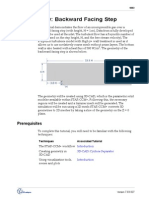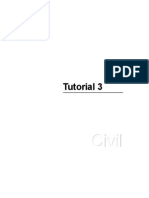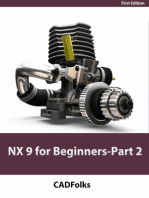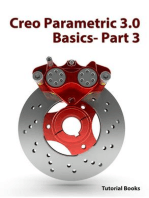PipeFlow Tutorial 2012
Uploaded by
Karthick BalajiPipeFlow Tutorial 2012
Uploaded by
Karthick Balaji2/1/12 5:54:46 PM
Star-CCM+ Pipe Flow Tutorial
page: 1
StarCCM+ Pipe Flow Tutorial
I. Plan the Analysis A. Physical Model
L
1. Laminar ow of air 2. Dimensions: D = 3 cm, L = ? 3. Boundary conditions (a) Choose inlet velocity to guarantee laminar ow
Inlet boundary condition can be specied as uniform velocity or inlet mass ow rate. What are the values of the mean velocity or the mass ow rate?
(b) Choose pressure outlet
Pressure outlet imposes the least constraint
Where to locate the outlet? How long should the pipe be? B. Mesh resolution 1. What is the desired dimension of the cells in the center of the domain? 2. What surfaces are important for engineering analysis? What mesh resolution should be imposed on those surfaces C. What computational results are desirable? 1. Flow eld rendered as vectors and velocity prole 2. Pressure distribution rendered as surface plot, contour plot on center plane, and line plot D. How can the model be simplied
The ow is two-dimensional and axisymmetric. We will solve this problem with a 3D model even though it is computational wasteful
II. Start a New Simulation A. Launch CCM+ B. From the File Menu, select "New Simulation" C. In the dialog box, make sure the "Serial" button (in upper left corner) is selected, and click OK
This will create a new Simulation Tree named "Star 1" in the explorer pane. The Star 1 tree has "Continua" and "Tools" nodes
D. Orientation to the User Interface
See "Using the Star-CCM+ Workspace", in the Using Star-CCM+ chapter, p. 351 of the User Guide See also "Changing a Three-Dimensional Visualization Display" on page 527 of the User Guide: Using Star-CCM+" --> "Using the Star-CCM+ Workspace" --> "Using the Graphics Window" --> "Changing a Three-Dimensional Visualization Display"
1. Pan with right mouse button 2. Zoom with middle mouse button or scroll wheel 3. Rotate with left mouse button 4. Align with Axis by... (a) Right click on the object (b) Select "Align View to Surface Normal" from the pop-up (c) Alternative: Use the properties of the Scene node
Geometry Scene --> Parts --> ... select the part, right click, and select "Align to Part Normal"
E. Where to nd help III. Build the geometry of the model
page 2
StarCCM+ Pipeto Flow Tutorial E. Where nd help
III. Build the geometry of the model A. Click to expand the geometry node B. Right click 3D-CAD models, select New C. Select XY plane (any will do) under the features node, Right click "Create Sketch" D. Set grid scale for CAD drawing
E. Sketch a circle and extrude it to create a cylinder 1. Select circle tool (circle from center) 2. Draw circle with radius 0.015 m 3. Click OK 4. Right-click on sketch1 (the circle) and select Create Extrude from pop-up
5. enter 0.45m for the DIstance, and click OK
pipeFlow_tutorial_2012.oo3
page 3
StarCCM+ Pipe Flow Tutorial
5. enter 0.45m for the DIstance, and click OK
F. Label the surfaces
This will make it easier to identify boundaries of the Regions later in the model setup
1. Rotate the model so that the inlet (or outlet) end is visible 2. Right-click on the face, and select "Rename" from the pop-up menu 3. Change the name of the surface to "inlet" (or "outlet") 4. Repeat the preceding steps to label the outlet (or inlet) and the pipe walls G. Save the current le as laminar_pipe.sim H. Close the 3D-CAD model, and return to the Simulation Pane
Notice that the view of the part shows up as a Geometry Scene
IV. Create a Geometry Part from the 3D CAD Model To use a 3D-CAD model in a simulation it must first be used to create geometry parts. A. You can rename the 3D CAD model (or not). I suggest "Pipe uid" or similar name for the part B. Expand the Bodies node C. Select Body 1 (or whatever you named the pipe object) D. Right click and select New Geometry Part
Notice that a new Part is created under the Parts node Also note that the names assigned in the CAD tool (Inlet, Outlet and Walls) have been propagated to the nodes of the Parts tree
V. Create a Mesh Continuum A. Select ... 1. Surface Remesher 2. Polyhedral Mesher
pipeFlow_tutorial_2012.oo3
page 4 V. Create a Mesh Continuum A. Select ...
StarCCM+ Flow Tutorial 1. Pipe Surface Remesher
2. Polyhedral Mesher 3. Prism Layer Mesher B. Set the Base size 1. Expand the Reference Values node 2. Select Base Size and set it to 0.005 m VI. Create a Physics Continua
Refer to Modeling Physics on page 2174 of the User Guide
A. Select ... 1. Three Dimensional 2. Steady 3. Gas 4. Constant Density 5. Segregated ow 6. Laminar VII. Create a Region that contains the pipe object
From the Star-CCM+ User's Guide: "Regions are volume domains (or areas in a two-dimensional case) in space that are completely surrounded by boundaries. They are not necessarily contiguous, and are discretized by a conformal mesh consisting of connected faces, cells and vertices." Translation: A region is a volume of material with the same physical properties and the same meshing model. For the pipe ow tutorial, there is only one Region. The boundaries of the region are used to impose boundary conditions on the model
A. Right click on the Region node and select New B. Select the Geometric Parts for the region 1. In the Properties pane, click in the area to the right of "Parts" 2. Expand the Parts node in the pop-up window 3. Select the Pipe Fluid region (or Body 1 if you didn't name the Part) 4. Click OK C. Create Boundaries of the region 1. Right click on Boundaries and select New 2. Select the new boundary, right-click and select Rename. Change the name to Inlet (a) With the Inlet boundary (under the Region node) selected, Click on Part Surfaces Expand the nodes and click on the inlet Click OK
pipeFlow_tutorial_2012.oo3
C. Create Boundaries of the region 2. Select the new boundary, right-click and select Rename. Change the name to Inlet (a) With the Inlet boundary (under the Region node) selected, page 5
StarCCM+ Pipe Flow Tutorial Expand the nodes and click on the inlet
Click OK
(b) Set the boundary type to inlet with a prescribed velocity
pipeFlow_tutorial_2012.oo3
page 6
StarCCM+ Pipe Flow Tutorial
(b) Set the boundary type to inlet with a prescribed velocity Select the Type characteristic in the inlet property pane
Select Velocity Inlet from the pop-up menu Expand the Physics Values node and select Constant Set the Value to 0.24 m/s
3. Repeat creation of boundary for the Outlet (a) Click on Part Surfaces (b) Expand the nodes and click on outlet (c) Click OK (d) Set the Type to Pressure outlet 4. Select the remaining boundary, and make sure that only the walls are selected. Change the name from Default to Wall VIII. Generate the mesh
pipeFlow_tutorial_2012.oo3
page 7
StarCCM+ Flow Tutorial 4. Pipe Select the remaining boundary, and make sure that only the walls are selected. Change the name from Default to Wall
VIII. Generate the mesh A. Click Generate Surface Mesh on the main menu bar B. Create a scene to view the mesh 1. Scroll down to the Scene node, Right click, select New Scene -> Mesh 2. Expand the mesh node (a) In the C. IX. Solve the ow eld A. Open the "Stopping Criteria" Node B. Change the Maximum Steps property to 200 C. Open a Scalar Scene to visualize the solution as it is happening 1. Right-click the Scene node and select New Scenes -> Scalar 2. Open the Displayers Node 3. Select Scalar 1 (a) Click on the Scalar Field node (b) In the Properties panel, click on the "Function" pop-up and (scroll down to) select "pressure" D. Create reports to monitor the maximum and minimum pressure 1. Right-click "Reports" and select New Report -> Maximum 2. Click on the "Maximum 1" node that was just created (a) Rename the report to "Maximum Pressure" (b) Click on the "Scalar" Property and select "Pressure" from the pop-up menu for scalar Properties (c) Click on the "[ ]" value for the Parts Property A dialog box opens OPTIONAL OPTIONAL
Select the "pipe" in the "Select From" (left-hand) list of objects and click the > icon to move the pipe ot the "Selected" (right-hand) list of objects Click CLOSE 3. Right-click on "Reports" and select "New Report" -> Minimu 4. Repeat the steps for the maximum pressure report, but this time the minimum value will be reported. E. Make the Monitor Plot visible 1. Select the Plots -> Maximum Pressure Plots node in the Simulation Tree F. Run the simulation X. Inspect the solution
pipeFlow_tutorial_2012.oo3
page 8
StarCCM+ Pipe Tutorial F. Run the Flow simulation
X. Inspect the solution A. Residual Plot
B. Monitory Plot -- Maximum Pressure
C. Scalar plot -- pressure on pipe wall
pipeFlow_tutorial_2012.oo3
page 9
StarCCM+ Pipe Flow Tutorial
C. Scalar plot -- pressure on pipe wall 1. Select the "Scalar Scene 1" 2. Open the "Displayers" node and select the "Scalar 1" node 3. Expand the "Parts" node (a) Make the Pipe wall visible In the "Parts" property, click on the "[ ]" value Select "wall" and click the > icon to move the wall from the "Select From" list to the "Selected" list Click close (b) Select "Scalar Field" node in the Scalar 1 scene. The result should be a shaded surface plot of the pressure on the pipe wal
D. Velocity Vector Plot
pipeFlow_tutorial_2012.oo3
page 10
StarCCM+ Pipe Flow Tutorial
D. Velocity Vector Plot 1. Scenes -> New Scene -> Geometry 2. Derived Parts -> Plane Section (a) Leave defaults for Plane Parameters (or adjust as necessary to put the plane through the center) (b) Select "New Vector Displayer" from the Display box (c) Click Create
3. Modify vector length (a) Under the Geometry Scene 2 node (b) Open the Displayers (c) Select Section Vectors (d) Select Relative Length In the properties pane, set the Glyph Length (%) to a new value, say 2 E. Velocity Prole plot F. Pressure along pipe axis XI. Modify the model and rerun it A. Change the inlet BC from uniform velocity to a mass ow rate
pipeFlow_tutorial_2012.oo3
You might also like
- Hourglass Workout Program by Luisagiuliet 276% (21)Hourglass Workout Program by Luisagiuliet 251 pages
- The Hold Me Tight Workbook - Dr. Sue Johnson100% (16)The Hold Me Tight Workbook - Dr. Sue Johnson187 pages
- Read People Like A Book by Patrick King-Edited62% (66)Read People Like A Book by Patrick King-Edited12 pages
- Livingood, Blake - Livingood Daily Your 21-Day Guide To Experience Real Health77% (13)Livingood, Blake - Livingood Daily Your 21-Day Guide To Experience Real Health260 pages
- COSMIC CONSCIOUSNESS OF HUMANITY - PROBLEMS OF NEW COSMOGONY (V.P.Kaznacheev,. Л. V. Trofimov.)94% (212)COSMIC CONSCIOUSNESS OF HUMANITY - PROBLEMS OF NEW COSMOGONY (V.P.Kaznacheev,. Л. V. Trofimov.)212 pages
- Donald Trump & Jeffrey Epstein Rape Lawsuit and Affidavits83% (1016)Donald Trump & Jeffrey Epstein Rape Lawsuit and Affidavits13 pages
- The 36 Questions That Lead To Love - The New York Times94% (34)The 36 Questions That Lead To Love - The New York Times3 pages
- The 36 Questions That Lead To Love - The New York Times95% (21)The 36 Questions That Lead To Love - The New York Times3 pages
- Jeffrey Epstein39s Little Black Book Unredacted PDF75% (12)Jeffrey Epstein39s Little Black Book Unredacted PDF95 pages
- The 4 Hour Workweek, Expanded and Updated by Timothy Ferriss - Excerpt23% (954)The 4 Hour Workweek, Expanded and Updated by Timothy Ferriss - Excerpt38 pages
- A Two-Dimensional Model of Convection For Laminar Flow Over A Cylinder Me 448/548: Starccm+ Tutorial Gerald Recktenwald 4 March 2020No ratings yetA Two-Dimensional Model of Convection For Laminar Flow Over A Cylinder Me 448/548: Starccm+ Tutorial Gerald Recktenwald 4 March 202015 pages
- FLUENT - Tutorial - VOF - Drop Ejection From A Printhead NozzleNo ratings yetFLUENT - Tutorial - VOF - Drop Ejection From A Printhead Nozzle11 pages
- SIMULATION LaminarPipeFlow NumericalResults 210616 0119 15520 PDFNo ratings yetSIMULATION LaminarPipeFlow NumericalResults 210616 0119 15520 PDF4 pages
- Tutorial: Drop Ejection From A Printhead Nozzle: 26.3, Setting Up The VOF ModelNo ratings yetTutorial: Drop Ejection From A Printhead Nozzle: 26.3, Setting Up The VOF Model15 pages
- EGB424 - Advanced Computational Fluid Dynamics Lab 1 - Laminar Incompressible Flow in A Rectangular 3D Duct Problem DefinitionNo ratings yetEGB424 - Advanced Computational Fluid Dynamics Lab 1 - Laminar Incompressible Flow in A Rectangular 3D Duct Problem Definition20 pages
- Random Vibration in Patran and Classical ApproachNo ratings yetRandom Vibration in Patran and Classical Approach44 pages
- Tailings Dam With Core and Filter: Model Description and GeometryNo ratings yetTailings Dam With Core and Filter: Model Description and Geometry9 pages
- FLUENT Tutorial 3 - Unsteady Flow Over A CylinderNo ratings yetFLUENT Tutorial 3 - Unsteady Flow Over A Cylinder34 pages
- Exp No:1B Simulation of Flow Over A Circular Cylinder (In-Viscid Flows)No ratings yetExp No:1B Simulation of Flow Over A Circular Cylinder (In-Viscid Flows)4 pages
- Abertura em Viga - Tut 3 Web-Opening Detail AnalysisNo ratings yetAbertura em Viga - Tut 3 Web-Opening Detail Analysis29 pages
- Computational Fluid Dynamics With Solidworks: Laminar Flow in A PipeNo ratings yetComputational Fluid Dynamics With Solidworks: Laminar Flow in A Pipe13 pages
- NX 9 for Beginners - Part 2 (Extrude and Revolve Features, Placed Features, and Patterned Geometry)From EverandNX 9 for Beginners - Part 2 (Extrude and Revolve Features, Placed Features, and Patterned Geometry)No ratings yet
- Compressible Flow Propulsion and Digital Approaches in Fluid MechanicsFrom EverandCompressible Flow Propulsion and Digital Approaches in Fluid MechanicsNo ratings yet
- How to Design Airports (Airside) By AutoCAD Civil 3D (Runway – Taxiway – Apron)From EverandHow to Design Airports (Airside) By AutoCAD Civil 3D (Runway – Taxiway – Apron)No ratings yet
- A First Course in Dimensional Analysis: Simplifying Complex Phenomena Using Physical InsightFrom EverandA First Course in Dimensional Analysis: Simplifying Complex Phenomena Using Physical InsightNo ratings yet
- Mastering Autodesk Revit Architecture 2015: Autodesk Official PressFrom EverandMastering Autodesk Revit Architecture 2015: Autodesk Official PressNo ratings yet
- Autodesk 3ds Max 2014 Essentials: Autodesk Official PressFrom EverandAutodesk 3ds Max 2014 Essentials: Autodesk Official PressNo ratings yet
- AutoCAD 2015 and AutoCAD LT 2015: No Experience Required: Autodesk Official PressFrom EverandAutoCAD 2015 and AutoCAD LT 2015: No Experience Required: Autodesk Official PressNo ratings yet
- For Office Use Only: Principal@psgcas - Ac.inNo ratings yetFor Office Use Only: Principal@psgcas - Ac.in2 pages
- Total Deformation Subject: Date Thursday, November 28, 2013 CommentsNo ratings yetTotal Deformation Subject: Date Thursday, November 28, 2013 Comments4 pages
- The Friction of Natural and CVD Diamond: S.E. Grillo, J.E. FieldNo ratings yetThe Friction of Natural and CVD Diamond: S.E. Grillo, J.E. Field5 pages
- Ansys Tutorial Forthe Torque Analysis of The Shaft Attached With Two DisksNo ratings yetAnsys Tutorial Forthe Torque Analysis of The Shaft Attached With Two Disks13 pages
- Livingood, Blake - Livingood Daily Your 21-Day Guide To Experience Real HealthLivingood, Blake - Livingood Daily Your 21-Day Guide To Experience Real Health
- COSMIC CONSCIOUSNESS OF HUMANITY - PROBLEMS OF NEW COSMOGONY (V.P.Kaznacheev,. Л. V. Trofimov.)COSMIC CONSCIOUSNESS OF HUMANITY - PROBLEMS OF NEW COSMOGONY (V.P.Kaznacheev,. Л. V. Trofimov.)
- Donald Trump & Jeffrey Epstein Rape Lawsuit and AffidavitsDonald Trump & Jeffrey Epstein Rape Lawsuit and Affidavits
- The 36 Questions That Lead To Love - The New York TimesThe 36 Questions That Lead To Love - The New York Times
- The 36 Questions That Lead To Love - The New York TimesThe 36 Questions That Lead To Love - The New York Times
- Jeffrey Epstein39s Little Black Book Unredacted PDFJeffrey Epstein39s Little Black Book Unredacted PDF
- The 4 Hour Workweek, Expanded and Updated by Timothy Ferriss - ExcerptThe 4 Hour Workweek, Expanded and Updated by Timothy Ferriss - Excerpt
- CATIA V5-6R2015 Basics - Part II: Part ModelingFrom EverandCATIA V5-6R2015 Basics - Part II: Part Modeling
- A Two-Dimensional Model of Convection For Laminar Flow Over A Cylinder Me 448/548: Starccm+ Tutorial Gerald Recktenwald 4 March 2020A Two-Dimensional Model of Convection For Laminar Flow Over A Cylinder Me 448/548: Starccm+ Tutorial Gerald Recktenwald 4 March 2020
- FLUENT - Tutorial - VOF - Drop Ejection From A Printhead NozzleFLUENT - Tutorial - VOF - Drop Ejection From A Printhead Nozzle
- SIMULATION LaminarPipeFlow NumericalResults 210616 0119 15520 PDFSIMULATION LaminarPipeFlow NumericalResults 210616 0119 15520 PDF
- Tutorial: Drop Ejection From A Printhead Nozzle: 26.3, Setting Up The VOF ModelTutorial: Drop Ejection From A Printhead Nozzle: 26.3, Setting Up The VOF Model
- EGB424 - Advanced Computational Fluid Dynamics Lab 1 - Laminar Incompressible Flow in A Rectangular 3D Duct Problem DefinitionEGB424 - Advanced Computational Fluid Dynamics Lab 1 - Laminar Incompressible Flow in A Rectangular 3D Duct Problem Definition
- Tailings Dam With Core and Filter: Model Description and GeometryTailings Dam With Core and Filter: Model Description and Geometry
- Exp No:1B Simulation of Flow Over A Circular Cylinder (In-Viscid Flows)Exp No:1B Simulation of Flow Over A Circular Cylinder (In-Viscid Flows)
- Abertura em Viga - Tut 3 Web-Opening Detail AnalysisAbertura em Viga - Tut 3 Web-Opening Detail Analysis
- Computational Fluid Dynamics With Solidworks: Laminar Flow in A PipeComputational Fluid Dynamics With Solidworks: Laminar Flow in A Pipe
- NX 9 for Beginners - Part 2 (Extrude and Revolve Features, Placed Features, and Patterned Geometry)From EverandNX 9 for Beginners - Part 2 (Extrude and Revolve Features, Placed Features, and Patterned Geometry)
- Compressible Flow Propulsion and Digital Approaches in Fluid MechanicsFrom EverandCompressible Flow Propulsion and Digital Approaches in Fluid Mechanics
- How to Design Airports (Airside) By AutoCAD Civil 3D (Runway – Taxiway – Apron)From EverandHow to Design Airports (Airside) By AutoCAD Civil 3D (Runway – Taxiway – Apron)
- A First Course in Dimensional Analysis: Simplifying Complex Phenomena Using Physical InsightFrom EverandA First Course in Dimensional Analysis: Simplifying Complex Phenomena Using Physical Insight
- Autodesk 3ds Max 2015 Essentials: Autodesk Official PressFrom EverandAutodesk 3ds Max 2015 Essentials: Autodesk Official Press
- Mastering Autodesk Revit Architecture 2015: Autodesk Official PressFrom EverandMastering Autodesk Revit Architecture 2015: Autodesk Official Press
- Autodesk 3ds Max 2014 Essentials: Autodesk Official PressFrom EverandAutodesk 3ds Max 2014 Essentials: Autodesk Official Press
- AutoCAD 2015 and AutoCAD LT 2015: No Experience Required: Autodesk Official PressFrom EverandAutoCAD 2015 and AutoCAD LT 2015: No Experience Required: Autodesk Official Press
- Total Deformation Subject: Date Thursday, November 28, 2013 CommentsTotal Deformation Subject: Date Thursday, November 28, 2013 Comments
- The Friction of Natural and CVD Diamond: S.E. Grillo, J.E. FieldThe Friction of Natural and CVD Diamond: S.E. Grillo, J.E. Field
- Ansys Tutorial Forthe Torque Analysis of The Shaft Attached With Two DisksAnsys Tutorial Forthe Torque Analysis of The Shaft Attached With Two Disks