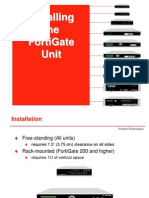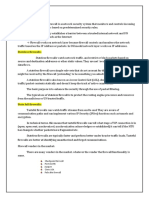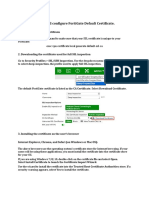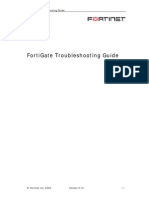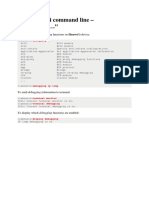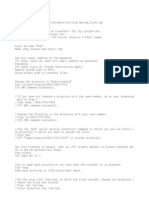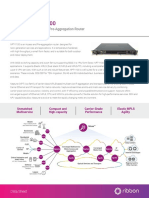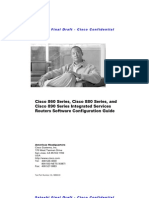Basic Fortigate Firewall Configuration
Basic Fortigate Firewall Configuration
Uploaded by
MuhDickiSetyawanCopyright:
Available Formats
Basic Fortigate Firewall Configuration
Basic Fortigate Firewall Configuration
Uploaded by
MuhDickiSetyawanOriginal Title
Copyright
Available Formats
Share this document
Did you find this document useful?
Is this content inappropriate?
Copyright:
Available Formats
Basic Fortigate Firewall Configuration
Basic Fortigate Firewall Configuration
Uploaded by
MuhDickiSetyawanCopyright:
Available Formats
Basic Fortigate Firewall Configuration
If you want to equip your network with an affordable firewall and easy administration, Fortigate is a right choice for you. Fortigate firewall ranges from 20C to 5000 series with chassis for service providers networks. For a medium company, a Fortigate 200B is powerful enough to handle up to 10,000 concurrent sessions and multiple 100Mbps internet bandwidth. These numbers are facts from my personal real tests, the CPU of the firewall went up to 85%, memory utilization went up to 90%. Specs from Fortinet might be different because it is maximum capacity. Anyway, this tutorial is to show you where the firewall resides within your network, and how to basically configure it to work with your network. I will use a Fortigate 200B as the firewall in this tutorial.
Content at a glance
Firewall basic knowledge Where to place the firewall? Connecting to Fortigate at the first time Configuring network interfaces Configuring Routing Table Configuring Firewall Policy
Firewall basic knowledge
A firewall basically will have these configurations
Interface: where the firewall communicate with other devices in your network. This could be internal LAN, extranet, or internet. Basically you will allocate IP addresses for these interfaces. Routing Table: where to send the packets to. You could see a routing table on almost every network-supported devices, such as ADSL Router, wireless router, routers, firewall, and even on your PC (Mac, Windows, Linux,) Firewall Policy: what type of traffic is allowed or denied to pass through the firewall. This is the main part of a firewall where you could control the access per IP/subnet. On advanced firewalls, you could find policy components where it is used to build firewall policy, such as scheduler, bandwidth throttling, address, service, etc. Operation Mode: NAT or Transparent. If you use the Fortigate as a firewall between your private network and public network, NAT/Route is for this situation. If you place the firewall behind another firewall or within your internal network, Transparent mode could be used.
Where to place the firewall?
There are some common topologies of placing firewall within a network. In this tutorial, I will use a Dual-Homed Firewall topology.
In Dual-Homed topology, the firewall is configured to handle everything, from controlling clients internet access to VPN Site-to-site with business vendors. A Fortigate 200B is a very good candidate for this model. Or you could choose to use Juniper or Cisco Firewalls, its all your decision.
The firewall is placed just right behind the ISP Router. In this example, I assume that youre using a managed internet service with an ISP provided router; therefore, the only thing you received from the ISP is just the IP information. You have no access to the ISP Router in the picture (even it is shipped and operated at your location). To access the internet, your network must point the the IP of this ISP router and use it as the internet gateway or default gateway.
Connecting to Fortigate at the first time
Fortigate 200B is shipped with total 16 Ethernet ports. By default, the first 8 ports from 1 to 8 works as an Ethernet switch, and the second 8 ports from 9 to 16 works independently as single port. This Ethernet switch has the default IP as 192.168.1.99/24. You will use this IP to
configure your Fortigate at the very first time. Connect a straight-through Cat-5 cable from your computer to port 9 of the unit.
Set your computer IP address as 192.168.1.x, subnet mask 255.255.255.0. Leave Default Gateway and DNS Settings of your network connection empty. You dont need it for now. Make sure you could PING the IP 192.168.1.99 from your computer Connect to your new Fortigate by entering this website https://192.168.1.99
Could not access https You might not be able to access the site https://192.168.1.99 of your firewall because with factory settings, Fortigate 200B Port 9 is not enabled HTTPS. You, still, could PING because PING is enabled by default on management port (port 9). Execute these commands in your Serial connection with Fortigate to enable HTTPS on Port 9
FG900A83901645649 # config system interface FG900A83901645649 (interface) # edit port9 FG900A83901645649 (port9) # set allowaccess ping https FG900A83901645649 (port9) # end
Login with username = admin and no password Select a management IP for Fortigate If you dont want to use the IP 192.168.1.99 because you dont want to change your computers IP, you could change it to whatever IP address you want. Firstly, connect to Fortigate using Serial Console, and change the default IP address to something else as you wish using Fortigate command lines. The final step is to connect to the device using https. Here are the commands that allow you to change the default IP address of Fortigate FG900A83901645649 # config system interface FG900A83901645649 (interface) # edit port9 FG900A83901645649 (port9) # set ip 192.168.100.253 255.255.255.0 FG900A83901645649 (port9) # end
Configuring network interfaces
For the dual-homed topology, Fortigate basically has only two interfaces. You need to configure both interfaces before you could go further. The first interface is External. You could name it as anything. If you want to use Port 10 as the External interface, connect the RJ45 connector from your ISP Router to Port 10 of Fortigate. About the IP address, it depends on your ISP Router. I assume you are assigned by your ISP a range of public IP, for example 203.162.4.0/26. It means the usable IPs are from 203.162.4.1 to203.162.4.63/26. The first IP of the range, 203.162.4.1, is assigned to the ISP Router interface. Fortigates External interfaces IP could be any of the leftover IPs. Lets pick 203.162.4.2 and assign it toPort 10 on Fortigate.
Step-by-Step How to configure Fortigate external interface
Click to expand Network > Interface Select port10, and click Edit to open the interface properties dialog
Enter Alias a friendly name for Port10, you could use External as the interface name. Select Addressing mode as Manual,and type in the IP address as 203.162.4.2 and subnet mask255.255.255.192 (26 bits subnet mask) Tick to enable SSH and HTTPS. These two options are to allow you to connect to your Fortigate from internet.
With the IP 203.162.4.2, a public IP, my Fortigate is facing directly to the internet. The firewall become a part of internet. The ISP managed router usually passes all traffic to the userend; therefore, the firewall is accessible by all internet users. Keep your password strong Whenever youre exposing your network to the internet, it means youre exposing to unlimited risksof breach in attempts. You will be the victim of some random/intentional brute-force password scanning attack. Using a long-enough and strong password is a good practice to keep your network secure. Moreover, you should rename the default username of your admin account. To see how torename default admin account on Fortigate, see my previous post.
The second interface is Internal, where Fortigate connects to your local network. Assume that your local network has the IP range as 192.168.100.0/24, the Fortigate internal interfaces IP could be 192.168.100.254. Assign the IP 192.168.100.254 to Port 11 on Fortigate, and connect it to your local network switch.
Step-by-Step How to configure Fortigate internal interface
Click to expand Network > Interface Select port10, and click Edit to open the interface properties dialog
Enter Alias a friendly name for Port11, you could use Internal as the interface name. Select Addressing mode as Manual,and type in the IP address as 192.168.100.254 and subnet mask 255.255.255.0 Tick to enable SSH and HTTPS. These two options are to allow you to manage the Fortigate from any internal computers.
Allow PING from internal network for troubleshooting purposes.
Test the connectivity
Its time to test the connectivity between Fortigate and both External and Internal network . From the CLI command of Fortigate, execute these commands to PING execute ping 203.162.4.1 execute ping 192.168.1.25 If both commands show replies, then your connectivity is good. You can move on.
Configuring Routing Table
Routing table is the knowledge base of Fortigate firewall. Fortigate firewall supports both static routes and dynamic routes. You could modify static route manually by entering new routes into Fortigate at the section Router > Static Route. Fortigate supports RIP, OSPF, BGP as dynamic routing protocols. In this tutorial, I will not touch the dynamic routing. Basically, a firewall must have knowledge of all routes within your local network and the internet. For examples, your local network consists the IP 192.168.100.0/24 and 192.168.20.0/24 (just for example), you will need 2 routes for these two networks, or one generic route for both network. The last processed routing entry in the routing table is always the default route. Default route points to the gateway that the firewall will send all traffic out to that IP. Default route usually points to a default gateway. In this case, default route points to 203.162.4.1, the IP of the ISP Router. Routes to internet is default route because there are no specific routes for internet addresses.
Step-by-step How to configure Static Route on Fortigate
Follow these steps to configure Default Routes to point to 203.162.4.1. This route will bring all
internet traffic out to ISP Router. Go to Router > Static > Static Route You will see one default route right there as 0.0.0.0 0.0.0.0 and pointed to 192.168.1.99 as default gateway. We need to change this gateway.
Select default route, click Edit
Change gateway IP to 203.162.4.1 Change Device to Port10, instead of Port9. Click OK to go back to the Static Route screen
There is no need to create a static route for your direct connected network 192.168.100.0/255.255.255.0. Fortigate will automatically add a connected route for this network since its already connected to port11. The next step is to create a new route to your local network. Destination should be192.168.200.0/255.255.255.0, and device is port11. You only need to create route to the network .200 if you really have it, and the network .200 is not directly connected to
Fortigate. Go to Router > Static > Static Route Click Create New
Destination IP is 192.168.200.0 with subnet mask as 255.255.255.0 Device is port11 Gateway is 192.168.100.1, which is your internal Routers interface
Click OK to go back to Static Route screen Repeat the same steps as above to create more network and routing for your network as you need.
Configuring Firewall Policy
This is the coolest part of the game where you could control the incoming/outgoing traffic of your network. With Firewall Policy, you could allocate how much bandwidth you want to assign to each IP, network, or a specific external IP. Fortigate supports scheduler and fully customized service definition. With these options, you could customize your network to match your needs. For advanced configuration, Fortigate could play as an IPS to protect your network by deeply scan the content/pattern of the traffic packets. In this tutorials, I will not touch to these advanced configuration. Lets go for some basics Firewall Policies
Allow everyone to access full internet
By default, Fortigate has an implied policy that blocks everything from incoming and outgoing from passing the box. In older FortiOS version 3.x, this implied policy are now shown up to endusers. From version 4.0, Fortigate users could see this implied policy. Because of this implied policy, Fortigate is not a plug-and-play firewall. To allow full internet access, at least, you must create the following policy.
Go to Firewall > Policy > Policy Click Create New to create a new firewall policy
Source Interface: Port 11 (Internal) Source Address: all Destination Interface: Port 10 (External) Destination Address: all Action: Accept NAT: Enabled
Click OK to finish the policy You should have the same policy as I do here
With this configuration, all devices in your internal network are allowed to traverse the Fortigate to internet. Please note since the Source address is all, any devices that have access to Fortigate from Port 11 are allowed to pass the firewall. This is not recommended. For more specific, you should set Source address as an IP range or IP subnet.
Allow a specific IP to access full internet
To allow a specific IP to access full internet, you need to create an Address object, and assign this object to a firewall policy. Only machine with this specific IP would match the policy and be able to access internet.
To create a new Address object on Fortigate, select Firewall > Address > Address Click Create New
Address Name is any name you want. Do not use too special characters, such as / or *. It could cause your Fortigate to go crazy. Type: Subnet/IP Range Subnet/IP Range: 192.168.100.10 (just type the IP, with no subnet mask) Interface: Any
Click OK to finish the new address Be careful with the subnet mask When you create a new Address object on Fortigate, pay attention to the subnet mask of the IP. In this case, if I want only the IP 192.168.100.10 with subnet mask 255.255.255.0 to access internet, I enter only the IP 192.168.100.10. If you ever accidentally enter 192.168.100.10/24, it means all of your 192.168.100.0/24 network are able to access internet. Fortigate wrongly interprets the subnet mask right here. Fortigate doesnt care about the .10. Fortigate see s the /24, and automatically understands that the administrator wants to allow the who subnet. Interesting. Next step is to create a new Firewall Policy, and select Hao-PC as the Source Address
Go back to Firewall > Policy > Policy Instead of clicking Create New button, you could right click on the section Port11 > Port10, select Insert from the pop-up menu. Fortigate will create a new firewall policy, and put it above the current position of the firewall policy at your current mouse position. Fortigate will put Port11 as Source Interface, and Port10 as Destination Interface for you (because you just right click > Insert) Select Hao-PC as Source Address Action: Allow NAT: enabled
Click OK to finish the policy You should have a new policy like this
Allow a contiguous IP range to access
For example, Id like to allow an IP range from 192.168.100.40 to 192.168.100.100 to access to internet, or to be on the same Firewall Policy, then I need to create an Address Range on Fortigate and use it as the Source Address. The key to create an IP range with Fortigate GUI is the square brackets [ ]. The ranging numbers are typed within these brackets. 192.168.100.[40-100] means all IP from 40 to 100, including 192.168.100.40 and
192.168.100.100. Go to section Firewall > Address > Address Click Create New Enter the IP range as below, please note the square bracket is after the period .
Click OK to finish the IP range. Use this new Address Range as the Source Address in a Firewall Policy to allow this specific IP range to access internet. Define IP range using commands You could define an address range with command line. Using command line is clearer, and somehow, it looks more professional. FG900A83901645649 # config firewall address FG900A83901645649 (address) # edit Range-40to100 new entry Range-40to100 added FG900A83901645649 (Range-40to100) # set type iprange FG900A83901645649 (Range-40to100) # set end-ip 192.168.100.100 FG900A83901645649 (Range-40to100) # set start-ip 192.168.100.40 FG900A83901645649 (Range-40to100) # next
You might also like
- NSE - 4 - Study - Guide - 1Document2 pagesNSE - 4 - Study - Guide - 1نكت مضحكة100% (1)
- Palo Alto Firewall NotesDocument271 pagesPalo Alto Firewall NotesAshish SinghNo ratings yet
- Proxy Interview Questions and Answers Vol 1.0Document9 pagesProxy Interview Questions and Answers Vol 1.0Arun Somashekar100% (3)
- FortiGate Infrastructure 7.2 Study Guide-OnlineDocument388 pagesFortiGate Infrastructure 7.2 Study Guide-Onlinecorreonelson00No ratings yet
- Do Not Reprint © Fortinet: Fortimanager Lab GuideDocument182 pagesDo Not Reprint © Fortinet: Fortimanager Lab Guideravi pithawalaNo ratings yet
- NSE5 - FMG-7.0 whatsAPP 0021655255099Document37 pagesNSE5 - FMG-7.0 whatsAPP 0021655255099juan carlos alvarez rojasNo ratings yet
- FortiGate Security 6.2 Study GuideDocument667 pagesFortiGate Security 6.2 Study GuideIgnacio Taveras82% (17)
- FortiGate - Student GuideDocument271 pagesFortiGate - Student Guidemaese_oli92% (13)
- Fortigate Firwall Training PDFDocument4 pagesFortigate Firwall Training PDFyashita.jntech networks50% (2)
- Fortinac Poc: A Guide To Poc SuccessDocument32 pagesFortinac Poc: A Guide To Poc Successstiteuf100% (1)
- VDOM ConfigurationDocument7 pagesVDOM ConfigurationJeanNo ratings yet
- LAB 4 - Transparent ModeDocument13 pagesLAB 4 - Transparent ModeJuan Perez100% (1)
- FortiNAC Deployment Prerequisite Task ListDocument26 pagesFortiNAC Deployment Prerequisite Task Listaykargil100% (1)
- Fortinet Basic and FundamentalsDocument93 pagesFortinet Basic and FundamentalsRoyce Mendoza0% (1)
- f5 Asm Operations GuideDocument181 pagesf5 Asm Operations GuideDebasish Nayak100% (1)
- Palo Alto Solution DesignsDocument26 pagesPalo Alto Solution DesignsKamran Shakil100% (1)
- Fortigate Firewall Diagnostics Pocket GuideDocument99 pagesFortigate Firewall Diagnostics Pocket GuideDarkperroNo ratings yet
- Practice Question Palo AltoDocument20 pagesPractice Question Palo AltoCarlos Ivan Donoso Osorio0% (1)
- Basic Fortigate Firewall Configuration: Content at A GlanceDocument17 pagesBasic Fortigate Firewall Configuration: Content at A GlanceDenisa PriftiNo ratings yet
- How To Setup FortiGate Firewall To Access ManualDocument15 pagesHow To Setup FortiGate Firewall To Access Manualharish shinhanNo ratings yet
- Fortigate Firewall Interview Questions and AnswersDocument7 pagesFortigate Firewall Interview Questions and AnswersMohamed Ibrahim0% (1)
- FortiGate Best PracticesDocument16 pagesFortiGate Best Practiceslarry1380463% (8)
- Fortigate T.shootDocument4 pagesFortigate T.shootneoaltNo ratings yet
- Installing A FortiGate in Transparent Mode PDFDocument5 pagesInstalling A FortiGate in Transparent Mode PDFFrontos CeleriusNo ratings yet
- CLI Commands For Troubleshooting FortiGate FirewallsDocument6 pagesCLI Commands For Troubleshooting FortiGate Firewallschandrakant.raiNo ratings yet
- Fortigate Troubleshooting 56Document64 pagesFortigate Troubleshooting 56Sridhar bvnl100% (1)
- Installing The FortiGate UnitDocument17 pagesInstalling The FortiGate Unitmanoj22490No ratings yet
- Fortigate LabsDocument7 pagesFortigate LabsAkash KarandeNo ratings yet
- Fortigate Security Study Guide: Do Not Reprint © FortinetDocument459 pagesFortigate Security Study Guide: Do Not Reprint © FortinetAngga ChahyaNo ratings yet
- CheckPoint Firewall Interview Question and Answer-Part1Document5 pagesCheckPoint Firewall Interview Question and Answer-Part1John Peter100% (1)
- Fortigate Troubleshooting Commands - ItsecworksDocument19 pagesFortigate Troubleshooting Commands - ItsecworksjausmanNo ratings yet
- Paloalto Lab Part 1 2019Document39 pagesPaloalto Lab Part 1 2019Quang Anh100% (1)
- LAB 7 - High Availability (HA)Document17 pagesLAB 7 - High Availability (HA)Juan Perez100% (1)
- Huawei Switch Config StepsDocument2 pagesHuawei Switch Config Stepsjohnmathai_16100% (6)
- Fortigate Firewall Commands PDFDocument1 pageFortigate Firewall Commands PDFsalim khanNo ratings yet
- IPSEC Config - FortigateDocument220 pagesIPSEC Config - FortigatesuryababaNo ratings yet
- Virtual Lab Setup Guide FGT 6.2 PDFDocument50 pagesVirtual Lab Setup Guide FGT 6.2 PDFalejandro100% (1)
- Palo Alto Nat FlowDocument36 pagesPalo Alto Nat FlowzcnznqbzNo ratings yet
- Checkpoint FirewallDocument14 pagesCheckpoint FirewallJonnalagadda Harshavardhan100% (2)
- Install and Configure FortiGate Default CertificateDocument3 pagesInstall and Configure FortiGate Default CertificatePravin100% (1)
- Fortinac Vmware Install 85Document66 pagesFortinac Vmware Install 85Pradeep KumarNo ratings yet
- NSE7 - Enterprise Firewall FortiOS 7.0 - Study GuideDocument528 pagesNSE7 - Enterprise Firewall FortiOS 7.0 - Study Guidehedilon740100% (1)
- FortiGate Administration GuideDocument472 pagesFortiGate Administration GuidenadwanjohiNo ratings yet
- FortiGate Troubleshooting GuideDocument16 pagesFortiGate Troubleshooting Guidesreekumarpg100% (1)
- Managing A FortiSwitch Unit With A FortiGateDocument33 pagesManaging A FortiSwitch Unit With A FortiGateFatih ÇilesizNo ratings yet
- Implementacion Firewall FortinetDocument63 pagesImplementacion Firewall FortinetmariduenanNo ratings yet
- FortiGate Interview Questions OnlyDocument4 pagesFortiGate Interview Questions OnlyWady L. BautistaNo ratings yet
- Palo+Alto+Interview+Questions + (Compliance) +Document11 pagesPalo+Alto+Interview+Questions + (Compliance) +GangaNo ratings yet
- PCNSA-Exam-Dumps (2020)Document15 pagesPCNSA-Exam-Dumps (2020)Mansoor AhmedNo ratings yet
- Mastering WebFiltering in FortiGate Firewall Configuration 1717349652Document96 pagesMastering WebFiltering in FortiGate Firewall Configuration 1717349652akash paulNo ratings yet
- Fortigate IPsec VPN TroubleshootingDocument13 pagesFortigate IPsec VPN TroubleshootingIvo SilvaNo ratings yet
- Paloalto - Packet FlowDocument11 pagesPaloalto - Packet FlowOrang E Dan100% (1)
- Fortianalyzer Lab Guide: Do Not Reprint © FortinetDocument90 pagesFortianalyzer Lab Guide: Do Not Reprint © FortinetDarko SpunkyNo ratings yet
- FortiGate 50B - QuickStart - Guide - 01 30003 0361 20070419Document2 pagesFortiGate 50B - QuickStart - Guide - 01 30003 0361 20070419Ludving Coy ArévaloNo ratings yet
- Fortinet Security Fabric Fortigate 60FDocument11 pagesFortinet Security Fabric Fortigate 60FJconnorNo ratings yet
- Wireless Bridge - DD-WRT WikiDocument10 pagesWireless Bridge - DD-WRT WikicardreadreNo ratings yet
- Att Bridged Mode Vs Ip Passthrough Nov2012 v3Document5 pagesAtt Bridged Mode Vs Ip Passthrough Nov2012 v3mpkp28No ratings yet
- Las Fourth Q Wireless Config 2023 2024Document22 pagesLas Fourth Q Wireless Config 2023 2024Nia Kristel Salas AdralesNo ratings yet
- OK 78 Remote+Access+VPN1Document12 pagesOK 78 Remote+Access+VPN1rjuniorcasNo ratings yet
- Fortiwifi-60B: Led State DescriptionDocument2 pagesFortiwifi-60B: Led State DescriptionThomas MitchellNo ratings yet
- From Huawei Command Line DebuggingDocument1 pageFrom Huawei Command Line DebuggingHussein DhafanNo ratings yet
- Cisco Catalyst 3650 Series SwitchesDocument27 pagesCisco Catalyst 3650 Series SwitchespearreNo ratings yet
- 4ipnet Man Hsg326Document216 pages4ipnet Man Hsg326Daniel PandiqueNo ratings yet
- DHCP, Dai, and Ipsg: Information About DHCP SnoopingDocument10 pagesDHCP, Dai, and Ipsg: Information About DHCP SnoopingKiki NetNo ratings yet
- Baicells ENB Configuration Guide-BaiBLQ - 3.0.X-01Document86 pagesBaicells ENB Configuration Guide-BaiBLQ - 3.0.X-01Rogerio Martins CandidoNo ratings yet
- Upload Via FTPDocument3 pagesUpload Via FTPAwiEn ElNo ratings yet
- Neptune NPT-1100: Multi-Service Access and Pre-Aggregation RouterDocument2 pagesNeptune NPT-1100: Multi-Service Access and Pre-Aggregation RouterDeepak Kumar Singh100% (1)
- Edimax Pro NMS: User ManualDocument146 pagesEdimax Pro NMS: User ManualJohnNo ratings yet
- FortiMail 1000DDocument5 pagesFortiMail 1000DAndy KwongNo ratings yet
- Routing in Packet Switching NetworksDocument52 pagesRouting in Packet Switching NetworksSuranga SampathNo ratings yet
- Laboration 3Document4 pagesLaboration 3Ishfaq HussainNo ratings yet
- Nokia Practice Exam For Nokia Multiprotocol Label Switching (4A0 103) Document ENDocument16 pagesNokia Practice Exam For Nokia Multiprotocol Label Switching (4A0 103) Document ENPadawan ingéNo ratings yet
- Packet Tracer 8.2 - WLC ConfigurationDocument7 pagesPacket Tracer 8.2 - WLC ConfigurationAhmed JahaNo ratings yet
- Safous Explainer Simple and Secure Zero Trust AccessDocument2 pagesSafous Explainer Simple and Secure Zero Trust Accesstangpv.tbiNo ratings yet
- Unit IIDocument143 pagesUnit IIAryan SinghNo ratings yet
- Cisco 860-890 ISR Config GuideDocument332 pagesCisco 860-890 ISR Config GuidespveNo ratings yet
- Computer Networks: Routing ProtocolsDocument27 pagesComputer Networks: Routing Protocolsmurali_j17No ratings yet
- 19EC412 - Communication NetworksDocument4 pages19EC412 - Communication NetworksAbi JayanNo ratings yet
- Industrial ADSL/VDSL Router: Brd-355Ab - 2103 - en - Rev. A - Subject To Change Without NoticeDocument4 pagesIndustrial ADSL/VDSL Router: Brd-355Ab - 2103 - en - Rev. A - Subject To Change Without NoticeKashif HabibNo ratings yet
- Product Highlights: 7010X Series Data Center SwitchesDocument9 pagesProduct Highlights: 7010X Series Data Center Switchesjun chanNo ratings yet
- JN0-343 563qDocument310 pagesJN0-343 563qcasrilalsi100% (2)
- 2.4.11 Packet Tracer - Modify Single Area Ospfv2Document3 pages2.4.11 Packet Tracer - Modify Single Area Ospfv2punkyjair2No ratings yet
- Huawei CloudEngine S6750-H Series 100GE SwitchesDocument19 pagesHuawei CloudEngine S6750-H Series 100GE SwitchesmdcparenteNo ratings yet
- Alfoplus: Access Link Full Outdoor With Adaptative Code Modulation Full Ip Radio - Point To Point Radio LinkDocument76 pagesAlfoplus: Access Link Full Outdoor With Adaptative Code Modulation Full Ip Radio - Point To Point Radio LinkikhsanNo ratings yet
- Shortest Path Bridging (802.1aq) Technical Configuration GuideDocument263 pagesShortest Path Bridging (802.1aq) Technical Configuration GuideLuis OliverNo ratings yet
- Unit 3: The Network LayerDocument41 pagesUnit 3: The Network Layer209X1A2855 MEKALA VARUN YADAVNo ratings yet
- Trace RouteDocument3 pagesTrace RouteNarsima ChilkuriNo ratings yet
- Prepared By:: Central Luzon Doctors' Hospital Educational Institution San Pablo, Tarlac CityDocument3 pagesPrepared By:: Central Luzon Doctors' Hospital Educational Institution San Pablo, Tarlac Cityseding_06No ratings yet
- Net Route Academy - MPLS VPN Over DMVPNDocument8 pagesNet Route Academy - MPLS VPN Over DMVPNAdrian TiamsonNo ratings yet
- CUBE-EnT Preso For HCS Deployathon - V5Document97 pagesCUBE-EnT Preso For HCS Deployathon - V5nunomgtorresNo ratings yet