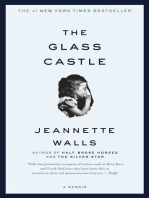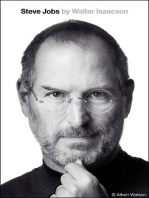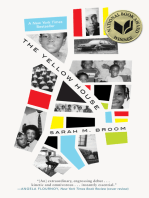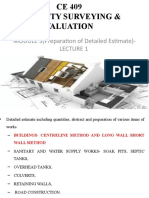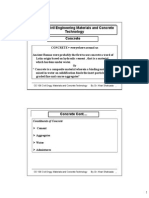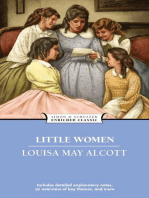Creating Task List in MS Project 2007
Uploaded by
Hezb KhanCreating Task List in MS Project 2007
Uploaded by
Hezb KhanLECTURE -02 CREATING A TASK LIST
CHAPTER TWO CREATING A TASK LIST: GOAL
In chapter 2, well learn how to:
Enter task information Estimate and enter how long each task should last. Create a milestone to track an important event. Organize tasks into phases. Create task relationships by linking tasks. Record task details in notes and insert a hyperlink to connect on the
Internet.
Check a project plans overall duration.
CHAPTER TWO CREATING A TASK LIST: ENTERING TASK
In the first cell directly below the Task name column heading,
type Site Work and then press the enter key on your keyboard.
ID number
Default estimated duration
Bar representing task
CHAPTER TWO CREATING A TASK LIST: ENTERING TASK
The duration the question mark means its an estimate you
havent entered anything in for it, so it defaults to:
1 day?
The default start date is the same as the project start date.
CHAPTER TWO CREATING A TASK LIST: ENTERING TASK
Enter the following task names below Site Work, pressing
Enter after each one:
Substructure Excavation Foundation concreting Superstructure Masonry walls Formwork Placement of reinforcement Concreting Curing Finishing work
5
CHAPTER TWO CREATING A TASK LIST: ENTERING TASK
So, your Gantt chart view should look like this:
CHAPTER TWO CREATING A TASK LIST: ENTERING TASK
What if I already have a lot of tasks entered into another application, like
Excel?
From Microsoft Office Project Help: Click Open. In the Files of type box, click the file type you want to import data
from.
Click Open. Follow the instructions in the Import Wizard to import the data you
want into the proper Microsoft Office Project 2003 fields.
CHAPTER TWO CREATING A TASK LIST: ENTERING TASK
Now, the Wizard is most straightforward if you have a heading
in your Excel file for your tasks, named Name.
Heres an example. Simple Excel spreadsheet
CHAPTER TWO CREATING A TASK LIST: ENTERING TASK
Now, in Project, with a project file open already, click on the
File menu, and then click Open.
Youd think wed be looking for an import choice, but no.
In the Files of Type drop-down menu, choose Microsoft Excel
Workbooks (.xls)
Browse to the Microsoft Excel file, select it, and click Open.
CHAPTER TWO CREATING A TASK LIST: ENTERING TASK
The Project Import Wizard will appear:
10
CHAPTER TWO CREATING A TASK LIST: ENTERING TASK
Click Next. Itll ask you if you want to create a new map or use an existing
map. Choose New Map, and click Next.
11
CHAPTER TWO CREATING A TASK LIST: ENTERING TASK
Itll ask you How do you want to import this file? The
choices are:
As a new project Append data to the active project Merge the data into the active project
Try appending.
12
CHAPTER TWO CREATING A TASK LIST: ENTERING TASK
And click Next.
13
CHAPTER TWO CREATING A TASK LIST: ENTERING TASK
Itll ask you to select the types of data you want to import. Were trying
tasks, so choose Tasks. Also, under Microsoft Office Excel Options, check off Import includes headers. And click Next.
14
CHAPTER TWO CREATING A TASK LIST: ENTERING TASK
First youll see this:
In here, source sheet name, select sheet 1
15
CHAPTER TWO CREATING A TASK LIST: ENTERING TASK
Then itll map the fields from Excel for you automatically, matching the
header named Name in your Excel file with the field named Name in Project, which is the Task Name field in the Gantt chart.
So, it filled this in:
And it found values from Excel
16
CHAPTER TWO CREATING A TASK LIST: ENTERING TASK
You can save your new map if you want to. Or, click Finish. It should import them:
17
CHAPTER TWO CREATING A TASK LIST: ESTIMATING DURATIONS
A tasks duration can range from minutes to months in Project. Youll probably want to use hours, days, or weeks, not minutes
or months.
Lets say that youve set up your project calendar with working
time defined as 8:00am through 5:00pm, with a one-hour lunch break, Monday through Friday.
If you estimate that a task will take 16 hours of working time,
you could enter in 2d
18
CHAPTER TWO CREATING A TASK LIST: ESTIMATING DURATIONS
So, if the task starts at 8:00am on Friday, when will it
complete?
The overall duration of a project is the difference between the
earliest start date and the latest finish date of its tasks.
A tasks duration and elapsed time are not necessarily the
same.
Working time and non-working time. Task relationships.
19
CHAPTER TWO CREATING A TASK LIST: ESTIMATING DURATIONS
In Project, you can abbreviate durations. 30m, 5h, 2d, 1w, 2mo, for example.
If you enter: m h d w mo It appears like: min hr day wk mon And means: minute hour day week month
20
CHAPTER TWO CREATING A TASK LIST: ESTIMATING DURATIONS
Elapsed duration
If you want to schedule something that happens over nonworking
time. Like wait for concrete to cure or wait for paint to dry.
No ones on the clock during it. The next task after it is dependent upon its completion, though. Use the abbreviation ed, so 2ed is 2 elapsed days.
21
CHAPTER TWO CREATING A TASK LIST: ESTIMATING DURATIONS
So, try playing with these durations.
22
CHAPTER TWO CREATING A TASK LIST: ESTIMATING DURATIONS
By default, in Project:
One minute = 60 seconds One hour = 60 minutes
If you wanted to define non-standard durations for days,
weeks, months:
Go to the Tools menu > Options
Click the Calendar tab
23
CHAPTER TWO CREATING A TASK LIST: ESTIMATING DURATIONS
Hours per day is 8. Entering
2d, for 2 days, is the same as entering in 16 hours.
40 hours per week. So, 3
wks is the same as 120 hours.
20
days per month. So, 1 mo is the same as 160 hours.
8 hours per day x 20 days.
24
CHAPTER TWO CREATING A TASK LIST: ESTIMATING DURATIONS
Enter durations for the tasks youve entered.
For the task Excavation, click the Duration cell. Type 2d, and press enter. Similarly enter durations For the rest of them:
Check out how the bars in the Gantt chart change.
25
CHAPTER TWO CREATING A TASK LIST: ESTIMATING DURATIONS
On project management:
Coming up with accurate task durations
The overall project duration generally tends to correlate long projects have
long tasks. Short projects have short tasks.
Consider the level of detail you need and want to track. Too much detail
causes unnecessary work.
Measure down to the level of detail that you need to, to control the project.
26
CHAPTER TWO CREATING A TASK LIST: ESTIMATING DURATIONS
Durations and estimate task durations:
Historical information from past, similar projects Estimates from the people working on the project Expert judgment of people who have managed similar projects Professional or industry standards
27
CHAPTER TWO CREATING A TASK LIST: ESTIMATING DURATIONS
The 8/80 rule
The smallest task should be no smaller than 8 hours The largest should be no larger than 80 hours Its just a rule-of-thumb. It depends highly on your project.
28
CHAPTER TWO CREATING A TASK LIST: ENTERING A MILESTONE
Entering a Milestone Click the name of task 5, Superstructure and insert New Task. Type Substructure Complete. In the Duration field, type 0d and then
press the Enter key. It adds a milestone to your plan.
Milestone
29
CHAPTER TWO CREATING A TASK LIST: ENTERING A MILESTONE
If you want to make a task that has a duration into a milestone:
Double-click the task name, to open the Task Information dialog box. Click the Advanced tab. Select Mark task as milestone.
Select the checkbox
30
CHAPTER TWO CREATING A TASK LIST: ORGANIZING TASKS INTO PHASES
Substructure, Superstructure
A summary task behaves differently from other tasks. You cant edit its duration or start date, or other calculated
values. Theyre derived, or rolled-up from the subtasks contained within the summary task.
Top-down and bottom-up planning
31
CHAPTER TWO CREATING A TASK LIST: ORGANIZING TASKS INTO PHASES
Create summary tasks
Select the names of tasks 2 through 3. On the Project menu, go to Outline, and then click Indent. Task 1 becomes a summary task.
32
CHAPTER TWO CREATING A TASK LIST: ORGANIZING TASKS INTO PHASES
You can use the indent/outdent buttons instead. If you dont see those buttons on your toolbar, then
At the right end of your toolbar, click on the down arrow. Click on Add or Remove Buttons. Click on Formatting. Check off Indent and Outdent.
(Illustrated on the next slide)
33
CHAPTER TWO CREATING A TASK LIST: ORGANIZING TASKS INTO PHASES
34
CHAPTER TWO CREATING A TASK LIST: ORGANIZING TASKS INTO PHASES
Next select the names of task 6 through 10. Go to Project > Outline > Indent.
Summary Task
35
CHAPTER TWO CREATING A TASK LIST: LINKING TASKS
Projects require tasks to be performed in a specific order. For
example, the task of Formwork must be completed before the task of Concreting can occur. These two tasks have a finish-tostart relationship (also called a link or dependency) that has two aspects:
The second task must occur later than the first task; this is a sequence. The second task can occur only if the first task is completed; this is a
dependency.
36
CHAPTER TWO CREATING A TASK LIST: LINKING TASKS
In Project, the first task (Formwork) is called the predecessor
because it precedes tasks that depend on it.
The second task (Concreting) is called the successor because
it succeeds tasks on which it is dependent.
Any task can be a predecessor for one or more successor
tasks. Likewise, any task can be a successor to one or more predecessor tasks.
37
CHAPTER TWO CREATING A TASK LIST: LINKING TASKS
Task Relationship Means Looks like this in the Gantt chart Remarks Formwork must be erected before concreting.
Finish-to-start The finish date of the (FS) predecessor task determines the start date of the successor task. Start-to-start (SS) The start date of the predecessor task determines the start date of the successor task.
Pouring and leveling of concrete should occur simultaneously. SS dependencies generally occur because you want the work of two tasks to overlap.. Tasks that require specific equipment must end when the equipment rental ends. This type of relationship is rarely used.
Finish-tofinish (FF)
The finish date of the predecessor task determines the finish date of the successor task.
Start-to-finish The start date of the predecessor (SF) task determines the finish date of the successor task.
38
CHAPTER TWO CREATING A TASK LIST: LINKING TASKS
Linking Tasks
Finish to start (FS) Start to Start (SS) Finish to Finish (FF) Start to Finish (SF)
39
CHAPTER TWO CREATING A TASK LIST: LINKING TASKS
Ways to link tasks
The chain icon, unchain icon
Highlight two tasks, and then on the Edit menu, click Link Tasks.
40
CHAPTER TWO CREATING A TASK LIST: LINKING TASKS
Linking tasks that arent next to each other
Select a task Hold down the control key Select another task Link tasks using any of the methods above
You can link summary tasks to each other. You can also link tasks right in the Gantt chart.
41
CHAPTER TWO CREATING A TASK LIST: LINKING TASKS
42
CHAPTER TWO CREATING A TASK LIST: LINKING TASKS
Another way to link non-adjacent tasks
Select the task you want to be the successor task. Click the Task Information button on the Standard toolbar, and then
click the Predecessors tab.
In the Task Name column, select the predecessor task you want.
43
CHAPTER TWO CREATING A TASK LIST: LINKING TASKS
To enter lead or lag time between linked tasks
Select the successor task. Click the Task Information button on the Standard toolbar, and then
click the Predecessors tab.
In the Lag field, enter the lag time (positive value) or lead time (negative
value) you want.
44
CHAPTER TWO CREATING A TASK LIST: LINKING TASKS
To change the link type between two tasks
Select the successor task. Click the Task Information button on the Standard toolbar, and then
click the Predecessors tab.
Select the successor task, In the Type field, select the link type you want
(Finish to Start, Start to Finish, etcetera)
45
CHAPTER TWO CREATING A TASK LIST: LINKING TASKS
So, we saw FOUR ways to link tasks
The Link Tasks button The Edit Menu > Link Tasks The Project menu > Task Information, Predecessors tab Clicking and dragging directly from one Gantt chart bar to another
46
CHAPTER TWO CREATING A TASK LIST: DOCUMENTING TASKS
Documenting Tasks
Task notes Theres a Task Notes button on the Standard toolbar:
Project menu > Task Notes Right-click the task name, and choose Task Notes Screen tips
47
CHAPTER TWO CREATING A TASK LIST: CREATING A HYPERLINK
Create a hyperlink
Select a task On the Insert menu, choose Hyperlink. You can also click the Insert Hyperlink button, or right-click on a task
and choose Hyperlink.
Text to Display and the Address
48
CHAPTER TWO CREATING A TASK LIST: CHECKING THE PLANS DURATION
Checking the Plans Duration
Project has estimated the duration of the project for you. Project menu > Project Information
49
CHAPTER TWO CREATING A TASK LIST: CHECKING THE PLANS DURATION
On that Project Information dialog box, click the Statistics
button.
Lets look at the current finish date and the current duration.
50
CHAPTER TWO CREATING A TASK LIST: CHECKING THE PLANS DURATION
Change the timescale, so you can see the complete project
View menu > Zoom. Select Entire Project, and click OK. Look at the Gantt chart. It will have changed how far zoomed in it is. You can also use the zoom in and zoom out buttons to do the same
thing.
51
CHAPTER TWO SUMMARY
Key Points
Essential aspects of tasks in a project plan include their duration and order of
occurrence.
Task links, or relationships, cause the start or end of one task to affect the start
or end of another task. A common task relationship is a finish-to-start relationship in which the completion of one task controls the start of another task.
In Project, phases of a schedule are represented as summary tasks. You can document additional details using task notes and create hyperlinks to
the Internet.
The Project Information dialog box (Project menu) is an excellent way to
observe the key values of a project plan, such as its scheduled finish date and duration.
52
CHAPTER TWO IMPORTANT TERMINOLOGY
Tasks: are the most basic building blocks of any project. Tasks
represent the work to be done to accomplish the goals of the project.
Baseline:
The original project plan, saved for later comparison. The baseline includes the planned start and finish dates of tasks and assignments and their planned costs. Each Microsoft Project file can have at most one baseline.
53
CHAPTER TWO IMPORTANT TERMINOLOGY
Bottom-up Planning: Developing a project plan by starting
with the lowest-level tasks before organizing them into broad phases.
Top-down Planning: Developing a project plan by identifying
the highest-level phases or summary tasks before breaking them into lower-level components or subtasks.
Deliverable: The final product, service, or event a project is
intended to create.
54
CHAPTER TWO IMPORTANT TERMINOLOGY
Dependency:
A link between a predecessor task and a successor task. A dependency controls the start or finish of one task relative to the start or finish of the other task. The most common dependency is finish-to-start, in which the finish date of the predecessor task determines the start date of the successor task.
Task ID: A unique number that Microsoft Project assigns to
each task in a project. In the Entry table, the Task ID appears in the far left column.
55
CHAPTER TWO IMPORTANT TERMINOLOGY
Duration: The length of working time you expect it will take
to complete a task.
Elapsed Duration: The total length of working and
nonworking time you expect it will take to complete a task.
Entry Table: The grid in the left side of the default Gantt
Chart view.
Field: The lowest-level information about a task, resource, or
assignment; also called a cell.
56
CHAPTER TWO IMPORTANT TERMINOLOGY
Gantt Chart View: One of several predefined views in
Microsoft Project. The Gantt Chart view consists of a table (the Entry table by default) on the left side and a graphical bar chart on the right side.
Link: A logical relationship between tasks that controls
sequence and dependency. In the Gantt Chart and Network Diagram views, links appear as lines between tasks.
57
CHAPTER TWO IMPORTANT TERMINOLOGY
Predecessor: A task whose start or end date determines the
start or finish of another task or tasks (successor), called Predecessor task.
Successor: A task whose start or finish is driven by another
task
or
tasks
(predecessor),
called
Successor
task.
58
CHAPTER TWO IMPORTANT TERMINOLOGY
Milestone: A significant event that might be reached within
the project or imposed upon the project. In Microsoft Project, milestones are normally represented as tasks with zero duration.
Sequence: The chronological order in which tasks occur. A
sequence is ordered from left to right in most views that include a time scale, for example, the Gantt Chart view.
59
CHAPTER TWO IMPORTANT TERMINOLOGY
Product Scope: The quality, features, and functions (often
called specifications) of the deliverable of the project.
Project Scope: The work required to produce a deliverable
with agreed-upon quality, features, and functions.
Relationship: The type of dependency between two tasks,
visually indicated by a link line. The types of relationships include finish-to-start, start-to-start, finish-to-finish, and startto-finish. Also known as a link, a logical relationship, a task dependency, or a precedence relationship.
60
CHAPTER TWO IMPORTANT TERMINOLOGY
Risk: Any event that decreases the likelihood of completing
the project on time, within budget, and to specification.
Shortcut Menu: A menu you display by pointing to an item
on the screen and then clicking the right mouse button. Shortcut menus contain only the commands that apply to the item to which you are pointing.
Summary task: A task that is made up of and summarizes
the subtasks below it. In Microsoft Project, phases of project work are represented by summary tasks.
61
CHAPTER TWO IMPORTANT TERMINOLOGY
62
You might also like
- The Subtle Art of Not Giving a F*ck: A Counterintuitive Approach to Living a Good LifeFrom EverandThe Subtle Art of Not Giving a F*ck: A Counterintuitive Approach to Living a Good Life4/5 (6124)
- The Gifts of Imperfection: Let Go of Who You Think You're Supposed to Be and Embrace Who You AreFrom EverandThe Gifts of Imperfection: Let Go of Who You Think You're Supposed to Be and Embrace Who You Are4/5 (1148)
- Never Split the Difference: Negotiating As If Your Life Depended On ItFrom EverandNever Split the Difference: Negotiating As If Your Life Depended On It4.5/5 (933)
- Hidden Figures: The American Dream and the Untold Story of the Black Women Mathematicians Who Helped Win the Space RaceFrom EverandHidden Figures: The American Dream and the Untold Story of the Black Women Mathematicians Who Helped Win the Space Race4/5 (954)
- The Hard Thing About Hard Things: Building a Business When There Are No Easy AnswersFrom EverandThe Hard Thing About Hard Things: Building a Business When There Are No Easy Answers4.5/5 (361)
- The World Is Flat 3.0: A Brief History of the Twenty-first CenturyFrom EverandThe World Is Flat 3.0: A Brief History of the Twenty-first Century3.5/5 (2283)
- Devil in the Grove: Thurgood Marshall, the Groveland Boys, and the Dawn of a New AmericaFrom EverandDevil in the Grove: Thurgood Marshall, the Groveland Boys, and the Dawn of a New America4.5/5 (278)
- A Heartbreaking Work Of Staggering Genius: A Memoir Based on a True StoryFrom EverandA Heartbreaking Work Of Staggering Genius: A Memoir Based on a True Story3.5/5 (692)
- Fluid Mechanics Laboratory CE 310 Spring 2018: Department of Civil & Environmental EngineeringNo ratings yetFluid Mechanics Laboratory CE 310 Spring 2018: Department of Civil & Environmental Engineering6 pages
- Homework 5 On Engineering Materials and Concrete TechnologyNo ratings yetHomework 5 On Engineering Materials and Concrete Technology1 page
- Lecture 01 - Introduction To GIS (Part - I)No ratings yetLecture 01 - Introduction To GIS (Part - I)18 pages
- L-02 Analysis and Design of One-Way Slab System100% (1)L-02 Analysis and Design of One-Way Slab System44 pages
- Lecture 01: Introduction To Concrete TechnologyNo ratings yetLecture 01: Introduction To Concrete Technology8 pages
- Introduction To Reinforced Concrete Design and ACI 318 Provisions0% (1)Introduction To Reinforced Concrete Design and ACI 318 Provisions31 pages
- Horizontal Diaphragms: by Bart Quimby, P.E., PH.D UAA Civil Engineering CE 434 - Timber DesignNo ratings yetHorizontal Diaphragms: by Bart Quimby, P.E., PH.D UAA Civil Engineering CE 434 - Timber Design34 pages
- Piping Test Packages Reinstatement StatusNo ratings yetPiping Test Packages Reinstatement Status6 pages
- OceanofPDF.com the Wrong Alpha - Gertty RudrawNo ratings yetOceanofPDF.com the Wrong Alpha - Gertty Rudraw265 pages
- Quantum Information Processing in Ion Traps II: Part I, Rainer BlattNo ratings yetQuantum Information Processing in Ion Traps II: Part I, Rainer Blatt27 pages
- Accessories and Consumables Catalogue: Edition 2 - 2015No ratings yetAccessories and Consumables Catalogue: Edition 2 - 2015108 pages
- XCMG XGC100A (100-Ton) Crawler Crane BROUCHURENo ratings yetXCMG XGC100A (100-Ton) Crawler Crane BROUCHURE16 pages
- Cambridge First (FCE) Reading Part 1: Answer All The Questions and Check Your Answers at The EndNo ratings yetCambridge First (FCE) Reading Part 1: Answer All The Questions and Check Your Answers at The End45 pages
- The Subtle Art of Not Giving a F*ck: A Counterintuitive Approach to Living a Good LifeFrom EverandThe Subtle Art of Not Giving a F*ck: A Counterintuitive Approach to Living a Good Life
- The Gifts of Imperfection: Let Go of Who You Think You're Supposed to Be and Embrace Who You AreFrom EverandThe Gifts of Imperfection: Let Go of Who You Think You're Supposed to Be and Embrace Who You Are
- Never Split the Difference: Negotiating As If Your Life Depended On ItFrom EverandNever Split the Difference: Negotiating As If Your Life Depended On It
- Hidden Figures: The American Dream and the Untold Story of the Black Women Mathematicians Who Helped Win the Space RaceFrom EverandHidden Figures: The American Dream and the Untold Story of the Black Women Mathematicians Who Helped Win the Space Race
- The Hard Thing About Hard Things: Building a Business When There Are No Easy AnswersFrom EverandThe Hard Thing About Hard Things: Building a Business When There Are No Easy Answers
- Elon Musk: Tesla, SpaceX, and the Quest for a Fantastic FutureFrom EverandElon Musk: Tesla, SpaceX, and the Quest for a Fantastic Future
- The Emperor of All Maladies: A Biography of CancerFrom EverandThe Emperor of All Maladies: A Biography of Cancer
- The Yellow House: A Memoir (2019 National Book Award Winner)From EverandThe Yellow House: A Memoir (2019 National Book Award Winner)
- The Little Book of Hygge: Danish Secrets to Happy LivingFrom EverandThe Little Book of Hygge: Danish Secrets to Happy Living
- The World Is Flat 3.0: A Brief History of the Twenty-first CenturyFrom EverandThe World Is Flat 3.0: A Brief History of the Twenty-first Century
- Devil in the Grove: Thurgood Marshall, the Groveland Boys, and the Dawn of a New AmericaFrom EverandDevil in the Grove: Thurgood Marshall, the Groveland Boys, and the Dawn of a New America
- The Sympathizer: A Novel (Pulitzer Prize for Fiction)From EverandThe Sympathizer: A Novel (Pulitzer Prize for Fiction)
- Team of Rivals: The Political Genius of Abraham LincolnFrom EverandTeam of Rivals: The Political Genius of Abraham Lincoln
- A Heartbreaking Work Of Staggering Genius: A Memoir Based on a True StoryFrom EverandA Heartbreaking Work Of Staggering Genius: A Memoir Based on a True Story
- On Fire: The (Burning) Case for a Green New DealFrom EverandOn Fire: The (Burning) Case for a Green New Deal
- Fluid Mechanics Laboratory CE 310 Spring 2018: Department of Civil & Environmental EngineeringFluid Mechanics Laboratory CE 310 Spring 2018: Department of Civil & Environmental Engineering
- Homework 5 On Engineering Materials and Concrete TechnologyHomework 5 On Engineering Materials and Concrete Technology
- Introduction To Reinforced Concrete Design and ACI 318 ProvisionsIntroduction To Reinforced Concrete Design and ACI 318 Provisions
- Horizontal Diaphragms: by Bart Quimby, P.E., PH.D UAA Civil Engineering CE 434 - Timber DesignHorizontal Diaphragms: by Bart Quimby, P.E., PH.D UAA Civil Engineering CE 434 - Timber Design
- The Unwinding: An Inner History of the New AmericaFrom EverandThe Unwinding: An Inner History of the New America
- Quantum Information Processing in Ion Traps II: Part I, Rainer BlattQuantum Information Processing in Ion Traps II: Part I, Rainer Blatt
- Accessories and Consumables Catalogue: Edition 2 - 2015Accessories and Consumables Catalogue: Edition 2 - 2015
- Cambridge First (FCE) Reading Part 1: Answer All The Questions and Check Your Answers at The EndCambridge First (FCE) Reading Part 1: Answer All The Questions and Check Your Answers at The End