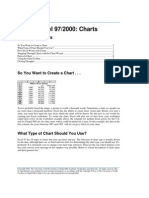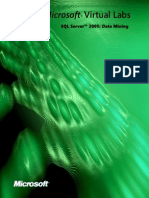0 ratings0% found this document useful (0 votes)
66 viewsMicrosoft Excel 2010: Charts and Graphs Tutorial
Uploaded by
suresh_prkCopyright
© © All Rights Reserved
Available Formats
Download as PDF, TXT or read online on Scribd
0 ratings0% found this document useful (0 votes)
66 viewsMicrosoft Excel 2010: Charts and Graphs Tutorial
Uploaded by
suresh_prkCopyright
© © All Rights Reserved
Available Formats
Download as PDF, TXT or read online on Scribd
You are on page 1/ 13
Microsoft Excel 2010:
Charts and Graphs
Tutorial
TABLE OF CONTENTS
Terminology ............................................................................................................2
Chart Components ..................................................................................................3
Chart Types .............................................................................................................4
Creating a Simple Chart ..........................................................................................6
Formatting a Chart ..................................................................................................8
Inserting Sparklines .................................................................................................9
Printing ....................................................................................................................10
= New to Excel 2010
2
TERMINOLOGY
1. Values: Data you want to chart or plot
2. Categories: Values used to arrange or organize the data series. Data series are
arranged under categories.
Column headers (Categories)
Sales Numbers (Values)
3
CHART COMPONENTS
4
CHART TYPES
Selecting the right chart or graph will depend on the data you are trying to plot. Below is
a listing of the more common types.
Column Chart: Charts used to
display data arranged in columns and
rows. Column charts are useful for
showing data over a period of time.
Line Chart: Line charts
display data that is set
over a period of time, data
used to display a trend.
Pie Chart: Charts used to display
single data series.
5
Bar Chart: These
charts are similar to
column charts but
display at a horizontal
angle. Used to
compare individual
items.
Area Chart: Chart used to
emphasize the magnitude or
rate of change.
Scatter (XY)
Chart: Chart
used to show a
correlation
between values
6
CREATING A SIMPLE CHART
1. Highlight the data
a) Highlighting consecutive rows or columns: Highlight the first row in the
range. Hold down the shift key and use your arrow keys to go up or down.
b) Highlighting the entire range: Click and drag with your mouse
c) Highlighting non-adjacent rows or columns: Highlight the first row or
column in your range. Holding down your Ctrl key highlight the additional
rows or columns in your range.
2. Click on the Insert Tab In the Charts group, select the down arrow under the chart
heading and select a chart type.
7
FORMATTING A CHART
1. Right-click on the chart element that you would like to format.
2. Select the format option at the bottom of the list. The name of the option will depend
on the element you are trying to format.
You can also use the commands on the Chart Tools
Contextual Tab, located on the Ribbon Bar to modify the
design, layout and format.
8
Design Tab:
1) Type: In this group you have the ability to change the current chart type as
well as save the chart as a template for future charts.
2) Data: In this group you have the ability to switch the chart elements as well as
add data to the chart.
3) Chart Layouts: In this group you have the ability to select various predefined
layouts for your chart.
4) Chart Styles: In this group you have the ability to select various chart styles/
colors for your chart.
5) Location: In this group you can select where you want the chart to be placed
by default the chart is placed in the current worksheet. Charts can be placed
either in its own sheet (New Sheet) or in another sheet tab (Object in).
Layout Tab:
1) Current Selection: In this group you can select and modify sections of the
chart.
2) Insert: In this group you can insert additional objects on the worksheet.
3) Labels: In this group you have the ability to add/change the labels on the
chart.
4) Axes: In this group you have the ability to add/change axes information on
the chart.
9
5) Background: In this group you have the ability to add/change 3-D chart
effects
6) Analysis: In this group you have the ability to change analysis information on
specific chart types.
7) Properties: Name the selected chart.
Format Tab:
1) Current Selection: In this group you can select and modify sections of the
chart.
2) Shape Styles: Select a style for the selected shape.
3) WordArt Styles: Select a style for the text in your chart.
4) Arrange: Select how you would like to arrange the objects in your chart.
5) Size: Change the size of your chart area
10
INSERTING SPARKLINES
Sparklines are tiny, word-sized charts that can appear in a cell. The Sparklines group
appears on the Insert tab.
1. Click on the Insert tab in the Sparklines group select your preferred Sparkline
2. In the Create Sparklines box insert the Data Range and the Location Range of
your data
Example:
11
PRINTING
Chart and data
1. Click on the File tab click Print
Note: Chart and data must be on the same sheet.
Chart Only
1. Click on the chart
2. Click on the File tab click Print
Copyright 2012, Software Application Training Unit, West Chester University.
A member of the Pennsylvania State System of Higher Education.
No portion of this document may be reproduced without the written permission of the authors.
For assistance, call x3350.
You might also like
- PC Operations NC Ii Operate A Spreadsheet ApplicationNo ratings yetPC Operations NC Ii Operate A Spreadsheet Application18 pages
- PC Operations NC Ii Operate A Spreadsheet ApplicationNo ratings yetPC Operations NC Ii Operate A Spreadsheet Application18 pages
- Excel - Creating Charts: Scale Chart TitleNo ratings yetExcel - Creating Charts: Scale Chart Title15 pages
- Creating and Formatting Charts:: Create A ChartNo ratings yetCreating and Formatting Charts:: Create A Chart10 pages
- Making Charts With Excel 2003: Income & ProfitNo ratings yetMaking Charts With Excel 2003: Income & Profit9 pages
- Aryaan Unit 9 Spreadsheet Development Assignment 1No ratings yetAryaan Unit 9 Spreadsheet Development Assignment 114 pages
- Microsoft Office Excel 2007 Training: Create A ChartNo ratings yetMicrosoft Office Excel 2007 Training: Create A Chart50 pages
- 5 B Microsoft Excel and create the Pivot table and Pivot Chart to perform data analysisNo ratings yet5 B Microsoft Excel and create the Pivot table and Pivot Chart to perform data analysis3 pages
- Microsoft Excel: Microsoft Excel User Interface, Excel Basics, Function, Database, Financial Analysis, Matrix, Statistical AnalysisFrom EverandMicrosoft Excel: Microsoft Excel User Interface, Excel Basics, Function, Database, Financial Analysis, Matrix, Statistical AnalysisNo ratings yet
- Supply Chain Management Strategy and DesignNo ratings yetSupply Chain Management Strategy and Design36 pages
- IT Networking For Application Developers: Presenter: Roy KimNo ratings yetIT Networking For Application Developers: Presenter: Roy Kim22 pages
- PC Operations NC Ii Operate A Spreadsheet ApplicationPC Operations NC Ii Operate A Spreadsheet Application
- PC Operations NC Ii Operate A Spreadsheet ApplicationPC Operations NC Ii Operate A Spreadsheet Application
- Aryaan Unit 9 Spreadsheet Development Assignment 1Aryaan Unit 9 Spreadsheet Development Assignment 1
- Microsoft Office Excel 2007 Training: Create A ChartMicrosoft Office Excel 2007 Training: Create A Chart
- 5 B Microsoft Excel and create the Pivot table and Pivot Chart to perform data analysis5 B Microsoft Excel and create the Pivot table and Pivot Chart to perform data analysis
- Microsoft Excel: Microsoft Excel User Interface, Excel Basics, Function, Database, Financial Analysis, Matrix, Statistical AnalysisFrom EverandMicrosoft Excel: Microsoft Excel User Interface, Excel Basics, Function, Database, Financial Analysis, Matrix, Statistical Analysis
- Excel 2019 Charts: Easy Excel Essentials 2019, #2From EverandExcel 2019 Charts: Easy Excel Essentials 2019, #2
- Top Secrets Of Excel Dashboards: Save Your Time With MS ExcelFrom EverandTop Secrets Of Excel Dashboards: Save Your Time With MS Excel
- Excel 365 Charts: Easy Excel 365 Essentials, #3From EverandExcel 365 Charts: Easy Excel 365 Essentials, #3
- IT Networking For Application Developers: Presenter: Roy KimIT Networking For Application Developers: Presenter: Roy Kim