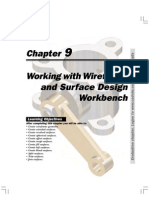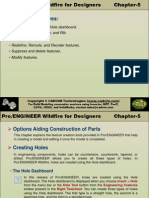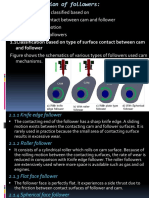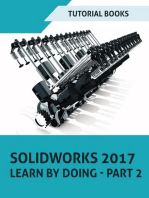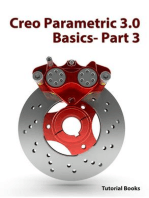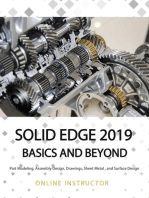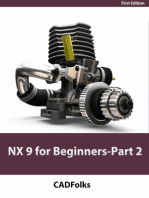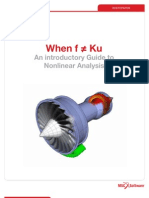0 ratings0% found this document useful (0 votes)
15.0 The Round and Chamfer Commands
15.0 The Round and Chamfer Commands
Uploaded by
fabrcadThis document summarizes the round and chamfer commands in Solid Edge. It describes how to use the round command to create constant or variable radius fillets and rounds on edges, corners, faces, loops, and features. It explains the round parameters options for controlling how rounds are applied at edges, such as capping sharp edges versus rolling along them. The chamfer command is also briefly mentioned but not described.
Copyright:
© All Rights Reserved
Available Formats
Download as PDF, TXT or read online from Scribd
Download as pdf or txt
15.0 The Round and Chamfer Commands
15.0 The Round and Chamfer Commands
Uploaded by
fabrcad0 ratings0% found this document useful (0 votes)
This document summarizes the round and chamfer commands in Solid Edge. It describes how to use the round command to create constant or variable radius fillets and rounds on edges, corners, faces, loops, and features. It explains the round parameters options for controlling how rounds are applied at edges, such as capping sharp edges versus rolling along them. The chamfer command is also briefly mentioned but not described.
Original Description:
Solid edge
Original Title
Solid Edge
Copyright
© © All Rights Reserved
Available Formats
PDF, TXT or read online from Scribd
Share this document
Did you find this document useful?
Is this content inappropriate?
This document summarizes the round and chamfer commands in Solid Edge. It describes how to use the round command to create constant or variable radius fillets and rounds on edges, corners, faces, loops, and features. It explains the round parameters options for controlling how rounds are applied at edges, such as capping sharp edges versus rolling along them. The chamfer command is also briefly mentioned but not described.
Copyright:
© All Rights Reserved
Available Formats
Download as PDF, TXT or read online from Scribd
Download as pdf or txt
0 ratings0% found this document useful (0 votes)
15.0 The Round and Chamfer Commands
15.0 The Round and Chamfer Commands
Uploaded by
fabrcadThis document summarizes the round and chamfer commands in Solid Edge. It describes how to use the round command to create constant or variable radius fillets and rounds on edges, corners, faces, loops, and features. It explains the round parameters options for controlling how rounds are applied at edges, such as capping sharp edges versus rolling along them. The chamfer command is also briefly mentioned but not described.
Copyright:
© All Rights Reserved
Available Formats
Download as PDF, TXT or read online from Scribd
Download as pdf or txt
You are on page 1/ 10
THE PART BOOK About Solid Edge V15 Chapter 15 Rounds And Chamfers
Do Not Copy or Reproduce 181
15.0 THE ROUND AND
CHAMFER COMMANDS
A standard feature on many parts is the rounding of edges, and the
chamfering of edges. Solid Edge offers two tools to help you
easily create these features models. The ROUND and
CHAMFER commands are discussed in this chapter to THE
PART BOOK About Solid Edge.
15.1 THE ROUND
COMMAND
WHAT: The ROUND command.
WHERE: The ROUND command is part of a fly-out
menu that also includes the CHAMFER command. It is located
about half way down the Features Menu. The ROUND command
and the fly-out menu are shown in Figure 1.
Figure 1
HOW: The ROUND can be used to create rounded edges
and fillets on models. The command will let you select various
combinations of edges on the model, and then add or remove
material to complete the desired ROUND operation.
The Ribbon Bar for the ROUND command is shown in three
parts to better fit the format of THE PART BOOK in Figure 2.
Figure 2
The first button on the Ribbon Bar is the ROUND OPTIONS
command. The Round Options form is shown in Figure 3.
Figure 3
The options for creating ROUNDS are:
Constant Radius, Variable Radius,
Blend, and Surface Blend.
Each selection of a Round Option will change the Ribbon Bar.
The Constant Radius option will create a round or fillet on the
model that has the same radius across the entire length of the
round or fillet. The model shown in Figure 4 has one round and
two fillets, all with a Constant Radius.
Figure 4
The Variable Radius option will create a fillet or round that has a
changing radius along the length of the fillet or round. The model
shown in Figure 5 has a Variable Radius round.
Chapter 15 Rounds And Chamfers THE PART BOOK About Solid Edge V15
182 Do Not Copy or Reproduce
Figure 5
The Blend option will create a round or fillet that will blend
between two surfaces on the model. Constant and Variable
Radius rounds and fillets are placed on the model by selecting an
edge that is the boundary between two adjacent surfaces on the
model. The Blend radius will be placed between two surfaces on a
model. These two surfaces do not have to touch or form an edge
on the model. This type of blending is not needed on all types of
models. It is usually helpful when creating plastics, casting and
forgings, where large radius values are called out on small areas of
the model.
Look at the model that is shown in Figure 6. The model has two
edges that are rounded.
Figure 6
A Blend round may be placed on the model between the two
rounded surfaces. This result is shown in Figure 7.
Figure 7
The Blend round may also create rounds and fillets on the model
that do not have a constant radius.
The Blended Surface ROUND option is discussed in the new
ADVANCED PART BOOK About Solid Edge.
When you select the Constant Radius option for the ROUND, the
Ribbon Bar will look like the one that is shown in three parts to
better fit the format of THE PART BOOK in Figure 8.
Figure 8
The Smart Step commands are:
SELECT STEP,
ROUND PARAMETERS,
SOFTEN CORNERS STEP, and
CANCEL/PREVIEW/FINISH.
These commands are shown again in Figure 9.
Figure 9
THE PART BOOK About Solid Edge V15 Chapter 15 Rounds And Chamfers
Do Not Copy or Reproduce 183
In the SELECT STEP, you select the edges on which you want to
create ROUNDS. The Select field on the Ribbon Bar will give
you the choices shown in Figure 10.
Figure 10
The choices include:
Edge/Corner, Chain,
Face, Loop,
Feature, All Fillets, and
All Rounds.
After the selection of edges has been made, you set the size of the
rounds in the Radius field.
An Edge is the boundary where two surfaces touch. An example
of a rounded edge is shown in Figure 11.
Figure 11
A Corner is where Edges meet, as in the Corner of the block that
is shown rounded in Figure 12.
Figure 12
The Chain selection method will automatically select any edge of
a model that is tangent to the edge that you select. Look at the
model that is shown in Figure 13. Notice that the set of edges
around the top of the model are all tangent.
Figure 13
The Chain selection method will place a round edge all around the
top of the model with one selection. This is shown in Figure 14.
Figure 14
The Face selection method will let you select a face on a model,
and place rounds on all the edges of the face. This is shown on the
top face of the model in Figure 15.
Chapter 15 Rounds And Chamfers THE PART BOOK About Solid Edge V15
184 Do Not Copy or Reproduce
Figure 15
The Loop selection method will let you select a Loop on a model
(set of all continuous edges on a surface) and place rounds on the
edges that form the Loop. Look at the model that is shown in
Figure 16. The top surface of the model has two loops, one around
the outer edges of the top surface and one around the edge that
form the pocket in the top of the model.
Figure 16
ROUNDS are shown on each Loop in Figure 17.
Figure 17
The Feature selection method will let you select a Feature on the
model (like a PROTRUSION) and place rounds and fillets on all
edges of the Feature. Look at the model of the block with a boss
on the top that is shown in Figure 18.
Figure 18
The Feature selection method was used to create the rounds that
are shown in Figure 19.
Figure 19
The All Fillets and All Rounds selection methods will let you
select all the rounds and fillets on a model with one selection. The
result is shown in Figure 20.
THE PART BOOK About Solid Edge V15 Chapter 15 Rounds And Chamfers
Do Not Copy or Reproduce 185
Figure 20
When you select the Variable Radius option for the ROUND
command, the Ribbon Bar will look like the one that is shown in
two parts to better fit the format of THE PART BOOK in Figure
21.
Figure 21
The Smart Step commands are:
SELECT STEP,
SELECT VERTICES,
SOFTEN CORNER STEP,
ROUND PARAMETERS, and
CANCEL/PREVIEW/FINISH.
In the Variable Radius option of the ROUND command, you use
the SELECT VERTICES command to select the ends of
segments or the midpoints of segments. When the segments are
selected, you key in various radius values for each vertex, thus
creating a ROUND that changes sizes, or varies in radius from
one end of the ROUND to the other end of the ROUND.
The rounded edge that is shown in the model in Figure 22 has a
varying radius. The radius is 1.000 inch on the left end of the
model, 1.5 at the midpoint, and .75 on the right end of the model.
Figure 22
The Constant Radius and Variable Radius options of the
ROUND command both have the same ROUND
PARAMETERS. The ROUND PARAMETERS button on the
Ribbon Bar is shown in Figure 23. The Round Parameters
window is shown in Figure 24.
Figure 23
Figure 24
When you make a selection in the Round Parameters window, a
preview of the result will be shown in the window. In Figure 25,
Roll Along Sharp Edges and Miter At Corner were selected. If
you select Cap Sharp Edges and Roll Around Corners, the
preview picture in the window will change.
Chapter 15 Rounds And Chamfers THE PART BOOK About Solid Edge V15
186 Do Not Copy or Reproduce
Figure 25
The Roll Across Tangent Edges selection will force the round to
roll across an edge on the model as long as the two surfaces on
each side of the edge are tangent. An example of this selection is
shown in Figure 26.
Figure 26
The same example is used without the Roll Across Tangent Edges
option in Figure 27. In each example, the Roll Along Sharp Edges
option was selected. In Figure 27, notice how the round was
truncated to roll along the edge between the two surfaces on the
model. In Figure 26, the round rolled across the edges between the
two surfaces on each side of the cylindrical boss.
Figure 27
The Cap Sharp Edges and Roll Along Sharp Edges options are
used to affect how the round reacts when it encounters the edge of
the model. Look at the model that is shown in Figure 28. In this
model the round edge adds material to the thickness of the bottom
portion of the model because the parameter selected is the Cap
Sharp Edges option.
Figure 28
THE PART BOOK About Solid Edge V15 Chapter 15 Rounds And Chamfers
Do Not Copy or Reproduce 187
If the Roll Along Sharp Edges option is used, the model will look
like the one that is shown in Figure 29. In this figure notice that
there is no new material added to the model where the round runs
off the edge of the model. The round is forced to roll along the
sharp edge of the model. This will force the radius of the round to
be variable as it is formed on this part of the model.
Figure 29
If you select Blend from the ROUND OPTIONS form (Figure
30), the Ribbon Bar for the ROUND command will look like the
one shown in three parts to better fit the format of THE PART
BOOK in Figure 31.
Figure 30
Figure 31
The Smart Step commands are:
SELECT STEP,
OVERFLOW STEP, and
CANCEL/PREVIEW/FINISH.
These buttons are shown in Figure 32.
Figure 32
The SELECT STEP will let you select two surfaces or faces from
the model on which to create the blended radius. You will key in
the value of the blend you desire and check off the value.
The OVERFLOW STEP will become active when the radius
value is entered and the Enter key is pressed, or when the Check
Mark is selected. The Ribbon Bar will change to the one that is
shown in Figure 33.
Figure 33
The two buttons on the left end of Figure 33 are:
ROLL ALONG/ACROSS, and
TANGENT HOLD LINES.
The ROLL ALONG/ACROSS command will let you select two
surfaces for the blend, but you can tell the system to have the
blend follow a set of edges on the model.
Look at the model of a seat cushion that is shown in Figure 34.
Figure 34
The ROLL ALONG/ACROSS command was used to create the
blended radius that runs around the outside edge of the top of the
cushion. Figure 35 shows the model without the blended round.
Chapter 15 Rounds And Chamfers THE PART BOOK About Solid Edge V15
188 Do Not Copy or Reproduce
Figure 35
The top surface and the front wall were used as the two surfaces in
the blend. This is shown in Figure 36.
Figure 36
The ROLL ALONG/ACROSS command was used with the
sharp edge that runs all the way around the top of the model as
shown in Figure 37.
Figure 37
This selection of the top edge around the model forces the blended
round to be created all the way around the model, although only
two surfaces were selected for the blend.
When selecting the edges for the ROLL ALONG/ACROSS
command, you have the choices that are shown in the Select field.
This is shown in Figure 38.
Figure 38
The TANGENT HOLD LINE command can be used to force a
blended round to follow the edge of the model. When the
TANGENT HOLD LINE command is selected, two extra
buttons will appear on the Ribbon Bar (Figure 39). These
commands are:
DEFAULT RADIUS, and
FULL RADIUS.
Figure 39
The DEFAULT RADIUS command will force the blended round
to have the radius you key in, except when the size of the radius
forces the round to hit the edge selected as the TANGENT
HOLD LINE edge. The edge used as the TANGENT HOLD
LINE is shown in Figure 40.
Figure 40
When the round hits the edge selected, the size of the blended
round is determined by the model. This is shown in Figure 41.
Notice that the 1.2-inch radius fits on the surfaces of the model
THE PART BOOK About Solid Edge V15 Chapter 15 Rounds And Chamfers
Do Not Copy or Reproduce 189
only on the right end of the model. As the round moves toward the
left end of the model, the radius takes on the shape of the part
edge.
Figure 41
If the FULL RADIUS command is used, the blended round will
take on the characteristics of the model edge that is used for the
TANGENT HOLD LINE. This is shown in Figure 42.
Figure 42
If you select the Constant Radius or Variable Radius options for
ROUND edges, the SOFTEN CORNER STEP will appear in the
Ribbon Bar for each option. The SOFTEN CORNER STEP
command is shown in Figure 43.
Figure 43
The SOFTEN CORNER STEP command will become active
when you ACCEPT (green check mark) the edges that will be
rounded. If you select the SOFTEN CORNER STEP command,
the Method field, Value field and the UNIQUE EDGES VALUE
button will appear on the right end of the Ribbon Bar. This is
shown in Figure 44.
Figure 44
To soften a corner, you must select the corner that will be softened
and then select the Method and enter a Value for the soften effect.
This is shown in Figure 45. There are two Methods:
Distance and
Multiple of Radius.
Figure 45
The Distance method will let you key in a distance that will
control how the ROUND creates the blend in the softened corner.
The model shown in Figure 46 has three edges rounded into the
same corner with no corner softening.
Figure 46
If the SOFTEN CORNER STEP is used on this corner, you
select the SOFTEN CORNER STEP button before you
PREVIEW the ROUND results. You can select the corner that
will be softened and then use a Distance method of 2.000. This
will soften the corner as shown in Figure 47.
Chapter 15 Rounds And Chamfers THE PART BOOK About Solid Edge V15
190 Do Not Copy or Reproduce
Figure 47
If you use the UNIQUE EDGES VALUE button to soften the
corner, the Edge Setbacks window will appear, as shown in Figure
48.
Figure 48
With this window, you can select a radius in the window (click on
the small button to the left of the radius value) and set the Value
of the Setbacks. This is shown in Figure 49.
Figure 49
Figure 50 shows the softened corner on the model with three
different Setbacks.
Figure 50
WHY: The ROUND command can be a powerful tool when
you are creating a model. Because of the ability to create rounds in
so many different ways, this command will allow you to create
models with all sharp edges and then apply the ROUNDS toward
the end of the modeling process. One of the big problems with
older CAD systems was the inability to add ROUNDS to the
model late in the modeling process. This problem forced users to
develop creative methods of modeling that were hard to learn,
harder to teach and tremendously time consuming.
Because of the power of the Solid Edge ROUND command, you
can create the basic models quickly and easily, knowing that the
ROUND command can be applied successfully to the model.
If you did not have the ROUND command, creating models of
castings, forgings and plastic parts would be practically
impossible.
EXAMPLE 1: Look at the model of the thin-shelled
plastic part that is shown in Figure 51. This is a model of a key on
a computer keyboard.
Figure 51
Value Of
Round
Soften Corner
Creates Blend
At Corner
You might also like
- Certified Solidworks Professional Advanced Surface Modeling Exam PreparationFrom EverandCertified Solidworks Professional Advanced Surface Modeling Exam Preparation5/5 (1)
- PTC Pro Engineer Wildfire Surface Modeling Tutorial100% (12)PTC Pro Engineer Wildfire Surface Modeling Tutorial52 pages
- Chapter 16 - Tutorial - Loft A Boat HullNo ratings yetChapter 16 - Tutorial - Loft A Boat Hull10 pages
- Straight Tooth Bevel Gear:: BME 173055 Muhammad UmerNo ratings yetStraight Tooth Bevel Gear:: BME 173055 Muhammad Umer4 pages
- En-Catia v5r13 Designer Guide Chapter9-Working With Wireframe and Surface Design Workbench100% (1)En-Catia v5r13 Designer Guide Chapter9-Working With Wireframe and Surface Design Workbench40 pages
- MECHANICAL DESIGN ENGINEERING - Geometrical Dimensioning and Tolerancing - What Is The CYLINDRICITY Tolerance?No ratings yetMECHANICAL DESIGN ENGINEERING - Geometrical Dimensioning and Tolerancing - What Is The CYLINDRICITY Tolerance?7 pages
- Chopper Frame Plans Drawing Advantage Summary67% (3)Chopper Frame Plans Drawing Advantage Summary12 pages
- In This Chapter, You Will Learn The FollowingNo ratings yetIn This Chapter, You Will Learn The Following48 pages
- Ten Easy Steps To Intersections in Autocad Civil 3D: About The SpeakerNo ratings yetTen Easy Steps To Intersections in Autocad Civil 3D: About The Speaker20 pages
- Fig.1.23 The Generation of Involute Profile On Right Side Fig.1.24 The Generation of Involute Profile On Left SideNo ratings yetFig.1.23 The Generation of Involute Profile On Right Side Fig.1.24 The Generation of Involute Profile On Left Side12 pages
- Catia Exercises With Image Aid ExplanationNo ratings yetCatia Exercises With Image Aid Explanation38 pages
- Learn Catia V5 Right Now: 100 Top Catia V5 Interview Questions and Answers PDFNo ratings yetLearn Catia V5 Right Now: 100 Top Catia V5 Interview Questions and Answers PDF20 pages
- Followers Can Be Classified Based On - Type of Surface Contact Between Cam and Follower - Type of Follower Motion - Line of Motion of FollowersNo ratings yetFollowers Can Be Classified Based On - Type of Surface Contact Between Cam and Follower - Type of Follower Motion - Line of Motion of Followers25 pages
- SolidWorks 2018 Learn by doing - Part 2: Surface Design, Mold Tools, WeldmentsFrom EverandSolidWorks 2018 Learn by doing - Part 2: Surface Design, Mold Tools, Weldments2/5 (1)
- SolidWorks 2015 Learn by doing-Part 2 (Surface Design, Mold Tools, and Weldments)From EverandSolidWorks 2015 Learn by doing-Part 2 (Surface Design, Mold Tools, and Weldments)4.5/5 (5)
- NX 9 for Beginners - Part 2 (Extrude and Revolve Features, Placed Features, and Patterned Geometry)From EverandNX 9 for Beginners - Part 2 (Extrude and Revolve Features, Placed Features, and Patterned Geometry)No ratings yet
- Autodesk Inventor 2019 For Beginners - Part 1 (Part Modeling)From EverandAutodesk Inventor 2019 For Beginners - Part 1 (Part Modeling)No ratings yet
- 2Qwkhhtxlydohqwylvfrxvgdpslqjiruv/Vwhpvzlwkk/Vwhuhvlv: 0 (&&$1,&$' (,62/,', Meccanica Dei SolidiNo ratings yet2Qwkhhtxlydohqwylvfrxvgdpslqjiruv/Vwhpvzlwkk/Vwhuhvlv: 0 (&&$1,&$' (,62/,', Meccanica Dei Solidi25 pages
- When F Ku: An Introductory Guide To Nonlinear AnalysisNo ratings yetWhen F Ku: An Introductory Guide To Nonlinear Analysis17 pages
- Getting The Oil To The Shore: High-Pressure Pumps For High-Viscosity FluidsNo ratings yetGetting The Oil To The Shore: High-Pressure Pumps For High-Viscosity Fluids4 pages
- A Brewers Guide To Opening A Nano Brewery - Your 10,000 Brewery Consultant For 15 (Dan Woodske)No ratings yetA Brewers Guide To Opening A Nano Brewery - Your 10,000 Brewery Consultant For 15 (Dan Woodske)54 pages
- Ta'Sees X Science - Pre Board Question Paper - FinalNo ratings yetTa'Sees X Science - Pre Board Question Paper - Final10 pages
- Chapter 5 Revolutionizing Human Life - GROUP 3 - BSN 2ANo ratings yetChapter 5 Revolutionizing Human Life - GROUP 3 - BSN 2A5 pages
- Acciaierie Valbruna: EN 10204 (2004), 3.1 / ISO 10474 (2013), 3.1No ratings yetAcciaierie Valbruna: EN 10204 (2004), 3.1 / ISO 10474 (2013), 3.13 pages
- Tafrid Greige Fabrics Challan & Bill Copy-17766+17767 PDFNo ratings yetTafrid Greige Fabrics Challan & Bill Copy-17766+17767 PDF4 pages
- Clostridium Difficile Patient Information LeafletNo ratings yetClostridium Difficile Patient Information Leaflet4 pages
- Dwnload Full Web Design Introductory 6th Edition Campbell Test Bank PDF100% (19)Dwnload Full Web Design Introductory 6th Edition Campbell Test Bank PDF35 pages
- Notice: National Register of Historic Places Notification of Pending Nominations and Related ActionsNo ratings yetNotice: National Register of Historic Places Notification of Pending Nominations and Related Actions1 page
- Lentils and Chickpea: Commodity Brief No 7No ratings yetLentils and Chickpea: Commodity Brief No 712 pages
- Liquefied Strength Ratio From Liquefaction Flow PDFNo ratings yetLiquefied Strength Ratio From Liquefaction Flow PDF19 pages
- Two Part Tariff: Presented By-Sambuddha Sarkhel Yuti PatelNo ratings yetTwo Part Tariff: Presented By-Sambuddha Sarkhel Yuti Patel16 pages
- Nondestructive Testing White Paper - v12No ratings yetNondestructive Testing White Paper - v1224 pages
- BSD - Plate 12A-Schedule of Doors and WindowsNo ratings yetBSD - Plate 12A-Schedule of Doors and Windows1 page
- Certified Solidworks Professional Advanced Surface Modeling Exam PreparationFrom EverandCertified Solidworks Professional Advanced Surface Modeling Exam Preparation
- PTC Pro Engineer Wildfire Surface Modeling TutorialPTC Pro Engineer Wildfire Surface Modeling Tutorial
- Straight Tooth Bevel Gear:: BME 173055 Muhammad UmerStraight Tooth Bevel Gear:: BME 173055 Muhammad Umer
- En-Catia v5r13 Designer Guide Chapter9-Working With Wireframe and Surface Design WorkbenchEn-Catia v5r13 Designer Guide Chapter9-Working With Wireframe and Surface Design Workbench
- MECHANICAL DESIGN ENGINEERING - Geometrical Dimensioning and Tolerancing - What Is The CYLINDRICITY Tolerance?MECHANICAL DESIGN ENGINEERING - Geometrical Dimensioning and Tolerancing - What Is The CYLINDRICITY Tolerance?
- Ten Easy Steps To Intersections in Autocad Civil 3D: About The SpeakerTen Easy Steps To Intersections in Autocad Civil 3D: About The Speaker
- Fig.1.23 The Generation of Involute Profile On Right Side Fig.1.24 The Generation of Involute Profile On Left SideFig.1.23 The Generation of Involute Profile On Right Side Fig.1.24 The Generation of Involute Profile On Left Side
- Learn Catia V5 Right Now: 100 Top Catia V5 Interview Questions and Answers PDFLearn Catia V5 Right Now: 100 Top Catia V5 Interview Questions and Answers PDF
- Followers Can Be Classified Based On - Type of Surface Contact Between Cam and Follower - Type of Follower Motion - Line of Motion of FollowersFollowers Can Be Classified Based On - Type of Surface Contact Between Cam and Follower - Type of Follower Motion - Line of Motion of Followers
- SolidWorks 2018 Learn by doing - Part 2: Surface Design, Mold Tools, WeldmentsFrom EverandSolidWorks 2018 Learn by doing - Part 2: Surface Design, Mold Tools, Weldments
- SolidWorks 2016 Learn by doing 2016 - Part 2From EverandSolidWorks 2016 Learn by doing 2016 - Part 2
- SolidWorks 2015 Learn by doing-Part 2 (Surface Design, Mold Tools, and Weldments)From EverandSolidWorks 2015 Learn by doing-Part 2 (Surface Design, Mold Tools, and Weldments)
- NX 9 for Beginners - Part 2 (Extrude and Revolve Features, Placed Features, and Patterned Geometry)From EverandNX 9 for Beginners - Part 2 (Extrude and Revolve Features, Placed Features, and Patterned Geometry)
- Autodesk Inventor 2019 For Beginners - Part 1 (Part Modeling)From EverandAutodesk Inventor 2019 For Beginners - Part 1 (Part Modeling)
- 2Qwkhhtxlydohqwylvfrxvgdpslqjiruv/Vwhpvzlwkk/Vwhuhvlv: 0 (&&$1,&$' (,62/,', Meccanica Dei Solidi2Qwkhhtxlydohqwylvfrxvgdpslqjiruv/Vwhpvzlwkk/Vwhuhvlv: 0 (&&$1,&$' (,62/,', Meccanica Dei Solidi
- When F Ku: An Introductory Guide To Nonlinear AnalysisWhen F Ku: An Introductory Guide To Nonlinear Analysis
- Getting The Oil To The Shore: High-Pressure Pumps For High-Viscosity FluidsGetting The Oil To The Shore: High-Pressure Pumps For High-Viscosity Fluids
- A Brewers Guide To Opening A Nano Brewery - Your 10,000 Brewery Consultant For 15 (Dan Woodske)A Brewers Guide To Opening A Nano Brewery - Your 10,000 Brewery Consultant For 15 (Dan Woodske)
- Ta'Sees X Science - Pre Board Question Paper - FinalTa'Sees X Science - Pre Board Question Paper - Final
- Chapter 5 Revolutionizing Human Life - GROUP 3 - BSN 2AChapter 5 Revolutionizing Human Life - GROUP 3 - BSN 2A
- Acciaierie Valbruna: EN 10204 (2004), 3.1 / ISO 10474 (2013), 3.1Acciaierie Valbruna: EN 10204 (2004), 3.1 / ISO 10474 (2013), 3.1
- Tafrid Greige Fabrics Challan & Bill Copy-17766+17767 PDFTafrid Greige Fabrics Challan & Bill Copy-17766+17767 PDF
- Dwnload Full Web Design Introductory 6th Edition Campbell Test Bank PDFDwnload Full Web Design Introductory 6th Edition Campbell Test Bank PDF
- Notice: National Register of Historic Places Notification of Pending Nominations and Related ActionsNotice: National Register of Historic Places Notification of Pending Nominations and Related Actions
- Liquefied Strength Ratio From Liquefaction Flow PDFLiquefied Strength Ratio From Liquefaction Flow PDF
- Two Part Tariff: Presented By-Sambuddha Sarkhel Yuti PatelTwo Part Tariff: Presented By-Sambuddha Sarkhel Yuti Patel