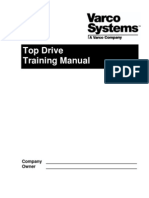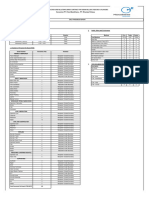324230-RigSense 2 (1) .2 User Manual
324230-RigSense 2 (1) .2 User Manual
Uploaded by
Adonay Jimenez RuizCopyright:
Available Formats
324230-RigSense 2 (1) .2 User Manual
324230-RigSense 2 (1) .2 User Manual
Uploaded by
Adonay Jimenez RuizOriginal Title
Copyright
Available Formats
Share this document
Did you find this document useful?
Is this content inappropriate?
Copyright:
Available Formats
324230-RigSense 2 (1) .2 User Manual
324230-RigSense 2 (1) .2 User Manual
Uploaded by
Adonay Jimenez RuizCopyright:
Available Formats
www.nov.
com/mdtotco
RigSense Version 2.2
Users Manual
REFERENCE REFERENCE DESCRIPTION
This document contains proprietary and confidential information which is
the property of National Oilwell Varco, L.P., Its affiliates or subsidiaries (all
collectively referred to hereinafter as "NOV"). It is loaned for limited
purposes only and remains the property of NOV. Reproduction, in whole
or in part, or use of this design or distribution of this information to others
is not permitted without the express written consent of NOV. This
document is to be returned to NOV upon request or upon completion of
the use for which it was loaned. This document and the information
contained and represented herein is the copyrighted property of NOV.
National Oilwell Varco, LP
NOV M/D Totco
1200 Cypress Creek Road
Cedar Park, Texas 78613
USA
Phone 512-340-5000
Fax 512-340-5219
DOCUMENT NUMBER
42TM62-05
REV
A
Document number 42TM62-05
Revision A
Page 3 of 228
www.nov.com/mdtotco
Revision History
A 08.15.2007 Released per ER #: 67592
Rev Date Reason for issue Prepared Checked Approved
Change Description
Revision Change Description
A First Issue
Table of Contents
Document number 42TM62-05
Revision A
Page 5 of 228
www.nov.com/mdtotco
How To... . . . . . . . . . . . . . . . . . . . . . . . . . . . . . . . . . . . . . . . . . . . . . . . . . . . . . . . . 13
Chapter 1: Getting Started
Starting a Well . . . . . . . . . . . . . . . . . . . . . . . . . . . . . . . . . . . . . . . . . . . . . . . . . . . . . . . 15
Pump Setup . . . . . . . . . . . . . . . . . . . . . . . . . . . . . . . . . . . . . . . . . . . . . . . . . . . . . . . . . 18
Depth Calibration . . . . . . . . . . . . . . . . . . . . . . . . . . . . . . . . . . . . . . . . . . . . . . . . . . . . . 19
Drill String Setup . . . . . . . . . . . . . . . . . . . . . . . . . . . . . . . . . . . . . . . . . . . . . . . . . . . . . 20
Entering Employee Information . . . . . . . . . . . . . . . . . . . . . . . . . . . . . . . . . . . . . . . . . 21
Completing an Employee Information Report . . . . . . . . . . . . . . . . . . . . . . . . . . . . . 22
Chapter 2: General Information
Conventions . . . . . . . . . . . . . . . . . . . . . . . . . . . . . . . . . . . . . . . . . . . . . . . . . . . . . . . . . 23
Notes, Cautions, and Warnings . . . . . . . . . . . . . . . . . . . . . . . . . . . . . . . . . . . . . . . . 23
Illustrations . . . . . . . . . . . . . . . . . . . . . . . . . . . . . . . . . . . . . . . . . . . . . . . . . . . . . . . 23
Links and Cross-References . . . . . . . . . . . . . . . . . . . . . . . . . . . . . . . . . . . . . . . . . . 23
Safety Requirements . . . . . . . . . . . . . . . . . . . . . . . . . . . . . . . . . . . . . . . . . . . . . . . . . . 24
System Description . . . . . . . . . . . . . . . . . . . . . . . . . . . . . . . . . . . . . . . . . . . . . . . . . . . 24
Network . . . . . . . . . . . . . . . . . . . . . . . . . . . . . . . . . . . . . . . . . . . . . . . . . . . . . . . . . . 25
Application Server . . . . . . . . . . . . . . . . . . . . . . . . . . . . . . . . . . . . . . . . . . . . . . . 26
TPOT Modem . . . . . . . . . . . . . . . . . . . . . . . . . . . . . . . . . . . . . . . . . . . . . . . . . . 26
Touchscreen . . . . . . . . . . . . . . . . . . . . . . . . . . . . . . . . . . . . . . . . . . . . . . . . . . . 26
Server/Workstation Specifications . . . . . . . . . . . . . . . . . . . . . . . . . . . . . . . . . . . . . . 26
Chapter 3: RigSense Basics
Screen Terminology. . . . . . . . . . . . . . . . . . . . . . . . . . . . . . . . . . . . . . . . . . . . . . . . . . . 27
Common Dialogs . . . . . . . . . . . . . . . . . . . . . . . . . . . . . . . . . . . . . . . . . . . . . . . . . . . 28
Header . . . . . . . . . . . . . . . . . . . . . . . . . . . . . . . . . . . . . . . . . . . . . . . . . . . . . . . . . . . 29
Real Time Header . . . . . . . . . . . . . . . . . . . . . . . . . . . . . . . . . . . . . . . . . . . . . . . 29
Reports Header . . . . . . . . . . . . . . . . . . . . . . . . . . . . . . . . . . . . . . . . . . . . . . . . . 30
Footer . . . . . . . . . . . . . . . . . . . . . . . . . . . . . . . . . . . . . . . . . . . . . . . . . . . . . . . . . . . 30
Set Depth/Bit Position . . . . . . . . . . . . . . . . . . . . . . . . . . . . . . . . . . . . . . . . . . . . 30
Zero Bit Wt . . . . . . . . . . . . . . . . . . . . . . . . . . . . . . . . . . . . . . . . . . . . . . . . . . . . 32
Zero Trip GL . . . . . . . . . . . . . . . . . . . . . . . . . . . . . . . . . . . . . . . . . . . . . . . . . . . 32
Zero GL . . . . . . . . . . . . . . . . . . . . . . . . . . . . . . . . . . . . . . . . . . . . . . . . . . . . . . . 32
Horn is On/Off . . . . . . . . . . . . . . . . . . . . . . . . . . . . . . . . . . . . . . . . . . . . . . . . . . 32
Alm Ack . . . . . . . . . . . . . . . . . . . . . . . . . . . . . . . . . . . . . . . . . . . . . . . . . . . . . . . 33
Alarms . . . . . . . . . . . . . . . . . . . . . . . . . . . . . . . . . . . . . . . . . . . . . . . . . . . . . . . . 33
Pipe Tally . . . . . . . . . . . . . . . . . . . . . . . . . . . . . . . . . . . . . . . . . . . . . . . . . . . . . . . . . 34
Body . . . . . . . . . . . . . . . . . . . . . . . . . . . . . . . . . . . . . . . . . . . . . . . . . . . . . . . . . . . . 34
EZ Views . . . . . . . . . . . . . . . . . . . . . . . . . . . . . . . . . . . . . . . . . . . . . . . . . . . . . . 34
Gauges . . . . . . . . . . . . . . . . . . . . . . . . . . . . . . . . . . . . . . . . . . . . . . . . . . . . . . . 35
Strip Charts . . . . . . . . . . . . . . . . . . . . . . . . . . . . . . . . . . . . . . . . . . . . . . . . . . . . 36
Channel Configuration . . . . . . . . . . . . . . . . . . . . . . . . . . . . . . . . . . . . . . . . . . . . . . . . 37
Table of Contents
Document number 42TM62-05
Revision A
Page 6 of 228
www.nov.com/mdtotco
Alarm Settings . . . . . . . . . . . . . . . . . . . . . . . . . . . . . . . . . . . . . . . . . . . . . . . . . . . . . .37
Chart Bounds . . . . . . . . . . . . . . . . . . . . . . . . . . . . . . . . . . . . . . . . . . . . . . . . . . . . . .38
EZ View With Strip Chart . . . . . . . . . . . . . . . . . . . . . . . . . . . . . . . . . . . . . . . . . .38
Gauge . . . . . . . . . . . . . . . . . . . . . . . . . . . . . . . . . . . . . . . . . . . . . . . . . . . . . . . . .38
Channel Specific Controls . . . . . . . . . . . . . . . . . . . . . . . . . . . . . . . . . . . . . . . . . . . . .39
Channel Configuration Footer . . . . . . . . . . . . . . . . . . . . . . . . . . . . . . . . . . . . . . . . . .40
Setup Charts . . . . . . . . . . . . . . . . . . . . . . . . . . . . . . . . . . . . . . . . . . . . . . . . . . . . . . . . .41
Arranging EDR Drill Screen Strip Charts . . . . . . . . . . . . . . . . . . . . . . . . . . . . . . . . .42
Chart Presentation Settings . . . . . . . . . . . . . . . . . . . . . . . . . . . . . . . . . . . . . . . . . . .42
Viewing Current or Past Strip Chart Data . . . . . . . . . . . . . . . . . . . . . . . . . . . . . . . . .43
Plot By Depth or Time . . . . . . . . . . . . . . . . . . . . . . . . . . . . . . . . . . . . . . . . . . . . . . . .43
Setting Depth Marks . . . . . . . . . . . . . . . . . . . . . . . . . . . . . . . . . . . . . . . . . . . . . . . . .44
Navigation Tabs. . . . . . . . . . . . . . . . . . . . . . . . . . . . . . . . . . . . . . . . . . . . . . . . . . . . . . .44
Chapter 4: Electronic Drilling Recorder
EDR Navigation . . . . . . . . . . . . . . . . . . . . . . . . . . . . . . . . . . . . . . . . . . . . . . . . . . . . . . .45
Drill . . . . . . . . . . . . . . . . . . . . . . . . . . . . . . . . . . . . . . . . . . . . . . . . . . . . . . . . . . . . . . . . .46
Circulate . . . . . . . . . . . . . . . . . . . . . . . . . . . . . . . . . . . . . . . . . . . . . . . . . . . . . . . . . . . . .47
Four Charts . . . . . . . . . . . . . . . . . . . . . . . . . . . . . . . . . . . . . . . . . . . . . . . . . . . . . . . . . .48
ROP Gas Screen . . . . . . . . . . . . . . . . . . . . . . . . . . . . . . . . . . . . . . . . . . . . . . . . . . . . . .49
Mud Motor . . . . . . . . . . . . . . . . . . . . . . . . . . . . . . . . . . . . . . . . . . . . . . . . . . . . . . . . . . .52
Notes. . . . . . . . . . . . . . . . . . . . . . . . . . . . . . . . . . . . . . . . . . . . . . . . . . . . . . . . . . . . . . . .53
Using Note Buttons . . . . . . . . . . . . . . . . . . . . . . . . . . . . . . . . . . . . . . . . . . . . . . . . . .53
Entering Notes Manually . . . . . . . . . . . . . . . . . . . . . . . . . . . . . . . . . . . . . . . . . . . . . .54
Note Details . . . . . . . . . . . . . . . . . . . . . . . . . . . . . . . . . . . . . . . . . . . . . . . . . . . . . . .54
Kill Sheet . . . . . . . . . . . . . . . . . . . . . . . . . . . . . . . . . . . . . . . . . . . . . . . . . . . . . . . . . . . .57
Well Control . . . . . . . . . . . . . . . . . . . . . . . . . . . . . . . . . . . . . . . . . . . . . . . . . . . . . . . . . .58
e-Wildcat. . . . . . . . . . . . . . . . . . . . . . . . . . . . . . . . . . . . . . . . . . . . . . . . . . . . . . . . . . . . .59
Chapter 5: Pit Volume Totalizer
PVT Navigation . . . . . . . . . . . . . . . . . . . . . . . . . . . . . . . . . . . . . . . . . . . . . . . . . . . . . . .61
PVT . . . . . . . . . . . . . . . . . . . . . . . . . . . . . . . . . . . . . . . . . . . . . . . . . . . . . . . . . . . . . . . . .62
Pit Volume Totalizer . . . . . . . . . . . . . . . . . . . . . . . . . . . . . . . . . . . . . . . . . . . . . . . . .62
Selector Switches . . . . . . . . . . . . . . . . . . . . . . . . . . . . . . . . . . . . . . . . . . . . . . . . . . .62
Flow Sensor . . . . . . . . . . . . . . . . . . . . . . . . . . . . . . . . . . . . . . . . . . . . . . . . . . . . . . .63
Tank Monitor . . . . . . . . . . . . . . . . . . . . . . . . . . . . . . . . . . . . . . . . . . . . . . . . . . . . . . .63
Pump Display . . . . . . . . . . . . . . . . . . . . . . . . . . . . . . . . . . . . . . . . . . . . . . . . . . . . . .63
Adjustments . . . . . . . . . . . . . . . . . . . . . . . . . . . . . . . . . . . . . . . . . . . . . . . . . . . . . . .64
Tank Volume . . . . . . . . . . . . . . . . . . . . . . . . . . . . . . . . . . . . . . . . . . . . . . . . . . . . . . . . .65
Trip . . . . . . . . . . . . . . . . . . . . . . . . . . . . . . . . . . . . . . . . . . . . . . . . . . . . . . . . . . . . . . . . .66
Table of Contents
Document number 42TM62-05
Revision A
Page 7 of 228
www.nov.com/mdtotco
Chapter 6: Other Data
Other Data Navigation . . . . . . . . . . . . . . . . . . . . . . . . . . . . . . . . . . . . . . . . . . . . . . . . . 67
One Chart . . . . . . . . . . . . . . . . . . . . . . . . . . . . . . . . . . . . . . . . . . . . . . . . . . . . . . . . . . . 68
EZ Views . . . . . . . . . . . . . . . . . . . . . . . . . . . . . . . . . . . . . . . . . . . . . . . . . . . . . . . . . . . . 68
Gauges . . . . . . . . . . . . . . . . . . . . . . . . . . . . . . . . . . . . . . . . . . . . . . . . . . . . . . . . . . . . . 69
Chapter 7: Tour Sheet
Tour Sheet: IADC . . . . . . . . . . . . . . . . . . . . . . . . . . . . . . . . . . . . . . . . . . . . . . . . . . . . . 72
Using the Tour Sheets. . . . . . . . . . . . . . . . . . . . . . . . . . . . . . . . . . . . . . . . . . . . . . . . . 73
Tour Sheet Tools Menu . . . . . . . . . . . . . . . . . . . . . . . . . . . . . . . . . . . . . . . . . . . . . . 73
Editing Data in the Fields . . . . . . . . . . . . . . . . . . . . . . . . . . . . . . . . . . . . . . . . . . . . 73
Drop-Down Menus . . . . . . . . . . . . . . . . . . . . . . . . . . . . . . . . . . . . . . . . . . . . . . . . . 73
Creating a New Tour . . . . . . . . . . . . . . . . . . . . . . . . . . . . . . . . . . . . . . . . . . . . . . . . 73
Loading a Previous Tour Sheet . . . . . . . . . . . . . . . . . . . . . . . . . . . . . . . . . . . . . . . . 76
Sign Off Tour Sheets . . . . . . . . . . . . . . . . . . . . . . . . . . . . . . . . . . . . . . . . . . . . . . . . 77
Unsigning a Tour Sheet . . . . . . . . . . . . . . . . . . . . . . . . . . . . . . . . . . . . . . . . . . . . . . 77
Printing the Tour Sheet . . . . . . . . . . . . . . . . . . . . . . . . . . . . . . . . . . . . . . . . . . . . . . 78
IADC Tour Sheet Fields . . . . . . . . . . . . . . . . . . . . . . . . . . . . . . . . . . . . . . . . . . . . . . . . 79
Page One . . . . . . . . . . . . . . . . . . . . . . . . . . . . . . . . . . . . . . . . . . . . . . . . . . . . . . . . 80
Header . . . . . . . . . . . . . . . . . . . . . . . . . . . . . . . . . . . . . . . . . . . . . . . . . . . . . . . . 80
Report Sign Off . . . . . . . . . . . . . . . . . . . . . . . . . . . . . . . . . . . . . . . . . . . . . . . . . 81
DP and Pump Information . . . . . . . . . . . . . . . . . . . . . . . . . . . . . . . . . . . . . . . . . 82
Time Distribution Hours . . . . . . . . . . . . . . . . . . . . . . . . . . . . . . . . . . . . . . . . . . . 82
Time Distribution Hours Completion . . . . . . . . . . . . . . . . . . . . . . . . . . . . . . . . . 83
Drilling Assembly . . . . . . . . . . . . . . . . . . . . . . . . . . . . . . . . . . . . . . . . . . . . . . . . 84
Bit Record . . . . . . . . . . . . . . . . . . . . . . . . . . . . . . . . . . . . . . . . . . . . . . . . . . . . . 85
Cutting Structure . . . . . . . . . . . . . . . . . . . . . . . . . . . . . . . . . . . . . . . . . . . . . . . . 86
Mud Record . . . . . . . . . . . . . . . . . . . . . . . . . . . . . . . . . . . . . . . . . . . . . . . . . . . . 87
Mud and Chemical Added . . . . . . . . . . . . . . . . . . . . . . . . . . . . . . . . . . . . . . . . . 88
Remarks . . . . . . . . . . . . . . . . . . . . . . . . . . . . . . . . . . . . . . . . . . . . . . . . . . . . . . 89
Driller Sign-off . . . . . . . . . . . . . . . . . . . . . . . . . . . . . . . . . . . . . . . . . . . . . . . . . . 89
Page Two . . . . . . . . . . . . . . . . . . . . . . . . . . . . . . . . . . . . . . . . . . . . . . . . . . . . . . . . 90
Header . . . . . . . . . . . . . . . . . . . . . . . . . . . . . . . . . . . . . . . . . . . . . . . . . . . . . . . . 90
Casing Information . . . . . . . . . . . . . . . . . . . . . . . . . . . . . . . . . . . . . . . . . . . . . . 91
Wire Line Record . . . . . . . . . . . . . . . . . . . . . . . . . . . . . . . . . . . . . . . . . . . . . . . . 92
Drilling Information . . . . . . . . . . . . . . . . . . . . . . . . . . . . . . . . . . . . . . . . . . . . . . 92
Deviation Record . . . . . . . . . . . . . . . . . . . . . . . . . . . . . . . . . . . . . . . . . . . . . . . . 92
Activity Details . . . . . . . . . . . . . . . . . . . . . . . . . . . . . . . . . . . . . . . . . . . . . . . . . . 93
Page Three . . . . . . . . . . . . . . . . . . . . . . . . . . . . . . . . . . . . . . . . . . . . . . . . . . . . . . . 94
Header . . . . . . . . . . . . . . . . . . . . . . . . . . . . . . . . . . . . . . . . . . . . . . . . . . . . . . . . 94
Payroll . . . . . . . . . . . . . . . . . . . . . . . . . . . . . . . . . . . . . . . . . . . . . . . . . . . . . . . . 95
Table of Contents
Document number 42TM62-05
Revision A
Page 8 of 228
www.nov.com/mdtotco
Chapter 8: Reports
Main Screen . . . . . . . . . . . . . . . . . . . . . . . . . . . . . . . . . . . . . . . . . . . . . . . . . . . . . . . . . .99
Report Types . . . . . . . . . . . . . . . . . . . . . . . . . . . . . . . . . . . . . . . . . . . . . . . . . . . . . . . .100
Employee Information Report . . . . . . . . . . . . . . . . . . . . . . . . . . . . . . . . . . . . . . . . .100
Completing an Employee Information Report . . . . . . . . . . . . . . . . . . . . . . . . . .101
Bit Record Report . . . . . . . . . . . . . . . . . . . . . . . . . . . . . . . . . . . . . . . . . . . . . . . . . .101
Summary Reports . . . . . . . . . . . . . . . . . . . . . . . . . . . . . . . . . . . . . . . . . . . . . . . . . .102
Activity Log . . . . . . . . . . . . . . . . . . . . . . . . . . . . . . . . . . . . . . . . . . . . . . . . . . . .103
Well Activity Log . . . . . . . . . . . . . . . . . . . . . . . . . . . . . . . . . . . . . . . . . . . . . . . .103
Deviation Survey . . . . . . . . . . . . . . . . . . . . . . . . . . . . . . . . . . . . . . . . . . . . . . . .104
Mud Report . . . . . . . . . . . . . . . . . . . . . . . . . . . . . . . . . . . . . . . . . . . . . . . . . . . .104
Chapter 9: Tools
Tools Navigation . . . . . . . . . . . . . . . . . . . . . . . . . . . . . . . . . . . . . . . . . . . . . . . . . . . . .105
Driller Tools . . . . . . . . . . . . . . . . . . . . . . . . . . . . . . . . . . . . . . . . . . . . . . . . . . . . . . . . .106
Set Weight on Bit . . . . . . . . . . . . . . . . . . . . . . . . . . . . . . . . . . . . . . . . . . . . . . . . . .106
Zero Gain/Loss . . . . . . . . . . . . . . . . . . . . . . . . . . . . . . . . . . . . . . . . . . . . . . . . . . . .106
Zero Strokes . . . . . . . . . . . . . . . . . . . . . . . . . . . . . . . . . . . . . . . . . . . . . . . . . . . . . .107
Adjust Bit Tracking . . . . . . . . . . . . . . . . . . . . . . . . . . . . . . . . . . . . . . . . . . . . . . . . .107
Depth Calibration . . . . . . . . . . . . . . . . . . . . . . . . . . . . . . . . . . . . . . . . . . . . . . . . . .108
Clean Screen . . . . . . . . . . . . . . . . . . . . . . . . . . . . . . . . . . . . . . . . . . . . . . . . . . . . .109
System Tools . . . . . . . . . . . . . . . . . . . . . . . . . . . . . . . . . . . . . . . . . . . . . . . . . . . . . . . .109
Manual . . . . . . . . . . . . . . . . . . . . . . . . . . . . . . . . . . . . . . . . . . . . . . . . . . . . . . . . . .109
Data Extract . . . . . . . . . . . . . . . . . . . . . . . . . . . . . . . . . . . . . . . . . . . . . . . . . . . . . .110
Time Data Extraction Setup . . . . . . . . . . . . . . . . . . . . . . . . . . . . . . . . . . . . . . .110
Depth Data Extraction Setup . . . . . . . . . . . . . . . . . . . . . . . . . . . . . . . . . . . . . .112
Viewing Extracted Data . . . . . . . . . . . . . . . . . . . . . . . . . . . . . . . . . . . . . . . . . . .113
Historical Wells . . . . . . . . . . . . . . . . . . . . . . . . . . . . . . . . . . . . . . . . . . . . . . . . . . . .118
Historical Drilling Data . . . . . . . . . . . . . . . . . . . . . . . . . . . . . . . . . . . . . . . . . . . .118
Historical Reports . . . . . . . . . . . . . . . . . . . . . . . . . . . . . . . . . . . . . . . . . . . . . . .119
Edit Other Data Tabs . . . . . . . . . . . . . . . . . . . . . . . . . . . . . . . . . . . . . . . . . . . . . .119
Survey Timer . . . . . . . . . . . . . . . . . . . . . . . . . . . . . . . . . . . . . . . . . . . . . . . . . . . . . . . .120
Line Wear . . . . . . . . . . . . . . . . . . . . . . . . . . . . . . . . . . . . . . . . . . . . . . . . . . . . . . . . . . .121
Average Rate of Penetration. . . . . . . . . . . . . . . . . . . . . . . . . . . . . . . . . . . . . . . . . . . .122
Resetting Average ROP . . . . . . . . . . . . . . . . . . . . . . . . . . . . . . . . . . . . . . . . . . . . .122
ROP Calculator . . . . . . . . . . . . . . . . . . . . . . . . . . . . . . . . . . . . . . . . . . . . . . . . . . . .122
Messages . . . . . . . . . . . . . . . . . . . . . . . . . . . . . . . . . . . . . . . . . . . . . . . . . . . . . . . . . . .123
Sending a Message . . . . . . . . . . . . . . . . . . . . . . . . . . . . . . . . . . . . . . . . . . . . . . . .124
Reading Messages . . . . . . . . . . . . . . . . . . . . . . . . . . . . . . . . . . . . . . . . . . . . . . . . .125
Lag Samples. . . . . . . . . . . . . . . . . . . . . . . . . . . . . . . . . . . . . . . . . . . . . . . . . . . . . . . . .125
Setting up Sample Catching . . . . . . . . . . . . . . . . . . . . . . . . . . . . . . . . . . . . . . . . . .126
3rd Party Lag Depth Setup . . . . . . . . . . . . . . . . . . . . . . . . . . . . . . . . . . . . . . . .127
RigSense Lag Setup . . . . . . . . . . . . . . . . . . . . . . . . . . . . . . . . . . . . . . . . . . . . .128
Time Delay . . . . . . . . . . . . . . . . . . . . . . . . . . . . . . . . . . . . . . . . . . . . . . . . . . . . . . .129
Table of Contents
Document number 42TM62-05
Revision A
Page 9 of 228
www.nov.com/mdtotco
Lag Samples. . . . . . . . . . . . . . . . . . . . . . . . . . . . . . . . . . . . . . . . . . . . . . . . . . . . . . . . 130
Lag Sample Columns . . . . . . . . . . . . . . . . . . . . . . . . . . . . . . . . . . . . . . . . . . . . . . 130
e-Totco . . . . . . . . . . . . . . . . . . . . . . . . . . . . . . . . . . . . . . . . . . . . . . . . . . . . . . . . . . . . 131
Survey . . . . . . . . . . . . . . . . . . . . . . . . . . . . . . . . . . . . . . . . . . . . . . . . . . . . . . . . . . 132
Chapter 10: Setup
Setup Navigation . . . . . . . . . . . . . . . . . . . . . . . . . . . . . . . . . . . . . . . . . . . . . . . . . . . . 135
RigSense Setup . . . . . . . . . . . . . . . . . . . . . . . . . . . . . . . . . . . . . . . . . . . . . . . . . . . . 136
Torque Options . . . . . . . . . . . . . . . . . . . . . . . . . . . . . . . . . . . . . . . . . . . . . . . . . . . 136
WOB Options . . . . . . . . . . . . . . . . . . . . . . . . . . . . . . . . . . . . . . . . . . . . . . . . . . . . 136
Set Hook Load . . . . . . . . . . . . . . . . . . . . . . . . . . . . . . . . . . . . . . . . . . . . . . . . . . . . 137
Set Pump Pressure . . . . . . . . . . . . . . . . . . . . . . . . . . . . . . . . . . . . . . . . . . . . . . . . 138
Set Rotary Torque . . . . . . . . . . . . . . . . . . . . . . . . . . . . . . . . . . . . . . . . . . . . . . . . . 138
ROP Options . . . . . . . . . . . . . . . . . . . . . . . . . . . . . . . . . . . . . . . . . . . . . . . . . . . . . 139
Graphical User Interface Format . . . . . . . . . . . . . . . . . . . . . . . . . . . . . . . . . . . . . . 139
IRIS GUI Format . . . . . . . . . . . . . . . . . . . . . . . . . . . . . . . . . . . . . . . . . . . . . . . 140
Alternate EDR Drill Screen . . . . . . . . . . . . . . . . . . . . . . . . . . . . . . . . . . . . . . . 141
Rig Setup . . . . . . . . . . . . . . . . . . . . . . . . . . . . . . . . . . . . . . . . . . . . . . . . . . . . . . . . . . 142
Setup Pumps . . . . . . . . . . . . . . . . . . . . . . . . . . . . . . . . . . . . . . . . . . . . . . . . . . . . . 142
Calibrate EDMS . . . . . . . . . . . . . . . . . . . . . . . . . . . . . . . . . . . . . . . . . . . . . . . . . . . 143
Perform a Full Block Height Calibration . . . . . . . . . . . . . . . . . . . . . . . . . . . . . 144
Well Setup. . . . . . . . . . . . . . . . . . . . . . . . . . . . . . . . . . . . . . . . . . . . . . . . . . . . . . . . . . 147
Start a Well . . . . . . . . . . . . . . . . . . . . . . . . . . . . . . . . . . . . . . . . . . . . . . . . . . . . . . 147
Update Well Information . . . . . . . . . . . . . . . . . . . . . . . . . . . . . . . . . . . . . . . . . . . . 150
End the Well . . . . . . . . . . . . . . . . . . . . . . . . . . . . . . . . . . . . . . . . . . . . . . . . . . . . . 151
View Historical Wells . . . . . . . . . . . . . . . . . . . . . . . . . . . . . . . . . . . . . . . . . . . . . . . 151
Viewing Historical Well Drilling Data . . . . . . . . . . . . . . . . . . . . . . . . . . . . . . . . 152
Viewing Historical Well Reports . . . . . . . . . . . . . . . . . . . . . . . . . . . . . . . . . . . 153
IADC Licenses . . . . . . . . . . . . . . . . . . . . . . . . . . . . . . . . . . . . . . . . . . . . . . . . . . . . 154
Pit Jumps . . . . . . . . . . . . . . . . . . . . . . . . . . . . . . . . . . . . . . . . . . . . . . . . . . . . . . . . . . 155
WITS/Pulse/WSGD Setup . . . . . . . . . . . . . . . . . . . . . . . . . . . . . . . . . . . . . . . . . . . . . 156
WITS Setup . . . . . . . . . . . . . . . . . . . . . . . . . . . . . . . . . . . . . . . . . . . . . . . . . . . . . . 156
WITS Output Channels . . . . . . . . . . . . . . . . . . . . . . . . . . . . . . . . . . . . . . . . . . 160
WITS Input Channels . . . . . . . . . . . . . . . . . . . . . . . . . . . . . . . . . . . . . . . . . . . 161
Pulse Setup . . . . . . . . . . . . . . . . . . . . . . . . . . . . . . . . . . . . . . . . . . . . . . . . . . . . . . 162
Hole Depth Pulses Setup Example . . . . . . . . . . . . . . . . . . . . . . . . . . . . . . . . . 162
Quadrature Depth Pulses Setup Example . . . . . . . . . . . . . . . . . . . . . . . . . . . 163
WSGD Port Setup . . . . . . . . . . . . . . . . . . . . . . . . . . . . . . . . . . . . . . . . . . . . . . . . . 163
Table of Contents
Document number 42TM62-05
Revision A
Page 10 of 228
www.nov.com/mdtotco
Chapter 11: Pipe Tally
Overview. . . . . . . . . . . . . . . . . . . . . . . . . . . . . . . . . . . . . . . . . . . . . . . . . . . . . . . . . . . .165
Pipe Tally Interface . . . . . . . . . . . . . . . . . . . . . . . . . . . . . . . . . . . . . . . . . . . . . . . . . . .166
Grid Columns . . . . . . . . . . . . . . . . . . . . . . . . . . . . . . . . . . . . . . . . . . . . . . . . . . . . .166
Grid Navigation . . . . . . . . . . . . . . . . . . . . . . . . . . . . . . . . . . . . . . . . . . . . . . . . .168
Pipe Tally Features . . . . . . . . . . . . . . . . . . . . . . . . . . . . . . . . . . . . . . . . . . . . . . . . .169
On Screen Keypad . . . . . . . . . . . . . . . . . . . . . . . . . . . . . . . . . . . . . . . . . . . . . .169
Auto Depth . . . . . . . . . . . . . . . . . . . . . . . . . . . . . . . . . . . . . . . . . . . . . . . . . . . .169
Calculator . . . . . . . . . . . . . . . . . . . . . . . . . . . . . . . . . . . . . . . . . . . . . . . . . . . . .169
Show BHA/Show All . . . . . . . . . . . . . . . . . . . . . . . . . . . . . . . . . . . . . . . . . . . . .169
Print . . . . . . . . . . . . . . . . . . . . . . . . . . . . . . . . . . . . . . . . . . . . . . . . . . . . . . . . . .170
Inventory . . . . . . . . . . . . . . . . . . . . . . . . . . . . . . . . . . . . . . . . . . . . . . . . . . . . . .171
Sample Pipe Tally Report . . . . . . . . . . . . . . . . . . . . . . . . . . . . . . . . . . . . . . . . .173
Starting a Pipe Tally . . . . . . . . . . . . . . . . . . . . . . . . . . . . . . . . . . . . . . . . . . . . . . . . . .174
Entering BHA . . . . . . . . . . . . . . . . . . . . . . . . . . . . . . . . . . . . . . . . . . . . . . . . . . . . .174
Entering Pipe . . . . . . . . . . . . . . . . . . . . . . . . . . . . . . . . . . . . . . . . . . . . . . . . . . . . .176
Editing Pipe Tally. . . . . . . . . . . . . . . . . . . . . . . . . . . . . . . . . . . . . . . . . . . . . . . . . . . . .178
Adding a Joint to the End of the List . . . . . . . . . . . . . . . . . . . . . . . . . . . . . . . . . . . .178
Adding a Joint Anywhere in the List . . . . . . . . . . . . . . . . . . . . . . . . . . . . . . . . . . . .179
Editing a Joint . . . . . . . . . . . . . . . . . . . . . . . . . . . . . . . . . . . . . . . . . . . . . . . . . . . . .179
Deleting a Joint . . . . . . . . . . . . . . . . . . . . . . . . . . . . . . . . . . . . . . . . . . . . . . . . . . . .179
Moving a Joint . . . . . . . . . . . . . . . . . . . . . . . . . . . . . . . . . . . . . . . . . . . . . . . . . . . . .180
Backfill . . . . . . . . . . . . . . . . . . . . . . . . . . . . . . . . . . . . . . . . . . . . . . . . . . . . . . . . . . . . .181
Basics . . . . . . . . . . . . . . . . . . . . . . . . . . . . . . . . . . . . . . . . . . . . . . . . . . . . . . . . . . .181
Conventions and Rules . . . . . . . . . . . . . . . . . . . . . . . . . . . . . . . . . . . . . . . . . . .181
Example . . . . . . . . . . . . . . . . . . . . . . . . . . . . . . . . . . . . . . . . . . . . . . . . . . . . . . . . .181
Entering Backfill . . . . . . . . . . . . . . . . . . . . . . . . . . . . . . . . . . . . . . . . . . . . . . . . . . .182
Pipe Tally with Inventory. . . . . . . . . . . . . . . . . . . . . . . . . . . . . . . . . . . . . . . . . . . . . . .183
Chapter 12: Print Manager
Print Tasks Manager . . . . . . . . . . . . . . . . . . . . . . . . . . . . . . . . . . . . . . . . . . . . . . . . . .185
Drill Log . . . . . . . . . . . . . . . . . . . . . . . . . . . . . . . . . . . . . . . . . . . . . . . . . . . . . . . . . .186
Strip Charts . . . . . . . . . . . . . . . . . . . . . . . . . . . . . . . . . . . . . . . . . . . . . . . . . . . .188
Printing a Drill Log . . . . . . . . . . . . . . . . . . . . . . . . . . . . . . . . . . . . . . . . . . . . . . .189
Scheduling a Drill Log Report . . . . . . . . . . . . . . . . . . . . . . . . . . . . . . . . . . . . . .189
Sample Drill Log Report . . . . . . . . . . . . . . . . . . . . . . . . . . . . . . . . . . . . . . . . . .190
ROP Report . . . . . . . . . . . . . . . . . . . . . . . . . . . . . . . . . . . . . . . . . . . . . . . . . . . . . .190
Printing an ROP Report . . . . . . . . . . . . . . . . . . . . . . . . . . . . . . . . . . . . . . . . . .190
ROP Report Sample . . . . . . . . . . . . . . . . . . . . . . . . . . . . . . . . . . . . . . . . . . . . .191
. . . . . . . . . . . . . . . . . . . . . . . . . . . . . . . . . . . . . . . . . . . . . . . . . . . . . . . . . . . . .191
Table of Contents
Document number 42TM62-05
Revision A
Page 11 of 228
www.nov.com/mdtotco
Chapter 13: Troubleshooting
Possible Problems Summary . . . . . . . . . . . . . . . . . . . . . . . . . . . . . . . . . . . . . . . . . . 193
Test the TPOT Network . . . . . . . . . . . . . . . . . . . . . . . . . . . . . . . . . . . . . . . . . . . . . . . 194
Test the Ethernet Network. . . . . . . . . . . . . . . . . . . . . . . . . . . . . . . . . . . . . . . . . . . . . 195
Appendix A: CAODC
About the Tour Sheets. . . . . . . . . . . . . . . . . . . . . . . . . . . . . . . . . . . . . . . . . . . . . . . . 197
Using the Tour Sheets . . . . . . . . . . . . . . . . . . . . . . . . . . . . . . . . . . . . . . . . . . . . . . 197
Editing Data in the Fields . . . . . . . . . . . . . . . . . . . . . . . . . . . . . . . . . . . . . . . . . . . 198
Drop-Down Menus . . . . . . . . . . . . . . . . . . . . . . . . . . . . . . . . . . . . . . . . . . . . . . . . 198
List Box . . . . . . . . . . . . . . . . . . . . . . . . . . . . . . . . . . . . . . . . . . . . . . . . . . . . . . . . . 198
Scroll Bar . . . . . . . . . . . . . . . . . . . . . . . . . . . . . . . . . . . . . . . . . . . . . . . . . . . . . . . . 199
Creating a New Tour . . . . . . . . . . . . . . . . . . . . . . . . . . . . . . . . . . . . . . . . . . . . . . . . . 200
Loading a Previous Tour Sheet . . . . . . . . . . . . . . . . . . . . . . . . . . . . . . . . . . . . . . . . 202
Loading Data to the Tour Sheet . . . . . . . . . . . . . . . . . . . . . . . . . . . . . . . . . . . . . . . . 203
Imported Data. . . . . . . . . . . . . . . . . . . . . . . . . . . . . . . . . . . . . . . . . . . . . . . . . . . . . . . 204
Data Imported from the Well Setup Screen . . . . . . . . . . . . . . . . . . . . . . . . . . . . . . 204
Importing Data from the EDR . . . . . . . . . . . . . . . . . . . . . . . . . . . . . . . . . . . . . . . . 205
Tour Sheet Screens . . . . . . . . . . . . . . . . . . . . . . . . . . . . . . . . . . . . . . . . . . . . . . . . . . 206
Main Screen . . . . . . . . . . . . . . . . . . . . . . . . . . . . . . . . . . . . . . . . . . . . . . . . . . . . . 206
Drilling Assembly Data . . . . . . . . . . . . . . . . . . . . . . . . . . . . . . . . . . . . . . . . . . 206
Mud Record Data . . . . . . . . . . . . . . . . . . . . . . . . . . . . . . . . . . . . . . . . . . . . . . 207
Deviation Survey Data . . . . . . . . . . . . . . . . . . . . . . . . . . . . . . . . . . . . . . . . . . . 208
Time Log Data . . . . . . . . . . . . . . . . . . . . . . . . . . . . . . . . . . . . . . . . . . . . . . . . . 209
Daily Checks . . . . . . . . . . . . . . . . . . . . . . . . . . . . . . . . . . . . . . . . . . . . . . . . . . 211
Weather and Road Conditions . . . . . . . . . . . . . . . . . . . . . . . . . . . . . . . . . . . . 212
Hole Condition . . . . . . . . . . . . . . . . . . . . . . . . . . . . . . . . . . . . . . . . . . . . . . . . . 212
Metres Drilled Data . . . . . . . . . . . . . . . . . . . . . . . . . . . . . . . . . . . . . . . . . . . . . 213
Pump Information . . . . . . . . . . . . . . . . . . . . . . . . . . . . . . . . . . . . . . . . . . . . . . 215
Fuel . . . . . . . . . . . . . . . . . . . . . . . . . . . . . . . . . . . . . . . . . . . . . . . . . . . . . . . . . 215
Payroll Section . . . . . . . . . . . . . . . . . . . . . . . . . . . . . . . . . . . . . . . . . . . . . . . . . . . 216
Tour Section . . . . . . . . . . . . . . . . . . . . . . . . . . . . . . . . . . . . . . . . . . . . . . . . . . 216
Adding a Temporary Employee . . . . . . . . . . . . . . . . . . . . . . . . . . . . . . . . . . . . 217
Tubular & Equipment Section . . . . . . . . . . . . . . . . . . . . . . . . . . . . . . . . . . . . . . . . 218
Bit Record Data . . . . . . . . . . . . . . . . . . . . . . . . . . . . . . . . . . . . . . . . . . . . . . . . 218
Importing Bit Record Data . . . . . . . . . . . . . . . . . . . . . . . . . . . . . . . . . . . . . . . . 218
Adding a New Bit . . . . . . . . . . . . . . . . . . . . . . . . . . . . . . . . . . . . . . . . . . . . . . . 219
Tubulars . . . . . . . . . . . . . . . . . . . . . . . . . . . . . . . . . . . . . . . . . . . . . . . . . . . . . 219
Add Tubulars Information . . . . . . . . . . . . . . . . . . . . . . . . . . . . . . . . . . . . . . . . . . . 220
Shale Shakers . . . . . . . . . . . . . . . . . . . . . . . . . . . . . . . . . . . . . . . . . . . . . . . . . 220
Add Shale Shaker Data . . . . . . . . . . . . . . . . . . . . . . . . . . . . . . . . . . . . . . . . . . 221
General Equipment & Service . . . . . . . . . . . . . . . . . . . . . . . . . . . . . . . . . . . . . 221
Boilers . . . . . . . . . . . . . . . . . . . . . . . . . . . . . . . . . . . . . . . . . . . . . . . . . . . . . . . 222
Table of Contents
Document number 42TM62-05
Revision A
Page 12 of 228
www.nov.com/mdtotco
Sign Off Tour Sheets. . . . . . . . . . . . . . . . . . . . . . . . . . . . . . . . . . . . . . . . . . . . . . . . . .222
Unsigning a Tour Sheet . . . . . . . . . . . . . . . . . . . . . . . . . . . . . . . . . . . . . . . . . . . . . . .224
Rig and Well Info . . . . . . . . . . . . . . . . . . . . . . . . . . . . . . . . . . . . . . . . . . . . . . . . . . . . .224
Printing the Tour Sheet . . . . . . . . . . . . . . . . . . . . . . . . . . . . . . . . . . . . . . . . . . . . . . . .225
Index . . . . . . . . . . . . . . . . . . . . . . . . . . . . . . . . . . . . . . . . . . . . . . . . . . . . . . . . . . . .227
Document number 42TM62-05
Revision A
Page 13 of 228
www.nov.com/mdtotco
How To...
This section contains references to answers of the most commonly asked questions.
Access additional Drill screen strip charts page 36
Add Other Data screens page 119
Configure gauges page 38
Configure strip charts page 41
Delete Other Data screens page 119
Enable or disable alarm horn page 32
Enable or disable alarms for a single displayed channel page 37
Enable or disable alarms for multiple channels page 33
Enable or disable channels page 39
Enable or disable chart tool tips page 42
End a well page 151
Enter time and date page 28
Find or reset peak channel values page 39
Lock Other Data screen position page 119
Manage channel alarms page 33
Manage the pipe tally page 165
Modify channel values page 37
Modify current well information page 150
Modify Other Data screens page 119
Navigate in RigSense page 44
Plot by depth or time from a strip chart page 36
Plot by depth or time from the Setup Charts button page 43
Print drill log page 186
Print pipe tally page 185
Print ROP gas log page 191
Print ROP reports page 190
Rearrange Other Data screens page 119
Rearrange the Drill screen strip charts from an EZ View page 40
Rearrange the Drill screen strip charts from the Setup Charts button page 42
Rename the Other Data screens page 119
Reset gauge min and max needles page 40
Reveal alarm settings for a single displayed channel page 37
Reveal alarm settings for multiple channels page 33
Reveal channels in alarm using data screens page 34
Reveal channels in alarm using Master Alarm Page page 33
Document number 42TM62-05
Revision A
Page 14 of 228
How To...
14
www.nov.com/mdtotco
Reveal enable or disable status of alarm horn page 32
Reveal enable or disable status of alarms for a single displayed channelpage 39
Reveal enable or disable status of alarms for multiple channels page 33
Schedule drill log page 189
Schedule ROP gas log page 189
Set bit position page 30
Set channel alarms for a single displayed channel page 37
Set channel alarms for multiple charts for the first time page 34
Set channel values in general page 37
Set gauge major and minor scales page 38
Set hole depth page 30
Set many channel alarms for one screen page 33
Set strip chart horizontal scale from an EZ view page 38
Set strip chart horizontal scale from the Setup Charts button page 41
Set strip chart vertical scale from a strip chart page 36
Set strip chart vertical scale from the Setup Charts button page 43
Set up quick lag page 167
Silence the alarm horn page 33
Start a well page 147
Turn off minor depth ticks on charts page 42
Turn off minor grid lines on charts page 42
Use PVT selector switches page 62
Use quick lag page 167
Use sample catching page 167
Use the Average ROP screen page 122
Use the black gauge needles page 35
Use the Line Wear screen page 121
Use the slips button page 30
Use the Survey Timer screen page 120
Use the torque option in the Setup > RigSense Setup tab page 136
Use the WOB option in the Setup > RigSense Setup tab page 136
View channel enable or disable status page 39
View closed well information page 151
View strip chart data history from a strip chart page 36
View strip chart data history from the Setup Charts button page 43
Zero bit weight page 32
Zero channel values in general page 39
Zero gain/loss page 32
Zero pump strokes page 107
Zero trip gain/loss page 32
Document number 42TM62-05
Revision A
Page 15 of 228
www.nov.com/mdtotco
1: Getting Started
Congratulations on purchasing RigSense version 2.2. This section of the Users Manual will
provide a quick start reference for new users. For basic information about the RigSense interface,
see Chapter 3, titled "RigSense Basics".
Starting a Well
The well setup options are located in the Setup navigation tabs. When the rig moves to a new
location or a different well has been started at the same location, first end the current well (see
page 151) before starting a new one.
Click to start a new well
If RigSense is not monitoring a well (a well has not been started) the following message appears
when the system starts.
Click OK to enter the new well information described
in the steps below.
Clicking Cancel will close the pop-up and display the
RigSense screens. Data will not be collected until a
well is started. The message START WELL required
to COLLECT DATA appears in the top left corner of
the screen until a well is started.
Note: Information entered when starting a new well becomes available for importing
and auto population of reports.
Document number 42TM62-05
Revision A
Page 16 of 228
1: Get t i ng St ar t ed
22
www.nov.com/mdtotco
To start a well:
1. Click Start a Well when RigSense is originally installed, a different well is initiated at the
same location, or drilling rig moves to a new location.
2. Select to set up a land or offshore well by placing a check mark next to Land or Offshore.
All fields in green are required information. Do not leave these fields blank.
Contractor: contractor name
Rig Number: rig number or name
Operator: operator name
Lease: well name; same as the lease that will appear on the IADC report
Well number: same as the well number that will appear on the IADC report
Unit of Measure: select unit of measure by selecting feet or meters from the pop up list.
Country, State, County and Field/District fields: make the appropriate selections from
the popup lists that appear after clicking in these fields.
Document number 42TM62-05
Revision A
Page 17 of 228
1: Get t i ng St ar t ed
www.nov.com/mdtotco
3. Click the Finish-Create Well button.
The user is returned to the Drill screen and a new well is started.
Note: This information may be changed at any time by clicking Setup > Well Setup >
Update Well Information to access the same Well and Rig Information Setup screens.
After the well information has been entered, configure the following:
Mud Pumps Drill String
Depth Logic Employee Information
Document number 42TM62-05
Revision A
Page 18 of 228
1: Get t i ng St ar t ed
22
www.nov.com/mdtotco
Pump Setup
The Pumps Setup screen is accessed by clicking Setup > Rig Setup > Setup Pumps and
indicates to RigSense which pumps are active and their key parameters. The configuration
information needs to be updated on the pumps whenever a pump is replaced or a liner change
occurs. Information entered is used on reports (if desired) and used to establish efficiency and
volume per stroke values.
Document number 42TM62-05
Revision A
Page 19 of 228
1: Get t i ng St ar t ed
www.nov.com/mdtotco
Depth Calibration
The Depth Calibration screen is accessed by clicking Tools > Driller Tools > Depth Calibration.
Use the following window to perform a full calibration of the block height for drawworks depth
tracking, or a one point calibration of block height for crown ring depth tracking.
Click one or more
buttons for re-
calibration.
Selecting Moved Rig or Other
requires a full calibration (see
Chapter 10, titled "Calibrate
EDMS").
This screen appears when Cut and
Slip OR change the Lines Strung
or Encoder replaced OR Encoder
was free-wheeling selected to
perform a one point calibration.
To set the current block height, click
, enter the correct value on the
keypad and select OK to save
changes or Cancel to disregard.
Either of these calibrations must be done after a slip and cut operation to ensure
accurate tracking of block height, bit position, and hole depth.
Document number 42TM62-05
Revision A
Page 20 of 228
1: Get t i ng St ar t ed
22
www.nov.com/mdtotco
Drill String Setup
Click Tools > Driller Tools to access the Drill String Setup window. By default the drill pipe
length is automatically accumulated in the Section 1 channel. Two sections of drill pipe with
different sizes may be tracked at once. To do this, after adding pipe to the second section,
manually enter the total length of the first section below. This will cause the remainder of the drill
string length (section 2) to be transferred to the Section 2 channel. Any additional joints added will
automatically accumulate in the Section 2 channel.
1. Click Pipe ID to enter the pipe inside diameter under Section 1.
2. Click Pipe OD to enter the pipe outside diameter under Section 1.
3. Click Drl Bit Size to enter the drill bit size under Drill Bit.
Note: When adding a second section of pipe, be sure to set the Pipe ID and Pipe OD for
the second section.
Document number 42TM62-05
Revision A
Page 21 of 228
1: Get t i ng St ar t ed
www.nov.com/mdtotco
Entering Employee Information
This is a single instance report (meaning there is one report for each well) that is created and
maintained throughout the duration of the well. The employee information report is carried forward
when a well is ended to the next well. This report enables a company to list the employees and to
enter information pertaining to each employee. The information is then stored in the database to
populate specific fields in other reports to include the payroll sections of the tour sheet. Two
common uses for this report are payroll and safety reports. Employee information must be
completed before attempting to sign off a completed tour sheet. To access the Employee Info
screen, click Reports in the navigation bar, and then click on the Employee Info Report tab or
select Employee Info Report from the Report Type menu.
Click Functions to Save or Print the employee report.1
Click the magnifying glass to zoom in on the report and populate the fields.
Click Tools to update the report header information.
Document number 42TM62-05
Revision A
Page 22 of 228
1: Get t i ng St ar t ed
22
www.nov.com/mdtotco
Click and drag on any row to launch a tool bar that allows row manipulations such as add,
delete, and move.
Completing an Employee Information Report
Position, first and last name, and a signature are required to correctly import the employee
information into the tour sheet. A signature is executed by entering a PIN (personal identification
number) assigned by the Tool Pusher. If a signature pad is installed, the employee signs their
name on the signature pad when prompted after entering their PIN.
The Crew field is used to group employees together so they can easily be added to other reports.
To do this, enter the same crew number in the Crew field for each employee in the same crew. A
crew is tracked by the crew number assigned and the appointed Driller of that crew.
Double click the Position field to select an Operator Rep, Company Man, Tool Pusher, or Rig
Manager from the drop-down list. For tour sheet sign-off purposes leave the Crew field blank for
these four positions.
Document number 42TM62-05
Revision A
Page 23 of 228
www.nov.com/mdtotco
2: General Information
This manual is intended for use by rig personnel. Every effort has been made to ensure the
accuracy of the information contained herein. National Oilwell Varcos M/D Totco, will not be held
liable for errors in this material, or for consequences arising from misuse of this material.
Conventions
Notes, Cautions, and Warnings
Notes, cautions, and warnings provide readers with additional information and advise the reader to
take specific action to protect personnel from potential injury or lethal conditions. They may also
inform the reader of actions necessary to prevent equipment damage. Please pay close attention
to these advisories.
Note:
The note symbol indicates that additional information is provided about the
current topics.
Caution:
The caution symbol indicates that potential damage to equipment or injury
to personnel exists. Follow instructions explicitly. Extreme care should be
taken when performing operations or procedures preceded by this caution
symbol.
Warning:
The warning symbol indicates a definite risk of equipment damage or
danger to personnel. Failure to observe and follow proper
procedures could result in serious or fatal injury to personnel,
significant property loss, or significant equipment damage.
Illustrations
Illustrations (figures) provide a graphical representation of equipment components or screen
snapshots for use in identifying parts or establishing nomenclature, and may or may not be drawn
to scale.
For component information specific to your application, see the technical drawings included with
your M/D Totco documentation.
Links and Cross-References
Cross-references in this manual are also links when the manual is being viewed on screen. Each
cross-reference and link is denoted by blue text. Clicking blue text immediately turns to the
referenced information. To return to the page where the cross-reference was listed click the
Adobe
back button at the bottom of the screen . For all the links to work properly, Adobe
Reader
version 5 (or greater) must be installed.
Document number 42TM62-05
Revision A
Page 24 of 228
2: Gener al I nf or mat i on
26
www.nov.com/mdtotco
Safety Requirements
M/D Totco equipment is installed and operated in a controlled drilling rig environment involving
hazardous situations. Proper maintenance is important for safe and reliable operation. Procedures
outlined in M/D Totco manuals are the recommended methods of performing operations and
maintenance.
Caution: To avoid injury to personnel or equipment damage, carefully observe requirements
outlined in this section.
RigSense is designed to help create a safer working environment for rig personnel when it is fully
utilized.
System Description
RigSense 2.2 is simple, easy to use, and has the capability to streamline rig operations to allow
operators to focus less on rig administration and more on drilling. The following is a list of
productivity features:
Automated report generation via report management system (RMS)
Notation on electronic drilling recorder
Rig site messaging
Remote data transfer to WellData
Automated pipe tally and pipe inventory
Plotting and archival of drilling data
Convenient user interface
Support for customer morning reports
Historical well support
Document number 42TM62-05
Revision A
Page 25 of 228
2: Gener al I nf or mat i on
www.nov.com/mdtotco
Network
RigSense is an information management system that consists of multiple computers running
RigSense in a networked environment. The following is an example topology for a typical
installation; each system may vary.
NT Tracer
Citadel
Drill floor
(hazardous)
Dog house
Toolpusher office
(safe)
Company man office
(safe)
System 4 DAQ
RS-232 to current
loop converter
WITS 0
to Geologist
(safe)
TPOT
Modem Application server
Cal./conf. laptop
Printer
U.P.S.
U.P.S.
Printer
Workstation
Ethernet AC power TPOT Serial
A
d
d
i
t
i
o
n
a
l
N
T
w
r
o
k
s
t
a
t
i
o
n
s
U.P.S.
Document number 42TM62-05
Revision A
Page 26 of 228
2: Gener al I nf or mat i on
26
www.nov.com/mdtotco
Application Server
In addition to standard computer hardware, which includes a CD or DVD burner, the Application
Server contains a DCM (digital communications module) board, Ethernet communications board,
and RigSense applications software. The DCM board routes data between the TPOT (M/D Totco
protocol over twisted-pair) network and Win 2K.
TPOT Modem
The RigSense server/workstation and TOTAL DAQ communicate through the TPOT network, an
intrinsically safe Frequency Shift Keying (FSK) communications network developed specifically for
the TOTAL system. The TPOT modem provides an intrinsically safe network connection and
converts the FSK network signal from the DAQ into CMOS logic level signals.
Touchscreen
The touchscreen rig floor display is certified for Class I Division 2, Groups A, B, C and D
hazardous areas. This improves rig operation by being conveniently located on the rig floor and
provides a simple touch interface, visible in all lighting and delivers all well site information to the
driller.
Server/Workstation Specifications
Parameter Requirements and Limits
Electrical:
Computer
Primary Power 110-240 VAC
Frequency 47-63 Hz
Current Requirements 2.5 Amps
Monitor
Primary Power 110-240 VAC
Frequency 47-63 Hz
Current Requirements 1.5 Amps
Desktop Keyboard
Primary Power 12 VDC maximum
Current Requirements 250 mA maximum
Printer
Primary Power 115 VAC
Frequency 50/60 Hz
Environmental:
All Components
Storage Temperature
0-70
o
C (32-158
o
F)
Operating Temperature
10-40
o
C (50-104
o
F)
Internal Humidity 5-90%
Document number 42TM62-05
Revision A
Page 27 of 228
www.nov.com/mdtotco
3: RigSense Basics
Screen Terminology
The illustration below shows a full RigSense screen. The terms indicated in this section are used
throughout the manual.
Navigation tabs
Body
Footer
Header
There are many data screens in RigSense, each serving a specific purpose. This solution
incorporates M/D Totcos leading sensor technologies with the latest in computer and data
acquisition systems. It allows the driller to configure screens to display drilling information that best
suits his needs. The same functionality available to the driller is also available to the Drilling
Engineer, Rig Supervisor, and other key rig personnel.
Document number 42TM62-05
Revision A
Page 28 of 228
3: Ri gSense Basi c s
44
www.nov.com/mdtotco
Common Dialogs
Frequently used dialogs within the user interface are described below.
Use the on screen keyboard to enter
alpha-numeric data when a keyboard is
not connected to the RigSense
computer.
Fill in data and click OK.
Click Exit to close the keyboard without
changing the data.
Use the keypad to enter numeric values
when a keyboard is not connected to the
RigSense computer.
Fill in a value and click Enter. If an
invalid value is entered, an error and a
valid value range appear.
Click Cancel to close the keypad without
changing the value.
Screen Object Instructions Object Name
This dialog box is displayed when
entering Month, Day, Year, Hour, Minute,
or Seconds is required. All sections are
not available in all applications.
Click the left and right arrows to adjust
each value.
This dialog box is displayed when
selection of a channel is required.
Channels displayed in the list are
dependent on where the list is invoked.
Only channels stored in the database
are listed on EZ views under the strip
charts.
This dialog box is accessed by the
Calculator button on either the Tools >
Tools menu or the Pipe Tally screen.
shift: Toggles the three right buttons on
the bottom row.
copy: Copies the number in the display
field to memory.
paste: Places a copied number in the
display field from memory.
shift
Date/Time dialog box
Keyboard
Keypad
Available Channel List
Calculator
Document number 42TM62-05
Revision A
Page 29 of 228
3: Ri gSense Basi c s
www.nov.com/mdtotco
Header
The top portion of the screen, called the header, is composed of two sections. One section (the top
most section) remains the same across all operator screens. Information provided in the header
includes well number, system provider, RigSense version, the date, and the time. Directly beneath
the header is either the Real Time header or the Reports header.
Well number RigSense version Date and time
Real Time header
Reports header
Note the RigSense version displayed in the header if technical support is needed.
Caution: Set the date, time, and time zone on the server before a well is started.
Attempting to change the time while the well is running could result in damage to the data
RigSense is collecting. The server automatically updates the time and date on the clients.
Real Time Header
The Real Time header provides Rig Activity selection and display, Hole Depth and Bit Position
information, and Slips status.
Hole depth Bit position
Click Rig Activity to Select a new Rig Activity.
To change Rig Activity select an item in the list
and then click OK to accept the change and close
the dialog box.
Click Cancel to close the dialog box without
making any changes.
Note: Normally, rig activity is automatically
updated. However, if the rig activity needs to
be corrected here, the activity selected will
remain current until the system detects
changes causing an automatic update.
Document number 42TM62-05
Revision A
Page 30 of 228
3: Ri gSense Basi c s
44
www.nov.com/mdtotco
Click under Slip Status to disable the automatic slips detection. The
display will change to display Disabled and flash green until Slip Status is
clicked again. Normally, the display indicates when the slips are In or Out.
When slips are disabled, RigSense can not detect connections.
Note: Automatic slips detection should be disabled while pushing pipe during horizontal
drilling.
Reports Header
This header replaces the Real Time header when any report screen is being viewed. It provides
six user selectable EZ view channels and the Slip Status buttons. Click on an EZ view to change
Alarm Settings and channel configuration, see "Channel Configuration" on page 37.
Footer
The footer buttons offer quick access to commonly used activities.
Appears on PVT screens in place of Zero GL.
Set Depth/Bit Position
To correct bit position or hole depth, follow the directions on the next page.
Caution: Only set bit depth here if auto depth is
disabled in the pipe tally.
Document number 42TM62-05
Revision A
Page 31 of 228
3: Ri gSense Basi c s
www.nov.com/mdtotco
Click Reset Bit Depth to correct the value displayed for the bit position.
From the keypad, enter the new bit depth.
If the entered bit depth is greater than the current hole
depth or is changing more than 30 feet (9m), the operator
will have to re-enter the number for verification (A). When
the system is satisfied with the number entered it asks for
verification to reset the bit location (B).
If the entered bit depth is less than or equal to the current
hole depth or is changing less than 30 feet (9m),
RigSense goes straight to the verification pop-up (B).
A
B
Click Reset Hole Depth to correct the value displayed for the hole depth value.
From the keypad, enter the new hole depth.
If the entered hole depth is changed by more than 30 feet
(9m), the operator will have to re-enter the number for
verification or click retry to enter another number (A). When
the system is satisfied that the number entered is not a
mistake it asks if the bit is on the bottom (B).
If the entered hole depth is changed by less than 30 feet
(9m), RigSense asks if the bit is on bottom (B).
A
B
Document number 42TM62-05
Revision A
Page 32 of 228
3: Ri gSense Basi c s
44
www.nov.com/mdtotco
Zero Bit Wt
Click Zero Bit Wt in the footer to zero the bit
weight.
A validation pop-up appears to confirm the
channel modification.
Zero Trip GL
Click Zero Trip GL in the footer of a PVT screen
to zero the trip gain/loss.
A validation pop-up appears to confirm the
channel modification.
Zero GL
Click Zero GL in the footer to zero the drill gain/
loss.
A validation pop-up appears to confirm the
channel modification.
Horn is On/Off
Click this toggle button in the footer to disable the alarm horn. When the horn is disabled the button
is red. The horn will not sound for alarm conditions while the horn is disabled.
The Driller is the only one that can turn the DAQ-rig floor horn on and off.
Document number 42TM62-05
Revision A
Page 33 of 228
3: Ri gSense Basi c s
www.nov.com/mdtotco
Alm Ack
Click this button to acknowledge and silence all currently active alarm conditions. The horn will
sound each time a channel exits and returns to an alarm status.
Alarms
The Alarms screen allows the user to check on alarm status and to change alarm setpoints for
any channel and see all channels currently in alarm.
Selected channel and value
Acknowledges all alarms Closes Alarm
screen.
The Hi and Lo alarm limits are warning alarms, indicating that the channel is nearing the HiHi or
LoLo alarm limit. When the Hi or Lo alarm is exceeded, the EZ view or gauge background turns to
yellow and the rig floor horn will sound. HiHi and LoLo alarms are the actual alarm limits for each
channel. Exceeding these alarm limits causes the EZ view or gauge background to turn red and
the rig floor horn to sound.
The alarm horn for each channel can be enabled or disabled individually. Select a channel and
then click the Enable/Disable Horn toggle button in the bottom left corner of the Master Alarm
Page.
Document number 42TM62-05
Revision A
Page 34 of 228
3: Ri gSense Basi c s
44
www.nov.com/mdtotco
To set an alarm value:
1. Select a channel from the Channel List.
2. Click the button that displays the current alarm value. Or if a value has not been entered yet
click NoAlarmSet first.
Note: If the alarm is disabled, click Disabled first to enable the alarm and then follow
steps 2 through 4.
3. Enter the desired alarm value on the keypad.
4. Click Enter to keep the new value or Cancel to discard the new value and close the keypad.
Pipe Tally
Click to display the Pipe Tally screen. For detailed information, see Chapter 11, titled "Pipe Tally".
Body
The body of the screens include displays and controls for the current activity. This section explains
conventions used in common screen elements.
EZ Views
EZ views are buttons that display channel information and offer access to channel configuration.
The background EZ view color changes from grey to
yellow when the channel reaches its enabled hi or lo alarm
value; and to red when its enabled hi-hi or lo-lo alarm value
is reached.
Channel Name
Channel Value
Units (or scaling on EZ views with strip charts)
Document number 42TM62-05
Revision A
Page 35 of 228
3: Ri gSense Basi c s
www.nov.com/mdtotco
Gauges
Gauges are also buttons that display channel information and offer access to channel
configuration.
Channel Name
Channel Value
Units
Maximum Peak Value
Minimum Peak Value
Channel Value
Hi Alarm Zone
Hi-hi Alarm Zone
Lo Alarm Zone
Lo-lo Alarm Zone
The background gauge color changes from
grey to yellow when the channel reaches its
enabled hi or lo alarm value; and to red
when its enabled hi-hi or lo-lo alarm value is
reached.
For configuration features see "Channel Configuration" on page 37.
Peak Value Needles
Peak maximum and minimum value needles display the maximum or minimum channel value
reached since the last time the Min/Max Needles Reset button was pressed, see "Channel
Configuration Footer" on page 40. This allows the user to view a range for the channel during a
given time period. For example, this can be useful for finding the max bit weight that was reached
while drilling a stand down. The Min/Max Needles are machine specific so you can reset the
channels on your machine without affecting the needles at another RigSense machine. This allows
the user to view a range for the channel during a given time period. For example this can be useful
for finding the max bit weight that was reached while drilling a stand down.
Document number 42TM62-05
Revision A
Page 36 of 228
3: Ri gSense Basi c s
44
www.nov.com/mdtotco
Strip Charts
Depth recorder
Strip chart
scroll buttons
Strip chart and
corresponding EZ views
Strip chart
display controls
"Setup Charts"
on page 41
Plot by Depth or Time toggle button
Depth Recorder
This section of the screen emulates the mechanical chart recorder printing tick mark at each depth
interval. When on bottom, the depth is recorded in green. When off bottom, bit position is recorded
in blue and offset to the left.
Strip Charts
The strip charts display real time and historical channel data either by time or depth. The two
colors in each strip chart column represent charted information for EZ view values of the
same color directly beneath it.
The horizontal scale of the charts is defined by upper and lower bounds selected by the
user, see "Chart Bounds" on page 38. The vertical scaling by time or depth is also selected
by the user, see "Strip Chart Display Controls".
Use the left and right arrow buttons to scroll through the strip charts. To change the order of
the charts see "Setup Charts" on page 41 or use the lock feature described in "Channel
Configuration Footer" on page 40.
Click an EZ View below a strip chart to setup or change the channel for that chart (see
"Channel Configuration" on page 37.)
Strip Chart Display Controls
Click the single arrows to scroll the strip chart one major division at a time.
Click the double arrows to scroll the strip chart one page at a time.
Click the positive magnifying glass to zoom in on the strip chart, showing more detail.
Click the negative magnifying glass to zoom out from the strip chart, showing less detail.
Click R/T to return the strip charts to real time updates.
Document number 42TM62-05
Revision A
Page 37 of 228
3: Ri gSense Basi c s
www.nov.com/mdtotco
Channel Configuration
When an EZ view or gauge is clicked the Channel Configuration dialog box is displayed. This
dialog allows the user to control various aspects of the channel being displayed. In many cases the
current channel may be replaced with a different channel. The image below displays a typical
Channel Configuration dialog for an EZ view associated with a strip chart.
"Channel
Configuration Footer"
"Chart Bounds"
"Alarm Settings"
Alarm Settings
Each channel has four alarms that can be set, disabled, or enabled in the Alarm Settings portion
of the Channel Configuration screen. This portion of the screen is displayed for all EZ views and
gauges.
Click to set alarm value
Click to enable alarm
Click to change alarm value
Click to disable alarm
Click to Disable/Enable audible alarm horn for current channel only
Document number 42TM62-05
Revision A
Page 38 of 228
3: Ri gSense Basi c s
44
www.nov.com/mdtotco
The High and Low alarm limits are warning alarms, indicating that the channel is nearing the High-
High or Low-Low alarm limit. When the High or Low alarm is exceeded, the EZ view or gauge
background turns to yellow and the rig floor horn sounds. High-High and Low-Low alarms are the
actual alarm limits for each channel. Exceeding these alarm limits causes the EZ view or gauge
background to turn red and the rig floor horn to sound.
The High and Low alarms could also be used without the High-High and Low-Low alarms. If the
driller wants to maintain a channel within a certain range, but exceeding that range is not critical.
Chart Bounds
EZ View With Strip Chart
This Chart Bounds section of the Channel Configuration screen is only displayed if the EZ view
is associated with a strip chart.
Reverse Bounds: Switches the Lower and Upper Bound values to mirror the graph on a
strip chart, putting low on right.
Lower Bounds: Minimum charted value, normally displays on the left.
Upper Bounds: Maximum charted value, normally displays on the right.
Gauge
This Chart Bounds section of the Channel Configuration screen is only displayed when a gauge
is clicked.
NOTE: Plan for a total of approximately 20 to 50 tick
marks per gauge, depending on the upper bound and
resolution desired. See recommendations below.
Lower Bound
Upper Bound
Click the numeric display button below the corresponding label to set the following values.
Upper Bounds: Sets the maximum value displayed on the gauge. The needle will not rotate
clockwise past the upper bound. This number should be the Major Tick Marks number
multiplied by the desired number of major tick marks to be displayed.
Lower Bounds: Sets the minimum value displayed on the gauge, usually zero. The needle
will not rotate counterclockwise past the lower bound.
Document number 42TM62-05
Revision A
Page 39 of 228
3: Ri gSense Basi c s
www.nov.com/mdtotco
Channel Specific Controls
The image below displays all possible channel buttons in one window. What is displayed, however,
is dependent on the channel type and configuration.
This section is displayed for
all Channel Configurations.
The buttons displayed in
this section depend on how
the channel type and how it
is configured.
Reset Peak: Click to set the peak value to zero. The peak value is the highest value that
channel has reached since system start up or last reset.
Modify Value: Click to set the channel value. This option is not available for all channels.
Zero Value: Click to set the channel value to zero. This option is not available for all
channels.
Enable/Disable Channel: Click to change the channel status.
A red X indicates a
disabled channel.
Disabled channel values are not used in calculations of other
channels. For example, if a mud tank is disabled, its value is not
included in the total mud volume or gain/loss calculation. The channel
and its value are still calculated and displayed.
Document number 42TM62-05
Revision A
Page 40 of 228
3: Ri gSense Basi c s
44
www.nov.com/mdtotco
Channel Configuration Footer
Appears when a gauge is selected.
Exit: Closes the Channel Configuration screen.
Lock/Unlock: Only appears when an EZ view associated with a strip chart is selected from
the EDR Drill screen. Click to lock the EZ view in place, so that when the left and right scroll
buttons are clicked, the EZ view stays in place while the other charts scroll past.
Click Unlock to keep the chart in its current order and allow it to scroll with the left and right
scroll buttons.
Log/Linear: Only appears when an EZ view associated with a strip chart is selected.
Toggles the horizontal chart scale between linear (using selected chart bounds) and
logarithmic (with chart bounds from 1 to 10,000.)
Reset Min/Max Needles: Only appears when a gauge is selected. Click to set both the
minimum and maximum needles of the gauge to the current channel value, see "Gauges" on
page 35.
Replace Chl: This button is not available for all channels. Click to change the channel
displayed in the EZ view or gauge. Select a new channel from the Available Channel List,
see "Common Dialogs" on page 28.
Clear Chl: This button is not available for all channels. Click to clear channel information
leaving the EZ view (and strip chart if applicable) blank. Replace Chl becomes Add Chnl.
Document number 42TM62-05
Revision A
Page 41 of 228
3: Ri gSense Basi c s
www.nov.com/mdtotco
Setup Charts
All screens containing strip charts have a Setup Charts button. The Pen Configuration dialog
box below is used to configure strip charts. The options available on the Pen Configuration dialog
box vary depending on the application of the charts. The figure below displays the dialog invoked
when Setup Charts is clicked on the EDR Drill screen.
The Scroll Charts section is only
available when Setup Charts is
selected from the EDR Drill screen.
Chart/
channel
selector
Chart
presentation
settings
Strip chart scaling
The top portion of the of the Pen Configuration dialog box is used primarily for channel specific
configuration. It will contain the EZ Views that are associated with strip charts. In the figure above
there are three columns of buttons representing the three visible strip charts available on the EDR
Drill screen. Each column has two buttons representing the two pens per chart. The number of
rows and columns corresponds to the configuration of the charts on the data screen where Setup
Charts was clicked. Clicking one of these buttons conveniently accesses the Channel Setup
dialog box allowing selection of the channel to be charted using the Replace Chl button.
Document number 42TM62-05
Revision A
Page 42 of 228
3: Ri gSense Basi c s
44
www.nov.com/mdtotco
Arranging EDR Drill Screen Strip Charts
The Scroll Charts section of the Setup Charts screen is only displayed when accessed from the
EDR Drill screen. To arrange the 15 chart columns of channels follow the directions below.
1. Click Setup Charts on the EDR Drill screen to view the Pen Configuration screen.
2. Click Arrange Charts to open the Arrange List dialog
box (shown right) and re-arrange the EZ view charts on
the EDR Drill screen.
The single scroll arrows move the highlight up or
down selecting the next item in the list. A selection
can also be made using the mouse or touching the
screen.
The double scroll arrows move the highlight to the
top or bottom to select the first or last item in the list.
The move arrows shift the selected item up or down
one item in the list arranging the EZ views displayed
on the EDR Drill screen.
Click OK to keep the changes or Exit to discard the
changes and close the dialog box.
Chart Presentation Settings
The lower half of the Setup Charts dialog contains various functions to control how the charts
behave.
Show Minor Depth Ticks: Select to enable or disable the minor depth tick marks on the
depth recorder. This feature is not available on the EDR ROP Gas screen
Show Minor Grids: Select to enable or disable the minor grid lines on the strip charts.
Show Tool Tips: Select to enable or disable data point information on the strip charts. Tool
tips appear when the mouse cursor stops over a data point on the strip charts. The
information that appears includes the time and date of the sample and the minimum and
maximum values represented by the chart at that point. Where there are two pens in a chart,
the top min/max data represents the channel in the top EZ view, and the bottom min/max
represents the channel in the bottom EZ view.
Document number 42TM62-05
Revision A
Page 43 of 228
3: Ri gSense Basi c s
www.nov.com/mdtotco
Viewing Current or Past Strip Chart Data
1. Click Setup Charts to view the Pen Configuration screen. This feature is not available on the ROP
Gas screen.
2. Press the Real-Time button or Historical button to view desired data.
Real-Time: Press to view current data on the strip charts, updating in real time.
Historical: Press to scroll back and view an earlier period of data without having to scroll
back one page at a time.
In time mode, click ... to enter a
specific end date and time to view.
Default is the current time.
In depth mode, click ... to enter a
specific end depth point for viewing.
Default is the current hole depth.
Note: When the Plot By button reads Depth, strip charts are plotting by time;
likewise, when it reads Plot By Time, strip charts are plotting by depth. Use
this button to toggle between the two modes.
Plot By Depth or Time
1. Click Setup Charts on the Drill, Circulate, 4 Charts, or Mud Motor EDR screen to view the
Pen Configuration screen.
2. Select the Plot By Time/Depth toggle button. The current selection forces the appropriate
units to display in the units column.
3. In the units column on the left side of the screen select the desired vertical scaling to display.
Note: When the Plot By button reads Depth, strip charts are plotting by time;
likewise, when it reads Plot By Time, strip charts are plotting by depth.
Document number 42TM62-05
Revision A
Page 44 of 228
3: Ri gSense Basi c s
44
www.nov.com/mdtotco
Setting Depth Marks
1. Click Setup Charts to view the Pen Configuration screen. This
feature is not available on the ROP Gas screen.
2. Click Set Depth Marks to access the Set Depth Marks
dialog box (shown right.)
3. Click to highlight and select the desired intervals.
4. Click OK to accept the change or Cancel to ignore the
change and close the dialog box.
Note: When zooming out, two text labels (for major tick
marks) will be replaced with one label rather than
overlapping.
Navigation Tabs
The RigSense navigation buttons and tabs that run down the right side of the screen offer access
to all features with the click of the mouse. The layout of this manual utilizes the same effeciency.
Chapter 4, titled "Electronic Drilling Recorder"
Chapter 10, titled "Setup"
Chapter 9, titled "Tools"
Chapter 8, titled "Reports"
Chapter 7, titled "Tour Sheet"
Chapter 6, titled "Other Data"
Chapter 5, titled "Pit Volume Totalizer"
Each of the seven main navigation buttons has a set of unique tabs. See the chapters indicated
above for more detailed information.
Document number 42TM62-05
Revision A
Page 45 of 228
www.nov.com/mdtotco
4: Electronic Drilling Recorder
RigSense 2.2 Electronic Drilling Recorder (EDR) capability offers unparalleled ease of use
coupled with a high degree of flexibility. RigSense takes the place of old fashioned pen and paper
recorders. It records all rig activity for more than one year. Records are searchable and can be
viewed at a variety of resolutions. The RigSense system operates as a single interface, allowing rig
personnel to access historical information, make notations and send messages to communicate
with other RigSense systems on the rig.
EDR Navigation
All of the screens accessible from the EDR tabs are discussed in this chapter.
See "Drill" on page 46
See "Circulate" on page 47
See "Four Charts" on page 48
See "ROP Gas Screen" on page 49
See "Mud Motor" on page 52
See "Notes" on page 53
See "Kill Sheet" on page 57
See "Well Control" on page 58
EDR tabs:
See "Real Time Header" on page 29
See "Footer" on page 30
See "Navigation Tabs" on page
44
Document number 42TM62-05
Revision A
Page 46 of 228
4: El ec t r oni c Dr i l l i ng Rec or der
60
www.nov.com/mdtotco
Drill
By default the Drill screen is a display of typical drilling data. This screen may be configured as
desired.
Document number 42TM62-05
Revision A
Page 47 of 228
4: El ec t r oni c Dr i l l i ng Rec or der
www.nov.com/mdtotco
Circulate
The Circulate screen offers the same functionality as the Drill screen without the ability to scroll
strip charts. This screen allows the operator to configure a separate channel line-up that is specific
to the rigs circulation needs. In turn, less time is spent configuring the process based view.
Screen is limited to three strip charts (no scrolling.)
Document number 42TM62-05
Revision A
Page 48 of 228
4: El ec t r oni c Dr i l l i ng Rec or der
60
www.nov.com/mdtotco
Four Charts
The Four Charts screen also offers the same functionality as the Drill screen but with four strip
charts. This screen layout was designed to maximize the number of strip charts displayed on the
screen.
Screen has four strip charts
No additional EZ views
Document number 42TM62-05
Revision A
Page 49 of 228
4: El ec t r oni c Dr i l l i ng Rec or der
www.nov.com/mdtotco
ROP Gas Screen
The ROP Gas screen also has the same basic functionality as the Drill screen with a layout that
focuses on graphical gas lag representation.
The strip charts and depth recorder display information by depth only and cannot be
changed to plot by time.
Bit ROP and Total Gas (lagged) charts cannot be changed to display other channels.
However, the EZ views on the left side of the screen can be changed.
The following footer appears by clicking the Show On/Off button:
Quick Print - the Print screen appears allowing the user to select the printer and the option
to print quickly.
Document number 42TM62-05
Revision A
Page 50 of 228
4: El ec t r oni c Dr i l l i ng Rec or der
60
www.nov.com/mdtotco
Print - This option pulls up the Print Settings screen. From this screen, the user can select
and print the desired Common Settings, ROP Chart Settings and Gas Chart Settings.
The user can select to have results printed to the selected printer, or may create a PDF to
view onscreen or to print.
Document number 42TM62-05
Revision A
Page 51 of 228
4: El ec t r oni c Dr i l l i ng Rec or der
www.nov.com/mdtotco
Export - The ROPGasLog Export Settings screen appears when the user clicks on the
Export button.
Once the desired Export Range is selected, the user selects the appropriate Export Type
(programs such as Notepad or Word are sufficient for both export types) and clicks the
Export button to export the gas log, or Cancel to return to the ROP Gas screen.
Chart Setup - This options allows the user to customize the ROP Gas screen with the
following options:
Show Notes
Hide Channel Hints
Separate Gasses
Grid Settings
Chart Scale - The Chart Scale button allows the user access to change chart scale values.
The following values that may be changed using this option are:
Low Scale
High Scale
Vertical Scale
Document number 42TM62-05
Revision A
Page 52 of 228
4: El ec t r oni c Dr i l l i ng Rec or der
60
www.nov.com/mdtotco
Mud Motor
By default the Mud Motor screen is designed to display the data needed when drilling with a mud
motor. The channels may be configured as desired. Differential pressure (Delta-P) is the primary
channel on this screen; the displayed channel name is Diff Press.
Differential pressure is reset when the bit weight channel is zeroed using the Zero Bit Wt
button in the footer.
When drilling with mud motors, this screen provides an instant view of key information that assists
the driller in ensuring that motor stalls are avoided and that pump pressure valves do not exceed
well construction limits.
Document number 42TM62-05
Revision A
Page 53 of 228
4: El ec t r oni c Dr i l l i ng Rec or der
www.nov.com/mdtotco
Notes
The Notes screen allows the operator to place notes on the strip charts. The notes will be
positioned at the time on the chart when they were added mimicking hand written notes on a chart
recorder. There are 52 default notes available on the buttons shown below.
Click to access
the on-screen
keyboard for
entering notes.
Use the up and down arrows on the right side of the screen to scroll through the note
buttons.
Use the left and right arrows in the bottom left corner to scroll through the existing notes.
Click Enter Note to add the note in the text box to the strip chart.
Click Clear Entry to erase the text in the text box.
Click Delete Note to erase an existing note displayed in the text box selected using the left
or right arrow buttons.
Click All/None/User Only to select if all notes, none of the notes, or only notes entered by
the user are to be displayed.
Using Note Buttons
To enter a note using the note buttons:
1. Scroll through the note buttons using the up and down arrows until the desired note button is
located.
2. Click the desired note button.
Many of the default notes will ask for more information using a dialog box. Enter the
requested information.
3. When the message field displays the correct information, click Enter Note.
Document number 42TM62-05
Revision A
Page 54 of 228
4: El ec t r oni c Dr i l l i ng Rec or der
60
www.nov.com/mdtotco
Entering Notes Manually
To create and display a custom note either:
Enter text in the message field and then click Enter Note; or
Click ---- to enter text using the on screen keyboard. Click OK and then Enter Note.
Note Details
The following table list each note button and the information it provides as a note.
Note Button: Process: User Entry: Auto Entry:
BOP Drill As is None None
Bit Weight @
Bit weight at current
depth
None
Current depth is
added
Centrifuge
Pop-up dialog &
keypad
Underflow density,
overflow density, or
output density from
the pop-up dialog,
then enters the mud
density value.
None
Change Shaker
Screens
As is None None
Circulating Pop-up dialog
Circulating @,
circulating up sample
@, break circulation
Current depth is
added
Clean to Bottom As is None None
Conditioning Hole As is None None
Connection @
Connection @ current
depth
None
Current depth is
added
Coring As is None None
Cut Off Drilling Line As is None None
Deviation Survey keypad
Depth, deviation, and
direction
None
Directional Work As is None None
Drill Out As is None None
Drill Stem Test As is None None
Drilling As is None None
Drilling Plug As is None None
Document number 42TM62-05
Revision A
Page 55 of 228
4: El ec t r oni c Dr i l l i ng Rec or der
www.nov.com/mdtotco
Fishing As is None None
Flow Check Pop-up dialog
Flow check type: flow
check, fill trip tank
and flow check, fill
pipe and flow check,
pump pill, or blow
kelly
Current depth is
added
Handle Tools As is None None
MACP (maximum
allowable casing
pressure)
keypad M.A.C.P. pressure None
Mud Condition keypad
Density, viscosity,
water loss, and pH
None
Mud Density keypad Mud density None
Mud Viscosity keypad Mud viscosity None
Mud pH keypad Mud pH None
Mud Ring As is None None
Mud Water Loss keypad Mud water loss None
Nipple Up BOP As is None None
Pickup/Laydown Pipe As is None None
Laydown BHA As is None None
Plug Back As is None None
PVT @
PVT at current mud
volume
None
Current mud volume
is added
Reaming As is None None
Reduced Pump
Speed
Reduced Pump
Speed @ current
Pump Pressure,
Speed, and Depth
None
Current pump
pressure, pump
speed, and hole
depth are added
Repair Rig As is None None
Rig Service As is None None
Rig Up As is None None
Note Button: Process: User Entry: Auto Entry:
Document number 42TM62-05
Revision A
Page 56 of 228
4: El ec t r oni c Dr i l l i ng Rec or der
60
www.nov.com/mdtotco
Rotate and Slide pop-up dialog
Rotate, rotate and
slide, or slide
Current depth is
added
RPM @
RPM @ current
Depth and Rotary
Speed
None
Current rotary speed
and depth are added
Run Casing and
Cement
As is None None
Safety Meeting As is None None
Shut in Well As is None None
Squeeze Cement As is None None
Switch Pumps As is None None
Test BOP As is None None
Tear Down Rig As is None None
Tripping
Tripping @ current
Depth
None
Current depth is
added
Wait on Cement As is None None
Wash to Bottom As is None None
Wiper Trip
Wiper Trip @ current
Depth
None
Current depth is
added
Wire Line Logs As is None None
WOB, RPM, SPM
Various Drilling
statistics
None
Current bit weight,
rotary speed, pump1
rate, pump 2 rate, and
pump pressure are
listed
Work Pipe @
Work Pipe @ current
Depth
None
Current depth is
added
Note Button: Process: User Entry: Auto Entry:
Document number 42TM62-05
Revision A
Page 57 of 228
4: El ec t r oni c Dr i l l i ng Rec or der
www.nov.com/mdtotco
Kill Sheet
A Kill Sheet logs kick information as pre-kick data, initial kick data, and kick circulation.
Click Report Type to select US Kill Sheet from list.
Click Function to Create, Load, Save, Delete, or Print a kill sheet.
Click the magnifying glass to zoom in on the kill sheet and fill it in.
The Tools button has no functionality on this screen.
Document number 42TM62-05
Revision A
Page 58 of 228
4: El ec t r oni c Dr i l l i ng Rec or der
60
www.nov.com/mdtotco
Well Control
This screen shows drill pipe pressure, casing pressure, and choke positions for use in well control
and other pressure control operations. The Well Control screen also displays mimic gauges that
are normally associated with choke operations during well control situations. This provides the
driller at a glance information.
Click a gauge to change alarm settings and chart bounds for that channel. See "Channel Configuration" on
page 37 for details.
Document number 42TM62-05
Revision A
Page 59 of 228
4: El ec t r oni c Dr i l l i ng Rec or der
www.nov.com/mdtotco
e-Wildcat
Auto Drill screen
Time Drill screen
If elected, this option appears under the Well Control tab. The e-Wildcat system utilizes the NOV
M/D Totco DAQ to collect sensor data, calculate system responses and provide appropriate
interfacing.
Using the DAQ, e-Wildcat provides a two-way communication with RigSense 2.2 to deliver a
complete drilling control and instrumentation package. For more on this feature, see the e-Wildcat
manual (42TM81-04).
Document number 42TM62-05
Revision A
Page 60 of 228
4: El ec t r oni c Dr i l l i ng Rec or der
60
www.nov.com/mdtotco
Document number 42TM62-05
Revision A
Page 61 of 228
www.nov.com/mdtotco
5: Pit Volume Totalizer
PVT Navigation
All of the screens accessible from the PVT (Pit Volume Totalizer) tabs are discussed in this
chapter.
See "PVT" on page 62
See "Tank Volume" on page 65
See "Trip" on page 66
See "Real Time Header" on page 29
See "Footer" on page 30
See "Navigation Tabs" on page
44
PVT tabs:
Document number 42TM62-05
Revision A
Page 62 of 228
5: Pi t Vol ume Tot al i zer
66
www.nov.com/mdtotco
PVT
The PVT screen has the ability to track and display critical information for the mud system so the
operator can configure the mud pit system to meet immediate needs. The PVT screen also aids in
making decisions about replacing mud and monitoring the gain and loss rate of mud to indicate
actions such as kickback and blowout.
Pit Volume Totalizer
Loss and Gain Alarm Set Point values can be changed by
clicking Set to access a keypad. These are the Lo and Hi alarm
values.
Total Volume represents the volume of mud in all active pits.
Drill Gain/Loss is the amount of change in the total volume
channel since drill gain/loss was last zeroed. This indicates losing
or gaining mud. Drill gain/loss is the same channel as the gain/loss
channel zeroed from the button in the footer of all the screens.
Press Zero Drill Gain/Loss in the Adjustments portion of the
PVT screen to set the value to zero.
Selector Switches
The numbered buttons correspond with the mud pits (up to 12.) Click a
numbered button to enable or disable a mud pit. A red X on top of a number
denotes a disabled mud pit. When a mud pit is disabled, its volume is not
included in the total volume.
Document number 42TM62-05
Revision A
Page 63 of 228
5: Pi t Vol ume Tot al i zer
www.nov.com/mdtotco
Flow Sensor
Loss and Gain Alarm Set Point values can be changed by clicking
Set to access a keypad.
Return Flow %: 0% indicates no mud is returning through the flow
line, and 100% means the return line is full.
Flow Deviation: Indicates the delta change in the return flow
percent since the flow deviation was last zeroed. Press Zero Flow
Deviation in the Adjustment portion of the PVT screen to set the
value to zero.
Tank Monitor
Trip In and Trip Out: Click to select the current rig acvtivity
Volume In: Displays the total volume of mud flowing into the trip
tank while Tripping In. Volume In should equal the Volume Out
when the Trip is completed.
Trip in Zero: Click to set the Volume In value to zero before
tripping in.
Trip Tank Volume: Displays the current volume
Volume Out: Displays the total volume of mud flowing out of the
trip tank while tripping out.
Trip out Zero: Click to set the Volume Out value to zero before
tripping out.
Pump Display
gal/min (gallons per minute): Displays the pumps flow rate.
SPM (strokes per minute): Displays the pumps stroke rate.
Total Stokes: Displays the pumps total number of strokes. Press
Zero Total Strokes in the Adjustments portion of the PVT
screen to set the value to zero.
Document number 42TM62-05
Revision A
Page 64 of 228
5: Pi t Vol ume Tot al i zer
66
www.nov.com/mdtotco
Adjustments
Use the zeroing buttons below to conveniently keep track of gain/loss, flow deviation, and total
strokes.
Press Zero Drill Gain/Loss
to reset the drill gain/loss
value (displayed in the Pit
Volume Totalizer portion of
the screen) to zero.
Press Zero Flow
Deviation to easily track it
during slow drilling. The
flow deviation value is
displayed in the Flow
Sensor portion of the
screen.
Press Zero Total Strokes
to restart the stroke count
displayed in the Pump
Display portion of the
screen.
Press Zero Trip GL (located in the
footer) to reset the trip gain/loss value.
Document number 42TM62-05
Revision A
Page 65 of 228
5: Pi t Vol ume Tot al i zer
www.nov.com/mdtotco
Tank Volume
The Tank Volume screen provides a single place to view Mud Pits and related channels. It provides
two strip charts with two channels on each one. These channels and the 12 mud system channels
are configurable (See "Channel Configuration" on page 37.)
Setup Charts: See "Setup Charts" on page 41.
Plot By Depth: See "Plot By Depth or Time" on page 43.
Document number 42TM62-05
Revision A
Page 66 of 228
5: Pi t Vol ume Tot al i zer
66
www.nov.com/mdtotco
Trip
The Trip screen offers the same functionality as the Tank Volume screen with information that by
default focuses on tripping. The channels can be changed as the user desires.
Document number 42TM62-05
Revision A
Page 67 of 228
www.nov.com/mdtotco
6: Other Data
Other Data Navigation
All of the screens accessible from the Other Data tabs are discussed in this chapter. The Other
Data group of screens provides additional flexibility in viewing data in RigSense. These screens
offer various arrangements of EZ views, Gauges, and Charts. Any channel can be displayed in an
EZ view, Gauge, or Chart on theses screens. Selected screen layouts can be copied to another
screen with different channel layouts. To customize these tabs see "Edit Other Data Tabs" on
page 119.
See "One
Chart"
See "Gauges" See "EZ Views"
See "Real Time Header" on page 29
See "Footer" on page 30
See "Navigation Tabs" on page
44
Tab scroll up
Tab scroll down
Other Data
Document number 42TM62-05
Revision A
Page 68 of 228
6: Ot her Dat a
70
www.nov.com/mdtotco
One Chart
The 1 Chart screen displays a single two-pen strip chart and 18 EZ views. The user can select any
channel desired for display in the strip chart and EZ views.
Click on any data
value to change
the channel
displayed in that
EZ view. See
"Channel
Configuration" on
page 37
EZ Views
RigSense offers options to view six, nine, sixteen, or twenty-five EZ views at one time. The user
can select any channel desired for each EZ view.
The size of each of the six EZ views was
increased for improved readability. The
values and alarm state can easily be read
from across a room.
Click on any data value to change
the channel displayed in that EZ
view. See "Channel Configuration"
on page 37
Document number 42TM62-05
Revision A
Page 69 of 228
6: Ot her Dat a
www.nov.com/mdtotco
Gauges
RigSense offers options to view two, four, or six gauges at one time. These screens offer additional
arrangements of gauge display to the user. The 2 Gauges screen displays two analog gauges that
can easily be read from across a room.
Click on any gauge to change the channel displayed.
See "Channel Configuration" on page 37
Document number 42TM62-05
Revision A
Page 70 of 228
6: Ot her Dat a
70
www.nov.com/mdtotco
Document number 42TM62-05
Revision A
Page 71 of 228
www.nov.com/mdtotco
7: Tour Sheet
See "Reports Header" on page 30
See "Footer" on page 30
See "Navigation Tabs" on page 44
Document number 42TM62-05
Revision A
Page 72 of 228
7: Tour Sheet
98
www.nov.com/mdtotco
Tour Sheet: IADC
Note: For information on the CAODC (Canadian Association of Oilwell Drilling
Contractors) tour sheet, see Appendix A, titled "CAODC".
To renew the IADC (International Association of Drilling Contractors) annual site license contact
the local M/D Totco representative (see "IADC Licenses" on page 154.)
Magnifying glass: toggles
between a full page and
section view of the tour
sheet.
Functions: Click to perform
tasks such as printing and
saving.
Tools: Available when a field
on a report is selected that
supports the importing of
data from RigSense. Click to
view the import options
available.
Sections that appear in blue have been populated with data. The color is only an indicator
and is not printed.
Click Functions on the Tour Sheet screen to view, create, load, save, import
and send tour sheets.
Create: Start a new tour sheet.
Load: Open a tour sheet that was previously saved.
Save: Save the current tour sheet to the server.
Export: Export current tour sheet information to another application (e.g.
Microsoft
Excel.)
Delete: Delete the current tour sheet (all data on the deleted tour sheet
will be lost.)
Print: Prints the tour sheet to the default local printer.
Send: Saves the report and uploads it to WellData where it can be
viewed as a pdf.
The Send option is greyed out until the report is signed off by the Operator Rep (or
Company Man) AND the Rig Manager (or Tool Pusher.)
Document number 42TM62-05
Revision A
Page 73 of 228
7: Tour Sheet
www.nov.com/mdtotco
Using the Tour Sheets
Tour Sheet Tools Menu
The tour sheet has its Tools menu on the right. It allows access to other functions within the
RigSense system. The menu may be hidden in order to view more of the tour sheet.
Editing Data in the Fields
In the WYSIWYG (what you see is what you get) system it is easy to edit the data in any field. Data
in the fields can be changed or deleted.
1. Click in the field where you want to edit the data.
2. Do one of the following:12
If a drop-down menu appears, click and then click an option to select it.
Re-type the data to enter it.
or
If the Tools button becomes available, select to import data into that field.
Drop-Down Menus
To make things easier for you some fields have drop-down menus, a list of options you may want to
select from.
Not all fields have a drop-down menu. To see if a field has a drop-down menu, click the field. An
arrow appears on the right side of the field if a drop-down menu is available.
1. Click in the field to select it.
If there is a drop-down menu, an arrow appears on the right side of the field.
2. Click and the drop-down menu appears.
3. Click an option to select it.
The menu option appears in the field.
Creating a New Tour
When a tour is created, assign the number of shifts and times at the start of each day.
The first time RigSense is used a new tour sheet must be created. The next time RigSense is
started, the previous tour sheet can be loaded or a new one created. A tour sheet must be created
each day.
1. Select the Tour Sheet tab to display the Tour Sheet window.
Document number 42TM62-05
Revision A
Page 74 of 228
7: Tour Sheet
98
www.nov.com/mdtotco
2. Click Functions to display the Functions menu.
3. Select Create and choose a date from the Select Date window.
4. Select either the 2 Tour or 3 Tour option.
Note: The 2 Tour option is divided into two 12 hour shifts, and the
3 Tour option is divided into three 8 hour shifts.
5. Click OK.
Document number 42TM62-05
Revision A
Page 75 of 228
7: Tour Sheet
www.nov.com/mdtotco
The Tour Sheet appears displayed zoomed out.
6. Do one of the following to zoom in on area of the tour sheet:
Click
or
Click the area of the tour sheet to zoom in on.
The zoomed area fills the screen.
Document number 42TM62-05
Revision A
Page 76 of 228
7: Tour Sheet
98
www.nov.com/mdtotco
Loading a Previous Tour Sheet
You can load a previous tour sheet to view the previous days tour sheet. Loading a previous tour
sheet is designed to allow you to only view the tour sheet data.
Note: To change a loaded tour sheet, due to errors or new data additions, the tour sheet
must be unsigned, changed, and then signed off again.
1. Select the Tour Sheet tab to display the Tour Sheet window.
2. Click Functions to display the Functions menu.
3. Select Load to display the Select Report window.
4. Select the date for the report you want to load.
5. Click OK.
The Tour Sheet window appears zoomed out.
6. Click anywhere in the tour sheet to zoom in on different sections.
Document number 42TM62-05
Revision A
Page 77 of 228
7: Tour Sheet
www.nov.com/mdtotco
Sign Off Tour Sheets
There are a number of rules that must be followed when signing off a tour sheet:
All members of the crew must sign off for each shift.
If a driller signs off a tour, he must unsign it to make any changes.
A Rig Manager (or Tool Pusher) can unsign a tour sheet signed off by a driller.
All shifts of the tour must be signed-off before the Operator Rep (or Company Man) can sign
off.
If there is an empty tour sheet (no employees on the payroll page), the Rig Manager (or Tool
Pusher) must sign off the Drillers tour.
Note: When an Operator Rep, Rig Manager, or Driller sign and lock the report, a
copy is saved and the other computers on location are updated with that copy.
This verifies that multiple copies of the same report are not being changed.
1. Click in the Crew Info section of the tour sheet.
The Crew Info section appears zoomed in.
2. If the crew information is not filled in click Tools > Add Crew or > Add Employees.
3. Click once to select Yes or No from the drop down list, and answer the Injured On This
Tour question.
Note: All employes (including temporary employees) must answer this question
before signing the tour.
4. Click in the Initial field and type the PIN (personal identification number) to sign off for the
shift. See "Completing an Employee Information Report" on page 101 for information on
PINs.
Locked fields are indicated with a grey background. Information can not be entered into a
locked field.
The entire tour is locked when the Driller signs it.
Unsigning a Tour Sheet
1. Click in the field of the employee that requires unsigning.
2. Delete the *** that represent the sign off PIN.
3. Enter the employees PIN.
Note: A Rig Manager (or Tool Pusher) may sign or unsign a tour in place of the Driller.
Document number 42TM62-05
Revision A
Page 78 of 228
7: Tour Sheet
98
www.nov.com/mdtotco
Printing the Tour Sheet
1. Click in the Tour Sheet window.
2. Select Print to display the Print Options window.
3. Select the print size to print the tour sheet.
Note: On international installations a pdf file of the report will be displayed. This
report file can be resized to fit different paper sizes before printing.
Document number 42TM62-05
Revision A
Page 79 of 228
7: Tour Sheet
www.nov.com/mdtotco
IADC Tour Sheet Fields
The entire IADC report can be viewed in the initial Tour Sheet screen. It consists of three pages
that are individually described in the remainder of this chapter. In the view below, the user can
quickly discern which sections have been completed (blue cells), locked (grey cells), or have not
yet been completed (white cells.)
Document number 42TM62-05
Revision A
Page 80 of 228
7: Tour Sheet
98
www.nov.com/mdtotco
Page One
Header
Report Sign Off
DP and Pump
Information
Drilling Assembly
Cutting Structure
Bit Record
Mud Record
Mud and
Chemical Added
Remarks
Driller Sign-off
Mud Record
Mud and
Chemical Added
Remarks
Driller Sign-off
Time Distribution
Hours
Time Distribution
Hours Completion
Header
Except for the date, all the information in the header is imported from the well information entered
at the start of a well (see "Start a Well" on page 147.) While it can be updated here on the IADC
report, when the next report is created the header would be repopulated with the RigSense well
information and would have to be changed every day.
Note: Changing the RigSense well information does not update the IADC headers on
existing reports. These cells are populated only once at the time the report is created.
Document number 42TM62-05
Revision A
Page 81 of 228
7: Tour Sheet
www.nov.com/mdtotco
The Date field is populated with the date selected when the report is created. The cell is locked
and cannot be changed. A report must be created or loaded to change the date.
Report Sign Off
This section is where the Rig Manager (or Tool Pusher) and the Operator Representative (or
Company Man) sign off a completed report to make it official. These fields are locked until the
drillers have signed and locked each of their tours. If the drillers are unavailable, the Rig Manager (
or Tool Pusher) can sign in place of the Driller.
To sign a report:
1. Click in the field and type the PIN setup on the Employee information Report (see
"Completing an Employee Information Report" on page 101.) and press enter.
2. Depending on the options selected by your company, one of two things will happen:
The name associated with the pin is automatically displayed in the field; or
If a signature pad is installed, the signature pad dialog will display to sign the document.
3. Once both fields have been signed, the system will verify that a valid IADC license exists.
If a valid IADC license is not available, a pop-up will display a notification and the
signature fields will be cleared.
Note: Contact the local M/D Totco representative to purchase or renew an IADC
license key. See "IADC Licenses" on page 154.
If a valid IADC license is found, the report is locked, assigned a unique IADC number
and stamped with the IADC logo. To unlock the report, both the Operator Representative
and Tool Pusher need to re-enter their PINs.
Document number 42TM62-05
Revision A
Page 82 of 228
7: Tour Sheet
98
www.nov.com/mdtotco
DP and Pump Information
The information in this section needs to be entered once per well. The information will carry
forward to all future reports. This information can not be imported.
Time Distribution Hours
Information is calculated
Information is automatically imported
This section is locked and automatically populated from the details of
the operation section on page two. To make changes to the hours
listed here, update the corresponding information on page two of the
report, see "Activity Details" on page 93. The descriptions for IADC
codes 21, 22, and 23 are automatically imported with as much text as
possible from the Details of Operations field associated with the
codes (see "Activity Details" on page 93).
Document number 42TM62-05
Revision A
Page 83 of 228
7: Tour Sheet
www.nov.com/mdtotco
Time Distribution Hours Completion
Enter information in this section manually, except where noted.
Totals are automatically calculated
Document number 42TM62-05
Revision A
Page 84 of 228
7: Tour Sheet
98
www.nov.com/mdtotco
Drilling Assembly
Information is calculated
Information is importable from the pipe inventory
using the Tools menu (see below.)
Note: When entering drilling assembly
information, BHA items may be doubled. For
example, there are also several import options
available using the Tools menu.
Pipe Inventory:
Document number 42TM62-05
Revision A
Page 85 of 228
7: Tour Sheet
www.nov.com/mdtotco
Drilling Assembly Tools
Import from Drilling Recorder: Imports an itemized BHA and a summary of pipe from the
RigSense pipe tally.
Copy from last Tour: Copies the previous tours BHA for editing as needed.
Clear Drilling Assembly: Quickly clears out old BHA information in preparation for entering
a new BHA.
Bit Record
Information may be imported from the Bit Record report (if the report is completed, see "Bit Record
Report" on page 101) or entered manually. Any information that is entered manually in this section
will also be entered automatically into the Bit Record report.
Document number 42TM62-05
Revision A
Page 86 of 228
7: Tour Sheet
98
www.nov.com/mdtotco
Tools Menu Options
Get Current Bit: Imports bit information from the previous tour or displays the Select Bits to
Import window (see below) to bit selection.
Select Bit From Bit Record: Displays the Select Bits to Import window. Select a bit from
the list to place in the bit record.
Note: Make sure to click the field in the specific column to import the bit
information in the correct location.
Clear All Bits This Tour: Clears both bits from the bit record.
Clear Selected Bit Only: Clears the bit from the column the cursor is in.
Cutting Structure
All information in this section must be entered manually and it is not carried over.
Document number 42TM62-05
Revision A
Page 87 of 228
7: Tour Sheet
www.nov.com/mdtotco
Mud Record
Information is calculated
Information is importable from the drilling
recorder using the Tools menu
The Time field in the Mud Record must be within the tour times set on the payroll page. If its not,
the field will be flagged in red and not saved. The Pressure Gradient field is automatically
calculated from the value entered in the Weight field. Enter information in the remainder of the
fields in this section manually or import by clicking Tools.
Import From Drilling Recorder Option
When this option is selected, RigSense searches the notes entered in the system (see "Notes" on
page 53) during the current tour using the Mud Condition canned note. Information that will be
imported when located includes: time, weight, funnel viscosity, fluid loss, and pH.
Note: Tour times must be completed in the payroll page (page three of the tour sheet)
for this tool to work.
Document number 42TM62-05
Revision A
Page 88 of 228
7: Tour Sheet
98
www.nov.com/mdtotco
Mud and Chemical Added
To enter information in the Mud & Chemical Added
section:
1. Click in a Type field to open the Item List pop-up.
2. Click an additive to highlight it.
3. Click Select to insert the additive into the selected
Type field.
4. Type a value for the selected chemical in the
Amount field to the right of the type.
Item List
This list includes the most commonly used mud additives. Its options include:
Add Item: Click to enter and permanently add an item to the Item List.
Note: The additive entered will also be displayed on the other RigSense machines
on location.
Edit: Click to edit a selected item.
Document number 42TM62-05
Revision A
Page 89 of 228
7: Tour Sheet
www.nov.com/mdtotco
Delete: Permanently removes the selected item from the list.
Select: Closes the Item List pop-up and inserts the selected additive in the Type field.
Clear: Click to clear an item from the Type field.
Cancel: Closes the Item List without inserting an additive.
Remarks
Click inside of this field to type miscellaneous comments about the current tour operation.
Driller Sign-off
This field lets the driller sign a completed tour sheet.
1. Click in the field, type the pin number, and press Enter.
Note: If any required information is missing from the tour sheet, the user is alerted
with a message and automatically taken to the section that requires information
before sign-off.
For a driller to be qualified to sign the tour, they must be listed on the payroll section for the
tour and be assigned the Driller position on the employee information report (see "Employee
Information Report" on page 100.)
2. Depending on the options selected by your company, the tour is signed in one of two ways:
The drillers name will appear in the field; or
If a signature pad is installed, the signature dialog will be displayed.
Document number 42TM62-05
Revision A
Page 90 of 228
7: Tour Sheet
98
www.nov.com/mdtotco
Once the field is signed, the tour is locked and cannot be modified without being unsigned.
Note: When the driller is gone or is not working on the current tour, either Tool
Pusher (or Rig Manager) can sign or unsign a tour in place of the Driller using their
own pin.
Page Two
Header
Drilling Information
Wire Line Record
Deviation Record
Activity Details
Drilling Information
Deviation Record
Activity Details
Casing Information
Header
Information in the header is imported from the well information entered at the start of a well (see
"Start a Well" on page 147.) While it can be updated on the IADC report when the next report is
created, the header would be repopulated with the RigSense well information and would have to
be changed everyday.
Note: Changing the RigSense well information does not update the IADC headers on
existing reports because these cells are only populated when a report is created.
Document number 42TM62-05
Revision A
Page 91 of 228
7: Tour Sheet
www.nov.com/mdtotco
Casing Information
The information in this section with the exception of the Size field, is entered manually and then
copied to following reports.
When the user clicks in the Size field, an Item List appears.
Select the appropriate size number and click Select to import to the tour sheet. Other options for
this screen are Add, Edit, Delete, Clear and Cancel (see Mud and Chemical Added Item List).
Document number 42TM62-05
Revision A
Page 92 of 228
7: Tour Sheet
98
www.nov.com/mdtotco
Wire Line Record
The information in this section is entered manually and then copied to following reports.
Drilling Information
Information in this section may be either manually entered or imported using the Tools button.
Enter the Depth Interval and then import the rig data (i.e. rotary table speed, pump pressure, or
SPM) by clicking Tools > Import from Drilling Recorder. This populates the fields with average
on bottom values for the channels in the entered depth range. The Liner Size will carry forward
from one report to the next.
Deviation Record
Note: The numbers above indicate the order of the surveys.
Six surveys per tour may be entered in the Deviation Record either manually or imported from the
deviation survey notes (see "Notes" on page 53). The import feature identifies the deviation survey
notes entered in the system within the tour times on the payroll page.
Document number 42TM62-05
Revision A
Page 93 of 228
7: Tour Sheet
www.nov.com/mdtotco
Activity Details
The first From cell is populated with the start tour time entered on the payroll page when the
first To cell is clicked.
The second From cell will be automatically populated with the value entered in first To cell.
A To time that matches the end tour time on the payroll page does not carry to the From
time in the next line.
After the From and To times are entered, Elapsed Time is automatically calculated.
Select the IADC code from the drop down list in the Code No field that matches the current
activity. The codes are used in importing information into the Time Distribution Section.
When an IADC code is selected, its default description is automatically entered in the
Details and Remarks section where it can be edited.
Note: This section expands to accommodate entries as needed. If the amount of
information entered exceeds the space, a scroll bar appears on the right side.
Printed information that exceeds the space available on page two will be printed on an
IADC authorized addendum page
Document number 42TM62-05
Revision A
Page 94 of 228
7: Tour Sheet
98
www.nov.com/mdtotco
Page Three
Header
Payroll (Night Tour)
Payroll (Day Tour)
Header
The Date, Well Name & No., and Rig No. information is imported from the header information on
page one and cannot be edited (with the exception of Rig No.). Company information is imported
from the Operator field on page one, but can be edited. The Toolpusher field is a manual entry
field.
Document number 42TM62-05
Revision A
Page 95 of 228
7: Tour Sheet
www.nov.com/mdtotco
Payroll
Complete the From and To tour time in this section first. This information carries forward to all
future reports for the current well. The employee section lists the employees working on the
current tour.
No. Days Since Last Lost Time Accident is a manual entry field that does not carry forward.
Caution: Typing the employee names and information manually may result in sign off
problems. Use Add Employees as described on page 96.
Document number 42TM62-05
Revision A
Page 96 of 228
7: Tour Sheet
98
www.nov.com/mdtotco
To import employee information from the Employee Info Report (see "Employee Information
Report" on page 100), click Tools > Add Crew or > Add Employees.
Add Crew: Displays a list of the crews on the employee info report by order of crew number
and the drillers name. Select the crew number (or driller name) and click Add to add the
driller and all employees in the same crew to the payroll section on the IADC report.
Add Employees: Adds a single employee from the employee list on the employee
information report to the payroll section. This option displays all of the employees listed on
the employee information report sorted by their last name. It is useful when an employee
from another crew needs to be added to the tour because of a work substitution.
Select an employee and
click Add. The selected
employee appears in the
IADC payroll section.
If an employee is not listed, click Add Employee to load the employee information report
for modification. Once modifications are complete, click Exit to return to the IADC report.
Note: Once crew or employee names are imported, the Empl.ID.No. and Name fields
change to blue. This indicates that the fields are locked and cannot be edited.
Document number 42TM62-05
Revision A
Page 97 of 228
7: Tour Sheet
www.nov.com/mdtotco
Clear Payroll: Clears all information from the tour payroll section.
Once the current tour employees are listed, the list can be modified.
Note: This section expands to accommodate entries as needed. If the number of
employees entered exceeds the space, a scroll bar appears on the right side.
Printed information that exceeds the space available on page two will be printed on an
IADC authorized addendum page
To modify the employee list for the tour:
1. Click and drag across a row.
With the employee row highlighted a tool bar appears on the right side of the table.
2. Click Insert to place an empty row above the selected one;
Click Move to re-order the selected row; or
Enter the number of rows the record needs to be
moved and click on Move Up or Move Down.
Click Delete to remove the selected row from the list.
Document number 42TM62-05
Revision A
Page 98 of 228
7: Tour Sheet
98
www.nov.com/mdtotco
Once the list is in the correct order each employee listed completes the following fields:
HRS: The number of hours worked on the current tour (the default is the number of hours for
the tour as set by the start/end tour times)
Injured on This Tour (Yes/No): Select whether or not injured during the tour
Initial: Enter the PIN to display initials in that field and lock the information (a locked row has
a grey background)
Depending on the options your company has
selected, it may be necessary to sign using a
signature pad. If so when prompted sign on the
provided signature pad and click Accept to save the
signature to the IADC report.
Note: If an employee is not available the Tool Pusher (or Rig Manager) can sign for
them.
All employees listed in a tour payroll section must be signed off before the driller can
sign and lock the tour.
Document number 42TM62-05
Revision A
Page 99 of 228
www.nov.com/mdtotco
8: Reports
Main Screen
RigSense is equipped with a full feature Report Management System (RMS) that is designed to
save time with data entry and improve accuracy. Key features of RMS include:
Ability to auto populate key fields based on information stored in RigSense
Ability to import key fields based on information managed by RigSense
Ability to cross populate fields from one report to another (e.g. so the same information does
not have to be entered more than once)
WYSIWYG (What you see is what you get, pronounced whizzy-whig) editor that shows you
the report in the manner that it will be printed
Signature Pad / PIN (Personal Identification Number) support
See "Reports Header" on page 30
See "Footer" on page 30
See "Navigation Tabs" on
page 44
The reports header insures that key
parameters on the drilling process are
always visible.
Tools: Available when a field on a report is selected that supports the importing of data from
RigSense or other reports in the system. Click Tools to view the import options available.
Zoom: (the magnifying glass icon) Toggles between a full page and section view of the report.
Sections that appear in blue have been populated with data. The color is only an indicator and is
not printed.
Functions: Click to perform a specific task for the selected report type, such as saving and
printing.
Report Type: Click to select from a list of available reports for this screen.
Document number 42TM62-05
Revision A
Page 100 of 228
8: Repor t s
104
www.nov.com/mdtotco
Report Types
The list of report types to choose from can include:
Employee Information Report: This is where the
list of current employees is maintained. It is critical
that the employee information report is kept
current for the other reports to work correctly.
Bit Record Report: A running list of drilling bits
used to drill the current well and provides a summary of the operating parameters and
performance of each bit.
Summary Reports: Creates a pdf file that includes information from the tour sheets stored
for the selected time range
Custom company specific morning reports are also accessed here.
Employee Information Report
This is a single instance report (meaning there is one report for each well) that is created and
maintained throughout the duration of the well. The employee information report is carried forward
when a well is ended to the next well. This report enables a company to list the employees and
enter information pertaining to each employee to be restored in the database to populate specific
fields in other reports including the payroll sections of the tour sheet. Two common uses for this
report are payroll and safety reports. Employee information must be completed before attempting
to sign off a completed tour sheet.
Click Functions to Save or Print the employee report.
Click the magnifying glass to zoom in on the report and populate the fields.
Click Tools to update the report header information.
Click and drag on any row to launch a tool bar that allows row manipulations such as add,
delete, and move.
Document number 42TM62-05
Revision A
Page 101 of 228
8: Repor t s
www.nov.com/mdtotco
Completing an Employee Information Report
Position, first and last name, and a signature are required to correctly import the employee
information into the tour sheet. A signature is executed by entering a PIN (personal identification
number) assigned by the Tool Pusher. If a signature pad is installed, the employee signs their
name on the signature pad when prompted after entering their PIN.
The Crew field is used to group employees together so they can easily be added to other reports.
To do this, enter the same crew number in the Crew field for each employee in the same crew. A
crew is tracked by the crew number assigned and the appointed Driller of that crew.
Double click the Position field to select an Operator Rep, Company Man, Tool Pusher, or Rig
Manager from the drop-down list. For tour sheet sign-off purposes leave the Crew field blank for
these four positions.
Bit Record Report
This standard report keeps a record of bits being used during the drilling process. Bit Record
information can be imported by the tour sheet and other reports.
Click Functions to Save or Print the bit record.
Click the magnifying glass to zoom in on the report and populate the fields.
Click Tools to Clear Bit Record.
As bits are added and updated on the tour sheet they are also automatically saved and updated on
the bit record report. Use this report to print a list of bits for the current well, or to update the
information on an old bit without having to find the last tour sheet it was on.
Document number 42TM62-05
Revision A
Page 102 of 228
8: Repor t s
104
www.nov.com/mdtotco
Summary Reports
Any number of summary reports can be generated for one well. Each report is created as a pdf file
(readable using Acrobat) that can be saved to the hard drive. These reports are used to query well
specific information within a selected time interval. The information is drawn from the database
populated via other report types.
Select: Activity Log,
Time Summary,
Deviation Surveys
or Mud Report
Report time range
Select Report Type by Date Span, Current Well or Rig.
To create a report:
1. Select a Report Type and the time range to include in the summary report.
2. Select to review Report Type by Date Span, Current Well or Rig.
3. Click Create Report to start a new summary report from the information saved in database.
The created report is a pdf file.
4. Click Print Report to print the created report on a local printer.
Document number 42TM62-05
Revision A
Page 103 of 228
8: Repor t s
www.nov.com/mdtotco
Activity Log
This report is a record of all the rig activities during the selected date and time range. The
information is pulled from the details section of the tour sheet.
Well Activity Log
This report reads the time distribution section of the tour sheet for the date selected, creates a
summary of the time spent on each IADC activity, and calculates the percentage of the total time
for each activity.
Document number 42TM62-05
Revision A
Page 104 of 228
8: Repor t s
104
www.nov.com/mdtotco
Deviation Survey
The deviation survey creates a list of all the surveys entered on the tour sheets during the date
range specified.
Mud Report
The mud report creates a list of all the mud reports entered on the tour sheets during the date
range specified.
Document number 42TM62-05
Revision A
Page 105 of 228
www.nov.com/mdtotco
9: Tools
Tools Navigation
All of the screens accessible from the Tools tabs are discussed in this chapter.
See "Driller Tools" on page 106
See "Real Time Header" on page 29
See "Footer" on page 30
See "Navigation Tabs" on
page 44
Tools tabs:
See "System Tools" on page 109
See "Survey Timer" on page 120
See "Line Wear" on page 121
See "Average Rate of Penetration" on page 122
See "Messages" on page 123
See "Lag Samples" on page 125
See "e-Totco" on page 131
Document number 42TM62-05
Revision A
Page 106 of 228
9: Tool s
134
www.nov.com/mdtotco
Driller Tools
The Driller Tools menu provides convenient access to most adjustments made by the driller in the
typical daily use of RigSense.
Set Weight on Bit
To correct the bit weight while drilling without picking up off bottom to zero WOB, click Set Weight
on Bit.
Click to enter the value from a keypad.
Click to accept the value and close the dialog
box.
Click to close the dialog box without changes.
If off bottom, click to zero the WOB and close the dialog box.
Zero Gain/Loss
Click Zero Gain/Loss to view drill and trip channel information.
Click to zero gain/loss.
Click to close the dialog box.
Click to zero gain/loss for trip tank channels.
Document number 42TM62-05
Revision A
Page 107 of 228
9: Tool s
www.nov.com/mdtotco
Zero Strokes
Click Zero Strokes to view stroke count for all pumps and zero the count any pump.
Click to force the stroke
count back to zero.
Click to close the dialog box.
Adjust Bit Tracking
Click Adjust Bit Tracking to set the bit tracking threshold. Trigger hookload is a weight
value 20-30% (in lbs or kdans) greater than the weight of the blocks plus the weight of the
kelly or top drive. This value is normally setup during the initial rig-up and only needs to be
changed if the block weight changes.
Click to enter the value from a keypad.
Click to accept the value and close the dialog box.
Click to close the dialog box without changes.
Document number 42TM62-05
Revision A
Page 108 of 228
9: Tool s
134
www.nov.com/mdtotco
Depth Calibration
Use the following window to perform a two point calibration of the block height for drawworks depth
tracking, or a one point calibration of block height for crown ring depth tracking.
Click one or more
buttons for re-
calibration.
Selecting Moved Rig or Other
requires a full calibration (see
Chapter 10, titled "Calibrate
EDMS").
This screen appears when Cut and
Slip OR change the Lines Strung
or Encoder replaced OR Encoder
was free-wheeling selected to
perform a one point calibration.
To set the current block height, click
, enter the correct value on the
keypad and select OK to save
changes or Cancel to disregard.
Either of these calibrations must be done after a slip and cut operation to ensure
accurate tracking of block height, bit position, and hole depth.
Document number 42TM62-05
Revision A
Page 109 of 228
9: Tool s
www.nov.com/mdtotco
Clean Screen
Click Clean Screen to deactivate touch screen capabilities. A twenty second countdown informs
the operator of remaining time before re-activation.
Double click to return to operator screens before
the 20 seconds expires.
System Tools
The Tools menu provides convenient access to a variety of utilities to configure and execute
specific tasks with RigSense.
Click to open a
calculator.
See Chapter 12,
titled "Print
Manager".
Manual
Click Manual to open Adobe
Reader
and view the RigSense 2.2 Users Manual.
Document number 42TM62-05
Revision A
Page 110 of 228
9: Tool s
134
www.nov.com/mdtotco
Data Extract
Well data can be extracted from RigSense for a variety of purposes during and at the end of a well.
A data extraction should only be performed when rig activity is stable. Click Tools > System Tools
> Data Extract to begin.
The longer the well has been
drilling, the more time data has
had to accumulate and, the
longer it will take to extract
data from the system.
Click OK to continue, or
Click Exit to return to the
Tools menu.
Time Data Extraction Setup
1. If the bottom of the window does not read Extract by Time, click Time/Depth.
2. Select the Start Time and End Time using the date and time dialog box that opens.
Document number 42TM62-05
Revision A
Page 111 of 228
9: Tool s
www.nov.com/mdtotco
3. Click Target and select a location for the data to be stored once it is extracted.
4. Click Select Realtime Channels to choose which channel information to extract.
Press the single left or right
arrows to move a highlighted
channel from one list to the
other.
Press the double left or right
arrows to move all the
channels in one list to the
other list.
Press the single up or down
arrow to scroll through the
channel list
Press the double up or down
arrow to scroll one page at a
time.
Click Exit to close the window.
Bit Status and Hole Depth are required by the system and are already selected by default.
5. If needed, click Select Lag Channels to choose which lag channel information to extract.
The selection window is identical to the one in step 4.
If Extract Lag Channels is selected in the Data Extraction Setup window (an X appears
on the button), Hole Depth is required by the system and already selected for extraction.
6. Click Extract in the Data Extraction Setup window, and then OK to the confirmation
message.
Document number 42TM62-05
Revision A
Page 112 of 228
9: Tool s
134
www.nov.com/mdtotco
Depth Data Extraction Setup
1. If the bottom of the window does not read Extract by Depth, click Time/Depth.
2. Select the Start Depth and End Depth using the keypad that opens.
3. Click Depth Interval and select a depth increment value for the data extraction.
4. Click Target and select a location for the data to be stored once it is extracted.
5. Click Select Realtime Channels to choose which channel information to extract.
Press the single left or right
arrows to move a highlighted
channel from one list to the
other.
Press the double left or right
arrows to move all the
channels in one list to the
other list.
Press the single up or down
arrow to scroll through the
channel list
Press the double up or down
arrow to scroll one page at a
time.
Click Exit to close the window.
Bit Status and Hole Depth are required by the system and are already selected by default.
Document number 42TM62-05
Revision A
Page 113 of 228
9: Tool s
www.nov.com/mdtotco
6. If needed, click Select Lag Channels to choose which lag channel information to extract.
The selection window is identical to the one in step 4.
If Extract Lag Channels is selected in the Data Extraction Setup window (an X appears
on the button), Hole Depth is required by the system and already selected for extraction.
7. Click Extract in the Data Extraction Setup window, and then OK to the confirmation
message.
Viewing Extracted Data
RigSense enables the user to extract data into comma-separated value (CSV) files. RigSense
packages the individual extract files into compressed ZIP files in order to conserve disk space.
The file extension used for the individual extract files is RRC. These files can be viewed or
manipulated using other readily available software applications, such as Microsoft Excel.
Extracted data files are located in E:\ExtractFolder\.
File Formats
The RRC files produced by RigSense can be viewed using Notepad. The files store extracted data
in a very simple format. The first row in the file lists the name of each data channel contained in
the file, separated by a comma. The second row in the file lists the units of each data channel
contained in the file, separated by a comma. The third, and all subsequent, rows contain the
actual values for each data channel contained in the file.
When extracting data into RRC files, RigSense lets the user choose between extracting data by
time or by (hole) depth. When extracting data by time, the file contains one row of values for each
time interval and shows data values changing each second over a period of hours, days, or weeks.
If the time interval spans more than one day, then RigSense breaks the RRC files into multiple ZIP
archives. Each ZIP archive contains 24-hours of data, and the ZIP file name will contain the date,
start, and end time of the data contained within it.
Document number 42TM62-05
Revision A
Page 114 of 228
9: Tool s
134
www.nov.com/mdtotco
When extracting time-based data from RigSense, the user has the option to compress the
generated RRC files. Compressed RRC files will not include repeated channel values. E.g. if the
initial value for the Block Height channel is 89 feet, and the value does not change for the next two
hours, then 89 feet will appear at the beginning of the two hour interval, but will be shown again
until it changes to a different value.
If the user chooses not to compress the data, then the RRC files will include a value for each
channel in every row of the file, even if the same value is repeated from one row to the next. If the
data will be used in another application, such as Microsoft Excel, then it is preferable not to
compress the data, as such applications do not process the compressed, or "exception-based,"
data format.
When extracting data by depth, the file contains one row of values for each depth interval,
showing data values changing as hole depth increases over a given range. Unlike time-based
data, RigSense produces a single RRC file containing all of the data over the requested depth
range. The name of the ZIP file will contain the start and end depth of the requested interval.
When extracting depth-based data from RigSense, the user does not have the option to compress
the data. Rather, every row will contain values for all requested data channels automatically.
Document number 42TM62-05
Revision A
Page 115 of 228
9: Tool s
www.nov.com/mdtotco
Using Excel
1. In order to view extracted data in Microsoft Excel, start Excel and open the RRC file.
Note: If the data file is in a Zip file, it will need to be
extracted first.
Select All Files (*.*)
2. Excel will prompt whether the file contains Delimited or Fixed width data; select Delimited,
and click Next>.
Document number 42TM62-05
Revision A
Page 116 of 228
9: Tool s
134
www.nov.com/mdtotco
3. It will then ask about the delimiter in the data file. Uncheck all options except Comma and
click Next>.
4. In the last screen, click Finish to open the RRC file.
Document number 42TM62-05
Revision A
Page 117 of 228
9: Tool s
www.nov.com/mdtotco
Now, the data is available in a Microsoft Excel spreadsheet, and can be manipulated with all the
tools available in Excel.
For example, data can be plotted in charts within Excel. However, the user must exercise caution,
because RigSense is capable of producing very large quantities of data, and Excel may run out of
memory attempting to process data in large quantities. Ideally, Excel should be used to view small
sections of data at a time.
Document number 42TM62-05
Revision A
Page 118 of 228
9: Tool s
134
www.nov.com/mdtotco
Historical Wells
To view information on previous wells click Tools > System Tools > Historical Wells.
Select a well in the list and then select to view the Drilling Data or the Reports for that well.
Historical Drilling Data
The drilling data displayed for a historical well consist of the depth recorder and the six pen strip
chart displayed on the EDR Drill screen for that well.
Depth recorder
Strip charts
Strip chart display controls
Six channels displayed on historical
strip charts.
Click a channel to change the
bounds for the horizontal scale or to
select another channel from the
Active Channels list.
Document number 42TM62-05
Revision A
Page 119 of 228
9: Tool s
www.nov.com/mdtotco
Historical Reports
Historical reports can be opened or created for viewing and printing purposes. The features of the
historical reports are the same as the current well reports, see references below for each type of
report
For more information:
see Chapter 7, titled "Tour Sheet";
see "Employee Information Report" on page 100; and
see "Bit Record Report" on page 101.
.
Edit Other Data Tabs
1. RigSense 2.2 offers the ability to customize the Other Data navigation tabs to fit specific
needs.
Click to rename the selected tab.
Click to move the selected tab UP or DOWN.
Click to lock the selected tab in place.
Click to insert new tab and screen.
Click to delete selected tab and screen.
Click to return to the Tools menu.
See Chapter 6, titled "Other Data" for functionality information on the default tab settings.
Document number 42TM62-05
Revision A
Page 120 of 228
9: Tool s
134
www.nov.com/mdtotco
Survey Timer
The survey timer provides a convenient notification when a survey has been taken. Once the timer
has been started, it is not necessary to stay on this screen. A notification will display when the time
is up.
1 Set the time required to survey using
the minute and second arrows.
2 Click Start Timer. The selected time will
begin to count down until it gets to 0
minutes and 0 seconds.
Stop Timer can be clicked before the
countdown completes to pause the
process.
3 Enter the survey depth on the keypad
that displays and click Enter.
4 Enter the deviation in degrees on the
keypad and click Enter.
5 Enter the direction in degrees on the
keypad. Click Enter to close the
keypad.
The information obtained is listed at the
bottom of the screen in a note field.
6 Click Enter Note to add the note to the
EDR screen strip chart. This information
can be imported to the tour sheet.
Document number 42TM62-05
Revision A
Page 121 of 228
9: Tool s
www.nov.com/mdtotco
Line Wear
RigSense measures multiple forces and activities being performed on the Rig which allows it to
monitor and measure actual line wear on an event basis. Using a standard ton mile formula,
measurements are used to calculate cut and slip and line replacement values based on wear. This
information may be used to support decisions associated with the timing of cut and slip operations.
Click to set the hour
and minute
reference time.
The following functions can be reset by the user:
Cut and Slip: Accumulated line wear since the last cut and slip operation was performed.
Click Reset to modify or zero the cut and slip value.
Line Replaced: Accumulated line wear since the drilling line reel was replaced
Derrick Certified: Accumulated line wear since the last time the rigs derrick has been
certified.
Start Trip: Accumulated line wear since the start of the tripping operation.
The following functions are timed:
Last 24Hr Wear: Accumulated line wear in the last 24 hours.
Daily Accum Wear: Accumulated line wear for the day from the selected Daily Ref Time.
Prev Day Wear: Accumulated line wear of the previous day.
Document number 42TM62-05
Revision A
Page 122 of 228
9: Tool s
134
www.nov.com/mdtotco
Average Rate of Penetration
RigSense provides an ROP Calculator plus the ability to set and calculate three average ROP
values. Each individual ROP average may be calculated from a different base time. This allows
ROP tracking over multiple periods or tracking for individual users.
Click to calculate the
ROP for the selected
Time/Depth range
below.
Resetting Average ROP
When the desired start time or start depth has been reached, click the Reset # button to reset the
corresponding ROP channel to zero. ROP is then calculated from the reset time and depth
ROP Calculator
1. Click Time/Depth to toggle between Calc By Time and Calc By Depth.
2. Click Start Time (or Depth) to enter desired start time (or depth).
3. Click End Time (or Depth) to enter desired end time (or depth).
Entering a ROP times: Entering a ROP depths:
Document number 42TM62-05
Revision A
Page 123 of 228
9: Tool s
www.nov.com/mdtotco
4. Click Calc at the top of the screen. A calculation in progress message will appear before the calculated
ROP appears in the Units box.
Messages
The messaging feature in RigSense allows one RigSense user to communicate with another
RigSense user or workstation on the same network. Common uses of this feature include the
leaving of messages from members of one shift to members of the following shift using the send
later feature.
Document number 42TM62-05
Revision A
Page 124 of 228
9: Tool s
134
www.nov.com/mdtotco
Sending a Message
1. Click Tools > Messages to open the Messages screen.
2. Click the Send To: ... button to select the message recipient(s).
Click a user name to move it from one list
to the other.
Click Exit to return to the Messages
screen.
3. Click in the Message To Send text box and type the message or click ... to open an on-
screen keyboard to enter the message.
4. Send the message immediately by clicking Send Now, or
click Send Later to choose a time to send the message from the Time/Date dialog box (see
page 28.)
5. Click OK to the message sent confirmation.
Senders confirmation pop-up: Recipients message pop-up:
The screen for the message recipient will display a pop-up displaying the message.
Document number 42TM62-05
Revision A
Page 125 of 228
9: Tool s
www.nov.com/mdtotco
Reading Messages
1. Click Tools > Messages to open the Messages screen.
2. Highlight a Received Message in the list.
3. Click Show Message to read the message.
Clear Selected: Erases the highlighted message
Clear All: Erases all messages listed
Use the up and down arrows to scroll through the received messages.
Lag Samples
1. Click Tools > Lag Samples to access the Setup Notification options.
A notification method must be setup and enabled to view a lag sample grid.
Document number 42TM62-05
Revision A
Page 126 of 228
9: Tool s
134
www.nov.com/mdtotco
Setting up Sample Catching
To begin Sample Catching, the user must choose from one of three notification modes:
RigSense Lag - Contains annular velocity which requires correct pump information and the
user to enter bit diameter and pipe OD (outside diameter). Once set, RigSense calculates
the lag time for a drilled depth to reach the surface. This mode displays notes and/or pop-up
messages based on the user set Lead Time which gives the user advanced notice for taking
the sample.
3rd Party Lag Depth - This mode uses the lag depth value received from a mud logger or
portable gas logger via WITS to print on screen sample catching notes and pop-up
messages. The sample must be taken immediately after the on screen note or pop-up
message appears.
Time Delay - Enter the time it takes for the sample to reach the surface. This number does
not rely on pump strokes which makes this mode suitable for air drilling. This mode displays
notes and/or pop-up messages when the hole depth is drilled based on the Sample Every
interval which gives the user advanced notice for taking the sample.
Document number 42TM62-05
Revision A
Page 127 of 228
9: Tool s
www.nov.com/mdtotco
1. Click Lag Samples on the Tools menu to open the Sample Notification Setup screen.
2. Select one of four notification nodes:
None (Off)
RigSense Lag
3rd Party Lag Depth
Time Delay
3rd Party Lag Depth Setup
1. Press the 3rd Party Lag Depth button.
2. Enter the Next Sample Depth in feet.
3. Enter the Sample Every interval, typically 10 feet (5 metres).
4. Click Save and Exit to save and return to the Lag Samples screen, or Exit Without Saving
to return to the Lag Samples screen without saving changes.
Document number 42TM62-05
Revision A
Page 128 of 228
9: Tool s
134
www.nov.com/mdtotco
RigSense Lag Setup
1. Press the RigSense Lag button.
2. Press the Next Sample Depth in feet.
3. Enter the Sample Every interval, typically 10 feet (5 metres).
4. Enter Lead Time in minutes. This is the number of minutes a notification is displayed before
the sample reaches the surface.
5. Select a Notification Method:
Chart Memo: displays a message on the strip charts (similar to the Notes, see "Notes"
on page 53) that shows when to catch a sample in advance.
Popup Message: Sends a pop-up message to a specified user. A Popup Message
Recipient must also be selected.
To send notifications as a pop-up message:
1. Press the Popup Message selection button.
2. Click Popup Message Recipient List to open the User List.
3. Click on a user name to move it to the Send To column.
4. Click Exit to close the dialog box.
Document number 42TM62-05
Revision A
Page 129 of 228
9: Tool s
www.nov.com/mdtotco
5. Click the Setup RigSense Lag button.
Select the Setup Lag:
Annular Velocity (Ft./min)
Bottoms Up Strokes
Bottoms Up Time (min)
Click to enter the values using the calculator.
6. Click Update and Exit to save and return to the Notification screen. Select Save and Exit
to view the Lag Samples screen.
Time Delay
1. Press the Time Delay button.
2. Press the Next Sample Depth in feet.
3. Enter the Sample Every interval, typically 10 feet (5 metres).
4. Enter the Time Delay in minutes.
5. Click Save and Exit to save and return to the Lag Samples screen, or Exit Without Saving
to return to the Lag Samples screen without saving changes.
Document number 42TM62-05
Revision A
Page 130 of 228
9: Tool s
134
www.nov.com/mdtotco
Lag Samples
This screen displays all the information calculated by the RigSense Lag Samples feature.
Lag Sample Columns
Depth: The depth that has already been drilled
Interval: The interval used for catching samples
Lag Strks: Actual number of strokes for the sample to reach the surface
Time LAG: The time it takes for the sample to reach the surface
Sample Due: The time that the sample taken is due to reach the surface
Sample Taken: Time the sample was taken by the operator
Conventional Gas Lag %: Total gas percentage when the sample reaches the surface
WSGD Gas Lag %: Total gas percentage from Well Site Gas Watch
Pump SPM: The strokes per minute of the pumps when the sample was taken
Document number 42TM62-05
Revision A
Page 131 of 228
9: Tool s
www.nov.com/mdtotco
e-Totco
Prior to running a survey, the tool and reader clocks are synchronized. While the tool is being run
in the hole, it continuously captures survey data at 30 second time stamped intervals.
The e-Totco feature of RigSense 2.2 is located in Tools > e-Totco.
Document number 42TM62-05
Revision A
Page 132 of 228
9: Tool s
134
www.nov.com/mdtotco
Survey
A tool must be connected before a survey can be taken. To do this:
1. Remove the e-Totco tool from the storage block.
2. Insert the tool into the tool docking port.
3. Click the Setup Tool button.
Document number 42TM62-05
Revision A
Page 133 of 228
9: Tool s
www.nov.com/mdtotco
4. Remove the tool, attach the end cap and insert into the Go-Devil barrel.
5. Lower or drop to the required survey depth.
6. Click the Take Survey button.
7. Retrieve the Go-Devil and remove the tool and tool end cap.
8. Insert the tool back into the tool docking port.
9. Click the Read Survey button.
Once the survey has been read, a survey ticket may be created.
Document number 42TM62-05
Revision A
Page 134 of 228
9: Tool s
134
www.nov.com/mdtotco
10. Click the Create Survey Ticket button.
A survey ticket is created. Comments and a signature may now be added to the report.
Document number 42TM62-05
Revision A
Page 135 of 228
www.nov.com/mdtotco
10: Setup
Setup Navigation
All of the screens accessible from the Setup tabs are discussed in this chapter.
See "RigSense Setup" on page 136
See "Real Time Header" on page 29
See "Footer" on page 30
See "Navigation Tabs" on
page 44
Well Setup tabs:
See "RigSense Setup" on page 136
See "Pit Jumps" on page 155
See "Rig Setup" on page 142
See "WITS/Pulse/WSGD Setup" on page 156
Document number 42TM62-05
Revision A
Page 136 of 228
10: Set up
164
www.nov.com/mdtotco
RigSense Setup
Torque Options
This window allows the driller to control when torque is displayed; which can be helpful for rigs with
one motor running both the table and the drawworks.
When selected, torque is displayed only when RPM is greater than zero. When RPM is equal to zero,
torque is also displayed as zero.
When selected, WOB displays independent of pumps running.
Click to close the Set Torque Display.
WOB Options
This window allows the driller to control when WOB is displayed.
When selected, WOB displays independent of pumps running.
When selected, WOB is displayed only when SPM is greater than zero.
When SPM is equal to zero, WOB is also displayed as zero.
Document number 42TM62-05
Revision A
Page 137 of 228
10: Set up
www.nov.com/mdtotco
Set Hook Load
This window allows the driller to set both high and low hook load calibration values.
Click Set High to enter the current high
value of the channel.
Click Set Low to enter the current low
value of the channel.
Clicking Error Codes reveals
the definition of errors that
may be seen in the Current
HIGH Cal Point and Current
LOW Cal Point fields.
Document number 42TM62-05
Revision A
Page 138 of 228
10: Set up
164
www.nov.com/mdtotco
Set Pump Pressure
This window allows the driller to set both high and low pump pressure calibration values.
See "Set Hook Load" for set up instructions.
Set Rotary Torque
This window allows the driller to set both high and low rotary torque calibration values.
See "Set Hook Load" for set up instructions.
Document number 42TM62-05
Revision A
Page 139 of 228
10: Set up
www.nov.com/mdtotco
ROP Options
The ROP Options section allows the driller to:
Zero ROP
Hold Last Value
Display Fast ROP
Make a selection by clicking in the
appropriate box.
Graphical User Interface Format
Click Setup > GUI (Graphical User Interface) Format to select between IRIS (Integrated Rig
Information System) and RigSense formats.
Click to change the layout of the EDR Drill screen
Normal RigSense screen interface
See "IRIS GUI Format" below for details
Document number 42TM62-05
Revision A
Page 140 of 228
10: Set up
164
www.nov.com/mdtotco
IRIS GUI Format
Selecting the IRIS GUI format changes the header and footer on every screen and the layout of
the EDR screens. The EZ views, data recorder, and strip charts have the same functionality as the
RigSense GUI.
Reports header displays on all screens,
see "Reports Header" on page 30.
IRIS GUI footer buttons retain functionality, see:
Horn is On/Off, see "Horn is On/Off" on page 32.
Alarms, see "Alarms" on page 33.
Pipe Tally, see Chapter 11, titled "Pipe Tally".
Same as "Setup Charts"
on page 41.
Same as "Plot By Depth
or Time" on page 43.
Document number 42TM62-05
Revision A
Page 141 of 228
10: Set up
www.nov.com/mdtotco
Alternate EDR Drill Screen
Pressing the Alternate Main EDR Screen button simplifies the layout of the EDR Drill screen. All
other screens remain unchanged. The EZ views, data recorder, and strip charts have the same
functionality as the standard EDR Drill screen See "Channel Configuration" on page 37.
Tally: Click to display the normal RigSense Pipe Tally screen.
Tools: Click to display the normal RigSense screens with the Tools tabs open.
Setup: Click to display the normal RigSense screens with the Setup tabs open.
Data: Click to display the normal RigSense EDR Circulate screen.
Setup Charts: Click to display the Pen Configuration screen. See "Setup Charts" on page
41.
Document number 42TM62-05
Revision A
Page 142 of 228
10: Set up
164
www.nov.com/mdtotco
Rig Setup
Setup Pumps
The Setup Pumps screen indicates to RigSense which pumps are active and key parameters
regarding those pump(s). The configuration information needs to be updated on the pumps
whenever a pump is replaced or a liner change occurs. Information entered is used on reports (if
desired) and used to establish efficiency and volume per stroke values.
Document number 42TM62-05
Revision A
Page 143 of 228
10: Set up
www.nov.com/mdtotco
Calibrate EDMS
The Block Height Calibration screen is used to perform a full block height calibration. To view this
screen, click Setup > Rig Setup > Calibrate EDMS.
Change these values by clicking
and using the keypad that
appears on screen.
To reset the Encoder Type or EDMS Units, click
the Change button.
The screens appear allowing for changes to be
made.
Select Drawworks or Crown for
Encoder Type and select OK.
Select English or Metric for the Units of
Measure and select OK.
Note: The EDMS Lines Strung must match the Lines Strung in DAQ. If they do not
match, the following message appears:
Click OK and follow the steps
above to enter the correct
value for lines strung.
Document number 42TM62-05
Revision A
Page 144 of 228
10: Set up
164
www.nov.com/mdtotco
Perform a Full Block Height Calibration
To perform a full calibration:
1. Click Continue from the Block Height Calibration screen.
The First Point Cal screen appears.
2. Enter the correct block height by clicking and using the keypad that appears on the
screen.
3. Click Restart to continue with the calibration or Cancel to cancel and disregard changes.
Document number 42TM62-05
Revision A
Page 145 of 228
10: Set up
www.nov.com/mdtotco
The screen restarts to show the current block height and an Accept button appears.
4. Click the Accept button.
A message appears advising to not move the blocks while the calibration is in progress.
The Second Point Cal screen appears.
Document number 42TM62-05
Revision A
Page 146 of 228
10: Set up
164
www.nov.com/mdtotco
5. Enter the correct block height and click Accept.
A message appears advising to not move the blocks while the calibration is in progress.
A Finish button appears along with a message advising that the calibration is completed.
6. Click the Finish button to exit.
Document number 42TM62-05
Revision A
Page 147 of 228
10: Set up
www.nov.com/mdtotco
The full calibration is now completed.
Well Setup
Access the Well Setup menu by clicking Setup > Well Setup. When the rig moves to a new
location or a different well has been started at the same location, first end the current well and then
start a new well.
Click to start a new well Click to end current well
Click to update current well information
Click to view past
(ended) well information
Click to update license
information
Start a Well
If RigSense is not monitoring a well (a well has not been started) the following message appears
when the system starts.
Click OK to enter the new well information described
in the steps below.
Clicking Cancel will close the pop-up and display the
RigSense screens. Data will not be collected until a
well is started. The message START WELL required
to COLLECT DATA appears in the top left corner of
the screen until a well is started.
Note: Information entered when starting a new well becomes available for importing
and auto population of reports.
Document number 42TM62-05
Revision A
Page 148 of 228
10: Set up
164
www.nov.com/mdtotco
To start a well:
1. Click Start a Well when RigSense is originally installed, a different well is initiated at the
same location, or drilling rig moves to a new location.
2. Select to set up a land or offshore well by placing a check mark next to Land or Offshore.
All fields in green are required information. Do not leave these fields blank.
Contractor: contractor name
Rig Number: rig number or name
Operator: operator name
Lease: well name; same as the lease that will appear on the IADC report
Well number: same as the well number that will appear on the IADC report
Unit of Measure: select unit of measure by selecting feet or meters from the pop up list.
Country, State, County and Field/District fields: make the appropriate selections from
the popup lists that appear after clicking in these fields.
Document number 42TM62-05
Revision A
Page 149 of 228
10: Set up
www.nov.com/mdtotco
Both the GPS - Longitude and GPS - Latitude fields are completed using the GPS
Coordinates screen. This screen appears onscreen when the (Deg, Min, Sec Format)
fields are clicked.
Information automatically appears in the (Decimal Format) field once the GPS
Coordinates screen is completed however, it may also be manually changed.
If the user is setting up an offshore well, two additional fields appear on the screen:
Survey Region (OCS)
Survey Block (OCS)
Survey region information must be completed first by selecting from a popup list that
appears when the user clicks in the Survey Region (OCS) field.
Once the survey region is selected, the user may complete the survey block information
from a popup list that appears when clicking in the Survey Block (OCS) field.
3. Enter information into each field by either:
Clicking in the field and manually typing the information, or
Selecting the appropriate information from the popup list (when applicable).
4. Click the Finish - Create Well button once both the General Information and
Geographical Information sections have been completed.
Note: This information may be changed at any time by clicking Setup > Well Setup >
Update Well Information to access the same Well and Rig Information Setup
screens.
Document number 42TM62-05
Revision A
Page 150 of 228
10: Set up
164
www.nov.com/mdtotco
Update Well Information
Well information for current and closed wells can be changed at any time by clicking Setup > Well
Setup > Update Well Information to access the Well and Rig Information Setup screens.
Active Well
Select a well in the system and click Update Well Information. Follow the directions to fill in or
change the well information on the next three screens (see "Start a Well" on page 147 for details
on the Well and Rig Information Setup screens.)
Document number 42TM62-05
Revision A
Page 151 of 228
10: Set up
www.nov.com/mdtotco
End the Well
Click Setup > Well Setup > End the Well after all operations are complete at the current well.
Once a well is ended, data can no longer be extracted for that well.
The end well process takes
several minutes. Do not touch
the computer while waiting for
it to complete. The computer
will automatically restart
RigSense when the process
has finished so that a new well
can be started.
View Historical Wells
To view information on previous wells click Setup > Well Setup > View Historical Wells.
Document number 42TM62-05
Revision A
Page 152 of 228
10: Set up
164
www.nov.com/mdtotco
Viewing Historical Well Drilling Data
1. From the Historical Wells screen click a well in the list to select it.
2. Click Drilling Data to view data from that well.
3. Click a channel button to change the channel or its displayed limits using the Active
Channels pop-up.
To change the channel displayed:
1. Click a channel button on the Drilling Data screen.
2. Click to select a channel name from the Active Channels
list.
3. Change Bounds if necessary.
4. Click OK.
To change the bounds of the channel displayed:
1. Click a channel button on the Drilling Data screen.
The channel name is highlighted in the Active Channels
list.
2. Type new Bound values as needed.
3. Click OK.
Document number 42TM62-05
Revision A
Page 153 of 228
10: Set up
www.nov.com/mdtotco
Viewing Historical Well Reports
1. From the Historical Wells screen click a well in the list to select it.
2. Click Reports to open the Reports screen for that well.
Selected report type Date of selected report
3. Click Report Type and select a report from the menu to load or create.
4. Click Close to return to the Historical Wells screen.
Document number 42TM62-05
Revision A
Page 154 of 228
10: Set up
164
www.nov.com/mdtotco
IADC Licenses
The International Association of Drilling Contractors (IADC) annual site license fee quoted is
exclusively for the current calendar year the system is purchased. Each year following the initial
set-up, the annual site license renewal fee will become the responsibility of the end user. IADC
fees may be paid directly to MD Totco by issuing a purchase order. To ensure uninterrupted IADC
reports, payments must be received thirty days prior to the end of the year. Once the site license
fee is paid, MD Totco will activate a new one-year user key for your system.
From the Setup menu select Well Setup > IADC Licenses.
Click to access a keyboard or type directly in the field to
change the contractor name.
Click to access a keyboard or type directly in the field to
change the rig number.
Displays the expiration date for IADC licenses.
Click Key Part 1 and Key Part 2 to access a keypad
and enter the key code given at the time of license
renewal purchase.
Click Submit Key to update the license information
and increase the number of reports available.
Click to return to the Well Setup menu.
Document number 42TM62-05
Revision A
Page 155 of 228
10: Set up
www.nov.com/mdtotco
Pit Jumps
A pit jump is an excessive change in the voltage to the pit probe sensor. AS a result, the pit jump
value increases by one every time there is a change of 10% or more from one sample to the next.
This will let the user know when troubleshooting of a pit probe is needed. RigSense can monitor up
to 12 pit probes at one time. A value of -999 and a red X indicate a pit probe is not connected.
To zero a pit jump value:
1. Click any Pit Jump EZ view to
open a pop-up for that pit.
2. Click Zero Value.
3. Click Exit to close the pop-up.
No sensor connected
Document number 42TM62-05
Revision A
Page 156 of 228
10: Set up
164
www.nov.com/mdtotco
WITS/Pulse/WSGD Setup
A serial port may be used by RigSense 2.2 for WITS, Pulse or the WSGD for a TPOT connection.
It may also be used outside of RigSense (by a third party application).
A workstation may have zero, one, two or more serial ports. Note that a serial port may only be
used by one function at a time.
A status is shown for the selected serial port during the configuration of WITS. The status may any
one of the following:
Available
In use by WITS
In use by WSGD
In use by Pulse
In use by TPOT
Used by 3rd party app
No such port (contact M/D Totco technician if a port is needed)
If a serial port is in use by something other than WITS, it must be released from that use to be
available for WITS. For example, if the status appears as In use by WSGD, the WSGD must be
disabled in order to use that port for WITS.
Click a button from the Setup > WITS/Pulse menu to select Wellsite Information Transfer
Specification (WITS) Setup or Pulse Setup for a port. Ports cannot be used for both WITS and
Pulse, but a port can be used for both WITS input and WITS output.
WITS Setup
To setup a port for either or both WITS input or WITS output click WITS Setup on the WITS/Pulse/
WSGD menu (the WSGD must be disabled before changes may be made to WITS).
To set up WITS using the preconfigured screen:
Document number 42TM62-05
Revision A
Page 157 of 228
10: Set up
www.nov.com/mdtotco
1. Click Clear settings and switch to Preconfigured.
The Preconfigured WITS Setup screen appears. The WITS Port Status box reveals that
the port status is currently available.
2. Click the Current Channel Set button.
Document number 42TM62-05
Revision A
Page 158 of 228
10: Set up
164
www.nov.com/mdtotco
3. Select the desired channel from the list by highlighting it with the mouse and clicking OK.
4. Click the Apply button to apply the selection.
The selected channel is revealed in the Current Channel Set button and the WITS Port
Status box states that it is in use.
Note: A current channel selection may only be used on one machine at a time. For
instance, if Geologist is currently in use, it appears in the Currently In Use and
Unavailable screen when others are viewing the preconfigured setup and cannot be
selected.
Document number 42TM62-05
Revision A
Page 159 of 228
10: Set up
www.nov.com/mdtotco
5. Click the Monitor Port button to view both the Incoming and Outgoing WITS data..
Clicking the Decoded button gives the user the same information, but breaks
the information down by Rec, Item, Time and Value.
6. Click the Close button to return to the Preconfigured WITS Setup screen.
Document number 42TM62-05
Revision A
Page 160 of 228
10: Set up
164
www.nov.com/mdtotco
To setup WITS using the Custom WITS Setup screen:
Click to select Com Port number.
The status for that port is
displayed.
Click to delete current port
configuration.
Click to make port available for
WITS.
Click to select channels to include
in the WITS output records.
Click to return to clear current
settings and switch to
preconfigured mode.
WITS input can only be configured by an M/D Totco certified Service Technician.
WITS Output Channels
To select channels to include in the WITS output records, click WITS Output Channels on the
Custom WITS Setup screen.
1. Select channels by clicking a button to the left of
each channel name.
Channel names with a X on the button are
selected.
2. Use the Up, Pg. Up, Down, and Pg. Dwn
buttons to scroll through the channel names.
3. Click OK when all needed channels are selected
and return to the Custom WITS Setup screen.
Changes in output channels will be viewable immediately after clicking OK.
Document number 42TM62-05
Revision A
Page 161 of 228
10: Set up
www.nov.com/mdtotco
WITS Input Channels
To select channels to include in the WITS input records, click WITS Input Channels on the
Custom WITS Setup screen.
1. Select channels by clicking a button to the left of
each channel name.
Channel names with a X on the button are
selected.
2. Use the Up, Pg. Up, Down, and Pg. Dwn
buttons to scroll through the channel names.
3. Click OK when all needed channels are selected
and return to the Custom WITS Setup screen.
Changes in output channels will be viewable immediately after clicking OK.
Document number 42TM62-05
Revision A
Page 162 of 228
10: Set up
164
www.nov.com/mdtotco
Pulse Setup
To setup a port for Pulse input or output click Pulse Setup on the Wits/Pulse/WSGD menu.
Pulses provide mud logger with depth pulses. This is similar to the pulses from a relay switch in a
drilling recorder. To output pulses, the optional M/D Totco pulse box is needed.
Click to access a keypad and
edit the current value.
Click to Stop or Start Pulses.
Note: Pulses must be
stopped before making
changes.
Click to return to WITS/Pulse
Setup screen.
Trigger for Pumps On: Select trigger source as Pump Pressure (Psig) or Total strokes per
minute (SPM). Click Trigger Level to enter value.
Output to: Click to select either Serial port, USB Pulse, or Pulse card.
Serial Only:
Pulse type: When serial port output is selected, click to select Quadrature or bit-depth/bit-
status.
Port Status: When serial port output is selected, click to select Com Port number and click
OK. The status for that port displayed as available or No such port.
Bit status on when: When serial port output is selected, click to select On or Off bottom.
Hole Depth Pulses Setup Example
1. Click Pulses/Ft. and enter 5 on the keypad for a depth pulse of every 0.2 feet.
2. Set Pulse Width to 100. To trigger a relay, set it to 1000.
3. Set Min Interval to 250. To trigger a relay, set it to 2500.
4. Set the Bit status on when to Off bottom.
5. Click Start Pulses.
Document number 42TM62-05
Revision A
Page 163 of 228
10: Set up
www.nov.com/mdtotco
Quadrature Depth Pulses Setup Example
1. Click Quad Counts/Ft. to 200 for a depth pulse every 0.02 feet or 400 for a depth pulse
every 0.01 feet.
2. Set the Quad Pulse Width to one.
3. Click Start Pulses.
WSGD Port Setup
To setup a port for Wellsite Gas Detector, click WSGD Setup on the Wits/Pulse/WSGD menu.
Click to select Com Port number.
The status for that port is
displayed.
Document number 42TM62-05
Revision A
Page 164 of 228
10: Set up
164
www.nov.com/mdtotco
Document number 42TM62-05
Revision A
Page 165 of 228
www.nov.com/mdtotco
11: Pipe Tally
Note: For information on "Starting a Pipe Tally" see page page 174.
For information on "Editing Pipe Tally" see page page 178.
Overview
The Pipe Tally screen is accessed by clicking Pipe Tally in the footer of any other screen.
See "Reports Header" on page 30 (without Slips)
Grid
navigation
Footer
Click to enable
the touchscreen
keyboard.
Click to enable automatic
depth correction
Pipe tally grid
Pipe tally in RigSense is a powerful tool that has the ability to maintain an accurate bit depth and
hole depth, while keeping a record of the pipe tally. When the pipe tally is used in conjunction with
the pipe inventory (see "Pipe Tally with Inventory" on page 183), it also provides direct input to the
tour sheet.
The driller enters the length (and type) of bottom hole assembly (BHA) or drill string elements into
the pipe tally as they are measured, and before they are added to the drill pipe. When entered, the
drill string elements are marked as inactive (not yet in the drill string). Each time a connection is
made the joints are automatically added to the pipe tally and activated. Because the pipe tally
calculates drill string length, the system string length is always updated, and the depth will be
correct.
The pipe tally handles the following:
Maintaining the pipe tally and calculating total BHA length, total string length, total drill pipe
length, and total kelly down length.
Document number 42TM62-05
Revision A
Page 166 of 228
11: Pi pe Tal l y
184
www.nov.com/mdtotco
Monitoring the drilling process and recognizing connections.
With this information, it tracks the bit in and out of the hole, and activates joints as they are
added
Maintaining an accurate hole depth as long as the joint lengths are entered correctly and the
electronic depth measurement system (EDMS) calibration is accurate.
If auto depth is enabled without joints entered, pipe tally adds joints automatically based on
the measured connection lengths provided by the EDMS calculations. The system string
length is compared with the string length in the pipe tally, and the system string length is
adjusted as required.
The pipe tally also maintains an on-site pipe inventory entered by the user and stored in the data
base. Joints are added to the pipe tally by selecting from this inventory, using a drop-down list in
the pipe tally. The quantity and type of pipe on site is maintained by the user.
Pipe Tally Interface
The pipe tally user Interface presents the pipe tally in grid format and allows editing by the driller.
The driller can add joints, delete joints, modify existing joints, insert joints, and move joints from
one location to another in the pipe tally. Other options are also available and will be detailed in the
rest of this section.
Grid
navigation
Click to enable the
touchscreen keyboard.
Click to enable automatic depth
correction
Grid Columns
The pipe tally is displayed in a grid with the following columns:
#: (automatic) This is the joint identifier used to identify positions when moving, deleting, etc.
DP #: (automatic) This is the drill pipe count. It only includes items where the Status field
selection is Pipe.
Document number 42TM62-05
Revision A
Page 167 of 228
11: Pi pe Tal l y
www.nov.com/mdtotco
Stand: (automatic) This column is dependent on the number of joints per stand selected in
Well Setup. If three joints per stand is selected, this column will contain x for the first joint in
a stand, xx for the second joint, and the stand number for the third joint. If two joints per
stand is selected, this column will contain x for the first joint in a stand, and the stand
number for the second joint. Up to four joints per stand are valid choices.
O.D.: (automatic) This is the outside diameter of the joint selected. The information is
retrieved from the on-site pipe inventory
Description: (Driller selected) This information is selected from the Description drop-down
list. See "Inventory" on page 171.
Length: (Automatic/Driller entered) The joint length has three sources:
The strapped length of a joint entered by the driller.
Length measured by the EDMS (indicated by an underline.) When a connection is made
(and auto depth is on), if the last joint in the tally is the active joint (highlighted green),
and the next entry is empty, the pipe tally copies the previous joint type entered, and
sets the length to the connection length measured by the DAQ.
If RigSense is installed on a rig that has been drilling for some time, in order to get the
Pipe Tally up and running quickly, the driller can do a backfill of joints up to the current
joint by entering the total length of the backfill, and the number of joints in the backfill.
The Pipe Tally Manager then divides the length by the number of joints, and fills in the
backfill area with this average joint length. In this case, a strike-through is used in the
joint lengths indicating that the joint length was calculated from a backfill (least likely to
be accurate).
Kelly Down: (automatic) This represents the depth at which Kelly Down will occur. It is the
sum of the Drill String column and the Kelly Down channel value.
Drill String: (automatic) This is the sum of ALL the (active) elements in the drill string,
including the "BHA" and "Pipe".
Drill Pipe: (automatic) This is the sum of the (active) Drill "Pipe", excluding the "BHA". It
includes all joints with a status of "Pipe".
Status: (Driller selected) Status is selected from a drop-down list. This identifies the joints
function in the Drill string:
BHA: This joint is a part of the BHA. BHA sections inserted in the Drill Pipe are treated
as "Pipe" pieces. They are not included when "Display BHA only" is selected. The
bottom hole assembly must be all together at the bottom of the hole.
Pipe: This is an element of the Drill Pipe (these are grouped into Stands)
Inactive: If a joint of pipe is physically removed from the Drill Sting, it may be left in the
Pipe Tally for future replacement, and be set to "Inactive". It is removed from all totals.
Also when entering joints ahead which have been strapped, but are not yet actually in
the hole, they are automatically set to "Inactive", and the Status updated when a
connection is made.
Set Multiple: This is not an actual status, but a means to set one of the above states
into multiple joints. When this is selected from the drop-down list, a dialog pops up
Document number 42TM62-05
Revision A
Page 168 of 228
11: Pi pe Tal l y
184
www.nov.com/mdtotco
where you enter a start joint#, an end joint# and the Status you want them all to be set
to. Then press OK, the joints are changed to the selected Status.
Note: There is no logical connection between a type of joint in the inventory (Tool, DC,
DP) and the pipe status in the pipe tally. This is determined by the Driller when the joint
is added to the drill string.
Grid Navigation
The column of navigation buttons on the right side of the screen is used to move between items in
the pipe tally list.
Moves the cursor to the top of the list
Moves the cursor up one page
Moves the cursor up one row
The [Tab] key moves the cursor to the next editable field. When the last editable field of a row is
reached, the cursor moves to the first editable field of the next row.
The up and down arrow keys on the keyboard move the cursor up and down one row, and the right
arrow key will move the cursor one editable field to the right in the same row (It does not move to
the next row.) The left arrow key does nothing.
The [Enter] key on the keyboard moves the cursor to the next row down.
Document number 42TM62-05
Revision A
Page 169 of 228
11: Pi pe Tal l y
www.nov.com/mdtotco
Pipe Tally Features
On Screen Keypad
Press to enable (an X displays on the button.) A numeric keypad displays when a cell in the
Length column is selected.
Auto Depth
Press to enable (an X displays on the button.) The pipe tally and system string lengths are
compared each time a connection is made. If there is a difference, the system string length is
replaced by the pipe tally string length.
To verify the system string length is being updated to match the pipe tally:
1. Display the String Len channel in an EZ view in the header of the Pipe Tally screen. This is
the system string length.
2. Navigate to the row highlighted in green in the pipe tally grid. This is the joint currently at the
top of the drill string.
3. Compare the system string length value with the drill string value of the joint at the top of the
drill string.
Note: If the difference between the system string length and pipe tally string
length values is more than 20% of the average joint length times number of
joints connected, the system string length is not modified. Check the pipe tally
for accuracy or recalibrate the block height and system set points on the Setup
Depth screen.
Calculator
Click to display an on-screen calculator for routine calculations.
Show BHA/Show All
Click to toggle the joints displayed in the grid. When Show BHA is selected, only the joints in the
BHA are displayed. Show All displays the entire pipe tally.
Document number 42TM62-05
Revision A
Page 170 of 228
11: Pi pe Tal l y
184
www.nov.com/mdtotco
This screen allows the user to create a report of all the pipe tally information entered. To access it,
click the Print button located on the Pipe Tally screen.
Click to print all drill
pipe.
Click to include bottom
hole assembly in
report.
Click to include drill
pipe in selected stand
range.
Click to print the
inventory.
Document number 42TM62-05
Revision A
Page 171 of 228
11: Pi pe Tal l y
www.nov.com/mdtotco
Inventory
The inventory consists of a list of all tubulars that are on-site. The user enters items only once.
These items are then selected from the description drop-down list on the pipe tally screen. Adding
the description to the joints in the pipe tally allows the pipe tally to be imported into the tour sheet
with one mouse click.
It is not necessary to implement the inventory. The pipe tally will function properly with out the
description field and O.D. information, however, pipe tally section in the tour sheet will have to be
entered manually.
Note: Items must first be entered into the pipe inventory to utilize the pipe tally O.D. and
Description Columns.
Adding to the pipe inventory:
1. Click in the empty row at the bottom of the list.
2. Enter all known information for the item.
Qty: (Operator entered) Number of pieces of the item on site
In Tally: (automatic) Number of active pieces of this item in the pipe tally
O.D.: (Operator entered) outside diameter of this item
I.D.: (Operator entered) inside diameter of this item
Weight: (Operator entered) Weight of this item per unit length
Grade: (Operator entered/selected) The grade is selected from a drop-down list OR the
operator may enter a different grade, not available from the list.
Tool JT O.D.: (Operator entered) the outside diameter of the tool joint for this item
Document number 42TM62-05
Revision A
Page 172 of 228
11: Pi pe Tal l y
184
www.nov.com/mdtotco
Thread Type: (Operator entered) the thread type of this item
Inventory Description: (Operator entered) a description of this item
Type: (Operator Selected) The type of this item is selected from a drop-down list. (DC:
Drill collar, DP: Drill pipe, Tool: Everything else in the drill string)
Editing items in inventory:
1. Click in the row and column of the incorrect value.
2. Replace the value by typing the new value on the keyboard.
Deleting pipe inventory:
1. Click in the row of the inventory item to be removed.
2. Click Delete Item.
Note: There is not a verification pop-up. The item is immediately deleted.
Document number 42TM62-05
Revision A
Page 173 of 228
11: Pi pe Tal l y
www.nov.com/mdtotco
Sample Pipe Tally Report
Document number 42TM62-05
Revision A
Page 174 of 228
11: Pi pe Tal l y
184
www.nov.com/mdtotco
Starting a Pipe Tally
The following instructions introduce creating a pipe tally on the rig floor using only a touchscreen.
Entering BHA
1. From any RigSense screen push pipe tally in the bottom right portion of the screen to open
the Pipe Tally screen.
2. Make sure the OnScreen Keyboard option is selected.
3. On the first row click in the blank length cell. When the numeric keypad appears enter the
total BHA length and press Enter.
1
2
3
750
Note: If the OnScreen Keyboard option is selected and a keypad does not appear
after clicking in the length field, then you are not authorized to modify pipe tally
from your machine. Typically pipe tally is controlled from the rig floor. Contact M/D
Totco support for more information on changing the machine controlling pipe tally.
Document number 42TM62-05
Revision A
Page 175 of 228
11: Pi pe Tal l y
www.nov.com/mdtotco
4. The system will enter the value from the keypad in the first row and then drop down to the
next row and ask for the next items length to be entered on the keypad. Click Cancel.
5. On the first row click in the Status field and change the joint status from Inactive to BHA.
6. The system will ask for the number of joints in the BHA. Press 1 on the keypad and then
press Enter.
6 1
5
The pipe tally should now have a single joint, the length of the BHA, with BHA status.
Document number 42TM62-05
Revision A
Page 176 of 228
11: Pi pe Tal l y
184
www.nov.com/mdtotco
Entering Pipe
1. To enter pipe click in the second rows Length field to open the keypad again. Enter the
length of your first joint of pipe and press Enter.
The length entered will be put in the second row and you will be prompted for the next joint.
Continue to enter all the pipe joint lengths for pipe currently in the hole.
2. Once all the lengths are entered, press Cancel on the keypad to return to the Pipe Tally
screen.
All pipe entered has an inactive status.
3. On the last joint of pipe currently in the hole row, click the Status field and select
SetMultiple from the drop down list to open the Joint Status dialog box.
Document number 42TM62-05
Revision A
Page 177 of 228
11: Pi pe Tal l y
www.nov.com/mdtotco
4. In the Select Range section change the First Joint number to 2 and verify that the Last
Joint number is correct.
5. In the Select Status section select Pipe and then press OK.
4
5
6. The Status column changes to reflect the selections made in the Joint Status dialog box
and the totals at the bottom of the screen update to the correct values.
From this point simply enter the joint lengths as they are strapped off to keep pipe tally
current.
Document number 42TM62-05
Revision A
Page 178 of 228
11: Pi pe Tal l y
184
www.nov.com/mdtotco
Editing Pipe Tally
Adding a Joint to the End of the List
1. In the main Pipe Tally screen, click to go to the end of the pipe tally list.
2. Click in the first empty row to select it. The selected row will highlight in blue.
3. Click in the Length cell to enter the length of a new joint of the same description as the item
one row above.
Click this cell to enter a new length of drill pipe.
If Onscreen Keyboard is selected, a keypad or keyboard
will be displayed each time input is needed.
To add a joint with a different description from the last item in the list:
a. Click in the Description column and make a selection from the drop-down list.
b. Enter the Length as described above. The status field will default to Inactive.
Document number 42TM62-05
Revision A
Page 179 of 228
11: Pi pe Tal l y
www.nov.com/mdtotco
4. To change the status from Inactive to Pipe or BHA, click in the status field and make the
selection from the drop-down list.
To change the status of more than one joint at a time, select Set Multiple...
To Set Multiple joints to the same status at one time:
1. Enter the first joint in the range. This number
corresponds with the number in the # column on the
Pipe Tally screen.
2. Enter the last joint in the range. This number
corresponds with the number in the # column on the
Pipe Tally screen.
3. Click to select to Inactive, Pipe, or BHA status for all
the joints in the specified range.
4. Click OK to accept the settings and close the dialog
box, or click Cancel to close the dialog box without
incorporating the changes selected.
The columns calculate appropriately, based on the status selected.
Adding a Joint Anywhere in the List
1. Highlight the row # where the new joint is desired.
2. Click Insert Joint to shift the existing joints down and insert a blank row.
3. Click in the Description cell and make a selection from the drop-down list.
4. Click in the Length cell and enter the joint length.
5. Click in the Status cell to change the status from Inactive to Pipe, BHA, or to Set Multiple
joints in the pipe tally to a new status.
Editing a Joint
The Description, Length , and Status can be edited for joints listed.
1. Click the joint item that needs to be changed. The row highlights in blue when selected.
2. Click in the Description or Status column for that joint to change the entry.
Double click the Length for that joint to edit the length listed.
Deleting a Joint
One or several joints can be deleted at one time.
1. Click a joint that needs to be deleted, and then click Delete Joint.
2. In the dialog box, the first and last joints displayed will be the selected joint. Keep this value
or enter a different joint or range of joints.
Document number 42TM62-05
Revision A
Page 180 of 228
11: Pi pe Tal l y
184
www.nov.com/mdtotco
If a joint is not selected before clicking Delete Joint, the FIrst Joint and Last Joint will be
zero in the dialog box.
To delete one joint: Enter the row # of the joint in the first
joint field. The last joint must be the same as the first or
zero.
To delete a range of joints: Enter the row # of the first joint
to be deleted and the row # of the last joint to be deleted.
To remove all joints listed in the pipe tally: Press the
Delete All Joints button (an X will display on top of the
button.)
Click Cancel to close the dialog box without deleting a
joint.
Click OK to delete the selected joints and close the
dialog box.
3. Verify the joints selected should be deleted.
Click OK to verify the joints selected should
be deleted.
Click Cancel to return to the Pipe Tally screen
without deleting a joint.
Moving a Joint
Joints can be moved in the pipe tally.
1. Click the joint in the pipe tally list that needs to be moved and click Move Joint.
2. In the dialog box, the first and last joints displayed will be the selected joint. Keep this value
or enter a different joint or range of joints.
To move one joint: Enter (or keep) the row # of the first
joint field. The last joint must be the same as the first or
zero.
To move a range of joints: Enter the row # of the first joint
to be moved and the row # of the last joint to be moved.
Enter the new joint position. If a range or joints is being
moved, enter the new position for the first joint only.
Click Cancel to close the dialog box without moving a
joint.
Click OK to move the selected joints and close the dialog
box.
3. The joint (or joints) are removed from their current position and inserted into the new
position. All joints below and including the new joint position will shift down to accommodate
the moved joint (or joints).
Document number 42TM62-05
Revision A
Page 181 of 228
11: Pi pe Tal l y
www.nov.com/mdtotco
Backfill
Basics
On occasion, a large number of joints may need to be added. In order to save time, a backfill can
accomplish this task quickly without entering each joint individually. In general, a backfill is
generated by entering a total length of the pipe, and then entering the number of joints included in
that total. RigSense calculates the average joint length (length divided by number of joints) and
sets the length of each joint to this average.
Note: The average joint length calculation must result in a number close to the average
length of a single joint of pipe. For this reason, do not include BHA items and other odd
length items in a backfill with drill pipe. Only items of equal (or nearly equal) length should
be included in any one backfill.
Conventions and Rules
All Drill String values and estimated joint Lengths in a backfill will have a line drawn
through them.
Joints in a backfill can not be deleted or moved. To delete a joint in a backfill either delete the
entire backfill or enter the correct length for all of the joints in the backfill. Once this is done,
a single backfill joint may be deleted.
The underlined Drill String length at the end of a backfill reflects the accurate string length
at that location in the drill string. All previous string lengths (with a line through them) are
only estimates based on calculated joints.
Note: Correcting joint lengths in a backfill does not change the underlined drill string length.
This is the only string length in the backfill which is known to be correct (based on the
backfill length entered by the driller.) Therefore, it is retained until all of the backfill joints
have been corrected. Joint lengths in a backfill may be changed without affecting the
accuracy of the string lengths following the backfill.
Editing the estimated joint length of the first or last item in a backfill, removes that item from
the backfill. When the last item of a backfill is edited, the second to last item is underlined.
The underlined drill string total is adjusted accordingly.
Inserting a new joint in a backfill will adjust the drill string total.
When all joints in a backfill have been corrected, the underline will be removed from the last
drill string length and the backfill becomes a normal part of the drill string.
Example
Current Known
Totals
Pipe Tally Totals
Kelly Down
length
7800
Kelly Down
length
4800
String length 7760 String length 4760
Pipe length 7000 Pipe length 4000
In the table above, there is 3000 feet of pipe that need to be added to bring the pipe tally up to
date.
Document number 42TM62-05
Revision A
Page 182 of 228
11: Pi pe Tal l y
184
www.nov.com/mdtotco
Entering Backfill
1. In the last row (which is empty), click in the Length column and type
3000.
2. Select Pipe in the Status column.
3. In the keypad that appears, enter the number of singles used to drill
the last 3000 feet. In this example 100 will be entered (see right) to
give an average of 30 feet per joint.
4. Click Enter to close the keypad.
5. The pipe tally grid is populated with the backfill averaged values.
The pipe tally
indicates backfill
items with a line
through the
Length and Drill
String values.
Information in these columns obtained from the pipe inventory.
the pipe tally
indicates the end
of the backfill with
an underlined
Drill String
value.
Note: In order for the pipe inventory information to be included in the backfill,
the last joint before the backfill must already be filled in. The backfill takes its
inventory information from the joint above it.
Document number 42TM62-05
Revision A
Page 183 of 228
11: Pi pe Tal l y
www.nov.com/mdtotco
Pipe Tally with Inventory
Note: Enter inventory at a RigSense workstation that has a keyboard.
1. Access the pipe tally screen by pressing the pipe tally button in the bottom right corner of
any other RigSense screen.
2. Click Inventory to access the Inventory screen.
3. Enter a list of on-site pipe and BHA items. For each item you are required to enter the
quantity on site, the OD, description. Unless a Type is selected from the drop-down menu, it
will default to DP (drill pipe).
Note: A blank row for the next item will not appear until a quantity, OD, and
description are entered for the current item.
In Tally: The value will automatically calculate from items in the pipe tally.
Inventory Description: Each item (or group) listed must be unique. For different sizes
of drill pipe add the size to the description to make it unique. Example: 4 Drill Pipe
instead of Drill Pipe.
Type: DP for Drill Pipe, DC for Drill Collar, and Tool for all other items.
4. Once you have all the drill string items on location entered, click Pipe Tally to return to the
Pipe Tally screen.
Document number 42TM62-05
Revision A
Page 184 of 228
11: Pi pe Tal l y
184
www.nov.com/mdtotco
5. Click in the Description cell of the blank row. A drop-down list will appear with a list of the
items you entered in Inventory. Select the description for the first item in your BHA.
6. Type in the Length in inches.
Note: If the Onscreen Keypad option is checked and no keypad appears after
clicking in the length field, then modifications to the pipe tally cannot be made from
that machine. Contact M/D Totco support for more information.
7. Click in the Status field and select BHA or Pipe.
8. Repeat steps 6 through 8 until all the items in your drill string are listed in the correct order in
the pipetally.
Note: Also see the following sections for more information: "Editing Pipe Tally" on
page 178, "Backfill" on page 181,
Document number 42TM62-05
Revision A
Page 185 of 228
www.nov.com/mdtotco
12: Print Manager
Print Tasks Manager
Click Tools > System Tools > Print Manager to access the Print Tasks Manager screen.
Click to return to the Tools menu.
Document number 42TM62-05
Revision A
Page 186 of 228
12: Pr i nt Manager
192
www.nov.com/mdtotco
Drill Log
This screen allows the user to schedule drilling parameters in time or depth. To access it click
Tools > System Tools > Print Manager > Drill Log...
Load Config: Click to select a previously saved channel configuration.
Save Config: Click to name and save current channel configuration.
Schedule: Click to make a drill log print schedule using the currently configured settings (see page 189 for
details.)
Time/Depth: Click to toggle between time and depth drill logs.
Exit: Click to return to Print Tasks Manager screen.
Click to name drill log using a
keyboard or type directly into the
field
Select amount of data per page
Select major and minor tick
marks for the graph
Select start and end time or start
and end depth ("Common
Dialogs" on page 28)
Click to print drill log to selected
printer
Click to select a printer
See "Strip Charts" on page 188
Time Log Specific Entries
Time Scale... 1, 2, 4, 8, 12, or 24 hours per page
Start Time... Enter start month, day, year, hour, and minute
End Time... Enter end month, day, year, hour, and minute
Set Depth Marks
Major Intervals
5ft
10ft
10ft
10ft
20ft
20ft
25ft
25ft
50ft
Minor Intervals
1ft
1ft
2ft
5ft
5ft
10ft
5ft
5ft
10ft
Document number 42TM62-05
Revision A
Page 187 of 228
12: Pr i nt Manager
www.nov.com/mdtotco
Depth Log Specific Entries
Depth Scale... 5in/100ft (1cm/2.4m), 2in/100ft (1cm/6m), 1in/100ft (1cm/12m), 1in/250ft (1cm/30m)
Start Depth... Enter depth on keypad
End Depth... Enter depth on keypad
Document number 42TM62-05
Revision A
Page 188 of 228
12: Pr i nt Manager
192
www.nov.com/mdtotco
Strip Charts
Click Strip Charts on the Drill Log window to open the Configuration Charts window. Click a
Chart/Pen button to configure the channel information displayed on the drill log.
Load Config: Click to select a previously saved drill
log chart configuration.
Save Config: Click to name and save current drill log
chart configuration.
Del Config: Click to delete the current drill log chart
configuration displayed in the top right corner.
Clear Charts: Click to delete all the channels in the
current configuration.
Exit: Click to return to Drill Log screen.
Channel: Click to assign or change
channel.
Left Scale: Click to enter the minimum
value displayed on the chart for the
selected channel.
Right Scale: Click to enter the maximum
value displayed on the chart for the
selected channel.
Clear: Click to delete all channel
information assigned to the chart and
pen.
OK: Click to keep configuration and
close dialog.
Cancel: Click to return to close dialog
without making changes.
Document number 42TM62-05
Revision A
Page 189 of 228
12: Pr i nt Manager
www.nov.com/mdtotco
Printing a Drill Log
1. Click Tools > System Tools > Print Manager > Drill Log.
2. If a drill log report configuration was previously saved, click Load Config and select a
channel from the list. Skip to step 6.
If not, continue with the next step.
3. Select to print by time or depth by pressing the TIme/Depth toggle button.
4. Click Depth/Time Scale and select a scale for the report.
5. Select the strip charts to print.
6. Select a depth or time range to include in the report.
7. Verify the correct printer is selected.
8. Click Print Now.
Scheduling a Drill Log Report
Highlight a schedule in the
list and click to edit or
delete it.
Click to delete all the
schedules in the list.
Click to close the
scheduling window.
1. Click Schedule in the Drill Log window.
2. Click Repeat Period and enter the printing frequency on the keypad. Click Enter to close
the keypad.
3. Click Print Time and enter the time and date for the print schedule to start. See "Common
Dialogs" on page 28 for details on date and time entry.
4. Click Save Schedule to add the print schedule entered to the list of schedules.
Document number 42TM62-05
Revision A
Page 190 of 228
12: Pr i nt Manager
192
www.nov.com/mdtotco
Sample Drill Log Report
ROP Report
To print a ROP (rate of penetration) report click ROP Report on the Print Tasks Manager screen.
Click to select printer.
Click to enter or change
well name.
Click to enter or change
depth range.
Printing an ROP Report
1. Click Tools > System Tools > Print Manager > ROP Report.
2. Select a depth range to print.
3. Select an interval (or scale) to print the range selected.
4. Verify the correct printer is selected.
5. Click Print to start the print job.
Document number 42TM62-05
Revision A
Page 191 of 228
12: Pr i nt Manager
www.nov.com/mdtotco
ROP Report Sample
Document number 42TM62-05
Revision A
Page 192 of 228
12: Pr i nt Manager
192
www.nov.com/mdtotco
Document number 42TM62-05
Revision A
Page 193 of 228
www.nov.com/mdtotco
13: Troubleshooting
Possible Problems Summary
Problem Possible Cause Corrective Action
Computer does not power up.
Server is not plugged into
appropriate power.
Plug computer into appropriate
power.
Monitor does not power up.
Monitor is not plugged into
appropriate power.
Plug monitor into appropriate
power.
Monitor screen is black while
computer is on.
Monitor is not plugged into
appropriate power.
Plug monitor into appropriate
power.
Monitor is not connected to
computer.
Connect monitor to computer.
Charts do not backfill properly.
Channel list is not set up
properly.
Verify all channels to be
displayed on charts are set up
to be archived.(See "Test the
TPOT Network" on page 194.)
Database problems. Verify database installation.
Clock does not update regularly. Network problems.
See "Test the Ethernet Network"
on page 195.
System repeatedly goes into
reconnect.
Network problems.
Troubleshoot Ethernet, then
contact M/D Totco
representative
System does not print. No well is started. Start well.
Printer is not connected to
computer.
Connect printer cable to
computer.
Printer is not plugged into
power.
Plug printer into appropriate
power.
Printer is offline.
Verify printer indicates it is
online.
Selected printer not on the
network.
Verify the correct printer name
appears next to the Change
Printer button.
Unable to perform Data
Extraction.
No well is started. Start a well.
Document number 42TM62-05
Revision A
Page 194 of 228
13: Tr oubl eshoot i ng
196
www.nov.com/mdtotco
Test the TPOT Network
If you suspect a problem with the TPOT network, do the following:
1. If there are other rig floor TPOT devices (i.e. DataWatch, spectrum panels, etc.), see
whether they receive data from the DAQ as expected.
If yes, test the RigSense connection to the TPOT network.
If not, test the DAQ per the DAQ documentation.
2. From the application server, run the TPOT Checker utility.
If the number of tokens does not change periodically, or shows no tokens received:
Check for cut or otherwise damaged cable.
Check for a missing terminator on the network.
Verify the TPOT modem attached to the application server is functioning.
Make sure the network is wired correctly; this means no T-connectors in the cable run
except those on the modems.
3. While running the TPOT Client utility, make sure that there is a black dot next to the word
Valid. This means that the *.CHN files match the channel list coming in from the DAQ.
If the *.CHN file is not valid, contact M/D Totco for further assistance.
Document number 42TM62-05
Revision A
Page 195 of 228
13: Tr oubl eshoot i ng
www.nov.com/mdtotco
Test the Ethernet Network
If you suspect a problem with the Ethernet network, do the following:
1. Verify the IP addresses of the computers in the network are:
App Ser ver > 10 . 1 . 0 . 130
Cl i ent # > 10 . 1 . 0 . 13#
NTTr acer > 10 . 1 . 0 . 140
The last three digits must be different for each computer, or the network does not operate
properly. If an IP address for a computer is different from this list, contact M/D Totco for
further assistance.
2. Verify the Subnet Mask for all IP addresses is:
255 . 255 . 255 . 0
If it is not, contact the local M/D Totco representative.
3. Use the Ping Check utility
4. If the computer and network cards are properly configured, check the wiring for faults.
Repair wiring faults as needed.
5. If the wiring is OK, check the hub/router/network switch. If it appears to have failed, contact
M/D Totco for further assistance.
Document number 42TM62-05
Revision A
Page 196 of 228
13: Tr oubl eshoot i ng
196
www.nov.com/mdtotco
Document number 42TM62-05
Revision A
Page 197 of 228
www.nov.com/mdtotco
A: CAODC
About the Tour Sheets
The CAODC (Canadian Association of Oilwell Drilling Contractors) tour sheet is a key component
of the relationship between Drilling Contractor and Operator. It is used by the Contractor to
generate invoices and to manage personnel and equipment; by the Operator as an analytical tool
to verify billings, review past drilling practices and design future wells; by oilfield service companies
to refine their equipment and services; and by regulatory agencies as a document of legal record.
Using the Tour Sheets
The RigSense CAODC tour sheet allows users to view, create, load, save, import, and send tour
sheets. You can do all these functions by clicking Functions on the Tour Sheet screen.
Opens a new tour sheet.
Prints multiple copies of the tour sheet, a number of printing options are
possible.
Saves the tour sheet as a pdf so that it can be printed.
Deletes the tour sheet.
Exports the tour sheet to a LAS or ASCII file format. Exports are also available
to commonly used third party reporting packages.
Saves the changes made in the tour sheet since the last save.
Opens an existing tour sheet. The tour sheet loaded can only be viewed.
Changes can not be made to the tour sheet unless the tour sheet is unsigned.
Document number 42TM62-05
Revision A
Page 198 of 228
A: CAODC
226
www.nov.com/mdtotco
Editing Data in the Fields
In the wysiwyg (what you see is what you get) system, it is easy to edit or delete the data in any
field.
Edit Data in the Fields
1. Click in the field that needs to be edited.
2. Do one of the following:
If a drop-down menu appears, click the arrow to view it and then click an option to select
it.
or
Retype the data you want to enter, or backspace and type over the existing data if you
prefer.
Drop-Down Menus
Some fields have a list of options to select from called drop-down menus. To see if a field has a
drop-down menu, click the field. An arrow appearing on the right side of the field indicates a drop-
down menu is available.
Selecting From a Drop-Down Menu
1. Click in the field you want to select.
If there is a drop-down menu, an arrow appears on the right side of the field.
2. Click the down arrow to view the drop-down menu.
3. Click the option you want.
The menu option appears in the field.
List Box
Some fields have a list of options to select from called a list box. When field data is entered this
way, a window appears with options to select from.
Selecting From a List Box
1. Click in the field.
Some list boxes do not appear until an option from the Tools menu is selected.
2. Select an item from the list box.
Some list boxes allow more than one item to be selected, and some offer an option to add
items to the list.
3. Click OK to add the selected item(s) to the report.
Document number 42TM62-05
Revision A
Page 199 of 228
A: CAODC
www.nov.com/mdtotco
Scroll Bar
Some sections of the tour sheet contain a large scroll bar that appears when the user clicks within
that section.
Scroll arrow
This bar lets the user know that additional fields exist for that section. Click on the scroll arrow and
the additional fields appear.
Document number 42TM62-05
Revision A
Page 200 of 228
A: CAODC
226
www.nov.com/mdtotco
Creating a New Tour
When a tour is created, assign the number of shifts and times at the start of each day.
The first time RigSense is used, a new tour sheet must be created. The first sheet can be used as
a template for creating tour sheets for the rest of the well. It is important to fill in all critical
information in this first sheet that you want to carry over to new tour sheets. The next time
RigSense is started, the previous tour sheet can be loaded or a new tour sheet can be created
from the original template. An individual tour sheet is needed for each day.
Create a New Tour
1. Click the Tour Sheet navigation button.
The Tour Sheet window appears.
2. Click Functions.
The Functions menu appears.
Document number 42TM62-05
Revision A
Page 201 of 228
A: CAODC
www.nov.com/mdtotco
3. Select Create.
The Select Date window appears.
4. Select the tour sheet date.
5. Select either the 2 Tour or 3 Tour option.
Note: The 2 Tour option is divided into two 12 hour shifts, and the 3 Tour option is
divided into three 8 hour shifts.
If the 2 Tour option is selected by mistake, the 2 tour sheet must be deleted before
creating a 3 tour sheet.
The three screens of the tour sheet appear displayed zoomed out.
6. Do one of the following to zoom in on area of the tour sheet:
Click the magnifying glass, or
Click an area of the tour sheet to fill the screen.
Document number 42TM62-05
Revision A
Page 202 of 228
A: CAODC
226
www.nov.com/mdtotco
Loading a Previous Tour Sheet
A tour sheet from a previous day may be loaded for viewing. Loading a previous tour sheet is
designed for viewing purposes only.
If errors are found in the tour sheet or new data needs to be added to the loaded tour sheet, the
tour sheet must be unsigned before making changes. Sign off again when the changes are
complete.
Load a Previous Tour
1. Click the Tour Sheet navigation button.
The Tour Sheet window appears.
2. Click Functions.
The Functions menu appears.
Document number 42TM62-05
Revision A
Page 203 of 228
A: CAODC
www.nov.com/mdtotco
3. Select Load.
The Select Report window appears.
4. Select the date for the report to load.
5. Click OK.
The Tour Sheet window appears zoomed out.
6. Click anywhere in the tour sheet to zoom in on different sections.
Loading Data to the Tour Sheet
When a tour sheet is created, data previously entered into RigSense by another tour sheet, the
Drilling Recorder, Well Information, or Rig Information screens can be imported.
Each section of the tour sheet has tools that are specific to that section. For example, the Crew
Info section of the tour sheet has the option to Update Header Data, Add Crew, Add Employees,
or Clear Payroll. The Metres Drilled section, only has the options to Update Header Data and
Import from the Drilling Recorder.
The next section "Imported Data" explains which data can be imported from where.
Document number 42TM62-05
Revision A
Page 204 of 228
A: CAODC
226
www.nov.com/mdtotco
Imported Data
Some sections of the tour sheet are imported from other reports located within the RigSense
system. The Well Setup screen and the Electronic Drilling Report (EDR) import the largest
amount of information.
The Tour Sheet Serial No section located on the Main screen is automatically generated from
Contractor Code, Rig Number, Report Date, Sheet No., and Revision.
Year, Month
and Day
Tour Sheet
Serial No.
The Year, Month and Day are automatically filled in when the report is created.
Data Imported from the Well Setup Screen
All three screens of the tour sheet contain information that is automatically imported from the Well
Setup screen:
Licence No.
Well Name & No.
Operator
Contractor
Surface Location
Unique Well ID
Rig No. (shown above)
Document number 42TM62-05
Revision A
Page 205 of 228
A: CAODC
www.nov.com/mdtotco
Importing Data from the EDR
In the tour sheet, existing data can be imported from the EDR (electronic drilling recorder) or from
another report.
Data that can be imported from the EDR is illustrated below.
Drilling
Assembly
Mud
Record
Metres
Drilled
Deviation
Surveys
Document number 42TM62-05
Revision A
Page 206 of 228
A: CAODC
226
www.nov.com/mdtotco
Tour Sheet Screens
The Tour Sheet consists of three screens:
Main
Payroll
Tubular & Equipment
Main Screen
Drilling Assembly Data
Import Data from the EDR to the Tour Sheet
1. Click the Drilling Assembly section of the tour sheet.
The section is zoomed in.
2. Click Tools.
The Drilling Assembly Tools menu appears.
3. Do one of the following to import your drilling assembly data:
Select Import from Pipe Tally To This Drilling Assembly.
Select Copy To This Drilling Assembly From Last Tour.
The drilling assembly data appears.
Document number 42TM62-05
Revision A
Page 207 of 228
A: CAODC
www.nov.com/mdtotco
Mud Record Data
The mud record maintains mud type, mud materials added, and the solids control.
Import Mud Record Data
1. Click the Mud Record section of the tour sheet.
The section is zoomed in.
2. Click Tools.
The Mud Record Tools menu appears.
3. Select Import from Drilling Recorder.
The data from the mud record is displayed.
Add Mud Record Details
1. Click in the Mud Record section of the tour sheet.
The Mud Record section appears zoomed in.
2. Enter Mud Type.
3. Click Water or Oil.
4. Click Time.
Document number 42TM62-05
Revision A
Page 208 of 228
A: CAODC
226
www.nov.com/mdtotco
5. Select the desired time from the clock that appears on the screen and click OK.
6. Click in the column, row, and field to enter data for the mud information.
7. Manually enter information, or use the drop-down menus to select menu options if available.
8. Click Functions.
9. Select Save.
Note: You must save the data for changes to be recorded.
Deviation Survey Data
This function records the deviation surveys taken during each shift or tour.
Import Deviation Survey Data
1. Click the Deviation Survey section of the tour sheet.
The section is zoomed in.
2. Click Tools.
The Deviation Survey Tools menu appears.
3. Select Import from Drilling Recorder.
The data from the deviation survey is displayed. This field can also be filled in manually.
Add Deviation Survey Info
1. Click in the Deviation Survey section of the tour sheet.
Document number 42TM62-05
Revision A
Page 209 of 228
A: CAODC
www.nov.com/mdtotco
The Deviation Survey section appears zoomed in.
2. Enter a value for Type, Time, Depth, Deviation, and Direction.
3. Click Functions.
4. Select Save.
Note: You must save the data for changes to be recorded.
Time Log Data
This section allows details of operation to be entered in chronologically.
Time log data consists of the From, To and Elapsed Time for the activity, and a Code. This code
represents the 24 standard CAODC codes.
From the Code field, either manually enter a code or select one from the drop-down menu. Each
code number has an associated description.
Add Time Log Detail
1. Click in the Time Log section of the tour sheet.
The Time Log section appears zoomed in.
2. Click the From field.
3. Enter the time the activity started.
4. Click the To field.
5. Enter the time the activity ended.
The Elap Time for the activity is automatically calculated.
Document number 42TM62-05
Revision A
Page 210 of 228
A: CAODC
226
www.nov.com/mdtotco
6. Click the Code field.
An Activity Code List window appears:
The black arrows indicate the presence of subcodes.
7. Click to select a code or type in the number of the code you want to enter.
When the code is entered, click Select. The description for the code appears in the
Description field.
If a customer without a description is entered, type an open bracket.
a. Enter a code title.
b. Type in a closed bracket after the code title.
Exampl e ( Wai t on Or der )
Note: It is only necessary to enter From and To once. The following rows are
calculated automatically.
8. Click Functions.
9. Select Save.
Document number 42TM62-05
Revision A
Page 211 of 228
A: CAODC
www.nov.com/mdtotco
Daily Checks
This section of the tour sheet is for Daily Checks. These checks are required or recommended rig
inspections conducted by either the Operator or Rig Manager. The checks are necessary as a
reminder to do the inspections and as a way of accurately recording inspections for regulatory and
industry compliance.
The Rig Manager and Operator have a choice to perform daily checks.
There is a list of checks an operator (OPR) can select, with no limit as to how many can be
selected:
Daily Walk Around Inspection
Detailed Inspection-Weekly (Using Check List)
H2S Signs Posted if Required
Well License & Stick Diagram Posted
Flare Lines Staked
BOP Drills Performed
Visual Inspected BOPs-Flare Lines & Degasser Lines
The Rig Manager (R.M.) can select all of the above and the following:
Rig Site Health & Safety Meeting
CAODC Rig Safety Inspection Checklist
Mast Inspection before Raising or Lowering
Crown Saver Checked
Motor Kills Checked
The Rig Manager can also select any number of checks.
Enter Daily Checks
1. Click in the Daily Checks section of the tour sheet.
The Daily Checks section appears zoomed in.
2. Click on the daily checks applicable.
Document number 42TM62-05
Revision A
Page 212 of 228
A: CAODC
226
www.nov.com/mdtotco
3. Click Functions.
4. Select Save.
Weather and Road Conditions
Located in the Main section, the Weather section allows information regarding the weather and
roads for the rig site to be entered. Typically only one entry per day is required.
Enter Daily Checks
1. Click in the Weather section of the tour sheet.
The Weather section appears zoomed in.
2. Enter the Time, Temperature, Current Conditions, Wind Direction, Wind Strength and
Road Condition.
3. Click Functions.
4. Select Save.
Hole Condition
Found in the Main section, this function allows for information of the hole condition.
Enter Hole Condition Information
1. Click in the Hole Condition section of the tour sheet.
The Hole Condition section appears zoomed in.
2. Enter the value for Hole Drag, Torque at Bottom, and Fill on Bottom.
3. Click Functions.
4. Select Save.
Document number 42TM62-05
Revision A
Page 213 of 228
A: CAODC
www.nov.com/mdtotco
Metres Drilled Data
This function records the type of drilling activity encountered during the shift.
Import Metres Drilled Data
1. Click the Metres Drilled section of the tour sheet.
The section is zoomed in.
2. Click Tools.
The Metres Drilled Tools menu appears.
3. Select Import from Drilling Recorder.
The data from the drilled metres is displayed.
Add Metres Drilled Data
1. Click in the Metres Drilled section of the tour sheet.
The Metres Drilled section appears zoomed in.
2. Enter From and To values.
Note: The From value is the depth at which this sequence commenced and the To
value is the depth when the sequence ended.
3. Using the drop-down menu, select the D-R-C.
4. Enter the Rotary RPM.
Note: This field is the rotations per minute (RPM) of the drill bit. It typically refers to
the rotary table, but could also refer to top drive or mud motor RPM (inferred).
Document number 42TM62-05
Revision A
Page 214 of 228
A: CAODC
226
www.nov.com/mdtotco
5. Enter weight on bit (WOB).
Note: This field is the weight or force of the drill string loaded on the bit, rather than
suspended from the derrick.
6. Click Functions.
7. Select Save.
Document number 42TM62-05
Revision A
Page 215 of 228
A: CAODC
www.nov.com/mdtotco
Pump Information
This feature gathers complete pump information from RigSense. The data recorded in this window
is used for ETS print-outs. The reduced pump speed data is entered in this window.
Add Pump Information
1. Click in the Pump Information section of the tour sheet.
The Pump Information section appears zoomed in.
2. Click in Pump No. and select from the drop-down menu. The choices listed are from the
Equipment section.
3. Click in the Pressure, Liner Size and Strokes Per Minute (SPM) fields.
4. Type in the appropriate data.
5. Enter the Reduced Pump Speed data.
6. Click Functions.
7. Select Save.
Fuel
This feature records fuel consumed during the previous 24 hours regardless of when the shift
started. The fuel information is reported on a daily basis.
Enter Fuel Information
1. Click in the Fuel section of the tour sheet.
The Fuel section appears zoomed in.
2. Enter the rig fuel consumption in the Rig field.
3. Enter the boiler fuel consumption in the Boiler field.
4. Click Functions.
5. Select Save.
Document number 42TM62-05
Revision A
Page 216 of 228
A: CAODC
226
www.nov.com/mdtotco
Payroll Section
Tour Section
The Tour section helps with tracking injuries, hours and the appropriate rate of pay for each crew
member, and allows a crew to be added for each shift.
Note: This function should only be used to select an existing crew for the shift or to
add a temporary employee to the crew.
For details on entering employee information, see "Employee Information Report" on page 100.
If a new crew needs to be entered or a permanent employee added to an existing crew, use the
Employee Info window.
Select a Crew for the Shift
1. Click in the Tour section of the tour sheet.
The Tour section appears zoomed in.
2. Enter the hours for the shift.
Note: Once the hours are entered the first time, these hours are then carried
over each day a new tour sheet is created.
3. Click Tools.
The Tour Tools menu appears.
4. Select Add Crew.
Document number 42TM62-05
Revision A
Page 217 of 228
A: CAODC
www.nov.com/mdtotco
The Select from list window appears.
5. Select the crew number for the crew to add.
6. Click Add Selected Employees/Crew to add employees to the Crew section (if Update
Employee Info Report is selected, employees are added to the Employee Info Report).
The crew is displayed in the Crew section.
Sections that did not auto-populate may be completed by manually entering information into
the appropriate box, or by making a selection from the drop-down menu when applicable.
7. Click Functions.
8. Select Save.
Adding a Temporary Employee
A temporary employee on a crew can be added just for a particular shift.
Add a Temporary Employee
1. Click the first empty row in the Tour section of the tour sheet.
2. Click Tools.
Document number 42TM62-05
Revision A
Page 218 of 228
A: CAODC
226
www.nov.com/mdtotco
The Tour Tools menu appears.
3. Select Add Employees.
The Select from list window appears.
4. Select the employee to add to the crew for that shift.
5. Click Add Selected Employees/Crew.
The employee is added to the crew for that shift.
Note: This employee is not saved with the crew. The next time this crew is added
to a shift, the employee just added, will not be listed as part of the crew.
Tubular & Equipment Section
Bit Record Data
The bit record data corresponds to the Bit Record section of each tour.
Importing Bit Record Data
Import Bit Record Data
1. Click the Bit Record section of the Tour Sheet.
The section is zoomed in.
Document number 42TM62-05
Revision A
Page 219 of 228
A: CAODC
www.nov.com/mdtotco
2. Click Tools.
The Bit Record Tools menu appears.
3. Select Select Bit From Bit Record (or Get Bit Section From Previous Toursheet if
applicable).
The data from the current bit record is displayed.
Adding a New Bit
Add a New Bit
1. Click the Bit Record section of the tour sheet.
The section is zoomed in.
2. Enter all the applicable data by clicking and typing in the information or selecting from drop-
down menus when available.
3. Click Functions.
4. Select Save.
Note: You must save the data for changes to be recorded.
Tubulars
Tubulars is used to record:
Casing
Drill String
Coil
Each contains its own section within the Tubulars section.
Document number 42TM62-05
Revision A
Page 220 of 228
A: CAODC
226
www.nov.com/mdtotco
Add Tubulars Information
1. Click in the Tubular section of the tour sheet.
The Tubular section appears zoomed in.
2. Enter all the applicable data within each section by clicking and typing in the information,
and using drop-down menus when available.
3. Click Functions.
4. Select Save.
Shale Shakers
This function records what shale shakers are used during the shift and describes the shale
shakers on the rig.
Note: This feature can be accessed and changed at any time during operations. They
are not confined to drilling operations.
Document number 42TM62-05
Revision A
Page 221 of 228
A: CAODC
www.nov.com/mdtotco
Add Shale Shaker Data
1. Click in the Shale Shaker section of the tour sheet.
The Shaker Screen section appears zoomed in.
2. Enter all the applicable data within each section by clicking and typing in the information,
and using drop-down menus when available.
3. Click Functions.
4. Select Save.
General Equipment & Service
This section is used to record information on rental equipment or services that have been run
during the shift, if applicable.
Enter General Equipment & Information
1. Click in the General Equipment & Information section of the tour sheet.
The General Equipment & Information section appears zoomed in.
2. Enter a description of the rental or service used by manually entering the information, or
using drop-down menus when available.
3. Enter Comments if applicable.
4. Click Functions.
5. Select Save.
Document number 42TM62-05
Revision A
Page 222 of 228
A: CAODC
226
www.nov.com/mdtotco
Boilers
This section is used to record information on boilers that have been used during the shift, if
applicable.
Enter Boiler Information
1. Click in the Boiler section of the tour sheet.
The Boiler section appears zoomed in.
Enter a description of the boiler(s) used by manually typing in the information, or using drop-
down menus when available.
2. Enter Comments if applicable.
3. Click Functions.
4. Select Save.
Sign Off Tour Sheets
Note: For details on entering and editing employee and/or crew information see "Tour
Section" on page 216 and "Tubulars" on page 219.
There are a number of rules that must be followed when signing off a tour sheet:
All members of the crew must sign off for each tour (shift).
If a driller signs off a tour, he or she must unsign it to make any changes.
The rig manager can unsign a tour signed off by a driller.
All tours on the Tour Sheet must be signed-off before the rig manager or operator
representative can sign off.
If there is an empty tour (no employees on the payroll page), the rig manager must sign off
for the driller.
Sign off for employees, drillers, operator representative and rig manager will not be allowed
until required fields for the employee, tour or tour sheet are filled in first.
Sign Off for the Tour Sheet
1. Click in the Tour section, located in the Tubulars & Equipment screen of the tour sheet.
Document number 42TM62-05
Revision A
Page 223 of 228
A: CAODC
www.nov.com/mdtotco
The Tour section appears zoomed in.
Note: If the crew or employee information is edited, you must save the tour sheet
before exiting the screen. Failure to save the information may cause sign off
problems later.
2. Each crew member must click and sign in the Signature field by entering the password.
Temporary employees sign off the same as regular crew members.
3. Click in the Driller Signature section located on the Main screen, and enter the password
for the shift to sign off.
The tour sheet changes color and is locked. Data can no longer be entered unless the tour
sheet is unsigned (see "Unsigning a Tour Sheet" below).
4. Repeat steps 1 to 3 to sign off the other tour shifts.
5. Click in the Rig Manager Signature section to sign off the Tour Sheet.
6. Rig manager must enter his or her password.
7. The operators representative must sign the tour sheet as well.
Document number 42TM62-05
Revision A
Page 224 of 228
A: CAODC
226
www.nov.com/mdtotco
Unsigning a Tour Sheet
1. Click in the field on the tour sheet that requires unsigning.
2. Enter the employees PIN number.
Note: A rig manager may sign or unsign a tour in place of the driller.
Rig and Well Info
Starting a new well is one of the first things needed after starting up RigSense for the first time.
This task involves entering well, rig, and employee information. For more information entering well
and rig information see "Start a Well" on page 147. For details on entering employee information,
see "Employee Information Report" on page 100.
A new well is started using the rig managers workstation.
The information entered when starting a well, is imported into the CAODC tour sheet.
Document number 42TM62-05
Revision A
Page 225 of 228
A: CAODC
www.nov.com/mdtotco
Printing the Tour Sheet
Print a Tour Sheet
1. Click Functions on the Tour Sheet screen.
2. Select Print.
The Print Options window appears.
3. Select Print Individual Tour, Print Payroll or Print All.
4. Select the print size.
The tour sheet is printed.
Document number 42TM62-05
Revision A
Page 226 of 228
A: CAODC
226
www.nov.com/mdtotco
Document number 42TM62-05
Revision A
Page 227 of 228
www.nov.com/mdtotco
Index
A
Activity details, 7-93
Activity log, 8-103
Alarm, 3-33
acknowledge, 3-33
channel, 3-37
horn, 3-32
Alternate EDR screen, 10-141
Average ROP, 9-122
B
Backfill, 11-181, 11-182
Bit depth, 3-31
Bit record report, 8-100, 8-
101
C
Calculator, 3-28
CAODC, A-197
Channel
clear, 3-40
configure, 3-37
enable/disable, 3-39
list, 3-28, 3-34
modify value, 3-39
replace, 3-40
select for display, 3-40
set alarms, 3-37
zero, 3-39
Chart bounds, 3-38
Contractor, 1-16, 10-148
Cut and Slip, 9-121
D
Daily Accum Wear, 9-121
Data Extract, 9-110
depth setup, 9-112
time setup, 9-110
Date and Time
dialog, 3-28
displayed, 3-29
Depth calibration, 1-19, 9-
108
Depth marks, 3-44
Depth Recorder, 3-36
Deviation survey, 8-104
Drill log, 12-186
Drill String, 1-20, 10-156
E
EDR, 4-45
Employee information
report, 8-100
End well, 10-151
Ethernet
network test, 13-195
Extract Data, 9-110
viewing, 9-113
EZ View, 3-34
with strip chart, 3-38
F
Footer, 3-27
channel config, 3-40
main, 3-30
G
Gauge, 3-35
display settings, 3-38
reset needles, 3-40
H
Header, 3-27, 3-29
real time, 3-29
reports, 3-30
Historical wells, 9-118, 10-
151
Hole depth, 3-31
Horn
enable/disable, 3-37
on/off, 3-32
silence, 3-33
I
IADC, 7-72
create, 7-73
edit, 7-73
fields, 7-79
Licenses, 10-154
load, 7-76
payroll, 7-95
print, 7-78
sign-off, 7-77
Unsigning, 7-77
Inventory, 11-171
for pipe tally, 11-183
IRIS GUI, 10-140
K
Keyboard, 3-28
Keypad, 3-28
Kill sheet, 4-57
L
Last 24Hr Wear, 9-121
Lease, 1-16, 10-148
Line Wear, 9-121
Linear, 3-40
Log, 3-40
M
Manual, 9-109
Messages, 9-123
reading, 9-125
sending, 9-124
Min/Max needles, 3-35
Mud motor, 4-52
Mud report, 8-104
N
Navigation tabs, 3-44
Network, 2-25
Notes, 4-53
O
Operator, 1-16, 10-148
Other Data
default screens, 6-67
edit tabs, 9-119
P
Peak value needles, 3-35
PIN, 1-22, 8-101
Pipe Inventory, 11-171
Pipe Tally, 11-165
backfill, 11-181
edit, 11-178
features, 11-169
interface, 11-166
starting, 11-174
with inventory, 11-183
Pipe Tally button, 3-34
Pit jumps, 10-155
Document number 42TM62-05
Revision A
Page 228 of 228
I ndex
228
www.nov.com/mdtotco
Plot Depth/Time, 3-43
Print tasks manager, 12-185
Printing, 12-185
drill log, 12-186
pipe tally, 12-185
ROP gas log, 12-191
ROP report, 12-190
Pulse setup, 10-162
Pump setup, 1-17, 10-142
PVT, 5-61
R
Reports
activity log, 8-103
bit record, 8-101
deviation survey, 8-104
employee information, 8-
100
historical, 9-119
IADC, 7-72
mud report, 8-104
well activity log, 8-103
Reset
bit depth, 3-31
hole depth, 3-31
peak, 3-39
Rig
activity, 3-29
number, 1-16, 10-148
RigSense
navigation, 3-44
version, 3-29
ROP Calculator, 9-122
ROP Gas, 4-49
ROP Gas Log, 12-191
ROP Report, 12-190
S
Sample Catching, 9-126
Screen
EDR, 4-45
PVT, 5-61
trip, 5-66
Screens
other data, 6-67
Setup Charts, 3-41
Setup Pumps, 1-17, 10-142
Start well, 1-15, 10-147
Strip Charts, 3-36
arranging, 3-42
configure, 3-42
depth/time, 3-36, 3-43
display controls, 3-36
horizontal scale, 3-38
lock/unlock, 3-40
real time, 3-36
scroll, 3-36
tick marks, 3-42
tools tips, 3-42
viewing data, 3-43
zoom, 3-36
Summary report, 8-100
Survey
timer, 9-120
T
Tool Tips, 3-42
Torque options, 10-142
Tour sheet, 7-72
create, 7-73
edit, 7-73
fields, 7-79
load, 7-76
payroll, 7-95
print, 7-78
sign-off, 7-77
Unsigning, 7-77
U
Update well, 10-150
V
View well, 10-151
W
Well
end, 10-151
historical, 9-118, 10-151
name, 3-29
number, 1-16, 10-148
start new, 1-15, 10-147
update information, 10-150
Well activity log, 8-103
WITS setup, 10-156
Z
Zero
bit weight, 3-32
drill gain/loss, 3-32
hole depth, 3-30
trip gain/loss, 3-32
You might also like
- Amphion Operators Guide OMMDocument391 pagesAmphion Operators Guide OMMItouisTakunil86% (14)
- FD-1600 Triplex Mud Pump User ManualDocument387 pagesFD-1600 Triplex Mud Pump User Manualfaishal hafizh77% (13)
- 2 - Canrig Top Drive Rig Crew TrainingDocument104 pages2 - Canrig Top Drive Rig Crew TrainingDiego Fabian Ruiz Vacaflor90% (10)
- Canrig ManualDocument141 pagesCanrig Manualosvaldo salvador100% (1)
- Quicksilver ManualDocument134 pagesQuicksilver ManualthesaneroneNo ratings yet
- Tds 9 & 11sa Elect Troubleshooting 2Document1,120 pagesTds 9 & 11sa Elect Troubleshooting 2khireddineboulifa100% (3)
- Driller's Console Chapter 4Document26 pagesDriller's Console Chapter 4Nmbvmbjhg Jgjkgj100% (4)
- TDS-11SA Service Manual PDFDocument236 pagesTDS-11SA Service Manual PDFBoris Zaslichko88% (34)
- Amphion Users Manual - 42V E8427 01RevADocument282 pagesAmphion Users Manual - 42V E8427 01RevAkrishnsgk100% (1)
- Manual NovDocument833 pagesManual NovRodolfo Mendez100% (2)
- Cyber BaseDocument39 pagesCyber BaseayhamNo ratings yet
- 1625 de Das 001Document7 pages1625 de Das 001Leonardo Alvarez100% (1)
- Baylor Elmagco Composite PDFDocument12 pagesBaylor Elmagco Composite PDFWill BuickNo ratings yet
- FS231 Top-Drive Install&removal PDFDocument108 pagesFS231 Top-Drive Install&removal PDFJesus Oliveros50% (2)
- New TDS 11 CourseDocument171 pagesNew TDS 11 CourseAbdul Hameed Omar100% (3)
- TimeProvider 2700Document394 pagesTimeProvider 2700OUSSAMA0% (1)
- Bottom Roughness AnalysisDocument46 pagesBottom Roughness AnalysisIsaac Mohanadasan100% (2)
- Flixborough - The Disaster and Its Aftermath PDFDocument31 pagesFlixborough - The Disaster and Its Aftermath PDFAlessio Scarabelli100% (2)
- W34SG Global ProductGuideDocument139 pagesW34SG Global ProductGuideHeryanto SyamNo ratings yet
- Saturn Amphion User Manual D811001294 MAN 001Document208 pagesSaturn Amphion User Manual D811001294 MAN 001Oprea Ionut100% (3)
- Tds-11sa - Top DriveDocument64 pagesTds-11sa - Top DriveRuben Dario Conde Leon100% (1)
- M/D Totco: Part Number 60-60 Revision BDocument162 pagesM/D Totco: Part Number 60-60 Revision BLuis Eduardo Albarracin Rugeles67% (3)
- Manual Top-Drive Tds-11sa InternetDocument64 pagesManual Top-Drive Tds-11sa InternetJuan Angel Garza100% (3)
- Rigsense V. 3.0 Rig Site Information SystemDocument2 pagesRigsense V. 3.0 Rig Site Information Systemmr3478100% (1)
- HHF-1600 Utilized Mud Pump User ManualDocument28 pagesHHF-1600 Utilized Mud Pump User Manualanon_19378266No ratings yet
- SCR Unit Chapter 3Document48 pagesSCR Unit Chapter 3stashkinvalriy100% (2)
- RosshillDocument44 pagesRosshillpablo100% (1)
- 900eci 3 OperationsguideDocument98 pages900eci 3 OperationsguideJack Yang100% (1)
- Rig SenseDocument7 pagesRig SenseAmitKulkarniNo ratings yet
- Rs User ManualDocument332 pagesRs User ManualShafar FareethNo ratings yet
- Operation Manual: Softspeed Ii-AmphionDocument28 pagesOperation Manual: Softspeed Ii-AmphionTaymoor Malek100% (1)
- Gardner Denver PZ-11revF3Document47 pagesGardner Denver PZ-11revF3pipeo25100% (4)
- Iadc Equipment List Land Rig: Rigsco-Ref NumberDocument42 pagesIadc Equipment List Land Rig: Rigsco-Ref NumberOmarSaid100% (2)
- ZJ70 4500DB Technical Spec PDFDocument44 pagesZJ70 4500DB Technical Spec PDFMaung Oo100% (1)
- Top Drive WarriorDocument33 pagesTop Drive WarriorAlexander Bossio100% (2)
- Driller's Console Chapter 4 PDFDocument41 pagesDriller's Console Chapter 4 PDFpabloNo ratings yet
- DQ450DBZ Top Drive Device User's ManualDocument73 pagesDQ450DBZ Top Drive Device User's ManualHala Dawod100% (1)
- USER & MAINTENACE MANUAL (189028) - Preliminary - Compressed PDFDocument182 pagesUSER & MAINTENACE MANUAL (189028) - Preliminary - Compressed PDFElsomarx Marx100% (1)
- Top Driver Commissioning ProcedureDocument26 pagesTop Driver Commissioning Procedurejinyuan74No ratings yet
- 7838 Brake Care and OperationDocument54 pages7838 Brake Care and OperationMarutpal Mukherjee100% (1)
- Drawworks User ManualDocument50 pagesDrawworks User ManualTaymoor Malek80% (5)
- MD Totco Drilling Instrumentation SpecDocument2 pagesMD Totco Drilling Instrumentation Speccmrig74No ratings yet
- Amphion Maintenance Student ManualDocument515 pagesAmphion Maintenance Student Manualmohamed mohsenNo ratings yet
- TDAS11 Training ManualDocument266 pagesTDAS11 Training Manualmiguel.pereira100% (1)
- TOP DRIVE VARCO - Ideal RigDocument537 pagesTOP DRIVE VARCO - Ideal Rigkhireddineboulifa100% (6)
- Top Drives CanrigDocument8 pagesTop Drives Canrigthought001No ratings yet
- Planos Top Drive TDS11 Ideal PDFDocument890 pagesPlanos Top Drive TDS11 Ideal PDFpablo100% (3)
- Dynamic Braking Chapter 9Document28 pagesDynamic Braking Chapter 9pabloNo ratings yet
- ZJ70DBS Drilling Rig User Manual PDFDocument48 pagesZJ70DBS Drilling Rig User Manual PDFnobodymagdesignNo ratings yet
- Training ManualDocument400 pagesTraining ManualJairo Peña80% (5)
- BaylorDocument140 pagesBaylorjairoleonx542691% (11)
- Measurement While Drilling: Signal Analysis, Optimization and DesignFrom EverandMeasurement While Drilling: Signal Analysis, Optimization and DesignNo ratings yet
- Pdu Rack APCDocument140 pagesPdu Rack APCragmuNo ratings yet
- Graphtec FC-5100 Cutting Pro User ManualDocument207 pagesGraphtec FC-5100 Cutting Pro User ManualPrinted Pixel, Inc.100% (1)
- LS Series GEN V Manual 3-1Document67 pagesLS Series GEN V Manual 3-1Philip TadrousNo ratings yet
- BC 895 XLTDocument63 pagesBC 895 XLTKiddNo ratings yet
- BMS Dash34Document112 pagesBMS Dash34Branislav LackovicNo ratings yet
- Spectra Geospatial FOCUS50 ManualDocument80 pagesSpectra Geospatial FOCUS50 ManualJan SojkaNo ratings yet
- MT9T031 DS eDocument46 pagesMT9T031 DS emarkos_antonyoNo ratings yet
- Wireedm ManualDocument110 pagesWireedm ManualJunaid YNo ratings yet
- P/Ace MDQ User's Guide: 32 Karat 8.0Document152 pagesP/Ace MDQ User's Guide: 32 Karat 8.0Alessandro O. N.No ratings yet
- Fastfill Catalogue 2016 - 11.10.16 Technical CatalogDocument24 pagesFastfill Catalogue 2016 - 11.10.16 Technical CatalogRohmanNo ratings yet
- Baldota Group Company ProfileDocument40 pagesBaldota Group Company ProfileankitNo ratings yet
- M100-11 (MA4 Meter) PDFDocument32 pagesM100-11 (MA4 Meter) PDFLazzarus Az GunawanNo ratings yet
- KF Global Ball ValveDocument44 pagesKF Global Ball Valvejsprtan100% (1)
- Ibtm5660 2223-08Document84 pagesIbtm5660 2223-08Yuki ChanNo ratings yet
- BS en 1092-1 PN40 Flange DimensionsDocument4 pagesBS en 1092-1 PN40 Flange DimensionsceliajudalineNo ratings yet
- Ecc - 13296 - A. JalaluddeenDocument6 pagesEcc - 13296 - A. JalaluddeenBALAKRISHANANNo ratings yet
- Thermo Pot-Sse 10Document1 pageThermo Pot-Sse 10Bharat TailorNo ratings yet
- Vertical Turbine AND Propeller PumpsDocument10 pagesVertical Turbine AND Propeller PumpsHamed Hamed100% (1)
- CH 44 - Subsoil DrainageDocument8 pagesCH 44 - Subsoil DrainageLit Phen TuNo ratings yet
- Inspection Test Plan (Itp) Rev.00: DOC - NO. OPR08-01 REV. No: 00Document7 pagesInspection Test Plan (Itp) Rev.00: DOC - NO. OPR08-01 REV. No: 00Akhilesh KumarNo ratings yet
- WasteEnergy PDFDocument46 pagesWasteEnergy PDFMisge ChekoleNo ratings yet
- 4016-E61TRS - User HandbookDocument48 pages4016-E61TRS - User HandbookbagusNo ratings yet
- FM200 (Piston Flow System) PDFDocument34 pagesFM200 (Piston Flow System) PDFRoin BanerjiNo ratings yet
- Manitowoc S400 (EN)Document64 pagesManitowoc S400 (EN)VicNo ratings yet
- Gauge Pressure TransmitterDocument12 pagesGauge Pressure TransmitterDenise AGNo ratings yet
- Maxon NP Le AirflowDocument40 pagesMaxon NP Le AirflowOscar Raul Ynan AndersonNo ratings yet
- Psig Testing Rig-ConsoleDocument123 pagesPsig Testing Rig-ConsoleQUANG LÊNo ratings yet
- Ke Building 2009Document639 pagesKe Building 2009JosseNo ratings yet
- Technical Specification Cover Sheet Revised Sheets: Cairo - EgyptDocument13 pagesTechnical Specification Cover Sheet Revised Sheets: Cairo - EgyptKhaled ELSaftawyNo ratings yet
- BS en 27842-1991 (1999) Iso 7842-1988Document20 pagesBS en 27842-1991 (1999) Iso 7842-1988GT-LUCAS BARCINo ratings yet
- Hydraulic Conveying of Plastic Pellets: Hans J. Schmidt, Coperion Corp., Ramsey, NJDocument5 pagesHydraulic Conveying of Plastic Pellets: Hans J. Schmidt, Coperion Corp., Ramsey, NJpradojuanNo ratings yet
- Llave Hidraulica Clincher 8.625 PDFDocument138 pagesLlave Hidraulica Clincher 8.625 PDFRonald PrietoNo ratings yet
- 89 (Suban27) Daily Activity Report PTM-WCP (03 March 24)Document8 pages89 (Suban27) Daily Activity Report PTM-WCP (03 March 24)achmad rudiyantoNo ratings yet
- Panasonic Mini VRF Design Manual Multi Hvac Inc PDFDocument150 pagesPanasonic Mini VRF Design Manual Multi Hvac Inc PDFReymart ManablugNo ratings yet
- Appendix 2F Pipeline Hydro Test PlanDocument23 pagesAppendix 2F Pipeline Hydro Test PlanSanjay KumarNo ratings yet
- En 12681 Bi̇lgi̇Document9 pagesEn 12681 Bi̇lgi̇umur kaçamaklıNo ratings yet