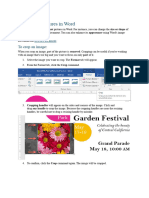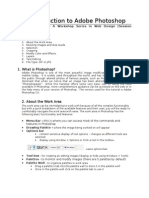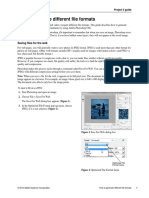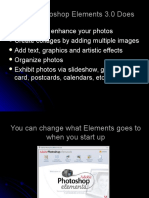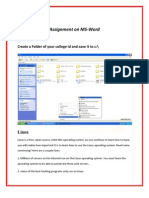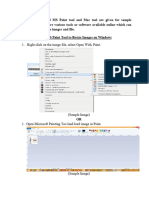User Guide On Resizing Photo and Changing Photo Format
User Guide On Resizing Photo and Changing Photo Format
Uploaded by
yashar70Copyright:
Available Formats
User Guide On Resizing Photo and Changing Photo Format
User Guide On Resizing Photo and Changing Photo Format
Uploaded by
yashar70Original Description:
Original Title
Copyright
Available Formats
Share this document
Did you find this document useful?
Is this content inappropriate?
Copyright:
Available Formats
User Guide On Resizing Photo and Changing Photo Format
User Guide On Resizing Photo and Changing Photo Format
Uploaded by
yashar70Copyright:
Available Formats
USER GUIDE ON RESIZING PHOTO AND CHANGING PHOTO FORMAT
The instructions below are made based on the Paint program that came with Microsoft
Windows operating systems. You may use other picture editing software that allows you to
resize and change the format of your photo.
1) How to resize photo
2) How to change photo format
How to resize photo
1. Open the Paint program
(Start button -> All Programs -> Accessories).
2. Click the Paint button, click Open,
click the picture you want to resize, and then click Open.
3. On the Home tab, in the Image group, click Resize
4. In the Resize and Skew dialog box, select the Maintain aspect ratio check box so that the
resized picture will have the same aspect ratio as the original picture.
5. Do the following in the Resize area, and then click OK:
To resize the picture so its a specific size, click Pixels, and then enter a new width in the
Horizontal box or new height in the Vertical box. (Recommended : 320 x 240)
6. Click the Paint button, point to Save as, and then choose the photo format (either JPEG or PNG.
Other formats are not accepted) for the resized image.
7. Type a name (No symbols. Only letters and/or numbers) in the File name box, and then click
Save.
How to change photo format
1. Open the program
2. Click the Paint button, click Open,
click the picture you want to save as a different format, and then click Open.
3. Click the Paint button, and click on Save as.
4. Type a name (No symbols. Only letters and/or numbers) in the File name box. Choose the
photo format (either JPEG or PNG. Other formats are not accepted) by clicking on the Save as
type. Click on Save to save changes.
You might also like
- Photostory 3 HandoutDocument4 pagesPhotostory 3 Handoutapi-244997750100% (1)
- Learning Activity Sheet Computer Science 2Document17 pagesLearning Activity Sheet Computer Science 2Jaeda BaltazarNo ratings yet
- Exp 1Document5 pagesExp 1msukumarbtechNo ratings yet
- Opening Image in PhotoshopDocument5 pagesOpening Image in PhotoshopBoss Üö PaulNo ratings yet
- unit2Document9 pagesunit2Jaya laxmiNo ratings yet
- Resize A Photo For MFC.: Option 1 in The Resize and Skew Dialog Box, Deselect The Maintain Aspect Ratio Check BoxDocument1 pageResize A Photo For MFC.: Option 1 in The Resize and Skew Dialog Box, Deselect The Maintain Aspect Ratio Check Boxquike6041-1No ratings yet
- Photoshop GuidelinesDocument5 pagesPhotoshop GuidelinesImran AliNo ratings yet
- Adobe Photoshop Part 1Document155 pagesAdobe Photoshop Part 1parameshwarkamaniNo ratings yet
- final photoshop activityDocument14 pagesfinal photoshop activityJaya laxmiNo ratings yet
- LatihanDocument10 pagesLatihanTedi AnggaraNo ratings yet
- Lab 1 - Adobe PhotoshopDocument9 pagesLab 1 - Adobe PhotoshopNoor Rahman RahmatNo ratings yet
- 2 HowTo Format Pictures WordDocument7 pages2 HowTo Format Pictures WordTomasMacGiollaBhrídeNo ratings yet
- 4.photoshop BasicDocument23 pages4.photoshop Basicshewaledipa2210No ratings yet
- Introduction To Photoshop PDFDocument6 pagesIntroduction To Photoshop PDFManind Bedi100% (1)
- PS Howto Resize CropDocument7 pagesPS Howto Resize CropQ brgNo ratings yet
- In This Article: Inserting Pictures Enhancing Pictures Editing and Adjusting ImagesDocument35 pagesIn This Article: Inserting Pictures Enhancing Pictures Editing and Adjusting ImagesNikoNarcisoNo ratings yet
- Introduction To PhotoshopDocument7 pagesIntroduction To PhotoshopMharbse EdzaNo ratings yet
- Empowerment Technology: Use Image Manipulation TechniquesDocument14 pagesEmpowerment Technology: Use Image Manipulation TechniquesNadine PabloNo ratings yet
- Basic Photoshop SkillsDocument9 pagesBasic Photoshop SkillsDaneshwar KumarNo ratings yet
- Microsoft Publisher: Quarter 4-Week 4Document20 pagesMicrosoft Publisher: Quarter 4-Week 4Angelica ArroyoNo ratings yet
- Creating and Manipulating Images Using Photoscape: 7:42:00 PM Unknown 70 CommentsDocument4 pagesCreating and Manipulating Images Using Photoscape: 7:42:00 PM Unknown 70 CommentsEdwin LapatNo ratings yet
- Visual Graphic DesignDocument8 pagesVisual Graphic DesignKea Espere SumileNo ratings yet
- Reshade ManualDocument12 pagesReshade Manualrenio75No ratings yet
- 1 Photoshop BasicDocument18 pages1 Photoshop BasicJeh UbaldoNo ratings yet
- Ict - MultimediaDocument6 pagesIct - MultimedialeroytakundamuzambiNo ratings yet
- 14 - How To Edit in Photoshop (Part 1)Document41 pages14 - How To Edit in Photoshop (Part 1)john eric ricardeNo ratings yet
- Project 1.7: How To Resize CropDocument5 pagesProject 1.7: How To Resize CropJoyVigilNo ratings yet
- Mypc 1h Digital Photo Editing 2 HandoutDocument7 pagesMypc 1h Digital Photo Editing 2 Handoutapi-250224911No ratings yet
- CDGS PhotoPaintDocument5 pagesCDGS PhotoPaintYasser E KasanNo ratings yet
- What Photoshop Elements 3.0 DoesDocument47 pagesWhat Photoshop Elements 3.0 DoesspsharmagnNo ratings yet
- Photoshop CC17 Tutorial 2016-07-28Document24 pagesPhotoshop CC17 Tutorial 2016-07-28MohammadAssabi100% (1)
- Unit 4Document54 pagesUnit 4Lalit SinghaLNo ratings yet
- Prym Studio BookDocument39 pagesPrym Studio Booksylvesterbrowne93No ratings yet
- Assignment On MS-Word: Create A Folder of Your College Id and Save It To CDocument16 pagesAssignment On MS-Word: Create A Folder of Your College Id and Save It To CHimanshu AcharyaNo ratings yet
- Using Adobe Photoshop: 3 - Painting and DrawingDocument11 pagesUsing Adobe Photoshop: 3 - Painting and DrawingGeonarri O. SolmeranoNo ratings yet
- Ch.1+ +an+Overview+of++Photoshop+(1)Document18 pagesCh.1+ +an+Overview+of++Photoshop+(1)marzouqmohamed0250No ratings yet
- How To Compress Images To Be Used in Myunisa (Resize Images)Document4 pagesHow To Compress Images To Be Used in Myunisa (Resize Images)fdjNo ratings yet
- 12 ImagesDocument8 pages12 Imagesjiyasingh.klNo ratings yet
- Resize Photo&Signature ImageDocument4 pagesResize Photo&Signature ImageFar HanNo ratings yet
- Creating Ix1 Id PicturesDocument15 pagesCreating Ix1 Id PicturesFernando Lipardo Jr.No ratings yet
- Change Your PictureDocument3 pagesChange Your PicturejakegriffinNo ratings yet
- Instructions For Preparing Images To Upload For The AP Digital SubmissionDocument2 pagesInstructions For Preparing Images To Upload For The AP Digital SubmissionlisaterrazasNo ratings yet
- Adobe Photoshop CC 2015 Part 3 Layouts and MaskingDocument24 pagesAdobe Photoshop CC 2015 Part 3 Layouts and MaskingharakkNo ratings yet
- Tutorial Photosop CS6 PDFDocument27 pagesTutorial Photosop CS6 PDFmulyadiNo ratings yet
- Beginners Guide To PhotoshopDocument8 pagesBeginners Guide To PhotoshopCharlene DabonNo ratings yet
- Help FileDocument11 pagesHelp FilemirNo ratings yet
- Adobe Photoshop: Learn Photoshop In 20 Hours Or Less!From EverandAdobe Photoshop: Learn Photoshop In 20 Hours Or Less!Rating: 3.5 out of 5 stars3.5/5 (6)
- Adobe Photoshop - Intro Part 1 - Basics1Document15 pagesAdobe Photoshop - Intro Part 1 - Basics1sandeepNo ratings yet
- 1st Meeting MIDTERM in ADVANCE WORD PROCESSINGDocument5 pages1st Meeting MIDTERM in ADVANCE WORD PROCESSINGChristopher CristobalNo ratings yet
- The Edge Library Quick Start GuideDocument16 pagesThe Edge Library Quick Start GuideBill FisherNo ratings yet
- How To Use An ICC ProfileDocument8 pagesHow To Use An ICC Profiledaniele.cogoNo ratings yet
- Adobe Photoshop Guides, Tools & HelpsDocument27 pagesAdobe Photoshop Guides, Tools & HelpsRazvan ScarlatNo ratings yet
- 2nd Quater PSD CS6Document48 pages2nd Quater PSD CS6cagandahangillian20No ratings yet
- Right Click On The Image File, Select Open With, PaintDocument4 pagesRight Click On The Image File, Select Open With, PaintKshitij RadotraNo ratings yet
- MODULE Computer Quarter 3Document8 pagesMODULE Computer Quarter 3Julianna CondeNo ratings yet
- Using Microsoft Paint: For Digital and Print Book Cover DesignsFrom EverandUsing Microsoft Paint: For Digital and Print Book Cover DesignsRating: 5 out of 5 stars5/5 (1)
- Advanced Photoshop CC for Design Professionals Digital ClassroomFrom EverandAdvanced Photoshop CC for Design Professionals Digital ClassroomNo ratings yet