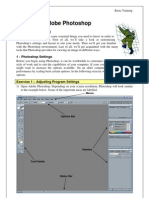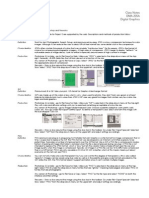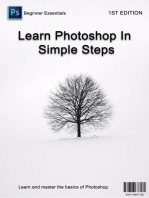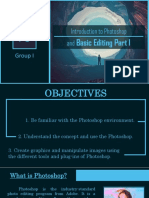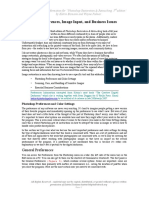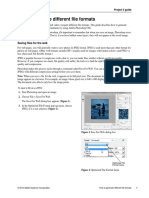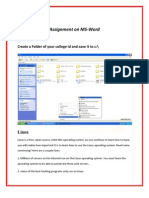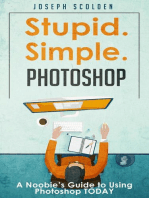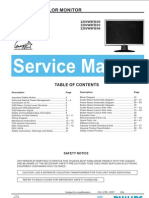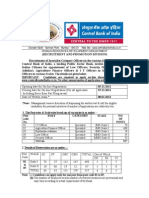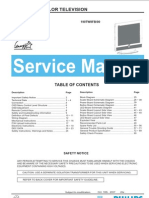Photoshop Guidelines
Photoshop Guidelines
Uploaded by
Imran AliCopyright:
Available Formats
Photoshop Guidelines
Photoshop Guidelines
Uploaded by
Imran AliCopyright
Available Formats
Share this document
Did you find this document useful?
Is this content inappropriate?
Copyright:
Available Formats
Photoshop Guidelines
Photoshop Guidelines
Uploaded by
Imran AliCopyright:
Available Formats
Photoshop Guidelines: Basics of Edit Images Using Photoshop
Purpose To guide beginning users through the basics of editing a photograph using Adobe Photoshop. Although these guides are designed specifically for Photoshop, the same or very similar steps apply in most image editing programs.
Opening image in Photoshop
1. Open the Photoshop program. Usually the defaults are set so that when Photoshop opens, it also opens a variety of palettes that you will use in editing pictures. 2. Go up to the File menu --> select Open. This will being up a dialog box asking you to locate the image you want to open. 3. Navigate to the location of the image on your hard drive (or zip/floppy disk) and then click on the Open button. This will open the image and display it in on your screen.
Saving the image
Save As Original Before you begin doing any editing of your image (especially if it is a photograph), it is very important for you to save it first as a Photoshop document (rather than as the form that it is currently in, usually a JPEG or GIF). The reason for this is to preserve an original, high quality original copy. If you edit it and don't keep a copy of it in its original, high quality form, you can never re-create this quality. To do this: 1. Go to the File menu 2. Choose Save As 3. In the dialog box that appears, click on the arrow next to format. A list of items will appear (a drop down list). Select Photoshop. o Name the image something.psd, where "something" is the name you choose for the image. This should be one word, no spaces, followed by .psd (the ".psd" extension tells you that it is a PhotoShop Document). Depending on the type of computer or version of Photoshop, the extension may be inserted automatically, so you may not need to type it in yourself.
4. Choose the location where you would like to save the image (e.g. If you are saving the image to use on your web page, save it into the folder where you have your web page. I recommend creating an images folder (directory) inside your web folder and saving all the photos you have on your web pages in this folder. 5. Once you are sure you are saving the photo to the desired location, it is in the format you have chose (in this case, a Photoshop or .psd format), and you have given it a name, click on the OK button (see below for suggestions on how to name images). Saving in other formats Once you have saved a copy of your original image as a Photoshop document, you can then go ahead an edit the image and re-save it in other formats. (To learn more about which format to choose and what the differences mean, check out the UMD ITSS: Graphics on the Web page). See also "Changing the size of the image" below -- this describes how to resize and save for the web. Saving as JPEG If you save the image as a JPEG, (.jpg), an Image Options dialog box will appear asking you to choose the quality for the image. To change this, slide the arrow on the scale to the left or right, or enter a different number in the box next to quality (the higher the quality, the larger the file size). Then click the OK button.
Tips for naming images
When naming an image, I recommend the following: 1. Name it something that will make sense to you 6 months or a year from now. Example: "cat" may make perfect sense to you today, as you know you took a photo of your favorite cat Cuddles at your
home. However, a year from now, when you have amassed a collection of 50 photos of your favorite cats, "cat" will not longer make much sense. 2. Name it something unique and something that will help you identify when you took the picture. To do this I usually date the photo. Thus the picture shown below I have named "FreezingRainStickJan1_05" -- so it is of the freezing rain on a stick, taken January 1, 2005.
Changing the size of the image
Once you have taken a photograph you very likely will want to crop out extra parts (see steps below) and resize it to fit into a document, onto a PowerPoint slide, or onto a web page. The size you choose will depend on your intended purpose. There are three aspects of size that are important:
1. Pixel dimensions (pixels per inch -- ppi-- on your computer monitor): you need to make sure that
the picture isn't wider than the number of pixels that can be displayed on a computer monitor. If you don't know the specifications for your computer or the computers on which you will show the picture, then you should play it safe by going with an image no bigger than 800 pixels horizontally and 600 vertically (this will fill a 15 inch monitor screen). To change the pixel dimensions in PhotoShop, insert the desired numbers in the boxes provided under the section "pixel dimensions" (see screen shot of dialog box below)
2. Print size: this will be the size of image when you print it on paper (to change print size, change
the numbers in the spaces under "print size" (see screen shot of dialog box below).
3. Image size: this is the size of the image file (in K). This tells you how much space the image takes
up on your computer. It is important if you are inserting a picture on a web page. The reason for this is that large images result in the page taking a long time to load -- which is very frustrating if people are accessing your pages via modems. Thus before you insert an image onto your web page it is important to reduce it to a reasonably small size (at least lower than 100k, but lower than 50k is even better). The steps below will guide you through changing the size of a photograph and, if needed, for optimizing it for publishing on the web: 1. Open the image. 2. From the menu at the top of your screen, select Image --> and then Image Size. This will bring up a dialog box that tells you the current image size. 3. The first thing to check is if your original picture is at a resolution greater than 72 pixels/inch. If it is, you should reduce it to 72 (since most monitors cannot display more than 72 ppi). Do this typing "72" in the box next to resolution under the section on Print size. This will greatly reduce the image size if your original was at a resolution higher than 72 ppi. 4. To change the image size, you can also change the width or height size either under pixel dimensions or under print size (click on the relevant box, delete the number that is there, and type in a smaller number). You need only change one of these dimensions as the other with change proportionately (because the "constrain proportions" box is checked). 5. When you do this, notice that the image size (the figure next to "Pixel Dimensions" will also change. Keep playing around with these numbers until you get the image to a size as closer to 50K or less -but make sure the image is still large enough to see! 6. Once you have the image at the desired size, you can reduce the size even further to optimize it for the web: 1. From the file menu --> select "Save for Web." 2. In the next step, from the tabs at the top of the dialog box that appears, make sure "4 up" is selected. This shows 4 versions of your picture, each at a different resolution. If your program is not set to default for 4 different resolutions, you can set these: Click on the first image and in the box to the right of the image, under "settings" select "Original." Then click on the second picture and select for presets, "JPEG high." For the third picture select "JPEG medium," and for the last "JPEG low." 3. Decide which picture shows the best compromise between quality and image size (because the smaller the image, the faster it will load on the web or the lower the the amount of
space it will take in a PowerPoint file). I usually select "JPEG high" (60 quality) for web photos. 4. Click the "save" button --> give it a name (see naming conventions above) and choose the location where you want to save it (if you are going to put it on a web page, make sure to save it to where you store images within your website folder). 5. Notice that the original image is still open with the original name. When you close this image iou will be asked if you want to save it. I usually say "no" so that I don't lose the formatting of the original picture (since I saved it as a web image in the step above).
Cropping an image
Often you will find that you only want a part of an image and not the whole thing, especially if you are trying to reduce the size of an image for your web page. To cut out (crop) the excess: 1. Choose the Crop Tool from the Photoshop tool bar.This will turn the cursor from an arrow into a box. 2. Place the box at the top left corner of the area you want to select and drag down to the bottom right of the area. This will draw a box of "walking ants" around the area you have selected. On the corners of the box and mid point along the size are small squares. These are resizing handles. Click on these to increase or decrease the size and shape of the area that you wish to crop. 3. When you have selected the desired area, double click somewhere within the section of the picture that you have selected to crop (but not on the mark in the exact center of the image). This will crop the picture. TIP: if you don't like the result, you can go up to the Edit menu --> select Undo (or use the history palette to return to the step prior to cropping). 4. Once you have have achieved the desired result, save.
Making image darker or lighter
1. Open the image 2. From the menu --> select Image --> Adjust --> Variations. This will bring up a series of smaller versions of your image, showing what it looks like now (original), and what it will look darker or lighter (as well as by adjusting the colors). 3. To make the image lighter, click on the box showing the lighter version. If it still looks too dark, click again. Once you have achieved the desired effect, click the OK button.(As explained before, if you don't like the result, you can go up to the Edit menu --> select Undo). 4. To make image darker, do as above, but click on the box showing the darker version. 5. Once you have achieved the desired result, save.
Lasso Tool
1. Used to select irregular shapes. o o Lasso tool: for free form drawing around an object. Polygon tool: Click in successive spots. Each click will be connected to the previous spot by a straight line of walking ants. To close the polygon, either double click or put the pointer on the original point where you started. Magnetic polygon (in Photoshop 5.0): Allows you to drag close to an object and then the selection line snaps to the surface of the image you are outlining.
Magic Wand
1. Used to select pixels based on color similarities. You can adjust the sensitivity of the color selection by changing the tolerance in the Magic Wand Options palette (open this by double clicking Magic Wand toolbox or choosing "show options" under the "window" menu. o o To use the wand, click on the area of the picture you wish to select. This will draw a set of walking ants around all similar colors. Tolerance level: If too much or too little of the image is selected, then adjust the tolerance level accordingly. (e.g. 30 selects only similar shades)
Feathering: Use this to make selections that have fuzzy, feathered edges rather than clearly defined ones. Usually this option is used if you want to select an object from one picture and paste it into another. The fuzzy edge helps the object to blend into the new setting (e.g. the imagine stone in the school photo).
Manipulating an image
1. Open the desired photo/image. 2. Choose the magic wand. 3. Make sure the options palettes are open (if not, choose WINDOW > SHOW OPTIONS). 4. Click the wand on a typical color in the background of the image. 5. Hold the shift key to select additional pieces of the image of similar color. 6. Choose SELECT > FEATHER (set at about 3 pixels). This should even out your selection. 7. Delete the background (hit DELETE key) or you can color it. Alternative: If you cannot clear all the background around an image, you can use paintbrush or pencil tool to draw an outline around the image to clearly differentiate the image. 1. Using the eye dropper tool, select a color from the color swatch palette that is unlike any color in the part of the image that you want to keep. 2. Select the paint brush and draw an outline around the image. 3. Go back and paint in the area on the outside of the line you just drew so that there is a wide band of this color bordering the image (this helps create a marked contrast between the image and its surroundings). 4. Using the magnetic lasso tool, draw around the image so that the line snaps to the border of the image.
Rubber Stamp/Cloning
Used to copy small parts of a picture and paste them into another part of the picture or into a separate picture. Select the rubber stamp tool. Select OPTION (ALT) while clicking the mouse on the point you want to copy. Release the mouse, position it where you want to begin inserting the cloned image, and start clicking repeatedly as you move the mouse around. Note: the rubber stamp functions like a brush, so you can select the same options as you use to alter the appearance of brush strokes (e.g. dissolve, or change the brush size and shape)
Layers
Used to alter an image so that it is composed of a series of levels one on top of the other. You can modify a layer without affecting the layers above or below it. 1. Open the image trail.psd 2. Open the image IvyLieRevised4a.tiff 3. Using the Magic Wand, select Ivy from the background (select>inverse to select only Ivy; also use feather tool). 4. Paste Ivy into the trail.psd photograph. 5. To resize Ivy so she fits better into the background: 6. select LAYER > TRANSFORM > SCALE. This creates a box around Ivy. 7. Use the corner arrows to resize Ivy.
8. Click the small page icon at the bottom of the Layers palette. This adds a layer. You can then type text onto the image. (Note: each time you paste an object or image onto the original photo it creates a new layer). 9. To modify a particular layer, click on the little eye next to that layer in the Layers palette. 10. Once you have finished modifying layers and you are ready to save the image (actually series of images composed of different layers one on top of the other) you need to flatten the layers so they fuse to form one layer. To do this choose LAYER > FLATTEN IMAGE.
Adding Text to Images
Use to add text (with or without special text effects )on top of an image. 1. On the bottom of the layers palette, click on the icon to add a new layer (notice that there will be two layers now in the layers palette, namely the background = the original photo, plus a blank, transparent layer called "Layer 1.") 2. Click on the text tool and then click on the image. A text dialog box will appear. 3. Select the desired font, style, size, etc. 4. Change the text effects under the LAYER --> EFFECTS. 5. When you are done, flatten the image and save.
Filters
Used to apply special artistic effects to pictures. 1. Choose FILTER > and then select from the various filter effects that are listed. 2. When you select a filter effect, a preview box shows you what the effect will be on your image. Some filter effect boxes allow you to modify the intensity of the effect. Note: all filter effects work with all photographs.
You might also like
- Astm E2868 - 13Document5 pagesAstm E2868 - 13umur kaçamaklıNo ratings yet
- Learning Activity Sheet Computer Science 2Document17 pagesLearning Activity Sheet Computer Science 2Jaeda BaltazarNo ratings yet
- Cd400a ProgrammerDocument28 pagesCd400a ProgrammerDaniel TingNo ratings yet
- Nokia Lumia 1020 WhitepaperDocument23 pagesNokia Lumia 1020 WhitepaperLuca A.100% (1)
- Opening Image in PhotoshopDocument5 pagesOpening Image in PhotoshopBoss Üö PaulNo ratings yet
- Basic Photoshop SkillsDocument9 pagesBasic Photoshop SkillsDaneshwar KumarNo ratings yet
- Beginners Guide To PhotoshopDocument8 pagesBeginners Guide To PhotoshopCharlene DabonNo ratings yet
- Using Adobe Photoshop: 2 - Basic TrainingDocument11 pagesUsing Adobe Photoshop: 2 - Basic TrainingNatabatasangaNo ratings yet
- Adobe Photoshop Part 1Document155 pagesAdobe Photoshop Part 1parameshwarkamaniNo ratings yet
- Creating and Manipulating Images Using Photoscape: 7:42:00 PM Unknown 70 CommentsDocument4 pagesCreating and Manipulating Images Using Photoscape: 7:42:00 PM Unknown 70 CommentsEdwin LapatNo ratings yet
- Instructions For Preparing Images To Upload For The AP Digital SubmissionDocument2 pagesInstructions For Preparing Images To Upload For The AP Digital SubmissionlisaterrazasNo ratings yet
- Getting To Know The Photoshop InterfaceDocument12 pagesGetting To Know The Photoshop InterfaceElla Cassandra AngeliaNo ratings yet
- 4.photoshop BasicDocument23 pages4.photoshop Basicshewaledipa2210No ratings yet
- Exp 1Document5 pagesExp 1msukumarbtechNo ratings yet
- Project 1.7: How To Resize CropDocument5 pagesProject 1.7: How To Resize CropJoyVigilNo ratings yet
- Introduction To PhotoshopDocument7 pagesIntroduction To PhotoshopMharbse EdzaNo ratings yet
- Photoshop Tips TricksDocument5 pagesPhotoshop Tips TricksEmil SayseNo ratings yet
- Enhancing Digital Images: Some Basics: STEM Earth Central August, 2005 Mort Sternheim, Holly HargravesDocument32 pagesEnhancing Digital Images: Some Basics: STEM Earth Central August, 2005 Mort Sternheim, Holly Hargravesvikram_uddamNo ratings yet
- How To Make A Boot SkinDocument27 pagesHow To Make A Boot SkinsedimbiNo ratings yet
- How To Scan Images Into Photoshop and Edit ThemDocument7 pagesHow To Scan Images Into Photoshop and Edit ThemChandra Pratap ChauhanNo ratings yet
- Batch Photo Re SizeDocument3 pagesBatch Photo Re Sizecommtech.kelly2026No ratings yet
- Introduction To Photoshop PDFDocument6 pagesIntroduction To Photoshop PDFManind Bedi100% (1)
- Adobe Photoshop - Intro Part 1 - Basics1Document15 pagesAdobe Photoshop - Intro Part 1 - Basics1sandeepNo ratings yet
- Tutorial Photosop CS6 PDFDocument27 pagesTutorial Photosop CS6 PDFmulyadiNo ratings yet
- Lab 1 - Adobe PhotoshopDocument9 pagesLab 1 - Adobe PhotoshopNoor Rahman RahmatNo ratings yet
- How To Create Animated GIFsDocument3 pagesHow To Create Animated GIFsYelyahKim MedrianoNo ratings yet
- Adobe Photoshop Guides, Tools & HelpsDocument27 pagesAdobe Photoshop Guides, Tools & HelpsRazvan ScarlatNo ratings yet
- Adobe Photoshop: Learn Photoshop In 20 Hours Or Less!From EverandAdobe Photoshop: Learn Photoshop In 20 Hours Or Less!Rating: 3.5 out of 5 stars3.5/5 (6)
- Photoshop For BeginnersDocument118 pagesPhotoshop For BeginnersMarlou AbejuelaNo ratings yet
- Icecream Image Resizer: User ManualDocument9 pagesIcecream Image Resizer: User ManualempreomarNo ratings yet
- Making Files For The Web Using Photoshop and Fireworks: Definition: CharacteristicsDocument3 pagesMaking Files For The Web Using Photoshop and Fireworks: Definition: CharacteristicsRahul GuptaNo ratings yet
- Photoshop CS5 TutorialDocument27 pagesPhotoshop CS5 TutorialMks AsarNo ratings yet
- How To Convert Picture FilesDocument4 pagesHow To Convert Picture Filesoau000No ratings yet
- Chapter 6 - Adobe Photoshop: Image ResolutionDocument2 pagesChapter 6 - Adobe Photoshop: Image Resolutionrakeshrakesh1No ratings yet
- Adobe Photoshop CS5 TutorialDocument27 pagesAdobe Photoshop CS5 TutorialZnutTunzNo ratings yet
- Photoshop TutorialDocument15 pagesPhotoshop TutorialKrishna SapkotaNo ratings yet
- Animated GIF Tutorial Photoshop CS6Document2 pagesAnimated GIF Tutorial Photoshop CS6Famae LariosaNo ratings yet
- ETECHDocument28 pagesETECHangelo ascanNo ratings yet
- Adobe Photoshop GeologyDocument31 pagesAdobe Photoshop Geologyemilia597No ratings yet
- And Introduction To Photoshop: Group IDocument51 pagesAnd Introduction To Photoshop: Group ILyka BunuanNo ratings yet
- PSRR3 PrefsColorInfo PDFDocument26 pagesPSRR3 PrefsColorInfo PDFHamilton GrimaldiNo ratings yet
- Photoshop CC17 Tutorial 2016-07-28Document24 pagesPhotoshop CC17 Tutorial 2016-07-28MohammadAssabi100% (1)
- Using Adobe Photoshop: 3 - Painting and DrawingDocument11 pagesUsing Adobe Photoshop: 3 - Painting and DrawingGeonarri O. SolmeranoNo ratings yet
- Dream Weaver ProjectDocument26 pagesDream Weaver ProjectVarit RuangsiriNo ratings yet
- Tutorial Psdtohtmlcss21Document25 pagesTutorial Psdtohtmlcss21AjversonNo ratings yet
- Visual Graphic DesignDocument8 pagesVisual Graphic DesignKea Espere SumileNo ratings yet
- Making Tiff and Eps Files From Drawing, Word Processing, Powerpoint and Graphing ProgramsDocument9 pagesMaking Tiff and Eps Files From Drawing, Word Processing, Powerpoint and Graphing Programsarch-dNo ratings yet
- Assignment On MS-Word: Create A Folder of Your College Id and Save It To CDocument16 pagesAssignment On MS-Word: Create A Folder of Your College Id and Save It To CHimanshu AcharyaNo ratings yet
- Imaging and Design For Online EnvironmentDocument60 pagesImaging and Design For Online EnvironmentCxNo ratings yet
- Final Image Preview: Photoshop TutorialDocument8 pagesFinal Image Preview: Photoshop Tutorialfeb sambasNo ratings yet
- Homework Assignment1 Gimp TutorialDocument12 pagesHomework Assignment1 Gimp TutorialSugengNo ratings yet
- Introduction To Adobe Photoshop CS3Document32 pagesIntroduction To Adobe Photoshop CS3csieterealesNo ratings yet
- Adobe Photoshop ModuleDocument15 pagesAdobe Photoshop ModuleMjhay MacaraegNo ratings yet
- Reshade ManualDocument12 pagesReshade Manualrenio75No ratings yet
- Quick Guide To Photoshop CS6Document9 pagesQuick Guide To Photoshop CS6DevNo ratings yet
- New Microsoft Office Word DocumentDocument31 pagesNew Microsoft Office Word DocumentQazi SagarNo ratings yet
- Photoshop - Stupid. Simple. Photoshop: A Noobie's Guide to Using Photoshop TODAYFrom EverandPhotoshop - Stupid. Simple. Photoshop: A Noobie's Guide to Using Photoshop TODAYRating: 3 out of 5 stars3/5 (5)
- Photoshop Elements 13 For Beginners: The Ultimate Photo Organizing, Editing, Perfecting Manual Guide For Digital PhotographersFrom EverandPhotoshop Elements 13 For Beginners: The Ultimate Photo Organizing, Editing, Perfecting Manual Guide For Digital PhotographersNo ratings yet
- Elements & Principles of DesignDocument170 pagesElements & Principles of DesignChristian Lim100% (2)
- Sensors On 3D DigitizationDocument23 pagesSensors On 3D DigitizationMridul SachanNo ratings yet
- Bom 6196 4960 FirstTermGrade8Notes - Compressed - CompressedDocument39 pagesBom 6196 4960 FirstTermGrade8Notes - Compressed - CompressedhsiabkhanNo ratings yet
- Philips LCD Monitor 220VW8FB Service ManualDocument71 pagesPhilips LCD Monitor 220VW8FB Service Manualpagy snv67% (3)
- Trimble Ux5 Whitepaper English 0Document7 pagesTrimble Ux5 Whitepaper English 0alejo5412}No ratings yet
- Guidelines For Digitization of ManuscriptsDocument12 pagesGuidelines For Digitization of ManuscriptsvskanchiNo ratings yet
- Mako GDocument5 pagesMako GSonia Sanchez MansoNo ratings yet
- Cbi Central Bank of IndiaDocument11 pagesCbi Central Bank of IndiaFreshers Plane India0% (1)
- AtariplayermisslegraphicsinbasicDocument196 pagesAtariplayermisslegraphicsinbasicMickael SchwedlerNo ratings yet
- CP Unc Ta21pl3 GP yDocument5 pagesCP Unc Ta21pl3 GP yDesign TeamNo ratings yet
- Image Processing and Related Fields!: Bernd Girod: EE368 Digital Image Processing! Introduction No. 22!Document80 pagesImage Processing and Related Fields!: Bernd Girod: EE368 Digital Image Processing! Introduction No. 22!mihailNo ratings yet
- Wasp Wasplab Brochure 051316 EmailDocument24 pagesWasp Wasplab Brochure 051316 EmailGSZsoltNo ratings yet
- Photoshop Fast TrackDocument187 pagesPhotoshop Fast TrackIshan KumarNo ratings yet
- Unit IV-Medical Imaging Modalities and AnalysisDocument19 pagesUnit IV-Medical Imaging Modalities and AnalysisBarani DharanNo ratings yet
- MCT-453 - MV - 2013 - Lecture #18Document12 pagesMCT-453 - MV - 2013 - Lecture #18MA KhanNo ratings yet
- Hikvision Ip Price List Dec.-2019 PDFDocument4 pagesHikvision Ip Price List Dec.-2019 PDFKeshav SinghNo ratings yet
- Pixelplus-Pc1030n C11168Document96 pagesPixelplus-Pc1030n C11168Lord_Joel100% (1)
- Computer Graphics Question Bank PDFDocument5 pagesComputer Graphics Question Bank PDFKwame EtornamNo ratings yet
- EmTech Module 3Document6 pagesEmTech Module 3Roselle AbasNo ratings yet
- Python Unit 1-4 NotesDocument87 pagesPython Unit 1-4 NotessivabavatharniiNo ratings yet
- CNC-4190 IP Camera CAR IDDocument1 pageCNC-4190 IP Camera CAR IDIshak RabinNo ratings yet
- FL - Nichlf.: Service Manua Service ManualDocument19 pagesFL - Nichlf.: Service Manua Service ManualBoris MarinovNo ratings yet
- 2015 AASVR Flatcam IccvDocument4 pages2015 AASVR Flatcam IccvnrrdNo ratings yet
- 190TW8FBDocument90 pages190TW8FBManuel Clemente Cañamero AlonsoNo ratings yet
- Снимок экрана 2022-04-09 в 20.45.04Document16 pagesСнимок экрана 2022-04-09 в 20.45.04Анастасия ПоповаNo ratings yet
- Photo TermDocument3 pagesPhoto TermSOUNDARYA CHOTHENo ratings yet
- ISSCC2010 AdvanceProgram PDFDocument84 pagesISSCC2010 AdvanceProgram PDFRF_RAJANo ratings yet