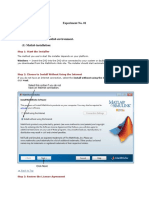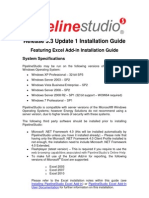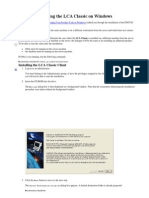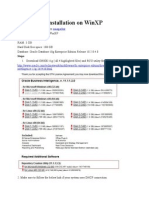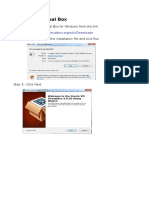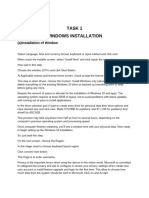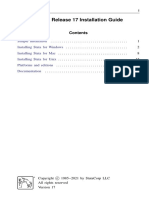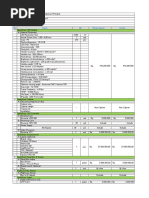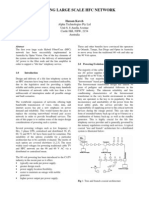0 ratings0% found this document useful (0 votes)
59 viewsInstallation Procedure For MATLAB Software: Step 2: Choose To Install Without Using The Internet
The document provides an 11 step installation procedure for MATLAB software. It includes getting administrator privileges, running the installer, selecting installation options like the installation folder and license file location, reviewing and agreeing to the license agreement, and entering the file installation key. It also describes specifying the installation type and products to install, confirming installation choices, and completing the installation as files are copied to the hard drive.
Uploaded by
Vikas MeenaCopyright
© © All Rights Reserved
Available Formats
Download as PDF, TXT or read online on Scribd
0 ratings0% found this document useful (0 votes)
59 viewsInstallation Procedure For MATLAB Software: Step 2: Choose To Install Without Using The Internet
The document provides an 11 step installation procedure for MATLAB software. It includes getting administrator privileges, running the installer, selecting installation options like the installation folder and license file location, reviewing and agreeing to the license agreement, and entering the file installation key. It also describes specifying the installation type and products to install, confirming installation choices, and completing the installation as files are copied to the hard drive.
Uploaded by
Vikas MeenaCopyright
© © All Rights Reserved
Available Formats
Download as PDF, TXT or read online on Scribd
You are on page 1/ 6
Installation Procedure for MATLAB Software
STEPS: Installation of MATLAB Software for window XP/VISTA / Windows 7/8
Get administrator privileges for the system on which you plan to install MATLAB.
Step1: Start the installer
For Windows, double-clicking on setup.exe
Step 2: Choose to Install Without Using the Internet
When it starts, the installer displays the following dialog box. Select the Install
without using the Internet option and Click OK to proceed with installation.
Step 3: Review the License Agreement
Review the software licensing agreement and, if you agree to its terms, click Yes.
Step 4: Enter the File Installation Key
Enter your File Installation Key and Click OK.
18434-10315-42330-10037-60217-30407-38122-19106-65358-33028-63410-10450-28062-53617-58794
18434-10315-42330-10037-60217-30407-38122-19106-65358-33028-63410-10450-28062-53617-58794
Step 5: Choose the Installation Type
In the Installation Type dialog box, specify whether you want to perform a Custom
installation and click Next.
Step 6: Specify the Installation Folder
Specify the name of the folder where you want to install MathWorks products.
Accept the default installation folder or click Browse to select a different one.
If the folder doesnt exist, the installer creates it.
C:\Program Files\MATLAB\R2014a
Step 7: Specify Products to Install (Custom Only)
Leave it by default and continue.
Step 8: Specify the Location of the License File
Enter the full path of your License File in the text box (or drag and drop the file)
and click Next.
path\network.lic
Step 9: Specify Installation Options (Custom Only)
After selecting installation options, click Next to proceed with the installation.
Step 10: Confirm Your Choices and Begin Copying Files
Before it begins copying files to your hard disk, the installer displays a summary of
your installation choices. To change a setting, click Back. To proceed with the
installation, click Install.
C:\Program Files\MATLAB\R2014a
As it copies files to your hard drive, the installer displays a status dialog box to
show the progress of the installation.
Step 11: Complete the Installation
You might also like
- Installation Procedure For MATLAB Software: Redundant Clients-Windows XP-SP3/Vista/Windows 7/windows 8 or 8.1 DownloadNo ratings yetInstallation Procedure For MATLAB Software: Redundant Clients-Windows XP-SP3/Vista/Windows 7/windows 8 or 8.1 Download6 pages
- Installation Procedure For MATLAB Software: Redundant Clients-Windows XP-SP2/Vista/Windows 7/windows 8 DownloadNo ratings yetInstallation Procedure For MATLAB Software: Redundant Clients-Windows XP-SP2/Vista/Windows 7/windows 8 Download7 pages
- Installation Procedure For MATLAB Software: Redundant Clients-Windows XP-SP2/Vista/Windows 7/windows 8 DownloadNo ratings yetInstallation Procedure For MATLAB Software: Redundant Clients-Windows XP-SP2/Vista/Windows 7/windows 8 Download7 pages
- MATLAB 2009b Installation Network Version - WindowsNo ratings yetMATLAB 2009b Installation Network Version - Windows10 pages
- MATLAB 2009b Installation Network Version - NuxNo ratings yetMATLAB 2009b Installation Network Version - Nux7 pages
- Installing Red Hat Enterprise Linux 5, Step by StepNo ratings yetInstalling Red Hat Enterprise Linux 5, Step by Step31 pages
- DNVS Licence Manager Installation NotesNo ratings yetDNVS Licence Manager Installation Notes21 pages
- Alternate Task 1: Peachtree Network Installation: Quick Tips For Network InstallNo ratings yetAlternate Task 1: Peachtree Network Installation: Quick Tips For Network Install5 pages
- Student Handout 8 How To Install Windows Server 2008 R2No ratings yetStudent Handout 8 How To Install Windows Server 2008 R25 pages
- Netbeans Ide 7.0 Installation Instructions: Last Updated: April 15, 2011No ratings yetNetbeans Ide 7.0 Installation Instructions: Last Updated: April 15, 20117 pages
- Installing The Client Applications: © Auvesy GMBHNo ratings yetInstalling The Client Applications: © Auvesy GMBH13 pages
- Installation Instructions For KLINGER Gaskets - Einbau - eNo ratings yetInstallation Instructions For KLINGER Gaskets - Einbau - e6 pages
- MS Undercroft Hollowcore Plank Placing Rev A WFNo ratings yetMS Undercroft Hollowcore Plank Placing Rev A WF12 pages
- Lesson Exemplar For Handicraft ProductionNo ratings yetLesson Exemplar For Handicraft Production2 pages
- International Relations Syllabus - Hudakova - 2020No ratings yetInternational Relations Syllabus - Hudakova - 20204 pages
- Physics 11 Kinematics Review Booklet Solutions PDFNo ratings yetPhysics 11 Kinematics Review Booklet Solutions PDF5 pages
- Wireless Energy Meter Reading Using RF Technology100% (1)Wireless Energy Meter Reading Using RF Technology26 pages
- The Clay Research Group The Clay Research GroupNo ratings yetThe Clay Research Group The Clay Research Group9 pages
- Magic Mushrooms Change Brain Connections - Business InsiderNo ratings yetMagic Mushrooms Change Brain Connections - Business Insider4 pages
- Installation Procedure For MATLAB Software: Redundant Clients-Windows XP-SP3/Vista/Windows 7/windows 8 or 8.1 DownloadInstallation Procedure For MATLAB Software: Redundant Clients-Windows XP-SP3/Vista/Windows 7/windows 8 or 8.1 Download
- Installation Procedure For MATLAB Software: Redundant Clients-Windows XP-SP2/Vista/Windows 7/windows 8 DownloadInstallation Procedure For MATLAB Software: Redundant Clients-Windows XP-SP2/Vista/Windows 7/windows 8 Download
- Installation Procedure For MATLAB Software: Redundant Clients-Windows XP-SP2/Vista/Windows 7/windows 8 DownloadInstallation Procedure For MATLAB Software: Redundant Clients-Windows XP-SP2/Vista/Windows 7/windows 8 Download
- MATLAB 2009b Installation Network Version - WindowsMATLAB 2009b Installation Network Version - Windows
- Installing Red Hat Enterprise Linux 5, Step by StepInstalling Red Hat Enterprise Linux 5, Step by Step
- Alternate Task 1: Peachtree Network Installation: Quick Tips For Network InstallAlternate Task 1: Peachtree Network Installation: Quick Tips For Network Install
- Student Handout 8 How To Install Windows Server 2008 R2Student Handout 8 How To Install Windows Server 2008 R2
- Netbeans Ide 7.0 Installation Instructions: Last Updated: April 15, 2011Netbeans Ide 7.0 Installation Instructions: Last Updated: April 15, 2011
- Windows Vista Sp2 Install Guide English EditionFrom EverandWindows Vista Sp2 Install Guide English Edition
- MCTS 70-680 Exam Questions: Microsoft Windows 7, ConfiguringFrom EverandMCTS 70-680 Exam Questions: Microsoft Windows 7, Configuring
- Installation Instructions For KLINGER Gaskets - Einbau - eInstallation Instructions For KLINGER Gaskets - Einbau - e
- International Relations Syllabus - Hudakova - 2020International Relations Syllabus - Hudakova - 2020
- Physics 11 Kinematics Review Booklet Solutions PDFPhysics 11 Kinematics Review Booklet Solutions PDF
- Magic Mushrooms Change Brain Connections - Business InsiderMagic Mushrooms Change Brain Connections - Business Insider