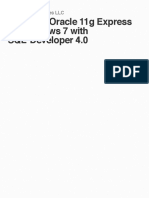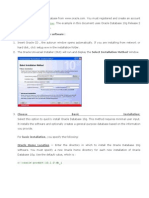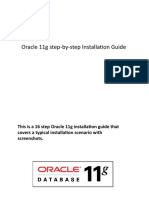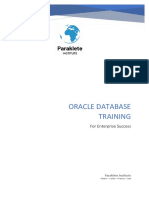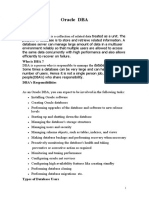Installing Oracle Database 11g
Uploaded by
fargermInstalling Oracle Database 11g
Uploaded by
fargermInstalling Oracle Database 11g on Windows
Purpose
In this tutorial, you learn how to install Oracle Database 11g on Windows.
Topics
This tutorial covers the following topics:
Overview
Using the Oracle Universal Installer, you install the Oracle Database 11g software and create a database.
Installing Oracle Database 11g on Windows
To install the Oracle software, you must use the Oracle Universal installer. 1. For this installation, you need either the DVDs or a downloaded version of the DVDs. In this tutorial, you install from the downloaded version. From the directory where the DVD files were unzipped, open Windows Explorer and doubleclick on setup.exe from the \db\Disk1 directory. 2. The product you want to install is Oracle Database 11g. Make sure the product is selected and click Next.
3. You will perform a basic installation with a starter database. Enter orcl for the Global Database Name and oraclefor Database Password and Confirm Password. Then, click Next.
4. Oracle Configuration Manager allows you to associate your configuration information with your Metalink account. You can choose to enable it on this window. Then, click Next.
5. Review the Summary window to verify what is to be installed. Then, click Install.
6. The progress window appears.
7. The Configuration Assistants window appears.
8. Your database is now being created.
9. When the database has been created, you can unlock the users you want to use. Click OK.
10. Click Exit. Click Yes to confirm exit.
Testing Your Installation
To test that your installation completed successfully, perform the following steps: 1. Open a browser and enter the following URL: https://<hostname>:1158/em where <hostname> should be changed to your machine name, IP address, or localhost. Because Enterprise Manager Database Control is a secure site, you need a certificate. Select the Accept this certificate permanently option, and then click OK.
2.
Enter system as the User Name and oracle as the Password, and then click Login.
3.
The Database Control Home Page appears. Your installation was successful.
Summary
In this tutorial, you learned how to install and test the Oracle Database 11g installation on Windows.
You might also like
- Installing Oracle Database 11g On Windows: Back To Topic ListNo ratings yetInstalling Oracle Database 11g On Windows: Back To Topic List11 pages
- Installing Oracle 11g Express On Windows 7 With SQL Developer 4.0No ratings yetInstalling Oracle 11g Express On Windows 7 With SQL Developer 4.015 pages
- Installing Oracle Database 11g On LinuxNo ratings yetInstalling Oracle Database 11g On Linux16 pages
- SOFTWARE/ORACLE Key. This Contains Registry Entire For All OracleNo ratings yetSOFTWARE/ORACLE Key. This Contains Registry Entire For All Oracle7 pages
- Nadeem M .: How To Create Oracle 11g Database Manually On WindowsNo ratings yetNadeem M .: How To Create Oracle 11g Database Manually On Windows10 pages
- Software Microsoft: How To Get Oracle 10gNo ratings yetSoftware Microsoft: How To Get Oracle 10g6 pages
- Installing Oracle Database 12c On WindowsNo ratings yetInstalling Oracle Database 12c On Windows27 pages
- Installing Oracle Database 11gR2 Enterprise Edition On Windows 7No ratings yetInstalling Oracle Database 11gR2 Enterprise Edition On Windows 74 pages
- Chapter 2: Installing Oracle Software and Building The DatabaseNo ratings yetChapter 2: Installing Oracle Software and Building The Database59 pages
- Installing-Uninstall Oracle 10g Database SoftwareNo ratings yetInstalling-Uninstall Oracle 10g Database Software6 pages
- Oracle 11g Step-By-Step Installation GuideNo ratings yetOracle 11g Step-By-Step Installation Guide30 pages
- Oracle 11g Step-By-Step Installation Guide With ScreenshotsNo ratings yetOracle 11g Step-By-Step Installation Guide With Screenshots8 pages
- Installing Oracle Database Software and Creating a DatabaseNo ratings yetInstalling Oracle Database Software and Creating a Database43 pages
- ACFrOgCsB4CFgb6cSUvV8 mXzgnlJeCawyCuxJN97jGje KIS2yb00dpcJ-kYm-4oCp6cHvq0F0o2FdK7eiDcaeej4Qzws A9hvG1GexBWyfN4Qji2UdpFiyFiA0fucNo ratings yetACFrOgCsB4CFgb6cSUvV8 mXzgnlJeCawyCuxJN97jGje KIS2yb00dpcJ-kYm-4oCp6cHvq0F0o2FdK7eiDcaeej4Qzws A9hvG1GexBWyfN4Qji2UdpFiyFiA0fuc12 pages
- Oracle Business Intelligence Applications 7.9.6.3 OBIA7.9.6.3 InstallationNo ratings yetOracle Business Intelligence Applications 7.9.6.3 OBIA7.9.6.3 Installation25 pages
- Install Oracle Database_ A Step By Step Guide To Install Oracle DatabaseNo ratings yetInstall Oracle Database_ A Step By Step Guide To Install Oracle Database19 pages
- 115 - Quick Installation Guide For WindowsNo ratings yet115 - Quick Installation Guide For Windows28 pages
- Installing Oracle Database 12c On WindowsNo ratings yetInstalling Oracle Database 12c On Windows24 pages
- Chapter 2 Installing Oracle Software and Building The Database - Basic and AdvanceNo ratings yetChapter 2 Installing Oracle Software and Building The Database - Basic and Advance70 pages
- 1-Installing Oracle Database 12c Software and Creating A Database PDFNo ratings yet1-Installing Oracle Database 12c Software and Creating A Database PDF64 pages
- How to Setup a Windows PC: A Step-by-Step Guide to Setting Up and Configuring a New Computer: Location Independent Series, #4From EverandHow to Setup a Windows PC: A Step-by-Step Guide to Setting Up and Configuring a New Computer: Location Independent Series, #4No ratings yet
- User Accetptance Test Plan Free Word Template DownloadNo ratings yetUser Accetptance Test Plan Free Word Template Download11 pages
- How To Configure NAT (Network Address Translation) in Mikrotik ??No ratings yetHow To Configure NAT (Network Address Translation) in Mikrotik ??2 pages
- Configuring A MikroTik Router For Home or BusinessNo ratings yetConfiguring A MikroTik Router For Home or Business3 pages