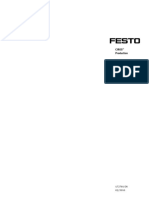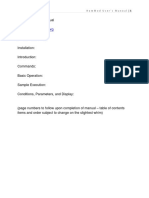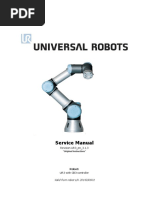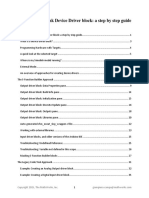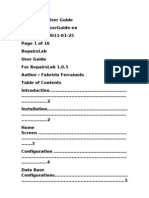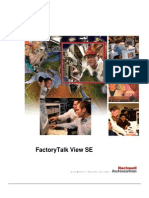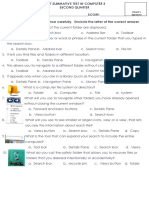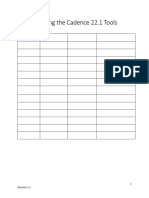CIROS Production Handout - EN
CIROS Production Handout - EN
Uploaded by
Đặng Xuân HồngCopyright:
Available Formats
CIROS Production Handout - EN
CIROS Production Handout - EN
Uploaded by
Đặng Xuân HồngOriginal Title
Copyright
Available Formats
Share this document
Did you find this document useful?
Is this content inappropriate?
Copyright:
Available Formats
CIROS Production Handout - EN
CIROS Production Handout - EN
Uploaded by
Đặng Xuân HồngCopyright:
Available Formats
CIROS Production
Training
Date
18. Juni 2007
Creator
Georg Kinder
Version
1.10
Festo Didactic GmbH & Co. KG Rechbergstr. 3 73770 Denkendorf Germany www.festo.com/didactic Telefon Telefax E-Mail 0711/3467-1424 0711/34754-1424 gkin@de.festo.com
Festo Didactic GmbH & Co. KG
Basics ______________________________________________________________ - 4 1. 1 Production Simulation ___________________________________________________ - 4 Modeling of a new production line _____________________________________________ - 4 Changing or extending an existing production line ________________________________ - 8 Working with the system editor_______________________________________________ - 11 Importing a production line and generating a project _____________________________ - 14 Starting or stopping the production of a production line___________________________ - 18 Handling the Visualization window ____________________________________________ - 21 Managing the stock contents ________________________________________________ - 24 Creating order lists and producing any parts ____________________________________ - 27 Exercise 1.1: Modeling a production line in CIROS Production Simulation_____________ - 30 Exercise 1.2: Simulating the production and producing a desk set __________________ - 32 Exercise 1.3: Extending a production line and producing a base plate as well as a penholder _ Exercise 1.4: Checking and editing the stock contents ____________________________ - 36 Exercise 1.5: Creating an orders list and differing between order numbers ____________ - 38 1. 1. 1 1. 1. 2 1. 1. 3
1. 2
Production Supervision _________________________________________________ - 14 -
1. 2. 1 1. 2. 2
1. 3 1. 4
Visualization __________________________________________________________ - 21 iCIM Production Manager _______________________________________________ - 24 -
1. 3. 1 1. 4. 1 1. 4. 2
1. 5
Excercises ____________________________________________________________ - 30 -
1. 5. 1 1. 5. 2 1. 5. 3 34 1. 5. 4 1. 5. 5
Advanced ___________________________________________________________ - 40 2. 1 iCIM Production Manager _______________________________________________ - 40 Creating a new deskset in the database ________________________________________ - 40 Producing new added parts in an orders list ____________________________________ - 46 Checking and changing quality data of baseplates _______________________________ - 48 ProjectStudio and Macro Process Tasks ________________________________________ - 51 Rebuilding the standard strategy Penholder with macro process tasks _______________ - 57 Working with the Tasktool (F3) in Production Supervision _________________________ - 59 Starting robot programs with ExecProg ________________________________________ - 62 Programming in process plan language ________________________________________ - 64 Replacing a macro process task with ExecProg in a process plan ____________________ - 69 Debugging a process plan ___________________________________________________ - 74 Exercise 2.1: Creating a new deskset and manufacturing it ________________________ - 77 Exercise 2.3: Producing a baseplate with macro process tasks _____________________ - 79 Exercise 2.4: Replacing the macro ProdBaseplate with ExecProg tasks _______________ - 80 2. 1. 1 2. 1. 2 2. 1. 3
2. 2
Production Supervision _________________________________________________ - 51 -
2. 2. 1 2. 2. 2 2. 2. 3 2. 2. 4 2. 2. 5 2. 2. 6 2. 2. 7
2. 3
Exercises _____________________________________________________________ - 77 -
2. 3. 1 2. 3. 2 2. 3. 3
Appendix ___________________________________________________________ - 81 3. 1 Solutions _____________________________________________________________ - 81 Solution 1.1: Modeling a production line in CIROS Production Simulation ____________ - 81 Solution 1.2: Simulating the production and producing a desk set __________________ - 84 Solution 1.3: Extending a production line and producing a base plate as well as a penholder_ Solution 1.4: Checking and editing the stock contents ____________________________ - 92 Solution 1.5: Creating an orders list and differing between order numbers ____________ - 97 3. 1. 1 3. 1. 2 3. 1. 3 87 3. 1. 4 3. 1. 5
-2 -
Festo Didactic GmbH & Co. KG
3. 1. 6 3. 1. 7 3. 1. 8
Solution 2.1: Creating a new deskset and manufacturing it _______________________ - 105 Solution 2.3: Producing a baseplate with macro process tasks ____________________ - 111 Solution 2.4: Replacing the macro ProdBaseplate with ExecProg tasks ______________ - 114 -
3. 2
Parts list ____________________________________________________________ - 119 -
-3 -
Festo Didactic GmbH & Co. KG
1 1. 1 1. 1. 1
Basics
Production Simulation
Modeling of a new production line
New production lines are created in Production Simulation. Models for creation of a production line are available in a library. You can easily position and align a model using predefined coupling points on the models. This way station models are aligned and connected to the transport system. The connection or coupling points correspond to the stopper positions of the transport system. To create new production lines use the command New Production Line in the File menu. This command starts a system editor which helps you in modeling the production line. Note: New production lines cannot be created with the New button in the toolbar.
The following example will show you how to model a production line. In a second step you will see how to save the production line and how to switch to the view mode.
-4 -
Festo Didactic GmbH & Co. KG
Modeling a new production line in Production Simulation 1. Start Production Simulation. Execute the CIROS Production Simulation link in the program group CIROS Production in the start menu of Microsoft Windows. Click on New Production Line in the File menu. A save dialog Create a new production line will appear. You can use the default save folder or choose any other folder. Enter a file name and click on the Save button
2.
3.
4. A model of an empty production line will open. When a new production line is created, a number of settings are made automatically: the program switches to Edit mode Top view is selected as the view the Model Libraries windows is opened 5. If the model library Festo FMS is not open, click on the + symbol of Festo FMS. You can find information, such as functional descriptions, in the online help in the chapter CIROS Production. A short description is displayed if you select a model and click on the More button in the Model Libraries windows. First add the model Transport System 6. To do this click on the entry Transport System 6 and then on the Add button. You can also add a model by double clicking on the model entry. The production line now contains only the Transport System 6 model. The model is displayed in green since it is still highlighted.
6.
-5 -
Festo Didactic GmbH & Co. KG
7.
Now add the model Station StockSingle in the same way. In older library versions you will find the entry Station Stock instead that you may use.
8. Align the model Station StockSingle with the transport system. For that click on the coupling point of the Station StockSingle and hold the left mouse button. Now move the coupling point to the top left coupling point of the Transport System 6 and leave the mouse button. The Station StockSingle is now connected to the transport system. The position and orientation is set automatically. 9. Add the model Station Assembly RV-1A.
10. Connect the model Station Assembly RV-1A to the bottom left coupling point of the Transport System 6. Click on the highlighted assembly station and hold the left mouse button. Now drag the assembly station to bottom left coupling point of the transport system. 11. Finally add the Modell Station Mill 55 and connect it to the bottom right coupling point of the transport system. As soon as your production line has been created exit from the Edit Mode. Change to the View Mode to get a realistic 3D view of the production line.
-6 -
Festo Didactic GmbH & Co. KG
Changing the View Mode 1. 2. Deactivate the command Edit Mode in the Execute menu by clicking on it. The tick next to the entry Edit Mode will then disappear. You will get a 3D view of your production line. The display will be a top view.
3.
To get a perspective view of the 3D model select for example the command Standard Views -> Default Setting in the View menu. If you use the right mouse button anywhere on the editor surface you will see the same options as in the View -> Standard Views menu.
You have to save the new production line in order to create a project for a production line control system and production simulation.
Saving a production line 1. Click on Create plant in the Extras menu. This command causes the production line to be saved as a *.MOD file automatically. At the same time a data interchange file is created. This data interchange file is required by Production Supervision in order to be able to generate a project for the production control system automatically. The window Save plant file will open. You can choose any directory for the XML file. But it is better to save the XML file in the same directory as the associated MOD file is saved. Accept the file name which is offered and click on the Save button. If you want to save the production line only as MOD file without creating a XML file then use the Save command in the File menu.
2.
Note:
-7 -
Festo Didactic GmbH & Co. KG
1. 1. 2
Changing or extending an existing production line
You can change a production line and for example add more stations. Changing an already created production line 1. Start Production Simulation with the link CIROS Production Simulation which you can find in the program group CIROS Production of the start menu. If Production Simulation already is running make sure production in Production Supervision is stopped. Then go on with step 4. To load certain production line click on Open in the File menu. An Open File window opens. Choose the folder the production line is saved in. Then select the MOD file Example.mod and click on Open.
2. 3.
4. By default the View Mode is enabled but to change the production line the Edit Mode is needed. Therefore activate it by clicking on Edit Mode in the Execute menu.
-8 -
Festo Didactic GmbH & Co. KG
5.
You should reset the workcell before making change on a production line. The command Reset Workcell in the Edit menu will do that. If you want to add another station, change the view into top view. Click on Top View which you can either find in the menu under View -> Standard Views or with a right click on the editor surface. Select an appropriate view of the production line by zooming, moving and rotating the production line. Note: The editing mode is exited when commands are executed from the view menu. Make sure that the editing mode is restarted before adding new models.
6.
7.
8. 9.
Click on Model Libraries in the Modeling menu to open the model libraries window. Make the desired modifications to the production line, for example by adding a CNC turn machine. Double click in the library on the entry Station Turn 55. The station will be added.
10. Close the model library in order to see the complete production line. 11. Connect the new model Station Turn 55 with the right-hand coupling point of the Transport System 6 model. To do this click left on the coupling point of the CNC station and drag it to the right-hand coupling point of the transport system. Leave the left mouse button and the Station Turn 55 will align automatically. 12. If you wish to delete a station in the production line then select the specific station by a left click. If it is highlighted in green click on it with the right mouse button and execute the Delete command.
-9 -
Festo Didactic GmbH & Co. KG
13. Leave the editing mode after you have finished the modifications to the production line. Deactivate it by clicking on Edit Mode in the Modeling menu. 14. Save the modified production line. Click on the Save command in the File menu. If you want to save the changed production line with a different file name then choose Save As instead. A save dialog will open and you may enter a different name. 15. In order to prepare the project for Production Supervision activate the Create plant command of the Extras menu. An XMLformatted data interchange file will be generated. Note: When you make modifications to a production line, the functionality of the production line will change in most cases as well. If this is the case you must adopt the production control system appropriately. If you are working with an automatically generated production control system, you must generate the entire project again in Production Supervision.
- 10 -
Festo Didactic GmbH & Co. KG
1. 1. 3
Working with the system editor
In Production Simulation you have a free choice of perspective view of the production line. With a few certain commands you can rotate, move or zoom the production line display.
The perspective view is defined by the coordinates of the viewer (= standpoint) and a reference point on the production line (= mid-point).
- 11 -
Festo Didactic GmbH & Co. KG
Moving the production line 1. Activate the Move command in the View menu. The mouse cursor will change into a small coordinate system. This indicates the direction in which the standpoint and reference point can be moved. A dotted arrow indicates that moving in the direction concerned is not possible. Hold the left mouse button. Move the mouse cursor in Z or X direction.
2. 3.
4. Release the mouse button again. The view will then change as desired. You can also activate the Move command by holding down the Shift key and then pressing the left mouse button. Rotating the production line 1. Activate the Rotate command in the View menu. The mouse cursor will change into a small coordinate system. This indicates the direction in which the standpoint and reference point can be rotated. A dotted arrow indicates that rotating in the direction concerned is not possible. Hold the left mouse button. Move it in the Z or X direction.
2. 3.
4. Release the mouse button again. The view will then change as desired. You can also activate the Rotate command by holding down the Control key and then pressing the left mouse button. Zooming the view in and out 1. 2. 3. Activate the Zoom command in the View menu. The mouse cursor will change into two rectangles. If you wish to make the view larger, hold down the left mouse button and move the cursor in the direction of the arrow. If you wish to make the view smaller, hold down the left mouse button and move the mouse cursor in the opposite direction to the arrow.
You can also activate the Zoom command by holding down Shift and Control keys and then pressing the mouse button. Zooming a certain selection 1. 2. Position the mouse cursor on a corner of the selection. Hold down Shift + Control keys.
- 12 -
Festo Didactic GmbH & Co. KG
3.
Press the right mouse button and move the mouse. A frame will appear.
4. Move the mouse to position the frame around the selection which you wish to enlarge. 5. Release the right mouse button. The selection will then be enlarged.
- 13 -
Festo Didactic GmbH & Co. KG
1. 2 1. 2. 1
Production Supervision
Importing a production line and generating a project
In Production Supervision the project for the production control system of the production line is created. The production line is modeled in the system editor of Production Simulation. The project which is the framework for the production control system requires and manages data for the creation and assembly of the production line. Production Supervision receives the necessary data from Production Simulation via an XML-formatted interchange file. As soon as data on the production line devices is available, a production system control program for a simple production line operation can be generated automatically. In order to make working with Production Supervision as simple as possible, work within a predefined project with the name Proj.
- 14 -
Festo Didactic GmbH & Co. KG
Importing a production line from Production Simulation in Production Supervision 1. Start Production Supervision ProjectStudio in the start menu. Use the CIROS Production Supervision ProjectStudio link in the CIROS Production program group. An empty project called Proj.lpj will open. You will find the default project in the subfolder Projects\Default in the CIROS Production\Control folder. The components in the Parts tab of the Project window have no entries for a production line yet. Activate the command Import CIROS Project in the Extras -> ProjectStudio menu to read the XML data file. The XML file contains information of the production line assembly.
2.
3.
4. In the open dialog you can choose which XML file to read. Select the XML file which is associated to the production line loaded in Production Simulation and click on Open. The XML file is usually saved in the same directory as the MOD file of the production line. 5. After loading the CIROS Production Project a 2D model of the production line is displayed in Production Supervision. When you click on an object of the 2D display, you will see information about it in the tab Properties of the ProjectStudio window on the right. The navigation tree Parts in the Project window now contains the stations and components of the production line. You should never use the Save command just after importing an XML data file. Otherwise the empty default project Proj.lpj will be overwritten by the imported 2D model. Therefore only use the Save command after generating the production control system program.
Note:
- 15 -
Festo Didactic GmbH & Co. KG
The production control system project at present includes only the devices for the production line. There are no programs for the production control system yet. You can see this by the navigation tree in the Project tab of the Project window. For example, the Process Plans folder is still empty. In order to simulate production of the production line a program must be available for the production control system. You can automatically create the program for a simple production line sequence. However you can also program parts of the production control system yourself using process plan. Note: Always use the Setup mode to make changes to the production control system project.
- 16 -
Festo Didactic GmbH & Co. KG
Generating a production control system program 1. 2. Ensure that CIROS Production ProjectStudio is opened with the necessary production line data. Activate the Setup mode. To do this, select the Setup command in the Project menu. Only in setup mode you can generate or modify project elements. This applies to the generation of the production control system program also. Click on Generate project in the Extras -> ProjectStudio menu to generate the production control system automatically.
3.
4. The production control system for the production line has now been generated. You can see this by the new entries in the project tree in the Project window. You can ignore the message Control elements are not yet defined in the Messages window. It is meaningless in this context. Note: The folders for Processes and Tasks are still empty since they are no static project parts. They are created in production mode as instances of executed process plans or when device task is started.
By default the project with the production control system is saved in the My Documents folder. Ensure that Production Supervision project (*.lpj) and the Production Simulation model (*.mod) are saved in different directories.
- 17 -
Festo Didactic GmbH & Co. KG
1. 2. 2
Starting or stopping the production of a production line
After a production control system has been generated you may either simulate production line operation or use a real iCIM system. You start and control production line operation in Production Supervision. Only then a visualization window will appear which offers process operations. Note: loaded. Condition for production simulation is: Production Simulation must be running and the appropriate production line must be
- 18 -
Festo Didactic GmbH & Co. KG
Starting the production of a production line 1. Make sure that Production Simulation is opened and the appropriate production line is loaded before simulating the production line. The production line must be reset. Click therefore on Reset Workcell in the Edit menu. Start Production Supervision and load the appropriate production control system project by clicking on Open in the File menu. Choose CIROS Control Project (*.lpj) as file type and open the project with the Open button of the open dialog. If the control project doesn t exist yet you first have to generate it. Click on Production in the Project menu to start the production mode. When starting the production mode the control system project is checked and the drivers and devices are initialized. The initialization can take some time. During that initialization time the window Start production will be opened which allows you to abort the initialization or to switch to production immediately.
2.
3.
4. After initialization the visualization window will open. This window displays the production line and allows you to enable certain process tasks. Production mode is started successfully only when the Visualization window is completely loaded and the Start production window disappears. Then you can observe carriers moving on the transport system in the visualization window as well as in Production Simulation or on a real iCIM system. The production line is ready to execute process tasks.
- 19 -
Festo Didactic GmbH & Co. KG
Stopping the production of a production line 1. Just closing the visualization window isn t enough to stop the production mode since it is still active in Production Supervision. Therefore switch to Production Supervision and click on the command Production in the Project menu. The Stop production window will be opened while the deinitialization is in progress. While this window is displayed, you should close neither Production Supervision nor Factor Simulation. If your project has a process task which is running in the background with a loop, click once on the button Cancel all processes. This will close the process task and continue the deinitialization.
2.
3.
4. If the Stop production window won t close for some time and closing all processes doesn t help then use the button Abort communication. You should use this with care because it will kill the connection between Production Supervision and Production Simulation or an iCIM system by force. Usually Production Supervision will show some errors. Afterwards you have to reset the production line in Production Simulation. Use the Reset Workcell command in the Edit menu of Production Simulation to do that.
- 20 -
Festo Didactic GmbH & Co. KG
1. 3 1. 3. 1
Visualization
Handling the Visualization window
There are production orders provided for A penholder (button Penholder) A baseplate (button Baseplate) A complete desk set (button Deskset) These are called standard strategies. To start one of the strategies just click on the appropriate button in the visualization window. When you click on the Deskset button the production control system will check whether the production line contains a Station Handling & Quality or not. If there is a quality station the base plate will be tested else it won t. The buttons Orders Listed and Orders Timed start production orders from an order list which you created before. Orders in Orders Listed will be executed one by one. Orders Timed, however, will execute orders at a particular time.
- 21 -
Festo Didactic GmbH & Co. KG
The order lists are created with the iCIM Production Manager which is activated by the Database button. If you have programmed an own process plan and saved it with one of the default names Prod_User1, Prod_User2 or Prod_User3, you can execute it in the visualization window with the appropriate buttons User 1, User 2 or User 3. Is a button clicked in the visualization window it will get a blue frame. This frame remains until the task behind the button is finished.
- 22 -
Festo Didactic GmbH & Co. KG
Starting a production order in the Visualization window 1. Ensure that Production Supervision is in production mode without errors. Then switch to the open visualization window. Click on the button Deskset and the button will have a blue frame for the duration of the process. You can observe the production of the desk set. You see information about executed process tasks or positions of the carriers. As the current production line lacks a quality station the desk set is produced with an untested base plate. You can observe and analyze the production in Production Simulation as well.
2.
3.
4. After the production order for the desk set is finished you can start the production of a different part. Just click on another button in the visualization window.
- 23 -
Festo Didactic GmbH & Co. KG
1. 4 1. 4. 1
iCIM Production Manager
Managing the stock contents
Three database masks are provided for stock management: Stock Contents: In Stock Contents you manage the current stock contents of a warehouse. During a production of a product this stock is used. Stock Init: In Stock Init you manage the standard preset for the warehouse. These stock contents are automatically applied to Stock Contents when production mode of a production line is started for the first time. The stock contents created by the system only contain parts with order number 0 . Note: The standard strategies provided in the visualization window use order number 0 .
Stock User: The Stock User mask is used to create a user-defined preset for the automated warehouse. The contents of stock user can only contain parts with order number greater than or equal to 1 . Before the start of production you should ensure that the Stock User contents are loaded as the current stock contents if you want to use the stock user. There are two variants of the automated warehouse, namely StockSingle and StockDouble. The single stock is made up of 40 storage bins and the double stock has 88. In the database mask you can see 40 storage bins simultaneously. If you have chosen the StockDouble you may scroll through its contents with the arrow buttons.
- 24 -
Festo Didactic GmbH & Co. KG
In the 3D model of the StockDouble the storage bins numbered 1 through 48 are located in the back row and the storage bins numbered 49 through 88 are comprise the front row. Each storage bin is identified with a location number, a part number, a color code and an order number. In addition to this, each storage bin has a zone code. The zone code considers different height levels of the storage bins. The user can t access the zone code nor is it directly visible. The zone code is managed internally by the production database. The production database needs the zone code in order to correctly store and withdraw parts. The storage bins of the single stock are equivalent. All of them belong to the same zone which is identified as Zone 0. In this zone any part can be stored independent of its geometrical dimensions and its type of product. As opposed to this the storage bins in the double stock are assigned to three zones: The storage bins numbered 57 through 64 belong to Zone 1. This is the second row from the bottom at the front section of the warehouse. These bins are low and can only take in empty pallets for a base plate (part number 82201) or a penholder (part number 82200). The storage bins in the top row make up an additional zone. This zone includes the storage bins numbered 41 through 48 and 81 through 88, and is Zone 7. High parts can be stored here for example complete desk sets. The remaining storage bins are in Zone 4. These can story any parts except complete desk sets. Parts are withdrawn from the storage bin with the lowest possible number available with the appropriate part number. When parts are placed into storage, the lowest available storage bin number with appropriate zone code is selected. If the user enters new parts to the database they are automatically assigned to Zone 7.
- 25 -
Festo Didactic GmbH & Co. KG
Modifying the current contents of the warehouse 1. 2. Make sure that Production Simulation is running and the desired production line is loaded. Start Production Supervision ProjectStudio and load the project with the production control system of the desired production line. Start the production mode. Click in the menu Project on the command Production.
3.
4. After initialization of the production mode the visualization window is opened automatically. 5. 6. Click on the button Database to open the iCIM Production Manager. Only authorized user can make changes in the production database. Therefore you have to login first. Click on the Login button and use the default user User with the password Festo. Click on the button Stock Contents to see the current contents for the production. To change a storage bin click on the appropriate storage bin. Change the part number or the order number. Click then on the button Modify to apply the changes to the current stock contents. You can also overwrite the contents completely. For this use the button Copy from Stock User to apply the user-defined preset for the contents. If you want to overwrite the current contents with the default contents then use the button Copy from Stock Init.
7. 8.
9.
- 26 -
Festo Didactic GmbH & Co. KG
1. 4. 2
Creating order lists and producing any parts
There are two sorts of production orders: Production orders which are executed when the relevant machines are available Production orders which are executed at a certain time The order lists are created in the production database and started in the visualization window. Unlike the standard strategies the order lists aren t limited to fixed parts. All producible parts which are recorded in the database can be produced. Creating an order list for production orders without a definite start time 1. 2. Make sure that Production Simulation is running and the desired production line is loaded. Start Production Supervision ProjectStudio and load the project with the production control system of the appropriate production line. Start the production mode. Click on the command Production in the Project menu.
3.
4. After initialization of the production mode the visualization window will open automatically. 5. Click on the Database button to start the iCIM Production Manager where you can see and edit the production database. Only authorized user may modify data in the production database. Therefore click on the Login button. If the user and password weren t changed since the installation of CIROS Production you can use the default setting. As user type in User and as password Festo and click on Login. Click on the button Orders listed to open the production order list.
6.
7.
- 27 -
Festo Didactic GmbH & Co. KG
8.
If you want to add a new order then you have to enter the order data in the fields below Modify Order. - The value for Working Number is entered automatically. You don t need to enter anything here. - Choose the part number of the product which you want to manufacture. The possible products are displayed in a selective list. Select for example the part number 42144 for a base plate. - Adopt the 0 for order number. This way you can use the contents of the Stock Init. - Select a customer for this order. All customers managed in the database are shown in a list. - Choose the machine on which the product should be manufactured. The CNC milling machine Mill55 is offered. A click on the button Add will apply the order to the production orders list.
9.
10. Create the data for another order. 11. Add the new order to the orders list. 12. If you want to change an order select it. Click in the field of the appropriate order. The order data will be applied to the input fields below Modify Order. 13. Make the changes you want. 14. Click on the button Modify to write the changed order back in the list. 15. You can also delete single orders. Select the desired order and click on Delete current. A dialog will appear and ask you if you want to delete the order submit it to delete the order from the list.
- 28 -
Festo Didactic GmbH & Co. KG
16. After you have finished creating the order list switch to the visualization window. Click on the button Orders listed to start the execution of the order list. The button stays framed until the processing of the order list is finished. 17. You can see the state of the order list if you switch back to the database window. There you can see which production orders are currently active, which are to be executed yet and which are already completed. Note: You can change an order only if the appropriate order isn t executed by the production control system yet.
You can manufacture any producible part in the database with order lists. However a requirement is that the needed manufacturing machine is available and the raw material is available in the warehouse.
- 29 -
Festo Didactic GmbH & Co. KG
1. 5 1. 5. 1
Excercises
Exercise 1.1: Modeling a production line in CIROS Production Simulation
Task
Create a new a new production line in Production Simulation. The production line should contain a Transport System 6, warehouse StockSingle and a Station Assembly RV-3SB. Save the model and create the XML data interchange file for Production Supervision.
- 30 -
Festo Didactic GmbH & Co. KG
Tip
To create a new production line in Production Simulation you have to use the command New Production Line in the File menu. Don t use the Option New , because then the system editor won t be started. You can create the XML data file with the command Create plant in the Extras menu. You can also click on the button .
- 31 -
Festo Didactic GmbH & Co. KG
1. 5. 2
Exercise 1.2: Simulating the production and producing a desk set
Task
Import the production line in Production Supervision an simulate the production. Produce a desk set on the production line. Use a standard strategy for this.
- 32 -
Festo Didactic GmbH & Co. KG
Tip
Make sure that an empty project is loaded before importing the XML file in Production Supervision. Is that not the case open the default project Proj.LPJ. You find it in the CIROS Production program directory in the sub path Supervision\ Projects\ Default. Don t forget to enable the setup mode in Production Supervision before importing and generating. You activate it with the command Setup in the Project menu or with the button . Don t save a project in Production Supervision without generating it first or else the empty default project will be overwritten! You can easily start the standard strategy for a desk set by clicking on the Deskset button of the visualization window. Production Supervision must be in production mode to do this.
- 33 -
Festo Didactic GmbH & Co. KG
1. 5. 3
Exercise 1.3: Extending a production line and producing a base plate as well as a penholder
Task
Extend the production line with a Station Mill & Turn RV-3SB. Manufacture a base plate as well as a penholder on the production line. Use the standard strategies.
- 34 -
Festo Didactic GmbH & Co. KG
Tip
Make sure that Production Supervision is not in production mode before modifying the model in Production Simulation. Always ensure that the production line is reset before making changes. Use the command Reset Workcell in the Simulation menu of Production Simulation for that. If you have modified a production line you have to create a new XML file for Production Supervision. To do this, click on Create plant in the Extras menu of Production Simulation. The changed XML file also has to be imported in Production Supervision again. It is recommended to restart Production Supervision before importing the XML file again. With the commands Import CIROS Project and Generate project in the menu Extras -> ProjectStudio a changed XML file can be imported and a project generated. To produce a penholder, click on the button Penholder in the visualization window of Production Supervision. For a base plate use the button Baseplate.
- 35 -
Festo Didactic GmbH & Co. KG
1. 5. 4
Exercise 1.4: Checking and editing the stock contents
Task
Edit the stock contents so that it is filled with the default contents. Change the stock contents interactive that is start the standard strategy Penholder and fill the empty storage bin with any part. Then empty storage bin No. 40 and observe whether the process runs error-free.
- 36 -
Festo Didactic GmbH & Co. KG
Tip
You can find the stock management in the Database of the visualization window of Production Supervision. There you should login with the user User and the password Festo. The button Copy from Stock Init applies the default contents to the current stock contents. To fill an empty storage bin select it. Then edit the input fields and apply the changes with the Modify button. To empty a storage bin select it. Then click on Reset so that the content is a 0 which is equivalent to an empty storage bin.
- 37 -
Festo Didactic GmbH & Co. KG
1. 5. 5
Exercise 1.5: Creating an orders list and differing between order numbers
Task
a) Create an orders list which produces a base plate type 4 as well as a desk set which consists of a base plate type 3, a messing penholder type 3 and a pen. b) Produce the aluminium penholder type 1 with order number 0 and 1 . Edit the stock contents if necessary.
- 38 -
Festo Didactic GmbH & Co. KG
Tip
You can create and edit orders lists in Orders listed which you find in the Database. You have to login to be able to work with orders lists. Use the username User and the password Festo. In the input field of Orders listed you can enter the part number, order number, customer number and the station on which the part should be manufactured. Consider that parts with an order number different from 0 have to be in stock with the same order number. The button Add creates an order from the input fields. With Clear the input fields are emptied. To delete an order click on it and use the button Delete current. Use the button Modify instead if you want to edit an order. The button Clean up deletes all orders below Orders finished. The base plate type 4 has the part number 42143 . The desk set has the part number 52946 and the penholder type 1 the part number 42100 .
- 39 -
Festo Didactic GmbH & Co. KG
2 2. 1 2. 1. 1
Advanced
iCIM Production Manager
Creating a new deskset in the database
With the help of database masks it is possible to extend the existing range of products by more products. Because of the countless combination possibilities of desksets, baseplates and penholders only a selection of products is in the database by default. If for example you want to produce a deskset with a certain combination which is not available in production database you can add it yourself. However it is important that new added products match existing parts in their basic structure. It is impossible to add completely new parts but variations of baseplates and penholders are possible. Don t forget to link the adequate construction data with the new added part so that it is displayed correctly in Production Simulation. If you add a new part for a real iCIM system the construction data is not needed. In the following example a new deskset with part number 63061 is added. It is based upon the deskset 63060 but doesn t have a thermometer. Creating a new deskset in the database 1. 2. 3. Ensure that Production Simulation has been started and the desired production line is loaded. Start Production Supervision ProjectStudio and load the project with the production control of the desired production line. Start production mode by clicking on the command Production in the menu Project.
4. The visualization window for process operating and display opens automatically after initialization of production mode. 5. 6. 7. Click on the button Database to see the tables of production database and to edit them. The opening screen iCIM Production Manager of the database opens. You can not modify the database unless you are logged in. So click on Login and use Instructor//didactic as account data. The user Instructor has full write access to the database.
- 40 -
Festo Didactic GmbH & Co. KG
8. 9.
Click on the button Products to open the parts list. If you want to create a new part you have 2 possibilities to that. Either you take over the data set of an existing part as template or you create a new data set and fill the input fields yourself. Since the deskset 63061 is based upon the deskset 63060 it is wise to use it as template. Select the part number 63060 in the checkbox next to Part No.
10. Click on the button Create New. A dialog window will open to ask you for a new part number. Enter 63061 as part number and confirm it with a click on OK. 11. The next dialog asks you whether the current selected data set should be used as template. Answer the question with the button Yes. 12. Another option dialog shows up which asks about construction data of the new part. There are 3 options. You can decide if an empty entry, an entry with the construction data of the template or no entry should be created. Since the new deskset differs hardly from the template you can take over the existing construction data and change them. Therefore select the middle option and click on OK. 13. Now the entries of the part 63060 are automatically applied to the part 63061 .
- 41 -
Festo Didactic GmbH & Co. KG
14. Since the deskset 63061 is a new part it is reasonable to change the name and description. Therefore enter the Name Deskset 63061 Tested and change in the Description the word thermometer in the second brackets to empty. The description is to describe the assembly of the desket and desket 63061 has no thermometer. 15. Click on Save to save the changes in the new data set. The data set with the attributes of the new part is now element of the production database. Next step is to adapt construction data. Adapting construction data to a new deskset 1. Ensure that you are under Products in the database window and logged in as Instructor. Click on the button CIROS Construction in the top window area to see the window for construction data. There select the part number 63061 .
2.
- 42 -
Festo Didactic GmbH & Co. KG
3.
Below Construction Data 1 is already an entry. It is the construction data of deskset 63060. As you can see there are always 2 functions in brackets separated by a comma and brackets are separated by a semicolon. The first function in brackets defines the model on which a new model is painted and is noticeable by a prefixed GRP_ . The second function defines which new model is to be painted and is identifiable by a prefixed GP_ .
4. Search for the expression (GRP_BaseplateAluType5_Hole1,GP_Thermometer); which paints a thermometer in the first borehole of the baseplate. However the deskset 63061 has no thermometer so delete this expression.
5.
Click on Save to save the modified construction data.
Now you have created the deskset 63061 and you also have defined the necessary construction data for Production Simulation. But before the new part can be produced appropriate data for the production process has to be entered in the database.
- 43 -
Festo Didactic GmbH & Co. KG
Adding a production process to a new deskset 1. Click in the database window on the button Production Data to see a list of production process of the parts. Select 63061 below Part No.. You will get a hint that for that part number no production processes are defined. Confirm the message box. In the group Resource Properties select under Resource Class the option Station FESTO Assembly since the deskset is manufactured on an assembly station. You can leave the input field Resource Name empty. With Resource Type you can choose between resource class and resource name. Always select Resource Class here, this way the part it is defined that the part can be produced on all assembly stations in general so it can be used in other projects as well. With Use Macro the macro process for the deskset can be selected. For the assembly station only AsmDeskset is available.
2.
3.
4. In the input field Strategy under Transport Properties select ParallelTwo. Here the transport strategy is defined. For manufacturing of the deskset the two parts baseplate and penholder are needed therefore 2 carriers have to be transported to the assembly station. 5. In the group Subparts (supplied) parts are defined which have to be supplied by stock since they are necessary for assembly. Select in the first input field the part number 46144 for the baseplate and 42122 for the penholder in the second input field. The group Subparts (local) refers to parts which are in feeders at the production stations. In this case it is the assembly station on which thermometers, hygrometers and pens are available. Warning: Position of the Instrument Pen is fixed which means you should only select it in the third input field or you will get an error. And the fourth input field should be empty since a baseplate has only 3 holes. Since the deskset 63061 has nothing in the first hole don t enter anything in the first input field. However select Instrument Hygrometer in the second field and Instrument Pen in the third field.
6.
- 44 -
Festo Didactic GmbH & Co. KG
7. 8. 9.
The groups CNC Programs and Quality Check are irrelevant for a deskset and can be left with the default 0 . Click on the button Add to add the data set for the production process to the database. If you want to do a modification later if for example you found an faulty input you can always you re changes with the button Modify. With Delete a data set can be deleted from the data base while the button Clear deletes contents of all inputs fields.
The new deskset 63061 is now in the database and can be used in process tasks. You can either manufacture it with an orders list directly or create a process plan.
- 45 -
Festo Didactic GmbH & Co. KG
2. 1. 2
Producing new added parts in an orders list
New parts which you create in the database can only be produced in an orders list or user-defined process plans because the standard strategies always produce the same parts. As example both new created parts the deskset 63061 and the baseplate 42145 are used here. Producing new created parts 1. 2. Ensure that the iCIM Production Manager has been started. To manufacture new added parts create an appropriate production order. Thereto you need certain access rights. Click on Login in the database window and login with User//Festo. Now open the orders list by clicking on the button Orders listed in the database window.
3.
4. Then select below Part No. the part number 63061 for the deskset. Leave Order No. at 0 and Customer No. at 1 . For Resource select an assembly station of your production line. 5. Add the order to the orders list with a click on the button Add.
- 46 -
Festo Didactic GmbH & Co. KG
6.
Now select for Part No. 42145 for the newly added baseplate. Leave the other entries at their defaults. However as Resource select either a Mill or a MillAnd Turn station of your production line.
7. 8.
A click on Add adds the second production order to the orders list as well. Switch to the visualization window of Production Supervision and start the orders list with a click on Orders Listed. The button will get a blue frame and production of the newly added parts starts.
9.
With the orders list you can manufacture any parts in the database.
- 47 -
Festo Didactic GmbH & Co. KG
2. 1. 3
Checking and changing quality data of baseplates
Baseplates can be tested for quality. The boreholes of the baseplate are checked. Before checking the set-points for test data have to be defined. Set-points as well as taken test data during production are archived in the production database. Checking and changing quality data 1. Ensure that Production Simulation has been started and the desired production line is loaded. The production line has to be reset. Therefore click in the menu Edit on the command Reset work cell. Start Production Supervision and load the project with the production control of the desired production line. Then start production mode by clicking on Production in the menu Project. The visualization window will open. Click on the button Database to open the database window.
2.
3.
4. You can not modify the database unless you are logged in. So click on Login and use User//Festo as account data. 5. Click on the button Products to open the parts list.
6. Click on the button Quality Data Settings to open the parts list with defined set-points. 7. 8. Select any untested baseplate as part number, for example 42143 . In the group Quality Settings you can find 5 entries which present the set-points. Set-Point defines the nominal dimension of the borehole. Lower Limit and Upper Limit are the respective tolerance limits. Lower Warning and Upper Warning are limits which are in tolerance but are already critical and an appropriate warning is shown.
- 48 -
Festo Didactic GmbH & Co. KG
9.
You can change the set-points as you like and save them with a click on Save.
10. A click on Default loads the default quality data. 11. You can also assign quality data to new created baseplates. Therefore select the part number of the new baseplate. 12. Click on Create New to create a data set of 0 for the set-points. Then either enter the desired set-points manually or use the button Default for default values. 13. To analyze quality data click on Products and there in the top window area on View Quality Data. The window that will open shows performed quality tests so far. With the button View all you can see quality tests of all parts. With Part No. however the quality tests of a specified part are shown.
- 49 -
Festo Didactic GmbH & Co. KG
14. Start a quality test for the baseplate 42143. This baseplate changes to baseplate 46143 after the test. The part number only changes in the second digit. In general you can say that all baseplates whose part number starts with 42 are untested while whose with 46 are tested baseplates. To start a quality test you can start the appropriate production order. Thereto click on Orders listed in the database window. 15. Then enter 46143 in the input field Part No. Leave the other input fields at their default values and select under Resource the option Quality. 16. Add the production order to the orders list with a click on Add. 17. You can start the quality test by switching to the visualization window of Production Supervision and clicking on Orders Listed. 18. After the production order is finished you can see the quality test result under View Quality Data in the Products window. With the settings of quality data you can purposefully produce good or bad parts if you change the tolerance limits accordingly.
- 50 -
Festo Didactic GmbH & Co. KG
2. 2 2. 2. 1
Production Supervision
ProjectStudio and Macro Process Tasks
In Production Supervision ProjectStudio, you can program parts of the production control yourself. For example, you can create a production process of the production line. The process determines in which order the single production steps should be executed. You create the production process in an own process plan by using predefined Macro Process Tasks. There are Macro Process Tasks available for every station. Programming is done in the 2D-View of the production line in Production Supervision. You select the desired process task. Then Production Supervision adds it to the table for process plan automatically. Extensive descriptions of the process tasks and their parameters can be found in the online help of CIROS Production. Hint: Before a production process can be created a production line has to be imported and the project needs to be generated.
When you load or import and generate a project in Production Supervision you can see the window ProjectStudio on the right side. At the bottom boarder of the window there are 3 tabs. In Properties, the left tab, different properties of a station are shown. Select that tab and click on any station in the 2D model of Production Supervision. Then you can see different properties of that station. The tab Library in the middle shows the libraries which are available in Production Supervision. However it is not important for the ProjectStudio s application. The tab Process plan is important. Here a process plan that defines a specific production process of the production line can be created. With the macro process tasks commands can be sent to the stations or to the whole production line. There are 3 columns in the Process plan window. The column Device shows for which station the macro process task is executed. Next to it is the column Process Task that defines which process task is executed. The third column Parameter includes the entered parameters of the macro process task. A small example will show how a process plan can be created with macro process tasks. In the example a baseplate 42141 is taken from stock and transported to the assembly station. There it is placed in a pallet buffer and afterwards it is transported back to the stock.
- 51 -
Festo Didactic GmbH & Co. KG
Creating a process plan with macro process tasks The task is to create a process plan with the following production process: The stopper at the stock is activated The baseplate 42141 is taken from stock and moved onto the stopped carrier The carrier with the baseplate moves to the stopper of the assembly station At the assembly station the robot takes the pallet with the baseplate and places it on a buffer position, meanwhile the stopper at the assembly station is released The stopper at the assembly station is activated The robot of the assembly station moves the pallet with the baseplate 42141 onto the stopped carried The carrier with the baseplate is then transported to the stopper of the stock There the pallet with the baseplate 42141 is put in a free position in stock The necessary process plan for that can be generated easily by using ProjectStudio and Macro Process Tasks. The following steps explain the creation in detail. 1. 2. 3. Make sure that Production Supervision ProjectStudio is started. Load a project with a stock and an assembly station. Ensure that the automatically generated program for the production control system is present. To do this, activate the Project index entry in the Project window. You will see that the project tree is filled with process plans, devices, drivers, etc. The production control system for the production line is therefore present.
4. Activate the tab section Process plan in the window ProjcetStudio. A window will open with an empty process plan.
- 52 -
Festo Didactic GmbH & Co. KG
5.
Highlight the Stock station. Activate the context-sensitive menu with the right mouse button. Under the entry Process task a list will be displayed of the macro process tasks of the Stock station. Above the line macro process tasks of the specific station are displayed. Below the line you see special commands for the control of the transport system. Since all stations are connected to the transport system these commands are the same for every station. Stoppers of the production line usually open automatically to guarantee a continuous material flow. But in order to put parts on the transport system a stopper needs to be activated. The command REQUIRE, which you can find in the context menu Process Task of every station, calls a carrier to the specific station. Therefore click on REQUIRE in the stocks context menu. In the dialog window you can define a CarrierID. You can enter here any number which will be reserved for the carrier and then no other carrier can use the same ID until it is released again. With that ID it is possible to identify certain carriers, which is important especially for parallel running processes. Since the production process of this example has no parallel processes any ID may be used. There use the default and click on OK. In the ProjectStudio window a new line is inserted which shows the process task, its parameters and you can see as well to which station the task belongs. The next step is to move the baseplate 42141 on the carrier at the stopper position of the stock. Click with right mouse button on the stock station and select Process Task -> MovToTrans in the context menu. This macro process task places a part of that station on the transport system. The dialog window that appears needs the parameters PartNumber and OrderNumber. Enter the partnumber 42141 and leave the ordernumber at 0 . Confirm the dialog with OK. Now the baseplate is on the transport system and can be transported to the assembly station. Thereto open the context menu of the assembly station AssemblyRV1A, or any other assembly station, and call the function Process Task -> to_AssemblyRV1A. In the dialog window enter for CarrierID the same ID as you used before for this carrier when reserving it. The command then moves the carrier with the specified ID to the assembly station and stops it.
6.
7.
8.
9.
10. Afterwards the robot should put the baseplate 42141 on a buffer position of the assembly station. For this the macro process task MovFromTrans is used which you can find in the context menu of the - 53 -
Festo Didactic GmbH & Co. KG
assembly station under Process Task -> MovFromTrans. For the parameter PartNumber use 42141 and leave the OrderNumber at the default of 0 . Then click on OK to confirm the dialog window. 11. The stopper at the assembly station would be still activated although it is not needed since the baseplate is on the assembly station. This could lead to significant delays in the material flow and therefore should always be avoided. The stopper is still active because the reserved carrier received the command to stop at the assembly station. If the reservation of the carrier is removed with the command RELEASE the stopper will open. Therefore click in the context menu of the assembly station on Process Task -> RELEASE to release the carrier and to ensure a continuous material flow. The parameter CarrierID should be the same ID as was reserved for that carrier. Hint: It is recommended to always execute a RELEASE command after a MovFromTrans macro process. An activated stopper hinders the material flow and should be opened as fast as possible.
12. Now it is possible to do some applications on the assembly station. However the task is to transport the baseplate directly to the stock again. Since the reservation of the previous carrier was removed in the last step it is necessary to do a new reservation. Click with the right mouse button on the assembly station und execute the commands Process Task -> REQUIRE. Again a dialog window will open and ask for a CarrierID. You can use 1 again because the previous reservation was already released.
- 54 -
Festo Didactic GmbH & Co. KG
13. After a carrier stops the robot places the pallet with the baseplate on it. For that, use the comman MovToTran under Process Task in the context menu of the assembly station. Use 42141 as PartNumber again since it has not changed. If a deskset is manufactured the partnumber will change and then it has to be considered. 14. Now click right on the StockSingle and use the command to_StockSingle in Process Task. Type in the ID of the reserved carrier so that it is transported to stock. 15. When the baseplate has arrived at the stock it has to be stored. The macro process task MovFromTrans, which can be found in Process Task in the context menu of the stock, stores the baseplate. Enter the partnumber 42141 and the part is stored automatically in a free storage bin of the stock. 16. Though the task is finished now it is very important to free the reserved carrier at the stock station. If that does not happen the material flow will stand still and no other production processes can be executed. Therefore click with the right mouse button on the stock station and select the command Process Task > RELEASE. Enter the ID of the reserved carrier and it will be released. A list of the macro process tasks should now be visible in the ProjectStudio window. It displays the production process that is asked for in the task. This process plan first has to be generated before it can be executed. If you find an error in a line then double click on that line. A dialog window will open to this line in which you can do the necessary modifications.
- 55 -
Festo Didactic GmbH & Co. KG
Generating and executing a macro process task 1. To use the process plan created in the ProjectStudio Window it first has to be generated. Activate setup mode by clicking on Setup in the menu Project or on the button . Then click in the menu Extras -> ProjectStudio on Generate process plan or use the button . A dialog window will open which asks for a name for the process plan. The default is Prod_User1 which you can use. You can also use any name you want but it is reasonable to use either Prod_User1, Prod_User2 or Prod_User3 as name. User-defined process plans with one of these names can be called directly in the visualization window with the buttons User 1, User 2 and User 3. The generated process plan is saved in the Project window on the tab Project in Local Project -> Process plans -> User. To start the process plan first set Production Supervision in production mode. Click therefore on Production in the menu Project or use the button .
2.
3.
4. When the visualization window of Production Supervision is loaded the created process plan can be started. Just click on the button User 1 in the visualization window. 5. The process plan is executed and the button User 1 has a blue frame as long as it is active. Consider that error handling like for the standard strategies is not working for user-defined process plans. Even if your process plan has no syntax errors logical errors still may occur. Debugging is not possible in the ProjectStudio and therefore complex process plans can not be created.
Hint:
- 56 -
Festo Didactic GmbH & Co. KG
2. 2. 2
Rebuilding the standard strategy Penholder with macro process tasks
This chapter shows how a standard strategy can be rebuild with macro process tasks easily. The standard strategy Penholder produces a penholder with part number 42104 from raw material. Manufacturing a penholder with macro process tasks 1. 2. Ensure that Production Supervision ProjectStudio and Production Simulation have been started. Open in both programs the same production line and ensure that the project contains a CNC mill or turn machine. A transport system and a stock station are also necessary. Click on the window ProjectStudio in Production Supervision on the tab Process plan to see the columns of the process plan.
3.
4. To produce the penholder raw material has to be transported to the CNC machine. However a carrier is needed for the transport which has to be called by the stock station. Therefore click with the right mouse button on the stock station and select the command REQUIRE in Process Task. 5. 6. Enter 1 as parameter for the CarrierID in the opened dialog window. Afterwards put the penholder s raw material on the stopped carrier by clicking on Process Task -> MovToTrans in the context menu of the stock. Anschlieend laden Sie den Stifthalter auf den gestoppten Grundtrger, in dem Sie im Kontextmen des Hochregallagers auf Process Task -> MovToTrans klicken. In the dialog window enter 42000 for PartNumber and leave OrderNumber at the default of 0 . Now the raw material has to be transported to the CNC station therefore use the command to_Mill / to_Turn / to_MillAndTurn in the context menu of the CNC station under Process Task. The exact name depends on the CNC machine used. The dialog window then asks for a CarrierID enter the 1 since you reserved this ID before. Click with the right mouse button on the CNC machine and select Process Task -> MovFromTrans and enter the part number 42000 . With the macro process task the raw material is moved from the transport on a buffer position of the CNC station. Before continuing the stopper at the CNC machine should be released to guarantee a continuous material flow. Use the command RELEASE in the context menu of the CNC machine.
7.
8.
9.
- 57 -
Festo Didactic GmbH & Co. KG
10. Now the raw material can be manufactured in the CNC machine. Click with the right mouse button on the CNC machine and select Process Task -> ProdPenholder. The function needs the parameter TargetPartNumber so enter 42104 since that penholder is to be produced. 11. After the penholder is produced it is taken back to stock but for this a carrier is necessary. With Process Task -> REQUIRE in the context menu of the CNC machine a carrier is reserved. Since the previously reserved carrier is freed again you can use 1 as ID again. 12. To place the penholder on the carrier use the macro process task MovToTrans in the context menu of the CNC machine. For part number use 42104 because the produced penholder is to be moved. 13. Click with the right mouse button on the stock station and select Process Task -> to_StockSingle. The carrier will then be moved to stock and stops there. 14. Another right click on stock and the command MovFromTrans stores the penholder in the stock. Enter 42104 as part number. 15. At last the stopped carrier at the stock station has to be released again. Else the material flow stops and other production processes can not be executed. Therefore click on RELEASE which you find in the context menu of the stock station and enter the ID 1 . 16. The process plan in the ProjectStudio window is finished and can be tested. But first it has to be generated. Activate setup mode in Production Supervision by clicking on Setup in the menu Project or on the button .
17. Click on Generate process plan in the menu Extras -> ProjectStudio to generate the process plan. As name use either Prod_User1, Prod_User2 or Prod_User3 to be able to start the process plan in the visualization window directly. Enter Prod_User1 and confirm that an existing process plan should be replaced. 18. Start production mode of Production Supervision with the command Production in the menu Project or use the button .
19. You can start the created process plan in the visualization window by clicking on the button User 1. If you used Prod_User2 or Prod_User3 as name then click on the appropriate button. This example shows that standard strategies can be rebuild with macro process tasks. However the macro process tasks and the creation in the ProjectStudio have the advantage that the process now can be expanded or modified in any way.
- 58 -
Festo Didactic GmbH & Co. KG
2. 2. 3
Working with the Tasktool (F3) in Production Supervision
With Production Supervision and Production Simulation you can simulate production lines and start production processes. For that macro process tasks are started which execute complete processes like assembling a deskset. During a system installation or for testing purposes it would be better to control single stations of the iCIM system directly. For this Production Supervision offers the Tasktool. With the tasktool operations of components of an iCIM system can be started directly so that for example a robot program on an assembly station can be executed. But the tasktool only works if Production Supervision is in production mode. In the following example the simulation is stopped and started again with the tasktool. Further a part from storage bin No. 1 is to be moved to storage bin No. 40. Starting and using the tasktool 1. 2. 3. Ensure that Production Supervision ProjectStudio and Production Simulation have been started. Open in both programs the same production line. Start production mode in Production Supervision by clicking in the menu Project on the command Production or using the button .
4. Usually then the visualization window opens and is active therefore switch back to the Production Supervision window. 5. 6. Press the F3 key or click on Tasktool in the menu View. The tasktool has a simple design. On the left you see the stations and their components in a checkbox. Depending on the selected component the contents of the list box on the right changes. In the list box all executable process tasks of the selected component are shown. If you click on one entry it is entered in the text box so that necessary parameters can be edited. With a click on Start a process task is executed. If you select in the component selection a station like StockSingle you will see the stock s macro process tasks. However if you select the component StockSinglePLC of the stock then you will see process tasks which control the PLC directly.
7.
- 59 -
Festo Didactic GmbH & Co. KG
8.
Select the component TransportPLC. In the list box click on the entry StopSimulation( ). The process task is inserted in the text box above the list box. Since the process task does not need any parameters it can be started directly with the Start button. Switch to th Production Simulation window the transport system should be halted now. To restart the simulation of the transport system select the entry RunSimulation( ) in the list box and execute the process task with a click on Start.
9.
10. Before you can move a part in stock from one storage bin to another one the destined storage bin has to be empty. Therefore start the database window by clicking on Database in the visualization window of Production Supervision. 11. In the database window click on Login and use User/Festo for login data. Then click on Stock Contents. Select storage bin No. 40 and click on Reset to delete its content. 12. Switch back to the Production Supervision window with the open tasktool. 13. Select the component StockSinglePLC. This component controls the stock s PLC. The Entry Mov([Par1, Par2, ...]) in the list box is the process task for stock handling. The process task awaits 2 parameters. The first parameter is the source position and the second one is the target position. Therefore enter Mov(1,40) in the text box and start the process task with Start. 14. Switch to the Production Simulation window to watch the movement of the stock handling. Hint: The process tasks in the tasktool won t modify the database. That means that the stock contents won t change. This can lead to errors if then standard strategies or macro process tasks are started in the visualization window.
- 60 -
Festo Didactic GmbH & Co. KG
The most important process tasks of the components can be found on the online assistant of CIROS Production. You can start it in the start menu under Programs -> CIROS Production -> CIROS Production Assistant. Click on Contents in the online assistant. There you can see an entry to every station and if you expand the entry by clicking on the + character you will find an entry Process tasks for most stations. There you can find a description of the parameters for the process tasks.
- 61 -
Festo Didactic GmbH & Co. KG
2. 2. 4
Starting robot programs with ExecProg
Executing robot programs in Production Supervision directly is especially interesting for real iCIM systems. This way you can start self programmed robot programs in Production Supervision to test them or to integrate in process plans. Though the usage of ExecProg in Production Simulation is identical to a real iCIM system but currently it is not possible to implement user-defined robot programs in the models of Production Simulation. Therefore only the available robot programs can be started. ExecProg can be executed in the tasktool or in a process plan. The default programs of the robot can be found in the online assistant. The following example demonstrates the call of ExecProg in the tasktool. Thereto a thermometer of the assembly station is moved to the test position of the vision system. Starting robot programs with the tasktool 1. Ensure that Production Supervision ProjectStudio and Production Simulation have been started. Open in both programs the same production line. Ensure that the production line contains an assembly station. Start production mode in Production Supervision by clicking in the menu Project on the command Production or on the button 4. Usually then the visualization window opens and is active therefore switch back to the Production Supervision window. 5. 6. Press the F3 key or click on Tasktool in the menu View. Select as component the robot of the assembly station. The robot is indicated by an additional Robot to the station s name. In the example project an assembly station with a RV3SV robot is used therefore is the component to choose AssemblyRV3SBRobot. .
2. 3.
- 62 -
Festo Didactic GmbH & Co. KG
7.
In the list box of the tasktool the different process tasks of the robot are displayed. Highlight the entry ExecProg([Par1, Par2, ...]), which is then displayed in the text box. ExecProg needs several parameters. The first one should be a string and defines the robot program to be executed while the following parameters are the parameters for the robot program. If you look up the robot programs for the assembly station in the online assistant you will find out that the program MINST is used for moving instruments. Three parameters are necessary for the program. The first one is the source position, the second one the target position and the third one is the rotational angle the robot should execute. Possible values for the parameters are written in the online assistant. The thermometer is in the first feeder that is position 1 in the robot program. The testing position ist position 5 and the rotational angle is not relevant so 0 can be used. Therefore enter in the text box the following process task: ExecProg("MINST",1,5,0) Then startthe process by clicking on Start and watch the robot in the Production Simulation window.
8.
9.
10. In the Production Supervision message window a message is displayed that the process task has been started. When the process is finished another message appears as well as a return value. The usage of ExecProg with a real iCIM system is more flexible since test objects can be easily placed on the
robot station. A possible application of ExecProg with Production Simulation would be to replace a macro process task like the deskset assembly with direct calls of the robot programs.
- 63 -
Festo Didactic GmbH & Co. KG
2. 2. 5
Programming in process plan language
Macro process tasks are saved in a process plan. In a process plan production process can be programmed. For this, the process plan language of CIROS Control is used. The process plan language is a high level language but differs from other popular programming languages. It is an interpreter language and line oriented. Every line has a definite count of columns.
The columns in a process plan The following list explains the names of the columns of a process plan. Furthermore the use is mentioned. Line: A process plan is line oriented thereby every line has to be labeled explicitly. Usually the lines are numbered but words are also possible. Particular words can indicate a certain function or can be used as legible jump label. The line label, whether numerical or as text, must not be missing else it is considered a syntax error. In this column a number, a text in quotation marks or a numerical range can be entered. For a numerical range the start and end value is separated by 2 points. With commas you can also enter a separated list of several conditions with different data types. With a condition an IF-THEN-ELSE construct can be implemented however consider that for strings there is a difference between upper and lower case. In the device column is either a component from the Production Supervision project inserted or a function of Production Supervision. Process task starts either a process task or a process plan of the selected component. Parameters can be passed, too. Also mathematical operations or processing of variables and return values respectively is possible if Production Supervision function is defined as component. At the end of every line you can define which line should be executed next. If that column is empty the following line is execute automatically. You can enter here any label which is defined in the column Line of the process plan. Thus it is possible to define jumps in the process plan. In the last line of the process plan an END hast to be in this column. It indicates the end of the process plan and if it is missing a syntax error will occur.
Condition:
Device: Process task:
Next line:
- 64 -
Festo Didactic GmbH & Co. KG
Functions in process plan language The Production Supervision functions that can be use under Component in the process plant always start with a point. You can find information to all functions in the online help of Production Supervision. Thereto click on the question mark ? in the menu and click on Index. Select the tab Contents in the online help and open the directory User manual. There you see the entry Functions in process plans which contains a list of Production Supervision functions. Variables in process plan language Variables in process plan are declared with a prefixed % character. A data type is not necessary since Production Supervision uses the Variant Type. This type can take both numerical values and strings. Strings in process plan language are indicated with quotation marks at the beginning and end. For more details about Variables open the Production Supervision online help and navigate in Contents to User manual -> Introduction -> Process plans -> Variables in process plans. Comments in process plan language If you enter a semicolon ; in the column Line so Production Supervision will see the line as a comment line and ignores it for the production process. You can enter any text as comment.
The following example shows how to create and edit a new process plan in Production Supervision. With a process task a part in the stock is moved from storage bin No. 1 to No. 40.
- 65 -
Festo Didactic GmbH & Co. KG
Creating and editing a process plan 1. Ensure that Production Supervision ProjectStudio and Production Simulation have been started. Open in both programs the same production line and ensure that the production line et least contains a transport system and a stock station. Activate setup mode in Production Supervision. Thereto click on Setup in the menu Project or on the button . If the button is pressed or there is a tick on the menu entry then setup mode is already active. 4. Now create a new empty process plan by clicking on Process plan in the menu File -> New. 5. Navigate to the directory Local Project on the tab Project of the Project window. There you should see the entry Processplan1 which is the new process plan. Click on the process plan to highlight it blue. With the key F2 you can change the name of the process plan. Another way to rename the process plan is just another left click on it while it is highlighted. Open the properties of the process plan with a right mouse button click on the process plan and a left click on Properties afterwards. In the properties dialog you set or change different settings for the process plan. You can also change its name here. The other options can be looked up in the online help by clicking on the Help button of the properties dialog. An important setting is the Process plan class which defines the class of the process plan. The class is then visible as subfolder in the Process plans directory. Use Processplan_01 as name and User as process plan class to move the new process plan in the directory for userdefined process plans.
2.
3.
6. 7.
8. 9.
10. After you have created a process plan and changed its properties you can edit it and define process task. Double click on the process plan to open it.
- 66 -
Festo Didactic GmbH & Co. KG
11. The process plan is empty and editing is only possible if setup mode is active. If the button pressed setup mode is active.
is
12. Now you can fill the first line directly with the Mov command of the stock. 13. Therefore enter 100 as line number and leave the column Condition empty. 14. As for component enter the station name with an additional PLC , for a simple stock it would be StockSinglePLC. 15. In the column Process task enter the movement command for the stock. The command needs 2 parameters, first the source position and then the target position. The source position is 1 while the target position is 40 . Therefore enter Mov(1,40) as process task. 16. Under Next line insert an END which ends the process plan.
17. If you want to change an existing process plan then often you need to add a blank line. With a right click in the line before you want to add a new line and the option Insert empty line a blank line is added. Alternatively you can use the key combination Ctrl + Enter. 18. Now save the process plan by clicking on Save all in the menu File or on the button .
19. Now if you look in the project window next to your process plan you will see its state. Currently it should be edited therefore close the process plan. 20. After the process plan is closed it can be checked for syntax errors. Click right on the process plan in the project window and execute the command Check. In the message window a hint is displayed that the process plan has no errors and no warning.
- 67 -
Festo Didactic GmbH & Co. KG
21. To start the process plan Production Supervision hast to be in production mode. Click on Production in the menu Project or use the button .
22. Before you can move a part in stock from one storage bin to another one the destined storage bin has to be empty. Therefore start the database window by clicking on Database in the visualization window of Production Supervision. 23. In the database window click on Login and use User/Festo for login data. Then click on Stock Contents. Select storage bin No. 40 and click on Reset to delete its content. 24. Now you can start the process plan. Switch to Production Supervision and right click on the process plan. The command Start should be available now. Execute it and watch in Production Simulation how your created process plan is executed.
- 68 -
Festo Didactic GmbH & Co. KG
2. 2. 6
Replacing a macro process task with ExecProg in a process plan
With ExecProg robot programs can be executed directly. To deepen work with ExecProg, this chapter shows how to replace the macro process ProdPenholder with single process tasks in the user-defined process plan. The procedure is eased with the tasktool. First it should be analyzed which steps the macro process contains. Definitions and parameters of the process task can be found in the CIROS Production Online Assistant. In the contents of the Online Assistant you can find a list of different stations and in the directory of each station is an entry called Process tasks and their parameters. These process tasks can be called in a process plan directly with ExecProg. Replacing a macro process task with single process tasks Single steps of the macro process ProdPenholder Raw material is loaded in the CNC machine Production in the CNC machine is started The finished penholder is moved back on a buffer position The following shows how these steps can be realized with ExecProg. 20. Ensure that Production Supervision ProjectStudio and Production Simulation have been started. 21. Open in both programs the same production line and ensure that it contains a milling CNC machine, a Station Mill55 is recommended. Also a transport system and a stock station are required. 22. Open in the Project window the user-defined process plan for producing a penholder which was created with macro process tasks. If there is no such process plan create a new one. See the appropriate chapter for that.
- 69 -
Festo Didactic GmbH & Co. KG
23. Scroll down in the process plan until you find the line in which the process task ProdPenholder is used.
24. Highlight that line by clicking on the grey column on the left. Delete the highlighted line with the Del key or right click on the line and use the command Delete. 25. Then insert an empty line with the key combination Ctrl + Return or right click on the line and select Insert empty line.
26. Open the tasktool with the F3 key or use the command Tasktool in the menu View auf. 27. Now select the component Mill55Robot, if there is a Mill55 station in the production line. Is a different mill station connected so select its appropriate robot station. 28. Select ExecProg in the list box which is move to the input field. Delete the contents inside the brackets. 29. Inside the brackets ExecProg awaits 4 parameters. First parameter is the robot program which should be executed. The following 3 parameters are then transmitted to the robot program.
- 70 -
Festo Didactic GmbH & Co. KG
30. For loading the CNC machine with raw material, the robot program LMILL exists which needs 2 parameters. First parameter is the source position of the raw material and second parameters tells what kind of part it is. Enter the following in the input field of the tasktool: ExecProg( LMILL ,1,2) The command calls the program LMILL and indicates that raw material is on buffer position 1 . The second parameter indicates that a penholder is loaded. 31. Click left on the column Line in the empty line of the process plan. Enter a line number which is higher by 1 than the previous line. Then click on Insert to insert the process task in the empty line. The columns Device and Process Task are filled with information from the tasktool.
32. Click in the next line and add a new line again. Enter a line number higher by 1 as well. 33. Since the raw material is now in the CNC machine the appropriate CNC program has to be started. Select the component Mill55CNC if there is a different mill station in the production line then select its appropriate CNC component. 34. Choose ExecProg in the list box and enter the following in the input field of the task tool: ExecProg(104) The CNC machine only needs one parameter and that is what CNC program should be started. More is not necessary. The CNC program is determined by the last 3 digits of the part number. However it is important that the target part number is used since the appropriate part is to be produced. 35. One click on Insert takes over the process task from tasktool to the process plan.
- 71 -
Festo Didactic GmbH & Co. KG
36. The penholder is now manufactured. The next step is to move it back on the pallet. For this the robot program ULMILL is used. It needs 2 parameters like LMILL and the first one indicates the target buffer position while the second one tells if a penholder or baseplate is used. Therefore click in the next line and add a new line again. Enter a line number higher by 1 as well. 37. Select component Mill55Robot in the tasktool again and choose ExecProg in the list box. Enter then in the input field the following process task: ExecProg( ULMILL ,1,2) The command calls the program ULMILL and indicates that the produced penholder is to be put on buffer position 1 . The second parameter indicates that a penholder is used. 38. Add the process task in the empty line by clicking on Insert.
39. The modification in the process plan is now finished. The three inserted process tasks replace the macro process task ProdPenholder. Save the process plan with the command Save all in th menu File or use the button .
40. Close the process plan. To see if the user-defined process plan has no syntax errors right click on it in the project window and select the option Check. The message window shows occurred errors or warning. A double click on an error or warning opens the process plan automatically and focuses the problematic line.
- 72 -
Festo Didactic GmbH & Co. KG
41. Before the process plan can be executed Production Supervision has to be in production mode. Click therefore on Production in the menu Project or use the button .
42. As soon as the window for starting production is closed automatically switch to Production Supervision. Right click on the process plan and the command Start executes it. 43. Observe the process in Production Simulation and in the visualization window. The example is easy since buffer reservations at the station are ignored. This also has the disadvantage that always only one penholder can be produced at the same time and raw material has to be on buffer position 1 . Still the example shows that you can replace macro process tasks with single process tasks. Of course it is also possible to create new process plans with the tasktool. Macro process task can also be inserted with the tasktool if a station like Mill55 is used as component.
- 73 -
Festo Didactic GmbH & Co. KG
2. 2. 7
Debugging a process plan
Debugging is important for programming. While syntax errors can be found by the interpreter a debugger may help to find errors in the production process. In Production Supervision, you can set breakpoints in process plans. The production process will then stop and can be continued step-by-step or normally. Furthermore local or global variables and system variables can be read and analyzed. In the online help of Production Supervision you can find in the contents under User manual -> menu commands -> commands of the menu Debug details about all debug function in Production Supervision. Below the debugging functions for usual use are introduced. Setting or removing breakpoints in a process plan 1. 2. 3. Ensure that Production Supervision ProjectStudio has been started. Open a project with a user-defined process plan. Open in the Project window the user-defined process plan which was created with macro process tasks or the tasktool. If there is no userdefined process plan create a new one.
4. Highlight any code line in the process plan and press the key F9 or click on Toggle breakpoint in the menu Debug. In the grey column on the left of the process plan a red point appears and the whole line is highlighted in red. This means the production process will stop in that line. Consider that breakpoints can t be set in a comment line.
5.
To remove a breakpoint, select the red line with the breakpoint. Then press again F9 or the command Toggle breakpoint in the Debug menu. The red point at the beginning of the line disappears and the line isn t highlighted in red anymore. The production process won t stop in that line.
- 74 -
Festo Didactic GmbH & Co. KG
Continuing a process plan step-by-step or normally 1. 2. 3. Ensure that Production Supervision ProjectStudio has been started. Open a project with a user-defined process plan. Open in the Project window the user-defined process plan which was created with macro process tasks or the tasktool. If there is no user-defined process plan create a new one.
4. Highlight any code line in the process plan and set a breakpoint by pressing the key F9 or clicking on Toggle breakpoint in the menu Debug.
5.
Close the process plan and start production mode in Production Supervision. Click on Production in the menu Project or click on the button . As soon as the visualization window is loaded switch back to Production Supervision and wait until the window for starting production mode closes automatically. Start the process plan with the breakpoint and scroll down in the project window to the directory Processes. In the subfolder User you will find the executed process plan and its state. The state will be Active at first until the line with the breakpoint is reached. Open the process plan and a green highlighting will show the currently executed line. When the line with the breakpoint is reached the highlighting changes to yellow and the state of the process plan will be Stopped. To continue the production process step-bystep wise press the key F8 or click on Next step in the menu Debug. The yellow highlighted line in process plan is processed and the following line is highlighted in yellow.
6.
7.
8.
- 75 -
Festo Didactic GmbH & Co. KG
9.
Now you can continue the process plan step-by-step or until the next breakpoint and the end of the process plan respectively. For that use the command Start/Continue in the menu Debug or press the key F5.
In the directory Processes of the Project window you find in the appropriate subfolder all currently executed process plans. A double click on process plan opens it and a green highlighting shows which line is currently processed. A yellow highlighting indicates that the process plan is stopped since a breakpoint has been set. You can also set breakpoints in running process plans however breakpoints that are set before the currently executed line won t be considered. Besides stopping and starting of process tasks it is also necessary to watch values of local defined variables in process plans. Observing and changing values of variables in a process plan 1. 2. 3. Ensure that Production Supervision ProjectStudio has been started and is running in production mode. Start a user-defined process plan with a definition or use of variables however set a breakpoint first. Scroll in the Project window to the directory Processes and open it. Search the user-defined process plan in the appropriate subfolder. Click on the + character next to the process plan to see more subfolders.
4. One of the subfolders is called Local process variables. In that folder is a list of all current local variables in use and their values in the column state. 5. In the subfolder Local system variables you can see the state of different system variables. Information on the system variables can be found in the online help of Production Supervision under User manual -> System variables. Variables are labeled with a V. A double click on a variable opens a small dialog in which the variable s value can be changed. Now you can continue the process plan step-by-step wise or normally and observe how variable values are changed.
6.
7.
- 76 -
Festo Didactic GmbH & Co. KG
2. 3 2. 3. 1
Exercises
Exercise 2.1: Creating a new deskset and manufacturing it
Task
Create a new deskset. The new deskset should have the partnumber 100000 . It contains a baseplate type 1 with part number 42140 and a brass penholder type 1 with part number 42120 . Manufacture the new deskset.
- 77 -
Festo Didactic GmbH & Co. KG
Hint
Under Products in the database you can create new products and in Production Data necessary information for production are saved. The deskset 50000 is similar to the new deskset 100000. The difference is that an aluminium penholder instead of a brass one is used. Therefore it is recommended to use deskset 50000 as template. Also construction data for the new deskset can be used from deskset 50000. Just edit the construction data for the new deskset. With orders listed you can produce any part in the database. So create a production order with part number 100000 to create the new deskset.
- 78 -
Festo Didactic GmbH & Co. KG
2. 3. 2
Exercise 2.3: Producing a baseplate with macro process tasks
Task
Produce the baseplate 42143 . For this create a process plan which manufactures the baseplate 42143 with the help of macro process tasks. Afterwards start the process plan to produce the baseplate.
Hint
In the context menu of a station in Production Supervision you can select different macro process task under Process Task. With the command REQUIRE a carrier stops at the calling station. However consider that a RELEASE always has to be called before. It is recommended to use the RELEASE command after a pallet was taken from transport system and the stopped carrier is no longer needed. So in general after the macro process task MovFromTrans.
- 79 -
Festo Didactic GmbH & Co. KG
2. 3. 3
Exercise 2.4: Replacing the macro ProdBaseplate with ExecProg tasks
Task
Use a process plan with the macro process task ProdBaseplate and replace it with single process tasks. Use ExecProg for that.
Hint
First think about the steps done in the macro process ProdBaseplate . Use the tasktool to insert ExecProg process tasks easily in a process plan. Ignore buffer reservations for now and work only with pallet position 1 on the CNC station.
- 80 -
Festo Didactic GmbH & Co. KG
3 3. 1 3. 1. 1
Appendix
Solutions
Solution 1.1: Modeling a production line in CIROS Production Simulation This solution may differ from your solution. Especially on creation of a production line the positions of the stations can be different. But if your solution satisfy the task sufficiently it is correct too. Here you see just one correct solution.
Note
Attention
Production Simulation must not be closed under any circumstances as long as Production Supervision is running! The same model as used in Production Supervision must be loaded in Production Simulation! Changes on the production line in Production Simulation should never be made during production mode in Production Supervision. Else severe errors will occur! On closing of Production Simulation you will be asked whether to save the production line. It is recommended to decline this since at this time there are parts loaded in the warehouse. This would be fatal for future simulations.
Solution Start CIROS Production Simulation. Click in the File menu on the command New Production Line and save the production line as Exercise_1_1.mod . The system editor as well as the model libraries will open. If the model libraries window won t open, open it with Model Libraries in the Modeling menu or by clicking on the button .
Check if the edit mode is active. There should be a tick next to the entry Edit Mode in the Modeling menu respectively the button is pressed. If that isn t the case activate the edit mode. Ensure also that the view is set to Top View in the edit mode. To change the view first deactivate the edit mode, then use either the right mouse button on the work space or the commands in the menu View -> Standard Views to change to top view. Activate the edit mode again since it is deactivated when changing the view.
- 81 -
Festo Didactic GmbH & Co. KG
Scroll down in the model libraries window to the Transport System 6 model. Select it and add it to the system editor with the Add button or double click. The model is displayed in green that means it is selected in the editor. As long as the model is selected you can move it as you like while holding down the left mouse button. To cancel the selection just click anywhere next to the selected model. To select it again a simple click on the model is enough. You can also delete a selected model by right clicking on it and executing the Delete command. Add now the Station StockSingle. Search for the model in the model libraries and add it by double clicking or using the Add button. Connect the stock with the transport system. To do this click on the stock with the left mouse button to select it and hold the mouse button down. Now move the stock that its coupling point is on the bottom left coupling point of the transport system. Release the left mouse button. If the stock aligns automatically to the transport system then the two models are connected.
- 82 -
Festo Didactic GmbH & Co. KG
Now add a Station Assembly RV-2A to the production line. Connect it to the bottom right coupling point of the transport system while moving the assembly station with pressed left mouse button there. Since the *-mod file is saved automatically when the XML data interchange file is created you don t need to save it explicitly. To create the XML data interchange file for Production Supervision click on Create plant in the Extras menu or use the button . Accept the file name and save the XML file. The task is now solved. You can leave the edit mode and switch to the 3D view.
- 83 -
Festo Didactic GmbH & Co. KG
3. 1. 2 Note
Solution 1.2: Simulating the production and producing a desk set This solution may differ from your solution. Especially on creation of a production line the positions of the stations can be different. But if your solution satisfy the task sufficiently it is correct too. Here you see just one correct solution.
Attention
Production Simulation must not be closed under any circumstances as long as Production Supervision is running! The same model as used in Production Supervision must be loaded in Production Simulation! Changes on the production line in Production Simulation should never be made during production mode in Production Supervision. Else severe errors will occur! On closing of Production Simulation you will be asked whether to save the production line. It is recommended to decline this since at this time there are parts loaded in the warehouse. This would be fatal for future simulations.
Solution If Production Simulation isn t running start it. Load the production line Exercise_1_1.mod , by clicking on Open in the File menu and selecting the appropriate model file. It is always wise to reset the model before simulating it. You find the appropriate option Reset Workcell in the Edit menu of Production Simulation. Now start CIROS Production Supervision. It is important that you start the ProjectStudio therefore click on the link COSMIIR Factory Control ProjectStudio in the start menu. After Production Supervision has loaded the default project Proj.LPJ is opened. It is an empty project that is taken as basis for import of user-defined production lines.
- 84 -
Festo Didactic GmbH & Co. KG
Click on the white window in the middle of Production Supervision and import the production line Exercise_1_1.xml . To do this, first activate the setup mode by clicking on Setup in the Project menu or clicking on the button . For Import use the command Import CIROS Project in the menu Extras -> ProjectStudio or the button . Select the appropriate XML file in the open dialog. Ensure that the setup mode is active. The project tree in Production Supervision is still empty therefore the project must be generated.
Execute the command Generate project in the menu Extras -> ProjectStudio or use the button to generate the project automatically. After the project is generated you can start the production. You can find the command Production in the Project menu or click on the button before. . It is recommended to deactivate the setup mode
- 85 -
Festo Didactic GmbH & Co. KG
The visualization window will open and the carrier will start moving. To manufacture a desk set click on the button Deskset in the visualization window. The button gets a blue frame which remains until the production order is completed.
You can also produce several desk sets by clicking repeatedly on Deskset, however they will be executed one by one. The other functions of the visualization windows can t be used yet since the necessary manufacturing machines are missing. The task is now solved. You can switch to Production Simulation during the assembly of the desk set. There you can observe the process in 3D.
- 86 -
Festo Didactic GmbH & Co. KG
3. 1. 3
Solution 1.3: Extending a production line and producing a base plate as well as a penholder
Note
This solution may differ from your solution. Especially on creation of a production line the positions of the stations can be different. But if your solution satisfy the task sufficiently it is correct too. Here you see just one correct solution.
Attention
Production Simulation must not be closed under any circumstances as long as Production Supervision is running! The same model as used in Production Supervision must be loaded in Production Simulation! Changes on the production line in Production Simulation should never be made during production mode in Production Supervision. Else severe errors will occur! On closing of Production Simulation you will be asked whether to save the production line. It is recommended to decline this since at this time there are parts loaded in the warehouse. This would be fatal for future simulations.
Solution If Production Supervision is in production mode deactivate it. Click on Production in the menu Project or on the button . Close Production Supervision when the production mode is deactivated. Switch to Production Simulation and execute Reset Workcell in the menu Simulation. The production line will be reset. If Production Simulation isn t running, start it and load the production line Exercise_1_1.mod . Save the production line with a new name by clicking on Save As in the File menu. Choose Exercise_1_3.mod as new file name. Change the view to Top View which you can find in the View -> Standard Views menu. You can change the view with the right mouse button as well if the edit mode is inactive. Now activate the edit mode with the command Edit Mode in the Modeling menu or click on this button . Open the model libraries window by clicking on the button in the Modeling menu. or the command Model Libraries
- 87 -
Festo Didactic GmbH & Co. KG
Search for the entry Station Mill & Turn RV-3SB in the model libraries and select it. Add the model to the 3D editor with a double click or the Button Add.
The mill and turn station should be highlighted in green, if that isn t the case click once on it. Move, with pressed left mouse button, the coupling point of the selected model to the coupling point on the right of the transport system. When you release the mouse button the model should align. If it doesn t the two coupling points weren t exactly on top of each other. Try it again and it is important that you have selected the Top View before. When the mill and turn station is connected, select the Station Handling& Quality in the model libraries window and add it to the work space by double clicking or using the Add button. Drag the coupling point of the model to the coupling point on the top right of the transport system. If the two coupling points are on top of each other you can release the left mouse button and the model will align.
- 88 -
Festo Didactic GmbH & Co. KG
The modifications are done therefore deactivate the edit mode the with the command Edit Mode in the Modeling menu or the button . Since the production line has changed a new XML file must be created for Production Supervision. Click on Create plant in the menu Extras or on the button . Save the XML file as Exercise_1_3.xml . Now start Production Supervision ProjectStudio and click on the empty window in the middle to unlock the button of the toolbar on the top left.
- 89 -
Festo Didactic GmbH & Co. KG
Import and generate the changed production line in Production Supervision. Use the command Import CIROS Project in the menu Extras -> ProjectStudio or the button . Then click on the button or in the menu Extras->ProjectStudio on Generate project. Mind that for generation the edit mode must be active that means either there is a tick on Setup in the Project menu or the button is pressed. If you have saved the changed production line with the same name then Production Supervision indicate that a project with the same name already exists. Confirm the message box with a click on OK to overwrite the old project.
Test the modified production line by starting the production mode. Use the command Production in the Project menu or the button .
- 90 -
Festo Didactic GmbH & Co. KG
As soon as the visualization window is loaded you can produce a base plate as well as a penholder. Click on the buttons Baseplate and Penholder. Thereupon Production Supervision will ask you whether the raw material for the penholder should be taken from stock or the feeder on the mill and turn station (ProdPenholder or ProdPenholderMag). Choose ProdPenholder so that the stock is used. For the baseplate you will get the same question and choose ProdBaseplate to use the stock as well. If a message box appears which says that a necessary part isn t in stock confirm it so that the part will be produced.
Since the modified production line contains all necessary stations you can use the three standard strategies as you like. However the stock contents should receive attention. The task is now solved. You can switch to Production Simulation during the production. There you can observe the process in 3D.
- 91 -
Festo Didactic GmbH & Co. KG
3. 1. 4 Note
Solution 1.4: Checking and editing the stock contents This solution may differ from your solution. Especially on creation of a production line the positions of the stations can be different. But if your solution satisfy the task sufficiently it is correct too. Here you see just one correct solution.
Attention
Production Simulation must not be closed under any circumstances as long as Production Supervision is running! The same model as used in Production Supervision must be loaded in Production Simulation! Changes on the production line in Production Simulation should never be made during production mode in Production Supervision. Else severe errors will occur! On closing of Production Simulation you will be asked whether to save the production line. It is recommended to decline this since at this time there are parts loaded in the warehouse. This would be fatal for future simulations.
Solution Start the production mode of Production Supervision. Ensure that Production Simulation is loaded with the same production line. If that isn t the case start Production Simulation and open the model Exercise_1_3.mod . Then start Production Supervision and open the project Exercise_1_3.lpj . Open the iCIM Production Manager. Click on Database in the displayer visualization window.
- 92 -
Festo Didactic GmbH & Co. KG
To be able to modify the stock contents you first have to login. Click on the button Login in the top right corner of the database window. Use User as username and Festo as password. Then click in the database window on Stock Contents. To fill the warehouse with the default contents a click on Copy from Stock Init will do. After a short calculating time the stock contents will be changed.
- 93 -
Festo Didactic GmbH & Co. KG
Now change to the visualization window. Click on the Penholder button to start the strategy for a penholder. If a message box appears which asks whether ProdPenholder or ProdPenholderMag should be used, choose ProdPenholder. Switch to Production Simulation to see how the raw material for the penholder is moved to the transport system. A following switch back to the database window shows that storage bin No. 2 now contains a 0 which means it is empty.
- 94 -
Festo Didactic GmbH & Co. KG
Select the empty storage bin by clicking on it. Type in a 0 in the input field Order No. and as Part No. type in 42000 . Click on Modify to apply the changes. The storage bin now contains the raw material again.
As soon as the penholder is manufactured in the CNC machine it will be moved on the transport system and sent back to the stock. Since the stock now has no empty storage bin the penholder can t be transfer to stock.
- 95 -
Festo Didactic GmbH & Co. KG
Select the storage bin No. 40 with the left mouse button. Enter a 0 in the input field Part No. and click on Modify. This way the storage bin is emptied and the penholder can be transferred to stock.
Switch to Production Simulation and observe whether the produced penholder is placed into stock without errors. If you haven t emptied storage bin No. 40 in time a error dialog will appear that says the stock is full. Ignore the error message and empty storage bin No. 40 then choose Retry in the error dialog and click on OK. Production Supervision will try to place the penholder into stock again which should be error-free now. The task is solved now. You can make any changes in the stock contents you like. Take the part list in the appendix to associate the part number with the different products.
- 96 -
Festo Didactic GmbH & Co. KG
3. 1. 5 Note
Solution 1.5: Creating an orders list and differing between order numbers This solution may differ from your solution. Especially on creation of a production line the positions of the stations can be different. But if your solution satisfy the task sufficiently it is correct too. Here you see just one correct solution.
Attention
Production Simulation must not be closed under any circumstances as long as Production Supervision is running! The same model as used in Production Supervision must be loaded in Production Simulation! Changes on the production line in Production Simulation should never be made during production mode in Production Supervision. Else severe errors will occur! On closing of Production Simulation you will be asked whether to save the production line. It is recommended to decline this since at this time there are parts loaded in the warehouse. This would be fatal for future simulations.
Solution a) Create an orders list which produces a base plate type 4 as well as a desk set which consists of a base plate type 3, a messing penholder type 3 and a pen. Start the production mode of Production Supervision. Ensure that Production Simulation is loaded with the same production line. If that isn t the case start Production Simulation and open the model Exercise_1_3.mod . Then start Production Supervision and open the project Exercise_1_3.lpj . Open the iCIM Production Manager. Click on Database in the displayer visualization window.
- 97 -
Festo Didactic GmbH & Co. KG
To be able to modify an orders list you first have to login. Click on the button Login in the top right corner of the database window. Use User as username and Festo as password.
Then click on Orders listed in the database window to open the window for the orders list. To add orders to the orders list enter the desired date in the input fields.
- 98 -
Festo Didactic GmbH & Co. KG
The base plate 4 has the part number 42143 . Enter it in the input field for Part No. You can either enter it directly or click on the arrow to choose from a list. Enter 0 in Order No. and leave the 1 in the Cusomter No. input field. To produce a product with a certain order number the necessary part in stock has to have the same order number. By default all parts have the order number 0 . The customer number assigns the order to a customer which is defined under the Customers button in the database window. The input field Resource lets you select the
station on which the part should be manufactured. In this case only MillandTurnRV3SB is available so choose it. Click on the Add button and the inputs will be recorded below Orders scheduled. Any more orders can be added but keep in mind that the orders are started simultaneously. That means if for example a station only has 4 buffers and you define 5 orders for this station the fifth order can be executed.
- 99 -
Festo Didactic GmbH & Co. KG
The desk set which is to manufacture has the part number 52946 . Enter it in the input fields in the same way as with the base plate. That is Part No. is 52946 , Order No. is 0 and Customer No. stays 1 . For Resource select the AssemblyRV3SB station. A click on the Add button adds the order to Orders scheduled.
It is wise to always check the stock contents or loading the default contents before starting an orders list. Else it might happen that necessary parts aren t available in stock. Open the stock contents by clicking on Stock Contents in the right navigation bar of the database window. Then click on Copy from Stock Init to load the default contents.
- 100 -
Festo Didactic GmbH & Co. KG
Switch to the visualization window and click on Orders listed to start the production orders. You can observe the state of the orders list in the database window. After execution the production orders are moved to Orders running and as soon as an order is complete it is moved to Orders finished. There you can see if an order was processed successful or if an error occurred.
After the production orders are finished click on Clean up to remove them from the Orders finished list.
- 101 -
Festo Didactic GmbH & Co. KG
b) Produce the aluminium penholder type 1 with order number 0 and 1 . Edit the stock contents if necessary. The penholder type 1 has the part number 42100 . Open the orders list window by clicking on Orders listed in the database window. Enter 42100 as Part No. As Order No. Enter a 0 und choose MillandTurnRV3SB as Resource. Add the order to the orders list with the Add button. Click on the order below Orders scheduled. The input fields are filled with the contents of that order. Change Order No. to 1 and add the modified order with the Add button to Orders scheduled.
- 102 -
Festo Didactic GmbH & Co. KG
Check the stock contents before executing the orders list. It is important that the raw material for both orders is available. The raw material has the part number 42000 . Open the stock contents by clicking on Stock Contents in the right navigation bar of the database window. Then click on Copy from Stock Init to load the default contents. There should be some storage bins with the raw material 42000 now but they all have the order number 0 . Therefore the first production order will run without errors while the second order with Order No. 1 will error since the necessary raw material isn t available. For this reason it is important to check the order numbers in stock as well when using an orders list. The order number reserves the particular part for an order with the same order number. Select any storage bin with the part number 42000 and enter a 1 in the input field for Order No. and apply the change with a click on Modify.
- 103 -
Festo Didactic GmbH & Co. KG
Switch to the visualization window of Production Supervision and start the orders list with the Orders Listed button. This button gets a blue frame until the processing of the orders list is completed. You can observe the state of a production order and see when it is completed in the database window.
The task is solved. Now you can manufacture any part with an orders list. But keep in mind that all orders are started simultaneously and there have to be enough buffers. Also ensure that the necessary parts are available in stock.
- 104 -
Festo Didactic GmbH & Co. KG
3. 1. 6 Note
Solution 2.1: Creating a new deskset and manufacturing it This solution may differ from your solution. Especially on creation of a production line the positions of the stations can be different. But if your solution satisfy the task sufficiently it is correct too. Here you see just one correct solution.
Attention
Production Simulation must not be closed under any circumstances as long as Production Supervision is running! The same model as used in Production Supervision must be loaded in Production Simulation! Changes on the production line in Production Simulation should never be made during production mode in Production Supervision. Else severe errors will occur! On closing of Production Simulation you will be asked whether to save the production line. It is recommended to decline this since at this time there are parts loaded in the warehouse. This would be fatal for future simulations.
Solution Start Production Simulation and load the production line Exercise1-3.mod. Then start Production Supervision and load the project Exercise1-3.LPJ. Start production mode by clicking on the command Production in the menu Project or by clicking on the button . The visualization window for process operating and display opens automatically after initialization of production mode. Click on the button Database to see the tables of production database and to edit them. The opening screen iCIM Production Manager of the database opens. You can not modify the database unless you are logged in. So click on Login and use Instructor//didactic as account data. The user Instructor has full write access to the database.
- 105 -
Festo Didactic GmbH & Co. KG
Click on the button Products to open the parts list. Since the deskset 100000 is based upon the deskset 50000 it is wise to use it as template. Select the part number 50000 in the checkbox next to Part No. Click on the button Create New. A dialog window will open to ask you for a new part number. Enter 100000 as part number and confirm it with a click on OK. The next dialog asks you whether the current selected data set should be used as template. Answer the question with the button Yes.
- 106 -
Festo Didactic GmbH & Co. KG
Another option dialog shows up which asks about construction data of the new part. There are 3 options. You can decide if an empty entry, an entry with the construction data of the template or no entry should be created. Since the new deskset differs hardly from the template you can take over the existing construction data and change them. Therefore select the middle option and click on OK. Now the entries of the part 50000 are automatically applied to the part 100000 . Since the deskset 100000 is a new part it is reasonable to change the name and description. Therefore enter the Name Deskset 100000 Tested and change in the Description the word penholder alu type 1 to penholder brass type 1. The description is to describe the assembly of the desket. Click on Save to save the changes in the new data set. The data set with the attributes of the new part is now element of the production database. Next step is to adapt construction data.
- 107 -
Festo Didactic GmbH & Co. KG
Click on the button CIROS Construction in the top window area to see the window for construction data. There select the part number 100000 . Search for the expression GP_PenholderAluType1 which paints a aluminium penholder. However the deskset 100000 has a brass penholder so change that entry to GP_PenholderBrassType1. Click on Save to save the modified construction data. Before the new part can be produced appropriate data for the production process has to be entered in the database. Click in the database window on the button Production Data to see a list of production process of the parts. Select 100000 below Part No.. You will get a hint that for that part number no production processes are defined. Confirm the message box. In the group Resource Properties select under Resource Class the option Station FESTO Assembly since the deskset is manufactured on an assembly station. You can leave the input field Resource Name empty. With Resource Type you can choose between resource class and resource name. Always select Resource Class here, this way the part it is defined that the part can be produced on all assembly stations in general so it can be used in other projects as well. With Use Macro the macro process for the deskset can be selected. For the assembly station only AsmDeskset is available.
- 108 -
Festo Didactic GmbH & Co. KG
In the input field Strategy under Transport Properties select ParallelTwo. Here the transport strategy is defined. For manufacturing of the deskset the two parts baseplate and penholder are needed therefore 2 carriers have to be transported to the assembly station. In the group Subparts (supplied) parts are defined which have to be supplied by stock since they are necessary for assembly. Select in the first input field the part number 42140 for the baseplate and 42120 for the penholder in the second input field. Click on the button Add to add the data set for the production process to the database. The new deskset 100000 is now in the database and can be produced. Open the orders list by clicking on the button Orders listed in the database window.
- 109 -
Festo Didactic GmbH & Co. KG
Then select below Part No. the part number 63061 for the deskset. Leave Order No. at 0 and Customer No. at 1 . For Resource select an assembly station of your production line. Add the order to the orders list with a click on the button Add. Switch to the visualization window of Production Supervision and start the orders list with a click on Orders Listed. The button will get a blue frame and production of the newly added parts starts.
- 110 -
Festo Didactic GmbH & Co. KG
3. 1. 7 Note
Solution 2.3: Producing a baseplate with macro process tasks This solution may differ from your solution. Especially on creation of a production line the positions of the stations can be different. But if your solution satisfy the task sufficiently it is correct too. Here you see just one correct solution.
Attention
Production Simulation must not be closed under any circumstances as long as Production Supervision is running! The same model as used in Production Supervision must be loaded in Production Simulation! Changes on the production line in Production Simulation should never be made during production mode in Production Supervision. Else severe errors will occur! On closing of Production Simulation you will be asked whether to save the production line. It is recommended to decline this since at this time there are parts loaded in the warehouse. This would be fatal for future simulations.
Solution Ensure that Production Supervision ProjectStudio and Production Simulation have been started. Open in both programs the same production line and ensure that the project contains a CNC mill or turn machine. A transport system and a stock station are also necessary. Click on the window ProjectStudio in Production Supervision on the tab Process plan to see the columns of the process plan. To produce the penholder raw material has to be transported to the CNC machine. However a carrier is needed for the transport which has to be called by the stock station. Therefore click with the right mouse button on the stock station and select the command REQUIRE in Process Task. Enter 1 as parameter for the CarrierID in the opened dialog window.
- 111 -
Festo Didactic GmbH & Co. KG
Afterwards put the baseplate s raw material on the stopped carrier by clicking on Process Task -> MovToTrans in the context menu of the stock. In the dialog window enter 42010 for PartNumber and leave OrderNumber at the default of 0 . Now the raw material has to be transported to the CNC station therefore use the command to_MillAndTurn in the context menu of the CNC station under Process Task. The dialog window then asks for a CarrierID enter the 1 since you reserved this ID before. Click with the right mouse button on the CNC machine and select Process Task -> MovFromTrans and enter the part number 42010 . With the macro process task the raw material is moved from the transport on a buffer position of the CNC station. Before continuing the stopper at the CNC machine should be released to guarantee a continuous material flow. Use the command RELEASE in the context menu of the CNC machine. Now the raw material can be manufactured in the CNC machine. Click with the right mouse button on the CNC machine and select Process Task -> ProdBaseplate. The function needs the parameter TargetPartNumber so enter 42143 since that baseplate is to be produced. After the baseplate is produced it is taken back to stock but for this a carrier is necessary. With Process Task -> REQUIRE in the context menu of the CNC machine a carrier is reserved. Since the previously reserved carrier is freed again you can use 1 as ID again. To place the penholder on the carrier use the macro process task MovToTrans in the context menu of the CNC machine. For part number use 42143 because the produced baseplate is to be moved. Click with the right mouse button on the stock station and select Process Task -> to_StockSingle. The carrier will then be moved to stock and stops there. Another right click on stock and the command MovFromTrans stores the penholder in the stock. Enter 42143 as part number. At last the stopped carrier at the stock station has to be released again. Else the material flow stops and other production processes can not be executed. Therefore click on RELEASE which you find in the context menu of the stock station and enter the ID 1 . The process plan in the ProjectStudio window is finished and can be tested. But first it has to be generated. Activate setup mode in Production Supervision by clicking on Setup in the menu Project or on the button .
- 112 -
Festo Didactic GmbH & Co. KG
Click on Generate process plan in the menu Extras -> ProjectStudio to generate the process plan. As name use either Prod_User1, Prod_User2 or Prod_User3 to be able to start the process plan in the visualization window directly. Enter Prod_User1 and confirm that an existing process plan should be replaced. Start production mode of Production Supervision with the command Production in the menu Project or use the button .
You can start the created process plan in the visualization window by clicking on the button User 1. If you used Prod_User2 or Prod_User3 as name then click on the appropriate button.
- 113 -
Festo Didactic GmbH & Co. KG
3. 1. 8 Note
Solution 2.4: Replacing the macro ProdBaseplate with ExecProg tasks This solution may differ from your solution. Especially on creation of a production line the positions of the stations can be different. But if your solution satisfy the task sufficiently it is correct too. Here you see just one correct solution.
Attention
Production Simulation must not be closed under any circumstances as long as Production Supervision is running! The same model as used in Production Supervision must be loaded in Production Simulation! Changes on the production line in Production Simulation should never be made during production mode in Production Supervision. Else severe errors will occur! On closing of Production Simulation you will be asked whether to save the production line. It is recommended to decline this since at this time there are parts loaded in the warehouse. This would be fatal for future simulations.
Solution Ensure that Production Supervision ProjectStudio and Production Simulation have been started. Open in both programs the same production line and ensure that it contains a milling CNC machine, a Station Mill is recommended. Also a transport system and a stock station are required. Open in the Project window the user-defined process plan for producing a baseplate which was created with macro process tasks. If there is no such process plan create a new one. See the appropriate chapter for that.
- 114 -
Festo Didactic GmbH & Co. KG
Scroll down in the process plan until you find the line in which the process task ProdBaseplate is used. Highlight that line by clicking on the grey column on the left. Delete the highlighted line with the Del key or right click on the line and use the command Delete. Then insert an empty line with the key combination Ctrl + Return or right click on the line and select Insert empty line.
Open the tasktool with the F3 key or use the command Tasktool in the menu View. Now select the component Mill55Robot, if there is a Mill55 station in the production line. Is a different mill station connected so select its appropriate robot station. Select ExecProg in the list box which is move to the input field. Delete the contents inside the brackets. Inside the brackets ExecProg awaits 4 parameters. First parameter is the robot program which should be executed. The following 3 parameters are then transmitted to the robot program. For loading the CNC machine with raw material, the robot program LMILL exists which needs 2 parameters. First parameter is the source position of the raw material and second parameters tells what kind of part it is. Enter the following in the input field of the tasktool: ExecProg( LMILL ,1,1) The command calls the program LMILL and indicates that raw material is on buffer position 1 . The second parameter indicates that a baseplate is loaded.
- 115 -
Festo Didactic GmbH & Co. KG
Click left on the column Line in the empty line of the process plan. Enter a line number which is higher by 1 than the previous line. Then click on Insert to insert the process task in the empty line. The columns Device and Process Task are filled with information from the tastool.
Click in the next line and add a new line again. Enter a line number higher by 1 as well. Since the raw material is now in the CNC machine the appropriate CNC program has to be started. Select the component Mill55CNC if there is a different mill station in the production line then select its appropriate CNC component. Choose ExecProg in the list box and enter the following in the input field of the task tool: ExecProg(143) The CNC machine only needs one parameter and that is what CNC program should be started. More is not necessary. The CNC program is determined by the last 3 digits of the part number. However it is important that the target part number is used since the appropriate part is to be produced. One click on Insert takes over the process task from tasktool to the process plan
- 116 -
Festo Didactic GmbH & Co. KG
The baseplate is now manufactured. The next step is to move it back on the pallet. For this the robot program ULMILL is used. It needs 2 parameters like LMILL and the first one indicates the target buffer position while the second one tells if a penholder or baseplate is used. Therefore click in the next line and add a new line again. Enter a line number higher by 1 as well. Select component Mill55Robot in the tasktool again and choose ExecProg in the list box. Enter then in the input field the following process task: ExecProg( ULMILL ,1,1) The command calls the program ULMILL and indicates that the produced baseplate is to be put on buffer position 1 . The second parameter indicates that a baseplate is used. Add the process task in the empty line by clicking on Insert. The modification in the process plan is now finished. The three inserted process tasks replace the macro process task ProdBaseplate. Save the process plan with the command Save all in the menu File or use the button .
Close the process plan. To see if the user-defined process plan has no syntax errors right click on it in the project window and select the option Check. The message window shows occurred errors or warnings. A double click on an error or warning opens the process plan automatically and focuses the problematic line.
- 117 -
Festo Didactic GmbH & Co. KG
Before the process plan can be executed Production Supervision has to be in production mode. Click therefore on Production in the menu Project or use the button .
As soon as the window for starting production is closed automatically switch to Production Supervision. Right click on the process plan and the command Start executes it. If the process plan is saved as a user-defined process plan you can also use the User buttons in the visualization window. Observe the process in Production Simulation and in the visualization window.
- 118 -
Festo Didactic GmbH & Co. KG
3. 2
PartNo 0 30000 30001 30002 30100 32000 32001 32010 42000 42001 42010 42100 42101 42102 42103 42104 42120 42121 42122 42123 42124
Parts list
ProdName Shelf Empty Instrument Thermometer Instrument Hygrometer Instrument Magnet Instrument Pen Raw Part Penholder Alu Raw Part Penholder Brass Raw Part Baseplate Alu Penholder Alu Raw Penholder Brass Raw Baseplate Alu Raw Penholder Alu Type1 Penholder Alu Type2 Penholder Alu Type3 Penholder Alu Type4 Penholder Alu Type5 Penholder Brass Type1 Penholder Brass Type2 Penholder Brass Type3 Penholder Brass Type4 Penholder Brass Type5 Description Shelf (empty) in stock Thermometer in feeder Hygrometer in feeder Magnet in feeder Pen in feeder Penholder alu raw material in feeder Penholder brass raw material in feeder Baseplate alu raw material in feeder Penholder alu raw material on penholder pallet Penholder brass raw material on penholder pallet Baseplate alu raw material on baseplate pallet Penholder alu type 1 (empty) on penholder pallet Penholder alu type 2 (empty) on penholder pallet Penholder alu type 3 (empty) on penholder pallet Penholder alu type 4 (empty) on penholder pallet Penholder alu type 5 (empty) on penholder pallet Penholder brass type 1 (empty) on penholder pallet Penholder brass type 2 (empty) on penholder pallet Penholder brass type 3 (empty) on penholder pallet Penholder brass type 4 (empty) on penholder pallet Penholder brass type 5 (empty) on penholder pallet Baseplate alu type 1 (empty, empty, empty) on baseplate pallet Baseplate alu type 2 (empty, empty, empty) on baseplate pallet Baseplate alu type 3 (empty, empty, empty) on baseplate pallet Baseplate alu type 4 (empty, empty, empty) on baseplate pallet Baseplate alu type 5 (empty, empty, empty) on baseplate pallet Tested baseplate alu type 1 (empty, empty, empty) on baseplate pallet Tested baseplate alu type 2 (empty, empty, empty) on baseplate pallet Tested baseplate alu type 3 (empty, empty, empty) on baseplate pallet Tested baseplate alu type 4 (empty, empty, empty) on baseplate pallet Tested baseplate alu type 5 (empty, empty, empty) on baseplate pallet Deskset (baseplate alu type 1 (empty, empty, penholder alu type 1 (empty))) on baseplate pallet
42140 Baseplate Alu Type1 42141 Baseplate Alu Type2 42142 Baseplate Alu Type3 42143 Baseplate Alu Type4 42144 Baseplate Alu Type5 46140 Baseplate Alu Type1 Tested 46141 Baseplate Alu Type2 Tested 46142 Baseplate Alu Type3 Tested 46143 Baseplate Alu Type4 Tested 46144 Baseplate Alu Type5 Tested 50000 Deskset 50000
- 119 -
Festo Didactic GmbH & Co. KG
50155 Deskset 50155 50257 Deskset 50257
Deskset (baseplate alu type 4 (hygrometer, empty, penholder alu type 2 (empty))) on baseplate pallet Deskset (baseplate alu type 2 (empty, empty, penholder alu type 3 (empty))) on baseplate pallet Deskset (baseplate alu type 4 (thermometer, hygrometer, penholder brass type 1 (pen))) on baseplate pallet Deskset (baseplate alu type 5 (hygrometer, empty, penholder brass type 3 (empty))) on baseplate pallet Deskset (baseplate alu type 3 (hygrometer, hygrometer, penholder brass type 3 (empty))) on baseplate pallet Deskset (baseplate alu type 2 (thermometer, hygrometer, penholder brass type 4 (empty))) on baseplate pallet Deskset (baseplate alu type 1 (empty, thermometer, penholder alu type 3 (pen))) on baseplate pallet Deskset (baseplate alu type 1 (hygrometer, thermometer, penholder alu type 5 (pen))) on baseplate pallet Deskset (baseplate alu type 4 (thermometer, hygrometer, penholder alu Type 5 (pen))) on baseplate pallet Deskset (baseplate alu type 3 (thermometer, empty, penholder brass type 2 (pen))) on baseplate pallet Deskset (baseplate alu type 3 (empty, empty, penholder brass type 3 (pen))) on baseplate pallet Deskset (baseplate alu type 5 (thermometer, hygrometer, penholder brass type 3 (pen))) on baseplate pallet Deskset (tested baseplate alu type 1 (empty, empty, penholder alu type 1 (empty))) on baseplate pallet Deskset (tested baseplate alu type 4 (hygrometer, empty, penholder alu type 2 (empty))) on baseplate pallet Deskset (tested baseplate alu type 2 (empty, empty, penholder alu type 3 (empty))) on baseplate pallet Deskset (tested baseplate alu type 4 (thermometer, hygrometer, penholder brass type 1 (pen))) on baseplate pallet Deskset (tested baseplate alu type 5 (hygrometer, empty, penholder brass type 3 (empty))) on baseplate pallet Deskset (tested baseplate alu type 3 (hygrometer, hygrometer, penholder brass type 3 (empty))) on baseplate pallet
50755 Deskset 50755
50924 Deskset 50924
51018 Deskset 51018
51137 Deskset 51137 52368 Deskset 52368
52648 Deskset 52648
52675 Deskset 52675 52834 Deskset 52834 52946 Deskset 52946
53060 Deskset 53060 60000 Deskset 60000 Tested
60155 Deskset 60155 Tested 60257 Deskset 60257 Tested
60755 Deskset 60755 Tested
60924 Deskset 60924 Tested
61018 Deskset 61018 Tested
- 120 -
Festo Didactic GmbH & Co. KG
61137 Deskset 61137 Tested
Deskset (tested baseplate alu type 2 (thermometer, hygrometer, penholder brass type 4 (empty))) on baseplate pallet Deskset (tested baseplate alu type 1 (empty, thermometer, penholder alu type 3 (pen))) on baseplate pallet Deskset (tested baseplate alu type 1 (hygrometer, thermometer, penholder alu type 5 (pen))) on baseplate pallet Deskset (tested baseplate alu type 4 (thermometer, hygrometer, penholder alu Type 5 (pen))) on baseplate pallet Deskset (tested baseplate alu type 3 (thermometer, empty, penholder brass type 2 (pen))) on baseplate pallet Deskset (tested baseplate alu type 3 (empty, empty, penholder brass type 3 (pen))) on baseplate pallet Deskset (tested baseplate alu type 5 (thermometer, hygrometer, penholder brass type 3 (pen))) on baseplate pallet Penholder pallet (empty) Baseplate pallet (empty) Defective baseplate alu type 1 (empty, empty, empty) on baseplate pallet Defective baseplate alu type 2 (empty, empty, empty) on baseplate pallet Defective baseplate alu type 3 (empty, empty, empty) on baseplate pallet Defective baseplate alu type 4 (empty, empty, empty) on baseplate pallet Defective baseplate alu type 5 (empty, empty, empty) on baseplate pallet
62368 Deskset 62368 Tested
62648 Deskset 62648 Tested
62675 Deskset 62675 Tested
62834 Deskset 62834 Tested 62946 Deskset 62946 Tested
63060 Deskset 63060 Tested 82200 Pallet Penholder 82201 Pallet Baseplate Baseplate Alu Type1 92140 Defective Baseplate Alu Type2 92141 Defective Baseplate Alu Type3 92142 Defective Baseplate Alu Type4 92143 Defective Baseplate Alu Type5 92144 Defective
- 121 -
You might also like
- Solar/Wind Energy Training System: Labvolt SeriesNo ratings yetSolar/Wind Energy Training System: Labvolt Series20 pages
- 4.1 Forces Values: Ch.4 Delta Robot Stress Analysis & ManufacturingNo ratings yet4.1 Forces Values: Ch.4 Delta Robot Stress Analysis & Manufacturing20 pages
- ER-6000 English Operation Manual v20191005No ratings yetER-6000 English Operation Manual v20191005167 pages
- MPS RobotAssembly Programming in Ciros6 v1 0 enNo ratings yetMPS RobotAssembly Programming in Ciros6 v1 0 en19 pages
- Design of Remote Electro-Pneumatic Control System Using MicrocontrollerNo ratings yetDesign of Remote Electro-Pneumatic Control System Using Microcontroller16 pages
- Automation Sequential Function Chart GuideNo ratings yetAutomation Sequential Function Chart Guide170 pages
- Analytical Synthesis and Analysis of Mechanisms Using Matlab and SimulinkNo ratings yetAnalytical Synthesis and Analysis of Mechanisms Using Matlab and Simulink15 pages
- Solutions of Exercises PN381 00137360001303911569No ratings yetSolutions of Exercises PN381 0013736000130391156951 pages
- I O Cable With Open Wire Sleeves and SysLink Connector - EN - 16dec11No ratings yetI O Cable With Open Wire Sleeves and SysLink Connector - EN - 16dec111 page
- Writing A Simulink Device Driver Block: A Step by Step GuideNo ratings yetWriting A Simulink Device Driver Block: A Step by Step Guide63 pages
- Design and Analyses Re - Bar Bending Machine100% (1)Design and Analyses Re - Bar Bending Machine3 pages
- Melsec Iq-F FX5UJ User's Manual (Hardware)No ratings yetMelsec Iq-F FX5UJ User's Manual (Hardware)190 pages
- Ejercicios y Soluciones de Electroneumatica 15No ratings yetEjercicios y Soluciones de Electroneumatica 1533 pages
- Automation HMI and Control Panels GuideNo ratings yetAutomation HMI and Control Panels Guide97 pages
- LAB - 8 - Sequencing and Cascading Circuits Using FluidSIM PDFNo ratings yetLAB - 8 - Sequencing and Cascading Circuits Using FluidSIM PDF4 pages
- UL 508A MTR Examination Study Guide v3 and v3rNo ratings yetUL 508A MTR Examination Study Guide v3 and v3r9 pages
- Module 17 - Linking Models, Parameters, Library Package and Updates PDFNo ratings yetModule 17 - Linking Models, Parameters, Library Package and Updates PDF23 pages
- 11.4.1.5 Lab Work in The Windows Command ShellNo ratings yet11.4.1.5 Lab Work in The Windows Command Shell3 pages
- File Systems: Tanenbaum & Bo, Modern Operating Systems:4th Ed., (C) 2013 Prentice-Hall, Inc. All Rights ReservedNo ratings yetFile Systems: Tanenbaum & Bo, Modern Operating Systems:4th Ed., (C) 2013 Prentice-Hall, Inc. All Rights Reserved49 pages
- Updating To CAMEO 2.1 From A Previous Version of CAMEO: Phase 1: Before Installing CAMEO 2.1 - Exporting Your DataNo ratings yetUpdating To CAMEO 2.1 From A Previous Version of CAMEO: Phase 1: Before Installing CAMEO 2.1 - Exporting Your Data5 pages
- School of Computer Science and Engineering (SCOPE) : List of Experiments Assessment No. Topic Experiments Due Date0% (1)School of Computer Science and Engineering (SCOPE) : List of Experiments Assessment No. Topic Experiments Due Date2 pages
- Guide To AVO Modeling: Is The Program From Hampson-Russell Which You Can Use To Evaluate and ModelNo ratings yetGuide To AVO Modeling: Is The Program From Hampson-Russell Which You Can Use To Evaluate and Model51 pages
- IBM® DB2® Web Query For I™ 5733WQX Install Instructions - Version 2.1.0No ratings yetIBM® DB2® Web Query For I™ 5733WQX Install Instructions - Version 2.1.09 pages
- Documentation How To Enable Logging To Troubleshoot NetBackup Oracle Backups On Unix-WindowsNo ratings yetDocumentation How To Enable Logging To Troubleshoot NetBackup Oracle Backups On Unix-Windows3 pages
- How To Change Vista Box Art and Add Extra Information To The Vista Game Explorer (VGE)No ratings yetHow To Change Vista Box Art and Add Extra Information To The Vista Game Explorer (VGE)6 pages
- CD-ROM Guide: Personal Injury Forms: Discovery and SettlementNo ratings yetCD-ROM Guide: Personal Injury Forms: Discovery and Settlement17 pages
- Impulse Response Libraries: Information Manual0% (1)Impulse Response Libraries: Information Manual5 pages
- Ultimate Guide To CVS Server Administration in Fedora 6100% (3)Ultimate Guide To CVS Server Administration in Fedora 647 pages
- S5 Holiday Exams 2021 - Subsidiary SubjectsNo ratings yetS5 Holiday Exams 2021 - Subsidiary Subjects14 pages
- Bugreport 2020 09 27 15 33 28 Dumpstate - Log 11276No ratings yetBugreport 2020 09 27 15 33 28 Dumpstate - Log 1127671 pages
- 4.1 Forces Values: Ch.4 Delta Robot Stress Analysis & Manufacturing4.1 Forces Values: Ch.4 Delta Robot Stress Analysis & Manufacturing
- Design of Remote Electro-Pneumatic Control System Using MicrocontrollerDesign of Remote Electro-Pneumatic Control System Using Microcontroller
- Analytical Synthesis and Analysis of Mechanisms Using Matlab and SimulinkAnalytical Synthesis and Analysis of Mechanisms Using Matlab and Simulink
- I O Cable With Open Wire Sleeves and SysLink Connector - EN - 16dec11I O Cable With Open Wire Sleeves and SysLink Connector - EN - 16dec11
- Writing A Simulink Device Driver Block: A Step by Step GuideWriting A Simulink Device Driver Block: A Step by Step Guide
- LAB - 8 - Sequencing and Cascading Circuits Using FluidSIM PDFLAB - 8 - Sequencing and Cascading Circuits Using FluidSIM PDF
- Module 17 - Linking Models, Parameters, Library Package and Updates PDFModule 17 - Linking Models, Parameters, Library Package and Updates PDF
- File Systems: Tanenbaum & Bo, Modern Operating Systems:4th Ed., (C) 2013 Prentice-Hall, Inc. All Rights ReservedFile Systems: Tanenbaum & Bo, Modern Operating Systems:4th Ed., (C) 2013 Prentice-Hall, Inc. All Rights Reserved
- Updating To CAMEO 2.1 From A Previous Version of CAMEO: Phase 1: Before Installing CAMEO 2.1 - Exporting Your DataUpdating To CAMEO 2.1 From A Previous Version of CAMEO: Phase 1: Before Installing CAMEO 2.1 - Exporting Your Data
- School of Computer Science and Engineering (SCOPE) : List of Experiments Assessment No. Topic Experiments Due DateSchool of Computer Science and Engineering (SCOPE) : List of Experiments Assessment No. Topic Experiments Due Date
- Guide To AVO Modeling: Is The Program From Hampson-Russell Which You Can Use To Evaluate and ModelGuide To AVO Modeling: Is The Program From Hampson-Russell Which You Can Use To Evaluate and Model
- IBM® DB2® Web Query For I™ 5733WQX Install Instructions - Version 2.1.0IBM® DB2® Web Query For I™ 5733WQX Install Instructions - Version 2.1.0
- Documentation How To Enable Logging To Troubleshoot NetBackup Oracle Backups On Unix-WindowsDocumentation How To Enable Logging To Troubleshoot NetBackup Oracle Backups On Unix-Windows
- How To Change Vista Box Art and Add Extra Information To The Vista Game Explorer (VGE)How To Change Vista Box Art and Add Extra Information To The Vista Game Explorer (VGE)
- CD-ROM Guide: Personal Injury Forms: Discovery and SettlementCD-ROM Guide: Personal Injury Forms: Discovery and Settlement
- Ultimate Guide To CVS Server Administration in Fedora 6Ultimate Guide To CVS Server Administration in Fedora 6
- Bugreport 2020 09 27 15 33 28 Dumpstate - Log 11276Bugreport 2020 09 27 15 33 28 Dumpstate - Log 11276