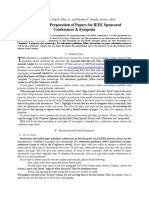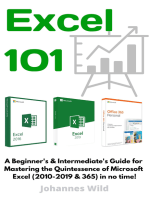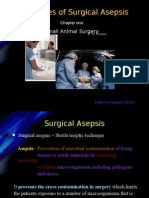Preparing Graphics For IOP Journals: 1. Introduction To General Graphics Issues
Preparing Graphics For IOP Journals: 1. Introduction To General Graphics Issues
Uploaded by
bibeksd796Copyright:
Available Formats
Preparing Graphics For IOP Journals: 1. Introduction To General Graphics Issues
Preparing Graphics For IOP Journals: 1. Introduction To General Graphics Issues
Uploaded by
bibeksd796Original Title
Copyright
Available Formats
Share this document
Did you find this document useful?
Is this content inappropriate?
Copyright:
Available Formats
Preparing Graphics For IOP Journals: 1. Introduction To General Graphics Issues
Preparing Graphics For IOP Journals: 1. Introduction To General Graphics Issues
Uploaded by
bibeksd796Copyright:
Available Formats
Please note that these guidelines do not apply to journals of the American Astronomical Society.
Guidelines for these journals are available online.
Preparing graphics for IOP journals
IOP Publishing, Temple Circus, Temple Way, Bristol BS1 6BE, UK E-mail: custserv@iop.org 1. Introduction to general graphics issues In these notes we describe the preferred file formats for submission of graphics to IOP journals and offer some suggestions to help with their preparation. You are asked to create and supply graphics using the file formats and procedures outlined below. Please note that print requires a higher quality than web or on-screen use and some figures produced for use on the web may not reproduce well in print. 2. A note on copyright If you wish to illustrate your paper using material for which you do not own the copyright then you must seek permission from the copyright holder. It is the authors responsibility to obtain copyright permissions and IOPs production or editorial staff are unable to undertake this on your behalf. We strongly advise you to obtain permission to use the material prior to submitting your paper to an IOP journal. Providing copyright information at submission reduces the likelihood of delays to publication at a later stage when you will be asked to obtain copyright permission. For full details on copyright issues, please refer to IOPs Guidelines for authors which can be accessed online at authors.iop.org. 3. Preferred graphic file formats You should export or save any graphics in any one of the following formats: EPS, PDF, WMF, TIFF, GIF, JPEG and BMP. Authors using LaTeX need to have their figure files in EPS format, although the LaTeX picture environment can be used to generate simple figures, its use is not recommended. 4. Naming your files Please name all your files, both figures and text use only characters from the set a to z, A to Z, 0 to 9 and underscore (_); do not use spaces in file names; include an extension to indicate the file type (e.g., .doc, .txt, .eps, etc); do not use any accented characters; for example, , , , , , etc because these can cause difficulties when processing your files. 4.1. Naming your figure files In addition to the above points, please give each figure file a name which indicates the number of the figure it contains; for example, figure1.eps, figure2.tif, figure2a.gif etc. If the figure file contains a figure with multiple parts, for example figure 2(a) to 2(e), give it a name such as figure2a_2e.jpg, and so forth. 5. Supplying graphics with Microsoft Word files The preparation of graphics for papers written using Microsoft Word depends on whether your graphics/drawing application provides suitable file export facilities.
Preparing graphics for IOP journals
5.1. Applications with suitable export or save as facilities Please do the following. Save each figure as a graphics file and embed each one into your Word document. Please see appendix C for instructions on how to do this. In addition to your Word document with the figures embedded, please supply copies of all the separate graphics files. We ask for separate figure files in case we have problems with the embedded graphics during conversion of your Word file to PDF (for the peer review process). 5.2. Applications without export or save as facilities Where it is not possible to create a separate file for a particular graphic (the drawing/graphics application does not provide suitable export options; e.g., Microsoft Excel) copy/paste the graphic into your Word document. Note that you may need to use the Edit Paste Special option to correctly paste the graphic into your Word document. 6. Supplying graphics with LaTeX For articles prepared in LaTeX please supply all graphics in EPS format. In addition, please include your graphics files in the LaTeX code using one of the standard LaTeX figure-inclusion commands (e.g., \includegraphics) available via packages such as graphics or graphicx. Simple figures can be generated with the LaTeX picture environment but this is not recommended, generating individual EPS files is much preferred. Appendix A contains more detailed guidelines on EPS files. Appendix B discusses preparation of graphics using Microsoft Excel. Note: Keith Reckdahl has written an excellent overview of using EPS files with LaTeX (with numerous examples). Go to http://www.ctan.org and search for the file epslatex.pdf. 7. Supplying application files By application files we mean files saved in the binary format of the application used to create a graphic; for example, file formats such as Origins .opj, CorelDraws .cdr, Excels .xls or PowerPoints .ppt. Please do not supply your graphics as application files only, please use the save as or export of your software to create the graphic in one or more of the file formats listed in section 3. However, there are some applications, notably Microsoft Excel, that allow creation of graphics but dont offer a wide range of file export options. LaTeX users are referred to appendix B which discusses preparation of graphics using Microsoft Excel. 8. Scaling of line widths and text You should note that during the production and typesetting processes your figures may need to be reduced or increased in size to fit the design of the journal. Scaling of graphics will, of course, affect any line widths and the size of text present in the figures. In some cases lines may become extremely fine and text difficult to read. To achieve the best results you are advised to prepare your figures at approximately the size they will be reproduced in the journal. Refer to recent printed or electronic copies of the appropriate journal to determine the size at which figures are typically reproduced. 9. Lettering on figures Aim to keep the lettering on figures to a minimum and include as much detail as possible in the figure caption. The fonts available for figures may not match precisely those used for the text but please use standard fonts (Times, Helvetica, Symbol, Courier) where possible and make the lettering match the text as closely as possible. Use of fonts from the Computer Modern family is also acceptable. Do not title a figure, the description of it goes in the figure caption. Similarly do not place boxes or borders around figures if they are not part of the illustration. These would need to be removed prior to publication as they take up unnecessary space and are distracting.
Preparing graphics for IOP journals
10. Multiple-part figures Where a figure consists of several parts, it is often convenient to create each as a separate figure file rather than as a single composite figure. This allows the exact size and positioning of the individual components to be chosen separately to match the space available on the page. However if the precise positioning of the components relative to one another is important then a single composite figure can be produced. If different parts of a figure are labelled please include the labelling (but not the figure number) on the figure itself so it is easy to tell which part is which. Please use (a), (b), (c) etc to label the different parts. If the parts are to sit on a grid then care must be taken to ensure the individual parts are consistent, have the same dimensions and use the same fonts and line widths. 11. Some notes on raster (bitmap) graphics 11.1. Black and white line art Line art consists entirely of lines that are 100% black on a white background. Use a resolution of 600 dpi when you scan or export the image. To minimize the file size make sure that you scan or export the file using two colours only from within your software this may be referred to as line art or bitmap mode. 11.2. Greyscale images Greyscale images (for instance, black and white photos) contain a range of greys covering the spectrum from white to black. Use a resolution of between 150 and 300 dpi when you scan or export the image. Higher resolutions will increase the file size, often with little or no gain in final output quality. 11.3. Colour figures Use a resolution of between 150 and 300 dpi when you scan or export the image. Higher resolutions will increase the file size, often with little or no gain in final output quality. The more colours used in a bitmap file the greater the file size so try to minimize the number of coloursa maximum of 256 colours should be sufficient. 12. Graphics file sizes We often receive individual graphics files (usually TIFF, or EPS containing a bitmap) in excess of 50 MB in size. Such huge files, even when compressed, can present electronic transmission problems for authors. Generally, such large files can be avoided by appropriate choice of image resolution and number of colours present in the bitmap. See section 11 for guidelines on resolution and colour. 13. The use of colour in graphics The use of colour in figures can significantly enhance the appearance of the figures for an article and we are pleased to offer free publication of colour figures in our Electronic Journals. However, for most journals the use of colour in the print version is charged for and, unless paid for, colour figures will be converted to greyscale images for print and thus may lose detail or clarity. In particular, colours such as yellow, light greens and light blues generally reproduce poorly and may become indistinguishable on conversion to black and white print. Please remember that colour figures from the web may also be printed by readers of your paper on a black and white printer. Line diagrams that contain coloured lines to distinguish various data sets can be extremely difficult to read and interpret when the colour information is lost. For example, consider the lines shown in figure 1 (note that this section of the guidelines has to be read on-screen or printed on a colour printer).
Preparing graphics for IOP journals
(a) Figure 1. The use of colour in charts.
(b)
Figure 1(a) is a chart containing multiple coloured lines, as it would appear in the online version of a paper. Figure 1(b) shows how the same figure would look in a printed paper where the colours are lost. You can see that in figure 1(b) a number of the lines have very similar shades of grey which make it difficult for a reader to distinguish between them without the accompanying letters. Consequently, where loss of colour in a particular graphic may reduce its legibility, use one or more of the following techniques to assist readers of the print version (or, indeed, anyone who prints your paper on a black and white printer): use line markers (e.g., circles, crosses etc), labels or numbers to distinguish different data sets or lines; use a combination of different types of dashed lines; vary the thickness of the lines; avoid the use of unnecessary background tints. Any efforts to improve the clarity of your figures and diagrams will always be appreciated by readers of your paper. 14. Some notes on file formats 14.1. Encapsulated PostScript (EPS) Our preferred formatsee appendix A for more detail. 14.2. TIFF (Tagged Image File Format) To minimize file sizes, when you save or export the image use one of the common TIFF compression options (such as LZW, if available). If you are using Microsoft Word make sure it is able to import your TIFF files. 14.3. GIF (Graphics Interchange Format) GIF files are limited to 256 colours. Uses LZW (loss-less) compression to reduce file size. 14.4. JPEG (Joint Photographic Experts Group) The JPEG compression method discards image data and is referred to as lossy compression. When saving directly from an application it is better to choose a loss-less format such as TIFF.
Preparing graphics for IOP journals
Although a higher quality compression setting in your software results in less data being discarded, JPEG compression may degrade details in an imageparticularly in images that contain type or vector art. Do not repeatedly resave a JPEG file because the loss of image data occurs each time you resave the image. Always save JPEG files from the original (non-JPEG) image, not from a previously saved JPEG. 14.5. BMP (Windows Bitmap) A simple file format with few compression options. Use TIFF instead. 15. Resources The following web sites provide free software tools which can be very useful when preparing the graphics for your paper; for example, converting various bitmap formats to EPS for use with LaTeX. 15.1. ImageMagick A comprehensive set of free tools for manipulating almost all known graphics formats. http://www.imagemagick.org/ 15.2. GhostScript Free tool for viewing, manipulating and converting PostScript, EPS and PDF files. GhostScript can also create PDF files from PostScript files. http://www.cs.wisc.edu/~ghost/ 15.3. jpeg2ps A free utility for converting JPEG files to EPS. DOS executables and C source code available. http://www.pdflib.com Appendix A: Preparing Encapsulated PostScript files (EPS) Many applications such as Adobe Illustrator, Freehand and Corel Draw allow figures produced with them to be saved directly as an EPS file. This should be done wherever possible. A.1. Fonts in EPS files Many Encapsulated PostScript (EPS) files contain text formatted using specific fonts and unless your EPS files use one of the standard PostScript fonts (such as Times, Symbol, Helvetica or Courier) your graphics may not be portable to other computers and thus may not reproduce correctly (characters or symbols may be missing, converted to Courier font or otherwise incorrectly formatted on output). To avoid font problems please create all your graphics using one of the standard fonts (Times, Symbol, Helvetica or Courier). Naturally, this does depend on whether the software with which the graphics are prepared allows you to determine the fonts it uses. If you cannot change or select the fonts within the application used to produce your illustrations, please consider exporting the graphic in a bitmap format such as a 300 dpi TIFF (if the software provides this option)if you are using LaTeX make sure to convert any bitmaps to EPS files (using utilities such as ImageMagick (see section 15)). A.2. Font embedding in EPS files If you have to use fonts other than Times, Symbol, Helvetica or Courier please try to embed the fonts within any EPS files that you supply with your paper. Again, the ability to embed fonts in EPS files depends on the features provided by the application used to create the graphics. Here are some example screen images from applications that let you control font output in EPS files.
Preparing graphics for IOP journals
Figure A1. Adobe Illustrator 9s EPS Export Options dialog box lets you embed fonts in the EPS file.
Figure A2. CorelDRAW 10s EPS Export dialog box allows you to convert text to curves or embed the font data.
Preparing graphics for IOP journals
Figure A3. Origin 6s EPS Options dialog box lets you control font embedding. A.4. Smaller EPS files (Level 2 PostScript) If you need to convert bitmaps to EPS you may want to consider creating EPS files that use so-called Level 2 PostScript because this has in-built data compression features which can greatly reduce the size of the resulting EPS file. Note that this can, depending on the software used, create EPS files containing binary data. A.5. Techniques to avoid when preparing EPS files One technique for preparing EPS files from applications that do not directly support EPS file export (under Windows and Macintosh operating systems) is to generate an EPS file using the system PostScript printer drivera type of print to file. However, although this method of preparing EPS file might work, it is generally not recommended because the resulting EPS file may not be useable .
Figure A4. Using the PostScript printer driver on Windows to produce an EPS file. This method is not recommended.
Preparing graphics for IOP journals
A.5.1. Printing to file and renaming One very important point to note is that under certain operating systems simply printing a figure to a PostScript file and renaming that file to have an .eps extension is unlikely to produce a useable EPS file. The PostScript file may contain commands that are not permitted in EPS files, so please try and avoid using this technique under Windows/Macintosh systems. Appendix B: Preparing graphics using Microsoft Excel Our preferred procedure for dealing with Excel-generated graphics depends on whether you are using Word or LaTeX to prepare the text of your paper. B.1. Using Word Simply copy and past the chart or graph into your Word document. B.2. Using LaTeX The goal is to create an EPS file and import that into your LaTeX source using \includegraphics{} or other graphics-inclusion command. B.2.1. To create a useable EPS file from Excel for use with LaTeX. Here well use GhostScript (under Windows) to generate an EPS file but a similar procedure works just as well with Adobe Acrobat (full version, not Adobe Reader). Perform the following steps. 1) From Excel, print the chart or graphic to a PostScript file. Assuming you have access to a PostScript printer driver set up to print to file, print your Excel chart to a PostScript file from within Excel (Note: Microsoft Office applications often default to giving print files a .prn extension). Make sure that under the Page Setup options you set the printed chart size to Use full page. This will reduce white space placed around the graphicwhich can later be scaled to the required size using a LaTeX graphics-inclusion command such as \includegraphics[width=8cm]{graphic.eps}.
Figure B1. When you print the chart to a PostScript file, select the Use full page option to reduce the white space around the chart. 2) Turn the PostScript file into PDF. Open the PostScript file using the GSView program that accompanies GhostScript (see section 11, Resources). Generate a PDF file from the PostScript file by doing File Convert and selecting the pdfwrite device option. See figure B2.
Preparing graphics for IOP journals
Figure B2. Converting a PostScript file to a PDF file using GSView. Click OK, and give the PDF file a name. 3) Export the PDF file to an EPS file. Using GSView open the PDF file produced in step 2, select File epswrite device option. See figure B3. Convert and choose the
Figure B3. Converting a PDF file to an EPS file using GSView. Click OK, and give the EPS file a name. Appendix C: Embedding graphics in a Microsoft Word document C.1. How to embed graphics into a Word document Create a graphic in one of the formats Word is able to import (for example, TIFF, JPG, EPS etc). From the Insert menu, select Picture From File (see figure C1). When the Insert Picture dialog box is displayed, click on the Insert button on the bottom right corner of the dialog box (see figure C2). Select the Insert option (see figure C2). This will make sure that the graphic is saved with (embedded into) the Word document.
Preparing graphics for IOP journals
10
Figure C1. Inserting a graphic into a Word document.
Figure C2. Embedding a graphic into a Word document.
You might also like
- Preparation of Papers For IEEE T and J: (March 2004)Document7 pagesPreparation of Papers For IEEE T and J: (March 2004)Harshvardhan SinhaNo ratings yet
- Preparation of Papers For IEEE T and J: (June 2003)Document6 pagesPreparation of Papers For IEEE T and J: (June 2003)Johnny CGNo ratings yet
- Survey of Digital RF Transmitters: Abishek Madhavan, James LimDocument7 pagesSurvey of Digital RF Transmitters: Abishek Madhavan, James LimAbishek MadhavanNo ratings yet
- Plantilla IEEEDocument6 pagesPlantilla IEEEDiana Gamboa RNo ratings yet
- IEEE Paper FormatDocument6 pagesIEEE Paper FormatChester FoxNo ratings yet
- Preparation of Papers For IEEE T and J: Ransactions OurnalsDocument6 pagesPreparation of Papers For IEEE T and J: Ransactions OurnalsboopsubhaNo ratings yet
- Formato Papers IEEEDocument6 pagesFormato Papers IEEEManuel Alejandro Diaz BustosNo ratings yet
- Guidelines For Author Supplied Electronic Text and Graphics: Ieee Transactions, Journals, and LettersDocument9 pagesGuidelines For Author Supplied Electronic Text and Graphics: Ieee Transactions, Journals, and LettersAdifa AyobNo ratings yet
- IJMSC TemplateDocument6 pagesIJMSC TemplateRavi DevulapalliNo ratings yet
- WKK 5.15Document5 pagesWKK 5.15JesseNo ratings yet
- Template For Preparation of Papers For IEEE Sponsored Conferences & SymposiaDocument6 pagesTemplate For Preparation of Papers For IEEE Sponsored Conferences & SymposiaRara RiaNo ratings yet
- Author GuideDocument7 pagesAuthor GuideKhing KurniawanNo ratings yet
- Preparation of Papers For IEEE T and J: Ransactions OurnalsDocument6 pagesPreparation of Papers For IEEE T and J: Ransactions Ournalsjyotish_kumar_1No ratings yet
- Formato Ieee EcuacionesDocument6 pagesFormato Ieee EcuacionesgeragabiNo ratings yet
- WCECS2012 MSWord TemplateDocument6 pagesWCECS2012 MSWord TemplateArioston JúniorNo ratings yet
- Submission of Electronic ArtworkDocument6 pagesSubmission of Electronic ArtworkSabri TaridalaNo ratings yet
- Ieee FormatDocument7 pagesIeee FormatPrasanna AcharyaNo ratings yet
- Trans JourDocument6 pagesTrans JourLuthie SinghNo ratings yet
- Mapping of LEGO Mindstorm NXT (Obstacle Avoidance and Object Grabbing)Document6 pagesMapping of LEGO Mindstorm NXT (Obstacle Avoidance and Object Grabbing)Bharath Manicka VasagamNo ratings yet
- Preparation of Papers For IEEE Transactions: First A. Author, Second B. Author, JR., and Third C. Author, Member, IEEEDocument4 pagesPreparation of Papers For IEEE Transactions: First A. Author, Second B. Author, JR., and Third C. Author, Member, IEEEazebshaikh3927No ratings yet
- Modelo Articulo IeeeDocument6 pagesModelo Articulo IeeeKendra WilliamsNo ratings yet
- Sinatec 2015 Template IeeeDocument7 pagesSinatec 2015 Template IeeeAngel Xiomar Panizo BozaNo ratings yet
- Maglev TrainDocument6 pagesMaglev TrainVishal ParekhNo ratings yet
- TZZXCZ: Template For Preparation of Papers For IEEE Sponsored Conferences & SymposiaDocument10 pagesTZZXCZ: Template For Preparation of Papers For IEEE Sponsored Conferences & SymposiaLiviu CerneiNo ratings yet
- Tap Communication TemplateDocument8 pagesTap Communication TemplateIsaac LcNo ratings yet
- Nctt2012 Paper FormatDocument5 pagesNctt2012 Paper FormatAnand AjNo ratings yet
- Plan Till A Articulo Sie Ee Word 97Document5 pagesPlan Till A Articulo Sie Ee Word 97Carlos FerNo ratings yet
- Template For Preparation of Papers For IEEE Sponsored Conferences & SymposiaDocument10 pagesTemplate For Preparation of Papers For IEEE Sponsored Conferences & SymposiaLiviu CerneiNo ratings yet
- JTEHM TemplateDocument6 pagesJTEHM TemplateKalaimani ThirugnanamNo ratings yet
- Preparation of Papers For The Journal Engineering LettersDocument6 pagesPreparation of Papers For The Journal Engineering Lettershambog kasiNo ratings yet
- Paper FormatDocument2 pagesPaper FormatjaxshahNo ratings yet
- Electronic Artwork GuidelinesDocument9 pagesElectronic Artwork Guidelinessf39armyNo ratings yet
- Possibility 5.9Document6 pagesPossibility 5.9JesseNo ratings yet
- Preparation of Papers For IEEE T and J: (March 2004)Document7 pagesPreparation of Papers For IEEE T and J: (March 2004)MauricioCadenaNo ratings yet
- Template - Formato en El Que Deben Escribir El InformeDocument6 pagesTemplate - Formato en El Que Deben Escribir El InformeJORGE ENRIQUE VELASQUEZ RODRIGUEZNo ratings yet
- Checklist 3A PressDocument1 pageChecklist 3A Pressmarbabs73No ratings yet
- Template For Preparation of Papers For IEEE Sponsored Conferences & SymposiaDocument6 pagesTemplate For Preparation of Papers For IEEE Sponsored Conferences & SymposiaSyed Viquar AhmedNo ratings yet
- Template For Preparation of Papers For IEEE Sponsored Conferences & SymposiaDocument7 pagesTemplate For Preparation of Papers For IEEE Sponsored Conferences & SymposiakamNo ratings yet
- JQE TemplateDocument6 pagesJQE TemplateMilenaBrasilNo ratings yet
- (July 2018) : Preparation of Papers For IEEE JDocument6 pages(July 2018) : Preparation of Papers For IEEE JAnirudh VirdiNo ratings yet
- 8 X 11 DoubleinstDocument7 pages8 X 11 DoubleinstbaubaumihaiNo ratings yet
- Ieee FormatDocument6 pagesIeee FormatimanmiaNo ratings yet
- JTEHM TemplateDocument6 pagesJTEHM TemplatebasomustakimNo ratings yet
- How To Prepare Your Manuscript For Publication: A Guide For AuthorsDocument10 pagesHow To Prepare Your Manuscript For Publication: A Guide For AuthorsMamaruthieNo ratings yet
- Best Practice FAQsDocument2 pagesBest Practice FAQsAzharul IslamNo ratings yet
- Preparation Network Sample Data FileDocument6 pagesPreparation Network Sample Data FileNabil AminNo ratings yet
- IEEE Open Journal TemplateDocument6 pagesIEEE Open Journal TemplateTonny DanielNo ratings yet
- Ieee Letter Word TemplateDocument6 pagesIeee Letter Word Templatesunnyday32No ratings yet
- Possibility 5.6Document6 pagesPossibility 5.6JesseNo ratings yet
- Digital Image ProcessingDocument6 pagesDigital Image ProcessingMd Mahamudul Hasan HimelNo ratings yet
- Preparation of Papers For INJOIT J: OurnalDocument4 pagesPreparation of Papers For INJOIT J: OurnalDimas bagus prasetyoNo ratings yet
- Applied Physics Letters - GuidelineDocument4 pagesApplied Physics Letters - GuidelineHafid Papeda Sagu0% (1)
- Ieee Letter Word TemplateDocument6 pagesIeee Letter Word Templateadit_saathiyaNo ratings yet
- Comparison Performance of K-Nearest Neighbor and Decision Tree C4.5 by Utilizing Particle Swarm OptimizationDocument4 pagesComparison Performance of K-Nearest Neighbor and Decision Tree C4.5 by Utilizing Particle Swarm OptimizationDila rahmaNo ratings yet
- Preparation of Papers For IEEE T and J (March 2004) : Ransactions OurnalsDocument6 pagesPreparation of Papers For IEEE T and J (March 2004) : Ransactions OurnalsAndres GarciaNo ratings yet
- How To Develop A Performance Reporting Tool with MS Excel and MS SharePointFrom EverandHow To Develop A Performance Reporting Tool with MS Excel and MS SharePointNo ratings yet
- Excel 101: A Beginner's Guide for Mastering the Quintessence of Excel 2010-2019 in no time!From EverandExcel 101: A Beginner's Guide for Mastering the Quintessence of Excel 2010-2019 in no time!No ratings yet
- Preparing Graphics For IOP Journals: 1. Introduction To General Graphics IssuesDocument10 pagesPreparing Graphics For IOP Journals: 1. Introduction To General Graphics Issuesbibeksd796No ratings yet
- Histology of Cartilage and Bone-SLIDE 21Document21 pagesHistology of Cartilage and Bone-SLIDE 21bibeksd796No ratings yet
- CartilageDocument23 pagesCartilageapi-3740505100% (1)
- CellsDocument16 pagesCellsjoshua.brussell100% (2)
- Introduction To Cell and Tissue CultureDocument314 pagesIntroduction To Cell and Tissue CultureSathiyaraj95% (19)
- Principles of Surgical AsepsisDocument54 pagesPrinciples of Surgical Asepsisbibeksd796100% (6)
- Apoptosis ManualDocument174 pagesApoptosis Manualbibeksd796No ratings yet