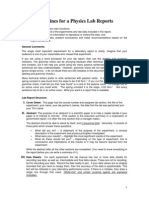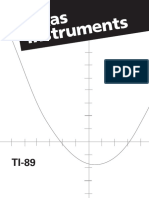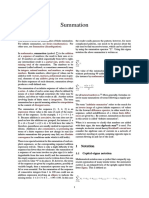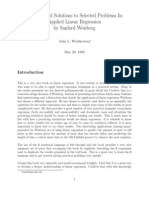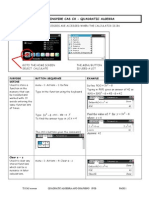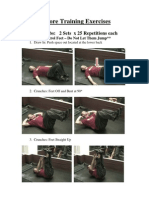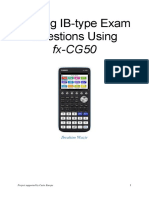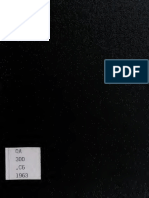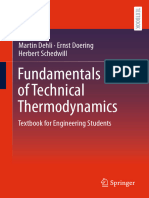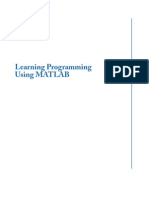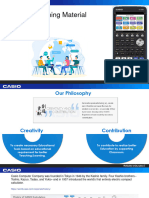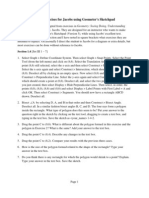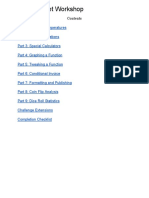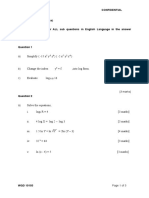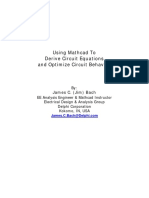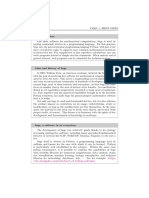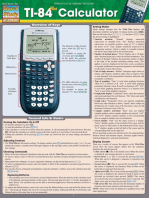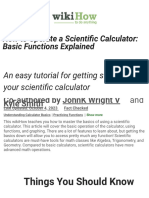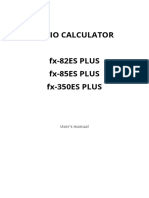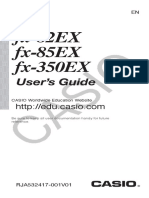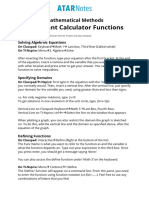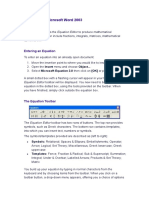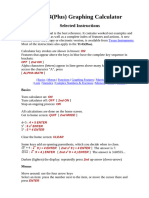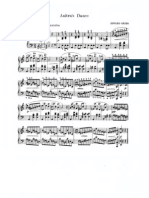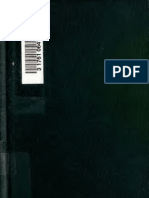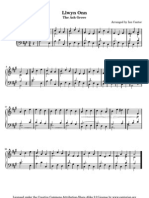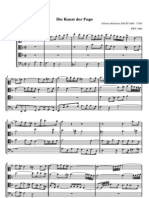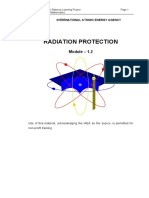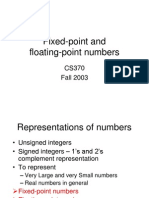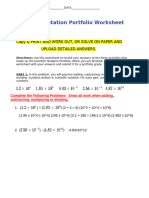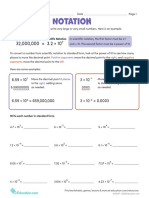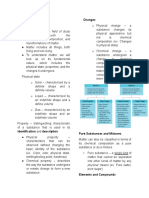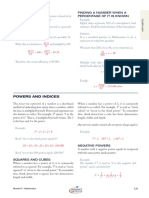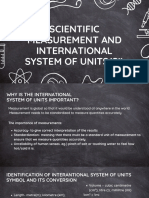100%(1)100% found this document useful (1 vote)
199 viewsTi 89 Programming Instructions
Ti 89 Programming Instructions
Uploaded by
SerenaSanchezThis document provides instructions for using various functions on the TI-89 calculator for solving physics problems. It describes how to turn on the calculator, change the contrast, set the mode for scientific notation, enter calculations, and use keys for operations like subtraction, multiplication, division, and powers. It also covers storing values, graphing functions, vectors, programming, and other advanced topics useful for physics problems.
Copyright:
Attribution Non-Commercial (BY-NC)
Available Formats
Download as DOCX, PDF, TXT or read online from Scribd
Ti 89 Programming Instructions
Ti 89 Programming Instructions
Uploaded by
SerenaSanchez100%(1)100% found this document useful (1 vote)
199 views55 pagesThis document provides instructions for using various functions on the TI-89 calculator for solving physics problems. It describes how to turn on the calculator, change the contrast, set the mode for scientific notation, enter calculations, and use keys for operations like subtraction, multiplication, division, and powers. It also covers storing values, graphing functions, vectors, programming, and other advanced topics useful for physics problems.
Original Description:
programming
Original Title
ti 89 programming instructions
Copyright
© Attribution Non-Commercial (BY-NC)
Available Formats
DOCX, PDF, TXT or read online from Scribd
Share this document
Did you find this document useful?
Is this content inappropriate?
This document provides instructions for using various functions on the TI-89 calculator for solving physics problems. It describes how to turn on the calculator, change the contrast, set the mode for scientific notation, enter calculations, and use keys for operations like subtraction, multiplication, division, and powers. It also covers storing values, graphing functions, vectors, programming, and other advanced topics useful for physics problems.
Copyright:
Attribution Non-Commercial (BY-NC)
Available Formats
Download as DOCX, PDF, TXT or read online from Scribd
Download as docx, pdf, or txt
100%(1)100% found this document useful (1 vote)
199 views55 pagesTi 89 Programming Instructions
Ti 89 Programming Instructions
Uploaded by
SerenaSanchezThis document provides instructions for using various functions on the TI-89 calculator for solving physics problems. It describes how to turn on the calculator, change the contrast, set the mode for scientific notation, enter calculations, and use keys for operations like subtraction, multiplication, division, and powers. It also covers storing values, graphing functions, vectors, programming, and other advanced topics useful for physics problems.
Copyright:
Attribution Non-Commercial (BY-NC)
Available Formats
Download as DOCX, PDF, TXT or read online from Scribd
Download as docx, pdf, or txt
You are on page 1of 55
At a glance
Powered by AI
The document describes various procedures for using a TI-89 calculator for physics problems, including changing modes, using vectors, defining functions, and storing values.
Procedures are described for changing contrast, using vectors, solving equations, graphing functions, and performing operations like integration.
User-defined functions can be created to calculate things like the Lorentz factor for given speeds, making repetitive calculations faster. Functions are defined using the program editor.
HOME
Instructions for using a TI-89
with Fundamentals of Physics
Jearl Walker
Menu
Procedures useful starting in Chapters 1 and 2
Turning On/Off and Changing Contrast
Mode Setting
Subtraction and Negation Keys
Multiplication and Division
Powers and Scientific Notation
Reevaluating an Expression
Using an Answer in a Next Calculation
Escaping, and Getting Home
Conversion of Units
Entering Alphabetic Symbols
Stored Constants
Storing and Recalling a Value
Putting Greek Letters on the Screen
Solving Quadratic Equations
Calculator Sample Problem
More advanced procedures, useful starting in Chapter 2
Making and Using a List
Calculator Sample Problem
Graphing a Function
Calculator Sample Problem
Procedure useful in lab work
Linear Regression
Calculator Sample Problem
Basic procedures, useful starting in Chapter 3
Trigonometric Functions
Vector Notations
Vectors in Ma gnitude-Angle Notation
Vectors in Unit-vector Notation
Switching between Magnitude-angle Notation and Unit-vector Notation
Angles for Three-dimensional Vectors
Adding Vectors
Storing a Vector
Over riding the Mode Setting for Angles
Calculator Sample Problem
Vector Multiplication
Product of a Scalar and a Vector
Dot (or Scalar) Product of Two Vectors
Cross (or Vector) Product of Two Vectors
Advanced procedures, useful starting in Chapter 4
Numeric Solver
Calculator Sample Problem
Introduction to Programming
Calculator Sample Problem
Custom Toolbar Menu
Procedure useful starting in Chapter 5
Adding Force Vectors
Procedure useful starting in Chapter 7
Functional and Graphical Integration
Calculator Sample Problem
Procedure for Chapter 14
Multiple Gravitational Forces
Procedure for Chapter 16
Graphing SHM
Calculator Sample Problem
Procedure for Chapter 17
Adding Waves
Calculator Sample Problem
Procedure for Chapter 18
Using log, Inverse log, and User-defined Functions
Procedure for Chapter 19
Converting Temperatures
Procedure for Chapter 22
Multiple Electrostatic Forces
Procedure for Chapter 28
Simultaneous Linear Equations
Procedure for Chapter 38
User-defined Function
Turning On/Off and Changing Contrast
To turn on the calculator, press the ON key in the lower left corner.
To turn it off, press the 2
nd
key near the upper left corner, release
it, and then press the key with OFF written just above it (that is, the
ON key, where you are now using the 2
nd
purpose of the key).
The 2
nd
key is said to be an on-off switch. You activate it with one
press but you can change your mind and deactivate by pressing it again.
When it is activated, 2
nd
appears in the lowest line on the screen
(the status line).
You will need to change the contrast on the screen to adjust for
the room light and for the aging of the battery. To change the
contrast, press and hold down the green-diamond key (located just below
the 2
nd
key) and then press and release the plus or minus keys once or
twice. Note the color coding: the green-diamond key activates the
operation noted in green on some other key. Here it is the contrast, as
symbolized by the half-filled green circle located between the plus and
minus keys.
Mode Setting
The mode setting of the calculator determines how calculated values
appear on the screen. To access the mode menu, press MODE. For most
problems inFundamentals of Physics, you will probably want calculated
values to appear in scientific notation, such as 3.143E3, which means
3.143 10
3
, or 3143 innormal notation. The current option for the
calculator is written on the line that begins Exponential Format. To
see the options, move the cursor down to that line by using the down
cursor key. (The oval cursor keys are near the upper right corner of
the keyboard.) Then press the rightward cursor key to open up the
submenu. (The presence of the submenu is indicated by the arrow at the
end of the line.) In the submenu, move the cursor onto the Scientific
option (if it is not already there) and then press ENTER to make that
the choice for notation.
The line for Display Digits in the mode menu is where you choose
the number of decimal places that calculated values will have. The last
decimal place displayed in a calculated value is a rounded-off value,
but the full number, with all its significant figures, is actually kept
in the calculator. The menu sets only how the number is displayed.
You will probably want two or three decimal places. Use a cursor
key to move to the Display Digits line and then press the rightward
cursor key to open up the submenu. For now, choose the Fix 3 option by
moving the cursor down to it. Then press ENTER. Your results will then
appear in the style of 3.143E3 or 3143.000, depending on whether you
have chosen scientific notation or normal notation.
If the Pretty Print line does not show ON, move to it, press the
rightward cursor key for the submenu, and then press 2 for the ON
option. The option allows the calculator to stack ratios and otherwise
clean up expressions that may be difficult to read (and proof) when
they are initially entered. You can spot an error more easily with such
a cleaned-up expression.
Next, move to the last line, which starts Exact/Approx (it is not
initially on the screen). If APPROXIMATE is not listed, open up the
submenu and press 3 for the APPROXIMATE option. We do this to avoid
answers appearing with terms such as \2, even though that might make an
answer exact.
The next two lines should already show Base and DEC, and Unit
System and SI.
Finally, to save all these choices and to return to the previous
screen, press ENTER. (If you just press ESC, you escape to the previous
screen but none of your changes in the menu are saved.)
If you do a calculation and find that the displayed result is not
in the style you wish, press MODE to access the mode menu, change the
mode to what you want (pressing ENTER for each change), press ENTER to
return to the previous screen, and then press ENTER to reevaluate your
calculation.
Entering a Calculation; Seeing the Result
To enter an expression for calculation, the cursor must be on the entry
line, which is just above the status line and bordered by thin
horizontal lines. If the cursor is not already there, press ESC to move
there. To clear the entry line of any old expression, press CLEAR once
or twice. (The first press of CLEAR removes everything to the right of
the cursor, which is enough if the cursor is at the left side of the
line.)
When you then enter an expression, it appears on the entry line.
You can change what you enter in several ways:
1. To delete all items to the right of the cursor, press CLEAR.
2. To delete items to the left of the cursor, press the left-arrow
key one or more times.
3. To insert or overwrite at the point of the cursor, first examine the
width of the cursor. A thin cursor means the calculator will insert
new items as you key them in. A wider cursor means that the
calculator will replace items with any new items as you key them in.
To toggle between insert and overwrite, press the 2
nd
key, release
it, and then press the key with INS (for insert) printed above it.
To move the cursor slowly, use the leftward and rightward cursor keys.
To make it jump to the left or right end, press 2
nd
and then the
leftward or rightward cursor key.
Once you have pressed in an expression, evaluate it by pressing
ENTER. The expression is then duplicated in the lower part of
the history area. The result of the evaluation appears either off to
the right or on the next lower line. Long expressions or evaluations
extend rightward off the screen, as indicated by the marker . You can
see the rest of the expression by moving the cursor up to that line
(use the up cursor key) and then using the rightward cursor key to
scroll the line leftward across the screen.
Subtraction and Negation Keys
Because the calculator has different keys for subtraction and negation,
you must be alert about which key to press. If you want to enter a
value of -3, you use the negation key, which is marked as (-) on the
bottom row of keys. If you want to subtract 3 from 5, you press
5, then the subtraction key (the key above the + key), then 3,
and finally ENTER. What do you get if you erroneously press
5, then the negation key (-), then 3,
and finally ENTER?
Multiplication and Division
The multiply key is marked as but it places an asterisk (or star) in
the entry line. The division key is marked as but it places a slash in
the entry line.
In a textbook or in handwritten notes, the expression A/3B means
that A is divided by the term 3B. Generally, whatever numbers or
symbols are shown in the first term to the right of a division sign
(the slash) are all taken as being part of the divisor. However, on a
calculator, the divisor is usually taken to be only the first number or
symbol after the division sign. For example, if you substitute 3
for A and 4 for B, a calculators evaluation of A/3B as written yields
4, not 0.25 because the calculator computes (3/3)4. Thus, you must
divide by each symbol in the divisor as in 3/3/4 or use parentheses as
in 3/(3*4). Obviously such an error would be very difficult to spot
during the pressure of an exam; your best defense against it is to
practice using your calculator on the course homework to the point at
which entering data on the calculator is mentally automatic.
Powers and Scientific Notation
Raising a number or a symbol to a power is done with the ^ key. Thus, 3
raised to the second power is 3^2. Pressing this into the entry line
and then pressing ENTER gives 9.000E0 when the mode is set to give
answers in scientific notation with three decimal places. Similarly, 3
raised to the power is entered as 3^(1/2) or 3^0.5 or 3^.5, which
gives 1.732E0.
For taking a square root, you can also use the square root \, which
you put in by pressing 2
nd
\(that is, press and then release the 2
nd
key
and then press and release the multiply key, which has the \symbol
printed above it as the 2
nd
operation of that key).
If you want to raise more than one term to a power, you must group
the terms with parentheses. Here are some examples:
(12 + 4 6)
3
is entered as (12 + 4*6)^3
\(3 + 5 6.7)
is entered as \(3 +5*6.7)
(7 + 3B)
(1/3)
is entered as (7 + 3B)^(1/3)
(Entering alphabetic symbols is explained below.) Caution: When
you raise a term to a power that is a fraction, such as 1/3 you must
use parentheses to enclose the fraction or the calculator will use only
the first number in the fraction as the power.
To enter numbers in scientific notation, which is also called
powers-of-ten notation, we use the EE key. For example, to enter
3.05 10
5
, press in 3.05, then press the EE key, and then press in 5.
However, the style in which that number will be displayed in the
history area depends on the mode settings. Here are some examples:
3.050E5 for scientific notation with three decimal places
3.1E5 for scientific notation with one decimal place
305000 for normal notation with no decimal places
305000.00 for normal notation with two decimal places
Reevaluating an Expression
When you press ENTER to evaluate an expression, the expression remains
in the entry line. You can change it and then press ENTER again to
evaluate the new expression. To change it, press the rightward cursor
key to start at the right end of the expression, or press the leftward
cursor key to start at the left end of the expression.
You can move any expression or evaluation from the history area
down into the entry line. First, position the cursor in the entry line
at the point where you want the material from the history area. Then
use the up cursor key to snake your way up through the evaluations and
expressions until you reach the one you want (you can go higher than
what initially shows on the screen). Then press ENTER to paste that
material into the entry line, at the point where the cursor had been.
You can then edit the material before you press ENTER again for a new
evaluation. If you snake your way into the history area and decide not
to paste anything from it, you can snake your way back down with the
down cursor key or, faster, simply press ESC to jump directly down.
Using an Answer in a Next Calculation
If you have just calculated an answer, you can use it in a new
calculation without pressing it in again. (Nicely, the answer is used
complete with all its significant figures, not just the rounded-off
version that appears on the screen, as set with the mode menu.) If the
answer is the first item in that new calculation, press CLEAR and then
just start pressing in the other steps of the calculation. For example,
if you want to square the answer, first press the ^ key and then 2 so
that
ans(1)^2
appears in the entry line. (The notation (1) means that this is the
first answer listed in the history area, numbering upward through the
area.) Now press ENTER to evaluate the expression.
If the answer is not the first item in the new calculation, press
CLEAR and then start entering the new calculation but when you reach
where the previous answer is needed, press the 2
nd
key, release it,
press the key with ANS printed above it, and then continue pressing in
any remaining steps in the new calculation. Finally, press ENTER to
perform the new calculation. For example,
(45^2 + ans(1)^2)^.5
takes the square root of the sum of 45 squared and the previous answer
squared.
Escaping, and Getting Home
In many of the instructions that follow, you go to screens other than
the home screen. As you shall see, when you perform some operation in
one of those other screen, you save the results of the operation by
pressing ENTER, which can take you back to the home screen. However, if
you change your mind or just mess up, you get usually get back to the
home screen without saving anything by pressing ESC to escape or HOME.
If those do not work, press 2
nd
and then QUIT.
Conversion of Units
Conversion of units on a TI-89 may not be worth the trouble because the
process is slowed by finding menus and submenus. To reach the main
menu, press the 2
nd
key, release it, and then press the key with UNITS
printed above it. Use the down cursor key to move down the list (it
extends down and off the screen) and note the various quantities, which
are listed alphabetically. Stop on Time and then open its submenu by
pressing the rightward cursor key. The submenu extends down and off the
screen. You can use the down cursor key to move to any of the listed
measures of time. If you stop on one and press ENTER, you would paste
that measure into the entry line back in the home screen, to which you
then jump. (Although temperature is listed in the UNITS menu,
converting temperatures requires a special technique that is discussed
much later in these notes, under Chapter 19.)
As an example, lets convert 10 mi/h to meters per second, with the
mode set for answers in scientific notation with two decimal places.
Clear the entry line, press in 10, and then press 2
nd
UNITS. Except for
the top line, the menu consists of quantities (such as acceleration),
all in an alphabetic listing. We want length. To reach that unit either
hold down the down cursor key to scroll down the list slowly or press
2
nd
and then press the down cursor key once to jump down to the next
lower part of the menu. Then move the cursor to the Length line and
then press the rightward cursor key to open up the secondary menu for
length. Then move down to mi (for mile), press ENTER to choose it. You
are then back in the home screen with
10_mi
in the entry line. (Units automatically come with the underscore symbol
_ out front.) Press the divide key to put a slash in the entry line.
Next, press 2
nd
UNITS to return the conversion menu, move down to the
Time line and open up its submenu. Move down to hr (which
represents hour on a TI calculator) and press ENTER so that
10_mi/_hr
shows in the entry line. Now press 2
nd
and then the transfer operator ,
which is the second purpose of the MODE key. Next return to the units
menu and put in m for meters, use the divide key, and then return to
the units menu and put in s for seconds. Finally, when
10_mi/_hr_m/_s
shows in the entry line, press ENTER to evaluate the expression. For
the mode set for Sci and two decimal places, we find that 10 mi/h is
equivalent to 4.47E0 m/s, which means 4.47 m/s.
You can also convert units that are raised to a power. For example,
to convert 9.8 m/s
2
to feet per second-squared, put
9.8 _m/_s^2_ft/_s^2
in the entry line and then press ENTER. The result is about 32 ft/s
2
.
You can avoid going to the units menu by pressing in the underscore
symbol and the alphabetic symbols yourself. The underscore symbol is
the green-diamond option of the MODE key. To get it, press and then
release the green-diamond key, and then press and release the MODE key.
To get a letter, press the alpha key and then the key with the letter
printed above it. (Putting in the alphabetic symbols is explained more
fully below, but this explanation will suffice for now.)
Whether you enter an acceleration unit in this way or via the units
menu, putting them on the screen is time consuming (not something you
want to do during an exam). A faster technique is to store an
acceleration unit under a name and then use that name where you need
the unit. For example, clear the entry line, press in _m/_s^2 and then
press STO so that
_m/_s^2
is in the entry line. Now press in _ms2 as the name under which the
actual unit is to be stored. Here are the steps: To put in the
underscore symbol, press the green-diamond key and then the MODE key.
To put in ms2, press alpha, then the key with M printed above it, then
alpha again, then the key with S printed above it, and then 2. (You
could pick a shorter name, but you need the underscore out front to
signal the calculator that this is a unit.) You then have
_m/_s^2 _ms2
in the entry line. Next press ENTER to store the unit under the name.
Later, whenever you need the unit m/s
2
, press in _ms2 instead.
Caution: Dont confuse a unit with a division or ratio of
data. For example, the ratio of 10 m to 2 s is
10_m/(2_s)
on the screen, which gives 5_m/_s and thus 5 m/s as the answer. If you
leave out the parentheses, you get 5_m_s and thus 5 ms, which means 5
milliseconds.
Entering Alphabetic Symbols
To make the letters x, y, z, and t appear on the screen, press their
keys. To make any other letter appear, use the alpha key or the up-
arrow key , to turn on the lowercase or uppercase alphabetic modes,
respectively. Then when you press any key with a letter printed above
it, that letter appears on the screen. You can also get the equal
symbol = (above STO ) and a blank space (above the negation key).
Here are some example of how to enter letters:
h Press alpha (note the lowercase a on the status line, just below
the entry line), then H.
hey Press 2
nd
, then alpha (pressing the 2
nd
key locks in the lower-case
alphabetic mode, called alpha-lock or a-lock); then press H,
then E, and then Y, and then press alpha to turn off the
alpha-lock. You can also turn on alpha-lock by pressing alpha
twice. (As you turn alpha-lock on and off, note the changes in
the status line.)
H Press the up-arrow key (note the arrow on the status line) and
then H.
HEY Press the up-arrow key , then alpha (to lock in the uppercase
alphabetic mode, called ALPHA-lock), then H, then E, then Y,
then alpha to turn off the alphabetic mode. (As you turn
ALPHA-lock on and off, note the changes in the status line.)
H2 Press , then H, then 2.
HEY2 Press , then alpha (to lock in the uppercase alphabetic mode),
then H, then E, then Y, then alpha (to turn off the uppercase
alphabetic mode), then 2.
Hey2 Press , then H, then 2
nd
, then alpha (to lock in the lowercase
alphabetic mode), then E, then Y, then alpha (to turn off
alpha-lock), then 2.
Stored Constants
The value of tis available on the keyboard (press 2
nd
and then the key
with tprinted above it). Some other constants commonly used in physics
can be accessed by pressing 2
nd
UNITS and then the rightward cursor key
to bring up the submenu of stored constants, listed alphabetically
occurring to the TI abbreviations.
Scroll down the submenu to see all the abbreviations. If you want
to use these stored constants, you will have to memorize their
meanings, though most will be become obvious. You can also use them by
pressing in the abbreviation as you press in an expression on the entry
line. For example, you can use the stored value for the speed of
light c by pressing the green-diamond key, then the MODE key (to get
the underscore symbol, which is the green line above the key), and then
the C key, to put c on the screen. To see the value, now press ENTER.
However, using the stored constants in this way can be a serious
disadvantage on an exam, where speedy calculations are needed. The
trouble is that the stored constants come with units and thus, to be
consistent in any expression you are entering into the calculator, you
must key in the units for the other quantities in the expression. If
you dont, the calculator signals an error.
A quicker technique is to store the value of a frequently used
constant under a name as described below. Then you can use that name in
a calculation, with no need to press in units. For example, we could
store the value of the speed of light under the name c and then use
that name in calculations.
The only constant of frequent use before Chapter 14 is the value
for the free-fall acceleration g, for which we use a reference value
of 9.8. There is usually no advantage in storing such a simple
number.
Storing and Recalling a Value
If you want to store a value, say 5, under a name for later use, put
the value in the entry line (the cursor is then to the right of it),
press STO for the storage procedure, and then put in a name, using the
alphabetic procedures discribed above. The name must begin with a
letter but it can also contain numbers.
For example, you might put in glob2 by pressing alpha twice and
then the letters G, L, O, and B, pressing alpha again, and then
pressing 2, so that
5 glob2
shows in the entry line. When you then press ENTER, the value is stored
under the name glob2. (You can store values under a name containing
lowercase letters, not uppercase letters. If you press in a name
containing uppercase letters, the calculator automatically changes the
letters to lowercase during the storage process.)
Later, if you want to see what that value is, clear the entry line,
press in the name glob2, and then press ENTER. The value then appears
in the history area in whatever style you have chosen for displayed
numbers via the mode menu. (The displayed value may be rounded off but
the full value is actually stored in the calculator.)
If you want to use the stored value in a calculation, press the
calculation into the entry line, with the name positioned where you
want the value. For example, 3+4glob2/13 adds 3 to 4 times the value of
glob2 divided by 13. To evaluate the expression, press ENTER.
Putting Greek Letters on the Screen
The Greek lowercase letters pi tand theta uare available on the
keyboard. The pi is reserved for the number 3.1416 and cannot be
assigned any other value. The theta is not reserved and can be used as
the name of a variable. To find other Greek letters, press 2
nd
CHAR and
then press the rightward cursor key to open the Greek submenu. Move to
any letter and press ENTER to paste it to the entry line. The only
Greek symbol of use in the first five chapters ofFundamentals of
Physics is the uppercase delta ( A).
Solving Quadratic Equations
Quadratic equations occur commonly in Chapters 2 and 4 of Fundamentals
of Physics. The quickest way to solve them, provided that you do not
need to store them, is to use the calculators solve procedure. First
press CLEAR and then press F2 for the algebra menu and then press ENTER
to choose the solve option in the menu. Enter your quadratic equation
(or any other polynomial), then a comma, then the variable, and then a
closing parenthesis. The order of terms in the equation is not
important. For example, you can put
solve(5x^2-5x-45=0,x)
or
solve(-5x-45+5x^2=0,x)
into the entry line. Pressing ENTER then gives the two solutions to the
equation. If, instead, the calculator signals false on the screen,
you do not have correct coefficients (numbers or signs) in the
equation, because the equation does not have real (as opposed to
complex) solutions. (Messing up a sign on a coefficient is a common
error in the homework for Chapters 2 and 4.)
Changing one or more coefficients: If you want to re-solve a
quadratic equation with one or more new coefficients, edit the
equation. (It is still in the entry line. Press the rightward cursor
key to start at the right end of the expression or the leftward cursor
key to start at the left end. Once you have made the changes, press
ENTER again.)
Saving one or both solutions: Here is a slow way but one which keeps
all the significant figures of an answer: Press CLEAR to clear the
entry line, move the cursor up into the history area to the answer
line, press ENTER to paste the answers into the entry line, delete
everything but the answer you want, put the cursor to the right of the
number, and then press STO . Next, using the alphabetic mode, put in a
name, such as bear. (Press the alpha key twice to lock in the lowercase
alphabetic mode, then the keys with the letters B, E, A, and R printed
above them, and then finally the alpha key to turn off the alphabetic
mode.) Then press ENTER to store the number under the name.
Later, to recall the stored value, first press 2
nd
RCL and then
press in the name as you did previously. Then when you press ENTER
twice, the stored value reappears (its appearance depends on the style
for numbers that you selected in the mode menu, but all the significant
figures are actually kept in the calculator). If you want to use the
value in a calculation, use the values name instead. For example, to
double the value stored under the name bear, you would press in either
2bear or 2*bear and then press ENTER.
Calculator Sample Problem: Solving a Quadratic Equation
A hot-air balloon is rising at the rate of 2.0 m/s when, at a height of
35 m, a banana is accidentally dropped overboard. How long does the
banana take to reach the ground?
SOLUTION: The KEY IDEA here is that once the banana is released, it is
in free fall at a constant downward acceleration of 9.8 m/s
2
. Thus we
can use the constant acceleration equations of Table 2-1, for a y axis
that extends vertically upward through the point of the bananas
release. We know that the acceleration is a = -g = -9.8 m/s
2
and that
the initial velocity is v
0
= +2.0 m/s. We also know that the bananas
displacement from the point of release to the ground is Ay = -35 m (it
is negative because the final position of the banana on the ground is
below the initial position at the release). To solve for time t, we
choose Eq. 2-15 from Table 2-1 and rewrite it in terms of y:
Ay = v
0
t + at
2
.
Substituting known data into this equation leads to
-4.9t
2
+ 2.0t + 35 = 0,
which is in the form of a general quadratic equation. Press F2 for the
algebra menu and then press ENTER to choose the solve option in the
menu. Enter the quadratic equation, then a comma, then the variable
(here it is t), and then a closing parenthesis. The order of terms in
the equation is not important. For example, you can put
solve(-4.9t^2+2t+35=0,t)
in the entry line. (If it is, be sure to use the negation key to put in
-4.9; if not, then be sure to use the subtraction key.) Pressing ENTER
then brings up the two solutions to the quadratic equation, in the
style you have set via the mode menu. For normal notation with two
decimal places,
t = 2.88 or t = -2.48
appears as the answer, in the history area. The positive answer is the
one we seek. Thus, the time of fall is
t = 2.88 s ~2.9 s. (Answer)
If the calculator refuses to give you answers, then you have
incorrectly entered one or more of the coefficients. Most often, the
error is with the sign of a coefficient.
Changing one or more coefficients: If you want to re-solve a
quadratic equation with one or more new coefficients, edit the equation
in the entry line and then press ENTER again.
Making and Using a List
If you need to perform a certain calculation many times with different
data, you can avoid rekeying the calculation each time by using a list
of the data in the calculation. For a simple example, if you need to
calculate 3x + 5 + 4 \x for x = 0, 3, 7, 9, and 11, you can first make
a list of those x values, store the list under the name of, say, qq,
and then key in the calculation as 3qq + 5 + 4 \qq. When you then press
ENTER, you get a list of answers. The first is for x = 0, the next is
for x = 3, and so on.
To start a list, press 2nd { (the symbol is printed above the first
parenthesis key). Then press in the values to be listed (such as
the x values above), in the order you want, each value separated from
the others by a comma. End the list by pressing 2
nd
}. For the x values
given above, {0,3,7,9,11} is then in the entry line.
To store the list under the name of, say, qq, press STO , then
press alpha, Q, alpha once more, and then Q once more. Then press
ENTER. The list appears on the history area in the style you have
selected for numbers via the mode-setting menu. For example, with
numbers in scientific notation with 3 decimal places, the list
{0.000E0 3.000E0 7.000E0 9.000E0 1.100E1}
appears on the screen, extending off to the right (use the rightward
cursor key to scroll the list leftward across the screen). You can now
use the name qq in a calculation. For example, for 3qq + 5 + 4 \qq, you
get
{5.000E0 2.093E1 3.658E1 4.400E1 5.127E1}
as the answer in the history area. The following Calculator Sample
Problem gives another example of making and using a list, in a problem
from Chapter 2 ofFundamentals of Physics.
If you want to change one or more of the values in a list that is
no longer in the entry line, you do not have to rekey everything. First
press CLEAR and then press 2
nd
RCL, and then press in the name of the
list in the box provided (using the same procedure by which you
originally put in the name). Next press ENTER to put in the name and
ENTER once more to make the recall. The list then appears in the entry
line. Change it as you want. You can then store the new list under the
old name or under a new name.
To delete a list from memory, press 2
nd
VAR-LINK, move down the
names until the marker is at the name of the list, press F1 for Manage
options, and then press ENTER for the Delete option. The calculator
asks if you really want to delete the program. Press ENTER once more to
say yes. The list is eliminated. Press HOME to return to the home
screen.
Calculator Sample Problem: Making and using a list
See Sample Problem 2-7 of Fundamentals of Physicsa pitcher tosses a
baseball straight up with launch speed v
0
. Using a list of launch speed
values of 9.0, 10, 11, 12, and 13 m/s, generate a list of the
corresponding maximum heights reached by the ball.
SOLUTION: From Sample Problem 2-7b, we know that the maximum
height y of the ball is given by
y = (v
0
2
+ v
2
)/2g
= (v
0
2
0)/(2)(9.8). (1)
We can evaluate this equation on a calculator by evaluating
(launch speed)
2
/19.6 (2)
for each of the five given launch speeds. However, we can save time and
avoid possible keying errors by making a list of those launch speeds
and then using the list in the evaluation on the calculator.
To start a list, press 2nd {. Then press in the launch speed
values, each value separated from the others by a comma. End the list
by pressing 2
nd
}. The screen should show
{9,10,11,12,13}
as the list. (Keying in 9 instead of the given 9.0 does not matter.)
Next, in order to square each value in the list, press ^ and then 2.
Next press the divide key and then press in 19.6 so that
{9,10,11,12,13}^2/19.6
shows in the entry line. Pressing ENTER then evaluates the expression
for each value in the list. If the calculator mode is set for normal
number notation (instead of scientific notation) and for two decimal
places, then you see
{4.13 5.10 6.17 7.35 8.62}
in the history area. This answer list means that
launch speed maximum height
v
0
(m/s) y (m)
9.0 4.13
10 5.10
11 6.17
12 7.35
13 8.62
We could have saved the list of launch speeds under a name and then
used that name in Eq. 2. Such storing would not help with this
particular sample problem but would be helpful if we had to use the
same list of launch speeds in several other calculations.
For practice, lets store the list under the name v0 (vee zero).
To get the list of launch-speed list back in the entry line, press
CLEAR. Then use the up cursor key to snake your way up to that list,
and then press ENTER. The list is then duplicated in the entry line.
Now position the cursor to the right of the list and then press STO .
Now put in the name by pressing alpha, then V, and then 0 (that is,
zero). Next press ENTER to store the list under that name.
We could now evaluate Eq. 2 for each value in the list by first
pressing CLEAR and then pressing the sequence
alpha v 0 ^ 2
19.6
so that
v0^2/19.6
appears in the entry line. Then when you press ENTER, this expression
is evaluated for each launch-speed value. When the list of answers
appears, you can store it under another name, such as maxh (for maximum
height) for latter reference or use by repeating the procedure for
moving material from the history area into the entry line and then
storing it under a name. All the significant figures for those answers
are stored, not just the ones in the rounded-off versions that appear
on the screen, as set by the mode of the calculator just then.
Graphing a Function
To graph any function, you must use the variables y and x. So if your
actual equation is, say,
a(t) = 4t + 5t
2
,
you need to transform it to
y(x) = 4x + 5x
2
.
Here, then, are the general steps to set up a graph:
1. Set mode: Check the current graphing mode of the calculator by
examining the right half of the status line. If FUNC (for functional
graphing) appears there, the mode is already properly set. If not, then
press MODE and then the rightward cursor key to open up the graphing
submenu. Press 1 to choose Function and then press ENTER to save the
mode choices and to return to the home screen.
2. Enter one or more functions: Press the green-diamond key and then
the F1 key to get the Y= operation of the F1 key. The operation takes
you to the function-list screen and automatically puts y1= in the entry
line. If anything is written to the right of the equal mark, press
CLEAR to remove it. Complete the entry line by filling in the function
you want to graph; it will be called function y1. Press ENTER to shift
the function into the list of functions shown in the main part of the
screen. Repeat this process for y2 if you have a second function to
graph.
3. Select the functions to be graphed: When you shift a function from
the entry line to the list of functions, a check mark automatically
appears to the left of the function line, to signal that the function
will be graphed. If the list contains other functions that also have
check marks, then those functions will also be graphed. If you want to
prevent that result without deleting those other functions, move the
cursor to one of those function lines and then press F4 to remove the
check mark. (Note that the F4 option in the screen menu has a check
mark, to tell you the purpose of the F4 key.) F4 is a toggle switch,
putting in or taking out the check mark. Take out all the check marks
that you dont want.
If you do not want to keep a function in the list, move to that
function line, press F1 for Tools, and then press 7 for the Delete
option. The function disappears.
If the calculator has been used to make statistical graphs, as for
linear regression as described below, you must turn off the statistical
graphing. To do this, press F5 for All, move down to the Data Plots
Off, and then press ENTER.
4. Set style: Next, move the cursor to the y1= line and then choose the
F6 option for Style by pressing 2
nd
and then F1 (note the gold F6
printed above the F1 key). The F6 option allows you to choose how lines
will be drawn on a graph. When you plot only one function, the style
does not matter much, but when you plot more than one function, using
different styles for them can help you discriminate them on the graph.
This time, lets pick Dot by pressing 2.
5. Set range (or window): To set the range of x and y values to be
graphed, press the green-diamond key and then F2, to get the WINDOW
operation of the F2 key. Then enter the minimum (xMin) and maximum
(xMax) values of x, the tick mark spacing on the x axis (xScl), the
minimum (yMin) and maximum (yMax) values for y, and the tick mark
spacing on the y axis (yScl). You may already know these values or be
able to guess about them. If the graph does not come out as you want,
you can always change these range values.
6. Set graph format: From either the Y= screen (step 2 above) or the
WINDOW screen (step 5), press F1 to get the TOOLS menu, scroll or jump
down the menu until you reach FORMAT and then press ENTER. Lets set
the lines to read
Coordinates RECT for rectangular coordinate system
Graph Order SEQ to draw multiple curves in sequence
Grid OFF to avoid messy grid lines
Axes ON to get coordinate axes
Leading cursor OFF to avoid a cursor during graphing
Labels OFF to avoid the x and y labels
If, later, you want to change one of these features, move to the
feature line and press the rightward cursor key to open up a submenu.
There press the line number for the option you want. Then press ENTER
to leave the FORMAT menu.
7. Graph: You can now graph the function by pressing the green-diamond
key and then F3, to get the GRAPH operation of the F3 key. The busy
signal on the status line disappears when the graphing is complete.
If the graph is not what you want, try changing the range values.
To do that, return to the WINDOW menu by pressing the green-diamond key
and then the F2 key. Move to any line and edit it as you want. Then to
graph the function with the new range values, again press the green-
diamond key and then the F3 key.
Calculator Sample Problem: Graphing and graphical solutions
Two particle-like rockets A and B are shot along a horizontal y axis.
The position of rocket A, moving at a constant speed of 5.00 m/s and
located at y = 100 m at t = 0, is given by
y
A
= 5.00t + 100.
Rocket B, launched at t = 0, accelerates for about a minute, with its
position given by
y
B
= t
1.5
+ 0.100t
2.5
0.0100t
3
during the acceleration. In both functions, t is in seconds and y is in
meters.
(a) At what time and where on the y axis does rocket B reach rocket A?
SOLUTION: We can answer the question by graphing both functions and
then finding the intersection of the two curves because
rocket B reaches rocket A when they have the same position at the same
time.
Graphing the Functions:
1. Set mode: Check the current graphing mode of the calculator by
examining the right half of the status line. If FUNC (for functional
graphing) appears there, the mode is already properly set. If not, then
first press MODE and then the rightward cursor key to open up the
graphing submenu. Move to the top line, press ENTER twice to choose
that option and to return to the home screen.
2. Enter the functions: Press the green-diamond key and then the F1 key
to get the Y= operation of the F1 key. The operation takes you to the
function-list screen and automatically puts y1= in the entry line. If
anything is written to the right of the equal sign, press CLEAR to
eliminate it. In functional graphing, a function must be written in the
form of y as a function of x. To distinguish functions, we use
numerical subscripts on the y. Thus, our two rocket equations must be
rewritten as
y
1
= 5.00x + 100.
and y
2
= x
1.5
+ 0.100x
2.5
0.0100x
3
.
Complete the entry line for y1= by pressing in 5x+100. Then press ENTER
to move the function up to the list of functions. The entry line now
automatically shows y2= for the next function. (Clear anything written
to the right of the equal mark.) Complete the line by pressing in
x^1.5+.1x^2.5.01x^3 and then press ENTER to move the function up to
the list.
3. Select the functions to be graphed: When you shift an function to
the list, a check mark automatically appears to the left of the
function line, to signal that the function will be graphed. If any
functions in the list besides y1= and y2= have check marks, you need to
remove the check marks to prevent the functions from being graphed. To
do this, move the cursor to the line for such a function and press F4,
which is a toggle switch for the check mark (putting it in and taking
it out).
If the calculator has been used to make statistical graphs, as for
linear regression as described below, you must turn off the statistical
graphing. To do this, press F5 for All, move down to the line for Data
Plots Off, and then press ENTER.
4. Set style: Next, move the cursor to the y1= line in the list of
functions and then choose the F6 option for Style by pressing 2
nd
and
then F1 (note the gold F6 printed above the F1 key). The F6 option
allows you to choose how lines will be drawn on a graph. When you plot
only one function, the style does not matter much, but when you plot
more than one function, as for the two rockets, using different styles
for them can help you discriminate them. For rocket A and equation y1,
lets pick Dot by pressing 2. Next, move to the y2= line and repeat the
procedure but this time press 4 for Thick.
5. Set range (or window): To set the range of x and y values to be
graphed, press the green-diamond button and then F2, to get the WINDOW
operation of the F2 key. Moving the cursor down line by line, press in
the following parameters:
0 for xMin
35 for xMax
5 for xScl (the tick-mark spacing on the x axis)
0 for yMin
280 for yMax
100 for yScl (the tick-mark spacing on the y axis)
You can then return to the Y= screen by pressing the green-diamond key
and then F1.
6. Set graph format: From either the function-list screen (step 2
above) or the WINDOW screen (step 5), press F1 to get a TOOLS menu,
scroll or jump down the menu until you reach FORMAT and then press
ENTER. Lets set the lines to read
Coordinates RECT for rectangular coordinate system
Graph Order SIM to draw the two curves simultaneously
Grid OFF to avoid messy grid lines
Axes ON to get coordinate axes
Leading cursor OFF to avoid a cursor during graphing
Labels OFF to avoid the y and t labels
If you need to change the setting on a line, move to that line and then
press the rightward cursor key to open up a submenu. Then move to the
option you want and press ENTER to make the change. When the settings
are made, press ENTER to leave the format screen.
7. Graph: You can now graph the two rocket functions by pressing the
green-diamond key and then F3, to get the GRAPH operation of the F3
key. The busy signal on the status line disappears when the graphing is
complete. To stop the graphing procedure (if it is obviously not
working out) before it is complete, press ON.
Whether you wait until the graphing is complete or stop it
prematurely, you can return to the function-list screen by pressing the
green-diamond key and then F1, or return to the window screen by
pressing the green-diamond key and then F2, or return to the home
screen by pressing HOME. If the graph did not turn out to be what you
want, rerun the graphing procedure after you change the range values in
the window screen
.
Finding the Intersection of Two Graphed Curves:
After the functions are graphed, you can find the coordinates at
any point on either of the two curves by pressing F3 for Trace. The
cursor is then at some point on the first of the curves (for the first
function in the function list, y1= ). The cursor coordinates are listed
as xc and yc. Use the right and leftward cursor keys to move along the
curve. Use the up or down cursor key to jump to the other curve, along
which you can then move with the leftward and rightward cursor keys.
You can approximate the coordinates of the intersection of the two
curves by moving along either one to the intersection.
To find the intersection more exactly, use this procedure: Press F5
for the Math menu, then press 5 for the Intersection option. The cursor
then sits on one of the curves. Press ENTER to choose that curve. The
cursor then sits on the other curve. Press ENTER to choose that curve
also. Then the calculator wants a lower and upper bound for x, to
narrow the region in which it will search for an intersection. Move the
cursor anywhere to the left of the intersection and press ENTER to
choose that location as the lower bound of x. Now move anywhere to the
right of the intersection. Press ENTER to choose that location as the
upper bound of x. The calculator then searches between the two bounds
and soon produces the coordinates of the intersection. Depending on the
mode you have already selected for numbers, the intersection occurs at
x = 20.944
and y = 204.72.
Recall that x is really time t. Thus, we find that rocket B reaches
rocket A at
t = 20.9 s
and y = 205 m. (Answer)
(b) Where is rocket B 3.0 s before it reaches rocket A?
SOLUTION: Evaluating a Point on a Graphed Curve. Press F5 for the Math
menu and then press ENTER for the value option. The calculator asks
Eval x=? and puts a highlight on the current x coordinate of the
cursor. We want to evaluate the curve for rocket B (the noticeably
curved y2 line) for time t = 20.9 s 3.0 s = 17.9 s. So press in 17.9
for the requested x value and then press ENTER. The calculator first
evaluates y1 for that time (because y1 is the first in the list of
functions), marking the point on the graphed curve. Use the up or down
cursor key to go to the y2 curve. We find that for x = 17.9, y ~154.
Thus, at t = 17.9 s, rocket B is at
y ~154 m. (Answer)
(c) What is the speed of rocket B when it reaches rocket A?
SOLUTION: Finding a Slope on a Graphed Curve. To find the speed of
rocket B at any point on the graph, press F5 for the Math menu, press 6
to open up the Derivatives submenu, and then press ENTER to choose the
dy/dx option. The calculator then asks dy/dx at ? and highlights the
current x coordinate of the cursor, which is on the y1 curve. Because
we want a derivative of the y2 curve, press the up or down cursor key
to move to the y2 curve. Because we want the derivative at the
intersection, which occurs at x = 20.944 m, press in 20.944 as the
answer to the question about the x coordinate. Then, when you press
ENTER, the cursor moves to the intersection and shows that the
derivative of the y2 curve there is dy/dx = 17.668. This slope is the
speed dy/dt of rocket Bat the intersection. Thus, we find
speed ~17.7 m/s. (Answer)
(d) Store the data concerning the graph so that the data can be redrawn
later.
SOLUTION: Storing Data for Graphs. If you go to the trouble of drawing
a graph and anticipate that you will need to draw the same graph again
or a similar one, store the associated functions and window settings.
Then later you can quickly call up all those data and redraw the graph
as before or with modifications to the functions or parameters.
For example, if you think you will need to draw a graph of
x = x
0
+ v
0
t + at
2
later, draw the graph now with assumed values for the equations
variables and for the window settings. Then store the data. If you do
need to graph that equation later, you can call up the data, modify the
values of the variables and parameters, and then draw the graph; this
procedure might be faster than starting fresh.
To store graph data, first produce the graph. Then press F1 for the
Tools menu and press 2 for the Save Copy as option. The cursor is
then on the Type line, which shows GDB (for graph database). Assuming
that the database is to be stored in the Main folder, move down to the
Variable line, where you are to enter a name under which the graph
database will be store. You might press alpha twice to lock in the
alphabetic mode and then press in the name rocket, by pressing R, O, C,
K, E, and finally T. Press ENTER once to store the name and then once
again to store the database under that name.
Later, if you need the stored functions and window settings, press
the green-diamond key and then F1 for the Y= operation and then,
instead of entering anything, press F1 for Tools and then press Enter
for the Open option. The OPEN screen shows GDB as the type of file you
want and main as the folder. (If the database is stored in another
folder, open up the Folder submenu by going to the folder line,
pressing the rightward cursor key, and choosing the folder you want.)
If you have saved only one database, its name is already on the
Variable line. Press ENTER to retrieve the database. If its name is not
already on the Variable line, move to the line, press the rightward
cursor key, and then choose the database from the list of names.
The function lists (y1=, y2=,) that you stored is then displayed.
Press the green-diamond key and then F2; the window settings that you
stored are then displayed. Change anything you want in either of those
two screens and then press the green-diamond key and then F3 to graph
the functions.
To delete a graph database, press 2
nd
VAR-LINK and move down to the
name of the database in the alphabetic listing (to jump down, hold down
the 2
nd
key and repeatedly press the down cursor key). Then press F1 for
the Manage menu and press ENTER for the Delete option. The calculator
asks if you really want to delete the program. Press ENTER once more to
say yes. The graph database is then deleted. Press HOME to return to
the home screen.
Linear Regression
If you take measurements of an independent variable (call it x) and its
associated dependent variable (call it y), you can fit a function to
the data by using the statistical capability of the calculator. Linear
regression is a procedure in which the linear function y = ax + b is
fitted to the data.
Caution: Some books, instructors, and calculators write the
generic linear function as y = a + bx but the style on a TI-89
is y = ax + b.
The following sample problem gives a simple example of linear
regression.
Calculator Sample Problem: Linear Regression
Suppose that in an experiment, when we set quantity x to be 1.00, 2.00,
3.00, 4.00, and 5.00 units, we measure quantity y to be 11.5, 16.1,
17.5, 20.0, and 25.3 units, respectively. Suppose also that we assume
that quantities y and x are related by the linear equation
y = ax + b, (1)
where a and b are constants.
(a) With the calculator mode set for numbers in normal notation with
two decimal places, use linear regression to find the values
of a and b based on the measurements.
SOLUTION: To check the calculator mode settings, press MODE. If Fix 2
is not shown on the Display Digits line, move to that line, press the
rightward cursor key to open the submenu, and then press 3 for the Fix
2 option. If NORMAL is not shown on the Exponential Format line, move
to that line, press the rightward cursor key to open the submenu, and
then press 2 for the NORMAL option. Then press ENTER to save these
choices and to return to the home screen.
To use the linear regression capability of the calculator, we first
prepare lists of the x and y data.
Making the lists:
A list begins with the symbol { and ends with the symbol }. Those
symbols are printed above the parentheses keys. A comma is used to
separate items in a list. Lets enter the x values first. Press CLEAR
to clear the entry line (if it is not already cleared), and then press
2
nd
{. That is, press the 2
nd
key and then the key with } printed above
it. Next press in
1 , 2 , 3, 4, 5
and then close the list by pressing 2
nd
} so that
{1,2,3,4,5}
is in the entry line. (Pressing in the trailing decimal places of 0 in
the data would make no difference.) Next, press the store key STO ,
then the alpha key, then the X key, and finally ENTER to store the list
under the name x. (The alpha key gives lowercase letters.) Now repeat
the procedure for the y data, except store the list under the name y.
Linear Regression:
Press APPS and then press 6 to jump to the line for the Data/Matrix
Editor and to open its submenu. Press 3 for NEW (that is, a new
calculation). The top line of the NEW screen has a submenu of Data,
Matrix, and List (use the rightward cursor key to open the submenu).
Stay with Data by either not opening the submenu or by pressing ENTER
when the cursor on Data in the submenu.
The second line indicates the folder in which the data will be
stored; stay with main. Move to the third line and enter a name under
which the results of the calculations will be stored. For example,
press the alpha key twice to lock in the lowercase alphabetic mode,
then press in the name frodo (press F, R, O, D, and then O), and then
press ENTER twice to save the name and to go to the next screen.
The next screen shows columns c1 and c2 in which we could have put
the experimental data; however, we have already used lists. Press F5
for Calc. In the Calculate menu (which has the name frodo printed at
top), the top line asks for the Calculation Type. Press the rightward
cursor key to open up the submenu. Press 5 to choose LinReg (linear
regression). (Caution: we do not want LnReg.) Then move down to the x
line to enter the name of the first list of data, which we previously
chose to be x. To put in the name, press the alpha key and then the X
key.
Next, move to the y line to enter the name of the second list of
data, which we previously chose to be y. Press the alpha key and then
the Y key. Now move to the Store RegEQ line, which allows you to store
the regression equation under a name. (We need this storage to plot the
results of the linear regression, but if you dont want such a plot,
skip this step.) To store the equation, open the submenu on the Store
line, move to y1(x) and then press ENTER to store the regression
equation (Eq. 1) under the name y1.
Press ENTER again to start the regression calculation; almost
immediately the results pop up on the STAT VARS screen. We find that to
fit y = ax + b to the data,
a = 3.15 and b = 8.63,
and thus
y = 3.15x + 8.63.
(b) Plot the experimental data and include the result of the regression
(the regression line).
SOLUTION: After you see the results on the STAT VARS screen, press
ENTER and then press F2 for Plot Setup, where we decide how the
experimental data will be graphed. The plot 1 line has a check mark at
the left and the x and y names of the data lists at the right. The
check mark indicates that this plot will be made. (F4 turns the check
mark on and off.) Press F1 to make choices about the graphing.
We want the experimental data to be graphed as scatter dots, rather
than connected dots. If Scatter does not appear on the Plot Type line,
open the submenu and then press ENTER to choose that type. Move to the
Mark line to choose how the data dots are to appear. Open the submenu
there and press the number for your choice of style: 1 gives an open
box at each plotted value, 2 gives a cross, 3 gives a plus sign, 4
gives filled-in squares, and 5 gives small dots (which can be hard to
see on a graph). Once your choice is made, examine the next two lines;
they should show that the x data and y data are in the main calculator
folder.
Next press the green-diamond key and then Y= (printed above the F1
key). The linear regression line appears in the y1= line. (The check
mark to the left of the equation means that this equation will be
graphed when we eventually start the graphing; there is also a check
mark to the left of Plot 1, as we previously saw.) To choose the style
in which the regression equation will be graphed, choose F6 by pressing
2
nd
and then F1 (note the gold F6 printed just above F1). For now,
choose the line style by pressing ENTER.
We next must set the range over which the scatter dots and the
regression line will be plotted. Press the green-diamond key and then
F2 to get WINDOW. Based on the experimental data given in the problem
statement, here are some reasonable values to put in for the minimum
and maximum x and y values and the tick-mark spacing (xscl and yscl) on
the axes:
xmin =0
xmax=6
xscl=2
ymin=0
ymax=35
yscl=10
Now graph the scattered values and the regression line by pressing
the green-diamond key and then F3 for GRAPH. If you want to see the
graphing once more, press F4 for ReGraph. To return to the home screen,
press 2
nd
Quit.
Trigonometric Functions
The trig functions sine, cosine, and tangent are available as
2
nd
operations on the keyboard. They can operate on an angle expressed
in either degrees or radians, as set by you in the mode menu. Your
choice is always on display as DEG or RAD in the status line. To change
the setting, press MODE and then move the cursor to the Angle line,
open up the submenu by pressing the rightward cursor key, and then move
to the measure that you desire, press ENTER to make your choice, and
then press ENTER again to save the choice and to return to the previous
screen.
If the mode is set for degrees and for answers in scientific
notation with two decimal places, then pressing in
2
nd
SIN 30
and then pressing ENTER yields 5.00E-1, which is equivalent to 0.5 (the
sine of 30 is 0.5).
Caution: A common error in exams is to assume that the
calculator is in, say, degree mode when it is actually in radian mode
the calculations are then quite wrong and the error can be difficult to
detect. For example, sin 30 is -9.88E-1, not 5.00E-1, when the
calculator is in radian mode.
If you do notice that the angle mode is wrong after you evaluate an
expression, you usually do not have to re-enter the expression. First
change the mode to what you want and return to the home screen. If the
evaluation at fault is the last one performed, the expression is still
in the entry line, so just press ENTER to re-evaluate with the new
angle measure. If the evaluation at fault is not the last one
performed, use the up cursor key to reach the expression in the history
area, press ENTER to duplicate the expression in the entry line, and
then press ENTER again to re-evaluate the expression with the new angle
measure.
The inverse trig functions sin
-1
, cos
-1
, and tan
-1
are available on
the keyboard as green-diamond operations. Here too you must be careful
about the mode setting for the angle. For angles in degrees, we can
evaluate sin
-1
0.5 by pressing in
green-diamond sin
-1
.5
and then pressing ENTER. With the calculator set for answers in
scientific notation with two decimal places, it then shows 3.00E1,
which means 30 .
Vector Notations
Fundamentals of Physics uses two styles of vector notation, as shown in
the following table:
Magnitude-angle notation:
Textbook style:
4 units at 30
Calculator style:
entered as [4, Z30] in entry line
appears as [4 Z30] in history area
Unit-vector notation:
Textbook style:
2i 4j + 6k
Calculator style:
entered as [2,-4,6] in entry line
appears as [2 -4 6] in history area
The textbook style includes hats on the symbols i, j, and k; the hats
are not used here in these notes. The textbook also uses an overhead
arrow for vector symbols; here a bold symbol is used. The brackets
needed for the calculator styles are the second operations of the comma
and divide keys. The angle symbol Zis the second operation of the EE
key.
Caution: Using a calculator to process vectors can save much
time and avoid careless errors. However, it can also allow you to blow
off understanding what you are doing. For example, even if you can
process vectors quickly on a calculator, you may still fail a exam that
involves vectors. Because vectors are used in most of Fundamentals of
Physics, understanding what you are doing with them is essential.
Vectors in Magnitude-Angle Notation
The angle of a vector can be entered in either degrees or radians, as
set in the mode menu and displayed in the status line. To change the
angle measure, go to the MODE menu as explained above. For the examples
that follow, choose degrees and also set the mode for answers in
scientific notation with 2 decimal places.
To enter a two-dimensional vector A that has a magnitude of 4 m and
an angle of 30 (measured counterclockwise from the positive direction
of an x axis on an xy coordinate system), press in
2
nd
[ 4 , 2
nd
Z30 2
nd
]
to put [4, Z30] in the entry line. (Be sure to press in the comma.) If
you now press ENTER, the calculator will display vector A in the
history area in either magnitude-angle notation or unit-vector
notation, as set in the mode menu.
Because we entered the vector in magnitude-angle notation, lets
set the mode menu to display the vector in that same style. Press MODE.
If the listing on the Vector Format line is Spherical, the calculator
is already set to show vectors in magnitude-angle notation. So, press
ENTER to return to the home screen. If either Rectangular (which gives
unit-vector style) or Cylindrical (which we do not use) is listed, move
down to the Vector Format line, press the rightward cursor key to open
up a submenu, and then press 3 to choose SPHERICAL. Then press ENTER to
save the choice and to return to the home screen. Again pressing ENTER
makes the calculator show
[4.00E0 Z3.00E1]
in the history area (remember that we set the mode menu for scientific
notation and two decimal places).
A negative measure for the angle of a two-dimensional vector means
that the angle is measured clockwise from the positive direction of
the x axis. For example, a vector with a magnitude of 4 units and
directed 40 clockwise from the positive direction of the x axis can be
entered as either [4, Z-40] or [4, Z320] because a full circle contains
360 .
Caution: When you enter a value for an angle in magnitude-
angle notation, you should first check whether the calculator is set
for degrees or radians by noting which is displayed in the status line.
If you enter data in, say, degrees when the calculator is in radian
mode, the data will be interpreted as being in radians and any
calculations made with the data will be quite wrong. This error is very
common, especially during exams.
Vectors in Unit-vector Notation
To enter a two-dimensional vector B with components of -4 m on
the x axis and 2 m on the y axis of an xy coordinate system, press
2
nd
[ (-) 4 , 2 2
nd
]
to put [-4, 2] in the entry line. (Remember, the symbol (-) represents
the negation key.) If you now press ENTER, the calculator will
display B in the history area in either magnitude-angle notation or
unit-vector notation, as set in the mode menu.
Because we entered the vector in unit-vector notation, lets set
the mode menu to display the vector in that same style. Press MODE,
then move the cursor to the Vector Format line, press the rightward
cursor key to open a submenu, move to Rectangular, press ENTER to make
that choice of measure, and then press ENTER again to return to the
preceding screen. Pressing ENTER once more causes the calculator to
display the vector in unit-vector notation. We see
[-4.00E0 2.00E0]
in the history area, which means -4i + 2j.
To enter a three dimensional vector, with components -4 m on
the x axis, 2 m on the y axis, and 3 on the z axis, press in
2
nd
[ (-) 4 , 2 , 3 2
nd
]
to put [-4,2,3] in the entry line. If the mode is set for scientific
notation with two decimal places, pressing ENTER puts
[-4.00E0 2.00E0 3.00E0]
in the history area.
Note the general rule: You can enter a vector in either
magnitude-angle notation or unit-vector notation regardless of the
calculator setting. That setting determines only the way a vector
answer is displayed.
Caution: Vectors cannot have a single dimension. Thus, if a
vector has, say, only an x component of 2 m, you cannot enter it as
[2]. Instead you must enter it as
[2,0] or [2,0,0].
Switching between Magnitude-angle Notation and Unit-vector
Notation
Suppose that you have pressed in a vector in the entry line in one of
the two types of vector notation and now you want to switch the vector
to the other type. For example, you might be given a vector in unit-
vector notation and then requested to find the magnitude and angle of
the vector. Or you might be given a vector in magnitude-angle notation
and then requested to find the vector in unit-vector notation, to find
the components of the vector. Here are two ways to make the switch in
notation:
Quick way, if you dont mind switching the calculator mode if
necessary:
Press MODE to check the current vector format setting. If the Vector
Format line already shows the requested format, press ENTER to return
to the previous screen, and then press ENTER again to display the
vector in the history area, in the requested notation. If the Vector
Format line does not already show the requested format, move down to
that line with the down cursor key, press the rightward cursor key to
open up the submenu, move to the requested vector format, and then
press ENTER twice to return to the previous screen. Then press ENTER
once more to display the vector in the history area in the requested
format.
Slower way, which does not switch the calculator mode:
Press 2
nd
MATH and then press 4 to open up the Matrix submenu. The
Vector ops (for vector options) is at the bottom of the long menu
that extends down and off the screen.
1. To move slowly to that option, hold down the down cursor key. Then
open the submenu by pressing the rightward cursor key.
2. To jump quickly to that option, hold down the 2
nd
key and press the
down cursor key twice. Then open the submenu.
3. To jump immediately to that option and also automatically open the
submenu, press the up-arrow and then L.
In the submenu, press 5 for the transform Rect if you want to switch
the vector to unit-vector notation. Or press 7 for the transform
Sphere if you want to switch the vector to magnitude-angle notation.
Either way, the transform appears in the entry line. Then press ENTER
to make the transformation, which appears in the history area.
Caution: From home screen, return to the Vector ops submenu.
The first option in that submenu is called unitV (for unit vectors).
That option produces a vector in a type of unit-vector notation, but
not the type used in Fundamentals of Physics. (The vector components
will be divided by the magnitude of the vector.)
Angles for Three-dimensional Vectors
A three dimensional vector can be expressed in magnitude-angle notation
in which
[magnitude, Z u, Z|]
is the general form. In a right-handed xyz coordinate system, angle uis
measured, as usual, in the xy plane, from the positive direction of
the x axis ( uis positive if measured counterclockwise and negative if
measured clockwise). Angle |is measured from the z axis; it ranges from
0 (in the positive direction of z) to 180 (in the negative direction
of z) and can never be negative. Thus, with the calculator set for
degrees, a vector entered as
[2, Z45, Z90]
has a magnitude of 2 units and is directed in the xy plane, at
45 counterclockwise from the positive direction of the x axis.
The vector is probably easier to picture mentally if we switch it
to unit-vector notation. Using one of switching procedures discussed
above, with the calculator set for scientific notation with two decimal
places, we find
[1.41E0 1.41E0 0.00E0]
displayed in the history area. This result means that the vector is
1.41i + 1.41j + 0k.
Adding Vectors
You can add two or more vectors on screen provided that they all have
the same number of dimensions.
These combinations of two vectors will work:
Two-dimensions:
[2,0] + [4,5]
[5, Z40] + [4,5]
[5, Z40] + [2, Z30]
[2,3] [4,5]
[2,3] [2, Z30]
Three-dimensions:
[2,3,5] + [5,7,8]
[2,3,5] + [2, Z30, Z40]
[4, Z55, Z76] + [5, Z45, Z21]
[4,6,-7] [8,0,9]
[5, Z21, Z60] [8,0,9]
These combinations
[2,3,6] + [4,5]
[3, Z30] + [3,1,2]
will not work, but we can fix the trouble by rewriting them as
[2,3,6] + [4,5,0]
[3, Z30, Z90] + [3,1,2]
In the first will not work example, we fixed the trouble by
explicitly showing that the third component of the second vector is
zero. In the second example, the first vector is directed in
the xy plane; so we fixed the trouble by explicitly showing that its
angle |relative to the z axis is 90 .
Storing a Vector
You can store a vector under a name, so that you might use it later.
For example, enter [3,4] and then press the STO key, then the alpha
key, and then the key with A printed above it. The vector 3i + 4j is
then stored under the name a (lowercase). You can then set up an
addition of that vector to another one, say, [4,5], by pressing in
alpha a + 2
nd
[ 4 , 5 2
nd
]
so that the entry line shows a+[4,5]. To complete the addition, press
ENTER; the answer appears in the history area.
Overriding the Mode Setting for Angles
You can enter angles in degrees, radians, or both degrees and radians
regardless of the mode setting by explicitly indicating degrees with
the degree symbol and radians with the elevated-r symbol
r
. The degree
symbol is a 2
nd
operation on a key about midway along the left side of
the keyboard. To get the radian symbol, press 2
nd
MATH and then 2 to
open up the Angle submenu. Then press 2 again to paste the radian
symbol in that submenu into the entry line. For example, to make the
addition
cos(0.7854 rad) + cos 60 ,
press in
2
nd
cos 0.7854
and then paste in the radian symbol using the above procedure, and then
press in
+ 2
nd
cos 60 2
nd
so that
cos 0.7854
r
+ cos 60
appears in the entry line. Then pressing ENTER to evaluate the addition
yields 1.21 as the answer in the history area, regardless of the mode
setting for angles.
Calculator Sample Problem: Entering and Displaying Vectors
In a memory experiment, a trained mouse runs through a horizontal maze
on which the experimenter has superimposed an xy coordinate system. The
mouse takes three straight-line runs: 0.25 m at 36 , 0.38 m at 120 ,
and 0.15 m at 210 , with each angle measured counterclockwise from the
positive direction of the xaxis. At the end of the three runs, what is
the net displacement of the mouse from the starting point? Express the
answer in both magnitude-angle notation and unit-vector notation.
SOLUTION: We first check the mode settings. Although we can tell if the
calculator is using the angle measure of degrees by the display on the
status line, we need to go to the mode menu anyway, so press MODE.
There the angle measure is indicated on the Angle line. If the line
indicated radians as the measure, go to that line, press the rightward
cursor key to open the submenu, move to DEGREE, and then press ENTER to
choose that angle measure.
To get the answer in magnitude-angle notation, we want the
calculator to be in spherical coordinates. If Spherical is not listed
on the Vector Format line, move to that line, press the rightward
cursor key to open the submenu, move to SPHERICAL, and then press ENTER
to choose that vector format.
Lets also set the mode for scientific notation with two decimal
places. If Scientific is not listed on the Exponential Format line or
FIX 2 on the Display Digits line, move to those lines, open the
submenus, and make the choices. Finally, press ENTER to save all the
choices and to return to the home screen.
We can represent a vector in the generic form of
[magnitude, Z angle in degrees or radians]
where the brackets indicates a vector. We get the brackets and the
angle symbol Zby first pressing the 2
nd
key and then the keys with
those symbols printed above them. Be sure to press in the comma. Since
we have set the angle measure to be degrees, the data we enter for any
angle (after the Zsymbol) will be interpreted by the calculator to be
in degrees rather than in radians.
To sum the displacement vectors for the mouses three runs, we
press in the sequence
2
nd
[ .25 , 2
nd
Z36 2
nd
] + 2
nd
[ .38 , 2
nd
Z120 2
nd
]
+ 2
nd
[ .15 , 2
nd
Z210 2
nd
]
to put
[.25, Z36]+[.38, Z120]+[.15, Z210]
in the entry line. Pressing ENTER, we find the result
[4.18E-1 Z1.06E2]
in the history area. Note that although we press in a comma to separate
magnitude and angle, the answer lacks the comma. The answer is in
magnitude-angle notation because of our vector format choice of
spherical. And the answer is in degrees because the calculator is in
degree mode. The result means that the displacement of the mouse at the
end of the three runs has a magnitude of about
0.42 m (Answer)
and an angle (counterclockwise from +x) of about
110 , (Answer)
with both magnitude and angle rounded off to match the number of
significant figures of the given data.
There are two methods for transforming the displayed answer to
unit-vector notation. Neither method requires that we rekey the
original displacement vectors.
Quick way, if you dont mind switching the calculator mode if
necessary:
Press MODE, go to the Vector Format line, press the rightward cursor
key to open up the submenu, press 1 to choose RECTANGULAR, and then
press ENTER to save the choice and return to the home screen. Because
the addition of the three displacement vectors is still in the entry
line, press ENTER to evaluate that addition again. This time the
answer is shown in unit-vector notation, in the history area.
Slower way, which does not switch the calculator mode:
Press CLEAR and then 2
nd
ANS to put the ans(1) into the entry line
(that is, the answer that we just found in the magnitude-angle
notation). Then press 2
nd
MATH, and then press 4 to open up the Matrix
submenu. The Vector ops (for vector options) is at the bottom of the
long menu that extends down and off the screen. To move slowly to
that option, hold down the down cursor key. To jump quickly to that
option, hold down the 2
nd
key and press the down cursor key twice.
Once you reach the option, press the rightward cursor key to open the
submenu. Go to the transform Rect and press ENTER to put the
transform on the entry line, right after ans(1). Then press ENTER to
make the transformation, which appears in the history area.
With either method,
[-1.18E-1 4.01E-1]
is displayed, which means the net displacement has the (rounded-off)
components
x component ~-0.12 m
and y component ~0.40 m.
Thus, in unit vector notation, the net displacement is
(-0.12 m)i + (0.40 m)j. (Answer)
Vector Multiplication
As discussed in Chapter 3 of Fundamentals of Physics, there are three
types of vector multiplication:
1. scalar and vector, which produces a new vector
2. dot (scalar) product, which produces a scalar
3. cross (vector) product, which produces a new vector
The commands for the second two types of products are buried in menus
and submenus. You can make them much easier to find if you put them on
a custom toolbar menu (at the top of the screen), as explained below
(after programming).
Product of a Scalar and a Vector
A vector in either magnitude-angle notation or unit-vector notation can
be multiplied by a scalar such as 2, 0.5, 3^2, \5, or (16*8 + 3/8). In
magnitude-angle notation, only the magnitude is multiplied by the
scalar, not the angle. In unit-vector notation, each component is
multiplied by the scalar. Here are some examples, with the calculator
mode set for numbers in normal format with zero decimal places and for
angles in degrees.
Magnitude-angle notation:
Pressing in 2[3, Z30] and then pressing ENTER gives us [6 Z30].
This tells us that 2 times the vector [3 Z30] is the vector [6 Z30],
which has a magnitude of 6 units and a direction of
30 counterclockwise from the positive direction of the x axis.
Pressing in -2[3, Z30] and then pressing ENTER gives us [6 Z-150].
This tells us that -2 times the vector [3 Z30] is the vector [6 Z-
150], which has a magnitude of 6 units and a direction of
150 clockwise from the positive direction of the x axis. (The minus
sign in the multiplier 2 reverses the direction of the vector.)
Unit-vector notation:
Pressing in 2[3,4,1] and then pressing ENTER gives us [6 8 2].
This tells us that 2 times the vector 3i + 4j + k is the vector 6i + 8j
+ 2k.
Pressing in 2[3,4,1] and then pressing ENTER gives us [-6,-8,-
2]. This tells us that -2 times the vector [3,4,1] doubles and reverses
each component of the vector.
Dot (or Scalar) Product of Two Vectors
The calculator can take the dot product of two vectors that have the
same form. That restriction means that the vectors must both be in
magnitude-angle notation or both be in unit-vector notation. It also
means that they must have the same number of dimensions. That is, both
must be entered with two dimensions or both must be entered with three
dimensions.
To set up a dot product, press 2
nd
MATH, then press 4 to open the
Matrix submenu, hold down the 2
nd
key while you press the down cursor
key twice to jump to the Vector ops line, then press the rightward
cursor key to open the submenu, and then press 3 to choose dotP( for a
dot product. That dotP and first parenthesis then appear in the entry
line. Next, complete the line by entering the first vector, a comma,
then the second vector, and finally the closing parenthesis. To
evaluate the dot product, now press ENTER. Here are some examples, with
the calculator mode set for angles in degrees and for answers in normal
mode with two decimal places.
Magnitude-angle notation:
two-dimensional vectors:
dotP([2, Z30],[1, Z10]) yields 1.88.
three-dimensional vectors:
dotP([4, Z40, Z110],[1, Z5, Z10]) yields -.81
Unit-vector notation:
two-dimensional vectors:
dotP([4,5],[-2,-4]) yields -28.00
three-dimensional vectors:
dotP([-1,3,2],[1,-2,3]) yields -1.00
You can also store vectors under names and then use those names in
a dot product. For example, enter [2, Z30] and then press STO , then
the alpha key, and then A, to store the vector under the name a
(lowercase). Next store [1, Z10] under the name b. Then when you get
the dot option as described above, you complete the line so that it
reads
dotP(a,b)
and then press ENTER. The answer is again 1.88.
You cannot evaluate the dot product of two vectors with different
forms. For example you cannot evaluate
dotP([2, Z30],[-1,3])
because the vectors are not written in the same notation, or
dotP([-1,3],[1,4,2])
because the vectors do not have the same number of dimensions. However,
you can fix the trouble with that last dot product if you will just
explicitly show the third component in the first vector as 0. Thus, you
can evaluate
dotP([-1,3,0],[1,4,2])
to get an answer of 11.00.
You can include a scalar product inside a dot function, such as
dotP(2[1,3,2],-4[3,1,2])
which gives -80.00.
You can also take dot products of more complicated vector
expressions, as long as you obey the rule that all the vectors must
have the same form. Here is an example:
dotP([1,3,2]+[-2,-4,5],[3,5,6]-[-2,-4,-6])
takes the dot product of the vector result of [1,3,2] + [-2,-4,5] and
the vector result of [3,5,6] - [-2,-4,-6]. The dot product results in
70.00.
Similarly, if you store [1,3,2] under the name a and [-2,-4,-6]
under the name b, you could take the dot product
dotP(a+[-2,-4,5],[3,5,6]-b)
because each vector, whether shown explicitly or symbolized by a name,
is three-dimensional and in unit-vector notation.
Cross (or Vector) Product of Two Vectors
The calculator can take the cross product of two vectors that have the
same form. That restriction means that the vectors must both be in
magnitude-angle notation or both be in unit-vector notation. It also
means that they must have the same number of dimensions. That is, both
must be entered with two dimensions or both must be entered with three
dimensions.
To set up a cross product, press 2
nd
MATH, then press 4 to open the
Matrix submenu, hold the 2
nd
key while you press the down cursor key
twice to jump to the Vector ops line, then press the rightward cursor
key to open the submenu, and then press 2 to choose crossP( for a cross
product. That crossP and first parenthesis then appear in the entry
line. Next, complete the line by entering the first vector, a comma,
then the second vector, and finally the closing parenthesis. To
evaluate the cross product, now press ENTER.
The answer appears in the history area in the vector format that
you have set in the mode menu. If the current format is SPHERICAL, the
answer appears in magnitude-angle notation. If the current format is
RECTANGULAR, the answer appears in unit-vector notation.
If you find that the format was not what you wanted, you do not
have to rekey the cross product. Instead, press MODE, move to the
Vector Format line, open the submenu with the rightward cursor key,
move to the format you want, press ENTER twice to make the choice and
to return to the home screen. Now press ENTER once more to re-evaluate
the cross product in the new vector format. Note that the vector format
you choose in the mode menu determines how answers appear, not the
format in which you enter a vector.
Here are some examples of cross products, with the calculator set
for numbers in normal notation with two decimal places, with angles in
degrees, and with calculated vectors (the answers) expressed in unit-
vector notation:
Magnitude-angle notation:
crossP([2, Z30],[1, Z10])
yields [.0.00 0.00 -0.68]
which means 0.00i + 0.00j 0.68k
Unit-vector notation:
crossP([-1,3,2],[1,-2,3])
yields [13.00 5.00 -1.00]
which means 13.00i + 5.00j 1.00k.
You can also store two vectors under names and then use those names
in the cross product line. For example, enter [2, Z30] and then press
STO , the alpha key, and then A, to store that vector under the name
a. Next store [1, Z10] under the name b. Then when you get the crossP(
option as described above, you complete the line so that it reads
crossP(a,b)
and then press ENTER.
You cannot evaluate the cross product of two vectors with different
forms. For example you cannot evaluate
crossP([2, Z30],[-1,3])
because the vectors are not written in the same notation, or
crossP([-1,3],[1,4,2])
because the vectors do not have the same number of dimensions. However,
you can fix the trouble with that last cross product if you will just
explicitly show the third component in the first vector as 0. Thus, you
can evaluate
crossP([-1,3,0],[1,4,2])
because both vectors now have three dimensions. The cross product
yields 6.00i + 2.00j 7.00k in unit-vector notation.
You can take cross products of more complicated vector expressions,
as long as you obey the rule that all the vectors must have the same
form. Here is an example:
crossP([1,3,2]+[-2,-4,5],[3,5,6]-[-2,-4,-6])
takes the cross product of the vector result of [1,3,2] + [-2,-4,5] and
the vector result of [3,5,6] [-2,-4,-6]. The answer is 75.00i +
47.00j 4.00k.
Similarly, if you store [1,3,2] under the name a and [-2,-4,-6]
under the name b, you could take the cross product
crossP(a+[-2,-4,5],[3,5,6]-b)
You can also include a scalar multiple inside a cross product:
crossP(6[2,3],0.5[-1,4])
crossP(3[2, Z30],-4[1, Z-10])
Numeric Solver
Chapter 4 and beyond.
You can save an equation involving symbols, numbers, and functions
under a name and then, whenever you need to solve that equation for a
particular set of data, paste the name into the calculators numeric
solver. After you then enter the data for all but one of the variables
in the equation, the calculator will solve for the value of that
remaining variable. This capability is of little or no help for simple
equations. However, it can save considerable effort and avoid error
when a frequently-used equation is time-consuming or even impossible to
solve symbolically. The next sample problem gives an example of how to
store and solve Eq. 4-25 in Fundamentals of Physics for projectile
motion.
Calculator Sample Problem: Using the Numeric Solver for
Projectile Motion
A projectile is to be launched at ground level with initial speed v
0
=
25.0 m/s. It must pass through a point that is 12.0 m above the ground
when it has traveled 5.00 m horizontally. At what initial angle u
0
must
it be launched?
SOLUTION: We can solve this problem by using Eq. 4-25 with the Numeric
Solver. We can enter that equation as is, but using unique symbols for
the variables may save us from some confusion if, later, the equation
is recalled from the calculators memory. So, lets write the equation
as
yp = xp*tan( u0) 9.8*xp
2
/(2(v0*cos( u0))
2
), (1)
where yp is the vertical position y, xp is the horizontal position x,
and u0 (theta-zero) is the launch angle u
0
.
The variables xp, v0, and u0 might have old assigned values that
are left over from previous work on the calculator. We could wait until
we turn on the Numeric Solver to change the values of those variables.
However, if the variables have been used to store expressions instead
of just values, we shall have a mess in the Numeric Solver. To avoid
that possibility, we assign zeros to the variables by pressing in the
following sequence:
0 STO xp and then ENTER
0 STO v0 and then ENTER
0 STO u0 and then ENTER.
(To get the angle symbol u, press the green-diamond key and then the ^
key.)
Next press APPS, then 2
nd
, and then the down cursor key to jump to
the Numeric Solver. Then press ENTER. Then to the right of the
statement eqn: on the second line, press in Eq. 1. (The equation
scrolls out of view to the left as you enter it.) Then press ENTER. The
equation is then on the top line of the new screen, and each of the
four variables yp, xp, u0, and v0 are shown on their own lines. (If we
had neglected to assign 0 to xp, v0, or u0, their old values would also
be shown.) The last line gives the range over which an answer will be
sought. To speed up a solution or to find a particular answer when
there are several, we can narrow that range. We shall not do so here.
Press in the given height of 12 for yp (that is, move to the yp
line, press in 12, and then press ENTER), the given horizontal distance
of 5 for xp, and the given speed of 25 for v0. Then move to the line u0
(because that is the value we want to find) and press F2 for the Solve
option in the displayed menu. When the busy signal on the status line
disappears, the calculator tells us that u0 = 69.89, which means that
the launch angle should be
u0 = 69.9 . (Answer)
To see the power of the Numeric Solver, try solving this problem by
hand.
We could have speeded up the solution if we had inserted a guess
of, say, 50 for u0. To do this, press in the guess on the u0 line and
then, with the cursor still there, press F2 for the Solve option.
After composing an equation in the Numeric Solver, we can save it
for future use by pressing F1, moving to the line that says Save Copy
As , and pressing ENTER. We then press in the name of the folder
where the equation will be kept (just keep Main by moving the cursor
down past it). In the box on the Variable line, press in the name under
which you want to store the equation. For example, press the alpha key
twice to lock in the alphabetic mode and then press in the name
monster. To enter the name and to save the equation under it, press
ENTER twice. (If the calculator signals an error, try a different
name.)
To use an equation again, later, return to the Numeric Editor
screen by again pressing APPS, then 2
nd
, then the down cursor key, and
then ENTER.
1. If you have saved only one equation, it is automatically shown at
the top of the screen.
2. If you have saved more than one equation, the one that you want may
not be shown automatically. To retrieve it, press F1 for Tools, and
then press ENTER for the first option of Open. Assuming that the
equation is stored in the main folder, move down to the Variable
line and press the rightward cursor key to open up the submenu of
equation names (eqn is always shown). Move down to the equation you
want, press ENTER to choose the name, and then press ENTER once more
to put the equation in the Numeric Editor screen.
Now press ENTER, put in the new values, move to the line of the
variable you want to solve for, and press F2 for the Solve option.
The Numeric Editor cannot store a lot of equations, and storing too
many equations can cause earlier ones to be deleted. So, prune your
equations: To delete an equation, press 2
nd
VAR-LINK, move down the list
until you reach that equations name, press F1 for the Manage options,
and then press ENTER for the first option of Delete. The calculator
asks if you really want to delete the program. Press ENTER once more to
say yes. The equation is deleted from memory. Then press HOME to return
to the home screen.
Introduction to Programming
Chapter 4 and beyond.
First a big caution. Setting up a homework solution as a program on a
calculator so that it can be called up and run may be worthwhile if
later you must use that same solution again with different data.
However, if the solution varies in other ways, then the program
probably will not help. As an example, we shall set up a program here
for a certain situation and then see why it can be useless if the
situation is changed somewhat.
Calculator Sample Problem: Introduction to Programming
A penguin slides across very slippery ice and along an x axis that the
mathematically gifted penguin has scratched in the ice. The penguin
passes initial point x
0
= 0 with initial velocity v
0
while an opposing
wind gives it a constant acceleration a in the opposite direction. This
means that the penguin slows and eventually stops momentarily before it
begins to move in the direction of the wind.
(a) Assume that we are given data for v
0
and a. Set up a program that
gives the time t the penguin takes to come to the momentary stop after
passing initial point x
0
and the displacement x of the penguin from the
initial point to the stopping point.
SOLUTION: For the time t, we use Eq. 2-11 (v = v
0
+ at) to write
0 = v
0
+ at,
where we have substituted 0 for the velocity v at the momentary stop.
Solving for time t, we get
t = v
0
/a.
For the displacement x, we use Eq. 2-15 (x x
0
= v
0
t + at
2
) to
write
x = v
0
t + 0.5at
2
,
where we have substituted 0 for x
0
.
We shall set up the following program, called halt, to
find t and x with the last two equations:
:halt( )
:Prgm
:Prompt v0
:Prompt a
: v0/at
:v0*t+.5*a*t^2x
:Disp For v0 = ,v0
:Disp and a = ,a
:Pause
:Disp time to stop is t = ,t
:Disp and displacement is x = ,x
:EndPrgm
To begin, press APPS and then press 7 to open up the submenu for
Program Editor. Move to New to start a new program. Move the cursor
down from Program through main (for storage in the main folder) to the
box on the Variable line. There press in the name of the program by
first pressing alpha twice to lock in the alphabetic mode and then
pressing H, A, L, and T. Next press ENTER twice to save the name and to
transfer to the screen where you write the program. Four lines are
already on the screen:
:halt( )
:Prgm
:
:EndPrgm
The top line shows the name. (If the program depended on a variable
whose value was determined outside the program, we would key in the
variables name within the parentheses. We do not have that situation
here.) The second line indicates that what follows is a program. The
last line marks the end of the program.
Move the cursor to the third line, so that we can begin to insert
the programming steps just after the colon that is provided. When we
run the program, we want to be able to enter given data for v
0
and a.
To do this, we shall want the calculator to prompt (ask) us for the
data. To set up the prompt for v
0
, press F3 for the I/O (input/ouput)
menu. Then press 5 to choose Prompt from the menu. Then complete line 3
in the program by pressing alpha, then V, then 0 (that is, zero). End
the line by pressing ENTER. The cursor then jumps to a new line, below
the previous one, and a colon is automatically provided.
Now repeat the procedure to set up the prompt for a and press
ENTER. Next, put in the line that tells the calculator to store the
evaluation of v
0
/aunder the name t: Press in the sequence
- alpha V 0 alpha A alpha T
using the negation key (not the subtraction key) at the start, zero
(and not the letter O) just after the V, and the STO key for the
arrow. (The key puts a slash on the screen.) Press ENTER to end the
line and produce a new line. Then press the sequence
alpha V 0 alpha T + .5 alpha A alpha T ^ 2 X
to put in the next line, which will evaluate the displacement and store
the result under the name x. (The multiply key produces an asterisk (or
star) on the screen.) Again press ENTER to end the line and produce a
new line.
When we run the program, the prompted values for v
0
and a will be
used in these lines for t and x (we shall be asked for the values and
then press them in). We next must set up the steps that
will display (show) those values and the results for t and x. For each
such display, choose Disp from the I/O menu. Messages such as For v0
= must be included in quotation marks, which are available as the
2
nd
operation of the 1 key. To put in the opening quotation mark and the
letters, and the closing quotation mark, press the sequence
2
nd
F alpha alpha O R blank-symbol V alpha 0 = 2
nd
where the upward arrow gives an uppercase letter, the double alpha
locks in the alphabetic mode until the next alpha turns it off, and the
blank-symbol is the symbol printed on the right side above the
negation key. (Because the alphabetic mode is locked in, just press the
negation key to get the blank-symbol.) Next, press in a comma and v0:
, alpha V 0
and press ENTER to end the line and start a new line.
Repeat this process to put in the next line, to display the value
of acceleration a. If we next put in similar display lines for the
results for t and x, all the displays would take up more than one
screen. So, as the program ran, the displays would scroll up and off
the screen (quickly) and only the last few displays would be visible
after the program stops.
To prevent this scroll off, we insert a Pause, which will stop
the program at that point. Once we have viewed the displays produced
before the pause, we can press ENTER to continue running the program,
and then the next two displays will appear (and remain on the screen).
To put a Pause in the program, press F2 for the Control menu, then
press 8 to open up the Transfers submenu, then press ENTER to choose
the first option of Pause. Then press ENTER again to end the line and
produce a new line.
Next, put in the display line for time t, press ENTER to end the
line, put in the display line for displacement x, and then press HOME
(instead of ENTER) to return to the home screen. The program is
automatically saved under the name halt that we indicated in the
Program Editor.
(b) Run the program with the values v
0
= 4.0 m/s and a = -2.0 m/s
2
.
SOLUTION: From the home screen, press
halt()
into the entry line. (Press alpha twice, then H, A, L, T, first
parenthesis, and then second parenthesis.) Then press ENTER. A prompt
(v0?) then requests the value of v
0
? (Other, old material may be higher
on the screen; ignore it.) Press in 4 and press ENTER. A second prompt
(a?) then requests the value of a. Press in -2 (using the negation key)
and then press ENTER. The program then prints
For v0 =
4.000E0
and a =
-2.000E0
(the actual style of the numbers depends on the mode settings you have
already selected). The program pauses at this point (note the Pause
written on the right side of the status line). Press ENTER to continue.
You then see
time to stop is t =
2.000E0
and displacement is x =
4.000E0
These results mean that the time to the stopping point is
t = 2.0 s (Answer)
and the displacement to the stopping point is
x = 4.0 m. (Answer)
You can now press HOME to return to the home screen. There you can view
the results again by pressing the name X into the entry line and then
pressing ENTER, or pressing the name T into the entry line and then
pressing ENTER. The values are retained until you store a new value
under the names.
Now note that our program would not help, for example, if the
acceleration a and the time t to the stopping point are given and we
need to find the initial speed v
0
. Thus, writing programs for this type
of problem may not be worth the effort. (Keep in mind that playing with
a calculator will not mean that you do well in a physics course.)
To delete a program from memory, press 2
nd
VAR-LINK and move down
the list (more scrolls up onto the screen) until you reach the name of
program. Then press F1 for the Manage menu and press ENTER for the
first option of Delete. The calculator asks if you really want to
delete the program. Press ENTER once more to say yes. Then press HOME
to return to the home screen.
To edit an existing program, press APPS, then press 7 to open the
submenu for the Program Editor, then move press ENTER for the Current
option if the program you want to edit is the last one you examined.
Otherwise move to the Open option and press ENTER. The screen then
shows that you want to open a program in the main folder. If the name
of the program is on the Variable line, press ENTER twice to put the
program on the screen for editing. If some other name is on that line,
move down to the line and press the rightward cursor key to open a
listing of all the programs (in the main folder). Move to the name you
want and then press ENTER twice.
Custom Toolbar Menu
Finding your way through menus and submenus to vector operations such
as dot product and cross product is very slow. To speed up your work,
you can create your own toolbar (at the top of the screen) where any of
those operations are available. Such a toolbar can be created by a
program that you write. Once you run the program, you can get your
custom toolbar at any time by pressing 2
nd
and then CUSTOM.
There is already a (default) toolbar menu produced with that
command. Because your toolbar will replace it, first take a look at its
options, to see if you want to put some of them in your custom toolbar.
To return to the main toolbar menu (which you cannot modify or
replace), again press 2
nd
and then CUSTOM.
You are not stuck with a custom toolbar menu, because you can
always put the default toolbar menu back into place or even put in
other custom toolbar menus.
In the following example, we create a toolbar menu in which the F1
key gives us the options dotP(, crossP(, Rect, and Spherical, and the
F2 key gives us the elevated-r symbol
r
for radian measure.
Writing the program
From the home screen, press APPS, then 7 for Program Editor, then 3 for
New. In the dialog box, leave Program in the first line and Main in the
second. Move to the Variable line, where you put in the name of the
program. Call it cus, for custom. (Press alpha twice, then C, then U,
and then S.) Press ENTER once to choose the name and once again to
leave the dialog box.
The start and end of the program then shows on the screen.
:cus()
:Prgm
:
:EndPrgm
Move to the third line and put in the following:
:custom
:title"VECTORS"
:item"dotP(":item"crossP("
:item"rect":item"spherical"
:title"RADS"
:item"
r
"
:endcustm
:custmon
Here are some of the steps.
1. After you put in custom, press ENTER to get a new line and a colon.
2. The title that you want on a toolbar key is put on the title line.
Here the title of the F1 key is VECTORS. (Uppercase letters will be
easier to see on the screen when you call up the custom toolbar.)
3. The items that will appear as options when you press a toolbar key
(F1, F2, ) are put on item lines, either individually or several on
one line with a colon separating them. Here, under Vectors, we doubled-
up items on two lines, just for practice.
4. To get the transform symbol , press 2
nd
and then the MODE key (the
transform symbol is printed above it).
5. Here the title of the F2 key is RADS.
6. To get the elevated-r symbol, press CATALOG and then search in the
region between the end and start of the alphabetic listing. (On my
calculator, the symbol is between # and the degree symbol.)
After you finish pressing in all the information, press HOME. The
program is then automatically saved under the name cus. Next, you must
run the program to create the custom toolbar menu. If anything is in
the entry line, press CLEAR, press in cus(), and then press ENTER. If
the message Done appears in the history area, the menu is created.
Now, to put the menu on the screen, press 2
nd
CUSTOM. To get the
listing under the key titled VECTORS, press F1. To put, say, crossP( in
the entry line, either move to that listing and press ENTER, or simply
press 2.
If you want to modify your custom menu (say, you want to include
more items), return to the program that produced it: Press APPS and
then 7.
1. If that program was the last one you worked on, press 1 for CURRENT
to put the program on the screen.
2. Otherwise, press 2 for OPEN. Then press the rightward cursor key to
open up the submenu, move to cus, and then press ENTER once to
choose that name and then once again to put the program on the
screen.
Modify the program as you want, press HOME to save the program and to
return to the home screen, and then rerun the program so that it
creates your modified toolbar menu.
If you ever want to replace your custom toolbar menu with the
default menu that was originally there, go to the normal toolbar menu
(the one that you cannot modify), press 2
nd
and then F6 (it is printed
above F1) and then press 3 for Restore Custom Default. Of course, you
can always rerun your cus program to put the custom toolbar menu back
in place. If fact, you could have several programs, stored under
different names, that could produce different custom toolbar menus.
(However, keep in mind that you need to study physics and not play with
a calculator.)
Adding Force Vectors
Chapter 5 and beyond
Vector equations derived from Newtons second law can often be solved
directly on the screen. For example, in Sample Problem 5-2
in Fundamentals of Physics, we want to solve for F
3
with Eq. 5-5:
F
3
= m a F
1
F
2
, (1)
where a vector is represented by a bold symbol rather than one with an
overhead arrow.
Before we solve for F
3
, lets rewrite Eq. 1 as
F
3
= (2.0 kg)(3.0 m/s
2
at 50 )
(10 N at 210 )
(20 N at 90 ), (2)
where the angle of F
1
is 30 + 180 .
Next, we must check the calculator mode settings. The current
measure used for angles is indicated in the status line, but we need to
check the mode menu anyway, so press MODE. Because the directions of
all three vectors on the right side of Eq. 2 are given in degrees, we
want the calculator in its degree mode. So, if DEGREE is not printed on
the Angle line, go to that line, press the rightward cursor key, and
then press 2 to choose DEGREE. Sample Problem 5-2 requests F
3
first in
unit-vector notation. So, if RECTANGULAR is not written on the Vector
Format line, move to that line, press the rightward cursor key, and
then press 1 to choose RECTANGULAR. Then press ENTER to save these
choices and return to the home screen.
To evaluate the right side of Eq. 2, we now press in
2[3, Z50] [10, Z210] [20, Z90]
and then press ENTER. If the calculator is set for, say, answers in
scientific notation with three decimal places, the answer of
[1.252E1 -1.040E1]
appears on the history area, which means
F
3
= (13 N)i (10 N)j,
just as we found in Sample Problem 5-2.
To switch the result to magnitude-angle notation, press MODE, move
to the Vector Format line, press the rightward cursor key, press 3 to
choose SPHERICAL, and then press ENTER to save the choice and to return
to the home screen. Next press ENTER again to repeat the calculation
with the new vector format. We find
[1.628E1 Z-3.973E1]
in the history area, which means the magnitude and angle of F
3
are
approximately 16 N and -40 , just as we found in Sample Problem 5-2.
Functional and Graphical Integration
Chapter 7 and beyond.
If we have a function that depends on a variable x, we can integrate
the function over a given range of x on the calculator. (We assume that
the function does not misbehave in that rangethat is, it does not
have an infinite value for any value of x in that range.) To set up the
integration, press 2
nd
and then the 7 key, which has an integral symbol
printed above it. The integral symbol and an opening parenthesis then
appears into the entry line. Complete the line by pressing in the
function to be integrated, the variable of integration (such as x), the
lower limit, the upper limit, and then a closing parenthesis, with
commas as shown below:
function, x, lower limit, upper limit)
Then press ENTER.
We can also graph the function versus x and then integrate it
graphically over the given range (the calculator finds the area between
the graphed curve and the x axis. Graphing a function is explained
above. For our graphing here, we must be sure that the range over which
the function is plotted includes the range over which we want to
integrate the function. After you graph the function, press F5 for
Math, then press 7 to choose the integration option. The calculator
then asks for a lower limit on the variable of integration. Indicate
the lower limit either by
1. pressing a number and then pressing ENTER, or
2. moving the cursor along the curve to the limit (or approximately the
limit) and then pressing ENTER.
The calculator then asks for an upper limit. Repeat either procedure to
indicate that limit. Then when you press ENTER at the end of the
procedure, the integration is performed, the result is printed on the
screen, and the region of integration is marked with lines. Press HOME
to return to the home screen.
Calculator Sample Problem: Integrating to find work
A force acting on a particle is directed along an x axis and is given
by F = 10.0x exp(-x/10.0), where F is in newtons, x is in meters, and
exp is the exponential function (marked as e
x
on a calculator key). How
much work is done on the particle by the force as the particle moves
from x = 5.00 m to x = 15.0 m?
SOLUTION: Equation 7-32 tells us that the work done by a one-
dimensional force on a particle is given by the integration of the
force function F(x) over the displacement of the particle, from one
limit to the other. Here the function F(x) is 10.0x exp(-x/10.0), the
variable of integration is x, the lower limit x
i
is 5.00, and the upper
limit x
f
is 15.0. To enter this information on the calculator, press
CLEAR, then 2
nd
, and then the 7 key. An integral symbol and opening
parenthesis is put in the entry line. Next complete the line by
pressing in the following information:
function, x, lower limit, upper limit)
Here this means
10xe^(-x/10),x,5,15)
where we use the e
x
key to put in the exponential function as e^. (Be
sure to use the negation key instead of the subtraction key.) Pressing
ENTER we find that the integration equals 352. Thus the work done on
the particle by the force is
W = 352 J. (Answer)
We can also find the answer by graphing the function
10.0x exp(-x/10.0)
and integrating on the graph. First, if FUNC (for functional graphing,
that, the graphing of a function) is not written on the status line,
press MODE and then the rightward cursor key, and then press 1 to
choose FUNCTION. Then press ENTER to save the choice and to return to
the home screen.
Next press the green-diamond key and F1 to get the Y= option. The
entry line then shows y1= and any expression previously stored as
function y1. Press CLEAR to remove any old expression and then press in
our function 10xe^(-x/10). Next press ENTER to shift the function up
into the list of functions and to put a check mark at the left side. If
any other functions have check marks, move to them in the list and
press F4 to remove the check mark, so that they will not be graphed.
Next press the green-diamond key and F2 to choose WINDOW, where you
set the range over which the variables will be graph. We want to
integrate from x = 5 to x = 15, so lets set xMin = 0 and xMax = 15 (go
to the line, press in the number, and then press ENTER). To get tic
marks at intervals of 5 on the x axis, set xScl = 5. For the range of
y, lets set yMin = 0, yMax = 50, and yScl = 10. Next, press the green-
diamond key and F3 to start the graphing.
After the function is graphed (after the busy signal in the status
line disappears), press F5 for Math and then press 7 for the integrate
option. The calculator then asks for a lower limit on the variable of
integration. Press in 5 and then press ENTER. The calculator then asks
for an upper limit. Press in 15 and then press ENTER. The calculator
soon tells you that the result of the integration is 352 J (the style
of the number printed on the screen depends on the mode settings you
have selected). Press HOME to return to the home screen.
Another problem:
A can of sardines is made to move along an x axis from x = 0.25 m
to x = 1.25 m by a force with a magnitude given by F = exp(-4x
2
),
with x in meters and Fin newtons. How much work is done on the can by
the force?
Answer: 0.21 J
Multiple Gravitational Forces
Chapter 14
You can speed up many of the calculations in Chapter 14 by storing the
gravitational constant G under a convenient name instead of pressing in
its value each time or using the calculators name of _Gc for that
constant. (The trouble with using _Gc is that it comes with the units
m
3
/kg/s
2
, which means that you must include units for any other quantity
in an equation containing G. Doing so can really slow you down in an
exam.)
We could store the value of G under the simple name G, which would
be quick to use in pressing in an expression involving that constant.
However, we might also later forget and store something else under that
name. Then, say on the final exam, when we use G in a calculation, we
would get a very wrong answer, perhaps without any clue that it is
wrong.
Thus, storing constants under unique names is best. Lets store the
gravitational constant under the name gc (without the underscore, so
that it is not the TI name for the constant). Press
6.673E-11 alpha G alpha C
to put 6.673E-11 gc in the entry line. Then press ENTER to store the
value under that name. Whenever you need the value, press in gc
instead. (There is no use of uppercase letters in a name; the
calculator will just automatically convert them to lowercase.)
A common type of homework problem in Chapter 14 is to find the net
gravitational force on a certain particle, say, particle 1, due to the
presence of several other particles, such as particles 2 and 3. The
gravitational forces on particle 1 are vectors, so they must added be
as vectors to get the net force. Often this addition can be done
quickly on the calculator. The general expression for the addition is
(net force on 1) = (force on 1 due to 2) + (force on 1 due to 3)
or F
1,net
= F
12
+ F
13,
where vectors are represented by bold symbols rather than overhead
arrows.
Writing the right side in terms of vectors on the calculator (using
brackets instead of overhead arrows), we have
F
1,net
= [Gm
1
m
2
/(r
12
)
2
Zangle
12
]
+ [Gm
1
m
3
/(r
13
)
2
Zangle
13
]. (1)
The symbol r indicates either the distance between particles 1 and 2 or
between particles 1 and 3, according to the subscript. The angle is the
angle of the force on particle 1, measured counterclockwise from the
positive direction of an x axis. Before we enter anything on the
calculator, we can simplify Eq. 1 by writing it as
F
1,net
= gc*m
1
([m
2
/(r
12
)
2
Zangle
12
]
+ [m
3
/(r
13
)
2
Zangle
13
]) (2)
To evaluate the right side of Eq. 2 on the calculator, you press in gc
using the alphabetic mode and then substitute given values
for m
1
, m
2
, r
12
, angle
12,
m
3
, r
13
, and angle
13
.
For example, consider Sample Problem 14-1 in Fundamentals of
Physics. Force F
12
is directed toward particle 2, at angle
12
= 90 .
Force F
13
is directed toward particle 3, at angle
13
= 180 . Since we
know the angles in degrees, set the mode menu to degrees. If you
want F
1,net
in magnitude-angle notation, make sure that SPHERICAL appears
on the Vector Format line in the mode menu; if, instead, you want it in
unit-vector notation, make sure that RECTANGULAR appears there. Lets
also set the mode for scientific notation with two decimal places.
Using the data given in the sample problem, we enter the right side
of Eq. 2 in the entry line as
gc*6([4/.02^2,
Z90]+[4/.04^2, Z180])
and press ENTER. (Note that we do not bother to evaluate the magnitudes
4/.02^2 and 4/.04^2. The calculator can do that.) The calculator
quickly displays the answer. In magnitude-angle notation, it is
[4.13E-6 Z1.04E2]
which means
F
1,net
is 4.13 10
-6
N at 104 .
In unit-vector notation, it is
[-1.00E-6 4.00E-6]
which means
F
1,net
= (-1.00 10
-6
N)i + (4.00 10
-6
N)j.
Graphing SHM
Chapter 16
If you have trouble remembering what happens to a graph of simple
harmonic motion when you change the phase constant or the angular
frequency, why not graph the motion and then make the change on the
screen? When you can see the effect of a change, remembering it is much
easier.
For example, lets graph the function x(t) = cos(5t + |) for |= 0,
0.5 t, t, and 1.5 trad to see the effect of increasing |. First,
because the phase constant |is in radians, RAD should show in the
status line. Second, because we want to graph a function, FUNC should
also show in the status line. If these messages do not show, then press
MODE and change the settings. Then, back in the home screen, press the
green-diamond key and then F1 to get the Y= option. If anything shows
to the right of y1= in the entry line, press CLEAR to remove it.
Because functions must be entered with the variables y and x, we must
enter our function as
y1 = cos(5x + {0,.5,1,1.5} t)
on the entry line. The actual variable t is replaced with x and the
actual variable x is replaced with y1. We have also inserted the list
{0,.5,1,1.5} tfor the range of values for the phase constant |. Next,
press ENTER to transfer the function up to the list of functions higher
on the screen.
To set the style in which y1 will be graphed, press 2
nd
F1 to get
the F6 option of Style. Then press 1 to choose Line. The check mark to
the left of y1 indicates that y1 will be graphed. If other functions
have check marks, go to their lines and press F4 to remove the check
marks. Next, press F5 and then press 5 to turn off any statistical
graphs.
To set the window or range in which variables x and y1 will be
graphed, press the green-arrow key and then F2 for the WINDOW option.
Then, going downward line by line, press in the window values -2, 2,
.5, -2, 2, and 1, pressing ENTER after each one to drop to the next
line (ignore the xRes that pops up with the last ENTER).
Now press the green-diamond key and then F3 for the GRAPH option.
The function y1 = cos(5x + {0,.5,1,1.5} t) is then plotted, first with
the first value of 0 in the list, then with the second value of .5, and
so on. Note how with each increase in value, the curve shifts leftward.
Thus, increasing the phase constant |shifts the sinusoidal curve for
SHM leftward on the graph.
. You can go back through this procedure to see what increasing the
angular frequency does to a graph of SHM. For example, you might graph
the function
y1 = cos({5,6,7,8}x + 0)
to see what it produces.
Adding Waves
Chapter 17
As shown in the next calculator sample problem, you can see how two
given sinusoidal waves interfere by graphing their sum for several
different times within one period of the waves. Such graphing allows
you to see the actual shape of the resultant wave instead of trying to
visualize it from the equations for the wave.
Calculator Sample Problem: Graphing Waves
Set up a list of times 0, 0.5 t, t, and 1.5 tunder the name time. Then
make graphs of displacement y versus position x for the wave functions
given in (a) through (g) below. Use the range x = -8 m to x = 8 m, with
tick marks at half-wavelengths, and the range y = -2 mm to y = 2 mm,
with tick mark separations of 0.5 mm. Each of the waves is of the form
y = y
m
sin(kx - et + |),
with y and y
m
in millimeters, x in meters, t in seconds, and |in
radians. For each graph, describe what occurs as the calculator
progresses through the values of the time list.
(a) Graph y1 = sin(x time), in which we have set k = 1 m
-1
, e= 1
rad/s, and |= 0.
SOLUTION: First, to store the list of times as a list called time,
press CLEAR and then press
{0,.5,1,1.5}
into the entry line (use the curly brackets) and then press in t. Next
press STO , then alpha twice, and then the letters T, I, M, and E.
Then press ENTER.
Next, check the status line to be sure that it shows RAD for
radians and FUNC for functional graphing. (If it does not, press MODE
and change the settings.) Then, press the green-diamond key and F1 for
the Y= option. Next complete the entry line so that
y1=sin(x-time)
appears there. Then press ENTER to shift the function up to the list of
functions. Eliminate the check marks on any other function by moving to
the function and then pressing F4. Next, press F5 and then press 5 to
turn off any statistical graphs. Then press the green-diamond key and
F2 for the WINDOW option. Then press in the following windows settings.
xMin = -8
xMax = 8
xScl = 1
yMin = -2
yMax = 2
yScl = .2
Next, graph the function by pressing the green-diamond key and then F3.
You find that as time progresses, the sinusoidal wave, with an
amplitude of 1 mm, travels rightward, in the positive direction of
the x axis.
(b) Simultaneously graph y1 = sin(x time), y2 = sin(x time), and y3
= y1 + y2.
SOLUTION: To set the graphing format so that y1, y2, and y3 are
graphed simultaneously instead of one after the other, first go the
screen with the list of functions (press the green-diamond key and then
F1). Then press F1 for Tools and next press 9 for the Format option.
Then in the Format screen, if the Graph Order line does not already
show SIMUL, go to that line, press the rightward cursor key, move to
the SIMUL line, and then press ENTER twice.
You are then back in the screen with the list of functions. Enter
the functions for y
2
and y
3
. (The function for y
1
is still there.)
Then choose different line styles for the three functions (press 2
nd
F1
to get the styles menu). Finally press the green-diamond key and then
F3 to begin the graphing.
You find that waves y1 and y2 travel rightward in phase, with their
curves on the graph exactly aligned. Resultant wave y3 also travels
rightward and is in phase with wave y1 and y2, but has an amplitude of
2 mm.
(c) Simultaneously graph y1 = sin(x time), y2 = sin(x time +
0.5 t), and y3 = y1 + y2.
SOLUTION: Waves y1 and y2 are out of phase by 0.5 trad, or 90 .
Resultant wave y3 peaks between their peaks, with an amplitude of about
1.5 mm. All three waves travel rightward.
(d) Simultaneously graph y1 = sin(x time), y2 = sin(x time + t),
and y3 = y1 + y2.
SOLUTION: Waves y1 and y2 are exactly out of phase with each other and
travel rightward. Resultant wave y3 is flat.
(e) Simultaneously graph y1 = sin(x time), y2 = sin(x + time), and y3
= y1 + y2.
SOLUTION: Wave y1 travels rightward; wave y2 travels leftward. They are
sometimes exactly aligned and produce a resultant wave y3 with an
amplitude of 2 mm. At other times they are exactly misaligned and
produce a flat resultant wave y3. The nodes of the consequent standing
wave are separated by 0.5 wavelength; so are the antinodes. One of the
nodes is at the origin.
(f) Simultaneously graph y1 = sin(x time), y2 = sin(x + time +
0.7 t), and y3 = y1 + y2.
SOLUTION: The standing wave pattern is shifted from that of part (e).
(g) Simultaneously graph y1 = 0.5 sin(x time), y2 = sin(x + time),
and y3 = y1 + y2. (Note the new amplitude for y1.)
SOLUTION: Wave y1 travels rightward; wave y2 travels leftward.
Resultant wave y3, however, is not a standing wave because the points
of zero displacement oscillate left and right.
Using log and Inverse log
Chapter 18
Log
Equation 18-29 in Fundamentals of Physics relates the sound level |to
the intensity I for a sound wave:
|= (10 dB) log I/I
0
. (1)
Evaluating the right side of this equation for a given value of
intensity I is not simple because the log function is not on the
keyboard. Here are three methods you can use.
1. Slow way, using the catalog: Clear the entry line and then press in
10. Next find the log function by pressing CATALOG and then moving up
or down the alphabetic list by pressing the up or down cursor key or by
holding down the 2
nd
key and repeatedly pressing the up or down cursor
key. When you have moved the marker to log( you press ENTER to paste
the function into the entry line. Then you press in the rest of the
right side of Eq. 1 by putting in the given value of I, a slash mark,
the value of I
0
(which is 10
-12
), and then the closing parenthesis. For
example, if I = 0.050 W/m
2
, you then have
10log(.05/E-12)
in the entry line. Now press ENTER to evaluate the expression. The
answer is 107 (in whatever style you have set for answers in the mode
menu).
2. Faster way: After you clear the entry line and press in 10, press
alpha twice to lock in the alphabetic mode, and then press in the
letters L, O, and G, and then press alpha again to turn off the
alphabetic mode. Then press in the rest of the line, including the
parentheses. Again you have
10log(.05/E-12)
in the entry line, and pressing ENTER again gives 107 as the answer.
3. Slightly better way: Put the log function in a custom toolbar menu,
which is described earlier in these notes. You would then be able to
put the function into the entry line with a few less key strokes.
Inverse Log (or Antilog)
The inverse function log
-1
is not on the keyboard but is listed in the
CATALOG as 10^( in the region between where the alphabetic list stops
and where it begins. If you go to that listing and press ENTER, the
function appears in the entry line. However, a faster technique is to
put the function in by hand: If you need, say, log
-1
5.5, press in
10^5.5. If the argument of the function is more complex than a single
number, use parentheses, as in 10^(55/10).
Converting Temperatures
Chapter 19 and beyond
Temperatures cannot be converted from one scale to another using the
normal conversion procedure that we discussed much earlier in these
notes. (The reason is that on some scales, temperatures can be
negative.) To convert temperatures, we use the special conversion
function tmpCnv. To find it, press CATALOG and then move through the
(largely) alphabetic listing until you reach that function. (You can
jump through the list by holding down the 2
nd
key and then repeatedly
pressing or (faster) holding down the down cursor key.)
The function tmpCnv allows you to convert temperatures between the
Celsius, Kelvin, Fahrenheit, and Rankine scales. (The Rankine scale,
like the Kelvin scale, has zero at the lowest possible temperature.
However, the Rankine scale is marked off in degrees that are equal to
Fahrenheit degrees: AT = 1 R = 1 F .)
Slow way of converting temperatures
Lets convert -50 C to F. Clear the entry line, find tmpCnv( in the
catalog, press ENTER to paste it into the entry line, then complete the
line so that
tmpCnv(-50_ C,_ F)
appears there. Press ENTER. The answer of -58 F then appears in the
history area in a style that you have selected in the mode menu. Thus a
temperature of -58 F is equivalent to a temperature of -50 C.
You can put in the symbols _ C and _ F in two ways, neither of
which is quick. You can press them in part by part, using the green-
diamond key and the MODE key to get the underscore symbol _ , the
2
nd
key and the vertical-line key |to get the degree symbol, and the
up-arrow key and a letter key to get either F or C. Instead you can
press 2
nd
UNITS, move down to the Temperature line (to jump close to it,
hold down the 2
nd
key and press the down cursor key twice), then press
the right going cursor key to open the submenu, move to the unit you
want, and then press ENTER to paste it into the entry line.
Slow way of converting temperature differences
The calculator will also convert a temperature difference AT from
one of the four scales to another one using the conversion
function AtmpCnv, which is listed just after tmpCnv in the catalog.
For example, to convert a temperature difference of 50 C to the
Fahrenheit scale, find AtmpCnv, paste it to the entry line and then
complete the line so that
AtmpCnv(50_ C,_ F)
appears there. Then press ENTER to make the conversion. (The calculator
uses to the degree symbol to the left of the scale abbreviation for
temperature differences; the textbook places it to the right.)
Faster ways
Finding the temperature conversion functions in the catalog and putting
in the temperature symbols is slow work. A faster way is to list the
functions and symbols under a key in a custom toolbar menu. Making such
a toolbar menu is described above, at the end of the material for
Chapter 4.
Multiple Electrostatic Forces
Chapter 22
You can speed up many of the calculations in Chapter 22 by storing the
electrostatic constant k (= 1/4 tc
0
) under a convenient name instead of
pressing in the value each time or using the calculators name of _Cc
(what TI calls the Coulomb constant). The trouble with using _Cc is
that it comes with the units N m
2
/C
2
. Thus, you must include units for
any other quantity in an equation containing k, and that can really
slow you down in an exam.
We could store the constant under the simple name k. However, if we
accidentally store something else under that name and then forget (by,
say, the time of the final exam), we would end with errors that may be
difficult to spot. Thus, storing the constant under a more unique name
is best. Lets the name cc (following TIs full name of Coulombs
constant). Press
9.98755E9 alpha C alpha C
to put 9.98755E9 cc in the entry line. Then press ENTER to store the
value under that name. Whenever you need the value, press in cc
instead.
A common type of homework problem in Chapter 22 is to find the net
electrostatic force on a certain charged particle, say, particle 1, due
to the presence of several other charged particles, such as particles 2
and 3. The electrostatic forces on particle 1 are vector quantities, so
they must added be as vectors to get the net force. Often this addition
can be done quickly on the calculator. The general expression for the
addition is
(net force on 1) = (force on 1 due to 2) + (force on 1 due to 3)
or F
1,net
= F
12
+ F
13,
where vectors are represented by bold symbols rather than overhead
arrows.
Writing the right side in terms of vectors on the calculator (using
brackets instead of overhead arrows), we have
F
1,net
= [k ,q
1
,,q
2
,/(r
12
)
2
Zangle
12
]
+ [k ,q
1
,,q
3
,/(r
13
)
2
Zangle
13
]. (1)
The symbol r indicates either the distance between particles 1 and 2 or
between particles 1 and 3, according to the subscripts. The angle is
the angle of the force on particle 1, measured counterclockwise from
the positive direction of an x axis.
Before we enter anything on the calculator, we can simplify Eq. 1
by writing it as
F
1,net
= cc* ,q
1
,([ ,q
2
,/(r
12
)
2
Zangle
12
]
+ [ ,q
3
,/(r
13
)
2
Zangle
13
]) (2)
where we have substituted the name under which we have already stored
the value of k. To evaluate the right side of Eq. 2 on the calculator,
you press in cc and then substitute the values of q
1
, q
2
, r
12
,
angle
12,
q
3
, r
13
, and angle
13
.
For example, consider Sample Problem 22-1e in Fundamentals of
Physics, where we must find the net electrostatic force on charged
particle 1 due the charged particles 2 and 4 (we shall use subscript 4
instead of subscript 3 in Eq. 2). Force F
12
is directed away from
particle 2, at angle
12
= 180 . Force F
14
is directed toward particle 4,
at angle
14
= 60 . Since we know the two angles in degrees, set the mode
menu for degrees. If you want F
1,net
in magnitude-angle notation, make
sure that SPHERICAL appears on the Vector Format line in the mode menu;
if, instead, you want it in unit-vector notation, make sure that
RECTANGULAR appears there. Lets also set the mode for scientific
notation with two decimal places.
Using the other data given in the sample problem, we can enter the
right side of Eq. 2 in the entry line as
cc*1.6E-19([3.2E-19/.02^2,
Z180]
+[3.2E-19/(.75*.02)^2, Z60])
or even as
cc*1.6E-19*3.2E-19([.02^-2,
Z180]
+[(.75*.02)^-2, Z60])
where we have pulled out the common 3.2 E-19 and made the powers
negative to simplify the key stroking. (You may not find such
simplification worth the trouble.) After we press ENTER, the calculator
quickly displays the answer, in either magnitude-angle notation or in
unit-vector notation, as you chose in the mode menu.
In magnitude-angle notation, it is
[1.78E-24 Z9.41E1]
which means
F
1,net
is 1.78 10
-24
N at 94 .
In unit-vector notation, it is
[-1.28E-25 1.77E-24]
which means
F
1,net
= (-1.28 10
-25
N)i + (1.77 10
-24
N)j.
This answer differs slightly from that in the book because the
calculator always carries all the significant figures whereas in the
book we rounded off a bit on the way to the answer.
Simultaneous Linear Equations
Chapter 28
In Sample Problem 28-3 in Fundamentals of Physics, we need to solve two
simultaneous linear equations, Eqs. 28-24 and 28-25:
(4.0 O)i
1
(4.0 O)i
2
= 3.0 V
and (4.0 O)i
1
+ (8.0 O)i
2
= 0.
Although these equations are easily solved by hand, lets solve them
on the calculator. To get ready, we rewrite the equations in the style
used by the calculator:
4x 4y = 3
and 4x + 8y = 0.
Here is one way to solve the equations (the other ways are slower and
require care about the current format for vectors, strangely enough):
Clear the entry line, press F2 for the Algebra menu, and then press
Enter to paste the solve( option into the entry line. Then complete the
line so that
solve(4x-4y=3and4x+8y=0,{x,y})
appears there. To put in x and y, press the X and Y keys. To put in the
word and, press the alpha key twice to lock in the alphabetic mode,
then press the letters A, N, and D, and then press the alpha key once
more to turn off the alphabetic mode. Be sure to use the curly brackets
that are the second operation of the parentheses keys. When the line is
complete, press ENTER to solve the equations. With the calculator set
for numbers in normal mode with two decimal places, the answers of
x = .50 and y = -.25
appear in the history area. We identity these results as meaning
i
1
= 0.50 A
and i
2
= -0.25 A.
The equation remains in the entry line. So, if you want to change
the coefficients and solve the equations again, edit that line and then
again press ENTER. If you want to save one or both of the answers,
press CLEAR to clear the entry line, move up to the answer with the up
cursor key (the entire answer is highlighted), and then press ENTER to
copy the answer into the entry line. The answer comes down with all its
significant figures, regardless of the mode setting you have chosen.
Now, to save one of the numbers, say the first one, do this:
1. Delete everything else in the entry line (including the x =).
2. Move to the right of the remaining number and press STO .
3. Press in a name using the alphabetic mode. For example, press alpha
and then press the letter I and the number 1.
4. Then press ENTER to store the number under the name i1.
If you also want to save the second answer, repeat the process but use,
say, the name i2.
User-defined Function
Chapter 38
You can speed up many of the calculations in Chapter 38 by storing the
speed of light under a convenient name instead of pressing in its value
each time or using the calculators name of _c for that speed. (The
trouble with using _c is that it comes with the unit m/s, which means
that you must include the unit for any other quantity in an equation
containing c. Doing so can really slow you down in an exam.)
Lets store the speed of light under the name c (without the front
underscore symbol). Press
2.997924E8 alpha C
so that 2.997924E8 c shows on the entry line and then press ENTER.
Whenever the value of c is required in an equation, press in c for it
as you enter the equation on the calculator. However, you have to be
alert; if you carelessly store some other value under that name, the
value for the speed of light is no longer there. To be safer, use a
unique name, such as ls (light speed) or speedc or cspeed.
You can also speed up many of your calculations if you define a
function to calculate the Lorentz factor for any given value of
speed v. Then whenever the value of is required in an equation, for a
given value of v, press in the functions name instead as you enter the
equation on the calculator.
In the homework problems, we are given v either as a number times
the speed of light c or as a number in meters per second. Lets define
a function called gic (gamma in terms of c) to find for the first way
and a function called gnc (gamma not in terms of c) to find for the
second way.
To define the function gic, first press APPS and then press 7 to
open the submenu for Program Editor. Then press 3 for New. In the New
screen, the cursor is initially on Program on the Type line. Press the
rightward cursor key to open up a submenu, move down to Function, and
then press Enter to choose it. Then move down to the Variable line and
press in the name gic using the alphabetic mode (alpha twice, then G,
then I, then C, and then alpha). Next, press ENTER twice to transfer to
the screen where you define a function. Four lines are already on the
screen.
:gic( )
:Func
:
:EndFunc
The top line shows the name of the function. The second line indicates
that what follows is a function instead of program (even though we are
actually writing a program here). The last line marks the end of the
function.
Put v into the parentheses on the first line, to show that the
value of the function depends on speed v, which we shall provide when
we use the function. Then complete the third line so that
:1/(1-v^2)^.5
appears there. Next press HOME to return to the home screen.
If you want, say, for v = 0.9999c, press in gic(.9999) on the
entry line and then press ENTER. The value of gamma then appears in the
history area according to the number style you have selected with the
mode menu. (For relativity problems, you probably want scientific
notation with at least four decimal places.) For v = 0.9999c, we find
that = 70.712.
A program could have done as much for us. However, the advantage of
a user-defined function over a program is that the function can be used
within a calculation on the entry line. Here is an example of how to
evaluate the Lorentz transformation equation
x '= (x vt).
Suppose that v = 0.9999c, x = 10 m, t = 2.0 10
-8
s, and we have stored
the speed of light under the name c. Then by putting
gic(.9999)(10 .9999*c*2E-8)
in the entry line and pressing ENTER, we find that x '= 283 m.
We can next define the function gnc in a similar way, except that
we press in
:1/(1-(v/2.99792458E8)^2)^.5
or, if we have stored the value of c under the name c, we press in
:1/(1-(v/c)^2)^.5
for the calculation. Then when gnc is used, we enter speed v in meters
per second. For example,
gnc(2.85E8)
would be the way to enter a speed of 2.85 10
8
m/s.
You can delete a defined function just as you would delete a
program. Press 2
nd
VAR-LINK, move down to the name of the function,
press F1, then press ENTER twice, and then press HOME to return to the
home screen.
You might also like
- Physics Lab Report Example PDFDocument17 pagesPhysics Lab Report Example PDFFara Diba100% (1)
- TI-89 Guide BookDocument571 pagesTI-89 Guide BookxnplaterNo ratings yet
- Summation: Tal. If Numbers Are Added Sequentially From Left To Right, IDocument6 pagesSummation: Tal. If Numbers Are Added Sequentially From Left To Right, INelly GómezNo ratings yet
- Weatherwax Weisberg SolutionsDocument162 pagesWeatherwax Weisberg SolutionsmathmagnetNo ratings yet
- Online Calculator ManualDocument10 pagesOnline Calculator ManualManny GasiaNo ratings yet
- Lesson 1 - Introduction To Physics and MeasurementDocument12 pagesLesson 1 - Introduction To Physics and MeasurementHanah ArzNo ratings yet
- 8th Grade Math Textbook CMSDocument338 pages8th Grade Math Textbook CMSAejaz Mohamed100% (3)
- Ti-83 Calculator Student Reference Guide: by Brandon Thornton Peer Tutor Dacc/Hcc/IsuDocument20 pagesTi-83 Calculator Student Reference Guide: by Brandon Thornton Peer Tutor Dacc/Hcc/IsuAJINKYA SUNIL MUKHEDKARNo ratings yet
- CasioFX991EX ClassWizDocument61 pagesCasioFX991EX ClassWizAaron AbrahamNo ratings yet
- USING The TI Algebra and GraphingDocument7 pagesUSING The TI Algebra and Graphingdjscollo1997No ratings yet
- Core Training Exercises: A. Team Abs: 2 Sets X 25 Repetitions EachDocument12 pagesCore Training Exercises: A. Team Abs: 2 Sets X 25 Repetitions EachhypercutNo ratings yet
- Bottle Radio: From Radioshack. From Radioshack. From Radioshack. From Radioshack. From RadioshackDocument2 pagesBottle Radio: From Radioshack. From Radioshack. From Radioshack. From Radioshack. From RadioshackNeda SpasojevićNo ratings yet
- Forrest Mims-Engineer's Mini-Notebook Op Amp Ic Circuits (Radio Shack Electronics) (1) - TextDocument26 pagesForrest Mims-Engineer's Mini-Notebook Op Amp Ic Circuits (Radio Shack Electronics) (1) - TextKuh TohNo ratings yet
- CASIO fx-991EX ClasswizDocument14 pagesCASIO fx-991EX ClasswizAjay AchNo ratings yet
- TI89 Advanced STDocument95 pagesTI89 Advanced STBeba EchevarriaNo ratings yet
- Inverse Trigonometry MathongoDocument7 pagesInverse Trigonometry MathongoArya NairNo ratings yet
- Basic AerodynamicsDocument36 pagesBasic AerodynamicsMohamed ArifNo ratings yet
- Aeronautical Eng I 00 Klem RichDocument148 pagesAeronautical Eng I 00 Klem RichviorelcroitoruNo ratings yet
- CNT 0009873 01 PDFDocument2 pagesCNT 0009873 01 PDFAnonymous ZtkUdjvxNo ratings yet
- Humanizing CalculusDocument5 pagesHumanizing Calculusnoonbcc130No ratings yet
- Solving IB Problems With CG50Document197 pagesSolving IB Problems With CG50armandNo ratings yet
- Handbook of Calculus, Difference and Differential EquationsDocument198 pagesHandbook of Calculus, Difference and Differential EquationspaulinaNo ratings yet
- Maths Square Square RootsDocument5 pagesMaths Square Square RootsSaneesh KarayilNo ratings yet
- Dehli M Doering e Schedwill H Fundamentals of Technical TherDocument622 pagesDehli M Doering e Schedwill H Fundamentals of Technical TherStrahinja DonicNo ratings yet
- TI-89 Manual With SolutionsDocument128 pagesTI-89 Manual With SolutionsRuben Perez RiveraNo ratings yet
- Learning Programming Using MatlabDocument88 pagesLearning Programming Using MatlabkakakimNo ratings yet
- Presented By: Joshua B. AvilaDocument5 pagesPresented By: Joshua B. AvilaOscar MirandaNo ratings yet
- Chapter 3: General Design Factors: Emerging Road Users and Their Safety, (FHWA 2004) - See Table 3-1 For These AverageDocument9 pagesChapter 3: General Design Factors: Emerging Road Users and Their Safety, (FHWA 2004) - See Table 3-1 For These AveragerajaNo ratings yet
- Introduction To Java FXDocument44 pagesIntroduction To Java FXĐào Nhật Thịnh100% (1)
- Javascript Scientific CalculatorDocument4 pagesJavascript Scientific CalculatorAehtasham Ul HaqNo ratings yet
- Symbolic Mathematics in Python - Scipy Lecture NotesDocument8 pagesSymbolic Mathematics in Python - Scipy Lecture NotesFIKRUL ISLAMYNo ratings yet
- Quick Reference Sheeta2Document1 pageQuick Reference Sheeta2api-265200443No ratings yet
- CG50 Training MaterialDocument159 pagesCG50 Training MaterialkelkiyarehaanNo ratings yet
- Algebra ReviewDocument9 pagesAlgebra ReviewRyanCallejaNo ratings yet
- Extra Problems For Jacobs Using GSPDocument21 pagesExtra Problems For Jacobs Using GSPpeter_ash_4No ratings yet
- Mat Lab PlotsDocument21 pagesMat Lab PlotsBecirspahic AlmirNo ratings yet
- Spreadsheet Workshop 2017Document21 pagesSpreadsheet Workshop 2017api-340521631No ratings yet
- Lessons in Electric Circuits - Vol 5 - ReferenceDocument168 pagesLessons in Electric Circuits - Vol 5 - ReferenceStefan CreangaNo ratings yet
- Technical MathsDocument3 pagesTechnical MathsjohnjabarajNo ratings yet
- Maxima Book Chapter 8Document38 pagesMaxima Book Chapter 8prakush_prakushNo ratings yet
- Using Mathcad To Derive Circuit Equations and Optimize Circuit BehaviorDocument19 pagesUsing Mathcad To Derive Circuit Equations and Optimize Circuit BehaviorNuyuan qiupaoNo ratings yet
- Core ExercisesDocument3 pagesCore ExercisesVianney Avery MahilumNo ratings yet
- Arduino Based Scientific CalculatorDocument5 pagesArduino Based Scientific CalculatorEditor IJTSRDNo ratings yet
- XDS - Modula 2.IDE - User.guide - enDocument61 pagesXDS - Modula 2.IDE - User.guide - enmonicaNo ratings yet
- ACT Sample Math Test A SolutionsDocument25 pagesACT Sample Math Test A SolutionsAlaa RamadanNo ratings yet
- GUI JavaFxDocument57 pagesGUI JavaFxAli SaloNo ratings yet
- Matlab Plots in Microsoft WordDocument15 pagesMatlab Plots in Microsoft Wordmtajik2No ratings yet
- Computational Mathematics With SageMath PDFDocument41 pagesComputational Mathematics With SageMath PDFJuan Morales CabreraNo ratings yet
- SAT Calculator Program SAT Operating System TI-89 Titanium Full Version ManualDocument32 pagesSAT Calculator Program SAT Operating System TI-89 Titanium Full Version ManualSteve SuchoraNo ratings yet
- LabVIEW SimulationTutorialDocument18 pagesLabVIEW SimulationTutorialladevitaNo ratings yet
- Introduction To Finite Difference MethodDocument16 pagesIntroduction To Finite Difference MethodJulius BaniquedNo ratings yet
- Scientific Calculator GuideDocument10 pagesScientific Calculator Guide003086No ratings yet
- Calculator Ultimate Manual 1Document6 pagesCalculator Ultimate Manual 1Kevin Montero ValverdeNo ratings yet
- CASIO KalkulackaDocument91 pagesCASIO KalkulackaSneha DeshmukhNo ratings yet
- Casio FX 82ex Collectie PDFDocument24 pagesCasio FX 82ex Collectie PDFEricka Shane RiveraNo ratings yet
- Using A Scientific CalculatorDocument30 pagesUsing A Scientific Calculatorzhao YingingNo ratings yet
- Linear Regression and Troubleshooting On The Ti With RDocument3 pagesLinear Regression and Troubleshooting On The Ti With RriscorsantiagoNo ratings yet
- Task 2-1: Entering and Evaluating An Equation: Symbols Group, Click Operators. The Operators List Opens. Click XDocument36 pagesTask 2-1: Entering and Evaluating An Equation: Symbols Group, Click Operators. The Operators List Opens. Click XFrimpong Justice AlexNo ratings yet
- Important Calculator Functions For Casio Classpad and TI-nspireDocument4 pagesImportant Calculator Functions For Casio Classpad and TI-nspirekupa.vxNo ratings yet
- Equations in Microsoft Word 2003Document10 pagesEquations in Microsoft Word 2003محمد أحمد عبدالوهاب محمدNo ratings yet
- TI-84 краткое руководствоDocument7 pagesTI-84 краткое руководствоgrossbuhhNo ratings yet
- System of Linear EquationsDocument17 pagesSystem of Linear EquationsskyboardNo ratings yet
- Learning Styles SurveyDocument10 pagesLearning Styles SurveySerenaSanchezNo ratings yet
- TextDocument3 pagesTextSerenaSanchezNo ratings yet
- Higher Algebra - Hall & KnightDocument593 pagesHigher Algebra - Hall & KnightRam Gollamudi100% (2)
- ACTFLProficiencyGuidelines2012 FINALDocument24 pagesACTFLProficiencyGuidelines2012 FINALJali YulaeniNo ratings yet
- Protagoras WithinDocument278 pagesProtagoras WithinSerenaSanchez100% (3)
- Away in A Manger: SoftlyDocument1 pageAway in A Manger: SoftlySerenaSanchezNo ratings yet
- Hen Wlad Fy Nhadau: James James (1833-1902) Arranged by Ian CantorDocument1 pageHen Wlad Fy Nhadau: James James (1833-1902) Arranged by Ian CantorSerenaSanchezNo ratings yet
- Artistic Cellist: Collection of CelloDocument5 pagesArtistic Cellist: Collection of CelloSerenaSanchezNo ratings yet
- bwv798 A4 PDFDocument3 pagesbwv798 A4 PDFSungod_RaaNo ratings yet
- TextDocument32 pagesTextSerenaSanchezNo ratings yet
- Llwyn Onn: The Ash GroveDocument1 pageLlwyn Onn: The Ash GroveSerenaSanchezNo ratings yet
- La Styrienne: Steierischer Tanz Styrian DanceDocument1 pageLa Styrienne: Steierischer Tanz Styrian DanceSerenaSanchezNo ratings yet
- Rhyfelgyrch Gwŷr Harlech: With A Military FeelDocument1 pageRhyfelgyrch Gwŷr Harlech: With A Military FeelSerenaSanchezNo ratings yet
- d76d8e99431d71339f84c3024325fe46Document1 paged76d8e99431d71339f84c3024325fe46SerenaSanchezNo ratings yet
- Invention 15: Johann Sebastian Bach (1685-1750) BWV 786Document2 pagesInvention 15: Johann Sebastian Bach (1685-1750) BWV 786SerenaSanchezNo ratings yet
- Ach Gott Und Herr: ManualeDocument2 pagesAch Gott Und Herr: ManualeSerenaSanchezNo ratings yet
- Die Kunst Der Fuge: Contrapunctus VIDocument7 pagesDie Kunst Der Fuge: Contrapunctus VISerenaSanchezNo ratings yet
- W535tg-E Calculator ScientificDocument69 pagesW535tg-E Calculator ScientificProduccion TAMNo ratings yet
- Guesstimation HandoutDocument9 pagesGuesstimation Handoutjzhong_7No ratings yet
- Radiation Protection (Module 1.2)Document91 pagesRadiation Protection (Module 1.2)ado666eddie100% (1)
- Genphysics Lecture 1Document15 pagesGenphysics Lecture 1Jokher BaliliNo ratings yet
- Vector and ScalarDocument55 pagesVector and ScalarJhi Ghi RawringNo ratings yet
- Random Errors in Chemical Analysis: CHM028 Analytical Chemistry For TeachersDocument38 pagesRandom Errors in Chemical Analysis: CHM028 Analytical Chemistry For TeachersJmark Valentos ManalutiNo ratings yet
- Lesson 1 Practice Problems KeyDocument19 pagesLesson 1 Practice Problems KeyChristina LeeNo ratings yet
- Ge Elect 110 Module 1Document5 pagesGe Elect 110 Module 1Hassel AbayonNo ratings yet
- IXL - British Columbia Grade 9 Math CurriculumDocument5 pagesIXL - British Columbia Grade 9 Math Curriculumpkgarg_iitkgpNo ratings yet
- Stem 11 - General ChemistryDocument6 pagesStem 11 - General ChemistryLance CastroNo ratings yet
- Fixed Point and Floating Point Representation #2Document19 pagesFixed Point and Floating Point Representation #2Gasser Alaa EldienNo ratings yet
- Scientific Notation Portfolio WorksheetDocument4 pagesScientific Notation Portfolio Worksheetcapamerica9595No ratings yet
- Scientific Method & Scientific NotationDocument51 pagesScientific Method & Scientific NotationAnjelo CastenNo ratings yet
- Scientific Notation 1Document2 pagesScientific Notation 1dudjdudNo ratings yet
- Inorganic and Organic Chemistry Prelims ReviewerDocument33 pagesInorganic and Organic Chemistry Prelims ReviewerMary Ann C RecañaNo ratings yet
- Chapter 8 - Exponents and PolynomialsDocument30 pagesChapter 8 - Exponents and PolynomialsMary Joy Nilayan Ocfemia CervantesNo ratings yet
- 7th Meeting - Power and Indices, Roots-Arithmetic PDFDocument4 pages7th Meeting - Power and Indices, Roots-Arithmetic PDFevanNo ratings yet
- Basic Techniques and FN ExcelDocument17 pagesBasic Techniques and FN ExcelsidhusimranNo ratings yet
- hp27s Manual PDFDocument259 pageshp27s Manual PDFgeorge_ferdinandNo ratings yet
- Grade 7 Lesson 2. LLPDocument44 pagesGrade 7 Lesson 2. LLPLimuel PeñarandaNo ratings yet
- Some Basic Concepts Applied in ChemistryDocument7 pagesSome Basic Concepts Applied in ChemistryRidham GoyalNo ratings yet
- Mathematics For Earth ScienceDocument45 pagesMathematics For Earth ScienceAlam SyahNo ratings yet
- CHEM 101 Test1 - Marking KeyDocument15 pagesCHEM 101 Test1 - Marking KeylentlebuisanyangNo ratings yet
- Math 7 Q1 M18Document13 pagesMath 7 Q1 M18psyrillejosephhurtadaNo ratings yet
- Some DFJDFHJDDocument22 pagesSome DFJDFHJDKathryn IcuspitNo ratings yet
- Exponents Grade 8 9Document85 pagesExponents Grade 8 9Cuchatte JadwatNo ratings yet
- Assessment 7 PeacDocument5 pagesAssessment 7 PeacEliza Antolin CortadoNo ratings yet
- Form 1 Integrated Science - Scientific Measurement and SI + SAFETY IN SCIENCEDocument18 pagesForm 1 Integrated Science - Scientific Measurement and SI + SAFETY IN SCIENCEoliveNo ratings yet