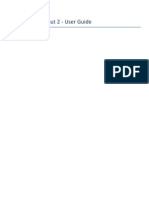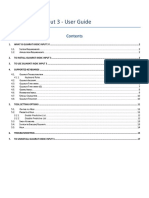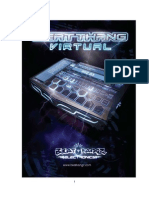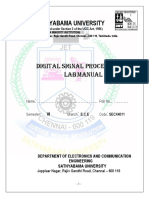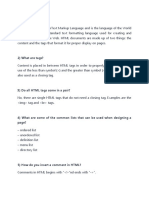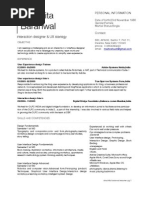Oriya Indic Input 2-User Guide
Oriya Indic Input 2-User Guide
Uploaded by
gksahu000Copyright:
Available Formats
Oriya Indic Input 2-User Guide
Oriya Indic Input 2-User Guide
Uploaded by
gksahu000Copyright
Available Formats
Share this document
Did you find this document useful?
Is this content inappropriate?
Copyright:
Available Formats
Oriya Indic Input 2-User Guide
Oriya Indic Input 2-User Guide
Uploaded by
gksahu000Copyright:
Available Formats
Oriya Indic Input 2 - User Guide
Oriya Indic Input 2 - User Guide
Contents
WHAT IS ORIYA INDIC INPUT 2? ........................................................................................................................................................3
SYSTEM REQUIREMENTS ....................................................................................................................................................................... 3
TO INSTALL ORIYA INDIC INPUT 2 ......................................................................................................................................................3
To Use Oriya Indic Input 2 .......................................................................................................................................................... 4
SUPPORTED KEYBOARDS ...................................................................................................................................................................5
ORIYA TRANSLITERATION ...................................................................................................................................................................... 5
Keyboard Rules .......................................................................................................................................................................... 5
ORIYA INSCRIPT .................................................................................................................................................................................. 8
TOOL SETTING OPTIONS ....................................................................................................................................................................9
ON-THE-FLY HELP ............................................................................................................................................................................... 9
SHOW KEYBOARD ............................................................................................................................................................................... 9
SWITCH TO ENGLISH/ORIYA ................................................................................................................................................................ 10
HELP ............................................................................................................................................................................................. 10
TROUBLESHOOTING ........................................................................................................................................................................ 11
TO UNINSTALL ORIYA INDIC INPUT 2 ............................................................................................................................................... 12
Oriya Indic Input 2 - User Guide
What is Oriya Indic Input 2?
Oriya Indic Input 2 provides a very convenient way of entering text in Oriya Language using the English QWERTY
keyboard in any editing application (Office Application/WordPad /Notepad) that supports Text Services. Oriya Indic
Input 2 tool will be packaged as a setup and running the setup will invoke the services. The tool supports all popular
keyboard layouts.
System Requirements
Windows Vista
Windows 7
*Tool is compatible with equivalent 64-bit Operating Systems mentioned above.
To Install Oriya Indic Input 2
Installation of the Oriya Indic Input 2 is a very easy process that takes less than two minute to complete.
Run or double click Oriya Indic Input 2 Setup. The setup wizard will guide you through the installation process. Once the
installation process is complete, Oriya Indic Input 2 has been successfully installed will be displayed.
Note: On Windows Vista and Windows 7, if your user login does not have administrative privileges or is not included in
the user group of administrators right click the "Setup.exe" icon and select "Run as Administrator".
Oriya Indic Input 2 - User Guide
To Use Oriya Indic Input 2
1. Start any Office application, including WordPad or Notepad.
2. Click the Language Indicator located in the System Tray on the right side of the Windows taskbar or on Language
bar as shown below. Select OR-Oriya (India) for Windows 7/ Vista.
3. Select Oriya Indic Input 2 from the shortcut menu that appears. The PC is now ready to start typing in Oriya.
Note: If you are unable to view Language bar on your PC Click Here.
Oriya Indic Input 2 - User Guide
Supported Keyboards
Oriya Indic Input 2 supports various types of Keyboards. Click Settings Icon and select Keyboard. Choose keyboard
layout of your choice form list of available keyboards.
Oriya Transliteration
User can type his message in Roman using the Standard English keyboard, which is transliterated on-the-fly to Oriya. It
works on the logic of phonetics and is most effective when user write the word the way it is spoken.
Keyboard Rules
Vyanjan (Consonants)
ka
kha
ga
gha
Nga
cha
chha
ja
jha
Nja
Ta
Tha
Da
Dha
Na
ta
tha
da
dha
na
pa
pha
ba
bha
ma
Ya
ya
ra
la
La
va
wa
sha
Sha
sa
ha
kSha
Gya
D_a
Dh_a
Swar (Vowels)
aa
ee
ei
au,Au
Oriya Indic Input 2 - User Guide
Examples
Input
Output
ekaanata
eesha
Matras
aa
ee,ii,I
au,ou
Examples
Input
oo,uu,O
Output
kaahaaNee
komaLa
Anuswara, Visarga and Chandrabindi
a^
Examples
Input
aH
aM
Output
sa^khYaa
duHsaadhYa
keuMThaare
Conjuncts
ndha
mpa
ddha
ntha
stha
tta
Njcha
bda
stra
NNa
Examples
Input
Output
bishuddha
manthana
Explicit Halant Example:
Input
Output
Chak~chak~
pashchaat~
Oriya Indic Input 2 - User Guide
Special Rules
If capital 'M' or capital 'H' or caret '^' appear after conso, vowel or
matra map them to 'chandrabindi', ' visarga ' or 'anuswar'.
Exceptional case: If capital 'M' or capital 'H' come at the start of a
word it should be interpreted as small case 'm' and 'h'.
If 'R' is followed by 'i', 'a' or 'u', ignore matra as 'R' stands for Ra
(Rishi).
RiShi ()
If 'n' is followed by a consonant, replace it with anuswar.
sankhYaa ()
Character '~' can be used to generate explicit halant and
preventing the formation of conjuncts.
Character _ (underscore) can be used to generate explicit half
consonants and preventing the formation of conjuncts.
To type Roman Numerals (Numbers), use the Numpad Keys of the
Keyboard with Caps Lock Key ON.
1, 2, 3,.9, 0.
To type Lingual Numerals (Numbers), use the Numpad Keys of the
Keyboard with Caps Lock Key OFF.
, , , , , , , , ,
Oriya Indic Input 2 - User Guide
Oriya Inscript
Special Rules
consoA + halant(d) + consoB = conjunct
+ + =
consoA + halant(d) + Ctrl+Shift+1 + consoB = half
consoA + full consoB
+ + CtrlShift 1+ = n
consoA + halant(d) + Ctrl+Shift+2 + consoB =
disjoint conjunct
+ + CtrlShift 2 + =
To type Roman Numerals (Numbers), use the
Numpad Keys of the Keyboard with Caps Lock Key
ON.
To type Lingual Numerals (Numbers), use the
Numpad Keys of the Keyboard with Caps Lock Key
OFF.
1, 2, 3,.9, 0.
, , , , , , , , ,
Oriya Indic Input 2 - User Guide
Tool Setting Options
On-the-fly Help
Tool provides the simplest way to type text by using on-the-fly Help. As the user starts typing using
transliteration keyboard, he can see the respective letters in selected Indian Language with various matra
combinations.
To activate this feature select On-the-Fly Help from Settings Menu.
Show Keyboard
To view any keyboard (except Phonetic) select Show Keyboard option from Settings Menu.
Oriya Indic Input 2 - User Guide
10
Switch to English/Oriya
To switch to English Language, select Switch to English option from Settings Menu or use shortcut key
Ctrl+Shift+T.
To switch to Punjabi Language again, select Switch to Oriya option from Settings Menu or use shortcut
key Ctrl+Shift+T.
Help
To view help on Oriya Indic Input 2 tool, select Help from Settings Menu.
Oriya Indic Input 2 - User Guide
11
Troubleshooting
1. How can I make Language bar visible on my PC?
Right-click your Desktop taskbar, and point to Toolbars. See is Language bar selected, if not click on it to
select. If Language bar is no longer listed in the toolbar menu try below steps:
VISTA/WINDOWS 7
o
o
o
Go to Control Panel > Regional and Language Options > Keyboards and Languages
(tab) > Change Keyboards > Language Bar
Select radio button Floating on Desktop or Docked in the taskbar.
Click OK.
2. How can I add Oriya Indic Input 2 on my Language bar?
VISTA/WINDOWS 7
o
o
o
Go to Control Panel > Regional and Language Options > Keyboards and Languages
(tab) > Change Keyboards > General.
Click Add button, Select the Language (Oriya) and under Keyboard section check the box titled Oriya
Indic Input 2.
Click OK.
Oriya Indic Input 2 - User Guide
3. I do not want Oriya Indic Input 2 as the default input method for my PC. What can be done?
V ISTA/WINDOWS 7
o
Go to Control Panel > Regional and Language Options > Keyboards and Languages
(tab) > Change Keyboards > General
Check both:
You have not selected Oriya as your Default Input Language.
You have not selected Oriya Indic Input 2 as an input method in Language bar.
To Uninstall Oriya Indic Input 2
Follow the steps below to uninstall the tool.
1. Open Windows Control PanelAdd/Remove Programs to remove the program(s).
2. Select Oriya Indic Input 2 and click Remove button.
3. You will be prompted by a confirmatory message. Select Yes to remove the tool completely.
Note:
It is recommended to close all running applications before uninstalling the Oriya Indic Input 2 Tool.
12
You might also like
- ELEC 3300 Introduction To Embedded Systems: Course Introduction Prof. Vinod PrasadNo ratings yetELEC 3300 Introduction To Embedded Systems: Course Introduction Prof. Vinod Prasad34 pages
- Thumbkeyboard User Manual V5.1 20181008No ratings yetThumbkeyboard User Manual V5.1 2018100850 pages
- व ड ज एक प म Indic Languages क य करन क ल ए: Tick the Check box to Install files for complex scripts... and click OKNo ratings yetव ड ज एक प म Indic Languages क य करन क ल ए: Tick the Check box to Install files for complex scripts... and click OK2 pages
- Phi - Interfaces Documentation 20151104No ratings yetPhi - Interfaces Documentation 2015110418 pages
- Library Window Toolbar .......................................No ratings yetLibrary Window Toolbar .......................................34 pages
- Popular Color-Screen Series User Manual: Date: Feb. 2012No ratings yetPopular Color-Screen Series User Manual: Date: Feb. 201274 pages
- Using The LCD5501Z Keypad: Viewing Open Zones Viewing Zones in AlarmNo ratings yetUsing The LCD5501Z Keypad: Viewing Open Zones Viewing Zones in Alarm2 pages
- Honeywell l5200/l7000 Programming GuideNo ratings yetHoneywell l5200/l7000 Programming Guide32 pages
- Instruction - To - Install - Hindi - FontNo ratings yetInstruction - To - Install - Hindi - Font6 pages
- IButton Programming Utility User Manual - V1.0No ratings yetIButton Programming Utility User Manual - V1.013 pages
- Hipath 500 Hipath 3000 Assistant TC Optipoint For System AdministrationNo ratings yetHipath 500 Hipath 3000 Assistant TC Optipoint For System Administration46 pages
- 6Hwwlqj8S: 1. Run Setup - Exe' Provided in Urdu Mahir CD. 2. Click Next' in Welcome ScreenNo ratings yet6Hwwlqj8S: 1. Run Setup - Exe' Provided in Urdu Mahir CD. 2. Click Next' in Welcome Screen14 pages
- DA-40T Series: The Complete Press Brake Control Operation Manual V1, EnglishNo ratings yetDA-40T Series: The Complete Press Brake Control Operation Manual V1, English44 pages
- Avg "Antivirus Tutorial": Information SecurityNo ratings yetAvg "Antivirus Tutorial": Information Security17 pages
- Online Shopping Portal: Project Report OnNo ratings yetOnline Shopping Portal: Project Report On65 pages
- Weinzierl 312 KNX Usb Interface 5229 Datasheet enNo ratings yetWeinzierl 312 KNX Usb Interface 5229 Datasheet en1 page
- GSM Control Channels With RTL-SDR and GNU RadioNo ratings yetGSM Control Channels With RTL-SDR and GNU Radio5 pages
- People Soft Bundle Release Note 9 Bundle19No ratings yetPeople Soft Bundle Release Note 9 Bundle1928 pages
- Polling Data From Allen-Bradley PLC: Using Serial ProtocolNo ratings yetPolling Data From Allen-Bradley PLC: Using Serial Protocol24 pages
- Atollic TrueSTUDIO For STMicroelectronics STM32 QuickstartGuideNo ratings yetAtollic TrueSTUDIO For STMicroelectronics STM32 QuickstartGuide124 pages
- CODESYS+IEC61131-+Programming+Tool+ IntroductionNo ratings yetCODESYS+IEC61131-+Programming+Tool+ Introduction37 pages
- ELEC 3300 Introduction To Embedded Systems: Course Introduction Prof. Vinod PrasadELEC 3300 Introduction To Embedded Systems: Course Introduction Prof. Vinod Prasad
- व ड ज एक प म Indic Languages क य करन क ल ए: Tick the Check box to Install files for complex scripts... and click OKव ड ज एक प म Indic Languages क य करन क ल ए: Tick the Check box to Install files for complex scripts... and click OK
- Library Window Toolbar .......................................Library Window Toolbar .......................................
- Popular Color-Screen Series User Manual: Date: Feb. 2012Popular Color-Screen Series User Manual: Date: Feb. 2012
- Using The LCD5501Z Keypad: Viewing Open Zones Viewing Zones in AlarmUsing The LCD5501Z Keypad: Viewing Open Zones Viewing Zones in Alarm
- Hipath 500 Hipath 3000 Assistant TC Optipoint For System AdministrationHipath 500 Hipath 3000 Assistant TC Optipoint For System Administration
- 6Hwwlqj8S: 1. Run Setup - Exe' Provided in Urdu Mahir CD. 2. Click Next' in Welcome Screen6Hwwlqj8S: 1. Run Setup - Exe' Provided in Urdu Mahir CD. 2. Click Next' in Welcome Screen
- DA-40T Series: The Complete Press Brake Control Operation Manual V1, EnglishDA-40T Series: The Complete Press Brake Control Operation Manual V1, English
- Computer for Kids: Input, Output and Storage DevicesFrom EverandComputer for Kids: Input, Output and Storage Devices
- Microsoft Visio 2016 Keyboard Shortcuts For WindowsFrom EverandMicrosoft Visio 2016 Keyboard Shortcuts For Windows
- Polling Data From Allen-Bradley PLC: Using Serial ProtocolPolling Data From Allen-Bradley PLC: Using Serial Protocol
- Atollic TrueSTUDIO For STMicroelectronics STM32 QuickstartGuideAtollic TrueSTUDIO For STMicroelectronics STM32 QuickstartGuide