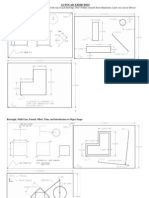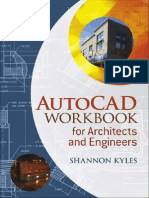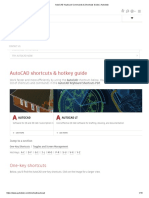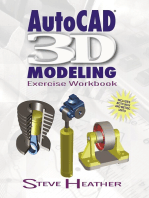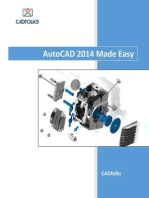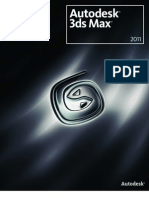CAD 205 Sample
CAD 205 Sample
Uploaded by
Ijal HaizalCopyright:
Available Formats
CAD 205 Sample
CAD 205 Sample
Uploaded by
Ijal HaizalCopyright
Available Formats
Share this document
Did you find this document useful?
Is this content inappropriate?
Copyright:
Available Formats
CAD 205 Sample
CAD 205 Sample
Uploaded by
Ijal HaizalCopyright:
Available Formats
AutoCAD Self-paced Learning Modules
AutoCAD 2D
eBook
The CAD Guys Publications
For AutoCAD 2007, 2008, 2009, 2010, 2011 and 2012 AutoCAD LT 2007, 2008, 2009, 2010, 2011 and 2012 ISBN 0-9734485-0-4
AutoCAD Self-paced Learning Modules
The CAD Guys Publications
AutoCAD 2D eBook
Copyright 1993-2011 The CAD Guys Ltd.
Revision No. 2011-11 All rights reserved. No parts of this publication may be reproduced, stored in a retrieval system, or transmitted, in any form or by any means, electronic, mechanical , photocopying, recorded, or otherwise, without prior permission of the authors. The author and publisher have taken care in the publication of this book, but make no expressed or implied warranty of any kind or assume no responsibility for errors or omissions. No liability is assumed for incidental or consequential damages in connection with or arising out of the use of the information contained herein. Publisher: The CAD Guys Ltd Internet: www.thecadguys.com Phone: (403) 257-4289 Fax: (403) 257-4289 Email: thecadguys@gmail.com
Trademarks
The following are registered trademarks of Autodesk, Inc., in the USA and/or other countries: 3D Props, 3D Studio, 3D Studio MAX, 3D Studio VIZ, 3DSurfer, 3ds max, ActiveShapes, ActiveShapes (logo), Actrix, ADI, AEC Authority (logo), AEC-X, Animator Pro, Animator Studio, ATC, AUGI, AutoCAD, AutoCAD LT, AutoCAD Map, Autodesk, Autodesk Inventor, Autodesk (logo), Autodesk MapGuide, Autodesk Streamline, Autodesk University (logo), Autodesk View, Autodesk WalkThrough, Autodesk World, AutoLISP, AutoSketch, backdraft, Biped, bringing information down to earth, Buzzsaw, CAD Overlay, Character Studio, Cinepak, Cinepak (logo), cleaner, Codec Central, combustion, Design Your World, Design Your World (logo), EditDV, Education by Design, gmax, Heidi, HOOPS, Hyperwire, i-drop, Inside Track, IntroDV, Kinetix, MaterialSpec, Mechanical Desktop, NAAUG, ObjectARX, PeopleTracker, Physique, Planix, Powered with Autodesk Technology (logo), ProjectPoint, RadioRay, Reactor, Revit, Softdesk, Texture Universe, The AEC Authority, The Auto Architect, VISION*, Visual, Visual Construction, Visual Drainage, Visual Hydro, Visual Landscape, Visual Roads, Visual Survey, Visual Toolbox, Visual Tugboat, Visual LISP, Volo, WHIP!, and WHIP! (logo). The following are trademarks of Autodesk, Inc., in the USA and/or other countries: AutoCAD Learning Assistance, AutoCAD LT Learning Assistance, AutoCAD Simulator, AutoCAD SQL Extension, AutoCAD SQL Interface, Autodesk Envision, Autodesk Map, AutoSnap, AutoTrack, Built with ObjectARX (logo), burn, Buzzsaw.com, CAiCE, Cinestream, Civil 3D, cleaner central, ClearScale, Colour Warper, Content Explorer, Dancing Baby (image), DesignCenter, Design Doctor, Designer's Toolkit, DesignProf, DesignServer, Design Web Format, DWF, DWFit, DWFwriter, DWG Linking, DXF, Extending the Design Team, GDX Driver, gmax (logo), gmax ready (logo),Heads-up Design, jobnet, lustre, ObjectDBX, onscreen onair online, Plans & Specs, Plasma, PolarSnap, Real-time Roto, Render Queue, Visual Bridge, Visual Syllabus, and Where Design Connects.
Revision
May 13, 2011 (11:11am)
AutoCAD Self-paced Learning Modules
AutoCAD 2D
Content Module Contents and Learning Outcomes
Cover AutoCAD 2D Using the AutoCAD Modules
Module Introduction 1
1 List the software and files required to complete the AutoCAD 2D Modules. 2 Describe the AutoCAD Self-paced Learning Modules philosophy and explain how to read and use the modules to learn how to apply the AutoCAD commands and features to draw 2D drawings.
Module Introduction 2 Configuring the AutoCAD Software
Configure the AutoCAD software used to complete the AutoCAD 2D Modules.
AutoCAD's User Interface
Module 1
4 Describe and configure AutoCAD's Interface including the Graphic window, graphic cursor, status bar, model and layout tabs, command line window, pull-down and toolbar menus, use of the mouse and the Text window.
Module 2 Getting Started
5 Describe a drawing, a drawing template, drawing names and drawing file extensions. 6 Apply the commands NEW, QSAVE, OPEN, SAVEAS and CLOSE to start a new drawing, name and save the current drawing into a specified folder, open a filed drawing, save the current drawing with a different name and close a drawing. 7 Describe an AutoCAD command including option prompts and defaults. 8 Describe how to execute, repeat and abort commands.
Module 3 Checking the Accuracy of Drawings
Describe how lab exercise drawings in the AutoCAD 2D Modules are checked for accuracy.
Drawing Lines Using Cartesian Coordinates
Module 4
10 Describe the Cartesian Coordinate System using absolute and relative coordinates. 11 Apply the LINE command to draw lines using the Cartesian Coordinate System with both absolute and relative coordinates.
Module 5 Layers
12 Describe AutoCAD's layering system 13 Apply the LAYER command to create, toggle on/off, thaw/freeze, lock/unlock, select color and set the current layer for the active drawing.
Contents and Learning Outcomes
The CAD Guys Ltd. Copyright 1993 - 2011
Content Module
Content - 2
AutoCAD Self-paced Learning Modules - AutoCAD 2D - Revised 2011-05-13
Module 6
Competency Test No. 1
14 Within a one hour time limit, complete a written exam and a lab exercise without the aid of a key.
Module 7 Circles and Arcs
15 Describe a circle and an arc and their characteristics. 16 Apply the CIRCLE and ARC commands to draw circles and arcs.
Module 8 Object Snap
17 Describe object snap, AutoSnap, manual object snap modes, and the object snap modes for a line, circle, and an arc. 18 Apply the OSNAP command to set the object snap modes for AutoSnap, enable and disable object snap and use object snap to complete drawings. Module 9 Controlling the Drawing
19 Describe drawing limits, drawing extents, drawing scale and drawing units. 20 Apply the commands ZOOM, PAN, REGEN, and VIEWRES to control the drawing.
Module 10 Drawing Lines Using Polar Coordinates
21 Describe the geometry of an angle. 22 Describe the Polar Coordinate System. 23 Apply the LINE command to draw lines using the Polar Coordinate System.
Module 11 Competency Test No. 2 24 Within a one hour time limit, complete a written exam and a lab exercise without the aid of a key. Module 12 Fillets
25 Describe tangency and fillets. 26 Apply the FILLET command to construct tangent arcs. 27 Apply the LINE command using the tangent object snap mode to draw lines tangent to arcs and circles.
Module 13
Object Properties
28 Describe object properties, linetype, linetype scale, and how to select objects using a pick, a window, and a crossing window. 29 Describe how to assign and edit linetypes ByLayer and set the linetype scale. 30 Apply the PROPERTIES and LTSCALE commands to display and edit properties of drawing objects and set the linetype scale of objects.
Contents and Learning Outcomes
The CAD Guys Ltd. Copyright 1993 - 2011
Content Module
AutoCAD Self-paced Learning Modules - AutoCAD 2D - Revised 2011-05-13
Content - 3
Module 14 Trimming and Extending 31 Apply the TRIM and EXTEND commands to shorten and lengthen objects at selected cutting edges. Module 15 Offsetting Objects 32 Apply the OFFSET command to insert objects parallel to existing objects. 33 Apply the ID command to establish temporary reference locations Module 16 Competency Test No. 3 34 Within a two hour time limit, complete a written exam and a lab exercise without the aid of a key. Module 17 Inquiry and Measurement
35 Apply the UNITS, DIST and PROPERTIES commands to set the display units, make inquiries about drawing objects and measure distances. 36 Apply the ORTHO, POINT, DIVIDE, and MEASURE commands. Module 18 Layout - Part 1 37 Describe the working spaces, model and paper, and how to use them in an AutoCAD drawing. 38 Describe viewports and explain how to create, edit, scale and lock them. Module 19 Text - Part 1
39 Describe single line text, text style and text justification. 40 Apply the STYLE, DTEXT, and DDEDIT commands to format, insert and edit text. Module 20 Moving and Copying
41 Apply the MOVE, COPY, COPYCLIP, PASTECLIP, and COPYBASE commands to move and copy objects in the current drawing plus copy objects from one drawing to another. 42 Fill out titleblocks in paper space using the AutoCAD 2D Modules Standards. Module 21 Competency Test No. 4 43 Within a two hour time limit, complete a written exam and a lab exercise without the aid of a key.
Module 22 Mirroring and Rotating
44 Apply the MIRROR and the ROTATE commands to mirror and rotate objects. 45 Apply the MIRRTEXT system variable. Module 23 Arraying
46 Apply the ARRAY command to array objects in polar or rectangular patterns.
Contents and Learning Outcomes
The CAD Guys Ltd. Copyright 1993 - 2011
Content Module
Content - 4
AutoCAD Self-paced Learning Modules - AutoCAD 2D - Revised 2011-05-13
Module 24 Scaling and Stretching 47 Apply the STRETCH and SCALE commands to change the size and shape of existing objects by stretching or scaling them. Module 25 Text - Part 2 48 49 50 51 Describe a mtext object and explain how to create, edit and explode mtext. Apply the MTEXT, QTEXT and SPELL commands. Describe and compare shape and true type text fonts and their characteristics. Describe special text characters and the use of control codes.
Module 26 Competency Test No.5 52 Within a three hour time limit, complete a written exam and a lab exercise without the aid of a key. Module 27 Multiview Drawings 53 Describe a multiview drawing, the glass box principle, the three standard views, object lines and hidden lines. 54 From a 3D pictorial of an object, draw a multiview drawing using the three standard views. Module 28 Grids and Snap 55 Describe grids and snap and how they are used in a drawing. 56 Apply the commands GRID and SNAP.
Module 29 Polylines
57 Describe a polyline. 58 Explain how to create, close and edit a polyline. 59 Apply the PLINE, PEDIT, DONUT, FILL, EXPLODE and BOUNDARY commands.
Module 30 Regular Polygons
60 Describe a regular polygon and the methods used to construct them. 61 Apply the POLYGON, RECTANGLE, ELLIPSE and AREA commands. Module 31 Competency Test No.6 62 Within a two hour time limit, complete a written exam and a lab exercise without the aid of a key. Module 32 Hatching 63 Explain sectional views, sections, and hatching in sectional views. 64 Apply the BHATCH and HATCHEDIT commands to insert and edit crosshatching patterns.
Contents and Learning Outcomes
The CAD Guys Ltd. Copyright 1993 - 2011
Content Module
AutoCAD Self-paced Learning Modules - AutoCAD 2D - Revised 2011-05-13
Content - 5
Module 33 Blocks 65 Describe a block and explain how blocks are stored and inserted in a drawing file. 66 Describe how blocks work with layers. 67 Apply the BLOCK and INSERT commands. Module 34 Drawing Utilities 68 Explain drawing and file maintenance to help manage and control AutoCAD drawing files. 69 Apply the TIME, PURGE and RENAME commands. Module 35 Reference Files 70 Describe reference files and explain how they are used in an AutoCAD drawing. 71 Apply the XREF command. Module 36 Competency Test No. 7 72 Within a three hour time limit, complete a written exam and the lab exercise without the aid of a key. Module 37 Dimensioning - Part 1 73 Define the 11 basic dimensioning terms. 74 Describe the properties of associative and exploded dimensions. 75 Apply the DIMASSOC and DIMSTYLE commands to control and modify the appearance of dimensions. 76 Apply the commands BREAK and DIMCENTER to draw center lines. Module 38 Dimensioning - Part 2 77 Describe the six basic dimensioning types. 78 Apply the DIMLINEAR, DIMALIGNED, DIMANGULAR, DIMDIAMETER, DIMRADIUS and QLEADER commands to dimension a drawing. Module 39 DesignCenter 79 Describe how DesignCenter can be used to increase drawing productivity. 80 Apply the command ADCENTER. Module 40 Layouts - Part 2 81 Describe lineweights and their use in a plotted drawing. 82 Describe and apply the object and color methods of assigning lineweights in a drawing. Module 41 Competency Test No. 8 83 Within a two hour time limit, complete a written exam and the lab exercise without the aid of a key. Index
Contents and Learning Outcomes
The CAD Guys Ltd. Copyright 1993 - 2011
Content Module
AutoCAD Self-paced Learning Modules
AutoCAD 2D
Module Introduction 1 Using the AutoCAD 2D Modules
Learning Outcomes
When you have completed this module, you will be able to:
1 List the software and files required to complete the AutoCAD 2D Modules. 2 Describe the AutoCAD Self-paced Learning Modules philosophy and explain how to read and use the modules to learn how to apply the AutoCAD commands and features to draw 2D drawings.
The AutoCAD Software Required
The AutoCAD 2D Modules were written to be used with AutoCAD 2007, 2008, 2009, 2010, 2011 and 2012 as well as AutoCAD LT 2007, 2008, 2009, 2010, 2011 and 2012. You must have access to one of these software packages installed on your computer to complete the lab exercises in the AutoCAD 2D Modules.
Files Required for the AutoCAD 2D Modules
To complete the lab exercises in this E-Book, you must have the four template files, that accompany it, on your hard disk drive. Module 2 will teach you how to use them.
Philosophy of the AutoCAD Self-paced Learning Modules
The AutoCAD Self-paced Learning Modules were written as a tool to guide and teach you to master AutoCAD. No two students learn at the same pace, therefore the modules were written as competency-based bite-size pieces to allow each user to work at their own pace. They can be used in correspondence, online and instructor-lead classes or by individuals teaching themselves to use AutoCAD in their own home or office.
Scope of the AutoCAD Self-paced Learning Modules
The AutoCAD Self-paced Learning Modules are written in five parts, AutoCAD 2D, AutoCAD 3D, AutoCAD 2D Advanced, AutoCAD 3D Advanced and AutoLISP.
Suggested Perquisites
To get the most from these modules, it is suggested that you have a working knowledge of the Windows operating system that is installed on the computer you are using to complete the AutoCAD 2D Modules. You must have at least the ability to create folders plus move, copy, rename and delete files using Windows Explorer.
The AutoCAD 2D Modules
The AutoCAD 2D Modules were written in a very logical step-by-step order. Read and follow the information below to get the most from these modules.
Using the AutoCAD 2D Modules
The CAD Guys Ltd. Copyright 1993 - 2011
Module Introduction 1
Introduction 1 - 2
AutoCAD Self-paced Learning Modules - AutoCAD 2D - Revised 2011-05-13
The Modules
The modules are written in a precise order and contain the information that you require to learn AutoCAD 2D. Using AutoCAD is a never ending learning process and you will continue learning long after completing these modules. Do not skim through the modules. Read each page and ensure that you understand everything in each module. Do not jump around inside the module or from module to module. Work your way methodically through each module, page by page. As you work your way through each module, learn and try to understand all the information it contains. To ensure that you understand it, complete the lab exercises to prove it. Only when you understand everything in the module and can complete the lab exercises, in the specified time limit, should you go to the next module. Each module may contain Must Know's, User Tips, Workalongs, Lessons, Key Principles and Lab Exercises.
Must Know's
Most modules contain user must know's. You must understand and retain each one of these principles as you work your way through the modules. If you cannot understand any one of them, read back through the module. Do not go on until you fully understand it. For example: (Do not attempt to understand this must know now, it is here for an example only.) It is important when inserting the final line of a series of lines to ensure your drawing is 100% accurate. On the object shown on the right, there are two correct ways to draw the last line. 1. C (to close) or 2.The absolute coordinate 1.75,4 The relative coordinate should never be used since you can't be positive it will locate the end of the line at the exact location as the start point.
User Tips
User tips are in the modules to help you complete drawings faster and more efficiently. They contain tips, tricks and ways to use commands that will help you draw faster and increase your productivity. Study them and try to use the tips while doing the labs exercises. They are there to help you work smarter, not harder. For example: (Do not attempt tp learn this user tip now, it is here for an example only.)
The function key F3 toggles the AutoSnap feature off and on. Although there are other ways to do this, try to get into the habit of using F3 as it will greatly improve your drawing speed.
Using the AutoCAD 2D Modules
The CAD Guys Ltd. Copyright 1993 - 2011
Module Introduction 1
AutoCAD Self-paced Learning Modules - AutoCAD 2D - Revised 2011-05-13
Introduction 1 - 3
Workalongs
A workalong is an exercise that is completed by the user by working along with the modules, tutorial style, to complete a drawing using AutoCAD. Completing the workalongs in this manner will help you understand how the commands being taught in that module work by actually using them in AutoCAD. This will prepare you so that when you are completing the drawings in the lab exercises, you should be able to complete them without any assistance. For example: (Do not attempt this workalong now, it is here for an example only.)
Using the LINE Command
Workalong and complete the steps below. Step 1 Using the NEW command, start a new drawing using the template 2D English. Step 2 Save and name the drawing AutoCAD 2D Workalong 04-1 and unless otherwise instructed, save it in the folder: CAD Courses/AutoCAD 2D/Lab Exercises. Step 3 Enter the commands below to draw the object shown. Keep in mind that you enter what is bolded, the italics are the author's comments and all the rest are AutoCAD prompts.
Command: LINE Specify first point: 1.75,4 (Always start with an absolute coordinate. It must be an X then Y with a comma between them.) Specify next point or [Undo]: @5,0 (Then change to relative coordinates. Note the @ first, then X and Y.) Specify next point or [Undo]: @0,2 Specify next point or [Close/Undo]: @-2.5,0 (A negative coordinate is used since the line is going in the negative X direction.) Specify next point or [Close/Undo]: @0,1.5 Specify next point or [Close/Undo]: @-1,1 (When both the X and Y coordinates have a value other then zero, the line will be inclined.) Specify next point or [Close/Undo]: @-1.5,0 Specify next point or [Close/Undo]: C You can use a C or 1.75,4 to close the last line and return to the first point.) Command:
Completed Drawing
Using the AutoCAD 2D Modules
The CAD Guys Ltd. Copyright 1993 - 2011
Module Introduction 1
Introduction 1 - 4
AutoCAD Self-paced Learning Modules - AutoCAD 2D - Revised 2011-05-13
Geometry and Drafting Lessons
Some modules contain drafting and/or geometry lessons. They are included to teach students who do not have any previous drafting/design knowledge or experience. They may also be handy for drafters or designers who need a refresher lesson.
If you already know the theory in the lesson, skip it and go on to the next topic in the module. If you do not know it, study it. These lessons are not part of the course and you will not be tested on them. However, knowing the theory taught in them will help you complete the lab exercises. For example: (Do not attempt to learn this geometry lesson now, it is here for an example only.)
Geometry Lesson Circles
A circle is defined as a closed curve in which all points are the same distance from its center point. The center point is a single XY coordinate. Study the drawings below for a complete description of the characteristics of a circle.
Figure 7-1 Circle Geometry
Using the AutoCAD 2D Modules
The CAD Guys Ltd. Copyright 1993 - 2011
Module Introduction 1
AutoCAD Self-paced Learning Modules - AutoCAD 2D - Revised 2011-05-13
Introduction 1 - 5
Key Principles
Each module contains a list of key principles. The key principles are principles that you should have learned and understand in that module. It is important that you understand each one of these principles as you will be required to use them in future AutoCAD work. For example:
(Do not attempt to learn the key principles now, it is here for an example only.)
The Key Principles in Module 4
1 The @ symbol means "The last absolute coordinate location". 2 To close the last line of a series of lines, use either C (Close) or the absolute coordinate of the first point. 3 To delete existing objects on a drawing, you can either use the ERASE command or the Delete key on the keyboard. 4 Objects can either be selected before or after the command is entered.
Lab Exercises
All lab exercises have a time limit allocated to them. To complete the lab exercise in the specified time limit, you must be able to complete the drawing, check it for accuracy and make any corrections. If you cannot do this in the time allowed, redo the entire lab exercise. It is your way of proving that you have mastered the module. Almost all modules contain at least two lab exercises. If you are in a classroom situation where you do not have a lot of time, only complete the first lab exercise in each module. It is strongly suggested, however, that you complete all lab exercises in each module, if possible.
Checking the Accuracy of Your Drawings
Almost all lab exercises will have a key provided that you can use to check your drawing for accuracy. You will be taught how to do this in Module 3.
Competency Tests
Every fifth module is a timed competency test module. A competency test module has multiple choice questions and a comprehensive lab exercise to test your mastery of the last four modules that you just completed. There is no key supplied with this module since it is meant to be checked by your instructor. If there are any parts of this module that you have trouble completing or you cannot complete in the time allowed, you should go back and reread the module or modules containing the information that you are having trouble with. If necessary, redo any lab exercises to help you learn the material.
Using the AutoCAD 2D Modules
The CAD Guys Ltd. Copyright 1993 - 2011
Module Introduction 1
Introduction 1 - 6
AutoCAD Self-paced Learning Modules - AutoCAD 2D - Revised 2011-05-13
Conventions and Symbols Used in the AutoCAD 2D Modules
The following conventions and symbols are used in the modules to help you understand the material.
Words in Red Italics
Words in red italics are new terms being introduced in that module. They will only appear in italics the first time they are mentioned and will be defined. For example: The current layer is the layer that AutoCAD will place all newly created drawing objects on.
Words and Numbers that are in Bold Font
In workalongs, all words and numbers in bold font are input by you. It is your way of knowing if it is a user input or an AutoCAD response. For example:
Command: LINE Specify first point: 1.75,4 (Always start with an absolute coordinate. It must be X then Y with comma between them.) Specify next point or [Undo]: @5,0 Command:
Command Names
Command names are always in uppercase. For example: To construct a fillet, use the FILLET command. The rule of thumb to follow is "If the arc you are drawing is tangent to both objects it is connecting to, use the FILLET command to insert it.
Picking Objects or Locations on the Drawing
To help you understand when an object or a location is picked, the modules use the letter ?P along with a number that indicates which pick it is in the sequence. For example: (Do not attempt this workalong now, it is here for an example only.)
Command: FILLET Current settings: Mode = TRIM, Radius = 0.6000 Select first object or [Polyline/Radius/Trim]: R Specify fillet radius <0.6000>: .25 (Set the radius for the fillet.) Select first object or [Polyline/Radius/Trim]: P1 Select second object: P2 (Pick the two lines to insert the fillet between.) Command: FILLET Current settings: Mode = TRIM, Radius = 0.2500 Select first object or [Polyline/Radius/Trim]: P3 Select second object: P4 Command:
Using the AutoCAD 2D Modules
The CAD Guys Ltd. Copyright 1993 - 2011
Module Introduction 1
AutoCAD Self-paced Learning Modules - AutoCAD 2D - Revised 2011-05-13
Introduction 1 - 7
Author's Comments
A comment by the author, to help explain what is happening in a command, is in green italics, inside brackets. For example: (Do not attempt these command now, they are here for an example only.)
Specify first point: 1.75,4 (Always start with an absolute coordinate. It must be X then Y with a comma between them.) Specify next point or [Undo]: @5,0 (Then change to relative coordinates. Note the @ first, then X and Y.) Specify next point or [Undo]: @0,2 Specify next point or [Close/Undo]: @-2.5,0 (Note the negative coordinate since we are going in the negative X direction.) Specify next point or [Close/Undo]: @0,1.5 Specify next point or [Close/Undo]: C (You can use a C to close the last line and return to the first point.) Command:
There are also author's comments in the workalong or lab exercise to help you understand a principle or to complete a task. For example: Author's Comments: The Insertion scale for the all lab exercises in the AutoCAD 2D Modules is shown in the Units column as shown in the Figure 3-1.
The Key Principles in Module Introduction 1
1 To complete the lab exercises in this E-Book, you must have the four template files, that accompany it, on your hard disk drive. 2 Do not skim through the modules. You must read and understand everything in each module. Do not jump around inside the module or from module to module. Work your way methodically through each module, page by page. 3 The AutoCAD Self-paced Learning Modules were written as competency-based bite-size pieces to allow you to work at your own pace and learn to use AutoCAD. Do not go onto the next module until you understand the module you are working on and have completed the lab exercise(s). 4 All lab exercises have a time limit allocated to them. To complete the lab exercise in the specified time limit, you must be able to complete the drawing, check it for accuracy and make any corrections. If you cannot do this in the time allowed, redo the entire lab exercise. It is your way of proving that you have mastered the module.
Do not memorized AutoCAD - UNDERSTAND it.
Have fun on your journey into the fascinating never-ending world of mastering AutoCAD.
Using the AutoCAD 2D Modules
The CAD Guys Ltd. Copyright 1993 - 2011
Module Introduction 1
AutoCAD Self-paced Learning Modules
AutoCAD 2D
Module Introduction 2 Configuring the AutoCAD Software
Learning Outcomes
When you have completed this module, you will be able to:
1 Configure your AutoCAD software to help you complete the AutoCAD 2D course.
Configuring your AutoCAD Software for the AutoCAD 2D Course
Complete all of the following steps. Step 1 Start AutoCAD. Step 2 Type the WSSETTINGS command and press Enter. (Figure Step 2)
Figure Step 2
Step 3 Step 2 will open the Workspace Settings dialogue box. Pull down the My Workspace list and select AutoCAD Classic. Check to ensure that the My Workspace displays AutoCAD Classic and click OK . (Figure Step 3A and 3B)
Figure Step 3B
Author's Comments: If you are using AutoCAD LT, substitute the name AutoCAD LT Classic for AutoCAD Classic.
Figure Step 3A
Author's Comments: Do not be concerned if the Workspace list in your AutoCAD software does not match the figures exactly.
Configuring Your AutoCAD Software
The CAD Guys Ltd. Copyright 1993 - 2011
Module Introduction 2
Introduction 2 - 2
AutoCAD Self-paced Learning Modules - AutoCAD 2D - Revised 2011-05-13
Step 4 Type the WSCURRENT command and press Enter. (Figure Step 4) Figure Step 4 Step 5 Enter the name AutoCAD Classic as shown in the figure and press Enter. (Figure Step 5)
Figure Step 5 Author's Comments: If you are using AutoCAD LT, substitute the name AutoCAD LT Classic for AutoCAD Classic.
Figure Step 6
Step 6 To ensure that it was changed, enter the command WSCURRENT again and press Enter. It should display the name AutoCAD Classic in quotes as shown in the figure. If it does not, redo Steps 4 and 5 again. (Figure Step 6)
Step 7 ( 2007-2008) Click the small triangle icon located in the bottom right corner of the Status bar (beside the lock icon). This will display a pop-up menu. In the pop-up menu, click each item to enable or disable them, one at a time, until you match the figure. Skip Step 8 and go to Step 9. (Figure Step 7A and 7B (2007-2008))
Figure Step 7A 2007-2008 Figure Step 7B 2007-2008
Configuring Your AutoCAD Software
The CAD Guys Ltd. Copyright 1993 - 2011
Module Introduction 2
AutoCAD Self-paced Learning Modules - AutoCAD 2D - Revised 2011-05-13
Introduction 2 - 3
Step 7 ( 2009-2010) Click the small triangle icon located in the bottom right corner of the Status bar (beside the lock icon). This will display a pop-up menu. In the pop-up menu, click each item to enable or disable them, one at a time, until it matches the figure. (Figure Step 7A and 7B (2009-2010))
Figure Step 7A 2009-2010
Figure Step 7B 2009-2010
Step 8 ( 2009-2010) Repeat Step 7 to display the pop-up menu. Click the flyout menu Snap Toggles. Click each item to enable or disable them, one at a time, until it matches the figure. (Figure Step 8 (2009-2010))
Figure Step 8 2009-2010
Configuring Your AutoCAD Software
The CAD Guys Ltd. Copyright 1993 - 2011
Module Introduction 2
Introduction 2 - 4
AutoCAD Self-paced Learning Modules - AutoCAD 2D - Revised 2011-05-13
Step 7 ( 2011-2012) Click the small triangle icon located in the bottom right corner of the Status bar (beside the lock icon). This will display a pop-up menu. In the pop-up menu, click each item to enable or disable them, one at a time, until it matches the figure. (Figure Step 7A and 7B (2011-2012))
Figure Step 7A 2011-2012
Author's Comments: Each time you click and item on the menu, it will close. You will have click the triangle icon to display it again.
Figure Step 7B 2011-2012
Step 8 ( 2011-2012) Repeat Step 7 to display the pop-up menu. Click the flyout menu Snap Toggles. Click each item to enable it, one at a time, until it matches the figure. (Figure Step 8 (2011-2012))
Figure Step 8 2011-2012
Configuring Your AutoCAD Software
The CAD Guys Ltd. Copyright 1993 - 2011
Module Introduction 2
AutoCAD Self-paced Learning Modules - AutoCAD 2D - Revised 2011-05-13
Introduction 2 - 5
Step 9 Click the Tools pull down menu. In the pull-down menu, click Options. (Figure Step 9)
Figure Step 9
Step 10 In the Options dialogue box, enable the Files tab. Expand Template Settings and Drawing Template File Location. Highlight the current location by clicking it. Click the Remove button. (Figure Step 10A and 10B)
Figure Step 10A
Figure Step 10B
Configuring Your AutoCAD Software
The CAD Guys Ltd. Copyright 1993 - 2011
Module Introduction 2
Introduction 2 - 6
AutoCAD Self-paced Learning Modules - AutoCAD 2D - Revised 2011-05-13
Step 11 It will display an empty box as shown in the figure. (Figure Step 11).
Step 12 Click the Browse button. In the Browse for Folders dialogue box, locate the folder: CAD Courses/ AutoCAD 2D/ Templates (Figure Step 12)
Figure Step 11
Figure Step 12
Configuring Your AutoCAD Software
The CAD Guys Ltd. Copyright 1993 - 2011
Module Introduction 2
AutoCAD Self-paced Learning Modules - AutoCAD 2D - Revised 2011-05-13
Introduction 2 - 7
Step 13 Click OK and the new location will appear as shown in the figure. (Figure Step 13)
Figure Step 13
Step 14
Enable the Display tab. (Figure Step 14)
Figure Step 14
Step 15
Set the Crosshair size to 100. (Figure Step 15)
Figure Step 15
Step 16
Set the Arc and Circle smoothness to 2000. (Figure Step 16)
Figure Step 16
Step 17 Click the Colors... button to open the Drawing Window Color dialogue box. (Figure Step 17)
Figure Step 17
Configuring Your AutoCAD Software
The CAD Guys Ltd. Copyright 1993 - 2011
Module Introduction 2
Introduction 2 - 8
AutoCAD Self-paced Learning Modules - AutoCAD 2D - Revised 2011-05-13
Step 18 Highlight 2D model space, Uniform Background and then select the color White as shown in the figure. (Figure Step 18)
Figure Step 18 Step 19 Click Apply and Close. Step 20 Enable the User Preferences tab. (Figure Step 20)
Figure Step 20
Configuring Your AutoCAD Software
The CAD Guys Ltd. Copyright 1993 - 2011
Module Introduction 2
AutoCAD Self-paced Learning Modules - AutoCAD 2D - Revised 2011-05-13
Introduction 2 - 9
Step 21 Click the Right-click Customization button. Enable the box Turn on time sensitive rightclick and set the Longer click duration to 250 milliseconds. (Figure Step 21A and 21B)
Figure Step 21A
Figure Step 21B Step 22 In the Insertion scale area, pull down the Source content units menu and select Inches. Do the same for the Target drawing units menu to set both to inches. (Figure Step 22A and 22B)
Figure Step 22B
Figure Step 22A
Step 23 Click Apply and Close.
Configuring Your AutoCAD Software
The CAD Guys Ltd. Copyright 1993 - 2011
Module Introduction 2
Introduction 2 - 10
AutoCAD Self-paced Learning Modules - AutoCAD 2D - Revised 2011-05-13
Step 24 Enable the Drafting tab. (Figure Step 24)
Figure Step 24 Step 25 Click the Colors box. In the Color box, pull-down the list and click Select Color. Enable the Index Color tab in the Select Color dialogue box, enter the number 252 and click OK. (Figure Step 25A and 25B)
Figure Step 25A
Configuring Your AutoCAD Software
The CAD Guys Ltd. Copyright 1993 - 2011
Module Introduction 2
AutoCAD Self-paced Learning Modules - AutoCAD 2D - Revised 2011-05-13
Introduction 2 - 11
Figure Step 25B
Step 26 Set the AutoSNAP Marker Size and the Aperture Size to approximately the sizes shown in the figures. You can adjust these sizes, when required, as you work your way through the modules. (Figure Step 26A and 26B)
Figure Step 26A
Figure Step 26B
Configuring Your AutoCAD Software
The CAD Guys Ltd. Copyright 1993 - 2011
Module Introduction 2
Introduction 2 - 12
AutoCAD Self-paced Learning Modules - AutoCAD 2D - Revised 2011-05-13
Step 27 Enable the 3D Modeling tab. (Figure Step 27)
Figure Step 27 Author's Comments: Do not be concerned if your dialogue box does not match the figure exactly. AutoCAD LT Users Important: If you are using AutoCAD LT, skip Step 28. Step 28 Set the Display ViewCube or UCS Icon areas as shown in the figure. Take note that the dialogue boxes for AutoCAD 2007-2008, 2009-2010, and 2011-2012 are different. (Figure Step 28A, 28B, 28C and 28D)
Figure Step 28A 2007-2008
Figure Step 28B 2009-2010
Configuring Your AutoCAD Software
The CAD Guys Ltd. Copyright 1993 - 2011
Module Introduction 2
AutoCAD Self-paced Learning Modules - AutoCAD 2D - Revised 2011-05-13
Introduction 2 - 13
Figure Step 28C 2011
Figure Step 28D 2012
Step 29 Enable the Selection tab. (Figure Step 29)
Figure Step 29
Configuring Your AutoCAD Software
The CAD Guys Ltd. Copyright 1993 - 2011
Module Introduction 2
Introduction 2 - 14
AutoCAD Self-paced Learning Modules - AutoCAD 2D - Revised 2011-05-13
Step 30 Set the Pickbox Size and the Grip Size to approximately the sizes as shown in the figure. (Figure Step 30)
Figure Step 30
Step 31 Click the OK button on the bottom of the Options dialogue box to close it. (Figure Step 31)
Figure Step 31
Step 32 You have completed configuring you software. Go to Module 1.
Configuring Your AutoCAD Software
The CAD Guys Ltd. Copyright 1993 - 2011
Module Introduction 2
AutoCAD Self-paced Learning Modules
AutoCAD 2D
Module 1 AutoCAD's User Interface
Learning Outcomes
When you have completed this module, you will be able to:
1 Describe and configure AutoCAD's Interface including the Graphic window, graphic cursor, status bar, model and layout tabs, command line window, pull-down and toolbar menus, use of the mouse and the Text window.
AutoCAD's Graphic Window
AutoCAD's Graphic window for AutoCAD 2007-2008 is shown in Figure 1-1. The main features are labeled in the figure. AutoCAD's Graphic window for 2009-2012 is shown in Figure 1-2. The Graphic window is used most of the time when working in AutoCAD.
Figure 1-1 AutoCAD's Graphic Window - AutoCAD 2007-2008
AutoCAD's User Interface
The CAD Guys Ltd. Copyright 1993 - 2011
Module 1
1-2
AutoCAD Self-paced Learning Modules - AutoCAD 2D - Revised 2011-05-13
Figure 1-2 AutoCAD's Graphic Window - AutoCAD 2009-2012
Crosshairs
The crosshairs indicates the user's current location. Think of it as the point of the pencil. It is used extensively while working in AutoCAD. It is one of the most important tools.
Pickbox
The pickbox, is a small square located at the intersection of the crosshairs as shown in Figure 1-3. It is used to pick drawing objects. Its size can be adjusted using the Options dialogue box as shown in Module Introduction 2.
Figure 1-3 The Pickbox
The size of the crosshairs can be changed. For the AutoCAD 2D Modules and most other AutoCAD work, it is best to have them full screen as shown in Figure 1-1 and Figure 1-2.
AutoCAD's User Interface
The CAD Guys Ltd. Copyright 1993 - 2011
Module 1
AutoCAD Self-paced Learning Modules - AutoCAD 2D - Revised 2011-05-13
1-3
Status Bar
The status bar, Figure 1-4, is positioned across the bottom of the Graphic window and becomes a very important part of the users day-to-day AutoCAD work. The coordinate location or the XYZ coordinates of the current location of the crosshairs is displayed on the left side of the status bar. The coordinate location display can be enabled or disabled by clicking it with the left mouse button. Toggle buttons for ten of AutoCAD's features are located immediately to the right of the coordinate display. Most of these features will be taught in the AutoCAD 2D Modules.
2009-2012
2007-2008 Figure 1-4
Model and Layout Tabs
The Model and Layout tabs, Figure 1-5, are used to enable the display of the model or a layout. It will be discussed further in Module 18.
Figure 1-5 Model and Layout Tabs
Command Line Window
The Command Line window is used to enter keyboard commands and user inputs. It is also used by AutoCAD to output information to the user. See Figure 1-6. It is one of the ways that the user communicates with AutoCAD and is a very important way for AutoCAD to communicate with the user. It is important for the users to watch this window closely as they is drawing. It is used by AutoCAD to ask for information, instruct the user to what data it requires or display answers to user inquiries. It will be discussed in much greater detail in Module 2.
Figure 1-6 The Command Line Window
Scroll Bars
The scroll bars work exactly the same as the scroll bars in other software programs. They can be used to scroll the drawing up, down, left or right. There is a much better way to scroll around the drawing as shown in Module 9. One important use of the scroll bar is that they indicate the overall size of the current drawing and the current viewing position on the drawing.
AutoCAD's User Interface
The CAD Guys Ltd. Copyright 1993 - 2011
Module 1
1-4
AutoCAD Self-paced Learning Modules - AutoCAD 2D - Revised 2011-05-13
AutoCAD's Menus
AutoCAD has many different menus that allow the user to communicate with it. The most useful ones are the pull-down and the toolbar menus as shown in Figure 1-7.
Figure 1-7 AutoCADs Pull-Down and Toolbar Menus
Pull-Down Menu
The pull-down menu Is located across the top of the Graphic window. When an item on the menu is clicked, with the left mouse button, the menu will pull down as shown in Figure 1-8. In this figure, the menu item Tools was clicked.
Figure 1-8 Pull-Down Menu
A Pull-Down Menu Flyout
If an item on the pull-down menu has a small solid triangle at the end, it has a flyout menu associated with it. Place the graphic cursor on the triangle to force the flyout menu to display as shown in Figure 1-9.
Figure 1-9 Flyout Menu
AutoCAD's User Interface
The CAD Guys Ltd. Copyright 1993 - 2011
Module 1
AutoCAD Self-paced Learning Modules - AutoCAD 2D - Revised 2011-05-13
1-5
Toolbar Menus
The toolbar menus are a series of icons that are located on a collection of menu bars. See Figure 1-10 and 1-12. The display of each toolbar can be enabled or disabled at the user's discretion. If they were all displayed at the same time, they would virtually fill the Graphic window. Therefore, their display must be enabled or disabled, as required, by the current operation in the drawing. Toolbars can float inside the Graphic window or they can be docked along any one of the four sides. If the graphic cursor is placed on an icon in a toolbar, a tooltip will display indicating the purpose of the icon as shown in Figure 1-11. While the AutoCAD 2009-2012 toolbars have a slight different look, Figure 1-12, they work the same as in AutoCAD 2007-2008. AutoCAD allows toolbars to be created or existing toolbar to be edited. This is taught in the AutoCAD 2D Advanced Modules.
Figure 1-10 A Toolbar Menu 2007-2008
Figure 1-11 A Toolbar Menu Showing a Tooltip
Figure 1-12 An AutoCAD 20092012 Toolbar
Docked and Floating Toolbar Menus
In Figure 1-7, the toolbars across the top of the graphic window are docked and the ones in the center are floating. To dock a toolbar, drag it by clicking and holding the left mouse button on the title strip along the top of the menu. Drag it to any one of the four sides and release the mouse button. It will automatically dock. To undock it, do the opposite.
Displaying Toolbar Menus
Figure 1-13 Toolbar Menu List
To enable or disable the display of toolbar menus, place the graphic cursor on any icon on a currently displayed toolbar and right-click the mouse. A list of all the available toolbar menus will display as shown in Figure 1-13. Click the name on the toolbar menu to toggle its display. A checkmark beside the toolbar's name indicates that its display is currently enabled. Another method of disabling the display of a toolbar menu is to click the X in the top right hand corner of the toolbar.
AutoCAD's User Interface
The CAD Guys Ltd. Copyright 1993 - 2011
Module 1
1-6
AutoCAD Self-paced Learning Modules - AutoCAD 2D - Revised 2011-05-13
Dialogue Boxes
AutoCAD uses many different dialogue boxes to speed the drawing process. A dialogue box is an effective and efficient method for AutoCAD to allow the user to modify or enter information, settings and sizes. While a dialogue box is open, no other work can be done on the current drawing. It must be closed before continuing to the next command. A typical dialogue box is shown in Figure 1-14. When a pull-down item has 3 dots after the word, Figure 1-15, it indicates that, when clicked, it will open a dialogue box or a window.
Figure 1-14 A Dialogue Box
Figure 1-15
Windows
AutoCAD uses many different windows to speed the drawing process. Compared to a dialogue box, a window is a more efficient method for AutoCAD and the user to communicate. Windows are interactive and display data and information about the current drawing or objects in that drawing as the drawing is being worked on. Unlike a dialogue box, a window can remain on the screen as the user is working on the drawing and updates automatically. A typical window is shown in Figure 1-16.
Figure 1-16 A Window
AutoCAD's User Interface The CAD Guys Ltd. Copyright 1993 - 2011 Module 1
AutoCAD Self-paced Learning Modules - AutoCAD 2D - Revised 2011-05-13
1-7
The Mouse
AutoCAD is programed to use the three buttons on a mouse as follows: Left Button: This is the pick button. Use it to pick objects, pick menu items or to select locations on the drawing.
Middle Button: The middle button, or wheel, is used to zoom and pan around the drawing. This will be discussed in detail in Module 9. Right Button: The right button has two uses. If pressed and released quickly, it repeats the last command. If pressed and held in, it displays the cursor menu. See Figure 1-17. The cursor menu display differently depending on the current or last command entered. It can be a very helpful menu once the user get used to working with it.
Figure 1-17 Cursor Menu for the FILLET Command
AutoCAD's Text Window
AutoCAD's Text window, Figure 1-18, displays all of the commands that were entered by the user and AutoCAD's responses to those command for the duration the current drawing is active. This is one way for the user to look back at the commands, user input and AutoCAD's responses. To toggle the display of the text window, press F2.
Figure 1-18 AutoCADs Text Window
AutoCAD's User Interface The CAD Guys Ltd. Copyright 1993 - 2011 Module 1
1-8
AutoCAD Self-paced Learning Modules - AutoCAD 2D - Revised 2011-05-13
Learning to Use AutoCAD's Interface
For AutoCAD 2009-2012 Users If you are using AutoCAD 2007-2008, skip to page 1-16. Step 1 Open AutoCAD. The Graphic window will display. (Figure Step 1)
Figure Step 1 Authors Comments: Do not be concerned if your Graphic window does not match the figure exactly. Step 2 Check to ensure that the tab Model is enabled in model and layout tabs. If it is not, enable it by clicking it with the left mouse button. (Figure Step 2)
Figure Step 2
Authors Comments: The Model tab should be enabled at all times, while working on workalongs and lab exercises in the AutoCAD 2D Modules, unless you are instructed otherwise. Module 18 will teach you how work in the layouts.
AutoCAD's User Interface
The CAD Guys Ltd. Copyright 1993 - 2011
Module 1
AutoCAD Self-paced Learning Modules - AutoCAD 2D - Revised 2011-05-13
1-9
Step 3 Disable all features on the status bar by clicking any that display with a blue background as shown in Figure Step 3A. All features should display with a gray background as shown in Figure Step 3B. (Figure Step 3A and 3B)
Figure Step 3A
Figure Step 3B Authors Comments: Important Unless otherwise instructed, each time you start a workalong or lab exercise while working on the AutoCAD 2D Modules, all features on the status bar should be disabled as shown in Figure Step 3B. Step 4 Click the coordinate display, located at the left end of the status bar, to disable it as shown in Figure Step 4A. Click it again to enable it a shown in Figure Step 4B. (Figure Step 4A and 4B)
Figure Step 4A
Figure Step 4B
Authors Comments: The coordinate display should be enabled while working in AutoCAD. While it is not used a lot in day to day drawing, it can be very handy at times.
Step 5 Click the Draw item in the pull-down menu to pull down the menu. Hold the graphic cursor over the flyout triangle at the end of the Circle command to force the flyout to display. (Figure Step 5)
Figure Step 5
AutoCAD's User Interface The CAD Guys Ltd. Copyright 1993 - 2011 Module 1
1 - 10
AutoCAD Self-paced Learning Modules - AutoCAD 2D - Revised 2011-05-13
Step 6 Move the graphic cursor onto any toolbar icon and right click the mouse. This will pull down a list of all available toolbar menus. The ones that are preceded with checkmarks are enabled and are currently displayed in the Graphic window. Ensure that the toolbars Draw, Layers, Modify, Properties Standard and Styles are the only ones enabled. Click on the name to toggle the display of the toolbar. (Figure step 6) Authors Comments: Do not be concerned if your list of toolbars does not match the figure exactly. Step 7 Move the graphic cursor onto the lines at the end of the Layers toolbar. Press and hold the left mouse button down and drag the toolbar somewhere into the Graphic window and release the button. Figure Step 7A (Figure Step 7A, 7B and 7C)
Figure Step 7B
Figure Step 7C Authors Comments: This step may be a little tricky the first few tries. Practice it until it you can do it easily. Step 8 Move the cursor onto bars at the end of the Layers toolbar and hold it for a few seconds. The toolbar's name, Layers, will display as a tooltip. (Figure Step 8)
Figure Step 8 Figure Step 6
AutoCAD's User Interface
The CAD Guys Ltd. Copyright 1993 - 2011
Module 1
AutoCAD Self-paced Learning Modules - AutoCAD 2D - Revised 2011-05-13
1 - 11
Step 9 Using what you learned in Step 7, pull all six toolbars into the Graphic window as shown in the figure. (Figure Step 9A and 9B)
Figure Step 9A
Figure Step 9B Authors Comments: The six toolbars are now floating toolbars.
AutoCAD's User Interface
The CAD Guys Ltd. Copyright 1993 - 2011
Module 1
1 - 12
AutoCAD Self-paced Learning Modules - AutoCAD 2D - Revised 2011-05-13
Step 10 Using what you learned in Steps 7 and 9, drag all six toolbars back into position by docking them to the locations shown in the figure. (Figure Step 10)
Figure Step 10 Authors Comments: Dragging and docking the toolbar can be a little tricky at first. Practice it until it is easy for you to do. The six toolbars are now all docked. Step 11 Using what you learned earlier in the workalong, enable the display of the Modify II toolbar. It will display as a floating toolbar. (Figure Step 11A and 11B)
Figure Step 11A Figure Step 11B
AutoCAD's User Interface The CAD Guys Ltd. Copyright 1993 - 2011 Module 1
AutoCAD Self-paced Learning Modules - AutoCAD 2D - Revised 2011-05-13
1 - 13
Step 12 Move the cursor onto the top edge of the Modify II toolbar until the cursor displays as double arrows. See Figure Step 12A. Press the left mouse button and while holding it down, drag the toolbar upwards until it matches Figure Step 12C. (Figure Step 12A, 12B and 12C)
Figure Step 12A
Figure Step 12B
Figure Step 12C
Authors Comments: Changing the shape of a toolbar can be a little tricky at first. Practice it until it is easy for you to do.
Step 13 Using what you learned in Step 11 and 12, enable the display of the Object Snap toolbar and change its appearance to match the figure. (Figure Step 13)
Figure Step 13
Step 14 Close the Object Snap and Modify II toolbars by clicking the X in the top right corner of each toolbar. Authors Comments: As you can see, toolbars can easily be displayed, changed in shape or moved around the Graphic window as needed. Open them, when required, in the drawing process and closed them when the process is completed. While working on the AutoCAD 2D Modules, leave the 6 toolbars displays enabled and docked at all times as shown in Figure Step 10.
Step 15 Click Format on the pull down menu and then click Units to open Drawing Units dialogue box. (Figure Step 15A and 15B)
Figure Step 15A
AutoCAD's User Interface
The CAD Guys Ltd. Copyright 1993 - 2011
Module 1
1 - 14
AutoCAD Self-paced Learning Modules - AutoCAD 2D - Revised 2011-05-13
Step 16 Click OK to close the dialogue box.
Authors Comments: Always close a dialogue box using the OK or the Cancel button. If you close it by clicking the X in the top right corner, you are cancelling all changes that you made while the box was open. If you want to cancel the changes, click the Cancel button to close the dialogue box.
Figure Step 15B
Step 17 Move the cursor onto the icons in the Standard toolbar. As you move it over the icons, tooltips, with the toolbar's name, will display. Find the Properties icon. Click it to open the Properties window. (Figure Step 17A and 17B) Figure Step 17A
Step 18 Click the X in the top corner of the window to close it.
Authors Comments: Windows are different than dialogue box as they are interactive. Any changes made, while they are open, are made immediately. That makes it ok to close them by clicking the X.
Figure Step 17B
Module 1
AutoCAD's User Interface
The CAD Guys Ltd. Copyright 1993 - 2011
AutoCAD Self-paced Learning Modules - AutoCAD 2D - Revised 2011-05-13
1 - 15
Step 19 Press the function key F2. It will open the Text window as shown in the figure. (Figure Step 19)
Figure Step 19
Step 20 Press the function key F2 again to close the Text window.
Step 21 Click File to pull down the menu. Click Exit to close AutoCAD. If you are asked if you want to save the drawing, click No. (Figure Step 21)
Figure Step 21
Step 22 Go to Module 2.
AutoCAD's User Interface
The CAD Guys Ltd. Copyright 1993 - 2011
Module 1
1 - 16
AutoCAD Self-paced Learning Modules - AutoCAD 2D - Revised 2011-05-13
Learning to Use AutoCAD's Interface
For AutoCAD 2007-2008 Users If you are using AutoCAD 2009-2012, go to Module 2. Step 1 Open AutoCAD. The Graphic window will display. (Figure Step 1)
Figure Step 1
Authors Comments: Do not be concerned if your Graphic window does not match the figure exactly.
Figure Step 2
Step 2 Check to ensure that the tab Model is enabled in model and layout tabs. If it is not, enable it by clicking it with the left mouse button. (Figure Step 2)
Authors Comments: The Model tab should be enable at all times while working on workalongs and lab exercises in the AutoCAD 2D Modules unless you are instructed otherwise. Module 18 will teach you how work in the layouts.
AutoCAD's User Interface
The CAD Guys Ltd. Copyright 1993 - 2011
Module 1
AutoCAD Self-paced Learning Modules - AutoCAD 2D - Revised 2011-05-13
1 - 17
Step 3 Disable all features on the status bar by clicking any that are enabled as shown in Figure Step 3A. All features should display as shown in Figure Step 3B. (Figure Step 3A and 3B) Authors Comments: Important Unless otherwise instructed, each time you start a workalong or lab exercise while working on the AutoCAD 2D Modules, all features on the status bar should be disabled as shown in Figure Step 3B.
Figure Step 3A
Figure Step 3B
Figure Step 4A
Step 4 Click the coordinate display, located at the left end of the status bar, to disable it as shown in Figure Step 4A. Click it again to enable it a shown in Figure Step 4B. (Figure Step 4A and 4B)
Figure Step 4B
Authors Comments: The coordinate display should be enabled while working in AutoCAD. While it is not used a lot in day to day drawing, it can be very handy at times.
Step 5 Click the Draw item in the pull-down menu to pull down the menu. Hold the graphic cursor over the flyout triangle at the end of the Circle command to force the flyout to display. (Figure Step 5)
Figure Step 5
AutoCAD's User Interface The CAD Guys Ltd. Copyright 1993 - 2011 Module 1
1 - 18
AutoCAD Self-paced Learning Modules - AutoCAD 2D - Revised 2011-05-13
Step 6 Move the graphic cursor onto any toolbar icon and right click the mouse. This will pull down a list of all available toolbar menus. The ones that are preceded with checkmarks are enabled and are currently displayed in the Graphic window. Ensure that the toolbars Draw, Layers, Modify, Properties Standard and Styles are the only ones enabled. Click on the name to toggle the display of the toolbar. (Figure step 6) Authors Comments: Do not be concerned if your list of toolbars does not match the figure exactly. Step 7 Move the graphic cursor onto the lines at the end of the Layers toolbar. Press and hold down the left mouse button and drag the toolbar somewhere into the Graphic window and release the button. (Figure Step 7A, 7B and 7C)
Figure Step 7A
Figure Step 7B
Figure Step 7C Figure Step 6 Authors Comments: This step may be a little tricky the first few tries. Practice it until it you can do it easily.
AutoCAD's User Interface
The CAD Guys Ltd. Copyright 1993 - 2011
Module 1
AutoCAD Self-paced Learning Modules - AutoCAD 2D - Revised 2011-05-13
1 - 19
Step 8 Using what you learned in Step 7, pull all six toolbars into the Graphic window as shown in the figure. (Figure Step 8A and 8B)
Figure Step 8A
Figure Step 8B Authors Comments: The six toolbars are now floating toolbars.
AutoCAD's User Interface
The CAD Guys Ltd. Copyright 1993 - 2011
Module 1
1 - 20
AutoCAD Self-paced Learning Modules - AutoCAD 2D - Revised 2011-05-13
Step 9 Using what you learned in Steps 7 and 8, drag all six toolbars back into position by docking them to the locations shown in the figure. (Figure Step 9)
Figure Step 9 Authors Comments: Dragging and docking the toolbar can be a little tricky at first. Practice it until it is easy for you to do. The toolbars are now docked. Step 10 Using what you learned earlier in the workalong, enable the display of the Modify II toolbar. It will display as a floating toolbar. (Figure Step 10A and 10B)
Figure Step 10A
Figure Step 10B
AutoCAD's User Interface
The CAD Guys Ltd. Copyright 1993 - 2011
Module 1
AutoCAD Self-paced Learning Modules - AutoCAD 2D - Revised 2011-05-13
1 - 21
Step 11 Move the cursor on the top edge of the Modify II toolbar until the cursor displays as double arrows. See Figure Step 11A. Press the left mouse button and while holding it down drag the toolbar upwards until it matches Figure Step 11C. (Figure Step 11A, 11B and 11C)
Figure Step 11A
Figure Step 11B Figure Step 11A Authors Comments: Changing the shape of a toolbar can be a little tricky at first. Practice it until it is easy for you to do.
Step 12 Using what you learned in Step 10 and 11, enable the display of the Object Snap toolbar and change its appearance to match the figure. (Figure Step 12)
Figure Step 12
Step 13 Close the Object Snap and Modify II toolbar by clicking the X in the top right corner of each toolbar. Authors Comments: As you can see, toolbars can easily be displayed, changed in shape or moved around the Graphic window as required. Open them when to use them in the drawing process and closed them when the process is complete. While working on the AutoCAD 2D Modules, leave the 6 toolbars display enabled and docked at all times as shown in Figure Step 9.
AutoCAD's User Interface
The CAD Guys Ltd. Copyright 1993 - 2011
Module 1
1 - 22
AutoCAD Self-paced Learning Modules - AutoCAD 2D - Revised 2011-05-13
Step 14 Click Format on the pull down menu and then click Units to open Drawing Units dialogue box. (Figure Step 14A and 14B)
Figure Step 14A
Figure Step 14B
Step 15 Click OK to close the dialogue box.
Authors Comments: Always close a dialogue box using the OK or the Cancel button. If you close it by clicking the X in the top right corner, you are cancelling all changes that you made while the box was open. If you want to cancel the changes, click the Cancel button to close the dialogue box.
AutoCAD's User Interface
The CAD Guys Ltd. Copyright 1993 - 2011
Module 1
AutoCAD Self-paced Learning Modules - AutoCAD 2D - Revised 2011-05-13
1 - 23
Step 16 Move the cursor onto the icons in the Standard toolbar. As you move it over the icons tooltips, with the toolbar's name, will display. Find the Properties icon. Click it to open the Properties window. (Figure Step 16A and 16B)
Figure Step 16A
Step 17 Click the X in the top corner to close the window. Authors Comments: Windows are different than dialogue box as they are live and any changes made, while they are open, are made immediately. That makes it ok to close them by clicking the X in the top corner.
Figure Step 16B
Step 18 Press the function key F2. It will open the Text window as shown in the figure. (Figure Step 18)
Figure Step 18
Step 19 Press the function key F2 again to close the Text window.
AutoCAD's User Interface
The CAD Guys Ltd. Copyright 1993 - 2011
Module 1
1 - 24
AutoCAD Self-paced Learning Modules - AutoCAD 2D - Revised 2011-05-13
Step 20 Click File to pull down the menu. Click Exit to close AutoCAD. If you are asked if you want to save the drawing, click No. (Figure Step 20)
Figure Step 20
The Key Principles in Module 1
1 The Graphic window is used most of the time when working in AutoCAD. 2 The crosshairs indicates the user's current location. Think of it as the point of the pencil. It is used extensively while working in AutoCAD. It is one of the most important tools. 3 The pickbox, is a small square located at the intersection of the crosshairs. 4 The status bar is positioned across the bottom of the Graphic window and becomes a very important part of the users day-to-day AutoCAD work. 5 The Model and Layout tabs are used to enable the display of the model or a layout. 6 The Command Line window is used to enter keyboard commands and user inputs. It is also used by AutoCAD to output information to the user. 7 The pull-down menu Is located across the top of the Graphic window. If an item on the pulldown menu has a small solid triangle at the end, it has a flyout menu associated with it. 8 The toolbar menus are a series of icons that are located on a collection of menu bars. 9 AutoCAD uses many different dialogue boxes to speed the drawing process. A dialogue box is an effective and efficient method for AutoCAD to allow the user to modify or enter information, settings and sizes. 10 AutoCAD uses many different windows to speed the drawing process. Compared to a dialogue box, a window is a more efficient method for AutoCAD and the user to communicate. 11 AutoCAD is programed to use the three buttons on a mouse. The left button is the pick button. 12 AutoCAD's Text window displays all of the commands that were entered by the user and AutoCAD's responses to those command for the duration the current drawing is active. To toggle the display of the text window, press F2.
AutoCAD's User Interface
The CAD Guys Ltd. Copyright 1993 - 2011
Module 1
AutoCAD Self-paced Learning Modules
AutoCAD 2D
Module 2 Getting Started
Learning Outcomes
When you have completed this module, you will be able to:
1 Describe a drawing, a drawing template, drawing names and drawing file extensions. 2 Apply the commands NEW, QSAVE, OPEN, SAVEAS and CLOSE to start a new drawing, name and save the current drawing into a specified folder, open a filed drawing, save the current drawing with a different name and close a drawing. 3 Describe an AutoCAD command including option prompts and defaults. 4 Describe how to execute, repeat and abort commands.
An AutoCAD Drawing
An AutoCAD drawing is a database file containing graphical and non-graphical data and must have the extension .dwg. To be able to do anything in AutoCAD, there must be at least one drawing open. Multiple drawings can be opened at the same time and the user can switch between them, as required. Only one drawing can be current at a time. The current drawing is the drawing currently being affected by the commands entered by the user. It is sometimes called the active drawing.
Drawing Templates
A drawing template is a drawing file that may contain layouts, defaults, blocks and standards set by the creator of the template and used to start a new drawing. A template files must be used to start a new drawing. A template drawing is simply an AutoCAD drawing saved as a template file. AutoCAD assigns it the file extension name .dwt. Creating template files is taught in the AutoCAD 2D Advanced eBook.
Drawing Templates for the AutoCAD 2D eBook
There are four drawing templates that are an important part of the AutoCAD 2D Modules. One of these templates must be used to start all new drawings when working on a workalongs or lab exercises in the modules. These template are supplied to each user of the AutoCAD 2D eBook and should be saved in the Templates folder as shown in Figure 2-1.
Figure 2-1 AutoCAD 2D Modules Templates
Getting Started
The CAD Guys Ltd. Copyright 1993 - 2011
Module 2
2-2
AutoCAD Self-paced Learning Modules - AutoCAD 2D - Revised 2011-05-13
AutoCAD File Extensions
AutoCAD uses many different file extension names. The file extensions used in the AutoCAD 2D Modules are .dwg, .dwt, and .bak. See Figure 2-2. The other AutoCAD file extensions are taught in the AutoCAD 2D Advanced Modules.
.dwg .dwt .bak
AutoCAD File Extensions AutoCAD Drawing AutoCAD Drawing Template Back-up file Figure 2-2 AutoCAD File Extension Names
AutoCAD creates a .bak file when a previously saved drawing is saved. When the drawing is saved, AutoCAD changes the extension of the existing drawing from .dwg to .bak and then creates a new file with the extension .dwg. If a drawing file ever gets lost or corrupted, the extension name of the .bak file can be changed to .dwg and opened in AutoCAD.
The Drawing Name
Each drawing should be assigned a unique name. It is important to name a new drawing as soon as possible after it has been started. Getting into this habit will save many hours of searching the disk drive looking for existing drawings or redrawing lost drawings.
AutoCAD Command:
Shortcut: CTRL+N
NEW
The NEW command is used to start a new drawing.
2007-2008
2009-2012
AutoCAD Command:
QSAVE
The QSAVE command is used to save the current drawing. Shortcut: CTRL+S
2009-2012
2007-2008
Getting Started
The CAD Guys Ltd. Copyright 1993 - 2011
Module 2
AutoCAD Self-paced Learning Modules - AutoCAD 2D - Revised 2011-05-13
2-3
AutoCAD Command:
Shortcut: CTRL+O
OPEN
The OPEN command is used to open an existing drawing.
2009-2012
2007-2008
AutoCAD Command:
Shortcut: CTRL+SHIFT+S
SAVEAS
The SAVEAS command is used to save the current drawing with a new name.
AutoCAD Command:
Shortcut: none
CLOSE
The CLOSE command is used to close the current drawing.
When you save an AutoCAD drawing for the first time it adds the extension .dwg to the drawing's name. When you save a drawing that was previously saved, AutoCAD changes the extension of the existing drawing file to .bak and creates a new drawing file with the extension .dwg. If a drawing file ever gets lost or corrupted, the extension name of the .bak file can be changed to .dwg and opened in AutoCAD.
Getting Started
The CAD Guys Ltd. Copyright 1993 - 2011
Module 2
2-4
AutoCAD Self-paced Learning Modules - AutoCAD 2D - Revised 2011-05-13
Creating, Naming, Saving, Opening and Closing Drawings
Step 1 Start AutoCAD. Your graphic screen should be similar to the figure. (Figure Step 1)
2009-2012
2007-2008 Figure Step 1
Getting Started
The CAD Guys Ltd. Copyright 1993 - 2011
Module 2
AutoCAD Self-paced Learning Modules - AutoCAD 2D - Revised 2011-05-13
2-5
Step 2 Enter the NEW command. It will open the Select template dialogue box. Select the template 2D English and click Open (Figure Step 2)
Figure Step 2 Author's Comments: If you do NOT see the four templates files shown in Figure Step 2, you must go back and redo Steps 10 to Step 13 in the module AutoCAD 2D Introduction 2. Do not continue in this module until your dialogue box matches Figure Step 2. If you have trouble getting it to match, email your instructor for help. Step 3 Note the drawing name Drawing1.dwg displays on the top bar of the graphic window. (Figure Step 3) Author's Comments: This is the drawing name that was assigned by AutoCAD when you started the drawing with the NEW command. Don't be concerned if the number at the end of the drawing name is different. Step 4 Enter the QSAVE command to open the Save Drawing As dialogue box. Find and select the folder CAD Courses. Under it, select AutoCAD 2D and under that, Lab Exercise. (Figure Step 4A, 4B and 4C) 2007-2008 Figure Step 3 2009-2012
Figure Step 4A
Getting Started
The CAD Guys Ltd. Copyright 1993 - 2011
Module 2
2-6
AutoCAD Self-paced Learning Modules - AutoCAD 2D - Revised 2011-05-13
Figure Step 4B
Figure Step 4C
Step 5 With Lab Exercises in the Save in box, enter the name AutoCAD 2D Workalong 02-1 in the File name: box. (Figure Step 5)
Figure Step 5 Author's Comments: I recommend that you save and name a new drawing immediately after you start it and then save it every 15 minutes after that. If there is a power failure or your computer freezes, the maximum amount of drawing time you can lose is 15 minutes. The first time you save your drawing you will be asked to assign a name. Once it is named, you can save it quickly with the QSAVE command.
Getting Started
The CAD Guys Ltd. Copyright 1993 - 2011
Module 2
AutoCAD Self-paced Learning Modules - AutoCAD 2D - Revised 2011-05-13
2-7
Step 6 Note that the folder location and the drawing name C:\CAD Courses\AutoCAD 2D\Lab Exercises\AutoCAD 2D Workalong 02-1.dwg displays on the top bar of the graphic window. (Figure Step 6)
2009-2012
2007-2008 Figure Step 6 Step 7 Check to ensure that the Model tab is enabled in the model and layout tabs. If not, enable it by clicking it with the left mouse button. (Figure Step 7)
Figure Step 7
Authors Comments: Until you are instructed otherwise, the Model tab should be enabled at all times while working on workalongs and lab exercises in the AutoCAD 2D Modules. Module 18 will teach you how to work in the layouts.
Step 8 Disable all features on the status bar, except Model, by clicking any that are enabled. Your status bar should match the figure. (Figure Step 8)
2009-2012
2007-2008 Figure Step 8 Step 9 Ensure that ByLayer is enabled in the first 3 box on the Properties toolbar. (Figure Step 9)
Figure Step 9 Authors Comments: Important Unless otherwise instructed, each time you start a workalong or a lab exercise while working on the AutoCAD 2D Modules, all features on the status bar should be disabled, except Model. ByLayer should be enabled in the first three boxes on the Properties toolbar.
Getting Started
The CAD Guys Ltd. Copyright 1993 - 2011
Module 2
2-8
AutoCAD Self-paced Learning Modules - AutoCAD 2D - Revised 2011-05-13
Step 10 Enter the CLOSE command to close the current drawing. If you are asked if you want to save the drawing, answer Yes. Step 11 Using what you learned in the first part of the workalong, start a new drawing using the template 2D Metric. (Figure Step 11)
Figure Step 11 Step 12 Save and name the drawing AutoCAD 2D Workalong 02-2 in the folder C:\CAD Courses\AutoCAD 2D\Lab Exercises. (Figure Step 12)
Figure Step 12 Step 13 Enter the CLOSE command to close the current drawing. If you are asked if you want to save the drawing, answer Yes.
Getting Started
The CAD Guys Ltd. Copyright 1993 - 2011
Module 2
AutoCAD Self-paced Learning Modules - AutoCAD 2D - Revised 2011-05-13
2-9
Step 14 Enter the OPEN command to open the Select File dialogue box. In it, locate the folder C:\CAD Courses\AutoCAD 2D\Lab Exercises. (Figure Step 14)
Figure Step 14
Step 15 With Lab Exercise in the Look in box, select the drawing AutoCAD 2D Workalong 02-1. (Figure Step 15)
Figure Step 15
If the file dialogue box does not open for the NEW command, enter the FILEDIA command and set the value to 1 as shown below:
Command: FILEDIA Enter new value for FILEDIA <0>: 1 Command:
Getting Started
The CAD Guys Ltd. Copyright 1993 - 2011
Module 2
2 - 10
AutoCAD Self-paced Learning Modules - AutoCAD 2D - Revised 2011-05-13
Step 16 Enter the SAVEAS command. It will open the Save Drawing As dialogue box. In the File name: box, enter the name AutoCAD 2D Workalong 02-3. (Figure Step 16)
Figure Step 16 Step 17 Enter the CLOSE command to close the current drawing. If you are asked if you want to save the drawing, answer Yes.
Step 18 Minimize or exit AutoCAD and open Windows Explorer. Find the folder C:\CAD Courses\AutoCAD 2D\Lab Exercises. You should see three drawing files and three backup files as shown in the figure. (Figure Step 18)
Figure Step 18
Author's Comments: Do not be concerned If the drawing sizes are different in your list than the ones shown in the figure. Each version of AutoCAD could create a different file size.
Getting Started
The CAD Guys Ltd. Copyright 1993 - 2011
Module 2
AutoCAD Self-paced Learning Modules - AutoCAD 2D - Revised 2011-05-13
2 - 11
AutoCAD Commands
Most work in AutoCAD consists of the user issuing instructions. Those instructions are called commands. Commands are usually entered using the command line window, a pull-down menu or a toolbar menu. Figure 2-3 shows the LINE command being entered using all three methods. Regardless of the way that a command is entered by the user, AutoCAD does not know or care where the command was initiated. To AutoCAD, all commands look alike, therefore, the user can choose which method to use. There is no right or wrong method to enter a command. Throughout the AutoCAD 2D Modules, the different methods of entering commands is shown and the user can decided which method to use.
Figure 2-3 Different Methods of Executing the LINE Command
Executing Commands
Some menu items execute commands automatically but most of the time it is up to the user to execute the command. Executing a command is the users way of telling AutoCAD that he/she is finished and AutoCAD should do what was commanded. A command can be executed by either pressing the Enter key or the Space Bar on the keyboard.
Repeating the Last Command
AutoCAD can be very repetitive. To work faster, the last command that was executed, can be repeated by pressing the Enter key, the Space bar or by right clicking the mouse.
Command: LINE Specify first point: 2,2 Specify next point or [Undo]: @2,0 Specify next point or [Undo]: Command: FILLET Current settings: Mode = TRIM, Radius = 0.2500 Select first object or [Polyline/Radius/Trim]: R Specify fillet radius <0.3500>: 0.25 Select first object or [Polyline/Radius/Trim]: Select second object: Command: REGEN Regenerating model.
Option Prompts
After most commands are executed, AutoCAD will respond with an option prompt. An option prompt is AutoCAD asking the user a question in response to a command or requesting some user input. Figure 2-4 shows three commands and the option prompts returned by each one. User input is in bold. In the LINE command, AutoCAD's option prompt is Specify first point and the user responds 2,2. AutoCAD then asks Specify next point or [Undo]:. It is important for the user to watch the Command Line window to see what AutoCAD is asking from him or her next.
Figure 2-4 Option Prompts
Getting Started
The CAD Guys Ltd. Copyright 1993 - 2011
Module 2
2 - 12
AutoCAD Self-paced Learning Modules - AutoCAD 2D - Revised 2011-05-13
Defaults
AutoCAD sets defaults for almost everything. A default is the value AutoCAD uses, if the user does not supply one. Defaults are enclosed inside angle brackets "< >". If the user wants to use the default value, he or she simply responds by pressing the Enter key or the Space bar. See Figure 2-5.
Command: CIRCLE Specify center point for circle or [3P/2P/Ttr (tan tan radius)]: (The default is Specify center point for circle) Specify radius of circle or [Diameter] <3.0000>: (The default is radius of circle, size 3.0000) Command: Command: FILLET Current settings: Mode = TRIM, Radius = 0.2500 (The default Mode is TRIM and Radius is 0.2500) Select first object or [Polyline/Radius/Trim]: (The default is Select first object) Command: TEXT Current text style: "Standard" Text height: 0.2000 (The default text style is Standard and height 0.2000) Specify start point of text or [Justify/Style]: (The default is Specify start point of text) Specify height <0.2000>: (The default height is 0.2000) Specify rotation angle of text <0>: (The default rotation angle is 0) Text:
Command Options
Command options are selections that the user can choose from to change the default. Command options are enclosed inside "[ ]" as shown in Figure 2-5. An example of the defaults and options for the CIRCLE command are as follows: Specify center point for circle or [3P/2P/Ttr (tan tan radius)]: Specify center point for circle - is the default. [3P/2P/Ttr (tan tan radius)] - are the options.
Figure 2-5 AutoCAD Defaults
Cancelling or Aborting a Command
Commands can be cancelled or aborted by pressing the Esc key on the keyboard. Sometimes it must be pressed twice to completely abort the command and return to the Command: prompt.
The Enter key or the Space bar are used to execute commands. If either one is pressed when there is no active command, AutoCAD will repeat the last command. Right clicking the mouse will produce the same results..
AutoCAD's option prompts are a combination of upper and lower case letters. To help you work faster, only enter the uppercase character(s) when entering an option. For example: Command: LENGTHEN Select an object or [Delta/Percent/Total/DYnamic]: (For Delta enter D, for Percent enter P, for Total enter T and for DYnamic enter DY.)
Getting Started
The CAD Guys Ltd. Copyright 1993 - 2011
Module 2
AutoCAD Self-paced Learning Modules - AutoCAD 2D - Revised 2011-05-13
2 - 13
Entering, Executing and Aborting Commands
Step 1 Using what you learned in the first workalong, start a new drawing using template 2D English. Step 2 Save and name the drawing AutoCAD 2D Workalong 024 in the Lab Exercises folder.
Figure Step 3
Step 3 Check to ensure that the Model tab is enabled in model and layout tabs. If it is not, enable it by clicking it with the left mouse button. (Figure Step 3)
Step 4 Disable all features on the status bar, except Model, by clicking any that are enabled. Your status bar should match the figure. (Figure Step 4)
2009-2012
2007-2008 Figure Step 4
Step 5 Ensure that ByLayer is enabled in the first 3 box in the Properties toolbar. (Figure Step 5)
Figure Step 5 Author's Comments: You will not be drawing anything in this module. You are learning how to enter commands and understand AutoCAD's prompts and defaults. You will be aborting all commands after you enter them. Be patient, you will start drawing in Module 4.
Step 6 Look in the Command Line window. Note that when there is no active command, AutoCAD displays the Command: prompt. The Command: prompt is AutoCAD way of asking you to enter a command. (Figure Step 6)
Figure Step 6 Author's Comments: If the Command: prompt does display as shown in Figure Step 6, press the Esc key until it does.
Getting Started
The CAD Guys Ltd. Copyright 1993 - 2011
Module 2
2 - 14
AutoCAD Self-paced Learning Modules - AutoCAD 2D - Revised 2011-05-13
Step 7 Enter the LINE command by selecting Draw on the pull-down menu. In the pull-down, select Line. (Figure Step 7)
Figure Step 7 Step 8 Note in the Command Line window AutoCAD is now prompting Specify first point. (Figure Step 8)
Figure Step 8
Step 9 Press Esc to abort (cancel) the command. (Figure Step 9)
Figure Step 9
Step 10 At the Command: prompt, enter the CIRCLE command by typing it on the keyboard. (Figure Step 10)
Figure Step 10
Getting Started
The CAD Guys Ltd. Copyright 1993 - 2011
Module 2
AutoCAD Self-paced Learning Modules - AutoCAD 2D - Revised 2011-05-13
2 - 15
Step 11 Press Enter to execute the command. Note how AutoCAD prompts Specify center point for circle or [3P/2P/Ttr (tan tan radius)]: (Figure Step 11)
Figure Step 11 Author's Comments: The AutoCAD prompt means the following: Specify center point for circle - The default. [3P/2P/Ttr (tan tan radius)] - This is the option prompt. If you do not want to use the default, you can enter 3P, 2P or T to select one of the options. Step 12 Enter a T and take note of the new prompt Specify point on object for first tangent of circle:. (Figure Step 12)
Figure Step 12 Step 13 Press Esc to abort the command. (Figure Step 13)
Figure Step 13
Command options are selections that you can choose from to change the command default. Command options are enclosed inside square brackets "[ ]". Select first object [Polyline/Radius/Trim] - Enter either a P, R or T to change the default.
Getting Started
The CAD Guys Ltd. Copyright 1993 - 2011
Module 2
2 - 16
AutoCAD Self-paced Learning Modules - AutoCAD 2D - Revised 2011-05-13
Step 14 Enter the ARC command by typing it in on the keyboard. Press the Space bar to execute command. Press Esc to abort the command. (Figure Step 14)
Figure Step 14 Author's Comments: Note that a command can be executed by either pressing the Enter key or the Space bar. Step 15 Press Enter without entering a command. Note how AutoCAD will repeat the last command. (Figure Step 15)
Figure Step 15 Step 16 Press Esc to abort the command to return to the Command prompt. (Figure Step 16)
Figure Step 16 Step 17 Enter the QSAVE command by either typing it on the keyboard. (Figure Step 17)
Figure Step 17 Author's Comments: Note how some commands do not prompt you for anything.
Getting Started
The CAD Guys Ltd. Copyright 1993 - 2011
Module 2
AutoCAD Self-paced Learning Modules - AutoCAD 2D - Revised 2011-05-13
2 - 17
Step 18 Enter the CLOSE command to close the drawing. (Figure Step 18)
Figure Step 18
Author's Comments: To sum up: 1 Either the Enter key or the Space bar can be used to execute commands. If there is no active command, AutoCAD will repeat the last command if the user presses the Enter key, the Space bar or right clicks the mouse. 2 The Esc key will aborts (cancel) any command or process and return you to the Command: prompt. 3 Most AutoCAD command prompts contain a default and an option prompt. 4 Option prompts are enclosed inside square brackets "[ ]".
The Esc key is a very important when drawing in AutoCAD. When pressed, it will abort or cancel any command or process and return you to the Command prompt. You will be using this key frequently while working in AutoCAD.
The Key Principles in Module 2
1 An AutoCAD drawing is a database file containing graphical and non-graphical data and must have the extension .dwg. 2 A drawing template is a drawing file that may contain layouts, defaults, blocks and standards set by the creator of the template and used to start a new drawing. 3 The AutoCAD file extensions taught in the AutoCAD 2D Modules are .dwg, .dwt, and .bak. .dwg - is a drawing file. .dwt is a template file. .bak - is a back or backup file. 4 Regardless of the way commands are entered, AutoCAD doesn't really know or care where the command was initiated. 5 In an AutoCAD command prompt, the options are enclosed inside square brackets "[ ]". 6 The Enter key or the Space bar are used to execute a command. If there is no active command and the either the Enter key or Space bar are pressed, the last command will repeat. The same thing can be achieved by right clicking the mouse. 7 The Esc key will cancel or abort any AutoCAD command or process.
Getting Started
The CAD Guys Ltd. Copyright 1993 - 2011
Module 2
2 - 18
AutoCAD Self-paced Learning Modules - AutoCAD 2D - Revised 2011-05-13
Lab Exercise 2-1
Time Allowed: 30 Min.
Instructions: Step 1 Start AutoCAD. Step 2 IMPORTANT STEP. - Unless otherwise instructed, each time you start a workalong or a lab exercise in the AutoCAD 2D Modules, the Model tab should be enabled. (Figure Step 2)
Figure Step 2 Step 3 IMPORTANT STEP - Unless otherwise instructed, each time you start a workalong or a lab exercise in the AutoCAD 2D Modules, all features on the status bar should be disabled as shown in the figure. (Figure Step 3)
2009-2012
2007-2008 Figure Step 3 Step 4 If any icons in the status bar are enabled as shown in Figure Step 4, click them until they are disabled as shown in Figure Step 3. (Figure Step 4)
2009-2012
2007-2008 Figure Step 4 Step 5 IMPORTANT STEP - Unless otherwise instructed, each time you start a workalong or a lab exercise in the AutoCAD 2D Modules, the first three box of the Properties toolbar should be set ByLayer . (Figure Step 5)
Figure Step 5
Getting Started
The CAD Guys Ltd. Copyright 1993 - 2011
Module 2
AutoCAD Self-paced Learning Modules - AutoCAD 2D - Revised 2011-05-13
2 - 19
Step 6 Complete the following: A Using the NEW command, start a new drawing using the template: 2D English B Save and name the drawing with the name: AutoCAD 2D Lab 02-1 C Save the drawing in the folder: C:\CAD Courses/AutoCAD 2D/Lab Exercises D Using the CLOSE command, close the drawing. Step 7 Complete the following: A Using the NEW command, start a new drawing using the template: 2D Metric B Save and name the drawing with the name: AutoCAD 2D Lab 02-2 C Save the drawing in the folder: C:\CAD Courses/AutoCAD 2D/Lab Exercises D Using the CLOSE command, close the drawing. Step 8 Complete the following: A Using the OPEN command, open the drawing AutoCAD 2D Lab 02-2 B Using the SAVEAS command, save and name the drawing: AutoCAD 2D Lab 02-3 C Save the drawing in the folder: C:\CAD Courses/AutoCAD 2D/Lab Exercises D Using the CLOSE command, close the drawing. Step 9 Minimize AutoCAD and open Windows Explorer. Locate the folder C:\CAD Courses/AutoCAD 2D/Lab Exercises. It should contain 7 drawing files as shown in the figure. (Figure Step 9)
Figure Step 9 Author's Comments: You may see some .bak files in your list with the same name as the drawing files. Note that drawing files have the AutoCAD icon preceding the drawing name. Figure Step 9 only shows the drawing files. Your list may show some .bak files, ignore them.
Getting Started
The CAD Guys Ltd. Copyright 1993 - 2011
Module 2
AutoCAD Self-paced Learning Modules
AutoCAD 2D
Module 3 Checking the Accuracy of Drawings
Learning Outcomes
When you have completed this module, you will be able to:
1 Describe how lab exercise drawings in the AutoCAD 2D Modules are checked for accuracy.
Checking the Accuracy of Drawings
It is extremely important in AutoCAD to draw all drawings with 100% accuracy. This cannot be stressed strongly enough as it is essential that each object in the drawing is positioned and sized perfectly. Most lab exercises in the AutoCAD 2D Modules can be checked for accuracy by overlaying the drawing with a key. This helps the beginner to know when the drawings are accurate and will display any objects on the drawing that are drawn incorrectly. As users become more experienced drawing in AutoCAD, they will not require the use of keys.
Checking the Accuracy of Drawings
Step 1 Using the NEW command, start a new drawing using the template 2D English. Step 2 Save and name the drawing AutoCAD 2D Lab 03-1. Save it in the folder: CAD Courses/AutoCAD 2D/Lab Exercises
Step 3 Check to ensure that the Model tab is enabled. If it is not, enable it by clicking it with the left mouse button. (Figure Step 3)
Figure Step 3
2009-2012
Step 4 Ensure that all features, except Model, on the status bar are disable by clicking any that are enabled. Your status bar should match the figure. (Figure Step 4)
2007-2008 Figure Step 4
Checking the Accuracy of Drawings
The CAD Guys Ltd. Copyright 2004 - 2011
Module 3
3-2
AutoCAD Self-paced Learning Modules - AutoCAD 2D - Revised 2011-05-13
Step 5 Ensure that ByLayer is enabled in the first 3 boxes on the Properties toolbar. (Figure Step 5)
Figure Step 5
Step 6 Click the Format pull-down and select Units to open the Drawing Units dialogue box. (Figure Step 6A and 6B)
Figure Step 6A
Figure Step 6B
Step 7 Pull down the Insertion scale list and select Inches. Click OK to close the Drawing Units dialogue box. (Figure Step 7)
Figure Step 7
Checking the Accuracy of Drawings
The CAD Guys Ltd. Copyright 2004 - 2011
Module 3
AutoCAD Self-paced Learning Modules - AutoCAD 2D - Revised 2011-05-13
3-3
Step 8 Click the Insert pull-down and select Block. This will open the Insert dialogue box. (Figure Step 8A and 8B)
Figure Step 8A
Figure Step 8B
Step 9 Click the small triangle at the end of the Name pull-down list to pull-down the list of block names. (Figure Step 9)
Figure Step 9
Step 10 Select the name AutoCAD 2D Lab 03-1. (Figure Step 10)
Figure Step 10 Author's Comments: Always select the name of the current drawing.
Checking the Accuracy of Drawings
The CAD Guys Ltd. Copyright 2004 - 2011
Module 3
3-4
AutoCAD Self-paced Learning Modules - AutoCAD 2D - Revised 2011-05-13
Step 11 Ensure that the three Specify On-screen boxes are disabled. (Figure Step 11A and 11B)
Figure Step 11A
Figure Step 11B
Step 12 Ensure that the Insert dialogue box matches the figure and click the OK button. (Figure Step 12)
Figure Step 12
Checking the Accuracy of Drawings
The CAD Guys Ltd. Copyright 2004 - 2011
Module 3
AutoCAD Self-paced Learning Modules - AutoCAD 2D - Revised 2011-05-13
3-5
Author's Comments: This is just a demo, therefore, there is nothing for you to do but learn the process. You will be checking your first drawing for accuracy in Module 4. Step 13 This will insert a magenta colored overlay key on your drawing. If you see double objects or places where your objects and the magenta objects don't match, your drawing is inaccurate. If you only see one object, even though it may share the colors magenta and red, your drawing is accurate. If your drawing is incorrect, remove the key and correct your drawing. Recheck it with the key. When it matches the key, go on to the next lab exercise or module. Module 5 will teach you how to remove the key. (Figure Step 13)
Figure Step 13
Step 14 Save and close the drawing.
The Key Principles in Module 3
1 AutoCAD drawings must be drawn 100% accurate. 2 Most lab exercise drawings in the AutoCAD 2D eBook can be checked for accuracy using a key. 3 The name of the key that you select to check your drawing is always the name of the current drawing for the lab exercise. 4 Your drawing is not accurate if the magenta objects in the key do not match your drawing. If you only see one object, either magenta or red, your drawing is 100% accurate.
Checking the Accuracy of Drawings
The CAD Guys Ltd. Copyright 2004 - 2011
Module 3
AutoCAD Self-paced Learning Modules
AutoCAD 2D
Module 4 Drawing Lines Using Cartesian Coordinates
Learning Outcomes:
When you have completed this module, you will be able to:
1 Describe the Cartesian Coordinate System using absolute and relative coordinates. 2 Apply the LINE command to draw lines using the Cartesian Coordinate System with both absolute and relative coordinates.
The Cartesian Coordinate System
To accurately draw an AutoCAD 2-Dimensional (2D) drawing, coordinate locations must be entered as XY coordinates. These XY coordinates are based on the Cartesian Coordinate System. The Cartesian Coordinate System consists of two numbered lines crossing perpendicular to one another at their zero values. The horizontal axis is called the X-axis and the vertical axis is called the Y-axis. See Figure 4-1. A coordinate value is assigned to each location on the plane. Each coordinate value consists of a pair of numbers, the first of which is the X-coordinate and the second is the Y-coordinate, written X,Y. For example, X2,Y4 is a location 2 units to the right and 4 units up from X0,Y0 or 0,0.
Cartesian coordinates can be entered into AutoCAD as either absolute or relative coordinates.
Absolute Cartesian Coordinates
Absolute Cartesian Coordinates are always referenced to the absolute origin 0,0. For example: 3,4. Figure 4-1 The Cartesian Coordinate System
Relative Cartesian Coordinates
Relative Cartesian Coordinates are incremental to the lastpoint. To indicate to AutoCAD that the coordinate being entered is relative, an @ is entered before the coordinate value. For example: @2,6 which means "from the lastpoint go 2 units in the positive X and 6 units in the positive Y".
Drawing lines Using Cartesian Coordinates
The CAD Guys Ltd. Copyright 1993 - 2011
Module 4
4-2
AutoCAD Self-paced Learning Modules - AutoCAD 2D - Revised 2011-05-13
AutoCAD Command:
Shortcut: L
LINE
The LINE command is used to draw lines.
2009-2012
2007-2008
Drawing Lines Using Cartesian Coordinates - Part 1
Step 1 Using the NEW command, start a new drawing using the template 2D English. Step 2 Save and name the drawing AutoCAD 2D Workalong 04-1. Save it in the folder: CAD Courses/AutoCAD 2D/Lab Exercises Step 3 Enter the LINE command as shown below to draw the object shown in the dimensioned drawing. Keep in mind that you enter what is bolded, the italics are the Author's Comments and the remainder are AutoCAD prompts.
Command: LINE Specify first point: 1.75,4 (Always start with an absolute coordinate. It must be an X then Y with a comma between them.) Specify next point or [Undo]: @5,0 (Then change to relative coordinates. Note the @ first, then X and Y.) Specify next point or [Undo]: @0,2 Specify next point or [Close/Undo]: @-2.5,0 (A negative coordinate is used since the line is going in the negative X direction.) Specify next point or [Close/Undo]: @0,1.5 Dimensioned Drawing Specify next point or [Close/Undo]: @-1,1 (When both the X and Y coordinates have a value other then zero, the line will be inclined.) Specify next point or [Close/Undo]: @-1.5,0 Specify next point or [Close/Undo]: C You can use a C or 1.75,4 to close the last line and return to the first point.) Command:
Author's Comments: Rather then just entering the coordinate values, try to understand the values you are entering by studying the dimensioned drawing.
Drawing lines Using Cartesian Coordinates
The CAD Guys Ltd. Copyright 1993 - 2011
Module 4
AutoCAD Self-paced Learning Modules - AutoCAD 2D - Revised 2011-05-13
4-3
Step 4 Your drawing should match the figure. (Figure Step 4)
Author's Comments: If you have trouble drawing this object the first try, do not be concerned. Start it over again, from scratch, until you can complete it. The more practice you get drawing, the easier it will get.
Figure Step 4 Step 5 Save and close the drawing.
When you start a drawing, the first XY location is always specified using an absolute coordinate. After that, relative coordinates are used. It would be too difficult to calculate all coordinates as absolute.
Drawing Lines Using Cartesian Coordinates - Part 2
Step 1 Using the NEW command, start a new drawing using the template 2D English. Step 2 Save and name the drawing AutoCAD 2D Workalong 04-2. Save it in the folder CAD Courses/AutoCAD 2D/Lab Exercises
Step 3 Enter the LINE command, as shown on the next page, to draw the object shown in the dimensioned drawing.
Dimensioned Drawing
Drawing lines Using Cartesian Coordinates
The CAD Guys Ltd. Copyright 1993 - 2011
Module 4
4-4
AutoCAD Self-paced Learning Modules - AutoCAD 2D - Revised 2011-05-13
Command: L (L is the shortcut for the LINE command) Specify first point: 7,5 Specify next point or [Undo]: @0,2 Specify next point or [Undo]: @-2,0 Specify next point or [Close/Undo]: @.75,1 (You can draw an inclined line by entering a number other then zero for both the X and Y.) Specify next point or [Close/Undo]: @-3.5,0 Specify next point or [Close/Undo]: @-.75,-1 Specify next point or [Close/Undo]: U (When you make an input error, enter a U to go back one step. More than one U can be entered to step back further. Ensure that you press the ENTER or SPACE after each one.) Specify next point or [Close/Undo]: @.75,-1 Specify next point or [Close/Undo]: @-2,0 Specify next point or [Close/Undo]: @0,-2 Specify next point or [Close/Undo]: @1,0 Specify next point or [Close/Undo]: @0,.5 Specify next point or [Close/Undo]: @4,0 Specify next point or [Close/Undo]: @0,-.5 Specify next point or [Close/Undo]: 7,5 (The object was closed by entering the absolute coordinate.) Specify next point or [Close/Undo]: Command:
Step 4 Your drawing should match the figure. (Figure Step 4) Author's Comments: If you have trouble drawing this object the first try, do not be concerned. Start it over again, from scratch, until you can complete it. The more practice you get drawing, the easier it will get.
Figure Step 4 Step 5 Save and close the drawing.
To ensure that your drawing is 100% accurate, how the final line, of a series of lines, is drawn is important. On the object shown on the right, there are two correct ways to draw the last line. 1. C (to close) or 2. The absolute coordinate 1.75,4. A relative coordinate should never be used since you can not be positive the end of the line will be located at the exact coordinates as the start point.
Drawing lines Using Cartesian Coordinates
The CAD Guys Ltd. Copyright 1993 - 2011
Module 4
AutoCAD Self-paced Learning Modules - AutoCAD 2D - Revised 2011-05-13
4-5
When entering decimal numbers and the number ends in a zero, for example 4.0, enter the number up to the zero. In this case, 4. If the number to be entered is 3.6700, all that has to be entered is 3.67. AutoCAD will automatically enter the zeros to the value.
Deleting Objects
To delete existing drawing objects, either use the ERASE command or the Delete key on the keyboard.
Using the ERASE Command
When deleting drawing objects using the ERASE command, the drawing objects can either be selected before or after the command is entered. If the command is entered before selecting the objects, they are selected when prompted by the Select Object prompt as shown below. If the objects are selected before entering the ERASE command, there is not prompt.
Command: ERASE Select Object:
Using the Delete Key
When deleting objects using the Delete key, select the object or objects before pressing the key.
AutoCAD Command:
ERASE
The ERASE command is used to permanently remove drawing objects from the drawing.
Shortcut: E
2009-2012
2007-2008
Drawing lines Using Cartesian Coordinates
The CAD Guys Ltd. Copyright 1993 - 2011
Module 4
4-6
AutoCAD Self-paced Learning Modules - AutoCAD 2D - Revised 2011-05-13
Deleting Drawing Objects
Step 1 Open the drawing AutoCAD 2D Workalong 04-1.
Step 2 Using the SAVEAS command, save the drawing with the name AutoCAD 2D Workalong 04-3. (Figure Step 2)
Figure Step 2 Step 3 Enter the ERASE command as shown below. Move the pickbox onto the horizontal line and select it. Move the cursor onto the vertical line and select it. Press the Enter key to execute the command. (Figure Step 3A, 3B and 3C)
Command: ERASE Select objects: 1 found Select objects: 1 found, 2 total Select objects: Command:
Figure Step 3A
Author's Comments: When you are selecting objects in a command, the cursor will appear as a small square, called a pickbox.
Figure Step 3B
Drawing lines Using Cartesian Coordinates
The CAD Guys Ltd. Copyright 1993 - 2011
Module 4
AutoCAD Self-paced Learning Modules - AutoCAD 2D - Revised 2011-05-13
4-7
Step 4 To delete drawing objects without entering a command, move the pickbox onto the lines, as shown in the figures, and select them by clicking the left mouse button. They will highlight and appear dashed with small blue squares on them. When the lines display as shown in figure, press the Delete key. (Figure Step 4A and 4B)
Figure Step 3C
Figure Step 4A Figure Step 4B Author's Comments: The small blue squares on a selected object are called grips. You will learn more about them later in the AutoCAD 2D Modules. Author's Comments: If you want to unselect an drawing object, press the Esc key. Sometime you have to press it twice to totally unselect a selected object. Step 5 Save and close the drawing.
If you are entering a positive number in AutoCAD, enter the number only. Positive is the AutoCAD default. If the number is negative, you must enter the - sign before the number. For example, if the number is 4.0, enter 4. If the number is -4.0, enter -4.
The Key Principles in Module 4
1 The @ symbol means "The last absolute coordinate location" or sometimes called the lastpoint. 2 To close the last line of a series of lines, use either C (Close) or the absolute coordinate of the first point. 3 To delete existing drawing objects, you can either use the ERASE command or the Delete key on the keyboard. 4 Objects can either be selected before or after a command is entered. 5 To unselect an drawing object, press the Esc key. Sometimes you have to press it twice.
Drawing lines Using Cartesian Coordinates
The CAD Guys Ltd. Copyright 1993 - 2011
Module 4
4-8
AutoCAD Self-paced Learning Modules - AutoCAD 2D - Revised 2011-05-13
Lab Exercise 4-1
Name AutoCAD 2D Lab 04-1 Template 2D English
Time Allowed: 30 Min.
Units Inches
Instructions: Step 1 Start a new drawing using the template shown above. Step 2 Save and name the drawing AutoCAD 2D Lab 04-1 in the folder: CAD Courses/AutoCAD 2D/Lab Exercises Step 3 Using the LINE command, draw the object shown in the dimensioned drawing.
Completed Drawing
Dimensioned Drawing
Drawing lines Using Cartesian Coordinates
The CAD Guys Ltd. Copyright 1993 - 2011
Module 4
AutoCAD Self-paced Learning Modules - AutoCAD 2D - Revised 2011-05-13
4-9
Step 4 Enter the UNITS command. In the Drawing Units dialogue box, set the Insertion Units to Inches. (Figure Step 4) Author's Comments: You can find the Insertion scale in the Units column in the lab exercise title. See page 4-8.
Figure Step 4 Step 5 Check your drawing with the key. The key name is the same as the drawing name. (Figure Step 5) Author's Comments: If you have trouble doing this, redo Module 3.
Figure Step 5
Drawing lines Using Cartesian Coordinates
The CAD Guys Ltd. Copyright 1993 - 2011
Module 4
4 - 10
AutoCAD Self-paced Learning Modules - AutoCAD 2D - Revised 2011-05-13
Step 6 Your drawing should match the figure. (Figure Step 6) Author's Comments: Step 5 will insert a magenta colored overlay key on your drawing. If you see double objects or places where your objects and the magenta objects don not match, your drawing is inaccurate. If you only see one object, even though it may share the colors magenta and red, your drawing is accurate. Author's Comments: If you have trouble completing this drawing the first try, do not be concerned. Start it over again, from scratch, until you can complete it. The more practice you get drawing, the easier it will get. When you get to Module 8, you will be taught how to fix a drawing so that you do not have to start over.
Figure Step 6
Step 7
Save and close the drawing.
Author's Construction Hints: Do your best to complete the lab exercise drawing without using the following hint. If you get stuck and can not complete it on your own, use the following hint to help you.
Hint 1 See Figure Hint 1.
Figure Hint 1
Drawing lines Using Cartesian Coordinates
The CAD Guys Ltd. Copyright 1993 - 2011
Module 4
AutoCAD Self-paced Learning Modules - AutoCAD 2D - Revised 2011-05-13
4 - 11
Lab Exercise 4-2
Name AutoCAD 2D Lab 04-2 Template 2D Metric
Time Allowed: 30 Min.
Units Millimeters
Instructions: Step 1 Start a new drawing using the template shown above. Step 2 Save and name the drawing AutoCAD 2D Lab 04-2 in the folder: CAD Courses/AutoCAD 2D/Lab Exercises Step 3 Using the LINE command, draw the object shown in the dimensioned drawing. Completed Drawing
Dimensioned Drawing
Drawing lines Using Cartesian Coordinates
The CAD Guys Ltd. Copyright 1993 - 2011
Module 4
4 - 12
AutoCAD Self-paced Learning Modules - AutoCAD 2D - Revised 2011-05-13
Step 4 Enter the UNITS command. In the Drawing Units dialogue box, set the Insertion Units to Millimeters. (Figure Step 4) Author's Comments: You can find the Insertion scale in the Units column in the lab exercise title. See page 4-11.
Figure Step 4 Step 5 Check your drawing with the key. The key name is the same as the drawing name. (Figure Step 5) Author's Comments: If you have trouble doing this, redo Module 3.
Figure Step 5
Drawing lines Using Cartesian Coordinates
The CAD Guys Ltd. Copyright 1993 - 2011
Module 4
AutoCAD Self-paced Learning Modules - AutoCAD 2D - Revised 2011-05-13
4 - 13
Step 6 Your drawing should match the figure. (Figure Step 6) Author's Comments: Step 5 will insert a magenta colored overlay key on your drawing. If you see double objects or places where your objects and the magenta objects don not match, your drawing is inaccurate. If you only see one object, even though it may share the colors magenta and red, your drawing is accurate. Author's Comments: If you have trouble completing this drawing the first try, do not be concerned. Start it over again, from scratch, until you can complete it. The more practice you get drawing, the easier it will get. When you get to Module 8, you will be taught how to fix a drawing so you do not have to start over.
Figure Step 6
Step 7
Save and close the drawing.
Author's Construction Hints: Do your best to complete the lab exercise drawing without using the following hint. If you get stuck and can not complete it on your own, use the following hint to help you.
Hint 1 See Figure Hint 1.
Figure Hint 1
Drawing lines Using Cartesian Coordinates
The CAD Guys Ltd. Copyright 1993 - 2011
Module 4
AutoCAD Self-paced Learning Modules
AutoCAD 2D
Module 5 Layers
Learning Outcomes:
When you have completed this module, you will be able to:
1 Describe AutoCAD's layering system 2 Apply the LAYER command to create, toggle on/off, thaw/freeze, lock/unlock, select color and set the current layer for the active drawing.
Geometry Lesson Points and Lines
A point is defined as a single XY coordinate. It does not have width, height or depth. A line is the shortest distance between two XY locations. Lines can be horizontal, vertical or inclined. Lines that are the same distance apart are called parallel lines. Perpendicular lines are at right angles to each other or 90 degrees apart. See Figure 5-1.
Figure 5-1 Points and Lines
Layers
The CAD Guys Ltd. Copyright 1993 - 2011
Module 5
5-2
AutoCAD Self-paced Learning Modules - AutoCAD 2D - Revised 2011-05-13
Layers
AutoCAD's layering system is one of the most important features available in AutoCAD. Layers allow the user to organize, segregate, control the visibility and manage plotting of the drawing. Think of layering as being able to draw on transparent overlays with each overlay containing relevant or grouped objects, see Figure 5-2. When all of the overlays are stacked together, see Figure 5-3, the user can see and work with all of them. At any time, during the drawing process, the layer's visibly can be controlled during the drawing and plotting process.
Figure 5-2 Layers Seen as Overlays
There is no limit to the number of layers that can be created in each AutoCAD drawing. As layers are created, they can be named by the user or allow AutoCAD to automatically name them. A color, linetype, lineweight, and plot style can also be assigned. In this module, only naming and assigning a color will be taught. In addition to what was just discussed, the visibility of each layer can be controlled by toggling layers off or on and freezing or thawing them. Layer can also be locked to prevent objects on them from being modified. Figure 5-3 Stacked Layers
AutoCAD's Special Layer
AutoCAD has a special layer, named 0 (the number zero). Each new drawing created in AutoCAD will automatically contain this layer. It cannot be deleted or renamed. Layer 0 will be discussed further in future modules.
The Current Layer
The current layer is the layer that AutoCAD will place all newly created drawing objects on. One layer must be current at all times. The current layer can be turned off but never frozen. The current layer can be changed at any time.
Layers
The CAD Guys Ltd. Copyright 1993 - 2011
Module 5
AutoCAD Self-paced Learning Modules - AutoCAD 2D - Revised 2011-05-13
5-3
ByLayer
AutoCAD assigns the color, linetype, and lineweight properties to drawing objects either ByLayer or ByObject. In the AutoCAD 2D Modules, all work is done ByLayer. An easy way for users to check if they are working ByLayer is to look at the first three boxes in Properties toolbar as shown in Figure 5-4.
2009-2012
2007-2008 Figure 5-4 Properties Set Bylayer The three properties boxes should always display the words ByLayer as shown in the figure.
Simply, ByLayer means that when an object is inserted into the drawing or an existing object is regenerated, it looks in the drawings data base to see what color, linetype and lineweight it should display. If it is set ByLayer, it will then check what layer it is located on and displays the color, linetype and lineweight assigned to that layer. Most companies require the color, linetype and lineweight properties of their drawings to be drawn Bylayer.
It is important to know the different between a layer that is Off and a layer that is Frozen. A layer that is Off does NOT display but WILL regenerate. A layer that is Frozen does NOT display and will NOT regenerate. The importance of this will become apparent in future AutoCAD 2D Modules.
On/Off:
Toggles the drawing objects on the layer on or off. In other words, visible or not visible.
Freeze/Thaw: Toggles the layer to be frozen or thawed. The drawing objects on a frozen layer are not visible and do not regenerate. The objects on a thawed layer are visible and will regenerate.
Lock/Unlock: Toggles the layer locked or unlocked. Drawing objects on a locked layer are visible but cannot be modified or deleted. Drawing objects on an unlocked layer are visible and can be modified. Color: Sets the color for the layer. All drawing objects on the layer, with the property ByLayer, will display the color assigned to the layer.
Layers
The CAD Guys Ltd. Copyright 1993 - 2011
Module 5
5-4
AutoCAD Self-paced Learning Modules - AutoCAD 2D - Revised 2011-05-13
AutoCAD Command:
Shortcut: LA
LAYER
The LAYER command is used to open the Layer Property Manager window.
2009-2012
2007-2008
The current layer can be turned off but CANNOT be frozen. If you want to freeze it, set one of the other layers as the current layer.
Working with Layers
For AutoCAD 2009 - 2012 users only. If you are using AutoCAD 2007-2008, skip to page 5-7.
Step 1 Using the NEW command, start a new drawing using the template 2D English. Step 2 Save and name the drawing AutoCAD 2D Workalong 05-1. Save it in the folder CAD Courses/AutoCAD 2D/Lab Exercises Step 3 Enter the LAYER command or click the icon to open the Layer Properties Manager window. (Figure Step 3A and 3B)
Figure Step 3A
Layers
The CAD Guys Ltd. Copyright 1993 - 2011
Module 5
AutoCAD Self-paced Learning Modules - AutoCAD 2D - Revised 2011-05-13
5-5
Figure Step 3B Author's Comments: Take note of layer 0 (zero). It exists in all AutoCAD drawings and cannot be deleted or renamed. The other two layers are part of the template drawings, ignore them for now. Note the check Mark icon beside layer 0. This indicates it is the current layer. Step 4 Click the New Layer icon. AutoCAD will create a new layer and automatically name it Layer1. (Figure Step 4A and 4B) Figure Step 4A
Figure Step 4B
Step 5 Rename the layer to Object . (Figure Step 5).
Figure Step 5
Layers
The CAD Guys Ltd. Copyright 1993 - 2011
Module 5
5-6
AutoCAD Self-paced Learning Modules - AutoCAD 2D - Revised 2011-05-13
Figure Step 6A
Step 6 Set the color of layer Object by clicking the color name white. This will open the Select Color dialogue box. Select the color red by clicking it or enter the name in the Color box. Click OK to close the dialogue box. (Figure Step 6A and 6B)
Figure Step 6B Step 7 Click layer Object to highlight it. Click the Set Current icon. (Figure Step 7A and 7B)
Figure Step 7A
Figure Step 7B Author's Comments: The Green Check Mark icon in the Status column indicates that the current layer is Object as you can see in Figure Step 7B.
Layers
The CAD Guys Ltd. Copyright 1993 - 2011
Module 5
AutoCAD Self-paced Learning Modules - AutoCAD 2D - Revised 2011-05-13
5-7
Step 8 Toggle the on/off, thaw/frozen and lock/unlock properties of the layers by clicking the icon to match the figure. Close the window by clicking the X in the top left corner. (Figure Step 8)
Step 9 Skip to page 5-10.
Figure Step 8
Working with Layers
For AutoCAD 2007-2008 users only. If you are using AutoCAD 2009-2012, skip to page 5-10. Step 1 Using the NEW command, start a new drawing using the template 2D English. Step 2 Save and name the drawing AutoCAD 2D Workalong 05-1 and save it in the folder CAD Courses/AutoCAD 2D/Lab Exercises.
Step 3 Enter the LAYER command. This will open the Layer Properties Manager dialogue box. (Figure Step 3A and 3B)
Figure Step 3A
Figure Step 3B
Layers
The CAD Guys Ltd. Copyright 1993 - 2011
Module 5
5-8
AutoCAD Self-paced Learning Modules - AutoCAD 2D - Revised 2011-05-13
Author's Comments: Take note of layer 0 (zero). It exists in all AutoCAD drawings and cannot be deleted or renamed. The other two layers are part of the template drawings, ignore them for now. Note the check Mark icon beside layer 0. This indicates it is the current layer. Figure Step 4A Step 4 Click the New Layer icon. AutoCAD will create a new layer and automatically name it Layer1. (Figure Step 4A and 4B) Figure Step 4B
Step 5 Rename the layer to Object . (Figure Step 5).
Figure Step 5 Figure Step 6A
Step 6 Set the color for layer Object by clicking the color name. White, in this example. This will open the Select Color dialogue box. Select the color by clicking it or enter the name in the Color box. In this example, it is red. Click OK. (Figure Step 6A and 6B)
Figure Step 6B
Layers The CAD Guys Ltd. Copyright 1993 - 2011 Module 5
AutoCAD Self-paced Learning Modules - AutoCAD 2D - Revised 2011-05-13
5-9
Step 7 Click layer Object to highlight it and then click the Set Current icon. (Figure Step 7A and 7B) Author's Comments: The Green Check Mark icon under the Status column indicates that the current layer is Object as you can see in Figure Step 7B. Figure Step 7A
Figure Step 7B
Step 8 Toggle the on/off, thaw/frozen and lock/unlock properties of the layers by clicking the icon to match the figure (Figure Step 8)
Figure Step 8 Step 9 Click OK to close the dialogue box.
Unless otherwise instructed while working in the AutoCAD 2D Modules, select the colors from the Standard Color Palette as shown in the figure on the right. The colors included in this palette are the common colors and are named. The colors from the chart above it are numbered colors and should not be used unless instructed to do so in a lab exercise. White and black are the same color to AutoCAD. White will display black on a white background and black will display white on a black background.
Layers
The CAD Guys Ltd. Copyright 1993 - 2011
Module 5
5 - 10
AutoCAD Self-paced Learning Modules - AutoCAD 2D - Revised 2011-05-13
Author's Comments: Once you have created the layers in the drawing, you can use the Layer toolbar menu, Figure 5-5, to change the current layer or to toggle the layer Figure 5-5 properties. This is much faster then using the Layer Toolbar Layer Properties Manager window or the dialogue box. The Layer toolbar should always be enabled and located across the top of the Graphic window. Step 10 Take note how the current layer will display in the Layer toolbar. In this case, it is Object. (Figure Step 10)
Figure Step 10
Step 11 Pull down the layer list by clicking the small triangle on the right side. Change the current layer to 0 by clicking the layer name. (Figure Step 11A and 11B) Figure Step 11A Figure Step 11B
Step 12 Pull down the layer list again and this time toggle the layer properties so that all four layer are on, thawed and unlocked. (Figure Step 12) Figure Step 12 Step 13 Change the current layer to Object. (Figure Step 13)
Step 14 Save and close the drawing.
Figure Step 13
AutoCAD has a special layer named 0 (the number zero). Each new drawing created in AutoCAD will contain layer 0. It cannot be deleted or renamed. It has other special attributes as you will see in future modules.
It is important to know the different between a layer that is Off and a layer that is Frozen. A layer that is Off does NOT display but WILL regenerate. A layer that is Frozen will NOT display and will NOT regenerate. This is important as you will learn as you work your way through the modules.
Layers
The CAD Guys Ltd. Copyright 1993 - 2011
Module 5
AutoCAD Self-paced Learning Modules - AutoCAD 2D - Revised 2011-05-13
5 - 11
To quickly set the current layer in the Layer Property Managers window or dialogue box, double click the Status icon beside the layer name as shown in the figures below.
AutoCAD does not know the difference between the colors black and white. On a black background, the color black will display white and on a white background, the color white will display black.
In Module 3, you were shown how to insert a key onto your drawing to check it's accuracy. The key resides on the layer Key. If you are required to work on your drawing after you inserted the key, toggle layer Key off. To re-check your drawing after you finish the editing, toggle layer Key on as shown in the figures below.
Key Off
Key On
The current layer is the layer that any newly inserted object will reside on. It is important to always be aware of what the current layer is before inserting objects. The current layer cannot be frozen.
The Key Principles in Module 5
1 AutoCAD's layering system is one of the most important features to the AutoCAD user. Layers allow the user to organize, segregate, control the visibility, and manage plotting of the drawing. They are use extensively by companies using AutoCAD. 2 The current layer is the layer that any newly inserted object will reside on. 3 AutoCAD has a special layer named 0 (the number zero). Each new drawing created in AutoCAD will automatically contain layer 0. It cannot be renamed or deleted. 4 A layer that is Off, does NOT display but WILL regenerate. A layer that is frozen does NOT display and will NOT regenerate. 5 A current layer can be turned off but not frozen.
Layers
The CAD Guys Ltd. Copyright 1993 - 2011
Module 5
5 - 12
AutoCAD Self-paced Learning Modules - AutoCAD 2D - Revised 2011-05-13
Lab Exercise 5-1
Name AutoCAD 2D Lab 05-1 Template 2D English Layering Scheme Name Object Objects on Layer All lines
Time Allowed: 30 Min.
Units Inches
Color Red
Instructions: Step 1 Start a new drawing using the template shown above. Step 2 Save and name the drawing AutoCAD 2D Lab 05-1. Save it in the folder: CAD Courses/AutoCAD 2D/Lab Exercises Step 3 Create the layer Object, color red as shown in the Layering Scheme above. Step 4 Draw the object shown in the dimensioned drawing. All lines should be on layer Object and display red.
Completed Drawing
Dimensioned Drawing
Layers
The CAD Guys Ltd. Copyright 1993 - 2011
Module 5
AutoCAD Self-paced Learning Modules - AutoCAD 2D - Revised 2011-05-13
5 - 13
Step 5 Enter the UNITS command. In the Drawing Units dialogue box set the Insertion Units to Inches. (Figure Step 5) Author's Comments: You can find the Insertion scale in the Units column in the lab exercise title. See page 5-12.
Figure Step 5 Step 6 Check your drawing with the key. The key name is the same as the drawing name. (Figure Step 6) Author's Comments: If you have trouble doing this, redo Module 3.
Figure Step 6
Layers
The CAD Guys Ltd. Copyright 1993 - 2011
Module 5
5 - 14
AutoCAD Self-paced Learning Modules - AutoCAD 2D - Revised 2011-05-13
Step 7 Your drawing should match the figure. (Figure Step 7) Author's Comments: Step 6 will insert a magenta colored overlay key on your drawing. If you see double objects or places where your objects and the magenta objects don't match, your drawing is inaccurate. If you only see one object, even though it may share the colors magenta and red, your drawing is accurate. Author's Comments: If you have trouble completing this drawing the first try, do not be concerned. Start it over again, from scratch, until you can complete it. The more practice you get drawing, the easier it will get. When you get to Module 8, you will be taught how to fix a drawing so you do not have to start over. Step 8 Save and close the drawing. Figure Step 7
Author's Construction Hints: Do your best to complete the lab exercise drawing without using the following hint. If you get stuck and cannot complete it on your own, use the following hint to help you.
Hint 1
Figure Hint 1
Layers The CAD Guys Ltd. Copyright 1993 - 2011 Module 5
AutoCAD Self-paced Learning Modules - AutoCAD 2D - Revised 2011-05-13
5 - 15
Lab Exercise 5-2
Name AutoCAD 2D Lab 05-2 Template 2D Metric Layering Scheme Name Object Objects on Layer All lines
Time Allowed: 40 Min.
Units Millimeters
Color Red
Instructions: Step 1 Start a new drawing using the template shown above. Step 2 Save and name the drawing AutoCAD 2D Lab 05-2. Save it in the folder: CAD Courses/AutoCAD 2D/Lab Exercises Step 3 Create the layer Object, color red as shown in the Layering Scheme above. Step 4 Draw the object shown in the dimensioned drawing. All lines should be on layer Object and display red.
Completed Drawing
Dimensioned Drawing
Layers
The CAD Guys Ltd. Copyright 1993 - 2011
Module 5
5 - 16
AutoCAD Self-paced Learning Modules - AutoCAD 2D - Revised 2011-05-13
Step 5 Enter the UNITS command. In the Drawing Units dialogue box set the Insertion Units to Millimeters. (Figure Step 5) Author's Comments: You can find the Insertion scale in the Units column in the lab exercise title. See page 5-15.
Figure Step 5 Step 6 Check your drawing with the key. The key name is the same as the drawing name. (Figure Step 6) Author's Comments: If you have trouble doing this, redo Module 3.
Figure Step 6
Layers
The CAD Guys Ltd. Copyright 1993 - 2011
Module 5
AutoCAD Self-paced Learning Modules - AutoCAD 2D - Revised 2011-05-13
5 - 17
Step 7 Your drawing should match the figure. (Figure Step 7) Author's Comments: Step 6 will insert a magenta colored overlay key on your drawing. If you see double objects or places where your objects and the magenta objects don't match, your drawing is inaccurate. If you only see one object, even though it may share the colors magenta and red, your drawing is accurate. Author's Comments: If you have trouble completing this drawing the first try, do not be concerned. Start it over again, from scratch, until you can complete it. The more practice you get drawing, the easier it will get. When you get to Module 8, you will be taught how to fix a drawing so you do not have to start over. Step 8 Save and close the drawing.
Figure Step 7
Author's Construction Hints: Do your best to complete the lab exercise drawing without using the following hint. If you get stuck and cannot complete it on your own, use the following hint to help you.
Hint 1
Figure Hint 1
Layers
The CAD Guys Ltd. Copyright 1993 - 2011
Module 5
AutoCAD Self-paced Learning Modules
AutoCAD 2D
Module 6 Competency Test No.1
Learning Outcomes:
When you have completed this module, you will be able to:
1 Within a one hour time limit, complete a written exam and a lab exercise without the aid of a key.
Competency Tests
The AutoCAD Self-paced Learning Modules are written as competency based modules. What that means to you as a student is that you have not completed each module until you have mastered it. To master a module, you must prove that you understand the material contained in it and within a specified time limit, have completed the lab exercises with 100% accuracy. A Competency Test module contains multiple choice questions and a comprehensive lab exercise to test your mastery of the set of modules that you just completed. There are no answers supplied with a Competency Test module since it is meant to be checked by your instructor. If there are any parts of this module that you have trouble completing, go back and reread the module or modules containing the information that you are having trouble with. If necessary, redo as many lab exercises required until you understand the material.
Students Attending this Course in a Classroom Setting
If you are a student completing this course in a classroom setting, your instructor will give you instructions on what to do after you complete this module.
Students Completing this Course by Correspondence or Distance Education
Complete the following steps:
Step 1 Answer the 10 multiple choice questions on pages 6-2 to 6-3. Record the answers. Step 2 Complete Lab Exercise 6-1 on page 6-4. Step 3 Login into the website www.cadinstructors.com with your name and ID number. In the website, write the online written test for Module 6 - Competency Test No. 1. It has the same 10 questions that you answered in Step 1. Step 4 Attach and submit the file AutoCAD 2D Lab 06-1.dwg when you write the online test by following the prompts. Step 5 If you have any problems completing Steps 1 to 4, ask your instructor for help. Step 6 Go on to Module 7.
Competency Test No. 1
The CAD Guys Ltd. Copyright 1993 - 2011
Module 6
6-2
AutoCAD Self-paced Learning Modules - AutoCAD 2D - Revised 2011-05-13
AutoCAD 2D Competency Test No. 1 Open Book Part A
Select the BEST answer. 1 What two keyboard keys, when pressed, execute a command or accept an AutoCAD default? A) B) C) D) E) 2 Esc and Space Bar Enter and Esc Enter and Space Bar F2 and Enter Space Bar and F6
Multiple Choice Questions
To AutoCAD, what does the @ symbol mean? A) B) C) D) E) A default An option Abort Execute The last absolute coordinate
What keyboard key opens and closes the Text window? A) B) C) D) E) F1 F2 F3 F4 F6
What is the main purpose of the left mouse button? A) B) C) D) E) To execute a command The pick button The abort button Repeats the last command The menu button
What is the name of AutoCAD's special layer that exists in all new drawings and cannot be deleted? A) B) C) D) E) 0 (zero) Object 2 Special Layer 1
Competency Test No. 1
The CAD Guys Ltd. Copyright 1993 - 2011
Module 6
AutoCAD Self-paced Learning Modules - AutoCAD 2D - Revised 2011-05-13
6-3
What keyboard key aborts an AutoCAD command? A) B) C) D) E) F2 Ctrl Esc F6 Shift
When a drawing object is inserted in a drawing, what layer will AutoCAD place it on? A) B) C) D) E) Layer 0 (zero) The last layer used The current layer The object layer The displayed layer
Which layer cannot be frozen? A) B) C) D) E) Layer 0 (zero) The last layer used Any layer that is currently displayed The object layer The current layer
Which one of the following inputs the relative coordinate location X2Y4? A) B) C) D) E) 2,4 4,2 <2,4> @2,4 #2,4
10 What is the name of the file that contains the AutoCAD defaults and standards set by the creator? A) B) C) D) E) The template file The object file The backup file The text file The readme file
Competency Test No. 1
The CAD Guys Ltd. Copyright 1993 - 2011
Module 6
6-4
AutoCAD Self-paced Learning Modules - AutoCAD 2D - Revised 2011-05-13
Lab Exercise 6-1
Name AutoCAD 2D Lab 06-1
Part B
Template 2D English Layering Scheme Units Inches
Open Book
Name Object
Objects on Layer All lines
Color Red
Instructions: Step 1 Start a new drawing using the template shown above. Step 2 Save and name the drawing AutoCAD 2D Lab 06-1 in the folder CAD Courses/AutoCAD 2D/Lab Exercises Step 3 Create the layer Object, color red, as shown in the Layering Scheme above. Step 4 Draw the object shown in the dimensioned drawing. All lines should be on layer Object and display red. Step 5 Save and close the drawing.
Completed Drawing
Author's Comments: TYP means typical. This simply means that there is at least one other dimension that is the same. In this drawing, the opposite side of the slot on the bottom of the object is the same size as the dimensioned one.
Author's Comments: There is no key for this lab. Dimensioned Drawing
Competency Test No. 1
The CAD Guys Ltd. Copyright 1993 - 2011
Module 6
AutoCAD Self-paced Learning Modules
AutoCAD 2D
Index Module Index
Module @ ............................... 4 2D polyline . . . . . . . . . . . . . . . . . . . . . . 29 abort . . . . . . . . . . . . . . . . . . . . . . . . . . . . Absolute Cartesian Coordinate . . . . . . . ADCENTER . . . . . . . . . . . . . . . . . . . . . Aligned Section . . . . . . . . . . . . . . . . . . angles . . . . . . . . . . . . . . . . . . . . . . . . . . arc . . . . . . . . . . . . . . . . . . . . . . . . . . . . . ARC . . . . . . . . . . . . . . . . . . . . . . . . . . . . AREA . . . . . . . . . . . . . . . . . . . . . . . . . . ARRAY . . . . . . . . . . . . . . . . . . . . . . . . . associative dimension . . . . . . . . . . . . . associative hatch . . . . . . . . . . . . . . . . . AutoSnap . . . . . . . . . . . . . . . . . . . . . . . . BAK . . . . . . . . . . . . . . . . . . . . . . . . . . . . BHATCH . . . . . . . . . . . . . . . . . . . . . . . . block definition table . . . . . . . . . . . . . . . Block and Layers . . . . . . . . . . . . . . . . . BLOCK . . . . . . . . . . . . . . . . . . . . . . . . . Blocks . . . . . . . . . . . . . . . . . . . . . . . . . . BOUNDARY . . . . . . . . . . . . . . . . . . . . . BREAK . . . . . . . . . . . . . . . . . . . . . . . . . byLayer . . . . . . . . . . . . . . . . . . . . . . . . . . Cartesian Coordinate System . . . . . . . . CELTSCALE . . . . . . . . . . . . . . . . . . . . checking your drawing . . . . . . . . . . . . . . circle . . . . . . . . . . . . . . . . . . . . . . . . . . . . CIRCLE . . . . . . . . . . . . . . . . . . . . . . . . . CLOSE . . . . . . . . . . . . . . . . . . . . . . . . . . closed polyline . . . . . . . . . . . . . . . . . . . color . . . . . . . . . . . . . . . . . . . . . . . . . . . . command line window . . . . . . . . . . . . . . commands . . . . . . . . . . . . . . . . . . . . . . . construction objects . . . . . . . . . . . . . . . . Control Codes . . . . . . . . . . . . . . . . . . . controlling the drawing . . . . . . . . . . . . . . COPY . . . . . . . . . . . . . . . . . . . . . . . . . . 2 4 39 34 10 7 7 30 23 37 32 8 2 32 33 33 33 33 29 37 5 4 13 3 7 7 2 29 5 1 2 8 25 9 20 Module COPYBASE . . . . . . . . . . . . . . . . . . . . . 20 COPYCLIP . . . . . . . . . . . . . . . . . . . . . . 20 Cross window . . . . . . . . . . . . . . . . . . . . 13 Cross Polygon . . . . . . . . . . . . . . . . . . . 23 crosshairs . . . . . . . . . . . . . . . . . . . . . . . . 1 Crosshatching . . . . . . . . . . . . . . . . . . . 32 CTRL+C . . . . . . . . . . . . . . . . . . . . . . . . 20 CTRL+SHIFT+C . . . . . . . . . . . . . . . . . . 20 CTRL+V . . . . . . . . . . . . . . . . . . . . . . . . 20 current layer . . . . . . . . . . . . . . . . . . . . . . 5 DDEDIT . . . . . . . . . . . . . . . . . . . . . . . . DDIM . . . . . . . . . . . . . . . . . . . . . . . . . . defaults . . . . . . . . . . . . . . . . . . . . . . . . . . Definition points . . . . . . . . . . . . . . . . . . Defpoints layer . . . . . . . . . . . . . . . . . . . Degrees Minutes and Seconds . . . . . . DesignCenter . . . . . . . . . . . . . . . . . . . . DIMALIGNED . . . . . . . . . . . . . . . . . . . . DIMANGULAR . . . . . . . . . . . . . . . . . . . DIMASO . . . . . . . . . . . . . . . . . . . . . . . . DIMASSOC . . . . . . . . . . . . . . . . . . . . . DIMCEN . . . . . . . . . . . . . . . . . . . . . . . . DIMCENTER . . . . . . . . . . . . . . . . . . . . DIMDIAMETER . . . . . . . . . . . . . . . . . . DIMEDIT . . . . . . . . . . . . . . . . . . . . . . . . dimensioning style . . . . . . . . . . . . . . . . Dimensioning . . . . . . . . . . . . . . . . . . . . DIMLINEAR . . . . . . . . . . . . . . . . . . . . . DIMRADIUS . . . . . . . . . . . . . . . . . . . . . DIMSTYLE . . . . . . . . . . . . . . . . . . . . . . DIMTEDIT . . . . . . . . . . . . . . . . . . . . . . DIST . . . . . . . . . . . . . . . . . . . . . . . . . . . DIVIDE . . . . . . . . . . . . . . . . . . . . . . . . . docked . . . . . . . . . . . . . . . . . . . . . . . . . . Donuts . . . . . . . . . . . . . . . . . . . . . . . . . Drafting Settings dialogue box . . . . . . . drawing file extension names . . . . . . . . . drawing extents . . . . . . . . . . . . . . . . . . . drawing limits . . . . . . . . . . . . . . . . . . . . . 19 37 2 37 37 30 39 38 38 37 37 37 37 38 38 37 37 38 38 37 38 17 17 1 29 17 2 9 9
Index
The CAD Guys Ltd. Copyright 1993 - 2011
Index Module
Index - 2
AutoCAD Self-paced Learning Modules - AutoCAD 2D - Revised 2011-05-10
Module drawing template . . . . . . . . . . . . . . . . . . 2 drawing . . . . . . . . . . . . . . . . . . . . . . . . . . 2 DTEXT . . . . . . . . . . . . . . . . . . . . . . . . . 19 DWG . . . . . . . . . . . . . . . . . . . . . . . . . 2 & 9 DWT . . . . . . . . . . . . . . . . . . . . . . . . . . . . 2 ELLIPSE . . . . . . . . . . . . . . . . . . . . . . . . endpoint . . . . . . . . . . . . . . . . . . . . . . . . . ERASE . . . . . . . . . . . . . . . . . . . . . . . . . . erasing objects . . . . . . . . . . . . . . . . . . . . ESC . . . . . . . . . . . . . . . . . . . . . . . . . . . . executing a command . . . . . . . . . . . . . . EXPLODE . . . . . . . . . . . . . . . . . . . . . . exploded dimensions . . . . . . . . . . . . . . EXTEND . . . . . . . . . . . . . . . . . . . . . . . . extents . . . . . . . . . . . . . . . . . . . . . . . . . . external reference file . . . . . . . . . . . . . . F2 . . . . . . . . . . . . . . . . . . . . . . . . . . . . . . F3 . . . . . . . . . . . . . . . . . . . . . . . . . . . . . . F7 . . . . . . . . . . . . . . . . . . . . . . . . . . . . . F8 . . . . . . . . . . . . . . . . . . . . . . . . . . . . . F9 . . . . . . . . . . . . . . . . . . . . . . . . . . . . . . Fence . . . . . . . . . . . . . . . . . . . . . . . . . . FILEDIA . . . . . . . . . . . . . . . . . . . . . . . . . FILL . . . . . . . . . . . . . . . . . . . . . . . . . . . FILLET . . . . . . . . . . . . . . . . . . . . . . . . . floating toolbar . . . . . . . . . . . . . . . . . . . . flyout menu . . . . . . . . . . . . . . . . . . . . . . . freeze . . . . . . . . . . . . . . . . . . . . . . . . . . . Full Section . . . . . . . . . . . . . . . . . . . . . . Glass Box Principle . . . . . . . . . . . . . . . Graphic window . . . . . . . . . . . . . . . . . . . graphic cursor . . . . . . . . . . . . . . . . . . . . GRID . . . . . . . . . . . . . . . . . . . . . . . . . . grids . . . . . . . . . . . . . . . . . . . . . . . . . . . Half Section . . . . . . . . . . . . . . . . . . . . . HATCHEDIT . . . . . . . . . . . . . . . . . . . . . Hatching Boundaries . . . . . . . . . . . . . . Hatching Patterns . . . . . . . . . . . . . . . . . hidden Line . . . . . . . . . . . . . . . . . . . . . . ID . . . . . . . . . . . . . . . . . . . . . . . . . . . . . inquiry . . . . . . . . . . . . . . . . . . . . . . . . . . Insert . . . . . . . . . . . . . . . . . . . . . . . . . . INSERT . . . . . . . . . . . . . . . . . . . . . . . . 30 8 4 4 2 2 29 37 14 9 35 1 8 28 17 28 23 2 29 12 1 1 5 34 27 1 1 28 28 34 32 32 32 27 15 17 33 33
Module Inserting Dimensions . . . . . . . . . . . . . . 38 Layer Property Manager . . . . . . . . . . . . 5 LAYER . . . . . . . . . . . . . . . . . . . . . . . . . . 5 layers . . . . . . . . . . . . . . . . . . . . . . . . . . . 5 LAYOUT . . . . . . . . . . . . . . . . . . . . . . . . 18 Layouts . . . . . . . . . . . . . . . . . . . . . . . . . 18 limits . . . . . . . . . . . . . . . . . . . . . . . . . . . . 9 LIMITS . . . . . . . . . . . . . . . . . . . . . . . . . . 9 LINE . . . . . . . . . . . . . . . . . . . . . . . . . . . . 4 linetype scale . . . . . . . . . . . . . . . . . . . . 13 linetypes . . . . . . . . . . . . . . . . . . . . . . . . 13 Lineweight to Objects . . . . . . . . . . . . . . 40 Lineweight by Color . . . . . . . . . . . . . . . 40 Lineweight . . . . . . . . . . . . . . . . . . . . . . 40 LTSCALE . . . . . . . . . . . . . . . . . . . . . . . 13 manual object snap modes . . . . . . . . . . Match Properties . . . . . . . . . . . . . . . . . MEASURE . . . . . . . . . . . . . . . . . . . . . . menus . . . . . . . . . . . . . . . . . . . . . . . . . . . MIRROR . . . . . . . . . . . . . . . . . . . . . . . . MIRRTEXT . . . . . . . . . . . . . . . . . . . . . . model and layout tabs . . . . . . . . . . . . . . Model and Layout Tabs . . . . . . . . . . . . Model Space . . . . . . . . . . . . . . . . . . . . motion paths . . . . . . . . . . . . . . . . . . . . . mouse . . . . . . . . . . . . . . . . . . . . . . . . . . . MOVE . . . . . . . . . . . . . . . . . . . . . . . . . . MTEXT . . . . . . . . . . . . . . . . . . . . . . . . . Multiline Text . . . . . . . . . . . . . . . . . . . . multiview drawing . . . . . . . . . . . . . . . . . MVIEW . . . . . . . . . . . . . . . . . . . . . . . . . Nested Objects . . . . . . . . . . . . . . . . . . . NEW . . . . . . . . . . . . . . . . . . . . . . . . . . . . Node . . . . . . . . . . . . . . . . . . . . . . . . . . . non-associative dimensions . . . . . . . . . nonassociative hatch . . . . . . . . . . . . . . option prompt . . . . . . . . . . . . . . . . . . . . . ORTHO . . . . . . . . . . . . . . . . . . . . . . . . orthographic projection . . . . . . . . . . . . . OSNAP . . . . . . . . . . . . . . . . . . . . . . . . . . object snap . . . . . . . . . . . . . . . . . . . . . . . object snap modes . . . . . . . . . . . . . . . . . object lines . . . . . . . . . . . . . . . . . . . . . . object properties . . . . . . . . . . . . . . . . . . 8 22 17 1 22 22 1 18 18 22 1 20 25 25 27 18 34 2 17 37 32 2 17 27 8 8 8 27 13
Index
The CAD Guys Ltd. Copyright 1993 - 2011
Index Module
AutoCAD Self-paced Learning Modules - AutoCAD 2D - Revised 2011-05-10
Index - 3
Module OFFSET . . . . . . . . . . . . . . . . . . . . . . . . 15 offsetting objects . . . . . . . . . . . . . . . . . 15 open polyline . . . . . . . . . . . . . . . . . . . . 29 OPEN . . . . . . . . . . . . . . . . . . . . . . . . . . . 2 PAGESETUP . . . . . . . . . . . . . . . . . . . . PAN . . . . . . . . . . . . . . . . . . . . . . . . . . . . panning . . . . . . . . . . . . . . . . . . . . . . . . . . Paper Space Icon . . . . . . . . . . . . . . . . . Paper Space . . . . . . . . . . . . . . . . . . . . . PASTECLIP . . . . . . . . . . . . . . . . . . . . . PEDIT . . . . . . . . . . . . . . . . . . . . . . . . . . pick . . . . . . . . . . . . . . . . . . . . . . . . . . . . pickbox . . . . . . . . . . . . . . . . . . . . . . . . . . pline . . . . . . . . . . . . . . . . . . . . . . . . . . . PLINE . . . . . . . . . . . . . . . . . . . . . . . . . . point of tangency . . . . . . . . . . . . . . . . . POINT . . . . . . . . . . . . . . . . . . . . . . . . . Polar Array . . . . . . . . . . . . . . . . . . . . . . Polar Coordinate System . . . . . . . . . . . polygon . . . . . . . . . . . . . . . . . . . . . . . . . POLYGON . . . . . . . . . . . . . . . . . . . . . . polyline . . . . . . . . . . . . . . . . . . . . . . . . . previous . . . . . . . . . . . . . . . . . . . . . . . . Properties dialogue box . . . . . . . . . . . . PROPERTIES . . . . . . . . . . . . . . . . . . . pull-down menu . . . . . . . . . . . . . . . . . . . PURGE . . . . . . . . . . . . . . . . . . . . . . . . . QLEADER . . . . . . . . . . . . . . . . . . . . . . QSAVE . . . . . . . . . . . . . . . . . . . . . . . . . . QTEXT . . . . . . . . . . . . . . . . . . . . . . . . . Quadrant . . . . . . . . . . . . . . . . . . . . . . . . RECTANGLE . . . . . . . . . . . . . . . . . . . . Rectangular Array . . . . . . . . . . . . . . . . reference point . . . . . . . . . . . . . . . . . . . Reference Files . . . . . . . . . . . . . . . . . . REGEN . . . . . . . . . . . . . . . . . . . . . . . . . . regenerating the drawing . . . . . . . . . . . . regular polygon . . . . . . . . . . . . . . . . . . Regular Polygons . . . . . . . . . . . . . . . . . Relative Cartesian Coordinates . . . . . . . revolved Section . . . . . . . . . . . . . . . . . . ROTATE . . . . . . . . . . . . . . . . . . . . . . . . 40 9 9 18 18 20 29 13 1 29 29 12 17 23 10 14 30 29 22 13 13 1 34 38 2 25 8 30 23 15 35 9 9 14 30 4 34 22
Module save drawing as . . . . . . . . . . . . . . . . . . . 2 scale . . . . . . . . . . . . . . . . . . . . . . . . . . . . 9 SCALE . . . . . . . . . . . . . . . . . . . . . . . . . 24 scroll bars . . . . . . . . . . . . . . . . . . . . . . . . 1 Sections . . . . . . . . . . . . . . . . . . . . . . . . 34 selecting objects . . . . . . . . . . . . . . . . . . 13 single line text . . . . . . . . . . . . . . . . . . . . 19 SNAP . . . . . . . . . . . . . . . . . . . . . . . . . . 28 special layer . . . . . . . . . . . . . . . . . . . . . . 5 Special Text Characters . . . . . . . . . . . . 25 SPELL . . . . . . . . . . . . . . . . . . . . . . . . . 25 status bar . . . . . . . . . . . . . . . . . . . . . . . . 1 STRETCH . . . . . . . . . . . . . . . . . . . . . . 24 STYLE . . . . . . . . . . . . . . . . . . . . . . . . . 19 template . . . . . . . . . . . . . . . . . . . . . . . . . text justification . . . . . . . . . . . . . . . . . . . text . . . . . . . . . . . . . . . . . . . . . . . . . . . . Text window . . . . . . . . . . . . . . . . . . . . . . Text Style dialogue box . . . . . . . . . . . . thaw . . . . . . . . . . . . . . . . . . . . . . . . . . . . three standard views . . . . . . . . . . . . . . TIME . . . . . . . . . . . . . . . . . . . . . . . . . . . toolbar menus . . . . . . . . . . . . . . . . . . . . . TRIM . . . . . . . . . . . . . . . . . . . . . . . . . . . Types of Section Views . . . . . . . . . . . . 2 19 19 1 19 5 27 34 1 14 34
units . . . . . . . . . . . . . . . . . . . . . . . . . . . . 9 UNITS . . . . . . . . . . . . . . . . . . . . . . . . . . 17 unlock . . . . . . . . . . . . . . . . . . . . . . . . . . . 5 Viewport Scales . . . . . . . . . . . . . . . . . . 40 VIEWRES . . . . . . . . . . . . . . . . . . . . . . . . 9 window . . . . . . . . . . . . . . . . . . . . . . . . . 13 Window polygon . . . . . . . . . . . . . . . . . . 23 XBIND . . . . . . . . . . . . . . . . . . . . . . . . . xref . . . . . . . . . . . . . . . . . . . . . . . . . . . . Xref Dependant Named Objects . . . . . XREF . . . . . . . . . . . . . . . . . . . . . . . . . . 35 35 35 35
ZOOM . . . . . . . . . . . . . . . . . . . . . . . . . . . 9 zooming . . . . . . . . . . . . . . . . . . . . . . . . . 9
Index
The CAD Guys Ltd. Copyright 1993 - 2011
Index Module
You might also like
- Auto Cad For Electrical Eng StudentDocument59 pagesAuto Cad For Electrical Eng StudentSabikan Sulaiman100% (5)
- AutoCAD Exercises Sachidanand Jha PDFDocument155 pagesAutoCAD Exercises Sachidanand Jha PDFSonja Štefanac100% (4)
- Autocad Exercises For 2D and 3DDocument19 pagesAutocad Exercises For 2D and 3DADEBISI JELEEL ADEKUNLE86% (36)
- AutoCAD Workbook For Architects and EngineersDocument298 pagesAutoCAD Workbook For Architects and Engineerscharichang94% (35)
- Autocad Workbook 2D PDFDocument23 pagesAutocad Workbook 2D PDFDragana Bogdanovic100% (1)
- AutoCAD2020 BeyondBasics MU-EVAL PDFDocument70 pagesAutoCAD2020 BeyondBasics MU-EVAL PDFsupportLSM100% (1)
- Rubric Practical TaskDocument4 pagesRubric Practical TaskIjal Haizal100% (1)
- Manual P&ID AutodeskDocument116 pagesManual P&ID AutodeskBruno Morabito100% (3)
- Autodesk Factory Design Suite Learning Essentials (001-277) (001-080) PDFDocument80 pagesAutodesk Factory Design Suite Learning Essentials (001-277) (001-080) PDFAlexGrebiJ.AmpueroNo ratings yet
- UtoCAD FundamentalsDocument39 pagesUtoCAD FundamentalsSai ChNo ratings yet
- AutoCAD BasicsDocument66 pagesAutoCAD Basicsketipakketipung100% (1)
- AutoCAD 2016: A Problem-Solving Approach, Basic and IntermediateFrom EverandAutoCAD 2016: A Problem-Solving Approach, Basic and IntermediateRating: 3 out of 5 stars3/5 (6)
- Autocad 2018 Tips and Tricks enDocument21 pagesAutocad 2018 Tips and Tricks enJUAN VERDEJONo ratings yet
- AutoCAD Training Exercises - Rev22092016Document6 pagesAutoCAD Training Exercises - Rev22092016masterebox100% (4)
- CAD LAB - ExercisesDocument63 pagesCAD LAB - Exercisessarath761090% (10)
- 20 Days of AutoCAD ExercisesDocument59 pages20 Days of AutoCAD Exerciseslevi'c100% (3)
- AutoCAD 3D Course ManualDocument166 pagesAutoCAD 3D Course ManualJed Tedor98% (48)
- AutoCAD Shortcut Keys A To ZDocument7 pagesAutoCAD Shortcut Keys A To Zamirkhanhbk83% (6)
- AutoCAD Block Best PracticesDocument110 pagesAutoCAD Block Best PracticesDeidry Kuu100% (3)
- 20 Days of 2d Cad Exercises FinalDocument21 pages20 Days of 2d Cad Exercises FinalJose_Andres_So_3041No ratings yet
- AutoCAD TRAINING Manual by LababsDocument109 pagesAutoCAD TRAINING Manual by LababsLUKMAN100% (5)
- AutoCAD Drawing ManualDocument31 pagesAutoCAD Drawing ManualWolfgang HoofmeisterNo ratings yet
- Autocad 2D & 3DDocument81 pagesAutocad 2D & 3Dazrolazmir100% (2)
- Autocad Mechanical Engineering Basics and Exercise Book: Mr. Shashi KantDocument73 pagesAutocad Mechanical Engineering Basics and Exercise Book: Mr. Shashi KantSaurabh Pandey100% (1)
- AutoCAD 2016 Exam QuestionsDocument20 pagesAutoCAD 2016 Exam QuestionsRockroll AsimNo ratings yet
- AutoCAD Keyboard Commands & Shortcuts Guide - AutodeskDocument16 pagesAutoCAD Keyboard Commands & Shortcuts Guide - AutodeskSiti Rosila Bt BaharinNo ratings yet
- (Unless Otherwise Specified, Dimensions Are in Inches.) 1.: Autocad Tutorial: 2D Fundamentals Add-1Document10 pages(Unless Otherwise Specified, Dimensions Are in Inches.) 1.: Autocad Tutorial: 2D Fundamentals Add-1shaikhaziz84No ratings yet
- Autocad Exercises MechanicalDocument27 pagesAutocad Exercises MechanicalSuthaNo ratings yet
- Mastering AutoCAD Sheet Sets Final enDocument69 pagesMastering AutoCAD Sheet Sets Final enakbar_mdh100% (1)
- Autocad Training ManualDocument13 pagesAutocad Training Manualnveman100% (1)
- Isometric in AutoCADDocument13 pagesIsometric in AutoCADChongMY100% (3)
- Auto CADDocument14 pagesAuto CADrsherazNo ratings yet
- 150 AutoCAD Command and Shortcut ListDocument49 pages150 AutoCAD Command and Shortcut ListAnudeep Gubba100% (1)
- AutoCAD Commands ListDocument16 pagesAutoCAD Commands Listak721100% (1)
- 60 AutoCAD Tips in 60 Minutes FinalDocument21 pages60 AutoCAD Tips in 60 Minutes Finalbency m vargheseNo ratings yet
- InventorDocument562 pagesInventorEugenMihNo ratings yet
- Module Descriptions: Department of Mechanical SkillsDocument46 pagesModule Descriptions: Department of Mechanical SkillsKristopher RobinsonNo ratings yet
- Chapter Summary Chapter Test Questions Chapter Drawing ProjectsDocument10 pagesChapter Summary Chapter Test Questions Chapter Drawing ProjectsBarbado BlancoNo ratings yet
- AutoCAD 2019: A Problem - Solving Approach, Basic and Intermediate, 25th EditionFrom EverandAutoCAD 2019: A Problem - Solving Approach, Basic and Intermediate, 25th EditionNo ratings yet
- Contents Acad 2004 EvalDocument16 pagesContents Acad 2004 EvalbagwongNo ratings yet
- AutoCAD Complete Lab Work ManualDocument131 pagesAutoCAD Complete Lab Work ManualAbdul Rehman FaisalNo ratings yet
- Week 3 - Autocad Software ApplicationDocument25 pagesWeek 3 - Autocad Software ApplicationNOR SYAKILA ALIA NATASYANo ratings yet
- Autocadcivilprojectfile 171123150035Document57 pagesAutocadcivilprojectfile 171123150035alhamshimantoNo ratings yet
- Auto CAD Shaveta FileDocument38 pagesAuto CAD Shaveta FileShaveta SohpalNo ratings yet
- Hoja 13Document4 pagesHoja 13md75hyNo ratings yet
- Land DevelopmentDocument285 pagesLand DevelopmentAntonio Lay AraujoNo ratings yet
- Lesson 1 - Introduction: Comp2 - Computer - Aided DraftingDocument37 pagesLesson 1 - Introduction: Comp2 - Computer - Aided DraftingAnonymous M48MXarNo ratings yet
- Autocad IQDocument14 pagesAutocad IQAnushka PandeyNo ratings yet
- Autocad Manual FinalDocument47 pagesAutocad Manual FinalVinod KumarNo ratings yet
- InternshipbrochureDocument56 pagesInternshipbrochurerx135boyNo ratings yet
- Top 25 Autocad Interview Questions 1& AnswersDocument9 pagesTop 25 Autocad Interview Questions 1& AnswersVikas MarwahNo ratings yet
- AutoCAD 2020: A Problem - Solving Approach, Basic and Intermediate, 26th EditionFrom EverandAutoCAD 2020: A Problem - Solving Approach, Basic and Intermediate, 26th EditionNo ratings yet
- Software Training Sarthak 2022764Document22 pagesSoftware Training Sarthak 2022764Varun SharmaNo ratings yet
- Autocad Research by Mumin MustafaDocument12 pagesAutocad Research by Mumin MustafaFairY WolFNo ratings yet
- Auto Cad Training Report Hh.Document21 pagesAuto Cad Training Report Hh.lk446658No ratings yet
- Keputusan Projek Akhir Sesi Jun 2014 Kedudukan No Pendaftaran JohanDocument3 pagesKeputusan Projek Akhir Sesi Jun 2014 Kedudukan No Pendaftaran JohanIjal HaizalNo ratings yet
- AutocadDocument92 pagesAutocadIjal HaizalNo ratings yet
- Happy Holiday: Thank You For Choosing Sun Inns As Your Home Away Home..... Dengan Ingatan Tulus Ikhlas DariDocument1 pageHappy Holiday: Thank You For Choosing Sun Inns As Your Home Away Home..... Dengan Ingatan Tulus Ikhlas DariIjal HaizalNo ratings yet
- Mechanical Engineering Department: DJJ3053 - Engineering Mechanics LABDocument1 pageMechanical Engineering Department: DJJ3053 - Engineering Mechanics LABIjal HaizalNo ratings yet
- CadcamDocument1 pageCadcamIjal HaizalNo ratings yet
- Jadual Kerja Makmal Jj512dkm5cDocument2 pagesJadual Kerja Makmal Jj512dkm5cIjal HaizalNo ratings yet
- Adtec Melaka PDFDocument5 pagesAdtec Melaka PDFIjal HaizalNo ratings yet
- SESI: JUN 2014 Seksyen: S1 Kursus: Jj512 - Pneumatic & Hydraulics Pensy. Kursus: Haizal Bin Mohd HamzahDocument4 pagesSESI: JUN 2014 Seksyen: S1 Kursus: Jj512 - Pneumatic & Hydraulics Pensy. Kursus: Haizal Bin Mohd HamzahIjal HaizalNo ratings yet
- Chapter 2Document84 pagesChapter 2Ijal HaizalNo ratings yet
- Senaraihospital PDFDocument1 pageSenaraihospital PDFIjal HaizalNo ratings yet
- Adtec MelakaDocument5 pagesAdtec MelakaIjal HaizalNo ratings yet
- Practical Task 1 Djj5062Document2 pagesPractical Task 1 Djj5062Ijal HaizalNo ratings yet
- Sesi: JUN 2014 Seksyen: DKM 5C TarikhDocument1 pageSesi: JUN 2014 Seksyen: DKM 5C TarikhIjal HaizalNo ratings yet
- Chapter Summary: Prepared By: Amry.m.sDocument6 pagesChapter Summary: Prepared By: Amry.m.sIjal HaizalNo ratings yet
- 1D Kinematics Notebook - Scoring RubricDocument3 pages1D Kinematics Notebook - Scoring RubricIjal HaizalNo ratings yet
- Work & EnergyDocument25 pagesWork & EnergyIjal HaizalNo ratings yet
- Kinetics of ParticlesDocument29 pagesKinetics of ParticlesIjal Haizal100% (1)
- BI L Nama No - Pendaftaran JabatanDocument1 pageBI L Nama No - Pendaftaran JabatanIjal HaizalNo ratings yet
- Impulse and MomentumDocument18 pagesImpulse and MomentumIjal HaizalNo ratings yet
- JJ205 Engineering Mechanics: Prepared By: Norhayati Binti Ahmad Department of Mechanical EngineeringDocument4 pagesJJ205 Engineering Mechanics: Prepared By: Norhayati Binti Ahmad Department of Mechanical EngineeringIjal HaizalNo ratings yet
- JJ 306 - Autodesk Inventor: Basic Part Amizan Yahaya Bin JamilDocument1 pageJJ 306 - Autodesk Inventor: Basic Part Amizan Yahaya Bin JamilIjal HaizalNo ratings yet
- Project Title: First Author Second Author & Third AuthorDocument2 pagesProject Title: First Author Second Author & Third AuthorIjal HaizalNo ratings yet
- E-Masjid Fasa 2 Not FinishDocument24 pagesE-Masjid Fasa 2 Not FinishIjal HaizalNo ratings yet
- Lab Sheet Cover Jj512-1Document8 pagesLab Sheet Cover Jj512-1Ijal HaizalNo ratings yet
- Autodesk Inventor Basic Autodesk Inventor Basic: By: Amizan & Haizal By: Amizan & HaizalDocument2 pagesAutodesk Inventor Basic Autodesk Inventor Basic: By: Amizan & Haizal By: Amizan & HaizalIjal HaizalNo ratings yet
- JJ 306 - Autodesk Inventor: Basic Part Amizan Yahaya Bin JamilDocument1 pageJJ 306 - Autodesk Inventor: Basic Part Amizan Yahaya Bin JamilIjal HaizalNo ratings yet
- JJ 306 - Autodesk Inventor: Basic Part Amizan Yahaya Bin JamilDocument1 pageJJ 306 - Autodesk Inventor: Basic Part Amizan Yahaya Bin JamilIjal HaizalNo ratings yet
- JJ 306 - Autodesk Inventor: Basic Part Amizan Yahaya Bin JamilDocument1 pageJJ 306 - Autodesk Inventor: Basic Part Amizan Yahaya Bin JamilIjal HaizalNo ratings yet
- Service Manual: LCD Color TelevisionDocument206 pagesService Manual: LCD Color TelevisionMiodrag VranjesevicNo ratings yet
- Autodesk Inventor Pro 9 Stress Analysis (1) - Getting StartedDocument54 pagesAutodesk Inventor Pro 9 Stress Analysis (1) - Getting StartedtumpalpnainggolanNo ratings yet
- A Practical Strategy and Workflow For Large ProjectsDocument9 pagesA Practical Strategy and Workflow For Large ProjectsJoel BautistaNo ratings yet
- FINAL Cad Lab NEWLY ADDED TOPICs - R18Document26 pagesFINAL Cad Lab NEWLY ADDED TOPICs - R18Anonymous SEDun6PWNo ratings yet
- Report CadcamDocument38 pagesReport CadcamDhana KumaranNo ratings yet
- Inventor Pro Detail BrochureDocument29 pagesInventor Pro Detail Brochurememetic_2010No ratings yet
- 3D CommandsDocument53 pages3D Commandsmaureen mae mana-ayNo ratings yet
- 3ds Max 2011 TutorialsDocument1,856 pages3ds Max 2011 Tutorialskmaatham71% (7)
- To Calculate Room QuantitiesDocument5 pagesTo Calculate Room QuantitiesPaul MachariaNo ratings yet
- Exportar PDF Autocad 2006Document2 pagesExportar PDF Autocad 2006DustinNo ratings yet
- Update From CADNest 3.7.2Document55 pagesUpdate From CADNest 3.7.2Ronald EckhardtNo ratings yet
- BasicsDocument756 pagesBasicsChris KnightNo ratings yet
- WSP UK Building Services - BIM Protocol (Autodesk Revit)Document40 pagesWSP UK Building Services - BIM Protocol (Autodesk Revit)lilama45-1No ratings yet
- ACAD-1 2007 Essentials Vol 1 HRVDocument342 pagesACAD-1 2007 Essentials Vol 1 HRVNataša DamjanovićNo ratings yet
- v2 - AC2406 - Files Files Everywhere Files Importing and Exporting With AutoCADDocument30 pagesv2 - AC2406 - Files Files Everywhere Files Importing and Exporting With AutoCADJavier ArguelloNo ratings yet
- HandbookDocument16 pagesHandbookdavidmlsdgNo ratings yet
- Acad Cue Cards 2010 PDFDocument10 pagesAcad Cue Cards 2010 PDFnextoresNo ratings yet
- Autocad Productivity Study Highlights ArchitectureDocument4 pagesAutocad Productivity Study Highlights Architecturekim arnel abayNo ratings yet
- Full Body IK (FBIK) GuideDocument86 pagesFull Body IK (FBIK) GuideRayTracer57No ratings yet
- AutoCAD MEP 2008 ElectricalTutorialDocument94 pagesAutoCAD MEP 2008 ElectricalTutorialquocviet612No ratings yet
- Info Cad Engb FestoDocument14 pagesInfo Cad Engb FestoBayu RahmansyahNo ratings yet
- Free PDF To HPGL ConverterDocument2 pagesFree PDF To HPGL ConverterEvanNo ratings yet
- AutoCAD Questions at GL BajajDocument6 pagesAutoCAD Questions at GL BajajHARISH VERMA100% (1)
- Public Walla Walla Civil Best PracticesDocument210 pagesPublic Walla Walla Civil Best PracticesDejanPrckovicNo ratings yet
- Autodesk Design Review: About DWF and DWFXDocument7 pagesAutodesk Design Review: About DWF and DWFXNesreNo ratings yet
- Sve Varijable Autocad 2014Document97 pagesSve Varijable Autocad 2014Stevo GrbicNo ratings yet
- Stand-Alone Licensing Guide: AutodeskDocument22 pagesStand-Alone Licensing Guide: AutodeskNdre Itu AkuNo ratings yet
- DuplicateDocument11 pagesDuplicateDarko Dragic100% (1)