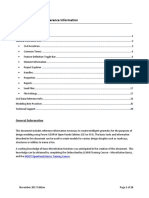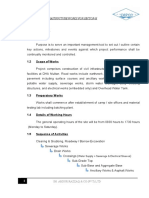Land Development
Land Development
Uploaded by
Antonio Lay AraujoCopyright:
Available Formats
Land Development
Land Development
Uploaded by
Antonio Lay AraujoCopyright
Available Formats
Share this document
Did you find this document useful?
Is this content inappropriate?
Copyright:
Available Formats
Land Development
Land Development
Uploaded by
Antonio Lay AraujoCopyright:
Available Formats
Copyright 1999 Autodesk, Inc.
All Rights Reserved
This publication, or parts thereof, may not be reproduced in any form, by any method, for any purpose.
AUTODESK, INC. MAKES NO WARRANTY, EITHER EXPRESSED OR IMPLIED, INCLUDING BUT NOT LIMITED TO ANY
IMPLIED WARRANTIES OF MERCHANTABILITY OR FITNESS FOR A PARTICULAR PURPOSE, REGARDING THESE MATERIALS
AND MAKES SUCH MATERIALS AVAILABLE SOLELY ON AN AS IS BASIS.
IN NO EVENT SHALL AUTODESK, INC. BE LIABLE TO ANYONE FOR SPECIAL, COLLATERAL, INCIDENTAL, OR
CONSEQUENTIAL DAMAGES IN CONNECTION WITH OR ARISING OUT OF PURCHASE OR USE OF THESE MATERIALS. THE
SOLE AND EXCLUSIVE LIABILITY TO AUTODESK, INC. REGARDLESS OF THE FORM OF ACTION, SHALL NOT EXCEED THE
PURCHASE PRICE OF THE MATERIALS DESCRIBED HEREIN.
Autodesk, Inc. reserves the right to revise and improve its products as it sees fit. This publication describes the state of this
product at the time of its publication, and may not reflect the product at all times in the future.
Autodesk Trademarks
The following are registered trademarks of Autodesk, Inc., in the USA and/or other countries: 3D Plan, 3D Props, 3D Studio, 3D
Studio MAX, 3D Studio VIZ, 3DSurfer, ADE, ADI, Advanced Modeling Extension, AEC Authority (logo), AEC-X, AME, Animator
Pro, Animator Studio, ATC, AUGI, AutoCAD, AutoCAD Data Extension, AutoCAD Development System, AutoCAD LT, AutoCAD
Map, Autodesk, Autodesk Animator, Autodesk (logo), Autodesk MapGuide, Autodesk University, Autodesk View, Autodesk
WalkThrough, Autodesk World, AutoLISP, AutoShade, AutoSketch, AutoSolid, AutoSurf, AutoVision, Biped, bringing information
down to earth, CAD Overlay, Character Studio, Design Companion, Drafix, Education by Design, Fire, Flame, Flint, Frost,
Generic, Generic 3D Drafting, Generic CADD, Generic Software, Geodyssey, Heidi, HOOPS, Hyperwire, Inferno, Inside Track,
Kinetix, MaterialSpec, Mechanical Desktop, Mountstone, Multimedia Explorer, NAAUG, Office Series, Opus, PeopleTracker,
Physique, Planix, RadioRay, Rastation, Riot, Softdesk, Softdesk (logo), Solution 3000, Stone, Stream, Tech Talk, Texture Universe,
The AEC Authority, The Auto Architect, TinkerTech, Vapour, VISION*, WHIP!, WHIP! (logo), Wire, Woodbourne, WorkCenter,
and World-Creating Toolkit.
The following are trademarks of Autodesk, Inc., in the USA and/or other countries: 3D on the PC, ACAD, ActiveShapes, Actrix,
Advanced User Interface, AEC Office, AME Link, Animation Partner, Animation Player, Animation Pro Player, A Studio in Every
Computer, ATLAST, Auto-Architect, AutoCAD Architectural Desktop, AutoCAD Architectural Desktop Learning Assistance,
AutoCAD Land Development Desktop, AutoCAD Learning Assistance, AutoCAD LT Learning Assistance, AutoCAD Simulator,
AutoCAD SQL Extension, AutoCAD SQL Interface, Autodesk Animator Clips, Autodesk Animator Theatre, Autodesk Civil Design,
Autodesk Device Interface, Autodesk Inventor, Autodesk PhotoEDIT, Autodesk Software Developer's Kit, Autodesk Survey,
Autodesk View DwgX, AutoFlix, AutoPAD, AutoSnap, AutoTrack, Built with ObjectARX (logo), ClearScale, Concept Studio,
Content Explorer, cornerStone Toolkit, Dancing Baby (image), Design 2000 (logo), DesignCenter, Design Doctor, Designer's
Toolkit, DesignProf, DesignServer, Design Your World, Design Your World (logo), Discreet, DWG Linking, DWG Unplugged, DXF,
Extending the Design Team, FLI, FLIC, GDX Driver, Generic 3D, Heads-up Design, Home Series, Kinetix (logo), Lightscape,
ObjectARX, ObjectDBX, Ooga-Chaka, Photo Landscape, Photoscape, Plugs and Sockets, PolarSnap, Powered with Autodesk
Technology, Powered with Autodesk Technology (logo), ProjectPoint, Pro Landscape, QuickCAD, SchoolBox, SketchTools,
Suddenly Everything Clicks, Supportdesk, The Dancing Baby, Transform Ideas Into Reality, Visual LISP, Visual Syllabus, Volo, and
Where Design Connects.
Third Party Trademarks
Microsoft, Windows, FoxPro, PowerPoint, Visual Basic, and Windows NT are registered trademarks of Microsoft Corporation.
dBASE and Paradox are trademarks of Borland International, Inc.
Oracle is a trademark of Oracle Corporation.
Lotus 1-2-3 is a trademark of IBM Corporation
All other brand names, product names or trademarks belong to their respective holders.
Third Party Software Program Credits
ACIS
Copyright 1994, 1997, 1999 Spatial Technology, Inc. Three-Space Ltd., and Applied Geometry Corp. All rights
reserved.
Copyright 1997 Microsoft Corporation. All rights reserved.
International CorrectSpell Spelling Correction System 1995 by Lernout & Hauspie Speech Products, N.V. All rights
reserved.
InstallShield 3.0 1997 InstallShield Software Corporation. All rights reserved.
Portions 1991-1996 Arthur D. Applegate. All rights reserved.
Portions of this software are based on the work of the Independent JPEG Group.
Typefaces from the Bitstream typeface library 1992.
Typefaces from the Payne Loving Trust 1996. All rights reserved.
The license management portion of this product is based on lan License Manager 1989, 1990, 1998 lan Computer
Group, Inc. All rights reserved.
GOVERNMENT USE
Use, duplication, or disclosure by the U. S. Government is subject to restrictions as set forth in FAR 12.212 (Commercial
Computer Software- Restricted Rights) and DFAR 227.7202 (Rights in Technical Data and Computer Software), as applicable.
1 2 3 4 5 6 7 8 9 1 0
Contents
iii
Contents
Chapter 1 Introduction 1
What is AutoCAD Land Development Desktop? 2
AutoCAD Land Development Desktop Features 3
Who Should Use AutoCAD Land Development Desktop? 4
Whats New in AutoCAD Land Development Desktop Release 2 6
Upgrading from Autodesk S8 Civil/Survey Products 7
Where Can You Find the Autodesk S8 Commands You Use Frequently? 9
Customizing AutoCAD Land Development Desktop with the Object
Model Interface 11
Using AutoCAD Land Development Desktop to Complete a Project 12
Collecting Data 13
Organizing Data 13
Relationships Between the Project and the Drawings 14
Relationships Between Drawings 15
Inputting Data into a Drawing and Project 16
Defining Data to Databases 17
Compiling Data to Build Surfaces 19
Outputting and Evaluating Data 20
Design Documents 21
How to Use the Documentation Set 21
Recommendations for New Users 22
Path Naming Conventions 23
How to Use This Guide 23
Finding Information 24
How to Use Online Help 25
How to Use the Online Tutorial 29
Chapter 2 Getting Started with AutoCAD Land
Development Desktop 31
Introduction 32
Starting AutoCAD Land Development Desktop 32
The AutoCAD Land Development Desktop Drawing Environment 34
Contents
iv
Accessing AutoCAD Land Development Desktop Commands 35
Pull-Down Menus 36
Selecting a Menu Palette 37
Customizing a Menu Palette 38
Toolbars 40
Status Bar 41
Shortcut Menus 42
Command Line 43
Transparent Commands 44
Text Window 45
Using AutoCAD Land Development Desktop with Windows 46
Establishing Settings 48
User Preferences 49
Drawing Settings 51
Prototype Settings 52
Data File Settings 54
Setting Up the Drawing Environment 55
Using the World Coordinate System for Creating Data 59
Working with Projects 59
Creating Projects 60
Basing a Project on a Prototype 61
Managing Projects with the Project Management Dialog Box 61
Managing Prototypes with the Prototype Management Dialog Box 63
Working with Drawings 64
Creating New Drawings 64
Setting up Drawings 66
Drawing Setup Example: Setting a Base Point and North Rotation 67
Opening Drawings 71
Opening Drawings in Other Flavors of AutoCAD 71
Viewing Drawings 72
Using the Object Viewer 73
Using Zoom and Pan 74
Scaling Views 75
Using Named Views 76
Saving Drawings as Bitmap Files 77
Redrawing and Regenerating 78
Organizing Drawings with Layers 78
Changing Properties of Layers and Objects 79
Working with the Layer Manager 81
Working with Layer Groups 82
Working with Layer Snapshots 84
Contents
v
Using Drafting Settings 85
Using Reference Points in the Drawing 87
Plotting Your Drawings 92
Exiting AutoCAD Land Development Desktop 93
Chapter 3 Working with COGO Points 95
Introduction 96
Point Appearance: Markers and Labels 97
Points and CAD Commands 98
Upgrade Information About Points for Users of S8 Civil/Survey 98
Working with the Project Point Database 100
Setting Up the Point Database 101
Establishing Point Settings 102
Changing the Point Creation Settings 103
Changing the Point Marker Settings 104
Working with Points 105
Creating Points 105
Importing Points 106
Setting Up ASCII Files to Import 111
Exporting Points 112
Selecting Points by Using Point Filters 112
Editing Points 114
Drawing Point and Project Point Synchronization 115
Performing Geodetic Transformations on Points 116
Calculating State Plane Coordinates from a Known Latitude and
Longitude 117
Managing Points 121
Controlling Which Points are in the Drawing and Project 121
Locking and Unlocking Points 122
Working with Point Groups 123
Working with Description Keys 126
Working with External Data References (XDRefs) 132
Chapter 4 Working with Drawing and Editing Tools 137
Introduction 138
Working in Model Space and Layout Mode 138
Model Space 138
Paper Space and Layout Mode 140
Controlling the Display in Floating Viewports 141
Contents
vi
Working with AutoCAD Land Development Desktop Drawing Tools to Create
Lines and Curves 142
Drawing Spiral Curves 143
Special Lines 144
Working with Basic AutoCAD Commands to Create Objects 145
Lines 145
Construction Lines 146
Polylines 146
Curved Objects 148
Curved Lines 148
Hatch Patterns 149
Working with the Symbol Manager 152
Working with Text 153
Working with Curved Text 154
Attaching Notes to Objects 156
Adding Leaders to a Drawing 157
Digitizing 158
Choosing a Digitizing Method 159
Working with Editing Tools 160
Creating a Selection Set with Filters 161
Editing with Grips 162
Correcting Mistakes 164
Modifying Drawing Objects 165
Copying Objects 165
Moving Objects 166
Resizing Objects 166
Inserting Breaks in Objects 167
Using the Utilities Edit Commands 168
Grouping Objects Together 169
Creating Blocks 169
Attaching External Drawings 171
Chapter 5 Working with Surfaces 173
Introduction 174
Using Point, Contour, Breakline, and Boundary Data in Surfaces 175
Surface Accuracy 176
Working with the Terrain Model Explorer 176
Creating Surface Data 178
Creating Breaklines to Use in Surface Generation 179
Creating Contours to Use in Surface Generation 181
Creating Boundaries to Use in Surface Generation 182
Contents
vii
Building Surfaces 183
Specifying Data for Surfaces 183
Building a Watershed Model 186
Creating Finished Ground Data for Surfaces 190
Editing Surfaces 191
Edit History 192
Working with Surface Output and Visualization Tools 192
Viewing Surface Statistics 193
Dynamically Viewing Elevational Characteristics of a Surface 193
Viewing Quick Sections of a Surface 194
Creating Contours 196
Creating Contours from a Surface 197
Using a Surface Boundary to Contour Around a Building or Pond 199
Comparing Two Surfaces to Calculate Volumes 201
Presenting Cut/Fill Results 203
Creating a 3D Map to Present Elevation Conditions 204
Projecting 2D Lines onto a 3D Grid 206
Chapter 6 Creating Cadastral Information 207
Introduction 208
Working with Alignments 208
Multi-User Alignment Database 209
Backwards Compatibility with Single-User Alignment Databases 210
Drawing Alignment Geometry 210
Defining an Object as a Road Alignment 212
Making an Alignment Current 213
Editing a Road Alignment 215
Deleting and Importing Alignments 216
Drafting Road Results 218
Working with Parcels 221
Drawing Parcel Geometry 221
Defining Parcels to the Parcel Database 223
Managing Parcels 225
Chapter 7 Listing and Annotating Plans 227
Introduction 228
Listing Object Data 228
CAD-Based Inquiry Commands 228
AutoCAD Land Development Desktop Inquiry Commands 229
Contents
viii
Labeling Objects 231
Label Styles 231
Accessing Labeling Commands 232
Editing Label Styles 236
Chapter 8 AutoCAD Map and AutoCAD Land
Development Desktop 239
Introduction 240
Using the AutoCAD Map Project Workspace 241
Map Project Workspace Shortcut Menus 242
Dragging Files 242
Map Projects and Drawing Sets 243
When to Create Drawing Sets 243
Drawing Sets and AutoCAD Land Development Desktop Projects 244
Data Storage 244
Defining Queries 248
The Purposes of Queries 249
Saving Queried Data 252
Inserting Geo-Referenced Images 254
Digitizing Maps 257
Cleaning up Maps 258
Using the Cleanup Command to Break Parcel Lines 259
Checking a Drawing for Crossing Breaklines 261
Assigning Data to Objects in a Drawing 263
Exporting Object Data 263
Performing Zone Conversions Using AutoCAD Map 267
Creating Topologies 269
Node Topologies 269
Network Topologies 270
Polygon Topologies 270
Creating Polygon Topologies and Assigning Data to the Polygons 271
Creating Overlay Topologies 273
Plotting Maps 276
Index 277
1
1
Introduction
Using AutoCAD Land Development Desktop,
you can create, maintain, output, and
analyze all of the data in your land
development projects.
In this chapter
I What is AutoCAD Land
Development Desktop?
I Who Should Use
AutoCAD Land
Development Desktop?
I Whats New in
AutoCAD Land
Development Desktop
Release 2
I Upgrading from
Autodesk S8 Civil/Survey
Products
I Customizing AutoCAD
Land Development
Desktop with the Object
Model Interface
I Using AutoCAD Land
Development Desktop to
Complete a Project
I How to Use the
Documentation Set
I How to Use This Guide
Chapter 1 Introduction
2
What Is AutoCAD Land
Development Desktop?
AutoCAD Land Development Desktop Release 2 is part of the Land
Development Solutions II suite of applications for professionals in the
land planning and development industries. The Land Development
Solutions II suite includes:
I AutoCAD
Land Development Desktop Release 2: This is the
AutoCAD for Land Development professionals. It provides a base
level of functionality that meets the needs of everyone in the land
development process, including land planners, surveyors, civil
engineers, drafters, and anyone who creates supporting documents.
AutoCAD Land Development Desktop provides an Application
Programming Interface (API), so that other add-on products can be
designed to work with AutoCAD Land Development Desktop.
I Autodesk
Survey Release 2: An add-on to AutoCAD Land
Development Desktop that provides a streamlined ability to
communicate survey data to and from the field.
I Autodesk
Civil Design Release 2: An add-on to AutoCAD Land
Development Desktop that provides transportation and site
engineering tools, and hydrology and hydraulics design and
analysis.
This guide introduces you to AutoCAD Land Development Desktop.
For more information about Autodesk Survey and Autodesk Civil
Design, see the Autodesk Survey Users Guide and the Autodesk Civil
Design Users Guide.
What Is AutoCAD Land Development Desktop?
3
AutoCAD Land Development
Desktop Features
AutoCAD Land Development Desktop provides the core functionality
for the land development professional, including project
management, points, geometry creation, plan alignments, terrain
modeling, volumes calculations, labeling, and much more.
The following illustration shows some AutoCAD Land Development
Desktop features.
Parcels
Size
Define and Label
Manage and Report
Plan Alignments
Create Geometry
Define Alignments
Offset and Station
Terrain Modeling
Create Surfaces
Create Contours
Analysis and Volumes
3D Visualization
Site Drafting
Symbols and Lines
Labeling
Geometry Creation
Points
Create and Query
Import/Export
Manage and Edit
Chapter 1 Introduction
4
Who Should Use AutoCAD Land
Development Desktop?
The land development industry is very broad. It includes all
professionals who manage, analyze, or alter the land, specifically
surveyors, civil engineers, land planners, environmental designers,
forest managers, hydrologists, GIS analysts, landscape architects,
resource managers, and more.
Land development professionals may require different tools to do their
jobs. The following table shows these requirements and which
programs in Land Development Solutions suite meet these
requirements.
Requirements of land development professionals
Professional Requirements Land
Desktop
Autodesk
Survey
Autodesk
Civil
Design
Land Planner The ability to view data, terrain
models, plans, maps, images,
and drawings. The ability to do
analysis through queries and
topologies to determine land
use, development trends, and
buildable areas.
Drafter/CAD
Technician
More than what is in standard
AutoCAD in order to draft
directly from the project data
created by other team
members.
Surveyor Land Desktop plus the data
input and collection options in
Autodesk Survey.
Surveying
Technician
Land Desktop plus the data
input and collection options in
Autodesk Survey.
Site Designer Land Desktop and the grading,
hydrology, and piping
functionality in Autodesk
Civil Design.
Who Should Use AutoCAD Land Development Desktop?
5
Requirements of land development professionals (continued)
Professional Requirements Land
Desktop
Autodesk
Survey
Autodesk
Civil
Design
Roadway
Engineer
Land Desktop and the profile
and cross-sectional capabilities
of Autodesk Civil Design.
Transportation
Engineer
Land Desktop and the profile,
cross-sectional, grading, and
hydrology capabilities of
Autodesk Civil Design.
Hydrologist Land Desktop and the run-off
analysis capabilities of
Autodesk Civil Design.
Storm Water
Manager
Land Desktop and the run-off,
pipe layout, pipe design, and
drafting capabilities of
Autodesk Civil Design.
Landscape
Architect
May require only Land
Desktop. May also need
grading options and symbols
from Autodesk Civil Design.
Utilities
Designer or
Analyst
May require only Land
Desktop. If gathering field data
for existing utilities, will need
Autodesk Survey. If designing
proposed sewer or storm drain
systems or designing a power
generation site (such as a
hydro-electric dam), will need
Autodesk Civil Design.
Site Grading
Engineer
Land Desktop and the grading,
ponds, and run-off capabilities
of Autodesk Civil Design.
Chapter 1 Introduction
6
Whats New in AutoCAD Land
Development Desktop Release 2
General
I Bug fixes (over 300 deferred defects from R1.0)
I AutoCAD 2000 CAD functionality
I Integrated installation with AutoCAD Map with electronic
registration
I DBX support allows interoperability with other AutoCAD programs
such as 3D Studio Viz
I Migration of R1 style databases (option during installation)
I Migration of drawings/projects to Release 2, from Release 1 and S8
products
I Backward data compatibility with R1
I ActiveX Object Model Interface that you can use to create custom
projects, points, contours, terrain, and alignments commands
Points
I Point Group Manager and List Points display both the FULL and
RAW descriptions
I Point objects can be rotated and leaders can be turned off
Alignments
I Multiple-user alignment database
Grading
I Migration of certain grading commands from the Civil Design
Grading menu to the Points and Terrain menus
Labels
I Unretired Building Offset Label added to Labels menu
Upgrading from Autodesk S8 Civil/Survey Products
7
Utilities
I Object Viewer includes 3D Orbit interface
I Set Text Style replaced with standard AutoCAD Text
Style command
I Layer Manager now supports AutoCAD 2000 lineweights and
plot styles
I Build Selection Set dialog box now includes Lineweight
I Curve Solver added to Utilities menu
I Join 3D Polyline command moved to the Terrain menu
Upgrading from Autodesk S8
Civil/Survey Products
This section is for people who are upgrading from Autodesk S8
civil/survey products. Much of the AutoCAD Land Development
Desktop technology is based on the Autodesk S8 suite of Civil/Survey
products. The Autodesk S8 products have a modular approach, and are
add-ons to AutoCAD 14, as shown in the following illustration.
Chapter 1 Introduction
8
The Land Development Solutions suite of products has much of the
same functionality. However, the AutoCAD part of the equation
(AutoCAD Land Development Desktop) now contains substantial base-
level Autodesk S8 Civil/Survey functionality that was in COGO, DTM,
Earthworks, Design, and Advanced Design.
The eight Autodesk S8 modules were redesigned to meet the needs of
different land development professionals. The commands used by
everyone in the design process were added to AutoCAD Land
Development Desktop. Release 2 of AutoCAD Land Development
Desktop is based on AutoCAD 2000 and AutoCAD Map 2000
functionality.
The survey and civil engineering commands were moved to two add-
on products, Autodesk Survey and Autodesk Civil Design. The
following illustration shows the new strategy and indicates the new
functionality that was added to the suite for Release 1.
Upgrading from Autodesk S8 Civil/Survey Products
9
Where Can You Find the Autodesk S8
Commands You Use Frequently?
The following table shows where you can find your familiar Autodesk
S8 commands:
NOTE Some Autodesk S8 commands, such as Change Programs, are no
longer needed.
Cross referencing Autodesk S8 and AutoCAD Land Development
Desktop commands
If you used in Autodesk S8
Civil/Survey.
The commands are in
this program...
In this menu...
Advanced Design Alignment
commands
AutoCAD Land
Development Desktop
Alignments
Advanced Design
Alignment Point commands
AutoCAD Land
Development Desktop
Points
Advanced Design Spiral
commands
AutoCAD Land
Development Desktop
Lines/Curves
Advanced Design Profiles
commands
Autodesk Civil Design Profiles
Advanced Design Sections
commands
Autodesk Civil Design Cross Sections
Advanced Design/Design
Sheet Manager
Autodesk Civil Design Sheet Manager
AEC Tools AutoCAD Land
Development Desktop
Projects, Utilities
COGO AutoCAD Land
Development Desktop
Points, Lines/Curves,
Labels
Design Lots commands AutoCAD Land
Development Desktop
Parcels
Design Pipes commands Autodesk Civil Design Pipes
Chapter 1 Introduction
10
Cross referencing Autodesk S8 and AutoCAD Land Development
Desktop commands (continued)
If you used in Autodesk S8
Civil/Survey.
The commands are in
this program...
In this menu...
Design Intersections and
Cul-de-sacs commands
Autodesk Civil Design Layout
DTM AutoCAD Land
Development Desktop
Terrain
Earthworks Volumes
commands
AutoCAD Land
Development Desktop
Terrain
Earthworks Grading
commands (daylighting,
stratum points)
Autodesk Civil Design Grading
Earthworks Grading
commands (points, 3D
polylines, contours)
AutoCAD Land
Development Desktop
Points, Terrain
Hydrology Pond commands Autodesk Civil Design Grading, Hydrology
Hydrology Structure, Runoff,
and Output commands
Autodesk Civil Design Hydrology
Landscape AutoCAD Land
Development Desktop
Autodesk Civil Design
Some symbols have
been added to the
Symbol Manager in the
Utilities menu. Some
commands are in the
Autodesk Civil Design
Layout menu.
Listing commands AutoCAD Land
Development Desktop
Inquiry
Autodesk Survey Command
Line commands
Autodesk Survey Data Collection/Input
Autodesk Survey Data
Collection commands
Autodesk Survey Data Collection/Input
Autodesk Survey Fieldbook
commands
Autodesk Survey Data Collection/Input
Customizing AutoCAD Land Development Desktop with the Object Model Interface
11
Cross referencing Autodesk S8 and AutoCAD Land Development
Desktop commands (continued)
If you used in Autodesk S8
Civil/Survey.
The commands are in
this program...
In this menu...
Autodesk Survey Figure
commands
Autodesk Survey Analysis/Figures
Autodesk Survey Traverse
and Sideshot commands
Autodesk Survey Analysis/Figures
If you are upgrading to AutoCAD Land Development Desktop from
Autodesk S8, then use to look up Whats New in AutoCAD Land
Development Desktop in the online Help.
Customizing AutoCAD Land Development
Desktop with the Object Model Interface
The Object Model Interface, or OMI, exposes AutoCAD Land
Development Desktop objects through an ActiveX
interface. You can
program these objects using the Visual Basic
for Applications
programming environment, AutoCAD Development System
(ADS),
Visual LISP, Visual Basic
, Visual C++
or any other programming
language that supports ActiveX Automation.
The OMI lets you manage your Land projects, drawings and settings,
and gives you access to the data in your Land projects such as COGO
points, point groups, surfaces, and alignments. Because it is built on
COM (the Component Object Model), you get interoperability with
other Windows
applications, such as Microsoft Excel
and Microsoft
Word
. And because the OMI is fully integrated with the AutoCAD
object model, you get a complete API for developing anything from
simple utilities to complete add-on applications.
For more information about the Object Model Interface, use to
look up Object Model in the online Help.
Chapter 1 Introduction
12
Using AutoCAD Land Development
Desktop to Complete a Project
The process of land development is highly iterative. AutoCAD Land
Development Desktop makes it easy to add new data at any step of the
project. A typical project begins with capturing data in the field. Back
in the office, you can use AutoCAD Land Development Desktop to set
up an organizational structure for the project, and then you can input
the data into the project and drawing.
After you input the raw data, you can define and transform it so that
the definitions are saved to external databases. You can then build a
surface that represents the terrain of the job site. You can analyze data
in a variety of ways to determine if the site is sufficient. If so, you can
create design documents by labeling and plotting out the drawings. If
not, you can input more data, edit existing data, and then recompile
the surface data.
You can edit data all along, at each step. You can output results, input
more data, and then output new results. The following diagram is a
simplified representation of the flow of a typical project that you can
do with AutoCAD Land Development Desktop.
Collect Data
Organize Data
Define/Transform
Data
Build Surface Model
Output and Evaluate
Data
Create Design
Documents
Edit Data
Input Data
Using AutoCAD Land Development Desktop to Complete a Project
13
Collecting Data
Points are the most common form of data. While AutoCAD Land
Development Desktop cannot help you collect data, it provides easy
ways for you to import and create points in the drawing. Autodesk
Survey has the data collector support built in, as well as support for
our standard .fbk (fieldbook) format. Points are saved automatically to
the project point database when you create or import them.
Other data sources can include contour maps and raster images. To
make this data useful, you may need to digitize it with one of the
AutoCAD Land Development Desktop digitizing tools.
Organizing Data
AutoCAD Land Development Desktop is structured around projects.
You create AutoCAD .dwg files, as well as create and maintain many
project files stored outside the drawing files. This management system
allows many people to share the same project data.
AutoCAD Land Development Desktop uses projects to help you
organize all the drawing files, support data files, and settings
associated with each job that you work on. You must assign every
drawing you create to a project in order to run AutoCAD Land
Development Desktop commands.
When you create a project, a folder is created in Windows Explorer
under the project folder. Database files and drawings are stored here.
Chapter 1 Introduction
14
When you install AutoCAD Land Development Desktop, a project
folder (c:\Land Projects R2 by default) is created. Each project is
represented by a subfolder of this root project folder. For example, if
you create a project named NEWPROJ, then AutoCAD Land
Development Desktop creates a \Land Projects R2\newproj folder.
Within the project folder, sub folders are created by the program for
storing data. For example, inside the \cogo folder, the point database
is stored, and an \alignments folder is created when you define an
alignment in your project. We suggest that you store your drawing
files for a project within the \dwg folder in the project folder.
Relationships Between the Project and
the Drawings
You can associate many different drawings with the same project data.
The following diagram shows the project and drawing relationship.
Drawings 1, 2, and 3 are part of the same project.
Many databases are saved outside of drawings in the project folder, so
that each drawing in the project can access the information. For
example, all the point data is stored in points.mdb. By keeping the
point database at the project level, multiple people working on a
project can access the point information.
When you start a new drawing in the project, you can quickly update
that drawing with all the project data by inserting points from the
project point database, importing alignments and parcels that are
defined to the project, and by opening surfaces in the project.
For more information about projects, see Working with Projects
in Chapter 2, Getting Started with AutoCAD Land Development
Desktop.
Project Files
Drawing 1
Drawing 2 Drawing 3
Using AutoCAD Land Development Desktop to Complete a Project
15
Relationships Between Drawings
Another way to organize your data, on the drawing-level, is to use the
built-in AutoCAD Map functionality to attach drawings to the Map
project by using AutoCAD Maps Attach command.
NOTE The AutoCAD Map project is a drawing file that lists and controls
the items that are defined for the current work session. It does not
manage the AutoCAD Land Development Desktop project data
based on the current Land Desktop project that you are working in,
and is not project-specific.
A group of drawings attached to the Map project is called a drawing
set. By creating a drawing set and running queries, you can work with
information from more than one drawing at a time while viewing all
the information in the Map project.
The following diagram shows how you can copy information from
Drawings 1, 2, and 3 into the Map project using queries. Drawings 1,
2, and 3 are referred to as source drawings. When you are working in
the Map project, you can use the information from the other drawings
as references, or edit the objects and save the edits back to the source
drawings.
For more information about drawing sets, see Map Projects and
Drawing Sets in Chapter 8, AutoCAD Map and AutoCAD Land
Development Desktop.
Project Files
Drawing 1
Drawing 2
Drawing 3
Query
Map Project
Drawing
Chapter 1 Introduction
16
Inputting Data into a Drawing and Project
The most common way to input data into a project is to import or
create points. Other methods include digitizing, drawing geometry,
and using xrefs (a drawing attached to another drawing).
When you import or create points, the point data is always stored in
the point database (points.mdb). You can insert points into the
drawing when you create or import the points, or you can insert them
at a later time when you need to work with them. The points do not
need to be in the drawing for you to reference the point objects or
build a surface based on the points.
The other data input methods involve creating objects directly in the
drawing and referencing external databases.
The following diagram shows the type of information you can input,
and where the data is created (in the project, the drawing, or both).
For example, if you import points, you can import them into the
project only, or into the drawing and the project.
Drawings
Create Points Import Points Draw
Geometry
Project Files
Digitize Databases
Xrefs
Using AutoCAD Land Development Desktop to Complete a Project
17
Defining Data to Databases
By default, points are always saved to the project point database. But
there are other objects that you must define to databases yourself,
transforming simple geometry to objects with extended entity data.
You can also assign data to objects in your drawing using the
AutoCAD Map functionality, and organize topologies in order to
analyze spatial relationships.
Objects that you can define to databases include alignments, parcels,
and breaklines. For example, to create an alignment, you first draw
the alignment geometry, such as lines and curves. These are simple
CAD objects stored in the drawing file.
Next, you must define the alignment to the alignment database,
which saves information about the points of intersection, stations,
and so on, in an external file, which you can edit in the Horizontal
Alignment Editor.
Chapter 1 Introduction
18
If you want to create maps that show spatial relationships, you can
define regions and objects as parts of topologies. In the following
illustration, the alignment is actually a dividing boundary between
buildable land and wetlands. Using the AutoCAD Map topology
features, you can assign object data to polygonal areas and query the
total area of buildable land.
Using AutoCAD Land Development Desktop to Complete a Project
19
Compiling Data to Build Surfaces
The end result of data collection and input is often a surface model
like a TIN (Triangulated Irregular Network) that represents the surface
of a parcel of land in three dimensions. This surface is invaluable to
anyone evaluating a site. From this surface, you can perform slope
analysis and generate watershed models, contour maps, and volumes.
To build a surface, you must choose the objects to use for creating the
surface, such as points, contours, breaklines, and boundaries. You can
then build the surface as shown in the following diagram.
After you build the surface, you can edit the TIN lines, add new lines
or points, and flip triangle faces. You can build the surface again, if
needed, and apply the same edits as before, which are saved to the
surfaces Edit History folder.
Point Data Contour Data Breakline Data
Build
Surface TIN
Boundary Data
Chapter 1 Introduction
20
Outputting and Evaluating Data
AutoCAD Land Development Desktop has several commands that you
can use to list and report object data for evaluation. Surfaces have the
greatest variety of analysis and outputting options.
After you create a surface, you can use several different methods to
evaluate the surface that is created, as illustrated below.
For evaluating the surface, you can generate contours and label them.
You can create quick cross sections and profiles that display in their
own dialog box, or you can create final cross sections to plot.
Watershed models, waterdrop trails, and slope arrows can help you
evaluate the need for site runoff control. The 3D viewing tools,
including the object viewer, can help you visualize the surface in 3D.
You can perform volume calculations if you want to compare two
surfaces to calculate cut, fill, and net volumes.
Other output options include parcel and alignment reports, tracking
the elevation of a surface as you pass your cursor over it, and listing
geodetic information about points and lines.
Surface TIN
Contours
Cross Sections
Profiles
Watershed Models
Waterdrop Trails
Slope Arrows
3D Viewing Volume
Calculations
How to Use the Documentation Set
21
Design Documents
After your project is completed, you can create final labels and plot
the drawing. If your project is based on AutoCAD Map you can
configure the plotter to print the maps in tiles. You can also create
legends for the maps that you print. Using Autodesk Civil Design, you
can also create automated plan/profile and section sheets for road
alignments and profiles with the Sheet Manager commands.
To annotate a drawing, you can label Coordinate Geometry features
such as lines, curves, spirals, and points. If desired, you can create
tables in a drawing that list the details of the geometry.
You can label geometry with either dynamic or static labels. Dynamic
labels are automatically updated if the objects or the label styles
changethis is a big time-saver because you do not need to manually
update each label if the drawing objects are edited or if the label style
changes.
Other labeling options include alignment station labels and contour
labels.
For more information about working with AutoCAD Land
Development Desktop, see Chapter 2, Getting Started with
AutoCAD Land Development Desktop.
How to Use the Documentation Set
The documentation set for AutoCAD Land Development Desktop
includes both online Help files and printed documentation. Because
AutoCAD Land Development Desktop combines the technology of
AutoCAD and AutoCAD Map along with the Land Desktop features,
the online AutoCAD and AutoCAD Map documentation is also
included in the documentation set.
Drawing 1 Create Labels
Plot a Map
Book
Create
Thematic
Maps and
Legends
Plot
Chapter 1 Introduction
22
I AutoCAD Land Development Desktop documentation provides
help with commands in the Projects, Points, Lines/Curves,
Alignments, Parcels, Labels, Terrain, Inquiry, and Utilities menus.
I AutoCAD documentation provides help with commands in the
File, Edit, View, Insert, Format, Tools, Draw, Dimension, and
Modify menus.
I AutoCAD Map documentation provides help with commands in
the AutoCAD Map menu.
Your AutoCAD Land Development Desktop documentation set
includes the following documents:
I AutoCAD Land Development Desktop Installation Guide (printed).
I AutoCAD Land Development Desktop Getting Started Guide (printed).
I AutoCAD Land Development Desktop Users Guide (printed and
online).
I AutoCAD Land Development Desktop Tutorial (online).
I AutoCAD Land Automation Reference Help (online).
I AutoCAD Learning Assistance (online).
I A complete set of online AutoCAD documentation.
I A complete set of online AutoCAD Map documentation.
NOTE See your Read This First card for information about ordering
printed copies of the AutoCAD Users Guide and the AutoCAD Map
Users Guide.
Recommendations for New Users
This guidethe AutoCAD Land Development Desktop Getting Started
Guideis a good introduction to the main concepts and functionality
of the program.
The AutoCAD Land Development Desktop Tutorial is an excellent way to
become familiar with tasks that you can perform with the programs.
The tutorial has step-by-step lessons that you can do independently of
each other.
Autodesk Official Training Courseware (AOTC) is available for more
in-depth study of Autodesk AEC products and their applications, and
gives you the chance to work through a project using the software. For
information about how to order AOTC materials, go to
www.autodesk.com/aotc.
How to Use This Guide
23
If you have never used AutoCAD, then you may want to start by using
the AutoCAD Learning Assistance CD to learn the CAD basics of
AutoCAD Land Development Desktop.
AutoCAD Land Development Desktop has an AutoCAD Map menu
that contains all the functionality of AutoCAD Map 2000. If you have
never used AutoCAD Map 2000, then you may want to start learning
the program by using the mapping tutorials in the AutoCAD Map
Users Guide.
Path Naming Conventions
When referring to the AutoCAD Land Development Desktop program
folder, the documentation uses the following convention to represent
the program path:
c:\Program Files\Land Desktop R2
Of course, if you installed the program on another drive or if you used
another folder name, please substitute that path for the path described
in the documentation.
When you install the program, a folder for storing your project data is
also created. The documentation uses the following convention for
the project path:
c:\Land Projects R2
If you installed the program on another drive, or you renamed the
project folder, please substitute that path for the path described in the
documentation.
How to Use This Guide
This guide introduces you to AutoCAD Land Development Desktop.
Each chapter focuses on one or two areas of the land development
process. Each topic in a chapter describes how you can use one or
more commands to complete a project task. This is not a reference
manual that describes in detail how to use each command in each
menu. However, this guide can give you an overall idea of how to use
AutoCAD Land Development Desktop to complete your land
development projects.
You can use this guide along with the online Help, the online tutorial,
the users guide, and the courseware to learn how to use AutoCAD
Land Development Desktop.
Chapter 1 Introduction
24
The following sections describe terms that this guide uses when
referring to Help files, how to access Help and the tutorials, and what
each file looks like.
Finding Information
In many sections of this guide, you are referred to topics in the online
Help for more information. For example:
For more information about alignments, use to look up Overview
of Horizontal Alignments in the online Help.
In the example, the Book icon represents that you can find more
general information in a Help file. The Find icon represents the
Find tab on a Help Contents window. You can use the search
mechanism on the Find tab to locate specific topic titles or topics that
match certain keywords.
Some sections in this guide have numbered steps that you can
perform to complete a task, such as setting up the point database. To
the right of certain steps in a task are titles of relevant Help topics. For
example:
To set up the point database
Step
Use to look up
1 From the Points menu, choose Point
Management Point Database Setup to
display the Point Database Setup dialog box.
Change the Point Database
Settings
This example shows that you can use the Find tab in the online Help
to locate the topic, Change the Point Database Settings.
How to Use This Guide
25
How to Use Online Help
You can access Help files for AutoCAD Land Development Desktop by
using the following methods:
Accessing Help files
Method Result Benefits
From the AutoCAD
Land Development
Desktop R2 program
group, select the
AutoCAD Land
Development Desktop
R2 Online Help icon.
Displays a Contents tab that
lists the Help files and the
tutorial for AutoCAD Land
Development Desktop.
Includes links to AutoCAD Help
and AutoCAD Map Help.
This Help file displays a
combined index and
table of contents, as
well as a combined
search mechanism so
you can find the Help
topics you need.
From within AutoCAD,
choose Help Topics
from the Help menu,
type Help on the
command line, or
press F1.
Same result as described
above.
Same benefits as
described above.
Move your pointer over
a command in a menu
using the up and down
keyboard arrows and
press F1.
Displays the Help topic that
describes the commands in the
menu.
This topic has links to
specific Help topics for
the commands in the
menu.
From a dialog box,
click a Help button.
Displays the Help topic that
describes how to use the dialog
box.
This topic provides the
information you need
without having to
search for it.
From within AutoCAD,
choose AutoCAD
Learning Assistance
from the Help menu.
Displays AutoCAD Learning
Assistance.
The Learning
Assistance is a
multimedia tutorial
you can use to learn
AutoCAD concepts.
NOTE You must insert the Learning Assistance CD-ROM into your CD-ROM
drive in order to run the Learning Assistance.
Chapter 1 Introduction
26
When you open a Help file from either the Help menu or the Help
icon, the Help Topics window is displayed, as shown in the following
illustration.
This window has three tabs: Contents, Index, and Find.
I Click the Contents tab to view the Table of Contents. This tab has
books with topic pages listed below each book. To view a topic,
double-click the page, or select the page and click Display. You can
select a book and click Print to print the all the pages in that book
if you would rather have a paper copy of the information.
I Click the Index tab to view an index of Help topics. You can
double-click any index entry to view the topic for that entry. If
more than one topic shares the same index entry, then you can
choose the topic that you want to view.
I Click the Find tab to perform a search on specific words, for
example, to search for Help topic titles that are listed in this guide.
How to Use This Guide
27
The following illustration shows a typical Help topic.
When you view a Help topic, you can use the menus and buttons to
control options and to navigate. You can also access a shortcut menu
by right-clicking in the Help window.
Key Concepts
I When a topic is open, you can move to other relevant topics or
definitions by selecting the green, underlined text.
I You can click to move to the previous topic that you
viewed.
I You can click to return to the Help Topics window.
I To print a topic that is displayed in a popup window (a Help
window that has no menu options and disappears if you click
elsewhere on your screen), right-click to display a shortcut menu,
and click Print.
Chapter 1 Introduction
28
The following task shows you how to locate a topic title in the Help file.
To use the online Help to locate a topic title
Steps
1 Start Help by using one of the methods listed in the Accessing Help Files list in
How to Use Online Help in this chapter.
2 Click .
The Help window appears as shown in the following illustration.
NOTE If you have not previously used the Find tab, then the Find Setup
Wizard prompts you to create a word search database. Click Next
to proceed through the wizard. When the wizard has created the
database, the Find tab is displayed.
3 In the first edit box on the Find tab, type the Help topic title that you want to
find. Each topic that has similar keywords is displayed in the third box on the
dialog box.
4 Scroll down to the topic title you are searching for.
5 Click the name of the topic, and then click Display to view the Help topic.
6 You can print the topic by selecting Print; you can view relevant topics by
clicking the green, underlined text; or you can return to the Find tab by clicking
Help Topics.
How to Use This Guide
29
How to Use the Online Tutorial
AutoCAD Land Development Desktop has an online tutorial that you
can use to learn the programs concepts. The online tutorial is an
excellent way to become familiar with the program.
You can access the tutorial using the following methods:
I From the AutoCAD Land Development Desktop R2 program
group, select the AutoCAD Land Development Desktop R2
Online Help icon.
I From within the program, choose Help Topics from the Help
menu.
When the online Help is displayed, open the AutoCAD Land
Development Desktop tutorial book and select the AutoCAD Land
Development Desktop Tutorial page.
The tutorial is displayed in a small window that you can keep open on
top of your screen while you perform the steps. The tutorial is set up
in lessons that you can perform sequentially or non-sequentially.
If you want to hide the window while you perform the steps, then
choose Not on Top from the Options Keep Help On Top menu.
31
2
Getting Started with
AutoCAD Land
Development Desktop
To start working with AutoCAD Land Development
Desktop, you need to know the basics of operating
the program. These basics include menu palettes,
and project, prototype, and drawing management.
In this chapter
I Starting AutoCAD Land
Development Desktop
I Accessing AutoCAD
Land Development
Desktop Commands
I Using AutoCAD Land
Development Desktop
with Windows
I Establishing Settings
I Working with Projects
I Working with Drawings
I Viewing Drawings
I Organizing Drawings
with Layers
I Using Drafting Settings
I Plotting Your Drawings
I Exiting AutoCAD Land
Development Desktop
Chapter 2 Getting Started with AutoCAD Land Development Desktop
32
Introduction
This chapter describes how to get started using AutoCAD Land
Development Desktop. It explains how to:
I Start the program
I Access commands
I Establish settings
I Work with drawings
I Work with projects and prototypes
This chapter also covers basic CAD management tools and utilities,
such as:
I Layer management
I Transparent commands
I Text window
I Profiles
I Zoom and Pan
I Object Snaps
I Drawing and screen views
I Plotting
I Saving and exiting
Starting AutoCAD Land
Development Desktop
To start AutoCAD Land Development Desktop, select the
AutoCAD Land Development Desktop R2 icon in the AutoCAD
Land Development Desktop R2 program group or from the
Windows desktop.
Starting AutoCAD Land Development Desktop
33
When you start AutoCAD Land Development Desktop, the Start Up
dialog box is displayed, as shown in the following illustration.
If you do not want to see this dialog box every time you open
AutoCAD Land Development Desktop, then clear the Show this dialog
at startup check box. To redisplay this dialog box, use the User
Preferences command on the Projects menu.
To use AutoCAD Land Development Desktop, you must be working in
a project. If you do not create a new drawing or open an existing
drawing when you start up the program, then you are prompted to
select or create a project the first time that you select an AutoCAD
Land Development Desktop command.
NOTE You can run multiple sessions of AutoCAD Land Development Desktop
Release 2 on one computer. However, within each session, only one
drawing can be open at a time.
You can create a
new drawing
You can select an
existing drawing
to open
You can manage
projects by
accessing the
Project
Management
dialog box
You can select a
drawing to open
from the Most
Recently Used list
Chapter 2 Getting Started with AutoCAD Land Development Desktop
34
The AutoCAD Land Development
Desktop Drawing Environment
After you initialize AutoCAD Land Development Desktop, the
drawing environment appears as shown in the following illustration:
The menus that are displayed by default are the menus in the
AutoCAD Land Development Desktop menu palette. For more
information about menu palettes, see Selecting a Menu Palette
in this chapter.
Map project
workspace
Model space
UCS icon
Command line Status bar
Menu bar
Accessing AutoCAD Land Development Desktop Commands
35
The AutoCAD Map Project Workspace is shown by default. You can
use the Project Workspace to attach drawings to the current Map
project (which is the current drawing), to define queries, and attach
databases. For more information see Using the AutoCAD Map Project
Workspace in Chapter 8, AutoCAD Map and AutoCAD Land
Development Desktop.
The following topic, Accessing AutoCAD Land Development Desktop
Commands describes how to access AutoCAD Land Development
Desktop commands by using menu palettes, shortcut menus, toolbars,
the status bar, and the command line.
Accessing AutoCAD Land Development
Desktop Commands
You can access AutoCAD Land Development Desktop commands in a
variety of ways. All the commands are available from the pull-down
menus, and you can select some commands from toolbars, shortcut
menus, or by typing them on the command line. Many AutoCAD
Map commands are available from shortcut menus in the Map Project
Workspace, as well as from the Map pull-down menu. With a little
practice, you can find the method that works best for you.
You can control which pull-down menus and toolbars are displayed
by selecting a menu palette. To use AutoCAD Land Development
Desktop commands, use the Land Desktop R2 menu palette (loaded by
default when you start the program). You must load the Survey R2
menu palette to access the Autodesk Survey commands, and you must
load the Civil Design R2 menu palette to access the Autodesk Civil
Design commands.
You can also customize your own menu palettes. For more
information about menu palettes, see Selecting a Menu Palette and
Customizing a Menu Palette in this chapter.
Key Concepts
I When you run a command, prompts and messages appear on the
command line. You can view the history of what has appeared on
the command line since you started the current drawing session by
displaying the AutoCAD text window that records the commands.
For more information, see Text Window in this chapter.
I To quit a command at any time, press ESC.
Chapter 2 Getting Started with AutoCAD Land Development Desktop
36
I AutoCAD Land Development Desktop has additional context-
sensitive menus that you can access by selecting an object and
right-clicking. For more information, see Shortcut Menus in this
chapter.
For more information about accessing commands, use to look up
Understanding the AutoCAD Window in the online Help.
For more information about the Map Project Workspace, see Using the
AutoCAD Map Project Workspace in Chapter 8, AutoCAD Map and
AutoCAD Land Development Desktop.
Pull-Down Menus
You can access most commands and dialog boxes by using the pull-
down menus on the menu bar at the top of the AutoCAD Land
Development Desktop window.
Key Concepts
I After you select a pull-down menu, choose a command by clicking
its name.
I Shaded command names on pull-down menus are not available at
that point in the drawing session.
I Ellipses ( . . . ) following a command name indicate that further
options are displayed in a dialog box.
I An arrow ( ) following a command name indicates that another
menu is displayed.
Accessing AutoCAD Land Development Desktop Commands
37
You can access pull-down menus and commands in the following ways:
I Select a pull-down menu by clicking the menu name to display a
list of commands, or press ALT and the underlined letter of the
menu name. For example, to access the Points menu, hold down
the ALT key and press the s key (hereafter: ALT + S).
I Select a command on a pull-down menu by clicking its name.
I You can run some commands by typing the whole command name
at the Command prompt. For more information, see Command
Line in this chapter.
Selecting a Menu Palette
When you first start AutoCAD Land Development Desktop, the menu
bar appears as shown in the following illustration.
This is the default AutoCAD Land Development Desktop menu
palette. This menu palette contains all AutoCAD Land Development
Desktop commands, as well as the AutoCAD Map commands and the
AutoCAD File, Edit, and View menus.
To change the group of menus, you can select a different menu palette.
To select a menu palette
Steps
Use to look up
1 From the Projects menu, select Menu Palettes to
display the Menu Palette Manager.
Select a Menu Palette
Chapter 2 Getting Started with AutoCAD Land Development Desktop
38
To select a menu palette (continued)
Steps
Use to look up
2 Choose a menu palette to load.
3 Under Description, the names of the pull-
down menus in that selected menu palette
are displayed.
4 After you have selected the menu palette,
click Load.
A quicker way to load a menu palette is to use a macro. For more
information about menu palette macros, look up AutoCAD Land
Development Desktop Macros in the online Help.
For more information, use to look up Overview of Menu Palettes
in the online Help.
Customizing a Menu Palette
To customize a menu palette, you can add other menus to an
existing menu palette, or you can create a new menu palette. For
example, if you own Autodesk Civil Design, then you could add the
Autodesk Civil Design Grading menu to the AutoCAD Land
Development Desktop menu palette so that you always have access
to the Grading commands.
To create a menu palette, load the menus that you want to save to the
menu palette by using the MENULOAD command, and then use the
Menu Palette Manager to save the palette.
NOTE In AutoCAD Land Development Desktop Release 2, toolbars cannot
be saved as part of menu palettes.
Create a Custom Menu Bar
You can customize the menu bar and create your own menu palettes
to contain commands that you use often. For example, you can set up
an Annotation menu palette that contains the AutoCAD Dimension
menu and the AutoCAD Draw menu. If you create a new menu
palette, then you can name and save it so that you can recall it and
use it at any time.
Accessing AutoCAD Land Development Desktop Commands
39
To create a menu palette
Steps
Use to look up
1 On the command line, type menuload to display
the Menu Customization dialog box.
MENULOAD Command
2 Click the Menu Bar tab, and under Menu Group
choose a menu name from the list.
For example, if you want to add AutoCAD menus
to the menu bar, then choose ACAD.
3 Under Menus, choose a pull-down menu from the
list.
4 Under Menu Bar, select a menu name on the list
before which you want to place the menu from
the Menus list. The order of the Menu Bar list
duplicates the order from left to right of the
menus on the menu bar.
5 Click Insert >>.
NOTE You can also remove menus from the
Menu Bar list by clicking <<Remove.
6 After you finish adding the menus to the menu
bar, click Close.
7 To save this customized menu bar as a palette,
select Menu Palettes on the Projects menu.
Save a Menu Palette
8 In the Menu Palette Manager, click Save. Change the Name or
Description of a Menu
Palette
9 Type the name and description of the new
palette, and click OK.
Chapter 2 Getting Started with AutoCAD Land Development Desktop
40
Toolbars
When you start AutoCAD Land Development Desktop, the following
toolbars are displayed:
I AutoCAD: Modify and Draw
I AutoCAD Map: Drawing Set and Map
To learn how to display the AutoCAD Land Development Desktop
toolbars, see the task at the end of this topic.
You can display other toolbars with various tool categories. Each
toolbar contains a set of tools that represents specific commands in a
category. Start a command by clicking a tool. To identify a tool, move
your pointer slowly over the tool. A small label, or ToolTip, displays
the tool name.
Key Concepts
I You can work with toolbars from three categories: the standard
AutoCAD toolbars, AutoCAD Map toolbars, and AutoCAD Land
Development Desktop toolbars.
I Toolbars can float within the graphics area, or you can organize
them as needed by docking them at the top, bottom, or sides of the
graphics area.
I To turn a toolbar on or off, select or clear the check box next to its
name in the Toolbars dialog box. You can also close a toolbar by
clicking the Close button in the toolbars upper-right corner.
I You can customize a toolbar by adding and removing tools or
creating new tools.
I You can enhance an existing toolbar by creating a flyout toolbar.
Tools in the flyout toolbar are nested under the Flyout icon
(indicated by a black triangle in the lower-right corner). You can
replace the Flyout icon with any icon, and then associate a toolbar
with it.
Accessing AutoCAD Land Development Desktop Commands
41
To display AutoCAD Land Development Desktop toolbars
Steps
Use to look up
1 From the View menu, select Toolbars.
You can also move your cursor over any toolbar
and then right-click to display a shortcut menu,
and then select Customize.
TOOLBAR Command
2 In the Toolbars dialog box, under Menu Group,
select Land to display specific Land
Development Desktop toolbars.
3 Under Toolbars, select a check box on the list to
display that toolbar.
To close or hide the toolbar, clear the check box.
For more information, use to look up Creating and Deleting
Toolbars in the online Help.
Status Bar
The status bar at the bottom of the AutoCAD Land Development
Desktop window displays the X,Y coordinates of the current cursor
location and the status of frequently used modes.
Key Concepts
I You can view the coordinate values of your current cursor location
in the left section of the status bar. There are three display options
for coordinates. For more information, see Displaying
Coordinates of the Current Cursor Location in the online Help.
I Double-click the drawing aids SNAP, GRID, ORTHO, POLAR,
OSNAP, OTRACK, and LWT to turn them on and off.
I If you have not specified any running object snaps before
selecting a command, then you can specify the object snap
settings by double-clicking OSNAP to display the Drafting Settings
dialog box. For more information, see Transparent Commands
in this chapter.
Chapter 2 Getting Started with AutoCAD Land Development Desktop
42
I Double-click MODEL/PAPER to switch between paper space and
model space when the drawing is in Layout mode. For more
information, see Working in Model Space and Layout Mode in
Chapter 4, Working with Drawing and Editing Tools.
For more information, use to look up Understanding the
AutoCAD Window in the online Help.
Shortcut Menus
Shortcut menus provide quick access to display, editing, and labeling
commands. AutoCAD Land Development Desktop shortcut menus are
context sensitive and display different commands, depending on the
type of object selected. For example, if you select a polyline and then
right-click, a shortcut menu with specific options for lines is
displayed, as shown in the following illustration.
Repeats the last
command you used
AutoCAD editing
commands
Utilities commands
Commands specific
to the object you
selected
AutoCAD commands you
can use to clear the
selection set, modify the
selection set, search for
text, and change the
objects properties
Accessing AutoCAD Land Development Desktop Commands
43
Key Concepts
I AutoCAD Land Development Desktop has a shortcut menu for grip
editing. Select an object in the drawing to display the grips, select a
grip, and then right-click to display the shortcut menu. For more
information, see Working with Editing Tools in Chapter 4,
Working with Drawing and Editing Tools.
I While you are using real-time panning and zooming, you can
right-click to display shortcut menus with specific options for
those commands.
To display the default drawing tools shortcut menu, hold down the
SHIFT key and right-click. The shortcut menus are displayed at the
cursor location. For more information, see Using Shortcut Menus in
the online Help.
Command Line
You can access commands from menus or toolbars by typing them on
the command line. At the Command prompt, enter either the whole
command name or the abbreviated name called a command alias, and
then press ENTER, the SPACEBAR, or right-click.
To use the same AutoCAD command consecutively, type multiple
before the command name. For example, if you plan to draw more
than one identical circle, type multiple circle.
During the drawing session, pay attention to the command line.
Many commands display prompts with further options, and other
commands display a dialog box. If you want to respond to prompts on
the command line and suppress the display of a dialog box, then enter
a hyphen (-) before the command name or command alias. For
example, if you enter osnap on the command line, then the Drafting
Settings dialog box is displayed. If you enter -osnap, then you can set
the object snap modes on the command line. There are slight
differences between command line options and dialog box options.
Chapter 2 Getting Started with AutoCAD Land Development Desktop
44
For more information about dialog box options available on the
command line, see Switching from Dialog Box to Command Line in
the online Help.
For a list of abbreviated command names, use to look up
AutoCAD Land Development Desktop Macros and Command Aliases
in the online Help.
Transparent Commands
You can use the command line to access a second command without
leaving the first command. To use a command transparently, type an
apostrophe () before the command name on the command line. For
example, if you are using LINE to draw a line, you can type zoom (z)
or pan (p) to change the view of the drawing and the LINE
command remains active. After you have finished using a command
transparently, the suspended command continues.
NOTE The only commands that you can use transparently are commands
that do not select or create objects or regenerate or end drawings.
Key Concepts
I You can use a command transparently by selecting it from a menu
or toolbar.
I Whenever a command name is documented with a leading
apostrophe, you can use the command transparently.
I Drafting commands, such as snap, grid, and ortho, are often used
transparently.
I After you enter a transparent command name on the command
line, double-angle brackets (>>) precede the prompts to indicate
that the command is being used transparently.
For more information, use to look up Using Commands
Transparently in the online Help.
Accessing AutoCAD Land Development Desktop Commands
45
Text Window
The text window expands from the command line and you can view a
complete history of commands that you used for the current drawing
session. You can also use the text window to select options.
Press F2 to open the text window, and then press F2 again to return to
the drawing window. The text window also displays information
whenever you use inquiry commands.
For more information, use to look up Working with the Text
Window in the online Help.
Chapter 2 Getting Started with AutoCAD Land Development Desktop
46
Using AutoCAD Land Development
Desktop with Windows
You can use several commands in the Standard toolbar to edit objects
in drawings. You can copy or remove an object from a drawing to the
Clipboard and then paste the object from the Clipboard into another
document.
The following table lists the Windows tools and how you can use
them in AutoCAD Land Development Desktop. For example, use Print
Preview to view a full page of the plotted drawing in a WYSIWYG
window. For more information, see PREVIEW Command in the
online Help.
NOTE Some Windows tools behave differently in AutoCAD Land
Development Desktop. For example, COPYCLIP is not the same
as the AutoCAD COPY command and CUTCLIP is not the same
as ERASE, and so on. For more information, see Standard
Toolbar in the online Help.
Windows tools
Tool Shortcut
Key
Command
Line
Description
ctrl+n new Displays the AutoCAD Land Development
Desktop New Drawing - Project Based
dialog box.
For more information about setting up a
drawing that is associated with a project, see
Creating New Drawings in this chapter.
ctrl+o open Displays the AutoCAD Land Development
Desktop Open Drawing - Project Based
dialog box.
For more information, see Opening Drawings
in this chapter.
Using AutoCAD Land Development Desktop with Windows
47
Windows tools (continued)
Tool Shortcut
Key
Command
Line
Description
ctrl+s save Saves the current drawing.
ctrl+p plot Displays the Plot dialog box.
For more information, see Plotting Your
Drawings in this chapter.
preview Displays a preview of the drawing as it would
appear on a sheet of paper.
Press ESC to return to the drawing.
find Displays the Find and Replace dialog box,
which you can use to search for text strings and
replace them.
ctrl+x cutclip Removes the block from the drawing to the
Clipboard. You can retrieve the block by using
the Pasteclip tool.
WARNING! This tool does not start the ERASE
command. See Using AutoCAD
Information in Other
Applications in the online Help.
ctrl+c copyclip Copies the selected object to the Clipboard as
a block. You can retrieve the block by using the
Pasteclip tool.
WARNING! This tool does not start the
COPY command. See Using
AutoCAD Information in Other
Applications in the online Help.
ctrl+v pasteclip Inserts a block from the Clipboard.
WARNING! This tool is not the same as
WBLOCK or the INSERT
command.
Chapter 2 Getting Started with AutoCAD Land Development Desktop
48
Windows tools (continued)
Tool Shortcut
Key
Command
Line
Description
matchprop Copies the properties of one object to one or
more objects.
ctrl+z undo Reverses the last action.
For more information, see Correcting
Mistakes in Chapter 4, Working with
Drawing and Editing Tools.
ctrl+y redo Restores the most recent change made by the
Undo command.
For more information, see Correcting
Mistakes in Chapter 4, Working with
Drawing and Editing Tools.
For more information, use to look up Standard Toolbar in the
online Help.
Establishing Settings
Early in a project you should establish the following settings:
I User Preferences
I Drawing Settings
I Prototype Settings
I Data File Settings
NOTE When you start a new drawing, you will also set up the drawing for
units, zone, sheet size, and so on. For more information, see Setting
Up Drawings in this chapter.
Establishing Settings
49
User Preferences
The User Preferences control three main aspects of the program.
File Paths
You can control file paths that include the path for storing menu
palettes, prototypes, setup files, and speed tables, among others. To
use these items, you must store them in the locations specified in the
File Locations settings. For example, to use a speed table to calculate a
spiral, the speed tables must be located in the path that you specify for
speed tables.
NOTE When you install AutoCAD Land Development Desktop, these
paths are set up automatically. You need to change these paths
only if you move any items, such as drawing setup files, to a
different folder.
AutoCAD Overrides
If you want to use the basic AutoCAD Startup, New, and Open
commands, instead of AutoCAD Land Development Desktop
commands, then you can change the AutoCAD override settings.
You can establish
file paths.
You can choose to
use basic
AutoCAD
commands.
You can select the
method you want
to use for Drawing
Setup.
Chapter 2 Getting Started with AutoCAD Land Development Desktop
50
If you clear the Use Land Development Startup check box, then the AutoCAD
Startup dialog box is used. If you clear the New drawing dialog or Open drawing
dialog check boxes, then the AutoCAD New and Open dialog boxes are used, as
shown in the following illustrations.
AutoCAD Startup AutoCAD New AutoCAD Open
The following illustrations show the AutoCAD Land Development
Desktop Startup, New, and Open dialog boxes.
Land Desktop Startup Land Desktop New Land Desktop Open
These dialog boxes are project-based, allowing you to create new
drawings in existing projects, or open existing drawings in existing
projects.
Establishing Settings
51
First Time Drawing Setup
The First Time Drawing Setup setting controls what happens when
you create a new drawing. You can use the New Drawing Wizard, the
Drawing Setup dialog box, or you can automatically load a setup file
whenever you create a new drawing. The following illustrations show
the New Drawing Wizard, the Drawing Setup dialog box, and an
example of the contents of a setup file.
New Drawing Wizard Drawing Setup Dialog Box Sample of a Setup File
Drawing Settings
The Edit Settings dialog box is a centralized location from which you
can edit settings that are specific to each drawing. To display the Edit
Settings dialog box, select the Drawing Settings command on the
Projects menu.
1. Choose the
program that has
the settings you
want to edit.
2. Choose the
settings you want
to edit.
3. Click the Edit
Settings button.
Chapter 2 Getting Started with AutoCAD Land Development Desktop
52
The settings are arranged by program so you can more easily locate
the settings that apply to your project. There are settings for
AutoCAD Land Development Desktop, Autodesk Civil Design, and
Autodesk Survey.
These settings are all available elsewhere in the program. The Edit
Settings dialog box provides an easy way to change different settings
simultaneously and then save them back to a prototype. By saving
the settings to a prototype, the settings are used automatically
whenever you create a new drawing in a project that is based on that
prototype. You can establish the settings once and then apply them
to each new drawing.
Key Concepts
I The drawing settings are controlled on a drawing-by-drawing basis
unless you save them back to the prototype on which the project is
based. This is designed so that individual drawings in a project can
have different settings.
I The default drawing settings are based on the project prototype
that you select when you create a project. For more information,
see Working with Drawings in this chapter.
I If you change the drawing settings, then you can save them back to
the prototype and use them for new drawings that you create.
I If you change the drawing settings for a drawing, only new objects
are affected. Existing objects are not updated with the new drawing
settings.
Prototype Settings
Every AutoCAD Land Development Desktop project must be based on
a prototype. A prototype stores drawing settings. These settings are
copied to each drawing that is created in the project. AutoCAD Land
Development Desktop includes a prototype for meters and a prototype
for feet.
Establishing Settings
53
The Prototype Settings dialog box is a centralized location from which
you can edit prototype settings. To display the Prototype Settings
dialog box, select Prototype Settings from the Projects menu, select
the prototype you want to edit, and then click OK.
You can establish the prototype settings in two ways: You can use the
Edit Prototype Settings dialog box, or you can use the Drawing
Settings command to establish settings and then save them to a
prototype.
2. Choose the
setting you want
to edit.
3. Click the Edit
Settings button.
1. Choose the
program that
has the settings
you want to edit.
Chapter 2 Getting Started with AutoCAD Land Development Desktop
54
Data File Settings
You can use the Edit Data Files dialog box to access data files for
AutoCAD Land Development Desktop, Autodesk Civil Design, and
Autodesk Survey. This dialog box provides a centralized location from
which you can access and edit Import/Export formats, Speed Tables,
Label Styles, the Tag Styles, and Contour Styles. To display the Edit
Data Files dialog box, choose Data Files from the Projects menu.
1. Choose the
program.
2. Select the data
file that you want
to edit.
3. Click the Edit
Data button.
4. The data file is
opened so you
can edit or create
new data files.
Establishing Settings
55
If you have Autodesk Survey, you can edit:
I Command synonyms
I Equipment settings
I Figure Prefix Library
If you have Autodesk Civil Design, you can edit
I Sheet Manager label and grid styles
Setting Up the Drawing Environment
After you install AutoCAD Land Development Desktop, you may want
to customize the settings in the Options (formerly Preferences) dialog
box. To access the dialog box, select Options on the Tools menu, or
type OPTIONS on the command line.
The settings are grouped under tabs in the Options dialog box as
shown in the following illustration.
Chapter 2 Getting Started with AutoCAD Land Development Desktop
56
This table gives a brief overview of the settings.
Options dialog box settings
Tab Function
File Specifies the directories in which AutoCAD searches for
support, driver, menu, and other files. Also specifies optional,
user-defined settings such as which dictionary to use for
checking spelling.
Display Customizes the AutoCAD display.
Open and Save Controls options that relate to opening and saving files in
AutoCAD.
Plotting Controls options related to plotting.
System Controls AutoCAD system settings.
User Preferences Controls options that optimize the way you work in AutoCAD.
Drafting Specifies a number of general editing options.
Selection Controls settings that relate to object selection methods.
Profiles Controls the use of profiles. A profile is a configuration you
define.
IMPORTANT You can restore custom options in a saved profile
by making that profile current. However, when
you choose Set Current, the operation is
immediate. It is recommended that you copy
and save the original AutoCAD Land
Development Desktop profile settings before you
make changes in the Options dialog box.
AEC Editor Controls settings that are not applicable to AutoCAD Land
Development Desktop.
For more information, use to look up Modifying the AutoCAD
Environment in the online Help.
Establishing Settings
57
Window Display Options
When you start AutoCAD Land Development Desktop for the first
time, the screen colors and other settings conform to the Display
settings in the Windows Control Panel. You can change the display
colors, fonts, and other settings in the Options dialog box.
To change the window display options
Steps
Use to look up
1 From the Tools menu, choose Options to display
the Options dialog box, and then click the
Display tab.
OPTIONS Command
Display Tab (Options
Dialog Box)
2 Under Window Elements, click Colors to display
the Color Options dialog box.
3 Under Window Element, select Model tab
background.
4 From the Color list, select a basic color for the
Model tab background, and then click Apply &
Close to return to the Display tab.
5 Click Fonts to display the Command Line
Window Font dialog box.
6 Select a font style and then click Apply & Close
to return to the Display tab.
7 Click OK to exit the dialog box.
Chapter 2 Getting Started with AutoCAD Land Development Desktop
58
Saving a Profile
You can customize profiles to accommodate different projects and
different users. When you change settings in the Options dialog box,
the group of settings is automatically saved as the default profile. Any
changes that you make are immediate. You have no warning before
you lose the default profile settings. To avoid having to reinstall
AutoCAD Land Development Desktop to restore the original settings,
copy and save them as a backup profile (named, for example, LAND)
before you make any changes.
IMPORTANT The Reset button sets the currently selected profile to the base
AutoCAD 2000 settings, removing access to additional
functionality from the selected profile. It is recommended that
you copy and save the original AutoCAD Land Development
Desktop profile settings before you make changes in the Options
dialog box.
For more information, use to look up Profiles Tab (Options Dialog
Box) in the online Help.
Working with Projects
59
Using the World Coordinate System for
Creating Data
When you begin a new drawing in AutoCAD Land Development
Desktop using one of the default drawing templates, you are
automatically in the World Coordinate System (WCS); the X axis is
horizontal, the Y axis is vertical, and the Z axis is perpendicular to the
XY plane.
When you are in the WCS, the AutoCAD UCS icon displayed at the
lower-left corner of the graphics screen looks like this:
If the coordinate system is set to anything other than World, the W
disappears.
If the coordinate system is set to anything other than World when
you create data in AutoCAD Land Development Desktop, that data
will NOT be processed correctly.
To change the coordinate system to World, you can type UCS on the
command line, and then type World.
WARNING!
When you are creating data with AutoCAD Land Development
Desktop, it is very important that the coordinate system be set to
world (WCS).
Working with Projects
Each AutoCAD Land Development Desktop drawing must be
associated with a project. This section describes in more detail the
function of projects and how to manage them.
I Projects are required if you want to work with AutoCAD Land
Development Desktop commands. However, you can run AutoCAD
or AutoCAD Map command without having a project selected.
W indicates that the
coordinate system is
set to world
Chapter 2 Getting Started with AutoCAD Land Development Desktop
60
I You can assign a drawing to only one project, but you can re-
associate the drawing if you want to associate it with a different
project later by using the Reassociate Drawing command from the
Projects menu.
I Projects can contain multiple drawings.
I All the drawings in a project share the data files, such as the
point database.
I If you open an existing drawing that is not assigned to a project,
then you are prompted to select a project. This assignment is saved
when you save the drawing.
Creating Projects
You can create a new project when you create a new drawing, or you
can create a new project from the Project Manager. When creating a
new project, you establish the project name, description, and
keywords, as well as the prototype to base the drawing settings on
and the location for storing the drawing files, in the Project Details
dialog box.
Select a prototype
to establish initial
drawing settings.
Type a name for the
project.
Choose a location
for the projects
drawing files.
Type an optional
description for the
project.
Type optional
keywords for the
project
Working with Projects
61
Basing a Project on a Prototype
When you create a new project, you must specify a prototype
(default settings for the project) and a name for the project.
AutoCAD Land Development Desktop uses prototypes as a
convenient way for you to maintain standard drawing settings for
your project drawings. These standards are important and probably
vary from project to project. For example, the standards that you use
for state projects may be significantly different from the standards
for local or town-related jobs.
When you create a new project, you can select a prototype to use for
the default drawing settings. All the settings from the prototype are
copied into the drawings that are associated with the project.
Project Description and Keywords
When you create a project, you can also add a description and any
keywords to help you identify the project. The description and
keywords can be helpful if you have multiple projects. You can search
on the keywords to find a particular project, and check the description
to make sure it is the project that you are looking for.
Project Drawing Location
Each project must have a location for storing the projects drawings.
This location is for all the drawing files that you create within a
project. It is recommended that you store the drawing files in the
projects \dwg folder, for example, c:\Land Projects R2\newproj\dwg.
However, you can also establish a different, fixed, path for the
drawing storage location.
By saving the drawings in the project drawing folder, you keep the
drawings and the project files together, which makes the project easier
to archive or transfer to someone else.
Managing Projects with the Project
Management Dialog Box
As you work with more and more projects, you may need to delete
an old project, copy a project, rename an existing project, view
project locks, or change an inaccurate description. You can do all
this and more from the Project Management dialog box.
Chapter 2 Getting Started with AutoCAD Land Development Desktop
62
To display the Project Management dialog box, choose Project
Manager from the Projects menu.
From the Project Management dialog box, you can:
I Create new projects. If you are a CAD Manager, then you may want
to create the projects from within the Project Management dialog
box so that others on the system can start their drawings and
reference the same project data.
I Create new project paths. By default, the project path is
c:\Land Projects R2, but you can create new project paths if
desired.
I View the project details, including project description, keywords,
and drawing storage location.
I View and manage the file locks. On a network, you can view the
file locks to see who has files open.
I Copy, rename, and delete projects. It is recommended that you use
the Project Management dialog box for copying, renaming, and
deleting project data.
For more information about creating and maintaining projects,
use to look up Overview of the Project Manager and
Overview of Project Locks in the online Help.
Working with Projects
63
Managing Prototypes with the Prototype
Management Dialog Box
You may need to maintain different prototypes for different clients.
You can copy, delete, and rename prototypes by using the Prototype
Management dialog box. To display the Prototype Management dialog
box, choose Prototype Manager from the Projects menu.
Default prototypes for feet and meters are included with AutoCAD
Land Development Desktop. If you delete the default prototypes, then
they are recreated, using the default system settings, the next time
that you start AutoCAD Land Development Desktop.
When you installed AutoCAD Land Development Desktop, a
prototype folder (c:\Program Files\Land Desktop R2\data\prototypes
by default) was created. Each default prototype, and each prototype
that you create, is represented by a subfolder of this root prototype
folder. For example, if you create a prototype named MYPROTO, then
a c:\Program Files\Land Desktop R2\data\prototypes\myproto folder
is created.
For more information about creating and maintaining prototypes,
use to look up Overview of the Prototype Manager in the
online Help.
Chapter 2 Getting Started with AutoCAD Land Development Desktop
64
Working with Drawings
All AutoCAD Land Development Desktop documents that you work
with are called drawings. They are AutoCAD drawings that are saved
with a .dwg file extension. This section explains how to create
drawings, establish the drawing settings, and open drawings.
Creating New Drawings
You can create a new drawing from either the Startup dialog box or by
selecting the New command from the File menu.
When you create a new drawing, you name it and you associate it
with a project. Every time you create a new drawing, you are
automatically prompted to set up the drawing. Depending on which
option you select for First Time Drawing Setup (see User
Preferences in this chapter) either the New Drawing Wizard or the
Drawing Setup dialog box is displayed, or a setup file is loaded
automatically.
The New Drawing Wizard steps you through each setting that you
must establish for a drawing. The Drawing Setup dialog box contains
all the settings available in the New Drawing Wizard, but does not
step you through the setup process.
Whenever you set up a drawing, you can save the drawing setup
options to a file that you can load later. AutoCAD Land Development
Desktop includes several existing setup files. If you use a setup file,
then you do not have to step through drawing setup each time you
create a new drawing.
Key Concepts
I When you create a new drawing, you must name the drawing
and select or create a project.
I When you create a new drawing, you can create a new project.
I You can base a new drawing on a drawing template. Template
files store all the settings for a drawing and can also include
predefined layers, dimension styles, and views. For more
information about using drawing templates, look up Using
Templates in the online Help.
Working with Drawings
65
To create a new drawing
Steps
Use to look up
1 From the AutoCAD Land Development Desktop R2
program group, choose the AutoCAD Land
Development Desktop R2 icon.
The Startup Dialog box is displayed.
Or, if AutoCAD Land Development Desktop is
already running, choose New from the File menu.
Overview of Starting a
Drawing Session
2 Click New to display the New Drawing:
Project Based dialog box, as shown in the
following illustration.
Start a New Drawing
For more detailed information on setting up a drawing after
naming it and selecting a project, see the following section,
Setting Up Drawings.
Choose a
drawing
template.
Type the name
of the new
drawing.
Select the project
name if one exists.
Or click Create
Project to create a
new project.
Chapter 2 Getting Started with AutoCAD Land Development Desktop
66
Setting up Drawings
To create a new drawing without using a Wizard, or to change
drawing settings while working on an open drawing, you can use the
Drawing Setup dialog box. To display the Drawing Setup dialog box,
choose Drawing Setup from the Projects menu.
You can use this dialog box to select the current zone, and to adjust
the drawing units, the horizontal and vertical scales, the current text
style, and other settings.
Key Concepts
I You should set up the drawing units and scale based on your plot
scale.
I You can insert custom borders into your drawings.
I The precision values in the Drawing Setup dialog box control
displayed information and plotted labels, not the actual values that
are stored in the database, which are calculated to the highest
internal precision.
I After you modify the settings for a drawing, you can use the
Load/Save Settings tab to save the setup to a name so that you can
use the same settings for each drawing in a project.
Working with Drawings
67
Drawing Setup Example: Setting a Base Point
and North Rotation
Before you bring points into your drawing, you may want to set the
drawing orientation. The drawing orientation settings include a base
point and north rotation. These two settings control the drawings
coordinate system. You can adjust both the base point so that it ties
into a known coordinate system (that you can specify on the Zone tab
of the Drawing Setup dialog box), and the north rotation so that all
your project points fit within the boundaries of your plot sheet.
AutoCAD Land Development Desktop uses two coordinate systems for
locating points: X,Y and northing/easting. When you start a new
project, these values all default to 0 so that the Y coordinate is the
same as the northing, and the X coordinate is the same as the easting.
You can set up a base point to assign a specific northing and easting
value to a fixed X,Y location. For example, if your drawing points
begin at northing and easting coordinates of 5000,5000, then you can
set a new base point to translate these coordinates so they will fit onto
your drawing screen.
By default, North is always represented in a drawing as the top of the
screen. But you can define a different orientation of North if the
drawing layout requires it. You should typically set the north rotation
when you create a new drawing, but you can change it at any time.
You can give different drawings attached to the same project different
north rotations. This provides different views of the project point data
relative to the X,Y coordinates.
Chapter 2 Getting Started with AutoCAD Land Development Desktop
68
To set up the base point and north rotation
Steps
Use to look up
1 From the Projects menu, choose Drawing Setup. Set Up a Drawing Using the
Drawing Setup Command
2 Click the Orientation tab.
3 Under Base Point, type X, Y coordinates for the
base point, or click Pick and select a point from
the drawing.
Setting a different base point affects the view of
the project data only in the current drawing and
does not alter the point database coordinates. All
project data files store their information as
northing/easting coordinates.
Change the Base Point for a
Drawing
Working with Drawings
69
To set up the base point and north rotation (continued)
Steps
Use to look up
4 Under Northing and Easting, type the northing
and easting coordinates to associate with the X,Y
base point.
For example, if X,Y is 0,0 (the lower-left corner of
your drawing screen), then you can specify the
local northing/easting coordinates that were used
in a survey of the site, such as 5000,5000. This
makes 0,0 equivalent to northing/easting of
5000,5000.
Change the North Rotation
for a Drawing
5 Under North Rotation, select Angle and type a
rotation angle, or select Define by Points and click
Pick Rotation to define the rotation angle. Under
Points Represent, select the angle that rotation
angle represents.
In an AutoCAD drawing, North is always straight
up. By changing the North rotation, you can orient
your site however you want. Changing the north
rotation affects only the commands that use a
northing/easting coordinate system. It does not
rotate the X,Y angular base.
6 From the Inquiry menu, choose Track North/East
to display a box that tracks the northing and
easting of your pointer as you move it across the
screen.
Track Northing and Easting
Coordinates
Chapter 2 Getting Started with AutoCAD Land Development Desktop
70
To select the coordinate zone for a drawing
Steps
Use to look up
1 From the Projects menu, choose Drawing Setup. Change the Current Zone for
a Drawing
2 Click the Zone tab.
3 From the Categories list, select the geodetic zone
category you want to choose a zone from.
Categories include Lat/Longs, different countries,
and different states in the United States.
4 Select a zone by clicking on it. The zone details are
listed in the lower half of the dialog box.
If you dont want to base the drawing on a
coordinate zone, then leave the CS Code box
blank.
5 Click OK.
For more information about setting up drawings, use to look up
Overview of Setting Up Drawings in the online Help.
For more information about performing coordinate zone transformations,
see Working with Points in Chapter 3 Working with COGO Points.
Working with Drawings
71
Opening Drawings
You can open an existing drawing using the Startup dialog box, or
open a new drawing by selecting the Open command from the File
menu. The Most Recently Used list in the Startup dialog box lists the
four drawings that you most recently worked on.
If you open a drawing that was created with Autodesk S8 Civil/Survey
programs and the project exists, then the drawing is linked
automatically to that project and the point database and alignment
database are converted. If you open a drawing that is not associated
with a project, then you must select a project or create a new project
for the drawing in order to work with AutoCAD Land Development
Desktop commands.
For more information about opening drawings, use to look up
Open an Existing Drawing from the Start Up Dialog Box in the online
Help.
Opening Drawings in Other Flavors
of AutoCAD
Some of the objects that are created in AutoCAD Land Development
Desktop are called ARX Objects. These objects include points,
contours, and labels, among others. You cannot edit these ARX objects
if you open an AutoCAD Land Development Desktop drawing in
another flavor of AutoCAD, like AutoCAD, AutoCAD Map, or
AutoCAD Mechanical Desktop.
You can use three options for displaying ARX objects in another flavor
of AutoCAD. You can view the objects as proxies, you can install the
Object Enabler, or the AutoCAD Land Development Desktop user can
use the EXPLODE command before giving you the drawing.
I Install the Object Enabler from your AutoCAD Land Development
Desktop CD-ROM. This program allows people who do not own
AutoCAD Land Development Desktop, but who do own a copy of
an AutoCAD flavor, to view the custom AutoCAD Land
Development Desktop objects.
I Use the EXPLODE command from within AutoCAD Land
Development Desktop to explode the ARX objects to polylines that
anyone using AutoCAD can view and edit.
Chapter 2 Getting Started with AutoCAD Land Development Desktop
72
I Substitute proxy objects so that you can view the objects that were
created in AutoCAD Land Development Desktop.
When someone opens an AutoCAD Land Development Desktop
drawing in another flavor of AutoCAD, the Proxy Information dialog
box is displayed.
The Proxy Information dialog box lists the missing application and
the number of proxy objects in the drawing. It also gives you three
options:
I Do not show proxy graphics: Does not show the proxy graphics.
I Show proxy graphics: Displays custom ARX objects as proxy
graphics.
I Show proxy bounding box: Displays a bounding box around
custom ARX objects.
Viewing Drawings
A drawings position, orientation, or magnification level is known as
the view. The direction from which you view the drawing is called the
viewpoint. To access standard AutoCAD viewing tools, select 3D Views
from the View menu to display a submenu with viewing options. For
quick access to view options, display the View toolbar in the ACAD
menu group.
Viewing Drawings
73
Key Concepts
I You can view the drawing or object from a side viewpoint, such as
right, left, top, or bottom; from isometric angles; and in an
elevation view.
I To view the drawing in 2D planes (X and Y planes), use plan view
in which you view the drawing as if you were directly above and
looking down on the drawing.
NOTE A benefit of plan view is its fail-safe property. If you have been
working in 3D and want to reorient yourself and the drawing, you
can always return to plan view.
I You can view an object in perspective by using the Object Viewer
or Camera, located on the Utilities menu.
I You can rotate an object by using either the Navigation tool or
entering a rotation angle.
I You can view a 3D object with different surfaces, such as wireframe,
rendered, and shaded surfaces. In the wireframe view, you can also
hide interior lines.
For more information about viewpoints, use to look up Options
for Viewing in 3D in the online Help.
Using the Object Viewer
The Object Viewer is a view window that displays any objects you
select within AutoCAD. The viewer lets you shade and reorient your
view quickly. You can use the Object Viewer to display objects in your
drawing in 2D or 3D plan view, as well as reorient the AutoCAD view
to match the orientation in the viewer.
Key Concepts
I The view in the Object Viewer is the same as the drawing view.
I If the drawing is in plan view, the objects in the Object Viewer are
in 2D plan view.
I If you are viewing your drawing in 3D, then the objects are
displayed in 3D.
I Shading is supported in the Object Viewer, but rendering is not.
Chapter 2 Getting Started with AutoCAD Land Development Desktop
74
To view an object in the Object Viewer
Steps
Use to look up
1 From the Utilities menu, choose Object Viewer. Use the Object Viewer
2 Select the object you want to view in the
Object Viewer.
3 Press ENTER to display the Object Viewer dialog
box.
4 Use the tools in the Floating Viewer to adjust
your view.
Overview of the Floating
Viewer
For more information about the Object Viewer, use to look up Use
the Object Viewer in the online Help.
Using Zoom and Pan
The basic display commands, ZOOM and PAN, work much like a lens
on a camera that can magnify or reduce the image of an object. Use
ZOOM to enlarge or shrink the drawing and use PAN to move the
camera eye from side to side, up and down, and so on.
After you select Zoom from the View menu, or type zoom on the
command line, you have several options, as shown in the following
table:
Zoom options
Option Description
Realtime Pan or zoom in and out of the drawing by moving the hand or
the magnifying glass. Right-click to display a shortcut menu
with additional options. For more information, see Zooming and
Panning with Realtime in the online Help.
All Zoom out to include everything within the drawing file. This
option also regenerates the drawing.
Center Magnify the screen around a center point by a specified height or
magnification factor.
Viewing Drawings
75
Zoom options (continued)
Option Description
Dynamic Display the drawing within a view box that you can adjust. After
you specify the extents of the box, press ENTER and that area
becomes the new display.
Extents Enlarge the drawing to the tightest zoom possible of everything in
the drawing file.
Previous Restores the prior view. You can select up to 10 previous views
in succession.
NOTE If you want to zoom or pan in real time without using commands,
select Aerial View from the Tools menu. The drawing is displayed
in a separate, smaller window that remains open while you work,
and in which you can navigate around the drawing quickly. For
more information, see Using Aerial View in the online Help.
For more information, use to look up Using Zoom and Pan in the
online Help.
Scaling Views
When you work on the drawing in model space, you work at full scale.
In paper space, you must specify a drawing scale that is determined by
the size limits of the sheet of paper, or by how you want the drawing
views to display.
You can scale the drawing in two ways. You can specify a scale factor
at plot time, relative to the paper size, or you can scale the views in
paper space floating viewports. Scaling in floating viewports provides
instantaneous feedback about whether the drawing view fits on the
sheet of paper.
TIP You can use the DIST command to measure the model drawing to help
you determine the scale.
Chapter 2 Getting Started with AutoCAD Land Development Desktop
76
Key Concepts
I To scale a view relative to the current view, use the Scale (X/XP)
option of the ZOOM command. Add x after the value that you
enter. For example, enter 2x to double the image size.
I To scale a drawing relative to paper space units, use the Scale
(X/XP) option of the ZOOM command, and then enter the xp
(times paper space) factor. For example, if you want 1 inch in
paper units to equal 1 foot in drawing units, then 1 in. = 1 ft. Enter
the scale factor 12xp at the prompt.
I Use MVSETUP to scale viewports independently or as a group.
For more information, use to look up Scaling Views Relative to
Paper Space in the online Help.
Using Named Views
As you work on a drawing, you will find that you frequently return to
the same views. For example, you may zoom repeatedly into a
particular area in the drawing. Rather than using the ZOOM
command every time you want to view this area, you can name this
view, and recall it when you need it. From the View menu, select
Named Views to display the View dialog box in which you can create,
save, delete, or restore a view.
Viewing Drawings
77
Key Concepts
I When you save a view, both the viewing position, such as a specific
pan or zoom position, and scale are saved.
I If you work in tiled viewports in model space, then only the view
in the current viewport is saved. If you work in paper space, you
can save the entire layout, including one or more floating
viewports.
I When you restore a named view in model space, it replaces the
active viewport. In paper space, however, the restored view replaces
the entire layout, including one or more floating viewports.
For more information about viewports, see Working in Model Space
and Layout Mode in Chapter 4, Working with Drawing and
Editing Tools.
For more information, use to look up Using Named Views and
Saving Views in the online Help.
Saving Drawings as Bitmap Files
You can save a view so that it can be inserted in a document. For
example, if you save a viewport as a bitmap file, you can insert it into
a Word
document.
To save a drawing as a bitmap
Steps
Use to look up
1 From the Tools menu, choose Display
Image Save.
Saving a Viewport
Rendering
2 In the Save Image dialog box under Format,
select BMP.
3 Accept the full screen size or specify a different
size, and click OK.
4 In the Image File dialog box, enter a file name
and location for the drawing file.
Chapter 2 Getting Started with AutoCAD Land Development Desktop
78
Redrawing and Regenerating
When the drawing is cluttered with blips or temporary markers, you
can clean up the current viewport quickly by using the REDRAW
command. It refreshes the screen and redraws objects without
updating the drawing database. If you use more than one viewport,
you can use the REDRAWALL command.
You can also update the drawing screen by regenerating the drawing.
The REGEN command reads all the data in the database and calculates
the screen coordinates of each object on the screen. Because
regenerating a complex drawing is time consuming, you usually
redraw.
NOTE To reduce regeneration time, you can freeze layers to keep data from
being regenerated.
For more information use to look up Refreshing the Screen
Display in the online Help.
Organizing Drawings with Layers
All drawing objects in AutoCAD Land Development Desktop are
assigned a layer. Drawing layers are like sheets of clear acetate that are
positioned one over the other. Layers help you organize drawing data,
control the drawing display, and what is plotted or printed. You can
make objects on a layer invisible and prevent them from being
plotted, by freezing the layer or turning if off. You can lock a layer to
prevent it from being edited.
Key Concepts
I You can group and organize drawing layers by function and other
categories. For example, put minor contours on one layer and
major contours on another.
I Each drawing can have its own layer structure, or hierarchy. You
can also set up a layer configuration and then save it as a drawing
template to enforce linetype, lineweight, color, and other standards
when you create new drawings.
I Assign layers a color, linetype, and/or lineweight to distinguish
them from other layers. Layer 0 is always present and all other
layers are layers that you create.
Organizing Drawings with Layers
79
I By turning layers on and off, you can plot the same drawing to
serve different purposes.
I In lists, layers are sorted alphabetically by name. If you choose layer
names carefully, you can sort layers by groups. For example, if you
have a set of layers that start with CONTOUR, such as
CONTOUR01, CONTOUR02, and so on, then you can sort for
CONTOUR to display a list with only those layers.
For more information, use to look up Working with Layers in the
online Help.
Changing Properties of Layers and Objects
You can make changes to objects and layers by using the Object
Properties toolbar.
Object Properties toolbar
Tool Description
Makes the selected objects layer the current layer.
Displays the Layer and Linetype Properties dialog box in which you can
manage layers.
Turns layers on and off. Layers that are turned off are invisible and
not plotted.
Freezes and thaws layers in all viewports. Frozen layers are invisible and
all objects are ignored. You can freeze layers to save regeneration time
when zooming, panning, or selecting a viewpoint in a complex
drawing. As you thaw a layer, AutoCAD Land Development Desktop
regenerates the drawing.
Chapter 2 Getting Started with AutoCAD Land Development Desktop
80
Object Properties toolbar (continued)
Tool Description
Locks and unlocks layers. To prevent objects on a layer from being
modified, lock the layer. The objects remain visible, and you can use
commands that do not alter the objects.
Controls the whether layers are plotted.
Displays the color assigned to a layer.
Makes a color current, displays the color of a selected object, and
changes the color of a selected object. The drop-down list
contains the colors used most recently. Click Other to display the
Select Color dialog box for additional color selections.
Makes a linetype current, displays the linetype of a
selected object, and changes a selected objects
linetype.
Makes a lineweight current, displays the lineweight of a
selected object, changes the lineweight of an object,
and makes a lineweight current.
Controls the plot style of objects. By modifying an
object's plot style, you can override that object's color,
linetype, and lineweight for plotting. You can also
specify end, join, and fill styles as well as output effects
such as dithering, gray scale, pen assignment, and
screening.
For more information, use to look up Using the Object Properties
Toolbar in the online Help
Organizing Drawings with Layers
81
Working with the Layer Manager
In the Layer Manager, you can create, organize, sort, and group layers,
as well as save and coordinate layering schemes. You can also
implement layering standards to better organize your drawing layers.
Key Concepts
I You can use the Layer Manager to create and manage new layers.
I You can use the Layer Manager to make a layer current.
To make a layer current
Steps
Use to look up
1 From the Utilities menu, choose Layer Manager.
2 In the right pane of the Layer Manager, click the
layer that you want to make current and click
.
Make a Layer Current
3 Click OK.
To create a new layer
Steps
Use to look up
1 From the Utilities menu, choose Layer Manager. Overview of Creating New
Layers
2 In the Layer Manager, click .
3 In the New Layer dialog box, select Non Standard
to create a non standard layer, or select another
layer standard.
Create a New
Nonstandard Layer
4 Type a name for the new layer.
Chapter 2 Getting Started with AutoCAD Land Development Desktop
82
To create a new layer (continued)
Steps
Use to look up
5 Select the Make Current check box to make the
new layer current.
6 Enter a description, color, and linetype for the
new layer.
7 Click OK.
For more information about layer management, use to look up
Overview of Layer Management in the online Help.
Working with Layer Groups
You can use groups of layers to create working views and backgrounds
from large drawings. In the Layer Manager, you can create user-
defined groups and assign layers to them, and you can create filter
groups whose layers are assigned to them automatically, based on
filter criteria that you set for the group. If there are any layers in
external reference files associated with the current drawing, an xref
group will contain those layers. One group, the All group, is always
present and lists all the layers and other layer groups in the drawing.
Key Concepts
I Use layer groups to create working views and backgrounds from
data sets.
I Create user groups to which you can assign any layer and filter
groups. Layers are assigned automatically based on criteria you set.
I Filter groups can be static or dynamic. Dynamic filter groups
automatically update when you change the properties of the layers
in them but static filter groups do not.
Organizing Drawings with Layers
83
To create a user group
Steps
Use to look up
1 From the Utilities menu, choose Layer Manager. Overview of Creating a
Layer Group
2 In the left pane of the Layer Manager, right-click,
and select New Group User.
3 Type a name for the new layer group.
4 To add layers to the new layer group, select a
layer in the right pane of the Layer Manager and
drag it into the layer group.
To create a filter group
Steps
Use to look up
1 From the Utilities menu, choose Layer Manager.
2 In the left pane of the Layer Manager, select a
layer group, right-click, and select New
Group Filter.
Overview of Creating a
Filter Group
3 Type a name for the new filter layer group.
4 In the Layer Filter Properties dialog box, select
Dynamic or Static.
5 Set the filter criteria.
6 After you finish setting the filter criteria, click OK.
For more information about layer management, use to look up
Overview of Layer Management in the online Help.
Chapter 2 Getting Started with AutoCAD Land Development Desktop
84
Working with Layer Snapshots
By saving layer and view information in snapshots, you can quickly
recall specific layer and view configurations from complex data
sets. For example, a land surveyor might create snapshots of
individual site plans and buildings, boundaries, and contours to
separate this information from a complete site layout. After you
create a layer snapshot, you can add and delete individual layers in
the snapshot and import it into new drawings to automatically set
up a layering scheme.
Key Concepts
I Create layer snapshots to save and reuse specific layer
configurations from large data sets.
I Import a layer snapshot to quickly set up layers in a new drawing.
I You can edit a layer snapshot by adding and deleting layers.
To create a snapshot of a layer group
Steps
Use to look up
1 From the Utilities menu, choose Layer Manager. Create a Snapshot of a
Layer Group
2 In the left pane of the Layer Manager, click to
display all the layer groups in your drawing.
3 Click the layer group that you want to save as a
snapshot, right-click, and select Save as Snapshot.
4 In the Snapshot dialog box, type a name for the
new snapshot.
5 Click OK to create the snapshot.
For more information about layer snapshots, use
to look up
Overview of Changing an Existing Layer Group in the online Help.
Using Drafting Settings
85
Using Drafting Settings
Several AutoCAD Land Development Desktop tools help you draw
with accuracy. For example, for maximum control over your drawing,
you can set up a background grid that limits points you specify to
points on the grid (snaps). You can also restrict location points on
objects, such as the midpoint of a line and the center of a circle
(object snaps). You can constrain cursor movement to the vertical and
horizontal (Ortho mode), and you can turn on display markers and
highlights for reference.
Settings for these drawing modes are in the Drafting Settings dialog
box, which you can access by selecting Drafting Settings from the
Tools menu.
Chapter 2 Getting Started with AutoCAD Land Development Desktop
86
The following table describes the drafting settings.
Drafting settings
Drafting
setting
Description
Snap Restricts cursor movements to measured intervals, or invisible snap
points. You can specify snap distances and whether to display a grid
that corresponds to the snap points.
Grid Displays a web of visible dots that you can use as a guide. The dots are
spaced according to the value that you specify in the Snap section of
the Drafting Settings dialog box.
The following illustrations show the grid turned on. In the illustration on
the left, Snap is turned off. The cursor does not snap to the grid points.
In the illustration on the right, Snap is turned on. The cursor snaps to
the grid points.
Snap off, Grid on
Snap on, Grid on
Polar
Tracking
Sets the angles used with polar tracking and sets options for object
snap tracking. Sets the basis by which polar tracking alignment angles
are measured. The following illustration shows an example of polar
tracking:
Object
Snap
Controls running object snap settings and object snap tracking.
Running object snaps automatically snap to points in your drawing
when using a command. For more information see Object Snaps in
this chapter.
For more information , use to look up DSETTINGS Command in
the online Help.
Using Drafting Settings
87
Using Reference Points in the Drawing
AutoCAD Land Development Desktop provides tools to help
you specify points precisely for accurate placement of objects
and for reference.
Object Snaps
You can use object snaps (osnaps) to move the cursor to defined
points on objects, for example, the center of a circle, the midpoint of
a line, or the intersection of two lines. For example, you can start a
new line from the exact endpoint of another line. Set the Object snaps
you want to use in the Drafting Settings dialog box, which is displayed
when you select Drafting Settings on the Tools menu.
During a drawing session, if you do not want to use an osnap that you
set, you can turn it off temporarily before you select a point. Double-
click OSNAP on the status bar, or press F3 to turn the settings off.
Double-click again or press F3 to turn the same settings back on. If you
have not specified any object snap modes, then the Drafting Settings
dialog box is displayed so you can specify the osnap modes to use.
Chapter 2 Getting Started with AutoCAD Land Development Desktop
88
The Object Snap tab also controls the use of object snap tracking.
With object snap tracking the cursor can track along alignment paths
based on other object snap points when specifying points in a
command. For more information, see Object Snap Tab in the online
Help, and AutoTrack in this chapter.
You can use the Object Snap shortcut menu, shown in the following
illustration, to specify a specific object snap to use for a point, even
when running Osnaps are not turned on.
To display the object snap shortcut menu, run a drawing command
like LINE, then press the SHIFT key and right-click.
For more information, use to look up Snapping to Points on
Objects in the online Help.
Using Drafting Settings
89
AutoSnap
After you set snap point locations in the Osnap Settings dialog box,
you can select AutoSnap options to preview and confirm locations
during a drawing session before using the pointing device to specify a
point. To access the AutoSnap settings, choose Options from the Tools
menu and click the Drafting tab.
When the cursor moves over an object snap location, a marker is
displayed (when the Marker check box is selected). If you pause, a
ToolTip shows the name of the location (when the Display AutoSnap
tooltip check box is selected).
Chapter 2 Getting Started with AutoCAD Land Development Desktop
90
The following illustration shows the marker that is displayed over the
endpoint, and the ToolTip that explains which snap point the cursor
is snapped to.
AutoSnap works even when you set multiple object snaps. Press TAB
to cycle through the snap points on an object.
For more information, see Changing Object Snap Settings in the
online Help.
AutoTrack
AutoTrack is another way to specify a point in relation to existing
points by using the pointing device. AutoTrack helps you draw objects
at specific angles or with specific relationships to other objects in the
drawing.
When you turn on AutoTrack, temporary alignment paths help you
create objects at precise positions and angles. AutoTrack includes two
tracking options: polar tracking and object snap tracking. You can
turn AutoTrack on and off with the Polar and Otrack buttons on the
status bar.
Use polar tracking to track the cursor along temporary alignment
paths defined by polar angles relative to a command's From or To
points. Polar tracking is used only when ORTHO mode is turned off.
For an illustration of polar tracking, see Using Drafting Settings in
this chapter.
Object snap tracking works in conjunction with object snaps. You
must set an object snap before you can track from an object's snap
point. The AutoSnap aperture settings control how close you must be
to the alignment path before the path is displayed.
Using Drafting Settings
91
To use AutoTrack for object snap tracking
Steps
Use to look up
1 Start by drawing a line or polyline in your drawing,
such as the line shown here.
You will use AutoTrack to draw another line based
on the snap points of this line.
2 Turn on a running object snap like ENDPOINT by
using the Drafting Settings command on the Tools
menu.
3 Turn on AutoTrack by depressing the OTRACK
button on the Status Bar.
Using AutoTrack
4 Run a drawing command, like LINE.
5 When you are prompted to select a point, hold
your cursor over one end point on the original line
you drew in step 1, but do not click.
A small plus sign (+) is displayed over the point.
6 Move your cursor to a second end point on the
original line you drew in step 1, but do not click.
A small plus sign (+) is displayed over the second
point.
7 Move your cursor to locate an alignment point, as
shown in the following illustration:
8 Click to place the start point of the line at this
location that AutoTrack identified.
Chapter 2 Getting Started with AutoCAD Land Development Desktop
92
Plotting Your Drawings
When you are ready to plot a drawing, set up a layout and configure
the settings in the Plot dialog box. These settings include the printer
or plotter you want to use, the plot style table, which layout(s) to plot,
the plot area, scale, orientation, and other parameters.
Plotting has changed significantly for AutoCAD 2000-based programs
such as AutoCAD Land Development Desktop Release 2. Additional
Help topics and videos have been added to the documentation. When
you select the Plot command on the File menu, the Plot dialog box is
displayed, and the following message dialog box is displayed:
If you click Yes, the Help topic that is displayed has links to details
about how to plot using the AutoCAD 2000 plotting features.
To set up a drawing to plot, you work in a layout (also known as paper
space). You can click the Model and Layout tabs at the bottom of the
drawing screen to switch between model space and paper space. You
use the Layout mode to set up the view that you want to plot by
configuring viewports. You can have multiple layouts set up within
one drawing to plot different views of the drawing. For more
information about model space and paper space, see Working in
Model Space and Layout Mode in Chapter 4, Working with Drawing
and Editing Tools.
Exiting AutoCAD Land Development Desktop
93
Key Concepts
I A plot style, a new object property, can change the way a plotted
drawing looks. By modifying an objects plot style, you can override
that objects color, linetype, and lineweight. You can use plot styles
if you need to plot the same drawing in different ways.
I Plot settings are now saved in the drawing. After you establish the
settings, you can plot using the same settings the next time you
open the drawing.
I The Layout configuration is affected by the following plot settings:
paper size, printable area, plot area, plot scale, and plot offset. If
you modify the plot settings from the Plot dialog box, the layout
paper image reflects the new plot settings after your drawing has
been plotted.
For more information, use to look up Layout and
Plotting Guide and Fast Track to Plotting Your First Drawing
in the online Help.
Exiting AutoCAD Land Development
Desktop
You can exit AutoCAD Land Development Desktop by using the
following methods:
I From the File menu, choose Exit.
I Type exit or quit.
I Click the close box in the upper-right corner of the AutoCAD Land
Development Desktop window.
Key Concepts
I When you exit a drawing, you are prompted to save any surfaces
that you have edited but not yet saved.
I To allow multi-user read/write access to the point database and the
alignment database, the point and alignment information is
written directly to the databases, so they never need to be saved.
95
3
Working with
COGO Points
COGO points are used in almost every project to
identify locations in space. COGO points contain
northing, easting, elevation, and description
information that is stored in an external point
database.
In this chapter
I Upgrade Information
About Points for Users
of S8 Civil/Survey
I Working with the
Project Point Database
I Establishing Point
Settings
I Working with Points
I Managing Points
Chapter 3 Working with COGO Points
96
Introduction
Points that identify locations, by using northing, easting, and
elevation, are the basis of almost every land development project. The
more accurate and thorough your point data is, the more accurate
anything that you generate from the points are, such as surfaces,
geometry, and so on.
Points that AutoCAD Land Development Desktop creates are called
COGO points. COGO stands for Coordinate Geometry. COGO
points are stored in an external database, and are organized by their
point numbers. COGO points have extended entity data that is
associated with the points. This data includes point number, point
name, description, and elevation. All but the point number are
optional.
COGO point data is stored in an external database file called
points.mdb. All drawings in the project reference this database.
Because all the project points are stored externally, you can reference
the points without them being drafted in the drawing, and multiple
people can access the point data on a network.
To add points to the point database, you can create points in the
drawing, import ASCII files, import data from a Microsoft
Access
database file, or download from a data collector.
The following diagram illustrates several ways to add points
to a project.
The Points menu contains most of the point commands that you use
to set point settings, add points to your project, and edit points in
AutoCAD Land Development Desktop.
Create points
within a
drawing/project
Import ASCII
point files
Download survey
data from a Data
Collector to create
field book or ASCII
files to import
points.mdb
Introduction
97
Point Appearance: Markers and Labels
When you create points, you have the option of displaying point
markers, point labels, or both. Think of point markers as a working
mode for points. Then when you are ready to label the points and
insert description key symbols, use point labels.
Point markers can stay the same size relative to the AutoCAD graphics
window, or they can be a fixed size in the drawing. The following
illustration shows point markers that are sized relative to the graphics
window zoom level.
Point markers include a point marker node and point marker text for
point number, description, and elevation. While you must use labels
to achieve full description key substitution, you can substitute full
descriptions for raw descriptions using point markers.
In contrast, point labels can label any number of items. You can
customize point labels to display any type of information about points
you like. You can label points with data from external databases by
using External Data References (XDRefs). You can also set up point
label styles that perform description key substitution.
For more information about point markers, see Changing the Point
Marker Settings in this chapter. For more information about
description keys and point labels, see Working with Description
Keys in this chapter.
Chapter 3 Working with COGO Points
98
Points and CAD Commands
The commands in the Points pull-down menu create COGO point
objects that have extended entity data. These objects differ from the
simple CAD point nodes that you can create with the POINT
command. The following illustration shows a CAD point node created
with the POINT command on the left. On the right is a COGO point
object created with a command on the Points pull-down menu.
The COGO points are typically assigned description and elevation
data as well as the required point number. This point data is stored in
the point database. In contrast, a point node exists only in the
drawing file, and only has X, Y, and Z data associated with it.
If desired, you can convert CAD point nodes to COGO points. Use the
Convert from AutoCAD Points command on the Points Point
Utilities menu.
Upgrade Information About Points for
Users of S8 Civil/Survey
For those familiar with Autodesk S8 Civil/Survey programs, this
section summarizes the new point features that were added to
AutoCAD Land Development Desktop.
I A COGO point is now an object instead of a block with attributes.
All point features are now placed on the same layer, the current
layer, unless you use description keys or point labels. The point
object can stay the same size regardless of the zoom level
magnification you use.
Upgrade Information About Points for Users of S8 Civil/Survey
99
You can create leaders for the points by dragging the point grip
away from the point node, or you can turn off this option in the
Point Settings dialog box so that leaders arent created when you
move the markers (a new option in Release 2).
I The point database is now a Microsoft
Access database that you
can sort and print from within Microsoft Access.
I You can now label points by using point labels. You can label the
number, name, description, and elevation, as well data from
external databases. For example, you can label a point with
different elevations obtained from borehole data.
I You can set up external references (or XDRefs) to external databases
for points by using the XDRef Manager, which allows you to
display extended point data, or use the point object as a database
display object for information other than the point data.
I You can create point groups, which makes it much easier to
manage large groups of points, by using the Point Group Manager.
I You can override point database values with either fixed
information or information from an external database when you
reference points in a point group.
I The Description Key Manager was developed for creating and
managing description keys. Description key definitions are now
stored in databases. You can have multiple description key files
per project.
For more information about changes to points for Release 2, see
Whats New in AutoCAD Land Development Desktop Release 2 in
Chapter 1, Introduction.
Chapter 3 Working with COGO Points
100
Working with the Project Point Database
AutoCAD Land Development Desktop uses a project point database to
store the point information for a project. This file is named
points.mdb and is stored in the projects \cogo folder.
(For example, c:\Land Projects R2\newproj\cogo\points.mdb.)
You are prompted to set up this point database whenever you start a
new project.
The AutoCAD Land Development Desktop Points commands, and
any Autodesk Civil Design or Autodesk Survey commands that
create points, add the points to the point database. If you use
Autodesk Survey to import a fieldbook file, then the point data is
added to the point database and the observation data is added to
the observation database.
This point database is important because:
I All programs in the Land Development Solutions suite
AutoCAD Land Development Desktop, Autodesk Survey, and
Autodesk Civil Designuse it.
I You can set it up so that multiple people can access it over a
network.
I It stores all the point information outside the drawing and keeps
drawing size small.
Because all the point information for a project is stored in this one
file, it is much easier to manage the point data for a project. This is
especially true when you work on a large project that contains several
different drawings or when you work on the same project with other
people over a network.
All commands that use point data, such as when you draw a line
between points, refer to the point database, not to the drawing.
Therefore, you can perform these functions even when the points are
not drafted in your drawing. This gives you added flexibility when
you work on large projects with thousands of points. By keeping the
points out of the drawing, you can speed up screen redraw time
significantly.
Working with the Project Point Database
101
Because all the point information is stored in the database, you can
create a new drawing and insert only the project points that meet
specific criteria, such as region, point number range, or description.
For example, you can insert points with descriptions associated with
the boundary, like iron pipes, corner points, or fence points.
You can limit access to the point database to one person or share it
with other people. If you share the point database with other people,
then you can use the Lock Points command in the Points menu to
protect against unwanted edits to the database.
Key Concepts
I All drawings in a project share a single point database file.
I AutoCAD Land Development Desktop protects against duplicate
point numbers. You are prompted for how you want to resolve any
duplicates that may arise.
I For users of Autodesk S8 products: The point database project.pdf is
now called points.mdb, a file you can open, sort, and print with
Microsoft
Access.
Setting Up the Point Database
When you start a new AutoCAD Land Development Desktop project,
you are prompted to create the point database before placing any
points in the drawing.
Creating the point database involves
I Setting the character limit for point descriptions (2 to 254).
I Choosing whether or not to use point names, and then setting the
character limit for point names (2 to 254).
Chapter 3 Working with COGO Points
102
After you create the point database, you can choose the database
open mode by running the Point Database Setup command. To run
this command, select the Point Database Setup command from the
Points Point Management menu.
You can open the database so that only you have write access to it, or
you can open it in multi-user mode so that multiple people can open
and write to the point database.
If other people are using the point database, then you cannot switch
from multi-user to single-user mode until the other people close the
point database. To identify which users are currently using the point
database, click the Other Users button.
Establishing Point Settings
Before you create or import any COGO points into a drawing, you
should set up the point settings. Most importantly, before creating
any points, you should establish the Point Creation Settings.
The point settings include:
I Point creation settings
I Point insertion settings
I Point update settings
I Point coordinate settings
I Description key settings
I Point marker settings
I Point text settings
I Point preferences
Establishing Point Settings
103
Changing the Point Creation Settings
The Point Creation settings affect how COGO points are created in a
project, and what information you are prompted for when you create
points. For example, you can create points with automatic elevations,
or you can choose to be prompted for elevations. You can create
points that are numbered sequentially, or you can choose to manually
number the points that you create.
To display the Point Settings dialog box, choose Point Settings from
the Points menu.
When you import points, certain point settings, such as elevation,
point number, and description, are not applied. The Import from File
command uses the information in the ASCII file that you are
importing. However, the Insert To Drawing As Created setting is used
for importing points.
If more than one person working on a project over a network is
placing points, then each person can adjust the current point number
to avoid confusion. One person could set 100 as the current point
number, and another person could set 200 as the current point
number. The same point number cannot be used twice in a project.
If you choose the
Automatic
option, then type
a value in the
Default Elevation
box.
To create points
with elevations,
select the
Automatic or
Manual option.
To place points
into the drawing
as well as into the
project, select the
Insert to Drawing
As Created check
box.
Each person can
set a different
Current Point
Number.
Chapter 3 Working with COGO Points
104
Changing the Point Marker Settings
When you create, insert, or import points into a drawing, the
appearance of the points varies depending on the Point Marker
settings.
The point marker settings control how your points appear in the
drawing. When you are ready to plot, you can create point labels that
can label data from external databases and that can perform
description key substitution.
Key Concepts
I If you set the point marker size to a percentage of the screen, then
the points are always the same size on screen regardless of the
zoom level.
I To change the AutoCAD POINT node style, use the DDPTYPE
command.
I By default, AutoCAD Land Development Desktop uses northing
and easting coordinates to represent points in space. A northing
coordinate is equivalent to a Y coordinate; an easting is equivalent
to an X coordinate. From the Coords tab in the Point Settings
dialog box, you can choose a different method of coordinate
display.
For more information about point settings use to look up
Overview of Changing the Point Settings in the online Help.
You can use a
custom marker or
the AutoCAD
POINT node style
for the marker.
You can choose a
custom marker
style for the point
node.
You can set the
size of the marker
in absolute units
or to a
percentage of the
screen.
You can align the
marker with the
point text
rotation.
Working with Points
105
Working with Points
After you establish the point settings, you can add COGO point data
to a project. To add point data to the point database, you can create
points, or you can import points either from ASCII text files or from
database files.
To make it easier to select points to reference, AutoCAD Land
Development Desktop includes point filters that you can use to select
points using one of three methods: from the graphics screen, by
typing northing/easting coordinates, or by typing the point number.
Point filters can help you to select the points that you want to edit.
The point editing commands automatically update both the drawing
and the project with any edits to the points.
Creating Points
AutoCAD Land Development Desktop point creation commands
include commands you can use to create points by northing/easting,
along an object, by turned angle, and many more. You can create
points at intersections, on a slope, on alignments, by referencing a
surface, and by interpolating.
Key Concepts
I Points that you create using the commands on the Points menu are
always added to the point database.
I Point prompts are different, depending on how you set up the
Point Creation Settings. These settings allow you to assign
elevations and descriptions to points.
I To create points by referencing geodetic directions, you must first
choose the current zone for the drawing from the Drawing Setup
dialog box.
Chapter 3 Working with COGO Points
106
To create points by northing/easting
Steps
Use to look up
1 From the Points menu, choose Point Settings. Overview of Creating Points
2 Click the Point Creation tab to change the Point
Creation settings. These settings determine what
pieces of information you are prompted for, what
information is created automatically for the points,
and whether the points you create are inserted
into the drawing.
Overview of Changing the
Point Creation Settings
3 From the Points menu, choose Create Points By
Northing/Easting.
Create Points at
Northing/Easting
Coordinates
4 Type the northing of the point you want to create.
5 Type the easting of the point you want to create.
6 Type the description and elevation for the point if
you are prompted for them.
7 Continue to type northings and eastings for
additional points, or press ENTER to end the
command.
Importing Points
A quick and effective way to place points in a project is to import
them. You can use the Import Points command to import point ASCII
files, import data from a Microsoft
Access database file, and import
points from another projects point database.
For example, if a surveyor collected point data by using a data
collector, the data can be downloaded as an ASCII file and then
imported into the AutoCAD Land Development Desktop project.
To do this:
I Download the point data from a data collector as an ASCII text file
using data collector software.
I Create an import/export format that specifies what information is
in the ASCII file.
I Import the points using the import/export format.
All points you import are added to the project point database.
Working with Points
107
Coordinate Zone Transformations
You can perform coordinate zone transformations while importing
points. For example, if you import points based on lat/longs into a
drawing that uses a UTM zone, then you can specify which zone the
points are being imported from. When the points are imported, they
are converted to the drawings coordinate zone. For more information
about performing coordinate zone transformations see Performing
Geodetic Transformations on Points in this chapter.
To create an import/export format and import points
Steps
Use to look up
1 From the Points menu, choose Import/Export
Points Format Manager to display the Format
Manager dialog box.
Create a Point
Import/Export Format
Several default import/export formats are available
for you to use. You can select one and click View to
see how the format is set up
Chapter 3 Working with COGO Points
108
To create an import/export format and import points (continued)
Steps
Use to look up
2 Click the Add button to display the Select Format
Type dialog box.
3 Choose which type of import/export format you
want to create. For example, to import an ASCII
file, select User Point File and click OK.
The Point File Format dialog box is displayed.
Working with Points
109
To create an import/export format and import points (continued)
Steps
Use to look up
4 Click the column headings (the <unused>
buttons) to establish the format.
The Select Column Name dialog box is displayed.
5 Select the name of the column. For example, if the
first column in an ASCII file contains the point
number, then the first column must be set up for
point numbers.
Each column must be uniqueafter you use one
column name option, it is removed from the list of
available column names.
TIP If you cant remember the order of the
information in the ASCII file, then click
the Load button to load the ASCII file
into the dialog box so you can see the
information that it contains.
6 Click OK to return to the Point File Format
dialog box.
7 Select the Delimit check box and choose the file
delimit method. For example, if you set up the
ASCII file so that each piece of information is
separated by commas, then type a comma (,) in
the Delimit box.
8 Name the format and close the dialog box.
Chapter 3 Working with COGO Points
110
To create an import/export format and import points (continued)
Steps
Use to look up
9 From the Points menu, choose Point Settings and
click the Create tab.
If you want to import the points into the database
only, then clear the Insert to Drawing as Created
check box. This significantly increases the speed of
the import. You can specify which points you want
to bring into the drawing from the project point
database later using the Insert Points to Drawing
command from the Points menu.
Add Points to the Drawing
as Points Are Created
10 From the Points menu, choose Import/Export
Points Import Options to display the COGO
Database Import Options dialog box.
11 Use the options in the COGO Database Import
Options dialog box to determine how to
resolve duplicate incoming points, what to do
when point numbers are assigned by the
source file, and what to do when point
numbers need to be assigned.
Change the COGO
Database Import Options
Working with Points
111
To create an import/export format and import points (continued)
Steps
Use to look up
12 From the Points menu, choose Import/Export
Points Import Points to display the Format
Manager - Import Points dialog box.
Import Points into the
COGO Point Database
13 Select the source format and the file that you
want to import.
14 Select the Add Points to Point Group check box
to add the imported points to a point group,
then select or create a point group.
15 Click OK to import the points.
For more information about import/export formats use to look
up Overview of Importing and Exporting Points in the online Help.
Setting Up ASCII Files to Import
If you want to set up your own ASCII text files to import, then you
can use Notepad. When you type the point information into
Notepad, be sure that the information for each point has its own
line. You can separate or delimit the information for each point
using commas or spaces.
All AutoCAD Land Development Desktop points require point
numbers. If the ASCII text file or Microsoft
Access database that you
import has no point numbers, then AutoCAD Land Development
Desktop automatically numbers the points sequentially.
Chapter 3 Working with COGO Points
112
Exporting Points
To export points from the COGO point database to an ASCII text file,
you must set up an import/export format. The export format should
reflect the point information that you want to export. For example,
you can set up an export format to export point number, northing
and easting, elevation, description, and latitude and longitude to an
ASCII text file.
You can export points from the project point database in order to
either create reports of the project point data or to upload to a data
collector.
Selecting Points by Using Point Filters
When you are using any AutoCAD Land Development Desktop
command that prompts you to select a point in the drawing, you can
I Select any point on the screen by using object snaps or by typing
X,Y coordinates.
I Use an AutoCAD Land Development Desktop point filter.
Point filters make it easy for you to accurately retrieve coordinate
points from the point database or to select points from the drawing.
Point filters are simply a letter, preceded by a period, that you can
type at any Select Points prompt. For more information, see Using
Point Filters to Select Points in the online Help.
I You can type .P and then type a specific point number.
I You can type .G and then select the point in the drawing.
I You can type .N and then type the points northing and
easting coordinates.
For example, you could use the .G graphical selection filter to pick any
part of a point object on screen. This retrieves the exact coordinates of
the point object from the point database.
Working with Points
113
Key Concepts
I Point filters remain active until you turn them off by typing the
filter again, or until you select another filter.
I You can use the .P filter to select points that are in either the
drawing or in the project database.
I Points must be displayed in your drawing in order to use the .G
graphical selection filter.
To use point filters
Steps
Use to look up
1 Select a command that prompts you to select
points. For example, from the Lines/Curves
menu, choose Line.
Draw a Line by Selecting
Start and End Points
2 At the Starting point prompt, type .P to turn on
the point number filter.
The command line changes to a prompt for a
Point number.
Use Point Filters to Select
Points
3 Type the number of the point at which you want
to start the line.
The command line prompts you for another
point number.
4 If you want to select the next point by selecting
it from the screen, then type .G.
The command line prompts you to select a point
object, and the cursor turns into a pickbox.
5 Select the next point from the screen using the
pickbox.
Selecting Objects that Are
Close Together
6 Continue to select points, or press ENTER to end
the command and draw the line.
NOTE You can turn off a point filter by
retyping the same filter on the
command line.
Chapter 3 Working with COGO Points
114
Editing Points
You can edit COGO points in two ways. The method that you use
depends upon your preferences, as well as whether the points are in
the point database only or located in the drawing as well.
The recommended method is to use the Edit Points commands on the
Points menu. These commands update the project point file, as well as
the points in the drawing. Use these commands if you want the point
database to be automatically updated to match the graphic changes, or
if the points that you want to edit are in the project point database
but are not visible in the drawing.
You can use the CAD commands that you already know, such as
MOVE or ERASE, to edit the points in your drawing. When you are
ready to update the project point database, you can use the Modify
Project command from the Points Check Points menu.
Key Concepts
I The commands in the Edit Points menu, such as Points Edit
Points Erase, change both the drawing and database
simultaneously. CAD editing commands, like ERASE, change only
the drawing, not the database.
I You can lock points to protect them against unwanted edits by
selecting Points Lock/Unlock Points Lock Points. You can
select the points to lock either by selecting them from the drawing,
or by typing a range of point numbers.
I You can select the Allow Points to be MOVEd in Drawing check
box on the Update tab in the Point Settings dialog box if you want
to use the AutoCAD MOVE command to edit points. To update the
project point database when you use the MOVE command, you
must also select the Update Point Database After MOVE
Command check box.
Working with Points
115
To edit points using AutoCAD Land Development Desktop commands
Steps
Use to look up
1 With points in the drawing (or in the point
database only), select a point editing command,
such as Move, from the Points Edit Points
menu.
Overview of Editing Points
2 Select the points you want to move.
3 Select a base point and a point of displacement to
move the point(s).
To edit points using CAD commands
Steps
Use to look up
1 With points in the drawing, select a CAD editing
command like ERASE.
ERASE Command
2 After you edit the points, choose Modify Project
from the Points Check Points menu to update
the project with the changes that you made to the
points in the drawing.
Update the Project Point
Database with Drawing
Point Information
Drawing Point and Project Point
Synchronization
The project points may not match the drawing points in several
situations. For example, the project database wont match the drawing
points if you do any of the following:
I Use CAD commands such as ERASE or COPY to modify the points.
I Edit points in the drawing and database, and then quit the drawing
without saving it.
I Restore an old version of a drawing.
I Edit points in one drawing and then open another drawing that
contains the same points.
Chapter 3 Working with COGO Points
116
Whenever you want to change the drawing so that it matches the
project point database, or if you want to change project points to
match the drawing, you can use the Check Points commands on the
Points menu. These commands are invaluable for managing the
project point database and drawing points. You can use these
commands to
T Add project points to the
drawing.
T Add drawing points to the
project.
T Remove drawing points
from the project.
T Remove project points from
the drawing.
I Modify drawing points to
match the project.
T Modify project points to match
the drawing.
Performing Geodetic Transformations
on Points
AutoCAD Land Development Desktop has geodesy commands that
you can use to relate survey data to mathematical models of the earth.
Using the geodesy commands you can
I Calculate the latitude and longitude, State Plane, or UTM
coordinates of a point.
I Convert point data that is in another coordinate zone into the
current drawings coordinate zone when you import points.
I Convert point data in your project from one coordinate system to
another.
You can choose the current zone from over 350 different zones. These
zones include UTM projections, and NAD27 and NAD83 State Plane
grids. Commands are also provided for you to edit zones and create
new zones.
You can use geodetic calculations, related to the current zone,
whenever you have any high-order survey calculations to complete, or
if you must tie a survey into either state plane coordinates or UTM
map projections.
You can also set the transformation settings for the whole drawing.
These relate the assumed local northing/easting coordinates of your
survey to the selected current zone.
Working with Points
117
Key Concepts
I The State Plane coordinates are expressed as grid northing and grid
easting coordinates.
I Local northing and local easting coordinates, the assumed
coordinates, are equivalent to the COGO point coordinates in the
point database.
I The Geodetic Calculator supplies missing information related to
the current zone. For example, if you know the latitude and
longitude of a point, then you can type this information into the
calculator to compute the grid northing/easting coordinates. You
can then use this information to set the Transformation Settings for
the whole drawing.
I After you set the Transformation Settings for a drawing, you can
enter the local northing/easting coordinates into the Geodetic
Calculator to compute either the grid coordinates or latitude and
longitude of any point.
I You can create and edit all data used to create various projections.
Calculating State Plane Coordinates from a
Known Latitude and Longitude
You can use the Geodetic Calculator to relate local northing and
easting coordinates to a State Plane coordinate system by using a
known latitude and longitude that you collect using a Global
Positioning System (GPS) receiver.
After you calculate the grid coordinates, you can set the
transformation settings for the whole drawing. This lets you
calculate the grid coordinates or latitude and longitude of any
point in your survey.
The following task supposes that you took two separate GPS
latitude/longitude readings on two different points, and also recorded
these two points local northing and easting readings.
Chapter 3 Working with COGO Points
118
To calculate State Plane coordinates from GPS data
Steps
Use to look up
1 From the Projects menu, choose Drawing Setup
to display the Drawing Setup dialog box.
Change the Current Zone for
a Drawing
2 Click the Zone tab and select the current zone
for the drawing.
3 From the Points menu choose Point
Utilities Geodetic Calculator to display the
Geodetic Calculator dialog box.
4 Type the latitude and longitude of the first point
that you observed with your GPS into the dialog
box.
The calculator automatically displays the grid
northing and grid easting coordinates for the
point, related to the current zone that you
selected in step 2.
Make a note of these coordinates.
Use the Geodetic Calculator
Working with Points
119
To calculate State Plane coordinates from GPS data (continued)
Steps
Use to look up
5 Type the latitude and longitude of the second
point that you collected and make a note of the
grid northing and grid easting coordinates.
You can now use these grid northing and easting
coordinates to set the transformation settings for
the drawing.
6 From the Projects menu choose Transformation
Settings to display the Geodetic Transformation
Settings dialog box.
Change the Geodetic Zone
Transformation Settings
7 Select the Apply Transform Settings check box.
Chapter 3 Working with COGO Points
120
To calculate State Plane coordinates from GPS data (continued)
Steps
Use to look up
8 Into the Reference Point section, type the grid
northing and grid easting coordinates for the first
point that you calculated with the Geodetic
Calculator.
Type the local northing and easting coordinates
for the same point. Or, if you already placed that
point in your drawing, you can click the Reference
Point button and select the point from your
drawing. You can also type the point number to
retrieve the local northing and easting coordinates.
9 Repeat step 8 using the second set of grid
northing and easting coordinates, but enter the
information in the Rotation Point section.
10 Click OK to apply the transformation settings.
11 From the Points menu choose Point
Utilities Geodetic Calculator.
Now you can use the Geodetic Calculator to query
the grid northing/easting and latitude/longitude
of any point in your survey.
12 Type the local northing and easting coordinates,
and the grid coordinates and latitude/longitude
are calculated automatically.
NOTE For more information about performing zone conversions, see
Performing Zone Conversions Using AutoCAD Map in Chapter 8,
AutoCAD Map and AutoCAD Land Development Desktop.
Managing Points
121
Managing Points
After you create or import points into the project, you can manage the
points in several different ways:
I To control which points are in the drawing and project, you can
check for discrepancies between the project points and the points
in the drawing.
I Whenever you want to view the project points, you can insert
them into the drawing using a variety of selection methods.
I To prevent points from being edited, you can lock selected points.
I To make it easier to select points to insert, edit, or use for a surface,
you can create point groups.
I To associate a symbol and a full description with a point, you can
set up description keys. Description keys translate a points existing
description and they can place a symbol at the point node, place
the symbol on a layer, and place the point on a layer.
I To override data in point groups, or to label points with
information other than what exists in the point database, you can
create External Data References (XDRefs) to Microsoft
Access
database files.
I For surveying, you can generate stakeout reports.
Controlling Which Points are in the Drawing
and Project
To control which points are in the drawing and in the project, you
can use the insert/remove points commands and the check points
commands.
I When you create and import points, you can either add them to
the drawing or not, but they are always added to the point
database. You can add points to a drawing from the point database
at any time by using the Insert Points to Drawing command from
the Points menu.
I To remove points from the drawing, use the Remove Points from
Drawing command from the Points menu. When you remove
points from the drawing, they are not deleted from the point
database.
Chapter 3 Working with COGO Points
122
I If more than one person is working on the project and adding
points to the point database, then the points in your drawing may
not match the project points. You can update the drawing with the
project points by using the Modify Drawing command from the
Points Check Points menu. The following illustration shows the
options available when you use this command:
I If you have points in a drawing that do not exist in the project, or
if you have used the ERASE command to erase points in a drawing,
then you can update the point database by using the Modify
Project command from the Points Check Points menu.
Locking and Unlocking Points
If you have control points such as benchmarks in a project, then
you may want to use the Lock Points command from the
Points Lock/Unlock Points menu to lock those points to
prevent them from being changed. For example, you may want to
lock points that were collected with a GPS (Global Positioning
System) receiver.
At a later time, if you discover that the datum elevation of the
survey was miscalculated, then you can unlock the points using the
Unlock Points command, edit the datum elevation, and then lock
the points again.
Managing Points
123
Working with Point Groups
Point groups are named collections of point numbers that you can
select when editing and inserting points, and when choosing points to
add to a surface. By saving a collection of points with a name, you do
not need to manually select the points each time you perform an
operation. A point group does not store point information; the point
database always handles point storage. The point group feature lets
you organize the points into smaller, more manageable groups.
Point groups can override existing point data that is contained in the
point database. For example, you can create a point group, and
establish a fixed description for all points in that group in order to
identify the group in the drawing. Or, you can reference an external
database file to override the information in the point database. This
information can be different for each point. For example, you can
substitute different elevations for all the points to create a point group
of borehole data.
The following diagram shows how the data is taken from the project
point database. Then, if any overrides are defined, either manually or
by linking with a user database, the overrides are applied to the points
as they are inserted or imported as a group. No substitution is ever
applied to the point database itself.
Project Point Data
Point data in the Point
Database (points.mdb)
is used
Result
Point Group Inserted
into Drawing with
overrides
Overrides Applied
Point data in a user-
defined point database
or manual overrides
Chapter 3 Working with COGO Points
124
To create and use point groups
Steps
Use to look up
1 From the Points menu, choose Point
Management Point Group Manager to display
the Point Group Manager dialog box.
Create a Point Group
2 From the Manager menu, choose Create Point
Group or click to display the Create Point
Group dialog box.
3 Type a name for the point group.
Managing Points
125
To create and use point groups (continued)
Steps
Use to look up
4 Click Build List to display the Point List dialog box.
5 Use the selection options to build the list. There
are simple options and advanced options for
building a point list. To use the advanced
options, click the Advanced button.
6 Click OK twice to create the point group and
then close the Point Group Manager.
7 From the Points menu, choose Lock/Unlock
Points Lock Points.
The following prompt is displayed:
Overview of Locking and
Unlocking Points
Points to Lock (All/Numbers/Group/Selection/Dialog) ? <All>:
8 Type Group.
Chapter 3 Working with COGO Points
126
To create and use point groups (continued)
Steps
Use to look up
9 Type the name of the group that you just created,
or type Dialog to display the Select a Point Group
dialog box, from which you can select the point
group.
The points in the group that you selected are now
locked.
10 From the Points menu, choose Lock/Unlock
Points Locked #s to see the list of points that
were locked.
For more information about point groups use to look up
Overview of Point Groups in the online Help.
Working with Description Keys
You can use description keys to associate symbols with points and to
control point and symbol layers. You define the description keys, and
then any time you create or import a point with a description that
matches the key, the point is placed in the drawing with the symbol,
and the point and symbol are placed on the specified layers.
When you create points, you are prompted for the point number,
point elevation, and point description. A description key is essentially
a replacement for the point description. For example, for a tree, you
can enter TREE as the description. If TREE has been defined as a
description key, and has a symbol associated with it, then a tree
symbol is created for that point.
By associating points with a key and a symbol, you can easily
I Insert a symbol along with the point in order to visually distinguish
the different types of points in your drawing.
I Specify the layers on which to insert the point and the symbol.
I Scale and rotate the symbol that is inserted with the point.
Managing Points
127
AutoCAD Land Development Desktop includes many symbols that
you can use for description keys. These symbols are stored in the
c:\Program Files\Land Desktop R2\data\symbol manager\cogo
folder. You can also create a custom symbol to use in your drawing,
and then use the WBLOCK command to save the block to the
symbol folder.
If you edit description keys, you can update the drawing with
the new settings by using the Modify Drawing command from
the Points Check Points menu.
The Relationship Between Description Key Usage and
Point Markers and Point Labels
To fully implement description key substitution, you must format and
use a label style that is set up to use description keys. The label style
may insert only a symbol, or it can label the point with point number,
full description, and any other point value.
When using point markers, the full description can be substituted for
the raw description, but symbols are not inserted unless you use a
point label style.
The following illustration shows the relationship between point
markers, point labels, and description keys.
Chapter 3 Working with COGO Points
128
The point label style controls whether description key matching is on
or off, whether full descriptions are substituted for raw descriptions,
and whether description key symbols are inserted. The following
illustration shows the options on the Point Label Styles tab (select
Labels Edit Label Styles) that control the description keys.
Description Keys and Point Settings
If you set points manually, and you want to use description key
substitution, then you should select the Manual option under
Descriptions on the Create tab of the Point Settings dialog box, unless
all of the points have the same description key code. When you are
prompted for a points description, type the description key code.
You do not need to select this setting if you are importing points from
a file.
Key Concepts
I All drawings within a project can use the description keys that you
set up, so multiple people working across a network all have access
to the same key codes.
I Description keys are saved to external files. Each project can have
multiple description key files.
I You can save description key files to prototypes so that you can
load them into new projects.
I You can use wild card characters when you create description keys.
Wild cards expand the flexibility of description keys. For example,
if you create a description key named T*, then any point whose
description starts with T, such as Topo, T-1, T2, is assigned the
description key symbol.
Managing Points
129
Adding a Utility Pole Description Key
The following example shows how you can create a description key
using a symbol included with AutoCAD Land Development Desktop.
The scenario: You want to create points that represent utility poles
and use a prefix of UP for all these points. For example, UP5A,
UP4B, and so on.
By using wild card characters, you do not need to create a description
key for each point descriptionyou just create a description key that
references the UP prefix.
To create description keys
Steps
Use to look up
1 From the Points menu choose Point Settings to
display the Point Settings dialog box.
Change the Point
Insertion Settings
2 Click the Insert tab.
3 Under Search Path for Symbol Block
drawing files, click Browse, and locate the
following folder.
c:\Program Files\Land Desktop R2\data\ symbol manager\cogo
4 Click OK.
5 From the Points menu, choose Point
Management Description Key Manager
to display the Description Key Manager
dialog box.
Overview of Using the
Description Key Manager
Chapter 3 Working with COGO Points
130
To create description keys (continued)
Steps
Use to look up
6 From the Manager menu, choose Create
Description Key or click to display the
Create Description Key dialog box.
Create a Description Key
7 For this example, type UP* as the DescKey Code.
The asterisk (*) matches any point description
that starts with UP. For example, UP5A, UP5B.
8 Type $* as the Description Format.
These wildcard characters keep the point
description the same as when you enter it, so
you can distinguish between UP5A and UP4B.
However, you can assign a new, full description
if desiredthis description is then used for all the
utility poles.
Overview of Using
Description Parameters in
Description Keys
9 Type PTS_UP as the Point Layer. This places the
point objects on the PTS_UP layer.
10 From the Symbol Block Name list, select
U_POLE.
11 In the Symbol Layer box, type the layer for the
symbol.
Managing Points
131
To create description keys (continued)
Steps
Use to look up
12 Click OK, and then close the Description Key
Manager dialog box.
13 From the Labels menu, choose Edit Label Styles
and then click the Point Label Style tab.
14 In the Name box, type Desckey style.
15 In the Data list, choose Point Number and click
the Text button.
16 After {Number} in the text box, press ENTER to
insert a carriage return.
17 In the Data list, choose Description and click the
Text button.
18 Under Description Keys, select the DescKey
Matching On check box, select the description
key file, and select the Insert DescKey Symbol
check box.
19 Click Save and then click OK.
20 From the Labels menu, choose Show Dialog Bar
and make the Desckey point label style the
current point label style.
21 From the Points menu, choose Point Settings.
22 Click the Insert tab and select the Use the
Current Point Label Style When Inserting Points
check box.
Change the Point Insertion
Settings
23 Click the Create tab.
24 Under Description, select the Manual option.
25 Click OK.
26 From the Points menu, choose Create
Points Manual.
Create Points at Selected
Coordinates
Chapter 3 Working with COGO Points
132
To create description keys (continued)
Steps
Use to look up
27 Pick the location for a new point.
28 When you are prompted for the description,
type UP1A.
The description, UP1A, and the utility pole
symbol are placed with the point, and the
point and the symbol are placed on the
specified layers.
For more information about description keys use to look up
Overview of Description Keys in the online Help.
Working with External Data References
(XDRefs)
If you want to override data that is in the point database when using
point groups, or if you want to label points with information other
than what is available in the point database, then you can use
External Data References, or XDRefs. An XDRef is a link to a column
of data in a Microsoft
Access database.
For example, if you have borehole data that you want to label your
points with, you can add the data to an Access file, create the XDRefs,
and then label the points with the data. Or you can use the point
object as a database display object for information other than point
data. For example, you can label the point or override point data with
database information such as the abutting names and addresses, or
parcel areas. You must create an XDRef for each column of data that
you want to use.
Managing Points
133
Key Concepts
I Data substitution in point groups with XDRefs is limited to point
name, point label style, description, and elevation. However, you
can add any data you want to point labels.
I XDRefs never actually change the point database information. They
only substitute information for what exists in the database or
append data to the labels. However, if you use elevations from an
external file, then those elevations are used when creating a
surface, not the elevations within the point database.
I XDRefs can be made only to Microsoft
Access databases.
I The XDRef database, XDRefs.mdb, which contains the links to the
columns in external databases, is stored in the
c:\Land Projects R2\<project name>\cogo folder and is used for all
XDRefs in the project.
To use XDRefs to label points
Steps
Use to look up
1 Populate the sample user database in the
current project with some information that you
can experiment with. To do this, use Microsoft
Access to open the SampleUserDB.mdb in the
c:\Land Projects R2\<project name>\cogo\User
Db folder. This sample file is copied into every
new project that you create.
Create an External Point
Database with Microsoft
Access
2 Add some sample data to SampleTable1, such as
elevations and descriptions.
3 Save the file and exit Microsoft
Access.
4 Create a new project and a new drawing in
AutoCAD Land Development Desktop.
5 From the Points menu, choose Point
Management XDRef Manager to display the
XDRef Manager dialog box.
Chapter 3 Working with COGO Points
134
To use XDRefs to label points (continued)
Steps
Use to look up
6 From the Manager menu, choose Create XDRef
to display the Create External Data Reference
dialog box.
Create an External Point Data
Reference
7 Type a name for the external data reference. This
name should indicate what type of information
you are linking to. For example, if you are linking
to description data for boreholes, you can name
the XDRef Borehole-Desc1.
8 Click to select the database to use. The
database you are linking to can be located
anywhere on your system.
9 Select SampleUserDB.mdb in the following
folder.
c:\Land Projects R2\<project name>\cogo\User Db
After you select the database, the Table Name
and Column Name fields become active.
10 From the Table Name list, select SampleTable1.
This list shows all the tables that exist in the
database that you selected.
Managing Points
135
To use XDRefs to label points (continued)
Steps
Use to look up
11 From the Column Name list, select Desc1. This
list shows all the columns that exist in the table
that you selected. The dialog box should appear
as shown in the following illustration.
12 Click OK to create the external reference.
13 From the Labels menu, choose Edit Label Styles.
14 Click the Point Label Styles tab. Edit Point Label Style
Properties
15 In the Name box, type a new name to create a
new label style, such as Borehole.
16 From the XDRef list, select the name of the
XDRef that you just created in step 6, such as
Borehole-Desc1.
Chapter 3 Working with COGO Points
136
To use XDRefs to label points (continued)
Steps
Use to look up
17 Click the Text button to add that XDRef to the
label style.
For a borehole label, you may want to label the
points with multiple descriptions and elevations.
You can also add any other point data, such as
point number, to the label style.
The upper-left section of the dialog box should
appear similar to the following illustration:
18 Click Save to save the style, then exit the
dialog box.
19 From the Points menu, choose Point Settings.
Click the Insert tab, and verify that the Use
Current Point Label Style When Inserting Points
check box is selected.
20 From the Labels menu, choose Show Dialog Bar.
21 Select the Borehole style as the current point
label style.
22 Create a point.
The point is labeled and the XDRef information is
added to the label.
For more information about XDRefs, use to look up Overview
of Using External Point Data References in the online Help.
137
4
Working with
Drawing and Editing
Tools
To increase your productivity, take some time to
learn the AutoCAD Land Development Desktop
drawing and editing tools. You can work in different
modes, snap to objects for accuracy, and use grips to
edit objects quickly.
In this chapter
I Working in Model Space
and Layout Mode
I Working with
AutoCAD Land
Development Desktop
Tools to Create Lines
and Curves
I Working with Basic
AutoCAD Commands
to Create Objects
I Working with Text
I Digitizing
I Working with
Editing Tools
I Modifying Drawing
Objects
I Grouping Objects
Together
I Attaching External
Drawings
Chapter 4 Working with Drawing and Editing Tools
138
Introduction
This chapter describes how to use the geometry creation and editing
tools in AutoCAD Land Development Desktop. Some of the topics
include:
I Working in paper and model space
I Working in floating viewports
I Using drawing tools to create geometry
I Capturing data by digitizing paper drawings or raster images
I Editing objects and correcting mistakes
I Creating blocks
Working in Model Space and Layout Mode
To enhance your productivity, you need to know when to use model
space and when to use a layout, also known as paper space. Model
space is where you draw design elements, and paper space is where
you configure drawing views for plotting.
You can control whether your drawing screen shows a model space
view or a paper space view by using the Model and Layout tabs at the
bottom of the AutoCAD drawing window.
Click a Layout tab to view a layout, and click the Model tab to return
to model space.
Model Space
When you start a drawing, typically you begin in a single model space
viewport. Model space is the environment in which you normally
design and create 2D or 3D drawings. At any time while you are
working with drawings in model space, you can switch to a layout to
set up a drawing sheet for plotting or printing.
Working in Model Space and Layout Mode
139
In model space you can work in one or multiple viewports. To make it
easier to work on more than one portion of a drawing without having
to constantly zoom or restore views, you can configure model space to
use multiple, or tiled, viewports. Only one viewport is active at a time.
Click a viewport to make it active and to work in it.
To create tiled viewports
Steps
Use to look up
1 From the View menu, choose Viewports New
Viewports to display the Viewports dialog box.
Using Tiled Viewports
2 Select the name of the viewport configuration
that you want to use.
3 Click OK to return to the drawing.
4 With the pointing device, select a viewport to
make it current.
Chapter 4 Working with Drawing and Editing Tools
140
Paper Space and Layout Mode
After you complete your drawing in model space, you can arrange a
layout of the drawing views to be printed or plotted. Switch to a
layout by clicking a Layout button at the bottom of the drawing
screen, or by clicking MODEL on the status bar. In a layout, you can
create and arrange floating viewports that contain views of the
drawings that you created in model space.
Tiled viewports differ from the viewports arranged in paper space.
Paper space viewports, also known as floating viewports, are used to
establish a final layout for a drawing. They can overlap and be plotted
at the same time. For more information about paper space viewports,
use the Find tab to look up Creating Floating Viewports in the
online Help.
When you choose a Layout tab for the first time in a drawing session,
a single viewport is displayed, and a sheet with margins indicates the
paper size of the currently configured plotter and printable area of the
paper. AutoCAD Land Development Desktop displays the Page Setup
dialog box, in which you specify layout and plot device settings.
Setting the plot settings and using Preview, you can visualize the
resulting layout without actually plotting. The layout settings you
specify are stored with the layout.
You use the same commands from the View menu by choosing
Viewports New Viewports, to create viewports in a layout mode as
you do in model space, but you can also create irregular shaped
polygonal viewports in a layout.
Key Concepts
I You can place floating viewports anywhere on the drawing sheet in
paper space. By default, each new layout has one floating viewport
that fills the entire display, or you can design a layout sheet with
multiple viewports.
I When you use paper space to create text and dimensions, you can
apply the correct scaling relations between drawing objects and text
and dimensions.
Working in Model Space and Layout Mode
141
To create an irregular viewport in paper space
Steps
Use to look up
1 To change to a layout in paper space, click a
layout tab or click MODEL on the status bar.
Switching Between Model
Space and Paper Space
2 From the View menu, choose
Viewports Polygonal Viewport.
Creating a New Viewport
with Irregular Boundaries
3 Draw the viewport shape on the layout. You
can use straight line segments or curves to
draw the viewport.
4 Type Close to join the last segment of the
viewport boundary with the viewport start point.
5 Model space is regenerated and the drawing
objects become visible in the layout viewport.
For more information, use to look up Working with Layouts in
the online Help.
Controlling the Display in Floating Viewports
After you create floating viewports in the paper space layout, you can
control the visibility of objects in the viewports in several ways. For
example, you can freeze and thaw layers, hide lines, and use different
views of the drawing, such as different magnification, orientations, or
viewpoints.
After you create a floating viewport on the drawing sheet you can
move it, resize it, and overlap it with other viewports. You can use a
view of tiled viewports within one floating viewport, and then arrange
it with other viewports on the layout page.
Key Concepts
I You can edit the contents of the floating viewport by returning to
model space. To do this, click PAPER on the status bar. For more
information, see Switching to Model Space in the online Help.
I Objects that are created in paper space, for example, a border, are
visible only in paper space and cannot be edited in model space.
Chapter 4 Working with Drawing and Editing Tools
142
I If you plan to plot viewports with different scales, it is
recommended that you add dimensions in paper space.
I You can put dimensions and annotations on another layer, and
you can make that layer visible or invisible.
I You can turn off viewports that you do not want to plot. You can
also turn off a viewport when you move or resize it to avoid
regenerating the drawing.
For more information, use to look up Controlling Visibility in
Floating Viewports in the online Help.
Working with AutoCAD Land
Development Desktop Drawing Tools
to Create Lines and Curves
You can use several methods to draw lines and curves in your drawing.
For example, you can use:
I AutoCAD Land Development Desktop Line, Curve, and Spiral
commands on the Lines/Curves menu. By using these commands,
you can reference points in the COGO point database.
I Commands like LINE, ARC, and POLYLINE to draw simple objects.
For more information, see Working with Basic AutoCAD
Commands to Create Objects in this chapter.
I Autodesk Survey Command Line commands (if you have the
Autodesk Survey program installed).
I Special Lines.
Using AutoCAD Land Development Desktop Line and Curve
commands, you can draft lines and arcs in your drawing by
referencing the COGO points that are in the project point database.
Therefore, you can use the point filters to select points by number or
from the graphics screen.
Line and Curve creation commands run from the simple to the
complex. For example, there is a command to draw a line by selecting
two points, as well as a more complex line command to draw a best
fitting line between points using the least squares adjustment method.
Working with AutoCAD Land Development Desktop Drawing Tools to Create Lines and Curves
143
Drawing Spiral Curves
Spiral curves are often used in roadway design to achieve more gradual
transitions. Instead of having a constant rate of curvature like an arc,
the spirals curvature is adjusted throughouta more gradual
curvature at the beginning, and then increasing the curvature until
the SC (spiral-to-curve) intersection is reached.
AutoCAD Land Development Desktop supports four types of
spirals: Clothoid, Quadratic, Cosinusoidal, and Sinusoidal. Each
spiral type has a different rate of curvature, as shown in the
following illustration.
Chapter 4 Working with Drawing and Editing Tools
144
For most purposes, you can use the Clothoid spiral. However, when
designing for extremely high-speed travel, such as for the high-speed
rail systems of Europe and Japan, use spirals with quadratic,
cosinusoidal, or sinusoidal curvature functions.
Key Concepts
I Do not try to create spiral curves from the ARC or POLYLINE
commands. You must use the spiral commands to create spirals.
I You can create spiral curves using Speed Tables. A certain amount
of superelevation information, such as the e value, is associated
with the spirals created from speed tables. You can use this
superelevation data in Autodesk Civil Design when designing
superelevated roads.
Special Lines
To help you visually distinguish property features, such as fence and
tree lines, AutoCAD Land Development Desktop has a Special Lines
command that you can use to draw lines or curves using symbol
linetypes. The following illustration shows the treeline special line.
Key Concepts
I It often does not matter which method you use to draw objects
use the commands that work best for you. The exception is when
you are drawing vertical curves or spirals in designing a roadway.
To draw spirals, use AutoCAD Land Development Desktop spiral
commands and to draw vertical curves, use the Autodesk Civil
Design vertical curves commands.
I After you draw the geometry, you can use the AutoCAD Land
Development Desktop database definition commands to define the
geometry to databases. For example, you can use these objects to
define parcels or roadway alignments.
Working with Basic AutoCAD Commands to Create Objects
145
Working with Basic AutoCAD Commands
to Create Objects
You use basic AutoCAD drawing tools to create lines, polylines, curved
objects, hatched areas, and text.
Key Concepts
I In general, each basic drawing tool displays prompts for specifying
a start point and an endpoint. You can specify these points with
the pointing device or by entering coordinate values on the
command line.
I As you use the drawing tools, it is important that you pay attention
to the command line. Many commands prompt for more options.
I You can use basic objects for reference. For example, polylines can
define boundaries, and construction lines can define limits.
Lines
The most basic and functional drawing object is the line. You can
draw a line as a single segment or multiple segments, and line
segments can contain arcs. You can draw multiple parallel lines and
freehand sketch lines. You can draw lines in a variety of styles by
using different linetypes and colors. Each line segment is a single
object. To draw a series of line segments as a single object, use a
polyline. For more information, see Polylines in this chapter.
Key Concepts
I Draw a line segment by specifying a start point and an endpoint. A
line can be composed of one segment or a series of connected line
segments. One option in the LINE command is to close the line
segments: the start point of the first line segment joins the
endpoint of the last segment.
I You can draw lines accurately by entering coordinate values on the
command line.
Chapter 4 Working with Drawing and Editing Tools
146
I As you draw lines, use drafting settings such as object snaps or grid
snaps. Use ORTHO mode to ensure true horizontal and vertical
lines and 90-degree corners.
I Press ENTER or ESC to end the LINE command at any time. If you
press ENTER twice, the LINE command is interrupted, and you can
start a new line.
For more information, use to look up Drawing Lines in the online
Help.
Construction Lines
You can use construction lines as visual references when creating and
placing other drawing objects. The construction line passes through a
specified point and extends infinitely in one or two directions.
Two types of constructions lines, Xline and Ray, extend from a
specified point to infinity. Xlines extend in two directions. You can
place them vertically, horizontally, at an angle, at an offset, or as an
angle bisector. Ray extends from a specified start point in one
direction only.
You may want to place construction lines on a separate layer with a
distinct linetype and color. When you print or plot the drawing, you
can freeze or turn off the layer.
For more information, use to look up Drawing Construction
Lines in the online Help.
Polylines
Polylines are objects whose line segments are connected at vertices, or
intersections. Unlike standard line segments, polyline segments can be
straight or curved, thin or wide, and even tapered. The segments of a
polyline are not separate objects. When you edit a polyline, you
change all its line segments at once instead of one at a time. After you
select the polylines start point, you are prompted to select the
following polyline options:
Working with Basic AutoCAD Commands to Create Objects
147
Key Concepts
I To make a curved segment in the polyline, select the Arc option
and then use the pointing device to specify the arc endpoints. To
return to drawing straight line segments, type L (Line) on the
command line.
I To change the width of the polyline segment, select the Width
option and specify a width greater than 0. You can also taper the
width within each polyline segment by selecting the Halfwidth
option. Specify a width at both the start point and the endpoint of
the segment.
NOTE To draw a solid wide line, make sure that the Apply solid fill option
on the Display tab of the Options dialog box is selected, or enter
fill on the command line and select ON.
I Specify the start point and endpoint of the polyline segments with
the pointing device or by entering coordinate values. To close a
polyline (the start point of the first line segment joins with the
endpoint of the last segment) use the Close option.
I You can also create a polyline from the boundaries of overlapping
objects or from an object that was drawn using lines and arcs by
using the Boundary command.
I To modify an existing polyline, select Polyline from the Modify
menu, or type pedit on the command line to display options for
editing polylines. For more information about these options, see
Editing Polylines in the online Help.
For more information, use to look up Drawing Lines in the
online Help.
Chapter 4 Working with Drawing and Editing Tools
148
Curved Objects
You can use various methods to create curved objects, such as circles,
arcs, ellipses, and donuts. The method you use depends on the
information that you have available.
Key Concepts
I Create a circle by specifying a center point, radius or diameter, or
tangent points. Choose a method to create circles depending on
how you want to control the sequence of point selection.
I There are several ways to create an arc, but one of the points that
you specify is either the center point or the start point. Arcs are
drawn counterclockwise from the start point.
I To draw an ellipse, you can specify center points or endpoints. The
size of the ellipse is determined by its major (long) axis and its
minor (short) axis. After you create the ellipse, you can move the
cursor along one or both axes to adjust its size.
I You can draw an elliptical arc by specifying endpoints and axis
distance as if you were drawing a full ellipse. A start angle and an
end angle that you specify define the arcs start point and
endpoint.
I To create either filled rings or solid-filled circles, you can create
donuts, which are closed polylines that have widths. Create a
donut by specifying the inside and outside diameter and the center.
Curved Lines
You can draw a smooth curve passing though or near specified points
in the drawing by drawing a spline-fit polyline.
To draw a curved line
Steps
Use to look up
1 From the Draw menu, choose Spline. You are
prompted to select a polyline object or specify
a point.
Drawing Spline Curves
SPLINE Command
2 Specify points along a path where you want to
create the curved line.
Working with Basic AutoCAD Commands to Create Objects
149
To draw a curved line (continued)
Steps
Use to look up
3 Press ENTER, and you are prompted for the start
tangent and end tangent. These points
determine how the spline is displayed.
4 Return the cursor to the start point of the spline
to locate the start tangent point, and then do the
same for the end tangent point.
You may have to experiment with the placement of the start and end
tangent points. After you draw a spline curve, you can edit it with
grips.
For more information, use to look up Drawing Curved Objects in
the online Help.
Hatch Patterns
In a complex drawing, you can distinguish some areas from other
areas with hatch patterns.
Key Concepts
I To control the visibility of hatch patterns, put them on their own
layers.
I You can choose from a variety of predefined hatch patterns, or you
can define your own.
I You can define the area to be hatched either by specifying a point
inside a boundary, or by selecting an object to be hatched, if it is a
closed object.
Chapter 4 Working with Drawing and Editing Tools
150
I To create complex boundaries for hatching, create a closed polyline
or region, or any closed object. You can use advanced hatching
options to detect any areas (islands) inside the boundary and
control whether they are hatched.
I When you edit the hatch boundary, the hatch object adjusts to fit.
To hatch an area
Steps
Use to look up
1 From the Draw menu, choose Hatch to display
the Boundary Hatch dialog box.
Creating an Associative
Hatch
Working with Basic AutoCAD Commands to Create Objects
151
To hatch an area (continued)
Steps
Use to look up
2 In the Boundary Hatch dialog box, click the
pattern that is displayed in the Swatch box.
The Hatch Pattern Palette dialog box is displayed.
3 Select a pattern, and then click OK to return to
the Boundary Hatch dialog box.
Using Hatch Patterns
4 To hatch an enclosed area, click Pick Points. To
hatch objects, click Select Objects.
Hatching Areas
5 Specify a point inside a closed boundary, or select
an object.
6 In the Boundary Hatch dialog box, click Apply.
For more information, use to look up Hatching Areas in the
online Help.
Chapter 4 Working with Drawing and Editing Tools
152
Working with the Symbol Manager
There are over 700 symbols accessible via the Symbol Manager that
you can insert into your drawings. Symbols are an important
element in the preliminary design phase, in site drawings, and in
completed as-built road plans. As a working tool, symbols, such as
fire hydrants and benchmarks, can be placed in a site plan to
produce the finished drawing.
Key Concepts
I Symbol palettes and symbol blocks based on APWA (American
Public Works Association) symbol standards have been added to
AutoCAD Land Development Desktop.
I Within the Symbol Manager, symbols are organized into three
levels: sets, categories, and palettes.
I Before you add symbols to your drawing, you can preview them in
the Symbol Manager.
I You can add symbols and create new symbol sets. You can create
new symbols by editing existing symbols or by creating your own
symbols.
To access symbols in the Symbol Manager
Steps
Use to look up
1 From the Utilities menu, choose Symbol
Manager.
Overview of Symbol
Management
2 In the Symbol Manager, locate a symbol to insert
by selecting a Symbol Set, Category, and Palette.
3 Select the symbol either graphically or from
the list.
4 Click OK to insert the symbol into your drawing.
For more information about symbol management, use
to look up
Overview of Symbol Management in the online Help.
Working with Text
153
Working with Text
An important part of drawing documents is information that you can
add to it, such as specifications, labels, titles, and other annotation. To
create text in AutoCAD Land Development Desktop, you can choose
different fonts in addition to the STANDARD font style. Each font has
associated styles, heights, and any special effects, such as inserting text
upside down or backwards.
Choose the settings for the text styles in the Text Style dialog box
which you can access by selecting Text Style from the Format menu.
As you select different fonts, you can view a sample of the text in the
Preview section of the dialog box.
To create text in the drawing using the text style you selected,
select the Single Line Text or Multiline Text command from the
Draw Text menu.
Key Concepts
I You can adjust the text height, its width (compressed or expanded),
and whether you want special effects such as text to display upside
down, backwards, or vertical.
I The text can be rotated at an angle to align with angled lines in the
drawing.
Chapter 4 Working with Drawing and Editing Tools
154
I You can adjust the slant of the text by specifying the oblique
settings for the text. For example, you can place text on a line
drawn at a 30-degree angle by entering 30 for the oblique value of
the text.
I When you want to insert short, simple text entries, use single-line
text (TEXT command).
I Use multiline text (MTEXT command) for longer text entries. You
are prompted to define a rectangular area to indicate the texts
position in the drawing. You can customize the text appearance in
the Multiline Text Editor dialog box.
Working with Curved Text
A curved text object is called AEC Curvetext, or CText for short. You
can create, edit, or move curved text on any curve or circle object in
your drawing.
Key Concepts
I You can select the CText grip and move it to rotate the label
around the curve. CText always remains legible. If necessary, the
text is flipped automatically so that you can read it in plan view.
I You can use the AutoCAD EXPLODE command to explode the
CText to individual text objects.
I If you change the position of the curve or circle on which you have
placed the text, the text adjusts its position accordingly.
Working with Text
155
To create text on a curve
Steps
Use to look up
1 From the Utilities menu, choose Curve
Text Draw Curve Text, or type ctext on the
command line.
Draw Text on a Curve
2 Select the curve or circle object that you want
to label.
3 Press ENTER to display the Curve Text Editor
dialog box.
4 In the Text Above box, type the text you want
placed above the curve.
5 In the Text Below box, type the text you want
placed below the curve.
6 Select a Text Style. If you select a zero-height
style, then also specify a text Height.
7 Specify an Offset. The offset value is a factor that
is multiplied by the text height to produce an
offset distance.
8 Click OK to draw the text on the curve.
9 Change the position of the label using grips if
necessary. If you change the position of the curve
that you have placed the text on, the text adjusts
its position accordingly.
For more information about drawing text on curves, use
to look up
Overview of Working with Curve Text in the online Help.
Chapter 4 Working with Drawing and Editing Tools
156
Attaching Notes to Objects
Using Notes, you can attach either text or an external reference
document to any AutoCAD object in a drawing. In the Notes dialog
box, select the Text Notes tab to attach text to an object and select the
Reference Documents tab to attach an external reference document.
Key Concepts
I You can use the Notes command to add detailed information to a
selected AutoCAD object.
I You can use the Notes command to attach an external reference file
(document, spreadsheet, image, or photo) to any AutoCAD object.
To attach text to an object
Steps
Use to look up
1 From the Utilities menu, choose Notes. Attach Text to an Object
2 Select the object in your drawing to which you
want to attach a note.
3 Press ENTER to display the Notes dialog box.
4 Under Text Notes, type the text you want to
attach to the object.
5 Click OK to attach the text to the selected object
in your drawing.
Working with Text
157
Adding Leaders to a Drawing
Leaders are lines that you add to drawings to connect annotation with
drawing objects. You can insert leaders that have text or symbols
attached to them. There are two methods for adding leaders to your
drawing. You can define the attributes of a leader with the annotation
settings and then insert the leader in your drawing, or you can insert a
predefined leader.
Key Concepts
I You can insert a leader with attributes that you define by changing
the Leader Settings.
I You can insert a leader with text, describing the properties of an
object.
I You can insert a leader with predefined styles.
To insert a leader that you define
Steps
Use to look up
1 From the Utilities menu, choose Leaders Leader
Settings to make changes to the default leader
attributes.
Change the Leader
Settings
2 From the Utilities menu, choose Leaders Text
Leader, and then select which type of leader you
want to insert.
Insert a Leader with Text
Insert a Leader and
Symbol
3 Specify a start point and endpoint for the leader.
4 Do one of the following:
If you are inserting a text leader, enter the text
that you want to be displayed at the end of the
leader.
If you are inserting a symbol leader, enter any
symbol attributes that you want to be displayed
in the leader symbol.
Chapter 4 Working with Drawing and Editing Tools
158
To insert a predefined leader
Steps
Use to look up
1 From the Utilities menu, choose
Leaders Predefined Leaders to display the
Leaders dialog box.
Insert Leaders with
Variable Pointers
2 Select the leader that you want to insert
and click OK.
3 Depending on the leader that you select to insert,
specify the leader attributes.
For more information about leaders, use to look up Overview of
Using Leaders in the online Help.
Digitizing
Digitizing paper documents or raster images, such as bitmap files, can
make it much easier to input all your project data. Digitizing is
synonymous with vectorizingthe process of creating CAD vectors by
tracing paper documents or raster lines.
Vector objects are produced when you draw objects in AutoCAD Land
Development Desktop. For example, a line you draw with the LINE
command is a vector object. Vector objects are described by a set of
mathematical equations, whereas raster data is made up of pixels.
Raster data is produced when you scan a paper drawing or photograph
with a document scanner. AutoCAD Land Development Desktop
cannot recognize raster lines and arcs as separate objects.
Digitizing
159
For example, if you have a raster image of contour lines, then you can
insert the image into the drawing (at world coordinates and correct
scale) and then use the Digitize Contours command on the
Terrain Contour Utilities menu to trace the raster image on screen.
If you have a paper contour map, then you can use a tablet and a
digitizer puck to trace the contours, creating polylines on screen that
you can later turn in to contour objects that you can use when
building an existing ground surface.
Choosing a Digitizing Method
I For contours, you can use the Digitize Contours command. This
command draws straight line segments only. You can assign an
elevation to the contour as you digitize it, and you can make this
elevation relative to other contours you draw. For more
information, see Digitize Contours in the online Help.
I You can digitize by using polylines, lines, and arcs. For more
information, see Creating Objects in the online Help.
I You can set up AutoCAD Land Development Desktop to use a
tablet to digitize. For more information, see About Digitizing and
Importing in the online Help.
I Autodesk CAD Overlay
has two advanced digitizing tools that
you can use to digitize raster images. One method employs
snapping tools you can use to snap to existing raster lines. The
other follows lines automatically until it reaches a stopping point.
For more information about CAD Overlay, contact your
authorized Autodesk dealer.
Result
Vectors in the drawing that
AutoCAD Land Development
Desktop can process
Raster Image
Inserted into drawing and traced
using commands like Digitize
Contours or PLINE
Paper Document
Taped to tablet and traced with
a digitizer
Chapter 4 Working with Drawing and Editing Tools
160
Key Concepts
I You can rubber-sheet vectors using the Map Tools Rubber
Sheet command if their source (raster image or paper drawing) is
distorted. For example, you can match points on the new vectors
you created to control points in your drawing. You can also match
points on an image frame (a vector object) to points in the drawing.
For more information see To Rubber Sheet an Object in the
online Help.
I Converting raster objects to vector objects makes it easier to modify
the drawing, and may reduce your projects total file size.
For more information, use to look up About Digitizing and
Importing in the online Help.
Working with Editing Tools
To edit objects in the drawing, you can choose from two options. One
is to select the editing command first and then select the objects that
you want to edit. The other option is nounverb selection, where you
select the objects first and then select the editing command.
Whether you choose the editing command first or later, you must
distinguish objects that you want to edit from others by creating an
object selection set.
Key Concepts
I A selection set can contain one or more objects.
I You can group objects in a selection set according to properties
such as color, linetype, lineweight, or layer.
I You can apply more than one editing command to the same
selection set.
I You can name and save a selection set, known as a group.
I When you select one member of a group, all members are selected.
I To use the nounverb selection method to select objects and
then select the editing command, the PICKFIRST variable must
be set to 1.
For more information, use to look up Selecting Objects in the
online Help.
Working with Editing Tools
161
Creating a Selection Set with Filters
Using the Build Selection Set command, you can create a selection set
by setting up object property filters to specify which objects in your
drawing you want to include in your selection set. Objects in your
current drawing that do not satisfy the filter criteria will not be a part
of your selection set.
Key Concepts
I You can specify the object properties that you want to include in
the filter by name.
I You can select objects in the current drawing with the object
properties that you want to include in your filter.
To filter objects by specifying properties
Steps
Use to look up
1 From the Utilities menu, choose Build Selection
Set to display the Build Selection Set dialog box.
Overview of Creating a
Selection Set with Filters
2 Under Names in Drawing, click the button that
corresponds to the property type that you want to
include in your filter.
3 Select the property that you want to include in
your selection set.
4 Click OK.
5 Click Build Selection to add all the objects in the
current drawing that meet the filter criteria to the
selection set.
6 Click Apply to accept the current selection set.
Chapter 4 Working with Drawing and Editing Tools
162
Editing with Grips
The standard way to select objects in the drawing is to use grips. Grips
are small boxes displayed at various points on a selected object that
you can use as handles to edit the object. Each AutoCAD Land
Development Desktop object contains grips that you can use to
stretch, copy, move, rotate, and change the height of an object.
NOTE To make sure that grips are turned on, choose Options from the Tools
menu, and then click the Selection tab. Under Grips, select Enable Grips.
To help you distinguish between dormant and active grips, specify
different colors for Unselected grips and Selected grips.
The following illustration shows the grip points on objects and text.
Working with Editing Tools
163
To edit with grips
Steps
Use to look up
1 To display grips, press ESC twice to clear any
commands.
Selecting Objects First
2 Click the object that you want to edit, and then
click the specific grip with which you want to
work.
Grip Mode Cursor Menu
3 Right-click to display the grip editing shortcut
menu, and choose an editing command.
NOTE
Some commands prompt you to enter
further options on the command line.
4 After you finish editing, press ESC twice.
For more information see Editing with Grips in the online Help.
Chapter 4 Working with Drawing and Editing Tools
164
Correcting Mistakes
You can correct errors in several ways. Most editing commands require
that you select drawing objects either before or after the editing
process. However, the Undo, Redo, and Oops commands rely only on
the previous actions that you have taken. The following table
describes the most frequently used methods of correcting mistakes.
Frequently used editing commands
Command Access Description
undo Edit Undo, or type u on
the command line.
Reverses the most recent action in the
current drawing session. You can move
back through as many actions as you
want by entering a number on the
command line. However, a more
accurate way is to step back
incrementally by entering 1 at the
prompt. For more information about
Undo options, see UNDO Command
in the online Help.
redo Edit Redo, or type redo
on the command line.
Reverses the UNDO command to
reverse the most recent undo action.
erase Modify Erase, or type
erase on the command
line.
Removes selected objects from the
drawing. Use any method to specify
the objects to be erased. For more
information, see Erasing Objects in
the online Help.
oops Type oops on the
command line.
Restores objects that were removed
by Erase.
Modifying Drawing Objects
165
Modifying Drawing Objects
In AutoCAD Land Development Desktop, you can easily revise
drawings. You can either use the commands on the Modify menu, or
you can use several editing commands in combination with grips.
Select a specific grip, and then right-click to display the grip editing
shortcut menu. By using the shortcut menu, you can move, mirror,
rotate, scale, and stretch objects. The following sections describe the
most common commands used to modify objects.
Copying Objects
You can copy objects to any location in the drawing independent of,
or in relation to, the original object. To copy one or more objects,
select one or more objects or a block, and then specify a start point
(base point) and an endpoint (point of displacement).
Key Concepts
I You can copy selected objects multiple times in succession by
entering m (Multiple) on the command line.
I To mirror an object, create a mirror line by specifying two points.
The new object is placed along the line in a mirror image of the
original object. You can either keep or delete the original object.
I You can offset a copy of an object a specified distance from the
original object. You can offset objects such as lines, arcs, circles, 2D
polylines, ellipses, and so on. The offset object has the same
linetype, color, and layer properties as the original object.
I You can create an array of identical objects (multiple copies of an
original) in a rectangular or circular (polar) arrangement. For a
rectangular array, you can specify the number of rows and
columns.
I In a polar array, you place objects around the circumference of a
circle or arc. You specify the center of the circle, the number of
identical objects that you want in the array, and the angle, or
rotation, of each object from the center.
For more information, use to look up Copying Objects in the
online Help.
Chapter 4 Working with Drawing and Editing Tools
166
Moving Objects
To move objects, select the objects and specify a start point (base
point) and an endpoint (point of displacement).
Key Concepts
I The MOVE command is similar to the basic COPY command, but it
does not leave the original object in place.
I You can use various methods to move objects accurately in the
drawing, such as snaps, coordinate values, and object snaps.
I You can move objects without changing their size or orientation.
I You can rotate objects using the ROTATE command after you
specify a start point (base point around which the object rotates),
and a relative or absolute rotation angle. You can use the pointing
device to position the object, or you can enter an exact angle value
on the command line.
For more information, use to look up Moving Objects in the
online Help.
Resizing Objects
You can use commands on the Modify menu to change the size of
objects by stretching, scaling, extending, lengthening, and
trimming them.
Key Concepts
I To stretch an object, select it with a crossing selection, and then
specify a base point and a point of displacement. To stretch an
object accurately, use the Stretch grip mode in combination with
object snaps or grid snaps, or enter relative coordinate values. For
more information about using the crossing selection method, see
Using Selection Windows in the online Help.
I You can use various methods to scale objects with the same scale
factor in the X and Y directions. You can enter a scale factor, or you
can scale in relation to an existing object. When you use an object
as a reference, you can either enter a scale factor or you can select
two points to drag the object to the scale you want and then click
to select it.
Modifying Drawing Objects
167
I If you want an object to end precisely at an implied boundary
(construction line) or another object, you can extend the object.
I You can cut an object so that it does not overlap another object by
trimming it to the first object. To define the edge at which you
want to trim the object, select a line, polyline, arc, circle, or other
object.
I You can alter the length of objects in various ways, such as
specifying the distance to lengthen in units or as a percentage,
entering the total length of the object, or dragging the objects
endpoint.
For more information, use to look up Resizing Objects in the
online Help.
Inserting Breaks in Objects
You can erase a specified portion of objects such as lines, circles, arcs,
polylines, ellipses, splines, and construction lines. After selecting the
BREAK command, you can choose one of two ways to break an object.
I Using the pointing device, select the object at the first break point,
and select the second break point.
I Select the whole object, enter f to select the first point, and then
select the second point.
In arcs and circles, the BREAK command always removes the specified
part in a counterclockwise direction.
For more information, use to look up Inserting Breaks in Objects
in the online Help.
Chapter 4 Working with Drawing and Editing Tools
168
Using the Utilities Edit Commands
With the Utilities Edit commands, you can change blocks, text, and
properties of objects. You can also perform a quick scale of an object
or a layer, as well as erase all objects on a layer.
Key Concepts
I You can make blocks and text in your drawing smaller or larger.
I You can change Z coordinates of selected objects to a specified
value.
To rescale blocks and text
Steps
Use to look up
1 From the Utilities menu, choose Edit Rescale
Blocks/Text.
Overview of Editing Blocks
2 Type the scale factor or reference that you want
the block or text to appear and press ENTER.
3 Type the rotation angle and press ENTER.
4 Select the objects that you want to rescale.
To set the Z coordinate of an object to a new elevation
Steps
Use to look up
1 From the Utilities menu, choose Edit Flatten Z
Values.
Overview of Editing Blocks
2 Select the objects whose Z values you want to
adjust.
3 Type a new elevation for the objects.
Grouping Objects Together
169
Grouping Objects Together
Creating Blocks
A block is a group of objects that you can define as one object, or
block definition. For example, you could use individual objects such
as lines and curves to draw a symbol, and then you can define those
objects as a block that you can reuse from drawing to drawing. If at
some point you must edit the individual objects within the block,
then you can explode the block.
Key Concepts
I Use the BLOCK command to define blocks to exist in the current
drawing only. Use the WBLOCK command to define blocks as .dwg
files that are independent of the current drawing.
I You can create a library of blocks, each a frequently used
combination of objects.
I You can create custom blocks and save them as external files to use
as symbols.
I If you change the original block definition, then all references to
the block definition are updated automatically. However, if you
import a block definition from another file and that file is not
attached as an xref, any changes you make to the block definition
are not updated in the current file.
I After you insert a block, you can scale, rotate, or explode it.
Exploding a block breaks it down into its component objects. You
can then modify the objects or redefine the block.
You can use AutoCAD block creation and definition tools as shown in
the following tasks.
Chapter 4 Working with Drawing and Editing Tools
170
To create a block definition
Steps
Use to look up
1 From the Draw menu, choose Block Make to
display the Block Definition dialog box.
Defining Blocks
2 In the Name box, type a name for the block.
3 Click Select Objects. Use any object selection
method to select the objects that you want to
include in the block definition, and then press
ENTER to return to the Block Definition dialog box.
Selecting Objects
Choosing the Command
First
4 Select Convert to Block to convert the original
objects to a block definition. You can also select
Retain to keep the original objects in the drawing,
or select Delete to remove the objects from the
drawing.
5 Click Pick Point to define an insertion base point
for the block.
Inserting Blocks
6 Click OK. The block is defined as an internal block,
and exists in the current drawing only.
For more information about defining blocks within a drawing and as
separate drawing files, use the to look up Defining Blocks in the
online Help.
Attaching External Drawings
171
To insert a block
Steps
Use to look up
1 From the Insert menu, choose Block. Inserting Blocks
2 In the Insert dialog box, click Block to insert an
internal block, or click File to insert a block that
has been saved as a drawing file.
DDINSERT Command
3 Specify the insertion point, scale, and rotation,
and then press ENTER to insert the block.
INSERT Command
TIP To view the insertion point for the block,
enter blipmode on the command line.
BLIPMODE Command
For information, use to look up Working with Blocks in the
online Help.
Attaching External Drawings
You can link another drawing to the current drawing by using the xref
(external reference) option. If you insert a drawing as a block, the
block definition is stored in the current drawing, but it is not updated
if the original drawing changes. However, if you attach a drawing as
an external reference, then the current drawing is updated if the
original changes.
Key Concepts
I You can either attach or overlay an externally referenced drawing.
I During a drawing session, you can keep your current drawing
updated while changes are being made to an attached xref drawing
by periodically reloading the xref.
I You can completely remove, or detach, an xref drawing from your
current drawing.
I To save memory and increase speed, you can unload an xref
drawing that you are not using. The pointer to the xref drawing
remains and you can reload it when you need it.
I You can make an xref drawing a permanent part of your current
drawing by binding it. Binding converts an xref to a block that is
no longer updated when the original drawing changes.
Chapter 4 Working with Drawing and Editing Tools
172
To attach an xref drawing
Steps
Use to look up
1 From the Insert menu, choose External Reference
to display the Select Reference File dialog box.
Attaching Xrefs
2 Select the drawing file, and then click Open to
display the External Reference dialog box.
External Reference
Dialog Box
3 Select Attachment and specify the external
reference parameters, and verify that under
Insertion point, the Specify On-screen check box
is selected.
4 Click OK to select the insertion point in the
drawing.
NOTE If you do not use all the xref drawing
in the current drawing, then enter
xclip (clipping boundary) to remove a
portion of an xref drawing from the
display.
XCLIP Command
For information, use to look up Using External References in the
online Help.
173
5
Working with Surfaces
You can use points, contours, breaklines, and
boundaries to generate a model of the earths surface
for a particular parcel of land. From this model, you
can create contours and sections, and by comparing
two models, you can calculate volumes.
In this chapter
I Working with the
Terrain Model Explorer
I Creating Surface Data
I Building Surfaces
I Editing Surfaces
I Working with
Surface Output and
Visualization Tools
Chapter 5 Working with Surfaces
174
Introduction
After you have input data into a project, you can create a surface
model from that data. A surface model is a three-dimensional
geometric representation of the surface of an area of land. Surface
models in AutoCAD Land Development Desktop are made up of
triangles, which are created when AutoCAD Land Development
Desktop connects the points that make up the surface data.
The triangles form a triangulated irregular network (TIN) surface. A
TIN line is one of the lines that makes up the surface triangulation,
as shown in the following illustration.
To create the TIN lines, AutoCAD Land Development Desktop
connects the surface points that are closest together. These TIN
lines interpolate surface elevations, filling in the gaps for which no
survey data or contour data is known, to create an approximation
of the surface.
Introduction
175
Using Point, Contour, Breakline, and
Boundary Data in Surfaces
Random point data, points taken at a variety of elevations and
coordinates as opposed to interpolated contour data, often makes the
best surface data. To use points for a surface, you can select point
groups or import point files. You can create point groups from the
points in the COGO point database. Point files can be ASCII text files
or Microsoft
Access database files. If you have blocks or lines at
elevations in a drawing, then their coordinates can also be selected as
point data to use in surfaces.
In addition to using points, you can also build surfaces from contour,
breakline, and boundary data. You can have the contours treated as
individual points where the contour vertices are used as surface
points, or you can have the contours treated as breaklines which
prevents triangulation lines from crossing the contours. Surface TIN
lines typically do not cross contour lines.
You usually need to provide more information than only points and
contours to accurately build a surface. For example, TIN lines by
default always connect the points that are closest to each other.
However, if the closest point to another point is across a streambed,
then the elevations that are interpolated from such a TIN line are
inaccurate. To prevent surface triangulation from occurring across
features like roads or streams, you can define breaklines. Breaklines are
constraint lines used by the model that represent abrupt changes in
the surface. TIN lines can be drawn to and from breakline vertices, but
they do not cross the breakline.
NOTE In Autodesk S8 Civil/Survey products, breaklines were called faults.
By including boundaries in the surface definition, you can control
how the surface extends to its outer limits, and you can mask internal
areas to prevent triangulation from occurring. Boundaries act like
breaklines, but they can either force retriangulation, like regular
breaklines, or they can clip the surface lines that cross the boundary.
Chapter 5 Working with Surfaces
176
Surface Accuracy
When gathering data for the surface model, you need to be very
thorough so that the model you create is accurate enough for your
intended purpose.
At the beginning of a project, you can make a quick surface model by
digitizing a contour map of the existing site, and create the surface
model based on the contours only. If the project is more advanced,
and you already have survey data, then you can use the point data
from that survey to create a more accurate surface model.
If you do not have enough surface data, then the surface elevations
may not be interpolated correctly. By being thorough, you can better
ensure that the surface outputsuch as contours, volumes, watershed
models, profiles, and cross sectionsis as accurate as possible.
Working with the Terrain Model Explorer
The Terrain Model Explorer consolidates all the surface creation and
management features in one place. You can use the Terrain Model
Explorer to create, open, build, and view surfaces.
The Terrain Model Explorer contains a Terrain and a Volume folder.
To create a new surface, right-click the Terrain folder and select Create
New Surface. When you create a surface, a surface folder is created
below the Terrain folder. Open this folder to use the surface data
icons. You can right-click the folders and icons in the left pane of the
Terrain Model Explorer to access commands.
Working with the Terrain Model Explorer
177
Use the shortcut menus to add the surface data to the surface folder,
and then build the surface.
In the Volume folder, the Terrain Model Explorer stores information
about grid and composite volume surfaces that are created from the
volume calculations commands on the Terrain menu. Using the
Terrain Model Explorer, you can view properties about the volume
surfaces, as well as open, close, and view volume surfaces.
Chapter 5 Working with Surfaces
178
You can keep the Terrain Model Explorer open while you use other
commands. Use the buttons in the upper-right corner of the dialog
box to minimize, maximize, and close the Terrain Model Explorer.
When the Terrain Model Explorer is maximized, the buttons in the
upper-left corner appear as shown in the following illustration:
Use the first button to minimize the window, use the middle button
to return the window to its default state, and use the last button to
close the window.
When the Terrain Model Explorer is minimized, the buttons appear as
shown in the following illustration:
Use the first button to return the window to its default state, use the
middle button to maximize the window, and use the last button to
close the window.
Creating Surface Data
Before you can build a surface, you must create surface data or add the
surface data to the surface folder in the Terrain Model Explorer by
using the shortcut menu commands, like Add Point Group.
Creating Surface Data
179
When you add the surface data into the Terrain Model Explorer, you
are determining which objects to include in the current build of the
surface. These objects can be point groups, point files, breaklines,
contours, and boundaries.
Key Concepts
I To create or import point data you must either have point groups
defined and points in the COGO point database, or an external
point file to import.
I When you import a point file into the Terrain Model Explorer, the
point data is not added to the point database. The data is used
exclusively for building the surface.
I To add contour data to a surface, you must have contour objects or
polylines in your drawing.
I To add breaklines, you must use the commands on the Breaklines
shortcut menu in the Terrain Model Explorer.
Creating Breaklines to Use in
Surface Generation
Breaklines are constraint lines that represent abrupt changes in a
surface such as retaining walls, stream banks, and curbs; or objects
with known elevations, such as contours. You can use breaklines to
prevent surface triangulation from occurring across these objects.
Breaklines can be either destructive or non-destructive. All the
Breakline commands create destructive breaklines. A destructive
breakline prevents TIN lines from crossing the breakline. This is
essential if the breakline represents a constant elevationyou do not
want to interpolate elevations across such a breakline. The breakline
also forces retriangulation of the surface based on the breakline
vertices.
Chapter 5 Working with Surfaces
180
The following illustration shows a surface triangulation that does not
accurately interpolate the surface elevations, as shown by the cross
sections cut from different locations. By defining breaklines, you can
control how the triangulation will occur with regard to abrupt
changes in the terrain.
You can define three types of breaklines.
I Proximity breaklines: Defines breaklines using the points in the
database nearest to the breakline that you draw. You do not have to
snap to exact points.
I Wall breaklines: Defines the elevations of a wall-type object on
both sides of the wall. For example, triangulation is linked to the
bottom of the wall on one side, and then begins again from the top
of the wall on the other side.
I Standard breaklines: Defines the breaklines using the exact points
or polylines that you select.
Creating Surface Data
181
Creating Contours to Use in
Surface Generation
You can use vector contours, either polylines or contour objects, in
surface generation. However, information obtained from a contour
map differs greatly from data taken randomly in the field. Since
contour map data is interpolated, the information may be less
accurate than direct field data. The accuracy of the final surface
model depends on the quality of both your contour map and the
contour interval.
Unlike breaklines, which you create directly from within the Terrain
Model Explorer, contours (as contour objects or polylines) must
already exist in the drawing in order to select them as surface data.
You can use contour data either as breaklines or as points when you
add the contour data to the Terrain Model Explorer. When you add
contour data to the surface folder, the Contour Weeding dialog box
is displayed.
When the Create as contour data check box is selected, the contours
are treated as breakline data, so no triangulation occurs across
contours. When the Create as contour data check box is cleared, the
contour vertices are treated as point data for the purposes of
triangulation.
Chapter 5 Working with Surfaces
182
Creating Boundaries to Use in
Surface Generation
Boundaries can help eliminate certain surface editing tasks.
I Boundaries control how the surface TIN lines extend to the
surfaces outer limits.
I Boundaries mask internal areas of the surface to prevent
triangulation from occurring.
For example, if a pond exists on the surface, you can either build the
surface and then delete the triangulation lines that cross the pond, or
you can create a boundary around the pond before building the
surface so that the area of the pond is not triangulated. The same
applies to outer surface boundary linesyou can either delete the TIN
lines that extend beyond the survey limits after you build the surface,
or you can create a boundary around the survey limits before building
the surface to prevent the lines from being created in the first place.
Boundaries can clip the surface lines that cross the boundary, or they
can act like non-destructive breaklines, as shown in the following
illustration.
Building Surfaces
183
Building Surfaces
After you choose which information to include in a surface, you
can build the surface. When you build a surface, all the surface data
is processed and the program calculates the surface triangulation.
The triangulation is calculated by combining the breakline,
contour, and boundary data with the surface point data and
interpolating the results.
Specifying Data for Surfaces
Not all data in your drawing and project must be used in a surface
model. You can choose which points, contours, breaklines, and
boundaries to include. Everything that you add to the surface folder in
the Terrain Model Explorer can be used in a surface, but you can
exclude certain data from build to build to examine different results.
Key Concepts
I You can have an unlimited number of surfaces in a project or
drawing.
I Surfaces are stored in the c:\Land Projects R2\<project name>\dtm
folder.
I You can access surfaces simultaneously across a network. The first
user who opens the surface has read/write access to it. All other
users have read-only access.
Chapter 5 Working with Surfaces
184
To build a surface
Steps
Use to look up
1 From the Terrain menu, choose Terrain Model
Explorer to display the Terrain Model Explorer
dialog box.
Create a New Surface
2 Right-click the Terrain folder and choose Create
New Surface.
3 Open the new surface folder to display the data
tree.
4 Add the data that you want to include in the
surface. This data can be points, contours,
boundaries, or breaklines. To add a point group to
the surface, Right-click the Point Groups icon and
select the point group.
To add contour data to the surface, Right-click the
Contours icon and generate the contour data.
Add Point Groups to the
Surface Folder to Use in
Surface Generation
Building Surfaces
185
To build a surface (continued)
Steps
Use to look up
5 After you add all the surface data, Right-click the
surface name and choose Build Surface to display
the Build Surface dialog box.
Build a Surface
6 Type a description for the surface.
7 Choose which surface data to use in the surface by
modifying the Surface Data Options. You can also
choose to build the watershed model, calculate
extended statistics, and create an error file when
building the surface.
8 Click OK to build the surface. A message box is
displayed when the surface has been built. Click
OK to continue.
Chapter 5 Working with Surfaces
186
Building a Watershed Model
You can build a watershed model of the current surface either while
building the surface or after building the surface. The program uses
the surface TIN lines to calculate the channels where water would flow
along the surface.
From these channels, the command then determines the watershed
subareas, also known as catchment areas or regions. You can import
boundaries into the drawing to delineate and number the watershed
subareas, and you can determine the color of each type of watershed
boundary by changing the color of the layer that the polyline
boundary is assigned to.
After you build the watershed model, you can draw slope arrows to
show the surface slopes, and use the Waterdrop command to draw
polyline representations of the path that water would flow along the
surface toward channels. If the channel splits, then new polylines are
drawn to follow each water drop path.
Building Surfaces
187
Watershed subareas can have different types of drain targets. Drain
targets of some subareas can be based on a boundary point, the point
where the channel of water would drain off the surface. Drain targets
of other subareas can be depression areas where the water will flow.
Key Concepts
I If the Watershed command determines that water from one TIN
surface triangle could flow into more than one watershed subarea,
then it splits the TIN triangle to make two triangles. This ensures
that each watershed consists of complete triangles, and that the
boundary of each watershed consists solely of TIN edges.
I If you use contour data to build the surface, then be sure to use the
Minimize flat triangles resulting from contour data option in the
Build Surface dialog box to minimize the number of flat triangles
that make up the TIN surface, and thus make the watershed model
more accurate.
To build a watershed model
Steps
Use to look up
1 From the Terrain menu, choose Terrain Model
Explorer to display the Terrain Model Explorer
dialog box.
Create and build a surface model if one does not
exist.
Build a Surface
2 Open the surface folder to display the data tree.
3 Right-click the Watershed icon and choose
Calculate Watershed.
Overview of Creating
Watershed Models
Chapter 5 Working with Surfaces
188
To build a watershed model (continued)
Steps
Use to look up
4 Set the watershed model options. You can
specify a minimum depression and minimum
area to ignore.
5 Click OK to calculate the watershed.
6 Right-click the Watershed icon and choose Import
Watershed Boundaries to display the Watershed
Display Settings dialog box.
Draw the Watershed
Boundaries on the Surface
Building Surfaces
189
To build a watershed model (continued)
Steps
Use to look up
7 Use the options in the upper part of the dialog box
to control the appearance of the watershed
boundaries that are imported.
Select Fill With Solids to import solid fill areas, or
leave this check box unselected to import polyline
boundaries.
When you import polyline boundaries, you may
also want to select the Display ID Numbers check
box to insert the watersheds ID numbers within
the polyline boundaries.
8 Select options for layers, and click OK to draw the
boundaries on the surface.
TIP Make the colors of each of these layers
different so you can easily distinguish
what type of watershed is outlined.
9 To show how a drop of water would flow across
the surface, you can trace that path in your
drawing by choosing the Water Drop command
from the Terrain Surface Utilities menu.
Select a point on the surface, and the Water Drop
command draws a polyline that represents the
path that water would take as it flows from that
point toward the drain target.
Draw Water Drop Paths on
the Current Surface
Chapter 5 Working with Surfaces
190
Creating Finished Ground Data
for Surfaces
AutoCAD Land Development Desktop has many commands that you
can use for creating finished ground data to use for surfaces. The
following table summarizes a few of the point, 3D polyline, and
contour grading methods you can use for creating finished ground
surface data.
Methods for creating finished ground surface data
Point Grading 3D Polyline Grading Contour Grading
Create points at the
vertices of a 3D polyline
Create 3D polylines by
specifying an elevation or
a slope
Create contours along a
proposed slope or grade
Create points where two
slopes or grades intersect
Fillet 3D polylines Create multiple offsets of
a contour at a specified
interval and grade until a
specified distance or
elevation is reached
Interpolate points between
two selected points, based
on total distance
Offset existing polylines in
your drawing and apply
elevational changes to the
offset polylines
Copy existing contours
that you can update with
new grading data
When you are ready to create the surface based on this grading data
using the Terrain Model Explorer, you must add the surface data to
the surface folder. The following table shows how to process each type
of grading data.
Processing different types of surface data
Object How to Process as Surface Data
2D Polylines Select as contours
3D Polylines Select as breaklines or as contours
Points Select as point groups
Editing Surfaces
191
Editing Surfaces
After building a surface, you should evaluate its accuracy. Did the TIN
lines generate as expected? If not, you can go back and define new
surface data like points, breaklines, and boundaries. Or, if the changes
are small, you can edit the surface TIN directly.
For example, you can:
I Flip the faces of triangles to match ridges or depression areas
I Add TIN lines to force retriangulation
I Delete TIN lines that extend beyond survey boundaries
I Add, delete, move, and edit points
I Add non-destructive breaklines
I Paste surfaces together
I Change the overall elevation of the surface by an increment
For example, you can add a TIN line, which forces the other TIN lines
that it crosses to retriangulate. You can add points to a surface, which
also forces the surface to retriangulate. You can also trim out surface
TIN lines that are drawn across a building pad or pond. The following
illustration is an example of flipping TIN faces.
If you have two or more surfaces that you want to combine into one
surface, then you can paste them together. For example, you can
create a surface that represents only a part of the sitewhich contains
the grading data for a building pad, for example. After you build this
surface, you can paste it into the existing ground surface to create a
finished ground surface that represents the entire site.
Chapter 5 Working with Surfaces
192
Edit History
Whenever you rebuild a surface, you must reapply the edits that you
made to it. To save time, all edits that you make to a surface are saved
in the Edit History folder in the Terrain Model Explorer.
The Edit History folder stores all the edits that you make to a surface
so you can automatically repeat them later, when you rebuild the
surface.
You can open the Edit History folder to view the edits you have made
to a surface, as shown in the following illustration.
When you select the Apply Edit History check box when rebuilding
the surface, all the edits that you made previously are repeated in the
order that you made them. You can also change the edit history list
if you do not want to repeat a step in the edit history, then delete the
item from the list.
Working with Surface Output and
Visualization Tools
After you build a surface, you can use many different methods to
output, display, and visualize the surface. For example, you can
I Generate contours for the surface
I View cross sections and profiles of the surface
I Output volumes
I Create a 3D rendering of the surface for presentation
I Create a slope-defined model that shows areas color-coded by slope
range, indicating unbuildable land due to excessive slope.
I Create a model showing elevational banding of flood plain lines.
The surface TIN lines must be in the drawing in order for you to use
the Edit Surface commands. Use the Import 3D Lines command at the
top of the Edit Surface menu to import surface lines you can edit. Be
sure to make the surface you want to work with the current surface.
Only the data for the current surface is used when editing.
Working with Surface Output and Visualization Tools
193
Viewing Surface Statistics
Statistics for each surface are visible by clicking the surface name icon
in the Terrain Model Explorer.
The following illustration shows the statistics for a surface, including
the Extended Statistics.
If you want a dynamic display of the elevational characteristics of a
surface, see the following section, Dynamically Viewing Elevational
Characteristics of a Surface.
Dynamically Viewing Elevational
Characteristics of a Surface
When a surface is open, it is loaded into memory. Therefore, you can
retrieve elevational information as you move the pointing device
across the surface. This is an excellent way to analyze surface
characteristics without actually drafting objects into the drawing.
Chapter 5 Working with Surfaces
194
Key Concepts
I The surfaces does not need to be drafted in the drawing to obtain
elevational information from it.
I Make sure that the proper surface is set as current.
I The elevation values are displayed in the status bar at the bottom of
the screen.
To dynamically display surface elevations
Steps
Use to look up
1 From the Terrain menu, choose Set Current Surface
to make the desired surface model current.
Make a Surface Current
2 From the Inquiry menu, choose Track Elevations. Track Elevations
3 As you move the pointing device to a point, the
elevation at that point is displayed on the status bar.
Viewing Quick Sections of a Surface
When you need to examine the elevational characteristics of a surface
along a straight line, you can create quick sections and profiles. You
can use these sections and profiles as visualization tools to help you
determine where you may need to modify the surface, or to review
the elevational relief of the site.
Each section is defined by a section line that you draw across the
surface. Selecting two points to draw the line creates a section.
Selecting multiple points creates a profile. These sections and profiles
are displayed in their own window on screen. The following
illustration shows a profile that was created by selecting three points.
Working with Surface Output and Visualization Tools
195
You can use commands in the section windows Section menu to save
the sections as Windows metafiles, copy the sections to the clipboard,
and modify the section properties, such as vertical exaggeration, tick
increment, and colors.
You can also access commands from the section shortcut menu by
selecting the section line in the drawing and right-clicking.
Key Concepts
I If you grip edit the section line, the quick section views are
dynamically updated. If you edit the surface, then you can update
the section views using the Update Section Views command from
the Terrain Sections menu.
I You can display more than one quick section at a time.
I To save the view, you can use the Save As command from the
Section menu (on the section window) to save the section to a
Windows metafile.
I When you are ready to plot sections of the surface, use the Define
Sections, Process Sections, and Import Sections commands from the
Terrain Sections menu. These commands plot series of sections
in the drawing.
To view a section of a surface
Steps
Use to look up
1 Select the current surface. Make a Surface Current
2 From the Terrain menu, choose
Sections Create Section View.
Create Quick Surface Sections
and Profiles
3 Select two or more points on the surface to draw
the section line.
4 Press ENTER to cut the section and to display the
section in the window.
5 You can continue to cut sections by selecting
points on your surface. Each section that you cut
is placed in its own window.
If you select more than two points, a profile or
long section is created.
Chapter 5 Working with Surfaces
196
To view a section of a surface (continued)
Steps
Use to look up
6 To display a different section view, you can move
an existing section line using grips.
Click a section line to display the grips, select a
grip, and then move it to a new location to edit
the section line. The section in the window is
updated automatically.
Grip Edit Quick Section Lines
Creating Contours
Contours make it easy to recognize the elevational values of a surface
at a glance. You can use AutoCAD Land Development Desktop to
create existing ground or finished ground contours. To create
contours, you can:
T Generate contours from the
current surface model.
T Convert polylines to
contours.
T Vectorize contours on a raster
image, and then convert the
polylines to contours.
T Digitize a paper contour
map.
T Copy contours. T Offset contours.
NOTE Contours can be used to represent features other than elevations.
For example, they can represent rainfall intensity, soil contamination
lines, and so on.
Working with Surface Output and Visualization Tools
197
Creating Contours from a Surface
When you create contours from a surface, you use a contour style that
controls how the contour and contour labels appear. For example, a
contour style controls smoothing, grip display for editing contours
and their labels, the text style used for labels, and the label position.
When you create contours, you choose a style to use and you can also
specify elevation ranges, contour intervals, and whether to create the
contours as AEC contour objects or polylines. All contour definition,
editing, and labeling commands work on both contour objects and
polylines.
NOTE Because AEC contour objects are custom objects, they must be
exploded if you want to edit them in a flavor of AutoCAD other than
AutoCAD Land Development Desktop. Or, you must install the Object
Enabler, which is available on your AutoCAD Land Development
Desktop CD-ROM.
When you create contours from a surface, you base the contours on a
contour style. Use the Contour Style Manager to define and edit
contour styles.
Key Concepts
I Contour styles store groups of settings in the drawing so you can
use them again without having to manually reset the settings you
want to use.
I You choose a contour style to use when you run the Create
Contours command on the Terrain menu.
Chapter 5 Working with Surfaces
198
I You can use the Manage Styles tab to save contour styles to an
external file and also to load contour styles from an external file.
This is helpful when you want to use the same contour styles in
more than one drawing or in different projects.
I You can click in the Preview window on the Contour Style
Manager and adjust the view angle of the previewed contours by
moving your pointing device.
To create contours from a surface
Steps
Use to look up
1 From the Terrain menu, choose Create Contours
to display the Create Contours dialog box.
Create Contours from a
Surface
2 Select the surface for which you want to create
contours. By default, the current surface is
displayed in the Surface box.
3 Specify the elevation range for which you want
to create contours.
4 Specify at which vertical scale you want to create
contours.
5 Specify the minor and major contour intervals.
Working with Surface Output and Visualization Tools
199
To create contours from a surface (continued)
Steps
Use to look up
6 Under Properties, choose whether you want to
create contour objects or polylines.
7 Under Properties, click Style Manager to display
the Contour Style Manager dialog box.
Overview of Managing
Contour Styles
8 Use the Contour Style Manager dialog box to
smooth contours, and to specify the contour
appearance, the text style for contour labels, and
the label position. You can also use this dialog box
to save contour styles and load styles from other
drawings.
9 Click OK to return to the Contour Style Manager
dialog box and then click OK to generate the
contours.
10 You can label the contours using the commands in
the Terrain Contour Labels menu.
Overview of Labeling
Contours
Using a Surface Boundary to Contour
Around a Building or Pond
You typically do not draft contours inside of a building foundation or
water-filled pond. One way to prevent contours from being drafted
within these features is to trim everything within the feature by
deleting the surface lines in these areas.
Another method is to hide portions of the surface model using a
surface boundary. By hiding certain areas, you can prevent the hidden
areas from being contoured. When you create an internal boundary,
the surface faces remain intact. They are hidden only until you
remove the boundary.
Chapter 5 Working with Surfaces
200
Key Concepts
I No elevational information for the surface is available while an area
is hidden by a boundary.
I Depending on how well the surface follows the boundary polygon,
you may want to make the surface boundary act as a non-
destructive breakline in order to trim the triangles exactly at the
edge of the boundary.
To contour around a pond by using a surface boundary
Steps
Use to look up
1 Select the current surface. Make a Surface Current
2 If the pond that you want to define as a boundary
is not outlined by a polyline, then use the PLINE
command to draw the boundary.
PLINE Command
3 From the Terrain menu, choose Edit
Surface Surface Boundaries.
Define Surface Boundaries
After Building a Surface
4 Type Add to add a boundary, press ENTER, and
then type No to not remove any existing
boundaries.
5 Select the polyline boundary.
6 You can specify that anything inside the polyline is
hidden (Hide) or shown (Show). For this example,
specify Hide, because you want to hide the area
inside the pond polyline.
7 You are prompted whether you want to create
breaklines along the edges.
By typing Yes, a non-destructive breakline is
created around the polygon boundary area. The
breakline trims the faces along the edge of the
boundary.
Working with Surface Output and Visualization Tools
201
To contour around a pond by using a surface boundary (continued)
Steps
Use to look up
8 Press ENTER at the Select polyline for boundary
prompt to end the command.
The vertices on the boundary are added to the
triangulation. The elevations for the breakline are
retrieved from the surface model.
9 Use the Create Contours command on the Terrain
menu to create contours from the surface. As the
contours are generated, you can see that they are
not drafted within the polygonal boundary.
Create Contours From a
Surface
Comparing Two Surfaces to Calculate
Volumes
You can calculate volumes or depths between surfaces by comparing
them. For example, you may want to compare existing ground surface
data with as-built data. Or, if you have borehole data, then you may
want to calculate the volumes that exist between the top surface and
rock, for example.
AutoCAD Land Development Desktop includes three volume
calculation methods:
I Grid method: Based on a grid that compares elevational
information between the first and second surface. This method
creates a volume surface.
I Composite method: Creates a volume surface that includes all the
surface points from the first and second surface. The Z values in the
new surface are the elevational difference between the first and
second surface.
I Section method: Calculates volumes based on sampled cross
sections.
You can also calculate parcel volumes, which are based on parcels that
exist within the larger site.
In all cases, you need two surface models. From these two surfaces,
you must define a stratum, which specifies which two surfaces are
used in volume calculations. Before you can calculate volumes, you
also need to define a site, which represents the area of the stratum
that you want to calculate volumes for.
Chapter 5 Working with Surfaces
202
Key Concepts
I The volume results are only as good as the surface definitions. The
more complete the surface data, the better the volume calculations.
I The grid method offers a quick volume result. Because it is a grid,
however, you can potentially miss surface irregularities, such as a
curb or depressions, which would affect your volume results. This
method creates a volume surface that you can view and manage
from the Terrain Model Explorer.
I The composite method uses all the data from the first and second
surfaces. This method creates a volume surface, and the results are
the exact surface difference total. This method creates a volume
surface that you can view and manage from the Terrain Model
Explorer.
I The section method interpolates cross sections from the two
surfaces of the current stratum, and generates volumes using one of
two methods: Prismoidal or Average End Area. This gives you
sections that you can plot in order to verify areas and submittals.
This method does not create a volume surface.
To calculate volumes
Steps
Use to look up
1 Define at least two surfaces, such as existing
ground and proposed ground.
Build a Surface
2 From the Terrain menu, choose Select Current
Stratum to create a stratum that defines the two
surfaces that you compare.
Define a Stratum
3 From the Terrain menu choose Site
Definition Define Site to define the site area.
A site is essentially a rectangular area in which all
volume calculations are performed. It also defines
the grid size that is used when creating a grid
surface.
Define a Site for Volume
Calculations
4 To calculate volumes using the section method,
select Terrain Section Volumes Sample
Sections to generate the cross section data.
Sample Section Data for
Volume Calculations
Working with Surface Output and Visualization Tools
203
To calculate volumes (continued)
Steps
Use to look up
5 Calculate cut/fill volumes for the site. Volumes are
calculated based on the method that you choose.
To use the grid method, select Terrain Grid
Volumes Calculate Total Site Volume.
To use the composite method, select
Terrain Composite Volumes Calculate Total
Site Volume.
To use the section method, select
Terrain Section Volumes Calculate Volume
Total.
Calculate Total Site Volumes
by Using the Grid Method
Calculate Total Site Volumes
by Using the Composite
Method
Calculate Total Site Volumes
by Using the Section
Method
6 You can create volume reports, print the volume
results, or include volume results in a table in the
drawing by using commands from the
Terrain Volume Reports menu.
If you used the section volume calculation
methods, then you can plot the cross sections in
the drawing by selecting Terrain Section
Volumes Plot Single.
Create a Total Volume
Table for a Site
Plot a Single Volume
Section
Presenting Cut/Fill Results
You can create presentation graphics to help highlight cut/fill areas in
your site. When you use the composite or grid surface volume
calculation methods to calculate the volumes between two surfaces, a
third, volume surface is made. This surface is the difference between
the two surfaces, which you can use to demonstrate the cut/fill areas.
Key Concepts
I You can view and manage volume surfaces from within the Terrain
Model Explorer.
I You can view a grid of ticks and labels that indicate the cut/fill
depth throughout the site.
Chapter 5 Working with Surfaces
204
I You can create a range map that displays the cut areas in one color
and the fill areas in another.
I You can create cut/fill contours on a volume surface. The volume
surface Z value is the cut/fill depth instead of an elevational value.
To present volumes results
Steps
Use to look up
1 Select the volume surface as the current surface. Make a Surface Current
2 From the Terrain menu, choose Create Contours
to create cut/fill contours.
Create Contours from a
Surface
3 If you used the grid method to calculate volumes,
then select Terrain Grid Volumes Grid
Volume Ticks to draw grid ticks that display the
elevation difference between existing and
proposed ground.
Create a Grid of Ticks That
Show Cut and Fill Areas on
Volume Surfaces
Creating a 3D Map to Present Elevation
Conditions
After you create a surface, you can use several tools to help you
visualize the surface in 3D. For example, you can use the Elevation
and Slope range commands on the Terrain Surface Display menu to
insert 3D faces into the drawing. These commands place surface
triangles that fall within a defined elevation or slope range onto
specific layers. You can then make each layer a different color. For
example, you can put any portions of the site that fall within an
elevation range of 100' to 105' on a blue layer to visually distinguish
the elevation range.
Working with Surface Output and Visualization Tools
205
Key Concepts
I You can draw the range view as 2D solids or 3D faces, and you can
view the faces in plan or 3D perspective.
I When using the banding methods, the program automatically
splits surface triangles to properly match the range that you define.
In other words, if you created the triangle between points that
range from 90' - 120', then the program would break this into
individual faces at 90', 100', 110', and 120'. This ensures that the
elevational banding is properly presented. This does not modify the
surface, but it only breaks the plotted faces to match the elevational
criteria.
To create an elevational range view
Steps
Use to look up
1 Select the current surface. Make a Surface Current
2 From the Terrain menu, choose Surface
Display Elevation Settings to define the
elevational ranges, layers, and layer colors.
Where there is minimal elevational exaggeration,
you can also define vertical scaling to help see site
features.
Change the Surface
Elevation Shading Settings
3 Generate the range view by selecting an
elevational range view command. From the
Terrain menu, choose Surface Display Average -
3D Faces or Banding - 3D Faces.
Create 2D Solids Using the
Banding Method that
Shows the Elevations of
a Surface
Create 3D Faces Using the
Banding Method that
Shows the Elevations of a
Surface
4 To manage the layers on which you created
the range views, select Terrain Terrain
Layers Range Layers.
Manage the Range Layers
Chapter 5 Working with Surfaces
206
Projecting 2D Lines onto a 3D Grid
You can project 2D objects such as lines, curves, and polylines from a
flat drawing plane onto a 3D surface grid. This is an effective way to
present information such as a road location, building outline, or
property boundary.
Key Concepts
I You can project lines, curves, and polylines onto the grid.
I The objects are drawn on a separate layer.
I For a smoother site, set the number of facets per grid face to a
higher number.
I If the site contains details such as walls or curbs, you should use the
3D Faces command on the Terrain Surface Display menu. This
option imports all the surface triangles as 3D faces. All surface
details show up on the imported faces.
To project objects onto a grid
Steps
Use to look up
1 Select the current surface. Make a Surface Current
2 Make sure you are working in plan view. PLAN Command
3 From the Terrain menu, choose Surface
Display Grid of 3D Faces to create a grid of 3D
faces. You have complete control over grid
location, size, vertical exaggeration, and facets
per grid face.
Create a Surface Grid of
3D Faces
4 Select all lines, curves, and polylines that to be
projected, and specify a layer to draw them on.
5 To view the site in 3D, use either the DVIEW or
VPOINT command, or use the Object Viewer
from the Utilities menu.
DVIEW Command
VPOINT Command
Use the Object Viewer
207
6
Creating Cadastral
Information
Creating cadastral information with AutoCAD Land
Development Desktop is a two-step process. First,
you create the geometrysuch as the roadway
centerlines and parcel boundariesand then you
define the geometry as alignments and parcels.
In this chapter
I Working with
Alignments
I Working with Parcels
Chapter 6 Creating Cadastral Information
208
Introduction
You can draft horizontal alignments and parcels at any time during
the project process. The project does not need existing surfaces before
you create alignments or parcels.
You begin by drawing simple objects, like lines, curves, spirals, or
polylines to represent the geometry of the alignment or parcel. You
then define the alignment or parcel to a database. All the data is
stored in an external database, so all drawings in the project can access
that data.
Because of the external database, you do not need to draft the
alignments or parcels in the drawing in order to reference them. After
defining them, you can delete the objects from the drawing if desired.
Then, if you must visually reference the alignments or parcels, you
can import them into the drawing.
Working with Alignments
The plan view of roadway geometry is called the horizontal
alignment. For alignments, you can define roadway centerlines and
create offsets that represent lanes, shoulders, and rights-of-way. You
can create station labels along the alignment, and generate stakeout
reports for surveyors.
Working with Alignments
209
Because the alignment definitions are stored outside the drawing in a
database, you have added flexibility when managing alignments:
I If other projects contain alignments that you want to include in
the current project, then you can merge the alignment databases
and import the alignments into the drawing.
I If someone over a network needs write access to the alignment you
have set as current, then you can close the alignment database or
select a different current alignment while keeping your drawing
open.
I It is not necessary to keep the alignment objects in the drawing.
You can delete them and import the alignments only when
needed.
You can edit the data in the alignment database by using the
Alignment Editor. Any edits that you make to an alignment in the
Alignment Editor are updated in the drawing. The Alignment Editor
can also generate reports.
Autodesk Civil Design provides advanced roadway design capabilities,
such as profile and cross section design. For more information about
Autodesk Civil Design, contact your authorized Autodesk dealer.
Multi-User Alignment Database
New in AutoCAD Land Development Desktop Release 2, the
alignment database is multi-user enabled. Previously, only the first
person to access the alignment database received write access to all of
the projects alignments. Now, locking is accomplished on a per-
alignment basis. Over a network, one person can obtain write access to
one alignment, and another person can obtain write access to another
alignment.
The new alignment database is named alignment.mdb.
Chapter 6 Creating Cadastral Information
210
Backwards Compatibility with Single-User
Alignment Databases
To share the alignment database with someone using Release 1 of
AutoCAD Land Development Desktop, you can save the
alignment database as a project.adb file, the previous format of
the alignment database. To do this, use the Save as .adb command
on the Alignments Alignment Commands menu.
For more information about the alignment database, use to look
up Overview of the Horizontal Alignment Database in the online Help.
Drawing Alignment Geometry
Alignment design begins by drawing alignment geometry. You need
to draw only the alignment centerlineyou can create offsets later by
using an automated offset routine. To draw the alignment centerline,
you can use the line, arc, and spiral commands in the Lines/Curves
menu, as well as CAD commands such as ARC, LINE, PLINE, and
FILLET. You can also draw alignments as Autodesk Survey Figures
either in the field using the Autodesk Survey Command Language to
input the data in a data collector, or on the Autodesk Survey
Command Line.
When you draw the alignment, use object snaps to ensure that no
gaps exist between each object that makes up the alignment.
You can use a polyline to draw an alignment if you need to create
only simple lines and arcs. However, if you define an alignment from
a polyline, then you cannot graphically select it to make it current or
to identify it.
Working with Alignments
211
To create spirals, use the Spiral commands on the Lines/Curves menu.
If you know the intended speed for the alignment, then you can draw
spirals using an AASHTO or user-defined speed table, which
automatically calculates superelevation information for the alignment.
Key Concepts
I If you use the Lines/Curves menu commands instead of PLINE or
LINE, then the lines, curves, and spirals are drawn tangent to their
adjacent object.
I You can define more than one alignment from the same alignment
geometry.
To create alignment geometry
Steps
Use to look up
1 Create a layer on which the alignment centerline is
to be drawn. Use a name like CL for Centerline.
Creating and Naming
Layers
2 Use one of the line drawing options in the
Lines/Curves menu.
Draw a Line Tangent to a
Line or Curve
3 To add curves, you can use the curve commands
in the Lines/Curves menu. You can add a curve
between two tangents, off the end of a tangent,
and more. These options ensure that the curve is
drawn tangent to the selected lines.
Overview of Drawing Curves
4 If you need a spiral, then use one of the spiral
commands in the Lines/Curves menu.
Overview of Drawing Spirals
Chapter 6 Creating Cadastral Information
212
Defining an Object as a Road Alignment
By defining figure geometry as an alignment, all the individual
geometric components (lines, arcs, and spirals) become linked as a
single object, and the alignment data is saved to the database in the
project folder.
By storing this data in an external database, you can access the
alignments from all drawings in the project. After you define an
alignment, it is not necessary to draft the alignment in your
drawing. All commands that refer to the alignment geometry
reference the database.
When you define an alignment, point data is not added to the point
database. The alignment data is added only to the alignment database.
You can place points along the alignment using the Create Points -
Alignments commands on the Points menu.
To define an alignment
Steps
Use to look up
1 Draw the alignment geometry.
2 If you drew your alignment geometry using lines,
curves, and spirals, then select Define From
Objects from the Alignments menu to define the
alignment.
If you drew your alignment using a polyline,
then select Define From Polyline from the
Alignments menu.
When you define the alignment, you are
prompted for essential information such as the
alignment name, description, starting station,
and objects that comprise the alignment.
Define an Alignment from
Objects
Define an Alignment from a
Polyline
Working with Alignments
213
Making an Alignment Current
When you work with alignments, always make sure that the correct
alignment is current. Alignment commands work only with the
current alignment. Only one alignment can be current at a time.
When you define an alignment, it automatically becomes the current
alignment.
You can select the current alignment either from the drawing, from
the Alignment Librarian, or by alignment number. The following
illustration shows the Alignment Librarian.
Key Concepts
I When you make an alignment current, a lock file is created for the
alignment so no one else can obtain write access to that alignment.
I You can view the alignment locks by using the Project Manager
command on the Projects menu. Click the File Locks button to
view the project locks.
Chapter 6 Creating Cadastral Information
214
I To release a lock on the current alignment, you can make a
different alignment current, or you can use the Close Database
command on the Alignments Alignment Commands menu to
close the database and release the lock.
To make an alignment current
Steps
Use to look up
1 From the Alignments menu, choose Set
Current Alignment.
Your cursor turns into a pickbox.
Make an Alignment Current
2 Select the alignment using one of the following
methods:
If the alignment is drafted in the drawing, then
click the alignment with the pickbox.
3 Press ENTER when prompted to select an
alignment, and then select the alignment from
the Alignment Librarian.
Press ENTER when prompted to select an
alignment, click Cancel to close the Alignment
Librarian, and then type the number of the
alignment to make current.
Select the Current Alignment
from the Librarian Dialog Box
Working with Alignments
215
Editing a Road Alignment
To edit an alignment, you can either edit the geometry and redefine
the alignment, or edit the alignment data from within the Horizontal
Alignment Editor.
Use the Horizontal Alignment Editor to edit individual curve, tangent,
and spiral geometry, and to generate reports based on the alignment.
When you save changes, drawing objects are automatically updated,
so you do not need to redefine the alignment geometry.
Key Concepts
I The Horizontal Alignment Editor is dynamically linked to the
drawing. Changes that you make in this editor update the
alignment in the drawing automatically.
I You can use the Horizontal Alignment Editor to edit PIs (Points of
Intersection) and alignment curves and spirals.
I The editor is similar to a spreadsheet. You must select inside the
cell that you want to edit.
I To change the alignment properties, such as the alignment layer,
color, linetype, or description, use the Modify Properties command
from the Alignments Alignment Commands menu.
Chapter 6 Creating Cadastral Information
216
To edit a road alignment
Steps
Use to look up
1 Select the current alignment. Make an Alignment Current
2 From the Alignments menu, choose Edit to display
the Horizontal Alignment Editor dialog box.
Overview of Editing
Horizontal Alignments
3 To edit a curve, place your cursor in a cell where
there is a curve point of intersection (PI), and then
click the Edit Curve button.
Edit a Horizontal Alignment
Curve
4 To edit a spiral, place your cursor in a cell where
there is a spiral point of intersection, and then click
the Edit Spiral button.
Edit a Horizontal Alignment
Spiral
5 After you have finished editing, click OK to save all
changes in the database and update the graphics.
Deleting and Importing Alignments
If you do not want to view an alignment in your drawing at all times,
then you can do the following:
I Turn off or freeze the layer that it is on.
I Erase the alignment using the ERASE command.
I Use the Delete command on the Alignments menu.
Erasing the alignment does not remove the alignment database
definition. To redisplay the alignment in the drawing, import the
alignment.
Using the Delete command, you can delete the alignment from the
drawing only, the equivalent of using the ERASE command, or delete
the alignment from the database as well. If you delete the alignment
from the drawing, then you can use the Import command on the
Alignments menu to import it back into the drawing.
If you delete the alignment from the database, then you can redefine
the alignment from the drawing objects, if necessary. However, if
you delete the alignment from both the drawing and the database,
then you cannot restore the alignment.
Working with Alignments
217
Use the Import command when you want to bring a defined
alignment into a drawing. For example, if you start a new drawing in
a project, then you can use the Import command to bring the
projects alignments into the drawing. You can also use the Import
command to bring alignments into the drawing after you have
merged alignments from another project into the current projects
alignment database.
To delete or import multiple alignments at a time, then use the
Multiple Selections command on the Alignments Alignment
Commands menu.
To delete multiple alignments from the drawing
Steps
Use to look up
1 From the Alignments menu, choose Alignment
Commands Multiple Selections to display the
Multiple Alignments Librarian.
Make an Alignment Current
2 Select the alignments that you want to delete.
Each selected alignment is marked with an
asterisk (*). To de-select an alignment name,
click its name again to remove the asterisk.
Chapter 6 Creating Cadastral Information
218
To delete multiple alignments from the drawing (continued)
Steps
Use to look up
3 Select one or more Delete Options. You can
delete the alignment from the screen, the
database, or both.
You can also delete any vertical files that are
associated with the alignment. These are the
alignments profile and cross section files that are
created with Autodesk Civil Design.
Delete Multiple Horizontal
Alignments
4 Click Delete to delete the selected alignments. A
confirmation dialog box is displayed. Click Yes to
confirm the deletion.
5 If you want to set an alignment current before
you close the Multiple Selections dialog box,
then select the alignment name you want to set
as current, and then click Select.
Drafting Road Results
You can complete the final drafting of the alignment for base map
creation by adding roadway offsets, roadway stationing, and station
and offset spot labels.
You may also want to use the AutoCAD Map commands to create a
network topology of the alignments. You can use these to calculate
the shortest paths to destinations, or show graphically the volumes of
traffic that travel along each alignment.
Key Concepts
I All the annotation is based on the current alignment in the
database.
I To station or create offsets for an alignment, the alignment must be
defined to the database.
Working with Alignments
219
To draft road results
Steps
Use to look up
1 Select the current alignment. Make an Alignment Current
2 From the Alignments menu, choose Create
Offsets to display the Alignment Offset Settings
dialog box.
Offset Alignments
3 Select the offsets that you want to create and enter
names for them.
4 To define offsets to the Horizontal Alignment
Database when they are created, select the Define
offset alignments check box.
5 Click OK to create the offsets.
Chapter 6 Creating Cadastral Information
220
To draft road results (continued)
Steps
Use to look up
6 From the Alignments menu, choose Station Display
Format.
Change the Station
Display Format
7 Select the station format options and click OK.
8 From the Alignments menu, choose Station Label
Settings to change the station label settings.
Change the Alignment
Label Settings
9 From the Alignments menu, choose Create Station
Labels to create station labels.
Create Station Labels on
an Alignment
Working with Parcels
221
Working with Parcels
When you create base maps or do subdivision work, you define parcels
of land. Parcel boundaries define the area and the limits of each
parcel. You can define parcels from survey figures, points, lines,
curves, or polylines. If you are creating parcels by area, then you can
use the Parcel Sizing commands to create parcels of exact areas.
Like alignments, parcel definitions are stored in an external database
so multiple people can access them. Because their definitions are
stored externally, you can delete the geometry in the drawing and still
reference the parcel.
When defining parcels, you have the option of labeling the parcels
with a parcel number, area, and description. To manage parcels, use
the Parcel Manager command on the Parcels menu. You can use this
command to report mapcheck and inverse data, as well as to import,
delete, and rename parcels.
After you define a parcel, you can calculate its volumes using the grid
and composite volume methods.
You may want to use the AutoCAD Map commands to create a
database of parcel numbers, owners, cost, and so on to help manage
parcel maps. For more information, see Chapter 8, AutoCAD Map
and AutoCAD Land Development Desktop.
Drawing Parcel Geometry
To draw the parcel boundaries, you can use the commands in the
Lines/Curves menu, or other CAD commands such as LINE or PLINE.
You can also define parcel boundaries from points.
NOTE Do not use spirals in parcel boundaries. Spirals cause incorrect areas
to be reported.
If you have Autodesk Survey, then you can also draw parcel
boundaries as Autodesk Survey Figures either in the field using the
Autodesk Survey Command Language to input the data in a data
collector, or on the Autodesk Survey Command Line.
NOTE Be sure to draw the parcels as closed regions. If any of the joining
lines has a break, then you cannot calculate areas.
Chapter 6 Creating Cadastral Information
222
If you use polylines to draw parcel geometry, then you must break
crossing polylines before defining the parcels. Also, delete any
duplicate lines that you may have drawn where two parcels abut each
other. You can break crossing lines and erase duplicate lines by using
the AutoCAD Map Cleanup command. For more information, see
Cleaning Up Maps in Chapter 8, AutoCAD Map and AutoCAD
Land Development Desktop.
Draw Parcel Geometry Based on Area
To draw a parcel so that it is a specific area, use the Parcel Sizing
commands. Simply draw the parcel with only one open segment, and
then use one of the parcel sizing commands to draw the closing
segment.
The following illustration shows how a parcel is defined by using the
Slide Bearing command.
Depending on the parcel settings, these commands can define the
parcel to the parcel database, and they can also label the parcel that is
calculated.
You cannot use the Parcel Sizing commands to edit a parcel that is
already defined to the parcel database. To change a parcel definition,
you must delete the existing parcel definition and redefine the parcel.
For more information about deleting parcels, see Managing Parcels
in this chapter.
Working with Parcels
223
Defining Parcels to the Parcel Database
As with alignments, you must define parcels to the parcel database so
that the individual geometric components points, lines, arcs, or
polylines, become linked as a single object. This parcel data is stored
in a database in the project folder.
When you define parcels to the database, you can label them and
perform mapcheck calculations on them, depending on what you
specify in Parcel Settings.
To define parcels to the parcel database
Steps
Use to look up
1 Draw a parcel using the PLINE command. Draw Parcels
2 From the Parcels menu, choose Parcel Settings to
display the Parcel Settings dialog box.
Change the Parcel Settings
3 Under Options, select the Label parcels
as defined check box and Automatic Label
Placement.
Chapter 6 Creating Cadastral Information
224
To define parcels to the parcel database (continued)
Steps
Use to look up
4 Under Parcel Numbering, select the Sequential
on check box. This option numbers the parcels
sequentially.
If you clear this check box, then you are
prompted for the parcel number each time you
define a parcel. You can use alpha-numeric
characters for parcel numbers.
5 Under Parcel Numbering, select the Labels on
check box. This option labels each parcel with its
number.
6 Under Square Feet/Meters Labeling, select the
Labels on check box. This option labels each
parcel with its area.
7 Click OK.
8 From the Parcels menu, choose Define from
Polylines.
Define a Parcel from a
Polyline
9 Select the polyline that represents the parcel.
The parcel is then defined to the parcel
database.
Working with Parcels
225
Managing Parcels
You can use the Parcel Manager to import, delete, and rename parcels,
as well as report area, inverse, and mapcheck information.
Key Concepts
I Use the Rename option to assign alpha-numeric names to the
parcels.
I You can import parcels into a drawing if you have either erased the
parcel lines or want the parcels to be visible in a different project
drawing. Erasing the parcels with the ERASE command does not
remove the parcel database definitions. To redisplay the parcels in
the drawing, import them with the Parcel Manager.
I To permanently delete the parcels from the drawing, use the Delete
option in the Parcel Manager. This option deletes the parcel from
the parcel database.
I You can report parcel information such as Area, Perimeter,
Mapcheck, and Inverse results. You can review the results and
either print them, or save them in a text file to use in final reports.
I If you created a parcel definition from an Autodesk Survey figure,
then you can report additional data about the parcels by using the
Autodesk Survey figure display, inverse, mapcheck, and perimeter
closure commands.
Chapter 6 Creating Cadastral Information
226
To report parcel areas
Steps
Use to look up
1 Define the parcel to the parcel database. Overview of Defining Parcels
2 From the Parcels menu, choose Parcel Manager
to display the Parcel Manager dialog box.
Overview of Managing
Parcels
3 In the Select Parcel list, select one or more
parcels about which you want to report
information. When you select a parcel, it is
marked with an asterisk. In the following
illustration, the parcels named lot1 and lot2 are
selected.
4 Click the Output Settings button and select the
report options, such as the report name and
destination.
Change the Output Settings
5 Click the Area button to create an area report. Report Parcel Area, Inverse,
or Map Check Data
6 You can either print the results or save them to
an ASCII text file.
227
7
Listing and
Annotating Plans
To check object characteristics, you can perform
inquiries which list object data at the command line
or in a dialog box. To label objects with selected
information, you can create dynamic and static labels,
and you can create object tables that list detailed
information about tagged objects in the drawing.
In this chapter
I Listing Object Data
I Labeling Objects
Chapter 7 Listing and Annotating Plans
228
Introduction
In a drawing, geometry can be difficult to interpret if it is not given a
context, especially when you receive a drawing from someone else. To
check object characteristics, you can perform an inquiry on a drawing
object. An inquiry shows you information about the selected object on
the command line, the status bar, or in a tracking window.
If you want a more permanent solution for identifying drawing
objectsespecially when you are ready to plot the drawingyou can
label the drawing objects at any time during the drawing process.
AutoCAD Land Development Desktop can create dynamic labels
which update whenever you edit the drawing objects. However, if you
do not want labels to update automatically, then you can create static
labels.
If you want to annotate your drawing manually, then you can create
TEXT, MTEXT (multi-line text), or CTEXT (text on a curve). TEXT and
MTEXT do not move or update when your drawing changes. However,
if you edit a curve, the CTEXT moves with it. For more information
about creating text, see Working with Text in Chapter 4, Working
with Drawing and Editing Tools.
Listing Object Data
To quickly view data about objects, use the Inquiry commands.
AutoCAD Land Development Desktop has two types of inquiry
commands:
I CAD-based
I AutoCAD Land Development Desktop-specific
CAD-Based Inquiry Commands
These commands include the following commonly used commands
that you can select from the Tools Inquiry menu:
Listing Object Data
229
Inquiry commands
Command Function
Distance Measures the distance between two points.
Area Calculates the area and perimeter of objects or defined areas.
Mass Properties Calculates and displays the mass properties of regions or solids.
List Displays database information of selected objects.
ID Point Displays the coordinate values of a location.
Time Displays the date and time statistics of a drawing.
Status Displays drawing statistics, mode, and extents.
Set Variable Lists or changes the values of system variables.
AutoCAD Land Development Desktop
Inquiry Commands
To query AutoCAD Land Development Desktop-specific objects, use
one of the AutoCAD Land Development Desktop Inquiry commands.
You can use these commands to query points, geometry, distances,
areas, slopes, and elevations.
Most commands are list-based, meaning that the information is
displayed on the command line. However, Track North/East, uses
a dynamic tracking window that updates when you move the
pointing device.
AutoCAD Land Development Desktop has several other specific
reporting and listing commands. For example, you can:
I List which raster images are inserted into a drawing and locate the
source files by using the Manage command on the Map Image
menu.
I List which alignments are defined in the project by using the List
Defined command on the Alignments Alignment Commands
menu.
Chapter 7 Listing and Annotating Plans
230
I List which breaklines are defined in the project by using the List
Breaklines command from the Breaklines shortcut menu in the
Terrain Model Explorer.
I Show statistics for a surface model in the Terrain Model Explorer.
I Create alignment, stakeout, volume, and parcel reports.
To track the elevation of a surface
Steps
Use to look up
1 Build a surface. Build a Surface
2 Make that surface the current surface. Make a Surface Current
3 From the Inquiry menu choose Track Elevation. Track Elevations
4 Move the pointing device over the surface.
The surface elevation is displayed on the status
bar. If you move the pointing device outside the
surface area, then an out of bounds message is
displayed.
To list the station and offset of a location in relation to the current alignment
Steps
Use to look up
1 Define an alignment. Overview of Defining
Alignments
2 From the Inquiry menu, choose Station/Offset
Alignment.
List the Station and Offset
of a Location in Relation to
the Current Alignment
3 Select a location on screen that is adjacent to the
current alignment.
The station and offset of the location is listed on
the command line.
Labeling Objects
231
To list which alignments are defined in the project
Steps
Use to look up
1 Define at least one alignment. Overview of Defining
Alignments
2 From the Alignments menu, choose Alignment
Commands List Defined.
The defined alignments are listed in the AutoCAD
Text Window.
List the Alignments that
are Defined in the Current
Project
3 Press any key to continue.
Labeling Objects
You can label the lines, curves, spirals, and polylines in your drawings
by using the AutoCAD Land Development Desktop labeling
commands. Each object can have more than one label. You can
customize your own label styles to apply to the drawing objects, or
you can use one of the pre-defined label styles included with
AutoCAD Land Development Desktop. You can include the
information either along an object, at a point next to the object, or in
a table.
Depending on your requirements, you can choose from three different
labeling methods:
I Dynamic labels: Creates labels that update automatically.
I Static labels: Creates labels that never change if you move the
object or edit the style.
I Tag labels: Tags each object with a tag label and places detailed
information in a table.
All methods require you to select a label style and then label the
object.
Label Styles
To control the appearance of labels, and to specify which type of
information is labeled, you can set up label styles. For example, you
can set up a label style to label the distance and direction of a line on
top of the line, using the current text style for the label. If you label
Chapter 7 Listing and Annotating Plans
232
the objects with dynamic labels, then whenever you edit the style, the
labels are updated to reflect the edited style.
Point label styles control the use of description keys for points, and
they can also be formatted to label points with information that is
located in external Microsoft
Access databases.
For more information about label styles see Editing Label Styles in
this chapter.
Accessing Labeling Commands
You can access the labeling commands in one of three ways. You can
select commands from the Labels pull-down menu, use the Object
shortcut menu, or use the Style Properties dialog bar.
Object Shortcut Menu
The object shortcut menu gives you quick access to the labeling
commands. You can select the objects that you want to label, right-
click, and then select the labeling command that you want to use.
Labeling
commands on
the Object
shortcut menu
Labeling Objects
233
Style Properties Dialog Bar
You can use the Style Properties dialog bar to choose the current label
styles, to switch between tag and normal label styles, to change the
label settings, and to edit label styles.
To display the Style Properties dialog bar, select Show Dialog Bar on
the Labels menu. You can dock the dialog bar either on the top or
bottom of the graphics window if desired, but not to the side.
TIP If you want to move the dialog bar up into the menu area or into the
command line area but you do not want to dock it, then hold down
the CTRL key while you move the dialog bar.
Key Concepts
I You can label objects individually or as a group, and you can label
any combination of lines, curves, spirals, and polylines
simultaneously.
I Polylines use the current line label style for straight segments, and
the current curve style for curved segments. Only lightweight
polylines can be labeled.
I You can control the label details such arrows, spacing, alternate
units, and angle units when you set up the label styles.
I To label alignments, contours, and parcels, use the labeling
commands in the Alignments, Terrain, and Parcels menus.
To label lines with dynamic labels
Steps
Use to look up
1 Use the LINE command to draw some lines. LINE Command
2 From the Labels menu, choose Show Dialog Bar
to display the Style Properties dialog bar
Select the Current Label
Style from the Preferences
Dialog Box
Chapter 7 Listing and Annotating Plans
234
To label lines with dynamic labels (continued)
Steps
Use to look up
3 Verify that the icon is displayed. When this
icon is visible, only regular label styles are
displayed in the Current Label Style list.
If the icon is displayed, the list of styles
shows only tag label styles. You can click the tag
icon to display the labels icon.
4 Click the Line tab.
5 Select a style from the list, like direction above,
distance below.
6 Click to display the Label Settings
dialog box.
7 Click the General tab.
8 Verify that the Update Labels When Style
Changes and the Update Labels When Objects
Change check boxes are selected.
These check boxes control whether the labels are
updated if you edit an object or label style.
The Update Labels When Objects Change check
box must be selected if you want to create
dynamic labels.
Specify How Labels Are
Updated
9 Click OK to return to the drawing.
10 Select the lines that you want to label.
11 Right-click to display the shortcut menu.
12 Select Add Dynamic Label. Create Dynamic Labels
13 Click a grip on one of the lines and drag it out to
lengthen the line.
The label is updated with the new distance
and angle.
Labeling Objects
235
To label lines with tag labels and create a table
Steps
Use to look up
1 Use the LINE command to draw some lines. LINE Command
2 From the Labels menu, choose Show Dialog Bar
to display the Style Properties dialog bar.
Select the Current Label Style
from the Preferences Dialog
Box
3 Verify that the icon is displayed. When this
icon is visible, only tag label styles are displayed
in the Current Label Style list.
If the icon is displayed, then the list of styles
shows only regular label styles. You can click the
label icon to display the tag icon.
4 Click the Line tab.
5 Select the Tag Number style.
6 Select the lines that you want to label.
7 Right-click to display the shortcut menu.
8 Select Add Tag Label.
9 From the Labels menu, choose Add
Tables Line Table to display the Line Table
Definition dialog box.
By default, the Column Definitions are set up to
place line number, line length, and bearing in
the table.
Create a Line Table
Change the Column
Definitions
10 Click OK to create the table.
11 Select an insertion point for the table. This is the
upper-right corner of the table.
The table is placed in the drawing.
Chapter 7 Listing and Annotating Plans
236
Editing Label Styles
AutoCAD Land Development Desktop includes several different
default label styles. You can edit these styles if needed, and you can
create new styles.
A label style controls the appearance of the label text, such as the
style, label offset, text layer, and text justification.
A label style also controls what pieces of information the label
contains, such as direction and distance. These are called data
elements.
To edit a line label style
Steps
Use to look up
1 From the Labels menu, choose Edit Label Styles to
display the Edit Label Styles dialog box.
Overview of Label Styles
2 Click the Line Label Styles tab. Edit Line Label Styles
Labeling Objects
237
To edit a line label style (continued)
Steps
Use to look up
3 From the Name list, choose the name of the
Label Style that you want to edit.
4 When you select a style, the Text Above and Text
Below sections of the dialog box display the
selected data elements. The box on the right
shows you a preview of this label.
If you want to edit any elements of the selected
style, then you can type modifications in the Text
Above and Text Below boxes, or delete existing
text in these boxes. You can also select different
data elements to place in the label.
5 If you want to add an arrow, tick marks, or crows
feet to the objects you are labeling, then select
the appropriate check boxes.
6 Under Text Properties, select a text style, specify
an offset, select a layer, and specify the
justification method for the label.
7 Click Save to save the label.
8 Click OK.
Labeling Objects
239
8
AutoCAD Map and
AutoCAD Land
Development Desktop
Using the AutoCAD Map commands, you can work
with the data in more than one drawing at a time by
performing queries. You can digitize and clean up
maps, and you can assign data to drawing objects to
perform spatial analysis of the data on your project.
In this chapter
I Using the AutoCAD
Map Project Workspace
I Map Projects and
Drawing Sets
I Defining Queries
I Saving Queried Data
I Inserting Geo-
Referenced Images
I Digitizing Maps
I Cleaning Up Maps
I Assigning Data to
Objects in a Drawing
I Performing Zone
Conversions Using
AutoCAD Map
I Creating Topologies
I Creating Overlay
Topologies
I Plotting Maps
Chapter 8 AutoCAD Map and AutoCAD Land Development Desktop
240
Introduction
AutoCAD Land Development Desktop incorporates the full
functionality of AutoCAD Map
2000. All mapping commands are
located in the Map menu. You can use the AutoCAD Map commands
to create, manage, analyze, and plot plans that include geographical as
well as statistical data.
Using the AutoCAD Map commands, you can
I Access, query, and edit data from multiple drawings, and then save
the changes back to the original drawings.
I Work with other users on the same drawing without interfering
with their work.
I Digitize and clean up maps, for example, to break crossing lines,
and clean up overshoots and undershoots.
I Link maps to external databases.
I Convert drawings from one coordinate system to another.
I Add intelligence to your drawing objects by creating topologies,
which you can use to analyze the map features.
I Create node, network, and polygon topologies, buffer areas, and
dissolve overlaps.
I Convert the attribute information in blocks to database entries.
I Create thematic maps that show land suitable for building, the
range of parcel prices within a subdivision, or those of a certain size
or soil type.
I Plot map books.
This chapter introduces you to the features of the AutoCAD Map
commands, and how you can use them in your AutoCAD Land
Development Desktop projects. This chapter has several references to
the online Help, where you can find more detailed information about
the AutoCAD Map commands.
For more information about the main features of AutoCAD Map, use
to look up Introducing AutoCAD Map 2000 and Main Features
of AutoCAD Map 2000 in the online Help.
Using the AutoCAD Map Project Workspace
241
Using the AutoCAD Map
Project Workspace
You can use the AutoCAD Map Project Workspace to manage attached
drawings, queries, databases, topologies, and link path names in the
current Map project.
NOTE In AutoCAD Map, the current drawing is called a project. A Map
project is a drawing file that lists and controls the items that are
defined for the current work session. It does not manage the
AutoCAD Land Development Desktop project data based on the
current Land Desktop project that you are working in.
When you start AutoCAD Land Development Desktop, the AutoCAD
Map Project Workspace is docked to the left side of your drawing
window by default, as shown in the following illustration.
Map Project
Workspace
Chapter 8 AutoCAD Map and AutoCAD Land Development Desktop
242
Map Project Workspace Shortcut Menus
Each item in the workspace has its own shortcut menu where you
can access commonly used commands. For example, if you click on
the Drawings folder and then right-click, the following shortcut
menu is displayed.
You can place your cursor inside the workspace window, right-click,
and select Docked to undock the workspace and move it.
To hide the Project Workspace, right-click in the Project Workspace
and then select Hide. To redisplay the Project Workspace, select
Project Workspace on the Map Utilities menu.
Dragging Files
You can drag drawing files and database files into the Project
Workspace from Windows Explorer. When you drag and drop a
drawing into the Project Workspace, the drawing is added to the
current Map project. When you drag and drop a database, the
database is connected to the current Map project.
For more information about using the Map Project Workspace,
use to look up AutoCAD Map Options dialog box in the
online Help.
Map Projects and Drawing Sets
243
Map Projects and Drawing Sets
When you use the Map commands, you can work with your drawings
in two different ways. Sometimes you open .dwg files directly and
work on them. Other times you can attach other drawings to the Map
project to create a drawing set. Then you can query objects from the
drawing set into the Map project.
NOTE In AutoCAD Map, the current drawing is referred to as a project. To
avoid confusion between drawings and the AutoCAD Land
Development Desktop project system, this documentation uses the
term Map project to refer to the current AutoCAD Map drawing.
When you work with a drawing set, you can view and edit the objects
in more than one drawing at a time by performing queries. For
example, you can define a query that inserts all objects in the source
drawings that are on layer WATER into the Map project.
When to Create Drawing Sets
If you want to perform an action that requires information from other
drawings, then create a new drawing and attach source drawings to
create a drawing set. You must use drawing sets if you do any of the
following:
I Perform queries from other drawings or databases
I Work with drawings that were created using different coordinate
zones
I Edit objects that are in source drawings
I Plot map sets
If you want to perform an action that does not need objects in any
other drawing, then use the Open command on the File menu to
open that drawing. You cannot work in a drawing set when you do
any of the following:
I Add object data to the drawing objects
I Digitize
I Clean up maps
I Create topologies (except overlay topologies)
Chapter 8 AutoCAD Map and AutoCAD Land Development Desktop
244
Drawing Sets and AutoCAD Land
Development Desktop Projects
Attached drawings can be associated with any AutoCAD Land
Development Desktop project. For example, you can attach Drawing A
in Project A and Drawing B in Project B to the same Map project. For
example, if you are working on a job that contains two or more
AutoCAD Land Development Desktop projects, then you can create a
drawing set that shows the drawings in both projects so you can see
an overall view of the job.
Data Storage
In AutoCAD Map, a drawing stores much more than objects and
coordinates. All the associated data is also stored in the drawing.
However, you can also link a drawing to an SQL database. In that case,
the data is stored outside the drawing.
Key Concepts
I A drawing set does not automatically bring objects from other
drawings into the Map project. You must define a query to bring
the objects into the Map project.
I AutoCAD Map uses one default location for the source drawings
that you can attach to the Map project, c:\. To attach drawings that
are in different locations, you must define a drive alias. A drive alias
points to the drive where your drawings are stored.
I You can activate or deactivate drawings that are attached to the
Map project. In order to edit the objects or to perform queries,
however, the drawings must be active.
Map Projects and Drawing Sets
245
To set up a Map project
Steps
Use to look up
1 Create a new drawing. Start a New Drawing
NOTE Have at least two existing drawings
that you can use as source drawings
for this exercise.
2 From the Map menu, choose
Drawings Define/Modify Drawing Set to
display the Define/Modify Drawing Set
dialog box.
Create a Project
Chapter 8 AutoCAD Map and AutoCAD Land Development Desktop
246
To set up a Map project (continued)
Steps
Use to look up
3 Click Attach to display the Select Drawings to
Attach dialog box.
Attach Drawings
4 To attach a drawing, it must be located in a
drive alias location. The default drive alias is
your c:\ drive. If the drawings that you want to
attach are located on another drive, then you
must set up an alias.
Select Drawings to Attach
dialog box
Map Projects and Drawing Sets
247
To set up a Map project (continued)
Steps
Use to look up
5 Click the Create/Edit Aliases button, as shown
below, to display the Drive Alias Administration
dialog box.
Drive Alias Administration
dialog box
6 Define the drive alias. For detailed instructions
about how to define the alias, click the Help
button on the dialog box.
7 Click OK to return to the Select Drawings to Attach
dialog box.
8 Open the folder where the drawings are stored.
9 Select the drawing name and then click Add.
Repeat this step for each drawing that you want to
attach.
10 Click OK to return to the Define/Modify Drawing
Set dialog box.
11 Verify that each drawing is active.
12 Click OK to exit the dialog box.
13 Save the Map project. Save a Project
Chapter 8 AutoCAD Map and AutoCAD Land Development Desktop
248
You can now create a query to bring objects from the attached
drawings into the Map project. For more information, see Defining
Queries in this chapter.
For more information about Map projects, use to look up About
Projects in the online Help.
Defining Queries
A query is a retrieval method. You define what you want to bring into
a Map project, and the query brings that data into the drawing from
other drawings or databases. For example, to work in more than one
drawing at a time, you create a Map project, attach the drawings, and
then perform queries. You perform queries when you want to
combine information from two or more drawings, create thematic
maps, and perform zone conversions.
To perform queries, you must be working within a Map project. You
can perform object, topology, and thematic queries.
Key Concepts
I Object queries bring objects into the Map project, based on
different selection methods. For example, you can query either
objects from one layer or objects that you select, such as the soil
lines from one drawing and contours from another drawing into
your subdivision layout drawing.
I Topology queries bring topologies into the Map project. For
example, one drawing may contain the soils map, and another the
parcel map topology. By performing a topology query, you can see
what areas are affected by poorly drained soil.
I Thematic queries create thematic maps. A thematic map is a map in
which continuous or discrete categories of data are hatched or
shaded, or otherwise associated with a symbol, so you can easily
determine visually what categories you are looking at. For example,
these can be parcels that are below minimum standards, or areas
that are too steep to build on.
Defining Queries
249
The Purposes of Queries
When should you perform a query?
I When you want to work on data contained in more than one
drawing at the same time.
You can create a Map project and query the objects from two or
more drawings. This type of object query actually copies the source
objects into the Map project. You can then edit the objects from
different drawings simultaneously, and save the edits back to the
source drawing if you want.
I When you have two or more drawings that were created in
different coordinate zones.
You can create a Map project and assign to it the coordinate zone
in which you want to work. You can then query the other
drawings, and the drawings information is converted to the zone
of the Map project when it is brought in.
I When you have two or more drawings that were created using
different units.
You can create a Map project and then perform an object
conversion when you query the other drawings. The object
conversion can scale the source drawings so that their units match
when you bring them into the Map project.
I When you want to create a thematic map.
A thematic map shows map features by either continuous or
discrete categories. For example, you can perform a thematic query
to show wetlands and buildable areas, using different colors to
indicate the different regions.
Key Concepts
I You can create legends for thematic maps. Legends describe the
symbols and colors that are used in a thematic map.
I There are several ways to query objects. You can query objects by
location, layer name, block name, elevation, color, line type, and
so on.
I You can alter object properties, such as line width and scale,
during queries.
Chapter 8 AutoCAD Map and AutoCAD Land Development Desktop
250
The following task describes how to bring objects into a Map project
from the source drawings.
To define an object query
Steps
Use to look up
1 Create a new drawing. This is your Map project. Create a Project
2 Attach the source drawings to the Map project.
These drawings should contain at least one object
that you can query.
Attach Drawings
3 From the Map menu, choose Drawings Zoom
Drawing Extents. This command zooms to the
extents of all the drawings attached to the Map
project, even though the drawing objects are not
yet visible on screen.
ADEZEXTENTS
4 From the Map menu, choose Drawings Quick
View Drawings. This command shows you the
contents of all the drawings attached to the Map
project as temporary lines.
Quick View Drawings
dialog box
5 From the Map menu, choose Query Define
Query to display the Define Query dialog box.
Define a Query
6 You can use many different methods to select the
objects you want to query. This example describes
how to use a simple window selection.
Find All Objects in a
Specified Location
Defining Queries
251
To define an object query (continued)
Steps
Use to look up
7 Click Location to display the Location Condition
dialog box.
Location Condition dialog
box
8 Under Boundary Type, select Window. Boundary Type Area
9 Click Define and draw a window around the
objects that you want to query.
The Define Query dialog box is displayed.
10 Under Query Mode, select Draw. Choose a Query Mode
NOTE You can click Preview to create
temporary objects, or you can click
Report to create a report.
11 Click Execute Query.
The objects are copied into the Map project. You
can now use any editing command to work
directly on the objects.
For more information about queries, use to look up About
Queries in the online Help.
Chapter 8 AutoCAD Map and AutoCAD Land Development Desktop
252
Saving Queried Data
When you work within a Map project, you can save any edits that you
made to the back source drawings. The items that you choose to save
back are called a Save Set.
NOTE This topic describes the save options for only the AutoCAD Map
commands, not for the entire AutoCAD Land Development Desktop
program.
Key Concepts
I The data that you query from source drawings is readable and
writable by default. If you edit the source drawing data while
working in the Map project, then you can save the objects back to
the source drawings.
I If you never want to save the objects back to a save set, then select
Dont Add Objects Automatically in the AutoCAD Map Options
dialog box.
I If you want objects added to the save set automatically, then select
Add Objects Automatically Without Prompting in the AutoCAD
Map Options dialog box.
To save back objects to the source drawing
Steps
Use to look up
1 Define a Map project and attach drawings. One of
the source drawings should have an object that
you can experiment with, such as a line or arc.
Create a Project
2 Define a query that will bring the objects from
the source drawings into the Map project. For
more information, see Defining Queries in
this chapter.
Define a Query
3 From the Map menu, choose Options to display
the AutoCAD Map Options dialog box.
AutoCAD Map Options
dialog box
Saving Queried Data
253
To save back objects to the source drawing (continued)
Steps
Use to look up
4 Click the Save Back tab.
5 Under Save Set, select Add Objects Automatically
Without Prompting.
6 Under Save Back to Source Drawings, clear the
Erase Saved Back Objects check box.
This keeps a copy of the objects in the Map project
when you save the objects. If you clear this check
box, then any time you save the drawing, the
edited objects are removed from the drawing.
7 Click OK.
8 Use grips, or any other editing method, to edit one
of the objects that you queried from the source
drawing.
The Confirm Save Back dialog box is displayed.
Editing With Grips
Confirm Save Back dialog
box
Chapter 8 AutoCAD Map and AutoCAD Land Development Desktop
254
To save back objects to the source drawing (continued)
Steps
Use to look up
9 Click Yes to add the object you just edited to the
Save Set.
You see the message, 1 object(s) added to
save set.
10 From the File menu, choose Save.
The Save Objects to Source Drawings dialog box is
displayed.
11 Click OK to save the objects back to the source
drawings.
For more information about saving, use to look up About Save
Options in the online Help.
Inserting Geo-Referenced Images
You can use the Insert command on the Map Image menu to insert
geo-referenced images into your drawing. Geo-referenced images are
images that are saved with real-world coordinates. These coordinates
can be used as a correlation source when you insert the image into a
drawing. Correlation controls the location, scale, and rotation of the
image.
Key Concepts
I Some images, like GeoTIFFs, store correlation within the image file
itself, so you can choose Image File as the correlation source.
I Other image types are saved with world files that store the
correlation information, and if a world file was saved for the image,
you can select the world file as the correlation source.
Inserting Geo-Referenced Images
255
To insert a Geo-TIFF image into a drawing
Steps
Use to look up
1 From the Map menu, click Image Insert to
display the Insert Image dialog box.
Insert Image dialog box
2 Locate the file you want to insert, and verify that
the Modify Correlation check box is selected, as
shown in the following illustration.
In this example, the image that is selected is a GeoTIFF,
an image that has correlation data stored within the
image file.
Chapter 8 AutoCAD Map and AutoCAD Land Development Desktop
256
To insert a Geo-TIFF image into a drawing (continued)
Steps
Use to look up
3 Click Open to display the Image Correlation
dialog box.
Image Correlation dialog
box
4 Select Image File as the correlation source. Or you
can change the Insertion Values if required.
5 Click OK to insert the image into the drawing.
You may need to use the Extents option of the
ZOOM command to locate the image in the
drawing.
Digitizing Maps
257
Digitizing Maps
Before you can create a map topology and analyze a map, you must
create the underlying map geometry if it doesnt already exist. To do
this, use the Digitize command. Digitizing is the process of creating
vector lines by tracing non-vector geometry. The geometry can be
supplied in the form of a paper map that you trace using a tablet and a
digitizer puck, or in the form of a raster image, such as an aerial photo
of a parcel map or a government soils map.
You are not confined to using the Digitize command to create vectors.
You can use the LINE or PLINE commands. However, by using the
Digitize command, you can attach object data to the objects as you
draw them. For more information, see Assigning Data to Objects in a
Drawing in this chapter.
For more information about other methods of digitizing, see
Digitizing in Chapter 4, Working with Drawing and Editing Tools
in this guide.
Key Concepts
I The Digitize command creates 2D or 3D polylines for soil lines,
streams, power/utility lines, and so on.
I If you are digitizing contours, then you may want to use the
Digitize Contours command from the Terrain Contour Utilities
menu. This command creates contour objects at elevations.
I Use the AutoCAD TABLET command to calibrate your tablet for
digitizing. For more information about tablets, use the Find tab to
look up TABLET Command in the online Help.
To digitize a raster image
Steps
Use to look up
1 Create a new drawing. Start a New Drawing
2 Insert a raster image into the drawing. For more
information see Inserting Geo-referenced
Images in this chapter.
Insert Images
NOTE For digitizing purposes, binary
(2-color) images are easiest to use.
Chapter 8 AutoCAD Map and AutoCAD Land Development Desktop
258
To digitize a raster image (continued)
Steps
Use to look up
3 From the Map menu, choose Data
Entry Digitize Setup.
For digitizing lines, select the Linear option.
For digitizing nodes, select the Nodes option.
Click the Help button in the dialog box for more
detailed information about the settings.
Set Up for Digitizing
Digitize Links and Nodes
4 From the Map menu, choose Data
Entry Digitize.
MAPDIGITIZE
5 Select points (or vertices of polylines if you are
digitizing lines) on the raster image.
6 Continue to select points or vertices until the
image is digitized.
For more information about digitizing maps, use to look up
About Digitizing and Importing in the online Help.
Cleaning up Maps
Sometimes when you are digitizing, you may unintentionally digitize
the same object twice. Or you might draw lines that are too long
(overshoots) or too short (undershoots). Before you can create a
topology to perform map analysis, you must perform a map cleanup.
A map cleanup identifies the problem areas in your drawing so you
can go back and fix them. Or, you can choose to have the Cleanup
command fix the problems for you automatically.
Along with deleting duplicate objects and shortening and lengthening
lines, the Cleanup command also locates (and breaks) lines that cross.
This makes digitizing easier, because you do not have to draw discrete
lines for every object that you want to represent, such as parcels.
Cleaning up Maps
259
Using the Cleanup Command to Break
Parcel Lines
In order to define a parcel with the Parcel commands, or to create a
parcel topology, the parcel lines in your drawing cannot cross each
other. You must break any parcel lines that cross.
For example, the following illustration shows how you might have
digitized two adjacent parcels. Polyline A (dashed line) goes around
the outer boundaries of both parcels. Polyline B (solid line) is the
boundary between the parcels. However, if you want to create a
topology or define the polygons as parcel objects, then Polyline A
cannot be a boundary for both Parcel 1 and Parcel 2. You must break
Polyline A so that both parcels do not share the same polyline.
NOTE The boundary, Polyline B, can be shared between both parcels.
Chapter 8 AutoCAD Map and AutoCAD Land Development Desktop
260
To break the polylines, use the Cleanup command. The following
illustration shows how the polyline was broken when using the
Cleanup command.
Polyline A was broken up at the locations marked by s so that
Parcel 1 and Parcel 2 are made up of discrete polylines. To obtain this
result, run the Cleanup command and select both the option to Break
Crossing Objects and the option to Correct Automatically.
Key Concepts
I You should always repeat the Cleanup command until the
command no longer locates any problems with the objects.
I You can convert 3D polylines, lines, or arcs to 2D polylines when
you clean up the drawing. You can also convert circles to arcs.
I Remove duplicate lines from a drawing before you create a
topology or analyze the map. For example, in the preceding
illustration, Polyline B is shared between both parcels. You do not
want two lines or polylines representing this boundary. You can
select a cleanup option to delete duplicate lines.
I If your parcel linework was comprised of lines and arcs, then you
can clean up the drawing and convert the parcel lines to
polylines. To do this, use the Create Closed Polylines command
from the Map Tools Topology menu. You then can use the
Define from Polyline command on the Parcels menu to define
the polylines as parcels.
Cleaning up Maps
261
Checking a Drawing for Crossing Breaklines
Use the Cleanup command to check an AutoCAD Land Development
Desktop drawing for breaklines that may cross each other. Breaklines
that cross each other at the same elevation should not cause any
problems when you build a surface. However, if breaklines cross at
different elevations, the surface may not be built properly.
To check the drawing for crossing breaklines
Steps
Use to look up
1 From the Map menu, choose Map
Tools Drawing Cleanup to display the Drawing
Cleanup dialog box.
Clean Up a Drawing
ADEDWGCLEAN
2 Click the Object Selection button to display the
Object Selection dialog box.
Object Selection dialog box
3 Using a selection method, select the breaklines.
The easiest method is to select the layer where the
breaklines are located.
To do this, select the Select Automatically option,
select the Filter Selected Objects check box, and
then select the layer on which the breaklines are
located.
Chapter 8 AutoCAD Map and AutoCAD Land Development Desktop
262
To check the drawing for crossing breaklines (continued)
Steps
Use to look up
4 Click OK to return to the Drawing Cleanup dialog
box.
5 Click the Cleanup Options button to display the
Cleanup Options dialog box.
Cleanup Options dialog box
6 Under Edit Geometry, select the Break Crossing
Objects check box.
7 Under Correction Method, select the Correct
Manually option.
This method does not change anything in your
drawing, it only places markers where it locates
problems.
8 Click OK to return to the Drawing Cleanup
dialog box.
9 Click Proceed.
If the command locates crossing objects, then
the following prompt is displayed.
Crossing: breakAll/ examineEach/ Highlight/ drawMarkers/<eXit>:
Assigning Data to Objects in a Drawing
263
To check the drawing for crossing breaklines (continued)
Steps
Use to look up
10 Type M to draw markers where the command
found crossing objects.
You can then use the other command line options
to break the objects, examine each crossing
object, and highlight the markers.
For more information about cleaning up maps, use to look up
About Preparing Maps in the online Help.
Assigning Data to Objects in a Drawing
In order to use the map analysis tools, you must assign data to the
map objects in your drawing. This data is textual in nature and is
stored in a database table. Tables define the categories of information
that you want to associate with an object. For example, for each
parcel, you may want to know the parcel number, owners name and
street address, and percentage of buildable land.
NOTE Before you can assign object data to polygons, you must create
centroids for the polygons. Centroids are points that contain the
object data for the polygons. For more information, see Creating
Topologies in this chapter
Exporting Object Data
After you assign data to objects, you can create a report of the object
data. Because the data can be viewed with the Data View window, you
can export, print, or send the data to an OLE-compatible software
program such as Microsoft
Word or Microsoft
Excel for custom
reporting. For more information about Data View, use Find to look up
About Data View in the online Help.
Additionally, because the data is in ODBC format, you can paste it
into Microsoft
Access to create an .mdb file. You can import any data
that is in a Microsoft
Access.mdb file as point data. Therefore, you
can bring in any object data that you assign to objects as point data.
Chapter 8 AutoCAD Map and AutoCAD Land Development Desktop
264
For example, define object data for a parcel map and then create a
report. Paste the report into Microsoft
Access, and then create point
objects in the center of each parcel. You can then use the point labels
to label the points with parcel number, soil type area, and area of
buildable land.
Key Concepts
I You can assign data to objects as you digitize them or later.
I Object data tables that you create are stored in the drawing.
However, you can also attach data from an external database. For
more information about attaching data from external databases, see
Accessing External Databases in the online Help.
To assign object data to points, lines, arcs, or polylines
Steps
Use to look up
1 Digitize the lines, arcs, or polylines.
2 From the Map menu, choose Object
Data Define Object Data to display the Define
Object Data dialog box.
Create an Object Data Table
Define Object Data Table
dialog box
Assigning Data to Objects in a Drawing
265
To assign object data to points, lines, arcs, or polylines (continued)
Steps
Use to look up
3 Click New Table to display the Define New
Object Data Table dialog box.
ADEDEFDATA
4 In the Table Name box, type a name for the
table.
Table Name box
5 Under Field Definition, type a field name. For
example, if you want to assign parcel numbers
to a parcel map, type NUMBER as the field
name.
Field Definition area
NOTE This name must have no spaces in it.
6 From the Type list, choose what type of data you
enter. For example, if the field is NUMBER, then
select Integer as the type. If the field is NAME,
then select Character as the type.
7 In the Description box, type a description for the
field, for example The parcel number.
8 Click Add to add the field to the data table.
The field appears in the Object Data Fields list.
9 Continue to add fields as needed, and then exit
the command.
Chapter 8 AutoCAD Map and AutoCAD Land Development Desktop
266
To assign object data to points, lines, arcs, or polylines (continued)
Steps
Use to look up
10 From the Map menu, choose Object
Data Attach/Detach Object Data to display
the Attach/Detach Object Data dialog box.
Attach Data to an Object
11 From the Table list, select the table that you
created.
12 Under Object Data Field, select the field that you
want to enter information for, such as The
parcel number.
13 In the Value box, type the value for that field,
such as Parcel 123.
14 Under Action, choose the Attach to Objects
button.
15 Select the object to which you want to attach the
data. If you want to attach the data to a
polygon, then select the centroid of the polygon.
For more information about creating centroids,
see Creating Polygon Topologies and Assigning
Data to the Polygons in this chapter.
For more information about object data, use to look up About
Object Data and Tables in the online Help.
Performing Zone Conversions Using AutoCAD Map
267
Performing Zone Conversions Using
AutoCAD Map
You may at times receive drawings of the same region that were
created in different coordinate zones. For example, one drawing was
created in NAD83 metric, the other in NAD83 feet. To get both of the
drawings to line up correctly, you can perform a zone conversion by
setting up a Map project, and then specifying the coordinate zones for
the source drawing and the Map project.
Key Concepts
I This is a quick way to convert zones. However, it is recommended
that you establish one coordinate zone for all the drawings for a
job.
I Zone conversions respect the base point and north rotation of the
source drawings. As drawing information is extracted from one
drawing through a query and brought into the Map project, its
zone is read and converted to the Map project zonecausing the
data to be displayed in the current zone. When saving data back to
the source drawing, the process is reversed. The data that is saved
back is converted back to the zone of the source drawing.
I The current zone in AutoCAD Land Development Desktop is used
as the current Map project zone. If you change either the settings
or the zone by using AutoCAD Map commands, then the zone is
updated automatically in AutoCAD Land Development Desktop to
ensure consistency.
To perform zone conversions
Steps
Use to look up
1 Create a new drawing. This is your Map project. Start a New Drawing
Create a Project
2 Attach the drawing(s) whose coordinate system
you want to convert.
NOTE The drawings that you are
converting must have previously
been assigned a coordinate zone.
Chapter 8 AutoCAD Map and AutoCAD Land Development Desktop
268
To perform zone conversions (continued)
Steps
Use to look up
3 From the Map menu, choose Tools Assign
Global Coordinate System to display the Assign
Global Coordinate System dialog box.
Assign a Coordinate System
to a Drawing or Project
4 Under Active Project, click Select Coordinate
System to display the Select Global Coordinate
System dialog box.
Select Global Coordinate
System dialog box
5 Select the coordinate system that you want to
use and click OK to return to the Assign Global
Coordinate System dialog box.
This is the coordinate system that you want to
convert your existing drawing(s) to.
6 Under Source Drawings, click Select Drawings to
display the Select Drawings to Assign Coordinate
System dialog box.
Creating Topologies
269
To perform zone conversions (continued)
Steps
Use to look up
7 Choose the source drawing, and then click Add.
8 Click OK to return to the Assign Global Coordinate
System dialog box.
9 Under Source Drawings, click Select Coordinate
System to display the Select Global Coordinate
System dialog box.
10 Select the coordinate system of the source
drawing and then click OK to return to the Assign
Global Coordinate System dialog box.
11 Click OK to close the dialog box.
12 Define and execute a query that will bring the
objects in the source drawing into the Map
project. For more information about defining
queries, see Defining Queries in this chapter.
The objects from the source drawing convert to
the new coordinate zone as they are queried into
the Map project.
Define a Query
For more information about zone conversions, use to look up
About Projections and Coordinates in the online Help.
Creating Topologies
A topology shows the relationships between objects. A topology
describes how lines and polygons connect and relate to each other,
and forms the basis for advanced GIS functions, such as network
tracing and spatial analysis.
You can create node, network, and polygon topologies.
Chapter 8 AutoCAD Map and AutoCAD Land Development Desktop
270
Node Topologies
Node topologies are made up of point nodes. You can create a node
topology for borehole data, and then perform a thematic query that
shows the core materials at a depth of 10 feet, for example.
Network Topologies
Network topologies are made up of lines and arcs that are associated
with each other, such as a street map or stream network.
For example, you can create a network topology out of all the roads in
a city. A network topology is composed of nodes (points where three
or more lines intersect) and links (the lines that link the nodes
together). For example, you can create a network topology of sanitary
sewer pipes and control the direction of flow. Likewise, you can define
which roads in a road network topology are one-way, have congested
traffic, and so on. You can then use this information to trace the
shortest route to a destination.
Polygon Topologies
Polygon topologies are made up of lines and arcs that define enclosed
areas, where each area forms a polygon. For example, you can define
the areas within closed polylines, such as parcels, as a polygon
topology. Any common boundaries between polygons are shared
between both polygons. When you create a polygon topology,
centroids are created for the polygons. The centroids store the object
data for the polygons.
Key Concepts
I You can perform a path trace or flood trace on network topologies.
A path trace can show the shortest route from one point on a map
to another. A flood trace traces out from a point in all directions, to
a maximum specified distance. For example, you can use a flood
trace to show all the parcels within a 500 meter radius of a
proposed community well location.
I Each object in your drawing can be in more than one topology.
I You can create buffers around objects in topologies. For example,
you can create buffers around point objects or streams. When you
create buffers, the end result is a polygon, because the buffer is a
polyline that surrounds an enclosed area.
Creating Topologies
271
Creating Polygon Topologies and Assigning
Data to the Polygons
Unlike points and linear objects, a polygon is an enclosed area that is
defined by lines, arcs, or polylines. It is not an object in and of itself
and therefore, you cannot assign object data directly to it. However,
when you create a polygon topology, centroids are created for the
polygons. This centroid acts as the polygon object. After the centroids
are created, you can assign object data to the polygons.
You can create centroids from existing blocks (and you can create
object data from block attributes), or you can create missing
centroids when you generate a link topology for the polygons. The
following task shows how to create a topology that creates centroids.
To create a polygon topology
Steps
Use to look up
1 Draw or digitize the polygons using lines, arcs, or
polylines.
Set Up for Digitizing
2 Clean up the drawing to check for any duplicate
or crossing lines. For more information, see
Cleaning Up Maps in this chapter.
Clean Up a Drawing
3 From the Map menu, choose Topology Create
to display the Create Topology dialog box.
MAPCREATE
4 Type a name for the topology.
5 From the Type list, select Polygon. MAPPOLYADD
Chapter 8 AutoCAD Map and AutoCAD Land Development Desktop
272
To create a polygon topology (continued)
Steps
Use to look up
6 Under Topology Objects, click the Link Objects
button to display the Link Objects dialog box.
Link Objects dialog box
7 Under Object Selection, use one of the selection
methods to select the polygon geometry. Click Help
for more detailed information about selecting
objects.
8 Click OK to return to the Create Topology dialog
box.
9 Under Polygon Options, select the Create Missing
Centroids check box.
10 Click Proceed to create the topology.
For more information about topologies, use to look
up About Topologies and About Editing Topologies in the
online Help.
Creating Overlay Topologies
273
Creating Overlay Topologies
Overlay topologies show how topologies relate to each other. For
example, you can overlay a parcel map topology with a soils map
topology. Then, basing your calculations on soil type, you can
determine the buildable area on each parcel.
An overlay topology includes a source topology and an overlay
topology. The results of the overlay topology depend on which
topology you choose as the source topology. For example, the results
of the Identity, Erase, and Clip operations will vary, based on which
topology you choose as the source and overlay topologies. You can
create several different types of overlay topologies:
I Intersect: Only the areas that appear in both topologies are saved
to the resulting overlay topology.
I Union: Areas that appear in either topology are saved to the
resulting overlay topology.
I Identity: Acts like a union topology. The boundary of the source
topology, however, controls the limits of the resulting topology. If
an item in the overlay topology is outside the boundary of the
source topology, then it is not saved to the resulting overlay
topology.
I Erase: Erases everything in the source topology covered by the
overlay topology.
I Clip: The overlay topology acts like a clipping boundary.
Everything in the source topology not covered by the overlay
topology is clipped.
I Paste: Pastes all areas in the overlay topology into the source
topology.
Chapter 8 AutoCAD Map and AutoCAD Land Development Desktop
274
Key Concepts
I After you create an overlay topology, you can shade or hatch
specific areas by creating a thematic map. For more information,
see About Thematic Maps in the online Help.
I You can create reports on your overlay topologies that you can edit
in Microsoft
Excel or Microsoft
Access. You can then paste the
reports into the drawing.
To create an overlay topology
Steps
Use to look up
1 Create a soils map topology. For more
information, see Creating Topologies in this
chapter.
About Topologies
2 Create a parcel map topology. For more
information, see Creating Topologies in this
chapter.
3 Create a Map project, and then attach the
drawing(s) that contain the topologies.
Create a Project
4 From the Map menu, choose Topology Overlay
to display the Overlay Topology dialog box.
MAPOVERLAY
Creating Overlay Topologies
275
To create an overlay topology (continued)
Steps
Use to look up
5 Under Input Topology, click Load to display the
Load Topology dialog box.
Input Topology area
6 Under Topology Location, select the Source
Drawings option.
7 Under Topology Name, select the name of the
topology that you want to use as the source
topology. All the currently defined topologies in
the Map project are listed in the Name list,
regardless of which source drawing they are
located in.
8 Click OK to return to the Overlay Topology dialog
box.
9 Click Load to display the Load Topology dialog
box.
10 Select the name of the topology that you want to
use as the overlay topology.
11 Click OK to return to the Overlay Topology dialog
box.
12 Under Input Topology, select the overlay
Operation that you want to perform. For more
information, see the descriptions at the beginning
of this topic.
Chapter 8 AutoCAD Map and AutoCAD Land Development Desktop
276
To create an overlay topology (continued)
Steps
Use to look up
13 Under Result Topology, specify a name,
description, and layer for the resulting topology.
Result Topology area
14 Click Proceed to create the overlay topology.
For more information about topologies, use to look up Overlay
Two Topologies in the online Help.
Plotting Maps
To plot maps, you must create a plot map set. This set contains all the
information you need to plot a map or a series of maps. This set
includes a plot query, map boundary definitions, and a plot layout
block.
NOTE This topic describes the plotting options for only the AutoCAD Map
commands, not for the entire AutoCAD Land Development Desktop
program.
To plot using the AutoCAD Map plotting commands, you must
I Create a Map project, attach the map drawings that you want to
plot, and then query the objects in those drawings. You can
execute this query in preview mode.
I Create a drawing that contains the map boundary definitions. You
can draw a boundary definition as a closed polyline. For example,
to create map tiles, create a new drawing, and then draw a polyline
for each tile of the map. You can attach the map and do a preview
query to see where to draw the boundaries. Each boundary must
have a name. To create a name, create a data table and attach
object data to the boundary polylines.
I Create a plot layout block. This block defines how each plot in the
plot set is laid out. This block must contain at least one floating
viewport.
For more information about plotting map sets, use to look up
About Plotting in the online Help.
Index
277
Index
alignments, 208
current, 213
deleting and importing, 216
editing, 215
geometry, 210
making into one object, 212
offsetting, 218
stationing, 218
annotation, leaders, 157
APWA symbol standards, 152
arcs, 142, 148
ASCII text files, 111
AutoCAD Land Development Desktop, 2
accessing commands, 35
AutoCAD Map, 240
documentation, 22
exiting, 93
filepath naming conventions, 23
options settings, 55
preference settings, 48, 55
project structure, 12
projects, 59
starting, 32
upgrading from Autodesk S8
Civil/Survey, 7
AutoCAD Map, 240
data storage, 244
drawing sets, 243
project workspace, 241
shortcut menus, 242
AutoCAD options
drawing environment, 55
window display, 57
AutoCAD preferences
drawing environment, 55
window display, 57
Autodesk S8 commands, accessing, 9
AutoSnap, 89
AutoTrack, 90
bitmap files
creating from drawings, 77
digitizing, 158
blocks
definition, 169
scaling, 168
symbols, 152
breaklines in surfaces, 179
breaks, creating in objects, 167
circles, 148
cleanup
breaking parcel lines, 259
crossing breaklines, 261
maps, 258
COGO (coordinate geometry) points.
See points
command history, viewing, 45
commands, accessing, 35
command line, 43
pre-defined menu palettes, 37
pull-down menus, 36
shortcut menus, 42
toolbars, 40
transparent commands, 44
construction lines, 146
coordinate zone transformations, 107
copy objects, 162, 165
cross sections
quick views, 194
crossing breaklines, 261
Ctext, 154
curved
lines, 148
objects, 148
text, 154
custom objects
and proxy graphics, 72
data
assigning to objects, 263
saving queried data, 252
database, points, 100
dialog bar
label style properties, 233
digitizing
images, 158
Index
278
digitizing (continued)
maps, 257
methods, 159
donuts, 148
drag and drop functions
project workspace, 242
drawing aids, 85
construction lines, 146
hatch patterns, 149
reference points, 87
snap points, 87
drawing objects, 145
block definition, 169
curved objects, 148
lines, 145
polylines, 146
text, 153
drawing sets, 243
drawing settings
points, 102
prototypes, 61
drawing tools
lines and arcs, 142
special lines, 144
spiral curves, 143
text, 153
drawings
adding external drawings, 171
cleaning up, 258
correcting mistakes, 164
creating, 64
opening, 71
organizing layers, 78
paper space, 141
regenerating and redrawing, 78
saving as bitmap files, 77
setup, 66
using named views, 76
viewpoints, 72
editing tools, 160
correcting mistakes, 164
creating selection sets, 161
using grips, 162
utilities commands, 168
ellipses, 148
exiting the programs, 93
external
data references (xdrefs), 132
drawings (xref), 171
filters
for layer groups, 82
in selections sets, 161
floating viewports, 140
display, 141
drawing scale, 75
folders for prototypes, 63
font styles, in text, 153
geo-referenced images, 254
grips
editing objects, 162
hatch patterns, creating, 149
Help
accessing, 25
printing entire file, 26
printing single topic, 28
history of commands, viewing, 45
inquiry commands, 228
labels, 231
accessing label commands, 232
editing, 236
label styles, 231
layers, 81
changing properties, 79
creating groups, 82
Layer Manager, 81
saving in snapshots, 84
using in drawings, 78
layout mode, 138
leaders, annotation, 157
lines, 142, 145
construction lines, 146
curved, 148
drawing, 142
polylines, 146
special lines, 144
Map project
attached drawings, 244
maps
cleaning up, 258
digitizing, 257
plotting, 276
menus
custom menu bar, 38
loading, 37
pull-down, 36
mistakes, correcting in drawings, 164
model space, 138
modifying objects, 165
breaks, 167
copying, 165
moving, 162, 166
resizing, 166
network topologies, 270
node topologies, 270
Index
279
notes, 156
object data
exporting, 263
listing, 228
Object Enabler, 71
object snaps, 87
Object Viewer, 73
objects
and proxy graphics, 72
assigning data, 263
changing properties, 79
custom, 72
editing, 160
labeling, 231
modifying, 165
online Help
accessing, 25
printing entire file, 26
printing single Help topic, 28
options, profiles, 58
options, AutoCAD
drawing environment, 55
window display, 57
overlay topologies, creating, 273
paper space, 138, 140, 141
parcels, 221
cleaning parcel lines, 259
geometry, 221, 222
managing, 225
parcel database, 223
plotting maps, 276
points
AutoCAD POINT command, 98
creating, 105
creation settings, 103
database, 114
editing, 114
exporting, 112
importing, 106
managing, 121
marker settings, 104
point database, 100, 101
point filters, 112
settings, 102
polygon topologies, 270
polylines, 146
preference settings, 49
AutoCAD overrides, 49
data files, 54
drawing setup, 51
drawings, 51
preference settings (continued)
file paths, 49
profiles, 58
prototype, 52
preferences, AutoCAD
drawing environment, 55
window display, 57
printing
entire Help file, 26
single Help topic, 28
profiles, saving settings, 58
project workspace, 241
drag and drop functions, 242
shortcut menus, 242
projects
drawing setup, 66
file locks, 61
introduction, 59
managing, 61
prototypes, 52
renaming, 61
structure, 12
properties
object and layers, 79
prototypes
introduction, 61
managing, 63
settings, 52
proxy objects, 71
queries
defining, 248
objects, 229
saving, 252
redraw and regenerate drawings, 78
reference material, 26
reference points, 87
tracking, 90
resize objects, 162, 166
roadway alignment, 208
defining objects, 212
deleting and importing, 216
editing, 215
offsetting, 218
stationing, 218
rotate objects with grips, 162
running object snaps, 87
scale
drawing in floating viewports, 75
sections
quick views of surface, 194
selection sets, using filters, 161
Index
280
settings
drawing environment, 55
point marker, 104
points, 102
profiles, 56
prototypes, 52, 61
window display, 57
shortcut menus, 42
labels, 232
Map workspace, 242
snaps, 87
spiral curves, 143
splines, 148
starting
AutoCAD Land Development
Desktop, 32
stretch objects with grips, 162
subdivisions
parcels, 221
surface
cutting cross sections of, 194
data, 178
editing, 191
masking regions, 199
projecting 2D lines onto 3D grid, 206
viewing in 3D, 204
viewing information about, 193
vizualizing, 192
watershed model, 186
surface models, 174
using Terrain Model Explorer, 176
surfaces, 183
breaklines, 179
creating, 174
symbols, accessing, 152
Terrain Model Explorer, 176, 193
text
ASCII files, 111
attaching notes, 156
curved, 154
inserting, 153
multiline, 154
text window, 45
tiled viewports, 138
TIN (triangular irregular networks), 174
toolbars, 40
topologies
creating, 269
overlay topologies, 273
polygon, 270
tracking, 90
transparent commands, 44
tutorials, accessing, 26, 29
typologies
network, 270
upgrading, 7
viewports
display, 141
floating, 140
tiled, 138
views
Object Viewer, 73
saving, 84
scaling, 75
using named views, 76
viewpoints, 72
zoom and pan, 74
volumes
calculating cut and fill, 201
cut and fill tick marks, 203
waterdrop path, 186
watershed model
channel network, 186
creating, 186
drain targets, 186
watersheds, 186
window
display options, 57
Help topics, 26
Object Viewer, 73
xdrefs. See external data references
xref. See external drawings
zone conversions, 267
zoom options, 74
You might also like
- XP600 DTF打印机使用说明书-英文 2Document18 pagesXP600 DTF打印机使用说明书-英文 2Sonia NaickerNo ratings yet
- CIVIL 3D GIS A Practical Guide To Gis in Autocad Civil 3dDocument21 pagesCIVIL 3D GIS A Practical Guide To Gis in Autocad Civil 3ddavinci12340% (1)
- Land DevelopmentDocument130 pagesLand Developmentnirmal9583% (6)
- Civil3d Power PointDocument13 pagesCivil3d Power PointHegXxNo ratings yet
- Autocad Civil 3d 2015 Fundamentals-Capitulo 2Document31 pagesAutocad Civil 3d 2015 Fundamentals-Capitulo 2SociedadNariñenseDeTopógrafosSonartop100% (2)
- Land Desktop 2009 TutorialsDocument254 pagesLand Desktop 2009 TutorialsSpica Dim100% (1)
- Developing Single-Family Subdivisions: A Complete Overview of The Skills and Finances Needed To Run A Successful ProgramDocument28 pagesDeveloping Single-Family Subdivisions: A Complete Overview of The Skills and Finances Needed To Run A Successful Programabshell19No ratings yet
- Aspen Plus 11.1 User Guide PDFDocument928 pagesAspen Plus 11.1 User Guide PDFAfzaalUmair100% (1)
- Toad Data Point 4.3 Installation GuideDocument87 pagesToad Data Point 4.3 Installation GuidenelyNo ratings yet
- Land Development Case Study in The City of Brandon ManitobaDocument37 pagesLand Development Case Study in The City of Brandon ManitobaTianyuLiuNo ratings yet
- 22 Subdivision and Land Development PDFDocument148 pages22 Subdivision and Land Development PDFNur Afiati0% (1)
- N4ce 4site Fact SheetDocument4 pagesN4ce 4site Fact SheetAero WhizzNo ratings yet
- Surveyors' Companion For Civil 3DDocument247 pagesSurveyors' Companion For Civil 3DChandra RashaNo ratings yet
- Road DesignDocument32 pagesRoad DesignAnonymous zwnFXURJNo ratings yet
- Cartography Basic in Autocad Civil 3DDocument32 pagesCartography Basic in Autocad Civil 3DCachs2No ratings yet
- BrajaDocument2 pagesBrajamyroseeee67% (3)
- AutoCAD® Civil 3D® 2013 For BeginnersDocument23 pagesAutoCAD® Civil 3D® 2013 For Beginnerscherogonya100% (1)
- Cec312 Lectures Note 2022docxDocument37 pagesCec312 Lectures Note 2022docxishaq kazeemNo ratings yet
- Quantity Surveying SyllabusDocument2 pagesQuantity Surveying Syllabusvishyscribd0% (1)
- Parking Lot Site Plan Approval PacketDocument7 pagesParking Lot Site Plan Approval PacketprarthumNo ratings yet
- DMRBDocument335 pagesDMRBpramodsagarvsNo ratings yet
- 5 5PlanProductionDocument17 pages5 5PlanProductionBilal SaifNo ratings yet
- 3 3HorizontalAlignmentsDocument16 pages3 3HorizontalAlignmentsozcapoeira2000No ratings yet
- MDOT OpenRoads Reference InfoDocument29 pagesMDOT OpenRoads Reference InforameshNo ratings yet
- AutoCAD Civil 3D 2009 TutorialsDocument636 pagesAutoCAD Civil 3D 2009 Tutorialscoaja84100% (4)
- Manual For Streets 2Document144 pagesManual For Streets 2johnbullasNo ratings yet
- Building Construction EditDocument26 pagesBuilding Construction EditSami Zama100% (1)
- Training Manual and Textbook Catalogue2007Document13 pagesTraining Manual and Textbook Catalogue2007sms143No ratings yet
- CIVIL 3D Handout A Practical Guide To Gis in Autocad Civil 3dDocument35 pagesCIVIL 3D Handout A Practical Guide To Gis in Autocad Civil 3ddavinci1234No ratings yet
- Understanding the Building Construction Process: Simply ExplainedFrom EverandUnderstanding the Building Construction Process: Simply ExplainedNo ratings yet
- Sample Earthwork Take Off 1Document7 pagesSample Earthwork Take Off 1Magdy BakryNo ratings yet
- EDGM-5 Design CalculationsDocument13 pagesEDGM-5 Design CalculationsManoj KumarNo ratings yet
- Integrating BIM and LiDAR For Real-Time Construction Quality ControlDocument16 pagesIntegrating BIM and LiDAR For Real-Time Construction Quality Controljohn florezNo ratings yet
- Auto CAD Civil 3DDocument2 pagesAuto CAD Civil 3DCadd CentreNo ratings yet
- Basic Setting Out in ConstructionDocument4 pagesBasic Setting Out in ConstructionRambabu100% (1)
- Creating and Editing Centerline Geometry 2018R4!02!01Document59 pagesCreating and Editing Centerline Geometry 2018R4!02!01Shuvam MukherjeeNo ratings yet
- Civil 3D - Pipe NetworksDocument2 pagesCivil 3D - Pipe NetworksNasredeenAhmadNo ratings yet
- Earthwork, Cross Sections, Mass Haul DiagramDocument3 pagesEarthwork, Cross Sections, Mass Haul Diagramarianboy74100% (2)
- Example REPORT ROUTE SURVEYDocument47 pagesExample REPORT ROUTE SURVEYNURUL SAKINAH SHAFIEENo ratings yet
- Complete Method Statement Infrastructure Development at Sec-A DHAxDocument22 pagesComplete Method Statement Infrastructure Development at Sec-A DHAxJahanzeb KhanNo ratings yet
- Economic, Social and Environmental Cost Benefit AnalysisDocument5 pagesEconomic, Social and Environmental Cost Benefit AnalysisProfessor Tarun DasNo ratings yet
- Autocad Civil 3d 2010 FRDocument860 pagesAutocad Civil 3d 2010 FRFuad Achmad SalehNo ratings yet
- ESRI - ArcGISDocument7 pagesESRI - ArcGISDuong NgoNo ratings yet
- Mastering AutoCAD Civil 3D 2014: Autodesk Official PressFrom EverandMastering AutoCAD Civil 3D 2014: Autodesk Official PressRating: 4 out of 5 stars4/5 (2)
- Miss Design ManualDocument65 pagesMiss Design Manualengsam777No ratings yet
- Highway ProjectDocument80 pagesHighway ProjectSamuel HordofaNo ratings yet
- Surveyor 50 1 FinalDocument41 pagesSurveyor 50 1 Finalfaruq_basriNo ratings yet
- AutoCAD Civil 3D 2010 Interchange Design-ToCDocument10 pagesAutoCAD Civil 3D 2010 Interchange Design-ToCsuntararaajanae20052315100% (1)
- Detailed 3d Modelling and Geometric Design of Highway Using Civil 3d in Collision With Infraworks 360Document14 pagesDetailed 3d Modelling and Geometric Design of Highway Using Civil 3d in Collision With Infraworks 360RahulNo ratings yet
- Civil 3D StylesDocument17 pagesCivil 3D StylesHojan JanNo ratings yet
- BIM Is Key To Future of Quantity Surveying ProfessionDocument1 pageBIM Is Key To Future of Quantity Surveying Professionbiodun oNo ratings yet
- Software Application Assignment 2Document28 pagesSoftware Application Assignment 2shumwenjunNo ratings yet
- EIT Adv Dip Civil Structural Engineering DCS Brochure FullDocument27 pagesEIT Adv Dip Civil Structural Engineering DCS Brochure FullVincent VincNo ratings yet
- GCCC - Land Development GuidelinesDocument419 pagesGCCC - Land Development GuidelinesjppschsNo ratings yet
- Housing Project Process GuideDocument52 pagesHousing Project Process GuideLelethu NgwenaNo ratings yet
- Building Attachment ReportDocument74 pagesBuilding Attachment ReportAlfonce Edwards OtienoNo ratings yet
- Residential Building Plans in South Africa: A Concise ReferenceFrom EverandResidential Building Plans in South Africa: A Concise ReferenceNo ratings yet
- AutoCAD Tips Ebook First EditionDocument36 pagesAutoCAD Tips Ebook First EditionmdraihanzzamanNo ratings yet
- CFS2 Mission Building HandBookDocument229 pagesCFS2 Mission Building HandBookscribdadiddly100% (1)
- Tutorials - Unimesh 1 - New Mesh Basics - SimsWikiDocument23 pagesTutorials - Unimesh 1 - New Mesh Basics - SimsWikiPat TyNo ratings yet
- EDT Drilling InstallDocument92 pagesEDT Drilling Installahmed_497959294No ratings yet
- LUMION 4 - Tips, Tricks and ShortcutsDocument8 pagesLUMION 4 - Tips, Tricks and ShortcutsZhafrinFadleyNo ratings yet
- Xda Iii: Quick Start GuideDocument17 pagesXda Iii: Quick Start Guideali_ahmedkhanNo ratings yet
- Mentor Server Admin v9.1 User GuideDocument395 pagesMentor Server Admin v9.1 User GuideBa Bui VanNo ratings yet
- Double Click The Artcam Pro Icon On The Screen With The Left Mouse ButtonDocument6 pagesDouble Click The Artcam Pro Icon On The Screen With The Left Mouse ButtonP BNo ratings yet
- ManualDocument532 pagesManualosuwiraNo ratings yet
- DRS2 Installation GuideDocument1 pageDRS2 Installation GuideDenisa MihaescuNo ratings yet
- CalcDocument35 pagesCalcAditi SinghNo ratings yet
- Sample Project 2016 Foundation ManualDocument102 pagesSample Project 2016 Foundation ManualJOSE OSCAR ZAMBRANO CANCHALANo ratings yet
- Shortcut Keys For Ms WordDocument23 pagesShortcut Keys For Ms WordasdfNo ratings yet
- Keyboard Shortcuts Press This Key To Do ThisDocument2 pagesKeyboard Shortcuts Press This Key To Do ThisJjfreak ReedsNo ratings yet
- Chapter 1Document58 pagesChapter 1Brian AndrijichNo ratings yet
- Qcon Pro X User Manual-EnglishDocument43 pagesQcon Pro X User Manual-Englishتابلۆ اومید محمدNo ratings yet
- Havij SQL Injection Help English PDFDocument43 pagesHavij SQL Injection Help English PDFfetetoNo ratings yet
- Tribon M2 - Advanced LinesDocument56 pagesTribon M2 - Advanced Linesalecugeorgescu100% (1)
- Spoon Streaming White PaperDocument19 pagesSpoon Streaming White PaperMcy Sujay KanthNo ratings yet
- 01-03 Basic Configurations CommandsDocument408 pages01-03 Basic Configurations CommandsSinini MhlangaNo ratings yet
- Activating Art Cam SoftwareDocument5 pagesActivating Art Cam SoftwareMuamerNo ratings yet
- GoodSync Manual 9.2.2.9Document69 pagesGoodSync Manual 9.2.2.9Fadi LayousNo ratings yet
- Disgo Net Browser 3000Document25 pagesDisgo Net Browser 3000joe_crowncastle_comNo ratings yet
- Microsoft Visual C# Default Key Bindings: EditingDocument2 pagesMicrosoft Visual C# Default Key Bindings: EditingBib YenNo ratings yet
- Practice: Exploring Sas Studio: Data Work - Shoes Set Sashelp - Shoes Netsales Sales-Returns RunDocument2 pagesPractice: Exploring Sas Studio: Data Work - Shoes Set Sashelp - Shoes Netsales Sales-Returns RunChi HoàngNo ratings yet
- Computer Application SoftwareDocument42 pagesComputer Application SoftwareRichard SugboNo ratings yet
- Java Foundation With Data Structures Topic: Installation Guide For JDK and EclipseDocument7 pagesJava Foundation With Data Structures Topic: Installation Guide For JDK and EclipseDaniel RadcliffNo ratings yet