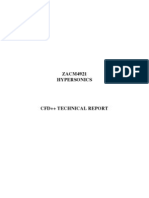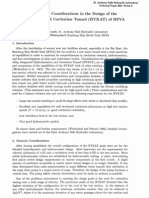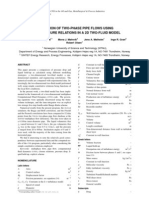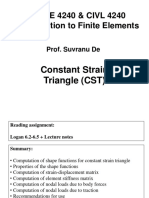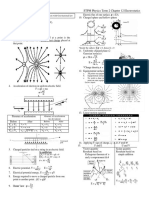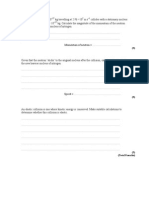Models - Cfd.turbulent Backstep
Uploaded by
Rouaissi RidhaModels - Cfd.turbulent Backstep
Uploaded by
Rouaissi RidhaSolved with COMSOL Multiphysics 4.
3a
Turbulent Flow Over a Backward Facing Step
Introduction
The backward facing step has long been a central benchmark case in computational fluid dynamics. The geometry is shown in Figure 1.
Figure 1: Backstep geometry. Dimensions in SI units. Fully developed channel flow enters at the domain from the left. When the flow reaches the step, it detaches and a recirculation zone is formed behind the step.
2012 COMSOL
1 |
TU R B U L E N T F L O W O V E R A B A C K W A R D F A C I N G S T E P
Solved with COMSOL Multiphysics 4.3a
Because of the expansion of the channel, the flow slows down and eventually reattaches. The flow field is displayed in Figure 2.
Figure 2: Resulting flow field. Though seemingly simple, the flow field is a challenge for turbulence models that utilize wall functions. The reason is that wall functions are derived by invoking equilibrium assumptions. Separation and reattachment do not adhere to these assumptions and it must therefore be asserted by numerical experiments that the wall functions can give accurate results even if the underlying theoretical assumptions are not strictly satisfied. The experiment is motivated by the fact that flow with separation and subsequent reattachment are of central importance in many engineering applications.
2 |
TU R B U L E N T F L O W O V E R A B A C K W A R D F A C I N G S T E P 2 0 1 2 C O M S O L
Solved with COMSOL Multiphysics 4.3a
Model Definition
The model data is taken from Ref. 1. The parameters are given in Table 1. The Reynolds number based on Vinl and the step height, S, is 4.8104 and the flow is therefore clearly turbulent.
TABLE 1: MODEL PARAMETERS PROPERTY VALUE DESCRIPTION
S hc H L1 L2 Vinl
0.0381 m 2S 3S 0.3048 m 1.3335 m 18.2 m/s 1.23 kg/m 1.7910-5
3
Step height Inlet channel height Outlet channel height Inlet channel length Outlet channel length Velocity at centre of upstream channel Density Dynamic viscosity
You build the model in two steps:
1 Simulate flow in a long channel of the same height as the inlet to give inlet boundary
conditions for the actual geometry.
2 Simulate the flow over the backward facing step using the inlet boundary condition
from Step 1.
THE INLET CHANNEL
Ref. 1 suggests to simulate a channel that is 100hc in length. Because the channel is symmetric around the midplane, the geometry is taken to be a rectangle with lower left corner at (x, y) = (0, 0) and upper right corner at (x, y) = (100hc, 0.5hc). The upper boundary at y = 0.5hc is a symmetry plane and the lower boundary at y = 0 is the wall.
Inlet Boundary Conditions
At the inlet x = 0, a plug flow boundary condition with 3% turbulent intensity and a turbulent length scale according to Table 3-3 in the section Theory for the Turbulent Flow Interfaces in the CFD Module Users Guide is prescribed. The inflow velocity cannot be set directly to 18.2 m/s since the resulting centerline velocity at the outlet then becomes too high. While it is possible to set up an ODE that automatically computes the appropriate inlet velocity, it is far easier for small models like this one to find it by trial and error. A few iterations reveal that an inlet velocity of 16.58 m/s gives a centerline value at the outlet very close to 18.2 m/s.
2012 COMSOL
3 |
TU R B U L E N T F L O W O V E R A B A C K W A R D F A C I N G S T E P
Solved with COMSOL Multiphysics 4.3a
Outlet Boundary Conditions
Outlet boundary conditions can give local artifacts at the outlet. One possible strategy is to elongate the channel and extract data some distance before the outlet. That is however not necessary since fully developed flow in a channel only has a velocity component tangential to the wall, that is normal to the outflow. By prescribing that the outflow must have no tangential component, the outlet artifacts can be removed.
THE BACKWARD FACING STEP
There are two aspects of the backward facing step that need special consideration.
Mesh Generation
It is important to apply a fine enough mesh at the separation point to accurately capture the creation of the shear layer. It must also be remembered that both the flow field and turbulence variables can feature strong gradients close to the walls and that the mesh must be fine enough there to represent these gradients.
Solver Settings
The balance between the turbulence transport equations and the Navier-Stokes equations is rather delicate. If an iteration brings the flow into a state with unphysically large gradients, there is a considerable risk that the simulation will diverge. It is therefore advisable to use the parametric solver to gradually increase the Reynolds number of the flow. The most robust way is to decrease the viscosity which will be done in this model.
Results and Discussion
As shown in Figure 3, the recirculation length normalized by the step height becomes 6.93. Ref. 2 gives an experimental result of 7.1. The result provided by COMSOL is well within the range shown by other investigations (see Ref. 1 and Ref. 3). The separation lengths in Ref. 1 ranges between 6.12 and 7.24. In Ref. 3, recirculation lengths between 5.4 and 7.1 are obtained. Furthermore, Ref. 3 shows that the
4 |
TU R B U L E N T F L O W O V E R A B A C K W A R D F A C I N G S T E P 2 0 1 2 C O M S O L
Solved with COMSOL Multiphysics 4.3a
recirculation length can differ significantly by just changing some implementation details in the wall functions.
Figure 3: Contour plot of streamwise velocity equal to zero, coloured by x/S where S is the step height. Finally, note that the recirculation length can shift quite significantly with the mesh resolution. The current result does not shift much if the mesh is refined, but coarser meshes can yield very different recirculation lengths. This emphasizes the need to ensure that the mesh is fine enough.
References
1. 1st NAFEMS Workbook of CFD Examples. Laminar and Turbulent Two-Dimensional Internal Flows. NAFEMS, 2000. 2. J. Kim, S.J. Kline, and J.P. Johnston, Investigation of a Reattaching Turbulent Shear Layer: Flow Over a Backward Facing Step, Transactions of the ASME , vol. 102, p. 302, 1980. 3. D. Kuzmin, O. Mierka, and S. Turek, On the Implementation of the k- Turbulence Model in Incompressible Flow Solvers Based on a Finite Element
2012 COMSOL
5 |
TU R B U L E N T F L O W O V E R A B A C K W A R D F A C I N G S T E P
Solved with COMSOL Multiphysics 4.3a
Discretization, International Journal of Computing Science and Mathematics, vol. 1, no. 24, pp. 193206, 2007.
Model Library path: CFD_Module/Single-Phase_Benchmarks/
turbulent_backstep
Modeling Instructions
From the File menu, choose New.
MODEL WIZARD
1 Go to the Model Wizard window. 2 Click the 2D button. 3 Click Next. 4 In the Add physics tree, select Fluid Flow>Single-Phase Flow>Turbulent Flow>Turbulent Flow, k- (spf). 5 Click Next. 6 Find the Studies subsection. In the tree, select Preset Studies>Stationary. 7 Click Finish.
GLOBAL DEFINITIONS
Parameters
1 In the Model Builder window, right-click Global Definitions and choose Parameters. 2 In the Parameters settings window, locate the Parameters section. 3 In the table, enter the following settings:
Name S hc H L1 L2 Vinl rhof Expression 0.0381[m] 0.0762[m] 0.1143[m] 0.3048[m] 1.3335[m] 16.58[m/s] 1.23[kg/m^3] Description Step height Inlet channel height Outlet channel height Inlet channel length Outlet channel length Centerline inlet velocity Density
6 |
TU R B U L E N T F L O W O V E R A B A C K W A R D F A C I N G S T E P 2 0 1 2 C O M S O L
Solved with COMSOL Multiphysics 4.3a
Name muf fact GEOMETRY 1
Expression 1.79e-5[Pa*s]*fact 1.0
Description Dynamic Viscosity Velocity scaling factor
Rectangle 1
1 In the Model Builder window, under Model 1 right-click Geometry 1 and choose Rectangle. 2 In the Rectangle settings window, locate the Size section. 3 In the Width edit field, type 100*L1. 4 In the Height edit field, type hc/2. 5 Click the Build All button.
MATERIALS
Material 1
1 In the Model Builder window, under Model 1 right-click Materials and choose Material. 2 In the Material settings window, locate the Material Contents section. 3 In the table, enter the following settings:
Property Name Value rhof muf
Density Dynamic viscosity
Turbulent Flow, k-
rho mu
Inlet 1
1 In the Model Builder window, under Model 1 right-click Turbulent Flow, k- and
choose Inlet.
2 Select Boundary 1 only. 3 In the Inlet settings window, locate the Velocity section. 4 In the U0 edit field, type Vinl. 5 Locate the Boundary Condition section. In the LT edit field, type 0.07*hc. 6 In the IT edit field, type 0.03.
Symmetry 1
1 In the Model Builder window, right-click Turbulent Flow, k- and choose Symmetry.
2012 COMSOL
7 |
TU R B U L E N T F L O W O V E R A B A C K W A R D F A C I N G S T E P
Solved with COMSOL Multiphysics 4.3a
2 Select Boundary 3 only.
Boundary Stress 1
1 Right-click Turbulent Flow, k- and choose Boundary Stress. 2 In the Boundary Stress settings window, locate the Boundary Condition section. 3 From the Boundary condition list, choose Normal stress, normal flow. 4 Select Boundary 4 only.
MESH 1
Mapped 1
In the Model Builder window, under Model 1 right-click Mesh 1 and choose Mapped.
Distribution 1
1 In the Model Builder window, under Model 1>Mesh 1 right-click Mapped 1 and choose Distribution. 2 Select Boundaries 1 and 4 only. 3 In the Distribution settings window, locate the Distribution section. 4 In the Number of elements edit field, type 12.
Distribution 2
1 Right-click Mapped 1 and choose Distribution. 2 Select Boundary 2 only. 3 In the Distribution settings window, locate the Distribution section. 4 From the Distribution properties list, choose Predefined distribution type. 5 In the Number of elements edit field, type 250. 6 In the Element ratio edit field, type 2. 7 Select the Reverse direction check box.
Distribution 3
1 Right-click Mapped 1 and choose Distribution. 2 In the Distribution settings window, locate the Distribution section. 3 From the Distribution properties list, choose Predefined distribution type. 4 Select Boundary 3 only. 5 In the Number of elements edit field, type 250. 6 In the Element ratio edit field, type 2. 7 In the Model Builder window, right-click Mesh 1 and choose Boundary Layers.
8 |
TU R B U L E N T F L O W O V E R A B A C K W A R D F A C I N G S T E P 2 0 1 2 C O M S O L
Solved with COMSOL Multiphysics 4.3a
Boundary Layer Properties
1 In the Model Builder window, under Model 1>Mesh 1>Boundary Layers 1 click Boundary Layer Properties. 2 Select Boundary 2 only. 3 In the Boundary Layer Properties settings window, locate the Boundary Layer Properties section. 4 In the Number of boundary layers edit field, type 4. 5 From the Thickness of first layer list, choose Manual. 6 In the Thickness edit field, type 5e-4. 7 Click the Build All button.
STUDY 1
In the Model Builder window, right-click Study 1 and choose Compute.
RESULTS
Check that the flow is fully developed by plotting muT along the centerline.
1D Plot Group 4
1 In the Model Builder window, right-click Results and choose 1D Plot Group. 2 Right-click 1D Plot Group 4 and choose Line Graph. 3 Select Boundary 3 only. This is the top surface. 4 In the Line Graph settings window, click Replace Expression in the upper-right corner
of the y-Axis Data section. From the menu, choose Turbulent Flow, k->Turbulent dynamic viscosity (spf.muT).
2012 COMSOL
9 |
TU R B U L E N T F L O W O V E R A B A C K W A R D F A C I N G S T E P
Solved with COMSOL Multiphysics 4.3a
5 Click the Plot button.
As can be seen in the resulting plot (Figure 4), the turbulent viscosity has obtained a constant value well before the outlet.
Figure 4: Turbulent viscosity along the centerline of the inlet channel. With the initial simulation step completed, create the backstep model.
ROOT
In the Model Builder window, right-click the root node and choose Add Model.
MODEL WIZARD
1 Go to the Model Wizard window. 2 Click the 2D button. 3 Click Next. 4 In the Add physics tree, select Recently Used>Turbulent Flow, k- (spf). 5 Click Next. 6 Find the Studies subsection. In the tree, select Preset Studies for Selected Physics>Stationary.
10 |
TU R B U L E N T F L O W O V E R A B A C K W A R D F A C I N G S T E P 2 0 1 2 C O M S O L
Solved with COMSOL Multiphysics 4.3a
7 Find the Selected physics subsection. In the table, enter the following settings:
Physics Solve for
Turbulent Flow, k- (spf) 8 Click Finish.
GEOMETRY 2
Rectangle 1
1 In the Model Builder window, under Model 2 right-click Geometry 2 and choose Rectangle. 2 In the Rectangle settings window, locate the Size section. 3 In the Width edit field, type L1+L2. 4 In the Height edit field, type hc. 5 Locate the Position section. In the x edit field, type -L1. 6 In the y edit field, type S.
Point 1
1 In the Model Builder window, right-click Geometry 2 and choose Point. 2 In the Point settings window, locate the Point section. 3 In the x edit field, type -L1. 4 In the y edit field, type S+hc/2.
Union 1
1 Right-click Geometry 2 and choose Boolean Operations>Union. 2 Select the objects r1 and pt1 only.
Rectangle 2
1 Right-click Geometry 2 and choose Rectangle. 2 In the Rectangle settings window, locate the Size section. 3 In the Width edit field, type L2. 4 In the Height edit field, type S. 5 Click the Build Selected button.
Union 2
1 Right-click Geometry 2 and choose Boolean Operations>Union. 2 Select the objects uni1 and r2 only.
2012 COMSOL
11 |
TU R B U L E N T F L O W O V E R A B A C K W A R D F A C I N G S T E P
Solved with COMSOL Multiphysics 4.3a
Mesh Control Edges 1
1 Right-click Geometry 2 and choose Virtual Operations>Mesh Control Edges. 2 On the object fin, select Boundary 7 only. 3 Right-click Geometry 2 and choose Build All. 4 Click the Zoom Extents button on the Graphics toolbar.
DEFINITIONS
Linear Extrusion 1
1 In the Model Builder window, under Model 1 right-click Definitions and choose Model Couplings>Linear Extrusion. 2 In the Linear Extrusion settings window, locate the Source Selection section. 3 From the Geometric entity level list, choose Boundary. 4 Select Boundary 4 only. 5 In the Linear Extrusion settings window, locate the Source Vertices section. 6 Under Source vertex 1, click Activate Selection. 7 Select Point 3 only. 8 In the Linear Extrusion settings window, locate the Source Vertices section. 9 Under Source vertex 2, click Activate Selection. 10 Select Point 4 only. 11 In the Linear Extrusion settings window, click to expand the Destination section. 12 From the Destination geometry list, choose Geometry 2. 13 Locate the Destination Vertices section. Under Destination vertex 1, click Activate Selection. 14 Select Point 1 only. 15 In the Linear Extrusion settings window, locate the Destination Vertices section. 16 Under Destination vertex 2, click Activate Selection. 17 Select Point 2 only.
Linear Extrusion 2
1 In the Model Builder window, right-click Definitions and choose Model Couplings>Linear Extrusion. 2 In the Linear Extrusion settings window, locate the Source Selection section. 3 From the Geometric entity level list, choose Boundary.
12 |
TU R B U L E N T F L O W O V E R A B A C K W A R D F A C I N G S T E P 2 0 1 2 C O M S O L
Solved with COMSOL Multiphysics 4.3a
4 Select Boundary 4 only. 5 In the Linear Extrusion settings window, locate the Source Vertices section. 6 Under Source vertex 1, click Activate Selection. 7 Select Point 3 only. 8 In the Linear Extrusion settings window, locate the Source Vertices section. 9 Under Source vertex 2, click Activate Selection. 1 0 Select Point 4 only. 1 1 In the Linear Extrusion settings window, locate the Destination section. 1 2 From the Destination geometry list, choose Geometry 2. 1 3 Locate the Destination Vertices section. Under Destination vertex 1, click Activate Selection. 1 4 Select Point 3 only. 1 5 In the Linear Extrusion settings window, locate the Destination Vertices section. 1 6 Under Destination vertex 2, click Activate Selection. 1 7 Select Point 2 only.
MATERIALS
Material 2
1 In the Model Builder window, under Model 2 right-click Materials and choose Material. 2 In the Material settings window, locate the Material Contents section. 3 In the table, enter the following settings:
Property Name Value rhof muf
Density Dynamic viscosity
Turbulent Flow, k- 2
rho mu
Inlet 1
1 In the Model Builder window, under Model 2 right-click Turbulent Flow, k- 2 and
choose Inlet.
2 Select Boundary 1 only. 3 In the Inlet settings window, locate the Velocity section. 4 Click the Velocity field button.
2012 COMSOL
13 |
TU R B U L E N T F L O W O V E R A B A C K W A R D F A C I N G S T E P
Solved with COMSOL Multiphysics 4.3a
5 In the u0 table, enter the following settings:
mod1.linext1(mod1.u) 0
x y
6 Locate the Boundary Condition section. Click the Specify turbulence variables button. 7 In the k0 edit field, type mod1.linext1(mod1.k). 8 In the 0 edit field, type mod1.linext1(mod1.ep).
Inlet 2
1 In the Model Builder window, right-click Turbulent Flow, k- 2 and choose Inlet. 2 Select Boundary 3 only. 3 In the Inlet settings window, locate the Velocity section. 4 Click the Velocity field button. 5 In the u0 table, enter the following settings:
mod1.linext2(mod1.u) 0
x y
6 Locate the Boundary Condition section. Click the Specify turbulence variables button. 7 In the k0 edit field, type mod1.linext2(mod1.k). 8 In the 0 edit field, type mod1.linext2(mod1.ep).
Outlet 1
1 Right-click Turbulent Flow, k- 2 and choose Outlet. 2 In the Outlet settings window, locate the Boundary Condition section. 3 From the Boundary condition list, choose Pressure. 4 Select Boundary 7 only.
MESH 2
1 In the Model Builder window, under Model 2 click Mesh 2. 2 In the Mesh settings window, locate the Mesh Settings section. 3 From the Element size list, choose Coarse.
Size 1
1 Right-click Model 2>Mesh 2 and choose Edit Physics-Induced Sequence.
14 |
TU R B U L E N T F L O W O V E R A B A C K W A R D F A C I N G S T E P 2 0 1 2 C O M S O L
Solved with COMSOL Multiphysics 4.3a
2 In the Model Builder window, under Model 2>Mesh 2 right-click Size 1 and choose Build Selected.
Size 2
1 Right-click Mesh 2 and choose Size. 2 In the Size settings window, locate the Geometric Entity Selection section. 3 From the Geometric entity level list, choose Boundary. 4 Select Boundary 9 only. 5 Locate the Element Size section. Click the Custom button. 6 Locate the Element Size Parameters section. Select the Maximum element growth rate
check box.
7 In the associated edit field, type 1.03.
Size 3
1 Right-click Mesh 2 and choose Size. 2 In the Size settings window, locate the Geometric Entity Selection section. 3 From the Geometric entity level list, choose Point. 4 Locate the Element Size section. Click the Custom button. 5 Locate the Element Size Parameters section. Select the Maximum element size check
box.
6 Select Point 5 only. 7 In the associated edit field, type 5e-4.
Boundary Layer Properties 1
1 In the Model Builder window, expand the Model 2>Mesh 2>Boundary Layers 1 node,
then click Boundary Layer Properties 1.
2 In the Boundary Layer Properties settings window, locate the Boundary Layer Properties section. 3 In the Thickness adjustment factor edit field, type 2. 4 In the Number of boundary layers edit field, type 6. 5 Click the Build All button.
STUDY 2
Step 1: Stationary
1 In the Model Builder window, expand the Study 2 node, then click Step 1: Stationary.
2012 COMSOL
15 |
TU R B U L E N T F L O W O V E R A B A C K W A R D F A C I N G S T E P
Solved with COMSOL Multiphysics 4.3a
2 In the Stationary settings window, click to expand the Study Extensions section. 3 Select the Continuation check box. 4 Click Add. 5 In the table, enter the following settings:
Continuation parameter Parameter value list 5 1
fact
6 Click to expand the Values of Dependent Variables section. Select the Values of variables not solved for check box. 7 From the Method list, choose Solution. 8 From the Study list, choose Study 1, Stationary. 9 In the Model Builder window, right-click Study 2 and choose Compute.
RESULTS
Check that the wall lift-off is 11.06 almost everywhere by selecting the Wall resultion
(spf2) plot group.
Wall Resolution (spf2)
Next, reproduce the flow-field plot with the following steps:
Velocity (spf2)
1 In the Model Builder window, under Results right-click Velocity (spf2) and choose Streamline. 2 In the Streamline settings window, locate the Streamline Positioning section. 3 From the Positioning list, choose Uniform density. 4 In the Separating distance edit field, type 0.007. 5 Locate the Coloring and Style section. From the Color list, choose White. 6 Click the Plot button. 7 In the Model Builder window, right-click 1D Plot Group 4 and choose Rename. 8 Go to the Rename 1D Plot Group dialog box and type Turbulent viscosity in the New name edit field. 9 Click OK.
Finally, visualize the recirculation length.
2D Plot Group 8
1 In the Model Builder window, right-click Results and choose 2D Plot Group.
16 |
TU R B U L E N T F L O W O V E R A B A C K W A R D F A C I N G S T E P 2 0 1 2 C O M S O L
Solved with COMSOL Multiphysics 4.3a
2 In the 2D Plot Group settings window, locate the Data section. 3 From the Data set list, choose Solution 3. 4 Right-click Results>2D Plot Group 8 and choose Contour. 5 In the Contour settings window, click Replace Expression in the upper-right corner of
the Expression section. From the menu, choose Turbulent Flow, k- 2>Velocity field>Velocity field, x component (u2).
6 Locate the Levels section. From the Entry method list, choose Levels. 7 Right-click Results>2D Plot Group 8>Contour 1 and choose Color Expression. 8 In the Color Expression settings window, locate the Expression section. 9 In the Expression edit field, type x/S. 1 0 Click the Plot button. 1 1 In the Model Builder window, right-click 2D Plot Group 8 and choose Rename. 1 2 Go to the Rename 2D Plot Group dialog box and type Recirculation length in
the New name edit field.
1 3 Click OK.
2012 COMSOL
17 |
TU R B U L E N T F L O W O V E R A B A C K W A R D F A C I N G S T E P
Solved with COMSOL Multiphysics 4.3a
18 |
TU R B U L E N T F L O W O V E R A B A C K W A R D F A C I N G S T E P 2 0 1 2 C O M S O L
You might also like
- CFD II, Turbulent and High Mach Number Flow: MinicourseNo ratings yetCFD II, Turbulent and High Mach Number Flow: Minicourse19 pages
- Models - Cfd.water Purification ReactorNo ratings yetModels - Cfd.water Purification Reactor11 pages
- Flow Through A Pipe Elbow: Solved With COMSOL Multiphysics 5.0No ratings yetFlow Through A Pipe Elbow: Solved With COMSOL Multiphysics 5.022 pages
- Models - Cfd.water Purification ReactorNo ratings yetModels - Cfd.water Purification Reactor10 pages
- CFD Ducted Propeller Validation - CaldasNo ratings yetCFD Ducted Propeller Validation - Caldas5 pages
- Qpedia Apr09 Basic Principles of Wind Tunnel Design9No ratings yetQpedia Apr09 Basic Principles of Wind Tunnel Design93 pages
- Supersonic Air-to-Air Ejector: Created in COMSOL Multiphysics 5.3aNo ratings yetSupersonic Air-to-Air Ejector: Created in COMSOL Multiphysics 5.3a24 pages
- Example-Steady Incompressible Flow: Solved With Comsol Multiphysics 3.5ANo ratings yetExample-Steady Incompressible Flow: Solved With Comsol Multiphysics 3.5A14 pages
- Vibrating Beam in Fluid Flow: Created in COMSOL Multiphysics 5.6No ratings yetVibrating Beam in Fluid Flow: Created in COMSOL Multiphysics 5.620 pages
- (7) (C) The flow in the U9 Kaplan turbine - CFX OpenfoamNo ratings yet(7) (C) The flow in the U9 Kaplan turbine - CFX Openfoam10 pages
- INFLUENCE OF VAPOR FEED DESIGN ON THE FLOW DISTRIBUTIONNo ratings yetINFLUENCE OF VAPOR FEED DESIGN ON THE FLOW DISTRIBUTION10 pages
- Numerical Simulation On Pump As Turbine Mesh Reliability and Performance ConcernsNo ratings yetNumerical Simulation On Pump As Turbine Mesh Reliability and Performance Concerns6 pages
- Experiments With Biconvex Aerof6ils in Low-Density, and Double-Wedge Supersonic FlowNo ratings yetExperiments With Biconvex Aerof6ils in Low-Density, and Double-Wedge Supersonic Flow46 pages
- Boundary Layer Separation Control in Y-Intake Duct Adapter With Different Degree RoughnessNo ratings yetBoundary Layer Separation Control in Y-Intake Duct Adapter With Different Degree Roughness12 pages
- Flow Past A Cylinder: Solved With Comsol Multiphysics 3.5ANo ratings yetFlow Past A Cylinder: Solved With Comsol Multiphysics 3.5A10 pages
- Determination of Shock Losses and Pressure Losses in UG Mine OpeningsNo ratings yetDetermination of Shock Losses and Pressure Losses in UG Mine Openings74 pages
- Electronics: Design of A Wide-Band Voltage-Controlled Ring Oscillator Implemented in 180 NM CMOS TechnologyNo ratings yetElectronics: Design of A Wide-Band Voltage-Controlled Ring Oscillator Implemented in 180 NM CMOS Technology17 pages
- ITTC - Recommended Procedures and Guidelines: Practical Guidelines For Ship CFD ApplicationsNo ratings yetITTC - Recommended Procedures and Guidelines: Practical Guidelines For Ship CFD Applications18 pages
- Example 2 - Snap-Through Roof (Explicit / Implicit)No ratings yetExample 2 - Snap-Through Roof (Explicit / Implicit)14 pages
- E Core Transformer Modelling Using Comsol MultiphysicsNo ratings yetE Core Transformer Modelling Using Comsol Multiphysics34 pages
- Improvement of The Turbine Main Stop Valves With Flow Simulation in Erosion by Solid Particle Impact CFDNo ratings yetImprovement of The Turbine Main Stop Valves With Flow Simulation in Erosion by Solid Particle Impact CFD10 pages
- High-Frequency Response Modelling of Continuous-Time Current MirrorsNo ratings yetHigh-Frequency Response Modelling of Continuous-Time Current Mirrors7 pages
- ECE 451 Automated Microwave Measurements Laboratory Experiment No. 9 (Part A) Port Extension Method and TRL CalibratationNo ratings yetECE 451 Automated Microwave Measurements Laboratory Experiment No. 9 (Part A) Port Extension Method and TRL Calibratation5 pages
- Optimization of Turbo Machinery Validation Against Experimental ResultsNo ratings yetOptimization of Turbo Machinery Validation Against Experimental Results13 pages
- Tutorial CFD 9 Models - Cfd.pipe - ElbowNo ratings yetTutorial CFD 9 Models - Cfd.pipe - Elbow22 pages
- Cavitation Prediction of Flow Over The Delft Twist 11 FoilNo ratings yetCavitation Prediction of Flow Over The Delft Twist 11 Foil9 pages
- Prediction of Two-Phase Pipe Flows Using Simple Closure Relations in A 2D Two-Fluid ModelNo ratings yetPrediction of Two-Phase Pipe Flows Using Simple Closure Relations in A 2D Two-Fluid Model13 pages
- A Fully Integrated CMOS DCS-1800 Frequency Synthesizer: Jan Craninckx,, and Michel S. J. SteyaertNo ratings yetA Fully Integrated CMOS DCS-1800 Frequency Synthesizer: Jan Craninckx,, and Michel S. J. Steyaert12 pages
- CFD Simulation of A Hyperloop Capsule Inside A Closed 2021 Results in EngineNo ratings yetCFD Simulation of A Hyperloop Capsule Inside A Closed 2021 Results in Engine3 pages
- Models - Heat.shell and Tube Heat ExchangerNo ratings yetModels - Heat.shell and Tube Heat Exchanger26 pages
- A First Course in Dimensional Analysis: Simplifying Complex Phenomena Using Physical InsightFrom EverandA First Course in Dimensional Analysis: Simplifying Complex Phenomena Using Physical InsightNo ratings yet
- Compressible Flow Propulsion and Digital Approaches in Fluid MechanicsFrom EverandCompressible Flow Propulsion and Digital Approaches in Fluid MechanicsNo ratings yet
- Mid - Term Test N°2: Name: Fatouma Bourguiba Prep School Class:9 . Number: . Mrs Abid SaoussenNo ratings yetMid - Term Test N°2: Name: Fatouma Bourguiba Prep School Class:9 . Number: . Mrs Abid Saoussen2 pages
- This Is A Sample Cover Image For This Issue. The Actual Cover Is Not Yet Available at This Time.No ratings yetThis Is A Sample Cover Image For This Issue. The Actual Cover Is Not Yet Available at This Time.11 pages
- AN2586 Application Note: STM32F10xxx Hardware Development: Getting StartedNo ratings yetAN2586 Application Note: STM32F10xxx Hardware Development: Getting Started28 pages
- 120-2013-000 STM32 EM35x NCP Host ModuleNo ratings yet120-2013-000 STM32 EM35x NCP Host Module11 pages
- Bmee207l Kinematics-And-dynamics-Of-machines TH 1.0 67 Bmee207lNo ratings yetBmee207l Kinematics-And-dynamics-Of-machines TH 1.0 67 Bmee207l3 pages
- Motion With Constant Acceleration: InstructorNo ratings yetMotion With Constant Acceleration: Instructor16 pages
- Electricity Generation by Speed Breaker Using Rack and Pinion Mechanism Ijariie3573No ratings yetElectricity Generation by Speed Breaker Using Rack and Pinion Mechanism Ijariie35734 pages
- Wireless Telephony - Fessenden (1908) PDFNo ratings yetWireless Telephony - Fessenden (1908) PDF52 pages
- Effect of The Thickness of The PT Film Coated On A Counter Electrode On The Performance of A Dye-Sensitized Solar CellNo ratings yetEffect of The Thickness of The PT Film Coated On A Counter Electrode On The Performance of A Dye-Sensitized Solar Cell7 pages
- CFD II, Turbulent and High Mach Number Flow: MinicourseCFD II, Turbulent and High Mach Number Flow: Minicourse
- Flow Through A Pipe Elbow: Solved With COMSOL Multiphysics 5.0Flow Through A Pipe Elbow: Solved With COMSOL Multiphysics 5.0
- Qpedia Apr09 Basic Principles of Wind Tunnel Design9Qpedia Apr09 Basic Principles of Wind Tunnel Design9
- Supersonic Air-to-Air Ejector: Created in COMSOL Multiphysics 5.3aSupersonic Air-to-Air Ejector: Created in COMSOL Multiphysics 5.3a
- Example-Steady Incompressible Flow: Solved With Comsol Multiphysics 3.5AExample-Steady Incompressible Flow: Solved With Comsol Multiphysics 3.5A
- Vibrating Beam in Fluid Flow: Created in COMSOL Multiphysics 5.6Vibrating Beam in Fluid Flow: Created in COMSOL Multiphysics 5.6
- (7) (C) The flow in the U9 Kaplan turbine - CFX Openfoam(7) (C) The flow in the U9 Kaplan turbine - CFX Openfoam
- INFLUENCE OF VAPOR FEED DESIGN ON THE FLOW DISTRIBUTIONINFLUENCE OF VAPOR FEED DESIGN ON THE FLOW DISTRIBUTION
- Numerical Simulation On Pump As Turbine Mesh Reliability and Performance ConcernsNumerical Simulation On Pump As Turbine Mesh Reliability and Performance Concerns
- Experiments With Biconvex Aerof6ils in Low-Density, and Double-Wedge Supersonic FlowExperiments With Biconvex Aerof6ils in Low-Density, and Double-Wedge Supersonic Flow
- Boundary Layer Separation Control in Y-Intake Duct Adapter With Different Degree RoughnessBoundary Layer Separation Control in Y-Intake Duct Adapter With Different Degree Roughness
- Flow Past A Cylinder: Solved With Comsol Multiphysics 3.5AFlow Past A Cylinder: Solved With Comsol Multiphysics 3.5A
- Determination of Shock Losses and Pressure Losses in UG Mine OpeningsDetermination of Shock Losses and Pressure Losses in UG Mine Openings
- Electronics: Design of A Wide-Band Voltage-Controlled Ring Oscillator Implemented in 180 NM CMOS TechnologyElectronics: Design of A Wide-Band Voltage-Controlled Ring Oscillator Implemented in 180 NM CMOS Technology
- ITTC - Recommended Procedures and Guidelines: Practical Guidelines For Ship CFD ApplicationsITTC - Recommended Procedures and Guidelines: Practical Guidelines For Ship CFD Applications
- Example 2 - Snap-Through Roof (Explicit / Implicit)Example 2 - Snap-Through Roof (Explicit / Implicit)
- E Core Transformer Modelling Using Comsol MultiphysicsE Core Transformer Modelling Using Comsol Multiphysics
- Improvement of The Turbine Main Stop Valves With Flow Simulation in Erosion by Solid Particle Impact CFDImprovement of The Turbine Main Stop Valves With Flow Simulation in Erosion by Solid Particle Impact CFD
- High-Frequency Response Modelling of Continuous-Time Current MirrorsHigh-Frequency Response Modelling of Continuous-Time Current Mirrors
- ECE 451 Automated Microwave Measurements Laboratory Experiment No. 9 (Part A) Port Extension Method and TRL CalibratationECE 451 Automated Microwave Measurements Laboratory Experiment No. 9 (Part A) Port Extension Method and TRL Calibratation
- Optimization of Turbo Machinery Validation Against Experimental ResultsOptimization of Turbo Machinery Validation Against Experimental Results
- Cavitation Prediction of Flow Over The Delft Twist 11 FoilCavitation Prediction of Flow Over The Delft Twist 11 Foil
- Prediction of Two-Phase Pipe Flows Using Simple Closure Relations in A 2D Two-Fluid ModelPrediction of Two-Phase Pipe Flows Using Simple Closure Relations in A 2D Two-Fluid Model
- A Fully Integrated CMOS DCS-1800 Frequency Synthesizer: Jan Craninckx,, and Michel S. J. SteyaertA Fully Integrated CMOS DCS-1800 Frequency Synthesizer: Jan Craninckx,, and Michel S. J. Steyaert
- CFD Simulation of A Hyperloop Capsule Inside A Closed 2021 Results in EngineCFD Simulation of A Hyperloop Capsule Inside A Closed 2021 Results in Engine
- A First Course in Dimensional Analysis: Simplifying Complex Phenomena Using Physical InsightFrom EverandA First Course in Dimensional Analysis: Simplifying Complex Phenomena Using Physical Insight
- Compressible Flow Propulsion and Digital Approaches in Fluid MechanicsFrom EverandCompressible Flow Propulsion and Digital Approaches in Fluid Mechanics
- Mid - Term Test N°2: Name: Fatouma Bourguiba Prep School Class:9 . Number: . Mrs Abid SaoussenMid - Term Test N°2: Name: Fatouma Bourguiba Prep School Class:9 . Number: . Mrs Abid Saoussen
- This Is A Sample Cover Image For This Issue. The Actual Cover Is Not Yet Available at This Time.This Is A Sample Cover Image For This Issue. The Actual Cover Is Not Yet Available at This Time.
- AN2586 Application Note: STM32F10xxx Hardware Development: Getting StartedAN2586 Application Note: STM32F10xxx Hardware Development: Getting Started
- Bmee207l Kinematics-And-dynamics-Of-machines TH 1.0 67 Bmee207lBmee207l Kinematics-And-dynamics-Of-machines TH 1.0 67 Bmee207l
- Electricity Generation by Speed Breaker Using Rack and Pinion Mechanism Ijariie3573Electricity Generation by Speed Breaker Using Rack and Pinion Mechanism Ijariie3573
- Effect of The Thickness of The PT Film Coated On A Counter Electrode On The Performance of A Dye-Sensitized Solar CellEffect of The Thickness of The PT Film Coated On A Counter Electrode On The Performance of A Dye-Sensitized Solar Cell