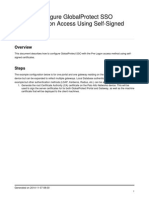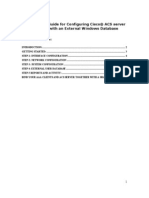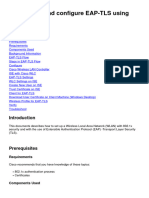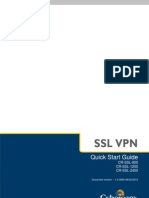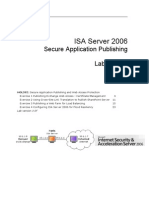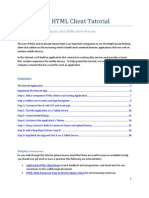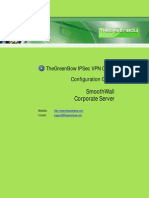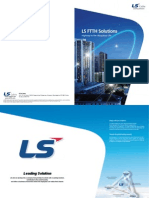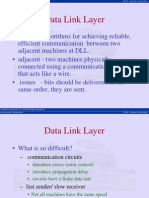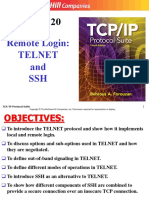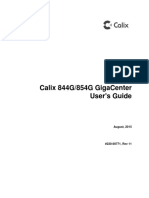Setting Up 802.1x Authentiaction
Setting Up 802.1x Authentiaction
Uploaded by
ruletriplexCopyright:
Available Formats
Setting Up 802.1x Authentiaction
Setting Up 802.1x Authentiaction
Uploaded by
ruletriplexOriginal Description:
Copyright
Available Formats
Share this document
Did you find this document useful?
Is this content inappropriate?
Copyright:
Available Formats
Setting Up 802.1x Authentiaction
Setting Up 802.1x Authentiaction
Uploaded by
ruletriplexCopyright:
Available Formats
Setting up 802.1x Authentication using PEAP on Windows Server 2008: 1. Install an Enterprise CA and perform the following: a.
Create a copy of the Computer certificate template called 802.1x in the Certificate Templates MMC snap-in that: i. Gives everyone Read and Enroll permission on the Security tab ii. Uses the Fully Distinguished Name in the Subject Name Format section on the Subject Name tab. b. Import the template into the Certificate Templates folder within the Certification Authority MMC snap-in. c. Enroll for an 802.1x certificate using the Certificates (Local Computer) MMC snap-in (right click Personal Certificates). 2. Install the Network Policy Server (NPS) role in Server Manager. 3. In the NPS console, ensure that: a. A RADIUS Client has been created for the WAP using the WAPs IP Address, RADIUS Standard protocol and the Message Authenticator Attribute. You must supply a password (i.e. Secret555). b. A Network Policy has been created (called 802.1x Policy for example) that uses PEAP. You must manually add the PEAP protocol and Edit its configuration to ensure that you have an adequate PEAP certificate from Step 1. c. (Optional) In the Network Policy you created in the previous step, ensure that the Session-Timeout is set to 5 minutes. This will force the RADIUS server to regenerate the symmetric keys used by WEP/WPA every 5 minutes (good security). 4. Configure the WAP (using the web interface) to use WEP/WPA and RADIUS. Ensure that you enter the IP address of your RADIUS server (the IAS server) as well as the same password from Step 3a (i.e. Secret555). 5. Ensure that the Trusted Root certificate for your CA has been installed on the client computer. You can do this by: a. Importing the Trusted Root certificate (from the root of C:\ on your CA) into the Trusted Root Certification Authorities folder within the Certificates (Local Computer) MMC snap-in or b. Importing the Trusted Root certificate into a GPO (Computer Configuration Windows Settings Security Settings Public Key Policies Trusted Root Certification Authorities).
6. Configure the properties of your wireless NIC (Wireless Networks tab) to use PEAP authentication. In the PEAP properties, you can configure your system to use the Trusted Root of the CA to validate the server certificate as well as ensure that MSCHAPv2 is used to protect the username/password that is automatically passed to the RADIUS server. All of this configuration may also be done with a GPO (Computer Configuration Windows Settings Security Settings Wireless Network (IEEE 802.11) Policies) 7. Connect to the SSID of the WAP by browsing for available networks (Right-click your wireless NIC). Once you are connected, you can run the getmac command on the command line to verify that you were authenticated by RADIUS.
Setting up 802.1x Authentication using PEAP on Windows Server 2003: 1. Install an Enterprise CA and perform the following: a. Create a copy of the Computer certificate template called 802.1x in the Certificate Templates MMC snap-in that: i. Gives everyone Read and Enroll permission on the Security tab ii. Uses the Fully Distinguished Name in the Subject Name Format section on the Subject Name tab. b. Import the template into the Certificate Templates folder within the Certification Authority MMC snap-in. c. Enroll for an 802.1x certificate using the Certificates (Local Computer) MMC snap-in (right click Personal Certificates). 2. Install the Internet Authentication Service (IAS) from Add/Remove Programs in Control Panel. 3. In the IAS console, ensure that: a. The IAS Server is registered in AD b. A RADIUS Client has been created for the WAP using the WAPs IP Address, RADIUS Standard protocol and the Message Authenticator Attribute. You must supply a password (i.e. Secret555). c. A Remote Access Policy has been created (called 802.1x Policy for example) that uses PEAP. Ensure that you press the Configure button beside PEAP to ensure that you have an adequate PEAP certificate from Step 1. d. (Optional) In the Profile section of the Remote Access Policy you created in the previous step, ensure that the Session-Timeout is set to 5 minutes. This will force the RADIUS server to regenerate the symmetric keys used by WEP/WPA every 5 minutes (good security). 4. Configure the WAP (using the web interface) to use WEP/WPA and RADIUS. Ensure that you enter the IP address of your RADIUS server (the IAS server) as well as the same password from Step 3b (i.e. Secret555). 5. Ensure that the Trusted Root certificate for your CA has been installed on the client computer. You can do this by: a. Importing the Trusted Root certificate (from the root of C:\ on your CA) into the Trusted Root Certification Authorities folder within the Certificates (Local Computer) MMC snap-in or b. Importing the Trusted Root certificate into a GPO (Computer Configuration Windows Settings Security Settings Public Key Policies Trusted Root Certification Authorities).
6. Configure the properties of your wireless NIC (Wireless Networks tab) to use PEAP authentication. In the PEAP properties, you can configure your system to use the Trusted Root of the CA to validate the server certificate as well as ensure that MSCHAPv2 is used to protect the username/password that is automatically passed to the RADIUS server. All of this configuration may also be done with a GPO (Computer Configuration Windows Settings Security Settings Wireless Network (IEEE 802.11) Policies) 7. Connect to the SSID of the WAP by browsing for available networks (Right-click your wireless NIC). Once you are connected, you can run the getmac command on the command line to verify that you were authenticated by RADIUS.
You might also like
- 300 715 V8.02 PDFDocument21 pages300 715 V8.02 PDFInnovior IT TechNo ratings yet
- How To Configure GlobalProtect SSODocument9 pagesHow To Configure GlobalProtect SSOkano_85No ratings yet
- 这篇文档是我当时部署 CHEVRON 中国区 802.1X 的设计实施文档, 由本人领导项目, 带领团 队执行, 事后书写成文. 每个企业环境不尽相同, 大家可供参考!Document41 pages这篇文档是我当时部署 CHEVRON 中国区 802.1X 的设计实施文档, 由本人领导项目, 带领团 队执行, 事后书写成文. 每个企业环境不尽相同, 大家可供参考!wanglinNo ratings yet
- SSL Certificate Download ProcessDocument2 pagesSSL Certificate Download Processkrishna mNo ratings yet
- Configuring CISCO ACS Server As Radius For Intel AMT 802.1x Clients With Windows DB Rev 3Document30 pagesConfiguring CISCO ACS Server As Radius For Intel AMT 802.1x Clients With Windows DB Rev 3Angel AlarasNo ratings yet
- How To Configure Odyssey Client For Secure EAP-PEAP AuthenticationDocument2 pagesHow To Configure Odyssey Client For Secure EAP-PEAP AuthenticationvivekNo ratings yet
- HMC DesktopDocument22 pagesHMC DesktopgmawoyoNo ratings yet
- How To Setup and Configure Commerce Data Exchange Real-Time ServiceDocument12 pagesHow To Setup and Configure Commerce Data Exchange Real-Time ServiceIslam SultanNo ratings yet
- VM Quick ReferenceDocument4 pagesVM Quick Referencenebojsa_n_nikolicNo ratings yet
- Peap Configuration Guide v1.20: Self-Signing Certificates SectionDocument15 pagesPeap Configuration Guide v1.20: Self-Signing Certificates SectionvladusgeniusNo ratings yet
- How-To Configure Azure AD and Office 365 Mailbox Settings For ESADocument18 pagesHow-To Configure Azure AD and Office 365 Mailbox Settings For ESAmhakeem.elsaeedNo ratings yet
- Avaya Knowledge - AES - How To Create A Certificate Authority CA From SMGR For AES and Test With TSAPI and DMCC SDKs PDFDocument15 pagesAvaya Knowledge - AES - How To Create A Certificate Authority CA From SMGR For AES and Test With TSAPI and DMCC SDKs PDFAshishNo ratings yet
- IT How-To Guide-Onboarding Your Linux ComputerDocument12 pagesIT How-To Guide-Onboarding Your Linux ComputerRaphaelGuimarãesNo ratings yet
- Windows CFG Gen User GuideDocument5 pagesWindows CFG Gen User GuideOrlando Villabona BolañosNo ratings yet
- SCCM Home LabDocument11 pagesSCCM Home Labpeddareddy67% (3)
- How To Setup Wireless Network SecurityDocument28 pagesHow To Setup Wireless Network SecurityCollins OnwocheiNo ratings yet
- Websphere ImportantDocument63 pagesWebsphere ImportantmocharlaphoneNo ratings yet
- Client To Box Certificate Auth VPNDocument9 pagesClient To Box Certificate Auth VPNMihai MihutzNo ratings yet
- Generating and Installing Domain Controller CertificateDocument2 pagesGenerating and Installing Domain Controller CertificateGabriel Morales AngaritaNo ratings yet
- Install SSL in AwareIM/TomcatDocument3 pagesInstall SSL in AwareIM/TomcatcishpixNo ratings yet
- 213922-Configure-Mac-Authentication-Ssid-On-Cis C9800Document15 pages213922-Configure-Mac-Authentication-Ssid-On-Cis C9800JavierNo ratings yet
- Configure EAP-TLS Authentication With ISE - CiscoDocument17 pagesConfigure EAP-TLS Authentication With ISE - CiscoOussama HlaliNo ratings yet
- Client Authentication Using Digital Certificates in Websphere Application Server Community EditionDocument19 pagesClient Authentication Using Digital Certificates in Websphere Application Server Community EditionstevicNo ratings yet
- SiC Worksheet - Practical 2 AAADocument15 pagesSiC Worksheet - Practical 2 AAAHasan ShaikhNo ratings yet
- Mobility For Sap Business One 9.0: Integration Framework SetupDocument13 pagesMobility For Sap Business One 9.0: Integration Framework SetupRobeth John BacalanNo ratings yet
- BIOS and Integrated Management Controller SetupDocument17 pagesBIOS and Integrated Management Controller SetupPetre RaduNo ratings yet
- AAA Authentication LabDocument4 pagesAAA Authentication LabGregoryNo ratings yet
- 050 V711 CsesecuridDocument29 pages050 V711 CsesecuridSalvatore PalazzoloNo ratings yet
- Practice Test: Microsoft 70-648Document53 pagesPractice Test: Microsoft 70-648TestNo ratings yet
- SSL Configuration Over WebSphereDocument9 pagesSSL Configuration Over WebSphereKusum PoddarNo ratings yet
- Configurating SAML AuthenticationDocument6 pagesConfigurating SAML AuthenticationkrishnamurthyyadavNo ratings yet
- Bench 7Document34 pagesBench 7maham sabir100% (1)
- 1-Cisco ISE Intro & SetupDocument5 pages1-Cisco ISE Intro & SetupATUL PATHAKNo ratings yet
- Cisco Packet Tracer Wireless LabDocument3 pagesCisco Packet Tracer Wireless LabOmoyemi OniNo ratings yet
- User-ID LabDocument23 pagesUser-ID LabHenryNo ratings yet
- Configure Eap Tls Flow With IseDocument24 pagesConfigure Eap Tls Flow With IseKash BarlasNo ratings yet
- Cyberoam SSL VPN Quick Start Guide For ApplianceDocument14 pagesCyberoam SSL VPN Quick Start Guide For AppliancedanashriNo ratings yet
- Technical Document - Configuring 802.1X Supplicants US LetterDocument16 pagesTechnical Document - Configuring 802.1X Supplicants US LettermzNo ratings yet
- Certificate Install-ACS For PEAPDocument15 pagesCertificate Install-ACS For PEAPgrabonleeNo ratings yet
- Preface: Howto Set Up Certificate Based Vpns With Check Point Appliances - R80.X EditionDocument35 pagesPreface: Howto Set Up Certificate Based Vpns With Check Point Appliances - R80.X Edition000-924680No ratings yet
- Windows Openssl Ca Toolkit: Installation and ConfigurationDocument8 pagesWindows Openssl Ca Toolkit: Installation and Configurationsantoshg83No ratings yet
- Exam 70-744: IT Certification Guaranteed, The Easy Way!Document188 pagesExam 70-744: IT Certification Guaranteed, The Easy Way!DanielNo ratings yet
- Configuration Tool User Guide Windows Version 1.6.3.3: 1. InstallationDocument5 pagesConfiguration Tool User Guide Windows Version 1.6.3.3: 1. InstallationBain WaveNo ratings yet
- File-569764169-569764169 AssignmentAttachment E2BD9992 2638694495122549Document7 pagesFile-569764169-569764169 AssignmentAttachment E2BD9992 2638694495122549magmuthmwangiNo ratings yet
- Installation of Cisco Secure Acs Remote Agent For WindowsDocument16 pagesInstallation of Cisco Secure Acs Remote Agent For Windowsregis_paduaNo ratings yet
- Pki OpensslDocument11 pagesPki Opensslgdeepthi100% (1)
- Configure EAP-TLS Authentication With ISE PDFDocument18 pagesConfigure EAP-TLS Authentication With ISE PDFkongarajaykumarNo ratings yet
- Integrating External Captive Portal with cnMaestro APIDocument15 pagesIntegrating External Captive Portal with cnMaestro APIthomasakaka001No ratings yet
- SATItem ViewDocument15 pagesSATItem ViewLuiz Carlos RochaNo ratings yet
- Lab 2.5.2 Install Aironet Client Utility (ACU) : ObjectiveDocument13 pagesLab 2.5.2 Install Aironet Client Utility (ACU) : ObjectiveMohammed SajidNo ratings yet
- Integration of BW in SAP EPDocument20 pagesIntegration of BW in SAP EPJuan Carlos FloresNo ratings yet
- Common Errors in BW Related To SSLDocument24 pagesCommon Errors in BW Related To SSLKrishna Chaitanya SunkavalliNo ratings yet
- Anyconnect VPN Phone With Certificate Authentication On An Asa Configuration ExampleDocument14 pagesAnyconnect VPN Phone With Certificate Authentication On An Asa Configuration Examplejorigoni2013No ratings yet
- ISA Server 2006 Lab Manual (Version 3.0f) - HOL392Document26 pagesISA Server 2006 Lab Manual (Version 3.0f) - HOL392Ntawigaya Baraka NtawigayaNo ratings yet
- 3806.federating LiveID WalkthroughDocument71 pages3806.federating LiveID WalkthroughMilan TrninićNo ratings yet
- Google Cloud Professional Cloud Security Engineer 100+ Practice Exam Questions with Detailed AnswersFrom EverandGoogle Cloud Professional Cloud Security Engineer 100+ Practice Exam Questions with Detailed AnswersNo ratings yet
- Securing Application Deployment with Obfuscation and Code Signing: How to Create 3 Layers of Protection for .NET Release BuildFrom EverandSecuring Application Deployment with Obfuscation and Code Signing: How to Create 3 Layers of Protection for .NET Release BuildNo ratings yet
- Deploying Certificates Cisco Meeting Server: Design your certificates for CMS services and integrate with Cisco UCM Expressway and TMSFrom EverandDeploying Certificates Cisco Meeting Server: Design your certificates for CMS services and integrate with Cisco UCM Expressway and TMSNo ratings yet
- Pro ASP.NET Core Identity: Under the Hood with Authentication and Authorization in ASP.NET Core 5 and 6 ApplicationsFrom EverandPro ASP.NET Core Identity: Under the Hood with Authentication and Authorization in ASP.NET Core 5 and 6 ApplicationsNo ratings yet
- Knowledge Assessment Answers 5Document9 pagesKnowledge Assessment Answers 5ruletriplexNo ratings yet
- Knowledge Assessment Answers 8Document4 pagesKnowledge Assessment Answers 8ruletriplexNo ratings yet
- Knowledge Assessment Answers 7Document4 pagesKnowledge Assessment Answers 7ruletriplex100% (1)
- Knowledge Assessment Answers 6Document4 pagesKnowledge Assessment Answers 6ruletriplexNo ratings yet
- Knowledge Assessment Answers 1Document3 pagesKnowledge Assessment Answers 1ruletriplex100% (2)
- RRAS TutorialDocument10 pagesRRAS TutorialruletriplexNo ratings yet
- HW Solution Chap1-3Document8 pagesHW Solution Chap1-3ruletriplexNo ratings yet
- LightSwitch HTML Client TutorialDocument39 pagesLightSwitch HTML Client TutorialruletriplexNo ratings yet
- Knowledge Assessment Answers 4Document4 pagesKnowledge Assessment Answers 4ruletriplexNo ratings yet
- DHCP Step by Step GuideDocument28 pagesDHCP Step by Step GuideruletriplexNo ratings yet
- PowerShell TutorialDocument17 pagesPowerShell TutorialruletriplexNo ratings yet
- Lab13 WorksheetDocument4 pagesLab13 WorksheetruletriplexNo ratings yet
- Lab13 WorksheetDocument4 pagesLab13 WorksheetruletriplexNo ratings yet
- Lab11 WorksheetDocument5 pagesLab11 WorksheetruletriplexNo ratings yet
- GPON Xpert Product DescriptionDocument37 pagesGPON Xpert Product Descriptionpdauanny@gmail.comNo ratings yet
- Lab 7-Static IPv4 and IPv6Document7 pagesLab 7-Static IPv4 and IPv6Kanwar ZainNo ratings yet
- CiTRANS 660 High-Capacity PTN Platform Configuration Guide Version CDocument348 pagesCiTRANS 660 High-Capacity PTN Platform Configuration Guide Version CSuraj SikarwarNo ratings yet
- SmoothWall Server & GreenBow IPsec VPN ConfigurationDocument13 pagesSmoothWall Server & GreenBow IPsec VPN ConfigurationgreenbowNo ratings yet
- CheckerDocument18 pagesCheckerVanessa RamosNo ratings yet
- Ethical Hacking ManualDocument134 pagesEthical Hacking ManualJoel Eljo Enciso SaraviaNo ratings yet
- Technology Solution Guide: Deploying OT81x8 With Alcatel Lucent WLANDocument38 pagesTechnology Solution Guide: Deploying OT81x8 With Alcatel Lucent WLANMohamed SalhiNo ratings yet
- Alcatel Lucent Network EquipmentDocument3 pagesAlcatel Lucent Network EquipmentandersonbheringNo ratings yet
- Protocols For Qos SupportDocument52 pagesProtocols For Qos SupportCefer MecidNo ratings yet
- An Introduction To Domain NamesDocument2 pagesAn Introduction To Domain NamesZainab JavedNo ratings yet
- SECS04L07 - Configuring Cisco IOS SSL VPN (WebVPN)Document37 pagesSECS04L07 - Configuring Cisco IOS SSL VPN (WebVPN)Khoa Huynh DangNo ratings yet
- LS CatalogDocument36 pagesLS Catalogeravadhesh50% (2)
- Data Link Layer: Computer Networks Prof. Hema A MurthyDocument24 pagesData Link Layer: Computer Networks Prof. Hema A Murthy23wingsNo ratings yet
- Chap 20Document36 pagesChap 20hardik rajaNo ratings yet
- Latihan Soal (Revisi)Document5 pagesLatihan Soal (Revisi)Wera GogonNo ratings yet
- Java Network ProgrammingDocument21 pagesJava Network Programminghj43usNo ratings yet
- Read MeDocument7 pagesRead Meamitdhawan1No ratings yet
- Calix 844G UserGuideDocument113 pagesCalix 844G UserGuideRobert FitzgeraldNo ratings yet
- CCNA7 LAN Security ModuleDocument48 pagesCCNA7 LAN Security ModuleKarimNo ratings yet
- Scan Vip Haip EtcDocument28 pagesScan Vip Haip Etcalok_mishra4533100% (1)
- RealscanDocument6 pagesRealscanmemoona bibiNo ratings yet
- Allama Iqbal Open University, Islamabad: (Department of Computer Science)Document2 pagesAllama Iqbal Open University, Islamabad: (Department of Computer Science)Nazish NaeemNo ratings yet
- Infi IbDocument17 pagesInfi Ibvpacketbits999No ratings yet
- SRWEv7.02 Final PTSA - Public InstructionsDocument5 pagesSRWEv7.02 Final PTSA - Public InstructionsMark Vincent De GuzmanNo ratings yet
- Chapter 1: Routing Concepts: CCNA Routing and Switching Routing and Switching Essentials v6.0Document69 pagesChapter 1: Routing Concepts: CCNA Routing and Switching Routing and Switching Essentials v6.0Janeil AlcanoNo ratings yet
- Variable Longest Subnet MaskDocument7 pagesVariable Longest Subnet MaskKyth Winliet Berina GonzagaNo ratings yet
- HTTPDocument15 pagesHTTPsercom69No ratings yet
- Annexure 25Document3 pagesAnnexure 25basara.georgeNo ratings yet
- Introduction To Software Defined Networking (SDN)Document44 pagesIntroduction To Software Defined Networking (SDN)J RogerNo ratings yet
- FW1545 19.0v2 Configuring DNS and DHCP On Sophos FirewallDocument12 pagesFW1545 19.0v2 Configuring DNS and DHCP On Sophos FirewallMUSTAPHA OUESLATINo ratings yet