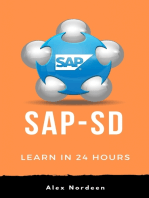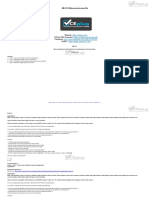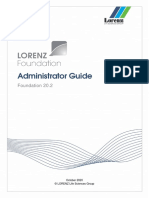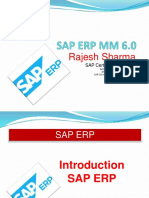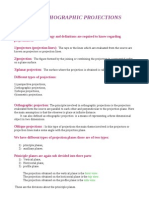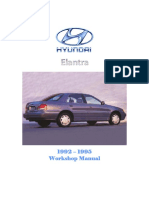Microsoft Office Accounting 2009
Microsoft Office Accounting 2009
Uploaded by
सतीश पालCopyright:
Available Formats
Microsoft Office Accounting 2009
Microsoft Office Accounting 2009
Uploaded by
सतीश पालCopyright
Available Formats
Share this document
Did you find this document useful?
Is this content inappropriate?
Copyright:
Available Formats
Microsoft Office Accounting 2009
Microsoft Office Accounting 2009
Uploaded by
सतीश पालCopyright:
Available Formats
Microsoft Office Accounting Professional 2009
How to Start Microsoft Accounting:
First Click on Microsoft Office Accounting 2009 Desktop Shortcut Or Other Option to Open Office Accounting 2009 go to the Start menu and Click on All Programs all Programs Shows than Select Microsot Office and Click on Microsoft Office Accounting
2009.
After that This Screen will be Open
Then choose the options from menus.
Create a new company:
Move the Mouse to File menu and click New Company to create a new Company or click on Start a New Company.
When you click on Start a new Company than new window will appear. And fill the Information: First Column Enter the name of the company and after that enter the Address, Country and Postal Code of your company with phone number and email, website address.
Click on Next button. Then this Window appears. If u have a Vat registered than click yes button.
Than new window will be open then you type your vat registration number and val reputing period and also select the ending period for Vat reporting choosing from the list and after that also select your cash payment on Accrual basic or Cash basic.
Choose the VAT Preferences and then click on Next Button. Then following window appears.
Then Select the Business Type and click on next. The new window will appear
1. Select the financial year and click again on next. New window will be appear than click on Finish button. 2. Than wait for a while New Company will be created. 3. Then new window will appear you will choose what u want from this screen. 4. Then Click on Close Button.
Then Click on Next button and again a window Shows. In this window select the path where u store your company profile:
Clik on Finish button. Then your company will be created and after that you do your work.
How to Create New Customer:
1. First Select the Customer Toolbar the new window will appear:
2. Then move the cursor the More Task Menu and Click on New Customer and then new Window will appear.
3. Fill the Customer name and address,phone no. & email address of the customer.
4. Then click on Save & Close button on top of the Screen.
10
How to Receive payment from Customer:
1. Move the cursor to the start a task menu and click on receive payment icon and after that new window will appear.
2. Then new window will Appear:
11
3. In this Window Filled the information for Payment received. 4. First column Received from you enter a customer name would you received the payment. 5. Then next column enter the paid amount. 6. Then choose the Payment Method from the list. 7. That received money where u would deposit that should be filled in Deposited in Column and Select from the list if in the list that option is not there where u want to deposited that money then Click on Add a New Financial Account icon and after that new window will appear.
8. Then you select the Financial Account where you want to deposit that money. e.g.: you want to add a new Bank Account and deposited that money into it then:
12
9. Click on the Bank Button from Balance Sheet Accounts the New Window will appear on the screen.
10. Then enter the Nominal name of that account which u want to Show on the list. 11. After that Cash flow Category select the option from the list which you want. 12. Enter the opening balance of that Account on a particular date. 13. After that enter the Bank name and bank A/C number and also enter the Bank A/C type. And then click on Save and Close button.
13
How to Create New Supplier:
1. First Select and click on the Suppliers Toolbar than the new window will appear:
2. Then move the cursor the More Task Menu and Click on New Suppliers. And then new Window will appear:
14
3. Then enter the supplier name and address phone number of the employees and also fill the balance value of the money for the employees.
15
How to add a new Purchase Invoice (But not Paid):
1. Move the cursor to the start a task menu and click on receive payment icon and after that new window will appear:
2. Than filled the information of the suppliers. e.g.: Enter the Supplier name if supplier name already in the list than select it and other fields such as: Address, Phone no field already field if the suppliers is not in the list then you create a supplier first. 3. After that enter the payment term due date and Delivery date. 4. After that Click on Save and Close button on the left side of the corner on the screen.
16
How to Pay Purchase Invoice:
1. First select and click on the Suppliers Toolbar the new window
will appear:
2. Then move the cursor to the Start a Task and Click on Pay purchase invoice. And then new Window will appear:
17
3. Then first enter the date and after that enter the pay from method from the list and after that payment method select from the list e.g. Payment through Cash,Cheque or Credit Card. 4. If you enter your purchase invoice whose non paid and due day is come that automatically show on to the screen and u select that payment. 5. After that click on save and close button on the top of the left side on screen.
18
How to Issue Payment Invoice:
On this screen select Issue payment icon and after that this Window will be open:
1. Then click on this icon than again a new window will appear:
2. After that Select your payment method from the list Such as: Cash, Cheque.
19
3. Select your Account where u want to issue payment of the payee. 4. Click on OK.
How to add a New Employe:
First Select the Employee Tab from the Screen and after that window will be appear:
1. Than move the Cursor to More Tasks Section and Click on New Employee icon. After that the following Window will be appear:
20
2. After that enter the detail of the employee. 3. First add a name of the employee and after that address, phone no. After that enter the Expenses A/C select from the list if account is not in the list than click on add a financial account and after than new window will be appear:
21
3. Than select the Account which u want to create to employee Expenses A/c. 4. After that enter the preffead payment method from the list.and finally u enter a bank a/c name and bank A/C no. 5. After that click on Save and Close button on the left top of the screen.
How to Paid a payment of Employee:
First move to the cursor on to the Find Option then Click on the Employee Payment icon after that screen will be appear:
22
Than the new window will appear:
In this Screen all employee payment shows whose payment already paid. If u want to add a new employee payment than you click on the Add a new Employee Payment whose show top of the list. Than you clicked on Add a new Employee Payment new window will be open are as follow:
23
In this screen first column you enter your Payee name which select from the list. If no in the list than click on new employee from here and after that you enter the Pay A/C which u want to pay payment. Then Select the Payment Method of Payment e.g.: Cash, Cheque, BASC, Credit Card Select one of them which u want. Then Click on Save and Close button which is located on the left top of the screen.
24
How to create a new Bank A/c:
First Select the Banking Tab from the Screen and After that move to the cursor on more task option and click on new bank A/c.:
After that u clicked new window will be open :
25
In this Window u should be enter your bank detail in first column you write a any number which u want to enter after that enter the name of the a/c which u want to show on the bank a/c list. Enter the cash flow activity for your A/c. Select from the list which you want. And after u add your bank A/c Name and A/c Number. And finally click on save & close button which one is appeared on the top left of the screen.
26
How to Make Deposit in the Bank Account.
First select a Banking Tab and Click on it after that window will appear:
Move to the Cursor Start a Task options and Click on Make Deposit Icon After that Window will be open.
27
Than first field enters the date of Deposit and after that Select Bank A/C which u want to deposit Money. And in the payment received column shows the past payment which u received from others. After that click on Save & close button.
How to Show the Reports of the Company.
First click on the Reports Tab than a window will appear:
28
After that select a report which u want to show on the screen.
e.g.: you want to show the profit and loss report than u select a profit and loss and click on it after that you select the date range and From date to date and after that u Click on Display button to display the report on to the screen or print button to print the report on to the paper.
29
You might also like
- Performance Analyzer For Dynamics Deployment and User GuideNo ratings yetPerformance Analyzer For Dynamics Deployment and User Guide58 pages
- Mastering Qokkeeping: DR Peter MarshallNo ratings yetMastering Qokkeeping: DR Peter Marshall548 pages
- How To Reset HP LaserJet P4014 P4015 P4515No ratings yetHow To Reset HP LaserJet P4014 P4015 P45151 page
- Dynamics 365 For Finance and Operations Enterprise Edition On Premises System RequirementsNo ratings yetDynamics 365 For Finance and Operations Enterprise Edition On Premises System Requirements16 pages
- Mukesh Mistry - CRM Functional Consultant PDFNo ratings yetMukesh Mistry - CRM Functional Consultant PDF4 pages
- Management Reporter Version Summary of New Features and Bug Fixes1No ratings yetManagement Reporter Version Summary of New Features and Bug Fixes127 pages
- Microsoft Certified: Dynamics 365 Fundamentals (ERP) - Skills MeasuredNo ratings yetMicrosoft Certified: Dynamics 365 Fundamentals (ERP) - Skills Measured4 pages
- 12 Free Microsoft Dynamics 365 Course: How To Enroll in Them?No ratings yet12 Free Microsoft Dynamics 365 Course: How To Enroll in Them?15 pages
- Excel 2007: Functions and Forumlas: Learning GuideNo ratings yetExcel 2007: Functions and Forumlas: Learning Guide0 pages
- Explain The Basic Features of Income and Expenditure Account and of Receipt and Payment Account100% (1)Explain The Basic Features of Income and Expenditure Account and of Receipt and Payment Account2 pages
- Nagina Cotton Mills LTD.: Annual ReportNo ratings yetNagina Cotton Mills LTD.: Annual Report44 pages
- Create Deferral Schedule For T&M Project in D365 F&O PMA-1No ratings yetCreate Deferral Schedule For T&M Project in D365 F&O PMA-115 pages
- Number Sequence Framework in Microsoft Dynamics AX 2012No ratings yetNumber Sequence Framework in Microsoft Dynamics AX 201226 pages
- Development I in Microsoft Dynamics AX 2012No ratings yetDevelopment I in Microsoft Dynamics AX 20124 pages
- Microsoft Dynamics AX 2012 R3 Development Cookbook - Sample ChapterNo ratings yetMicrosoft Dynamics AX 2012 R3 Development Cookbook - Sample Chapter61 pages
- Management Reporter 2012 For Microsoft Dynamics ERP: Installation and Configuration Guides100% (1)Management Reporter 2012 For Microsoft Dynamics ERP: Installation and Configuration Guides27 pages
- 20 Interview Questions For An Office Administrator TestGorillaNo ratings yet20 Interview Questions For An Office Administrator TestGorilla20 pages
- Fire and Arson Investigation Mid Terms NotesNo ratings yetFire and Arson Investigation Mid Terms Notes67 pages
- Hyundai Elantra 1.6L Anti-Lock Brake System1 Hyundai ElantraNo ratings yetHyundai Elantra 1.6L Anti-Lock Brake System1 Hyundai Elantra61 pages
- (MOD) SWAP External and Internal SD Card For Micromax A89No ratings yet(MOD) SWAP External and Internal SD Card For Micromax A896 pages
- Uniform Prepaid E-Metering System: Advantages of Prepaid MeterNo ratings yetUniform Prepaid E-Metering System: Advantages of Prepaid Meter3 pages
- Sulfur Recovery: Based On Presentation by Prof. Art KidnayNo ratings yetSulfur Recovery: Based On Presentation by Prof. Art Kidnay36 pages
- Examination Results: 3, 5, 10 KW Gas/5, 10, 15 KW Diesel Generator Sets SS0018 ANo ratings yetExamination Results: 3, 5, 10 KW Gas/5, 10, 15 KW Diesel Generator Sets SS0018 A11 pages
- Performance Analyzer For Dynamics Deployment and User GuidePerformance Analyzer For Dynamics Deployment and User Guide
- Dynamics 365 For Finance and Operations Enterprise Edition On Premises System RequirementsDynamics 365 For Finance and Operations Enterprise Edition On Premises System Requirements
- Management Reporter Version Summary of New Features and Bug Fixes1Management Reporter Version Summary of New Features and Bug Fixes1
- Microsoft Certified: Dynamics 365 Fundamentals (ERP) - Skills MeasuredMicrosoft Certified: Dynamics 365 Fundamentals (ERP) - Skills Measured
- 12 Free Microsoft Dynamics 365 Course: How To Enroll in Them?12 Free Microsoft Dynamics 365 Course: How To Enroll in Them?
- Excel 2007: Functions and Forumlas: Learning GuideExcel 2007: Functions and Forumlas: Learning Guide
- Explain The Basic Features of Income and Expenditure Account and of Receipt and Payment AccountExplain The Basic Features of Income and Expenditure Account and of Receipt and Payment Account
- Create Deferral Schedule For T&M Project in D365 F&O PMA-1Create Deferral Schedule For T&M Project in D365 F&O PMA-1
- Number Sequence Framework in Microsoft Dynamics AX 2012Number Sequence Framework in Microsoft Dynamics AX 2012
- Microsoft Dynamics AX 2012 R3 Development Cookbook - Sample ChapterMicrosoft Dynamics AX 2012 R3 Development Cookbook - Sample Chapter
- Management Reporter 2012 For Microsoft Dynamics ERP: Installation and Configuration GuidesManagement Reporter 2012 For Microsoft Dynamics ERP: Installation and Configuration Guides
- 20 Interview Questions For An Office Administrator TestGorilla20 Interview Questions For An Office Administrator TestGorilla
- Hyundai Elantra 1.6L Anti-Lock Brake System1 Hyundai ElantraHyundai Elantra 1.6L Anti-Lock Brake System1 Hyundai Elantra
- (MOD) SWAP External and Internal SD Card For Micromax A89(MOD) SWAP External and Internal SD Card For Micromax A89
- Uniform Prepaid E-Metering System: Advantages of Prepaid MeterUniform Prepaid E-Metering System: Advantages of Prepaid Meter
- Sulfur Recovery: Based On Presentation by Prof. Art KidnaySulfur Recovery: Based On Presentation by Prof. Art Kidnay
- Examination Results: 3, 5, 10 KW Gas/5, 10, 15 KW Diesel Generator Sets SS0018 AExamination Results: 3, 5, 10 KW Gas/5, 10, 15 KW Diesel Generator Sets SS0018 A