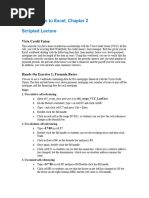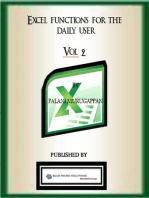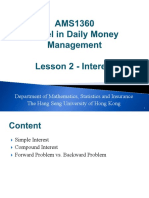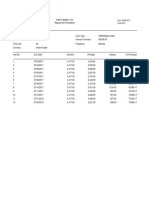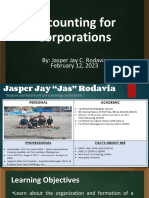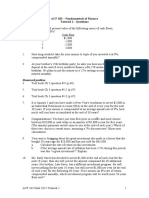MSF 503 F12 Problem Set 3
Uploaded by
rdixit2MSF 503 F12 Problem Set 3
Uploaded by
rdixit2MSF 503
Problem Set #3
Durango-Cohen
For problem set #3, download the file MSF_503_Problem_Set_3_F12 from Blackboard. The file is located under the Assignments folder. Problem 1. Recall the personnel expenses for the Maple Falls City Attorneys office you developed in Problem_Set_1. Recalculate the retirement savings and federal taxes to be withheld using either the HLOOKUP or the VLOOKUP command. Retirement & Fed Tax: Retirement savings and federal taxes to be withheld are based on the employees classification (given in A11:C14). For example, an attorney (atty) pays 0.25 federal taxes on his gross wages, and saves 0.15 of his gross wages for retirement.
Problem 2: Robert Anderson is starting his MSF this semester. Robert estimates that the total twoyear cost to complete his degree, including tuition, room and board, books, and personal expenses to be $85,000. His savings total about $15,000, and he expects to borrow $60,000. Using Mixed and Absolute Referencing, calculate the monthly payment amounts for each Loan Principal/Repayment Period combination. Loan Type Stafford Loan Sally Mae Plus Loan Rate Rate (APR) 6.80% 9.97% 8.50% Loan Period Options 3, 5, 10, and 15 years 3, 5, 10, and 15 years 3, 5, 10, and 15 years
The table should be laid out as follows:
Your formula should be robust so that it can be copied and pasted from the upper left cell (representing a 3-year loan term at 6.80% APR) to the rest of the table.
Problem 3: Worksheet Problem_3_Data_Set contains a list of companies and their annual sales amounts for the last decade. Using either the VLOOKUP or HLOOKUP functions of Excel, fill-in the annual sales amounts for the companies listed in the worksheet labeled Problem_3. Then find the average, minimum, and max sales levels for each of the companies listed.
Problem 4: Worksheet Problem_4 contains the exam scores for the class. Find the average exam score for each student, then assign a final grade based of the following rubric.
If Average Exam Score is: The Final Grade is: less than 60 F 60 or higher, but less than 70 D 70 or higher, but less than 80 C 80 or higher, but less than 90 B 90 or more
Problem 5: Use text functions to clean-up the data in the worksheet labeled Problem_5 Step 1: Format Names into one Cell a. Insert a column next to column C. b. Using the &, Trim, Proper and Left Functions, combine the data in the Last Name, First Name
and Middle Name so that they appear in one cell as Last Name, First Name Middle Initial. Make sure any leading/trailing spaces are removed. For example: freehafer drew nancy should be become Freehafer, Nancy D
c. Copy cells D1:J22, i. Right click on cell A26, select Paste Special; Select Paste Values ii. Right click on cell A26 again, select Paste Special; Select Paste Formats Step 2: Separate and Format Addresses a. Insert 4 columns next to column K. b. Select cells K2:K22, go to the Data tab, and click on the Text to Columns button in the Data Tools group c. Click Next on the first page of the Wizard. This means that your data is delimited. That is, fields are separated by characters, such as commas or tabs. d. In the Step 2 of 3 wizard window, select comma as the field delimiter, as shown below. Click Next.
e. In the Step 3 wizard window, select the destination for the converted data to be $L$2, as shown in the figure below. Click OK to replace content of destination cells.
f. Label column L as Address. Copy the results to H26. g. Add two columns next to column N. Use them to format the data columns M and N (as in Step 1), so that they have proper capitalization, and have no leading or trailing spaces. h. Label the two new columns as City and State, respectively. i. Select cells Q2:Q22. Right click, and select Format Cells. Under the Number tab, under Categories, select the Special option, and for the cells using the Zip Code Type. j. Format R2:R22 using the Phone Number Type under the Special option of Format Cells. k. Copy cells O1:R22, iii. Right click on cell I26, select Paste Special; Select Paste Values iv. Right click on cell I26 again, select Paste Special; Select Paste Formats l. Auto-fit columns.
Problem 6: Create a Loan Payment Calculator as shown below: 1. You calculator will take as input the price, down payment amount, and interest rate. 2. Include an interest rate schedule: it should show the monthly payment for interest rate values between 4.25% and 7.50%, in increments of 0.25%. Use conditional formatting (under Home Tab, under Styles group) to shade the cell that matches the rate entered by user in cell E2. 3. Create an amortization schedule that shows the beginning balance, the amount paid towards interest, towards principal, as well as the ending balance at the end of each month. 4. Plot the amount paid on principal and interest paid, label the axes, and include a legend.
Problem 7: Find the unknown quantity in the following cash flows, assuming compound interest.
Use PV, FV, PMT and NPV functions, as appropriate. Assume all periods are in years, and that r is the annual interest rate.
a.
r = 7% 1 2 3 4 P? 47
$1,000,000
50
A?
b.
1 10,000
r = 6% 2 3 4 5 6 7
c.
$10 A A A A A A A A A
1 2 3 4
r = 7%
25
30
$1,000
d. Hint: Use Goal Seek.
$400 $500 $100 $200 1 P = $725 2 3 r=? $300
You might also like
- Week-1: Homework/Lab Assignments Introduction To ExcelNo ratings yetWeek-1: Homework/Lab Assignments Introduction To Excel19 pages
- Lab-5 Journal Template-26032020-074026amNo ratings yetLab-5 Journal Template-26032020-074026am8 pages
- Excel Financial Modelling Examples Chapter 1No ratings yetExcel Financial Modelling Examples Chapter 120 pages
- Analytical Tools - End Term - Tri 3 Set 1No ratings yetAnalytical Tools - End Term - Tri 3 Set 19 pages
- Assignments For Subject 109 MS Excel and Advanced Excel LabNo ratings yetAssignments For Subject 109 MS Excel and Advanced Excel Lab2 pages
- Insert Function Button: Boni Mays Fayetteville Technical Community College 1No ratings yetInsert Function Button: Boni Mays Fayetteville Technical Community College 112 pages
- Find Out The Values of Given Functions:-: 1) .RandNo ratings yetFind Out The Values of Given Functions:-: 1) .Rand69 pages
- Excel Skills - Exercises - Loan Repayment Calculations & What-If ToolsNo ratings yetExcel Skills - Exercises - Loan Repayment Calculations & What-If Tools2 pages
- Fernanda de Jesus Costa Camargo (2313178)No ratings yetFernanda de Jesus Costa Camargo (2313178)12 pages
- Eoit Practical File - Anish Amrutkar - 74052100415No ratings yetEoit Practical File - Anish Amrutkar - 7405210041529 pages
- Microsoft Access and Excel For Beginners and Power UserNo ratings yetMicrosoft Access and Excel For Beginners and Power User20 pages
- MS Excel Notes For CH 5 - FNC 240 - Fall 2022No ratings yetMS Excel Notes For CH 5 - FNC 240 - Fall 20224 pages
- Excel for Auditors: Audit Spreadsheets Using Excel 97 through Excel 2007From EverandExcel for Auditors: Audit Spreadsheets Using Excel 97 through Excel 2007No ratings yet
- Trustworthiness Table - Henderson and Ryan-NichollsNo ratings yetTrustworthiness Table - Henderson and Ryan-Nicholls1 page
- Customers or End-Users in Derivatives MarketsNo ratings yetCustomers or End-Users in Derivatives Markets1 page
- Box 1. Comparison: Derivatives Market and Key Economic VariablesNo ratings yetBox 1. Comparison: Derivatives Market and Key Economic Variables1 page
- Brazil's Derivatives Markets: Hedging, Central Bank Intervention and RegulationNo ratings yetBrazil's Derivatives Markets: Hedging, Central Bank Intervention and Regulation2 pages
- Calculates Factor Loadings of US Interest Rates As Given in Sheet "Rates" First Three Prinicipal Components Are Plotted in Chart1 PageNo ratings yetCalculates Factor Loadings of US Interest Rates As Given in Sheet "Rates" First Three Prinicipal Components Are Plotted in Chart1 Page13 pages
- Screening For Rich V/s Cheap Volatility: Jack SparrowNo ratings yetScreening For Rich V/s Cheap Volatility: Jack Sparrow1 page
- HDFC Bank LTD Repayment Schedule: Date: 08/03/2017No ratings yetHDFC Bank LTD Repayment Schedule: Date: 08/03/20173 pages
- Module 11 Far Completing The Acctg Cycle For A MerchandiserNo ratings yetModule 11 Far Completing The Acctg Cycle For A Merchandiser16 pages
- Financial Accounting Volume 2 by Valix Soluti 1No ratings yetFinancial Accounting Volume 2 by Valix Soluti 13 pages
- 3.2 Accounting For Corporation Reviewer With Sample ProblemNo ratings yet3.2 Accounting For Corporation Reviewer With Sample Problem82 pages
- Tax Invoice/Bill of Supply/Cash Memo: (Original For Recipient)No ratings yetTax Invoice/Bill of Supply/Cash Memo: (Original For Recipient)1 page
- Paper - Financial Management MBA 6204: University Business School Panjab University, ChandigarhNo ratings yetPaper - Financial Management MBA 6204: University Business School Panjab University, Chandigarh29 pages
- Assessment of Financial Statement of Nestle IndiaNo ratings yetAssessment of Financial Statement of Nestle India16 pages
- ACF 103 - Fundamentals of Finance Tutorial 2 - Questions: Homework ProblemNo ratings yetACF 103 - Fundamentals of Finance Tutorial 2 - Questions: Homework Problem2 pages
- ID Pelaksanaan Penyidikan Terhadap Pelaku TNo ratings yetID Pelaksanaan Penyidikan Terhadap Pelaku T11 pages
- Week-1: Homework/Lab Assignments Introduction To ExcelWeek-1: Homework/Lab Assignments Introduction To Excel
- Assignments For Subject 109 MS Excel and Advanced Excel LabAssignments For Subject 109 MS Excel and Advanced Excel Lab
- Insert Function Button: Boni Mays Fayetteville Technical Community College 1Insert Function Button: Boni Mays Fayetteville Technical Community College 1
- Find Out The Values of Given Functions:-: 1) .RandFind Out The Values of Given Functions:-: 1) .Rand
- Excel Skills - Exercises - Loan Repayment Calculations & What-If ToolsExcel Skills - Exercises - Loan Repayment Calculations & What-If Tools
- Eoit Practical File - Anish Amrutkar - 74052100415Eoit Practical File - Anish Amrutkar - 74052100415
- Microsoft Access and Excel For Beginners and Power UserMicrosoft Access and Excel For Beginners and Power User
- Excel for Auditors: Audit Spreadsheets Using Excel 97 through Excel 2007From EverandExcel for Auditors: Audit Spreadsheets Using Excel 97 through Excel 2007
- Trustworthiness Table - Henderson and Ryan-NichollsTrustworthiness Table - Henderson and Ryan-Nicholls
- Box 1. Comparison: Derivatives Market and Key Economic VariablesBox 1. Comparison: Derivatives Market and Key Economic Variables
- Brazil's Derivatives Markets: Hedging, Central Bank Intervention and RegulationBrazil's Derivatives Markets: Hedging, Central Bank Intervention and Regulation
- Calculates Factor Loadings of US Interest Rates As Given in Sheet "Rates" First Three Prinicipal Components Are Plotted in Chart1 PageCalculates Factor Loadings of US Interest Rates As Given in Sheet "Rates" First Three Prinicipal Components Are Plotted in Chart1 Page
- Screening For Rich V/s Cheap Volatility: Jack SparrowScreening For Rich V/s Cheap Volatility: Jack Sparrow
- HDFC Bank LTD Repayment Schedule: Date: 08/03/2017HDFC Bank LTD Repayment Schedule: Date: 08/03/2017
- Module 11 Far Completing The Acctg Cycle For A MerchandiserModule 11 Far Completing The Acctg Cycle For A Merchandiser
- 3.2 Accounting For Corporation Reviewer With Sample Problem3.2 Accounting For Corporation Reviewer With Sample Problem
- Tax Invoice/Bill of Supply/Cash Memo: (Original For Recipient)Tax Invoice/Bill of Supply/Cash Memo: (Original For Recipient)
- Paper - Financial Management MBA 6204: University Business School Panjab University, ChandigarhPaper - Financial Management MBA 6204: University Business School Panjab University, Chandigarh
- ACF 103 - Fundamentals of Finance Tutorial 2 - Questions: Homework ProblemACF 103 - Fundamentals of Finance Tutorial 2 - Questions: Homework Problem