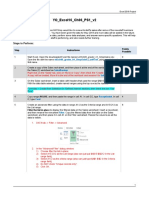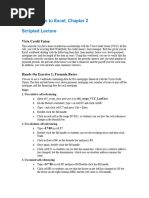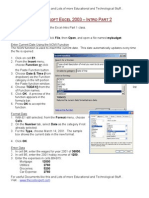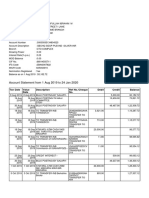0 ratings0% found this document useful (0 votes)
124 viewsE09 and E10 Script
This document provides instructions for hands-on exercises exploring Microsoft Excel functions related to payroll analysis, database filtering, and financial analysis. The exercises guide the user through tasks like calculating bonuses and tenure using date functions, filtering a database based on criteria, and creating an auto loan amortization schedule using financial functions.
Uploaded by
riya lakhotiaCopyright
© © All Rights Reserved
Available Formats
Download as PDF, TXT or read online on Scribd
0 ratings0% found this document useful (0 votes)
124 viewsE09 and E10 Script
This document provides instructions for hands-on exercises exploring Microsoft Excel functions related to payroll analysis, database filtering, and financial analysis. The exercises guide the user through tasks like calculating bonuses and tenure using date functions, filtering a database based on criteria, and creating an auto loan amortization schedule using financial functions.
Uploaded by
riya lakhotiaCopyright
© © All Rights Reserved
Available Formats
Download as PDF, TXT or read online on Scribd
You are on page 1/ 8
Exploring Microsoft Excel 2016, Session 9 & 10
This set of exercises mirrors the hands-on exercises throughout this chapter, following the
same steps as the textbook exercises but based on a different scenario. It may be useful for in-
class demonstration.
GetFit Fitness Equipment
You have been hired as a payroll consultant by GetFit Fitness Equipment, an
equipment sales company that sells to gyms in the southeastern United
States. GetFit has locations in Atlanta, Dallas, and Nashville with a manager
at each location who oversees several sales representatives. You have an
Excel workbook that contains names, locations, titles, hire dates, and salaries
for 20 managers and sales reps. To prepare for your salary analyses, you
downloaded salary data from the corporate database into your workbook.
The GetFit HR manager wants you to perform several tasks based on
locations and job titles. You will use logical functions to calculate annual
bonus amounts and database functions to help analyze the data. Finally, you
will review financial aspects of automobiles purchased for each of the three
managers.
Hands-On Exercise 1: Date, Logical, and Lookup Functions
As a payroll consultant for GetFit Fitness, you have been asked to identify underpaid sales reps
to bring their salaries up to a new minimum standard within the company. You also want to
calculate annual bonus amounts based on hire dates as well as create a quick search lookup field
to allow instant access to individual information.
Steps:
1. Use the YEARFRAC Function
a. Open e07_script_data and save it as e07_script_solution.
b. Click cell F7 in the 1-Logic-Lookup worksheet.
c. Click the Formulas tab, click Date & Time in the Function Library group, scroll through the
list of functions, and then select YEARFRAC.
d. Click cell E7 to enter it in the Start_date box.
e. Click in the End_date box and click cell F2.
f. Press F4 twice to change the reference from F2 to F$2. Click OK.
g. Click the Home tab, click the Number format arrow in the Number group, and then select
Number. Click Decrease Decimal in the Number group one time. Copy the function to the
range F8:F26. Change the width of column F to 11.43. Save the workbook.
2. Create a Nested IF Function
a. Click cell H7, click the Formulas tab, click Logical in the Function Library group, and then
select IF.
b. Type E7<I$2 in the Logical_test box.
c. Type G7*J$2 in the Value_if_true box.
d. Click in the Value_if_false box, click the Name Box arrow above column A, and then
select IF.
e. Type E7<=I$3 in the Logical_test box, type G7*J$3 in the Value_if_true box, type G7*J$4
in the Value_if_false box, and then click OK.
f. Click the Home tab, click the Accounting Number Format in the Number group, and then
click Decrease Decimal two times in the Number group.
g. Double-click the cell H7 fill handle to copy the function to the range H8:H26. Save the
workbook.
3. Nest an AND Function Inside an IF Function
a. Click cell I7, click the Formulas tab, click Logical in the Function Library group, and then
select IF.
b. Type AND(D7=”manager”,G7<F$3) in the Logical_text box.
c. Type “Due for raise” in the Value_if_true box.
d. Type “NA” in the Value_if_false box.
e. Click OK, double-click the cell I7 fill handle to copy the formula to the range I8:I26,
change the width of column I to 11.86, and then save the workbook.
4. Create a Lookup Field Using Index and Match Functions
a. Click cell F1, click Lookup & Reference in the Function Library group, and then select
INDEX.
b. Select array,row_num,column_num and click OK.
c. Type A7:I26 in the Array box.
d. Type MATCH(B1,A7:A26,0) in the Row_num box.
e. Type 4 in the Column_num box. Click OK.
f. Click cell B1, type 6370, and then press Enter. Save the workbook.
Hands-On Exercise 2: Database Filtering and Functions
You have been asked by GetFit to create criteria and output ranges to see a list of records that
meet conditions specified and calculate summary statistics based on filtered results.
Steps: 1. Create Criteria and Output Ranges
a. Open e07_script_solution.
b. Click the 2-Database sheet tab.
c. Select the range A2:F2 and click Copy in the Clipboard group on the Home tab.
d. Click cell A25 and click Paste in the Clipboard group on the Home tab.
e. Click cell A30, paste another copy of the data, and then press Esc. Save the workbook.
2. Apply an Advanced Filter
a. Type Atlanta in cell C26 and type Sales Rep in cell D26.
b. Click cell D19 (or any cell within the data set).
c. Click the Data tab and click Advanced in the Sort & Filter group.
d. Click Copy to another location.
e. Click in the List range box and select the range A2:F22.
f. Click in the Criteria range box and select the range A25:F26.
g. Click in the Copy to box, select the range A30:F30, and then click OK.
h. Scroll down to see the output records. Save the workbook.
3. Insert a DAVERAGE Function
a. Click cell I25, click the Formulas tab, and then click Insert Function in the Function Library
group.
b. Click the Or select a category arrow, select Database, select DAVERAGE in the Select a
function list, and then click OK.
c. Select the range A2:F22 to enter that range in the Database box.
d. Click in the Field box, type Salary, and then press Tab.
e. Select the range A25:F26 to enter in the Criteria box. Click OK. Save the workbook.
4. Use DMIN, DMAX, and DCOUNT Functions
a. Click cell I26 and click Insert Function in the Function Library group.
b. Select DMIN in the Select a function list and click OK.
c. Select the range A2:F22 in the Database box, select the cell F2 in the field box, select the
range A25:F26 in the Criteria box, and then click OK.
d. Click cell I27 and click Insert Function in the Function Library group. Select DMAX in the
Select a function list and click OK.
e. Select the range A2:F22 in the Database box, select the cell F2 in the field box, select the
range A25:F26 in the Criteria box, and then click OK.
f. Type =DCOUNT(A2:F22,”Salary”,A25:F26) in cell I28 and then press Enter. Save the
workbook.
Hands-On Exercise 3: Financial Functions
The location managers are asking for new company cars. You have been told by the company’s
CFO that they can afford $550 monthly payments based on a 4.25% APR for four-year loans.
Prepare a loan amortization table and running totals for interest and principal repayment.
Steps:
1. Calculate the Present Value
a. Open e07_script_solution.
b. Click the 3-Finance sheet tab.
c. Click cell E3, type =B3/B5, and then press Enter.
d. Type =B4*B5 in cell E4 and press Enter.
e. Click cell E2, click Financial in the Function Library group on the Formulas tab, scroll
through the list, and then select PV.
f. Click cell E3 to enter that cell reference in the Rate box, click in the Nper box, and then
click cell E4. Click in the Pmt box, type B2, and then click OK.
g. Edit the function by typing - between = and PV. Press Enter. Save the workbook.
2. Enter Formulas in the Amortization Table
a. Click cell B8, type =E2, and then press Tab.
b. Type =B$2 in cell C8 and press Ctrl+Enter. Drag the cell C8 fill handle to copy the payment
to range C9:C55.
c. Click cell D8, click Financial in the Function Library, select IPMT to open the Function
Arguments dialog box, and type the following: E$3 in the Rate box, A8 in the Per box, E$4 in
the Nper box, and E$2 in the PV box. Click OK. Edit the function by typing a hyphen (-)
between = and IPMT to convert the results to a positive value. Press Ctrl+Enter. Drag the
cell D8 fill handle to copy the IPMT function to the range D9:D55.
d. Click cell E8, click Financial in the Function Library, select PPMT to open the Function
Arguments dialog box, and type the following: E$3 in the Rate box, A8 in the Per box, E$4 in
the Nper box, and E$2 in the PV box. Click OK. Edit the function by typing a hyphen (-)
between = and PPMT to convert the results to a positive value. Press Ctrl+Enter. Drag the
cell D8 fill handle to copy the PPMT function to the range E9:E55.
e. Click in cell F8 and type =B8-E8.
f. Click in cell B9, type =F8, and then press Ctrl+Enter.
g. Drag the cell B9 fill handle to copy the cell reference to the range B10:B55.
h. Drag the cell F8 fill handle to copy the formula to the range F9:F55.
i. Type SUM functions in cells C56, D56, and E56. Select the range A56:F56 and apply the
Top and Double Bottom Border. Save the workbook.
3. Calculate Cumulative Interest
a. Click cell H8, click Financial in the Function Library group on the Formulas tab, and then
select CUMIPMT.
b. Type the following arguments: E$3 in the Rate box, E$4 in the Nper box, E$2 in the Pv
box, and A$8 in the Start_period box.
c. Type A8 in the End_period box.
d. Press Tab, type 0 in the Type box, and then click OK.
e. Edit the function by typing - between = and CUMIPMT to convert the results to a positive
value. Click Enter.
f. Copy the formula through cell H55. Save the workbook.
4. Calculate Cumulative Principal Paid
a. Click cell I8, click Financial in the Function Library group, and then select CUMPRINC.
b. Type the following arguments: E$3 in the Rate box, E$4 in the Nper box, E$2 in the Pv
box, and A$8 in the Start_period box, A8 in the End_period box, and a 0 in the Type box.
c. Click OK and edit the function by typing - between = and CUMPRINC. Press Ctrl+Enter.
d. Copy the formula from cell I8 to the range I9:I55. Save and close the file.
Hands-On Exercise 4: Ideas
The location managers are asking for new company cars. You have been told by the company’s
CFO that they can afford $550 monthly payments based on a 4.25% APR for four-year loans.
Prepare a loan amortization table and running totals for interest and principal repayment.
Steps:
1. Calculate the Present Value
You might also like
- Maynard Company (A) : EXHIBIT 1 Account BalancesNo ratings yetMaynard Company (A) : EXHIBIT 1 Account Balances2 pages
- Wild Planet Conservation: Data Validation, Advanced Functions, Tables, and PivottablesNo ratings yetWild Planet Conservation: Data Validation, Advanced Functions, Tables, and Pivottables11 pages
- Bloomberg Businessweek Case Studies: Operating, Financial, and Combined LeverageNo ratings yetBloomberg Businessweek Case Studies: Operating, Financial, and Combined Leverage17 pages
- Practical - 7 Creating Template in Writer: File Templates SaveNo ratings yetPractical - 7 Creating Template in Writer: File Templates Save23 pages
- Class X Electronicspreadsheet Practical RecordNo ratings yetClass X Electronicspreadsheet Practical Record5 pages
- Springleaf Designs: Formatting, Formulas, and ChartsNo ratings yetSpringleaf Designs: Formatting, Formulas, and Charts5 pages
- W2a. Hands-on Lab 4 - Simple Use of FunctionsNo ratings yetW2a. Hands-on Lab 4 - Simple Use of Functions5 pages
- Exam 2 Tasks Na Wala Sa Gmetrix Pero Naa Sa YouTubeNo ratings yetExam 2 Tasks Na Wala Sa Gmetrix Pero Naa Sa YouTube6 pages
- 6. Marquee - Excel 1 Assignment SolutionsNo ratings yet6. Marquee - Excel 1 Assignment Solutions12 pages
- Quarter 1 Learning Activity Sheet 4.2 Empowerment Technologies0% (1)Quarter 1 Learning Activity Sheet 4.2 Empowerment Technologies8 pages
- Illustrated Microsoft Office 365 and Access 2016 Intermediate 1st Edition Friedrichsen Solutions Manual 1100% (47)Illustrated Microsoft Office 365 and Access 2016 Intermediate 1st Edition Friedrichsen Solutions Manual 136 pages
- Illustrated Microsoft Office 365 and Access 2016 Intermediate 1st Edition Friedrichsen Solutions Manual 1100% (65)Illustrated Microsoft Office 365 and Access 2016 Intermediate 1st Edition Friedrichsen Solutions Manual 17 pages
- W2a. Hands-on Lab 3 - Entering and Formatting DataNo ratings yetW2a. Hands-on Lab 3 - Entering and Formatting Data5 pages
- Activity Name Demonstration Notes: Township Office Youth Center Senior CenterNo ratings yetActivity Name Demonstration Notes: Township Office Youth Center Senior Center4 pages
- Bridge Course For Grade 8 Worksheet 2022-2023 Answer KeyNo ratings yetBridge Course For Grade 8 Worksheet 2022-2023 Answer Key3 pages
- Lesson_4.2_-_Using_Spreadsheets_to_Calculate_DataNo ratings yetLesson_4.2_-_Using_Spreadsheets_to_Calculate_Data8 pages
- Assignment 3 and 4 - Comp 2364 - 2015 V1No ratings yetAssignment 3 and 4 - Comp 2364 - 2015 V113 pages
- ITB 2021-22 - Session 5-6 - Cybersecurity and PrivacyNo ratings yetITB 2021-22 - Session 5-6 - Cybersecurity and Privacy54 pages
- Employee ID Criteria: Quick Search Results: Last Day of Year Manager Salary ThresholdNo ratings yetEmployee ID Criteria: Quick Search Results: Last Day of Year Manager Salary Threshold7 pages
- Ramkrishna Forgings - Initiating Coverage - 04 Nov 24No ratings yetRamkrishna Forgings - Initiating Coverage - 04 Nov 2425 pages
- IKIO 09022024134445 Presentation09022024No ratings yetIKIO 09022024134445 Presentation0902202432 pages
- Peabody Energy - Bmo Presentation SubmittedNo ratings yetPeabody Energy - Bmo Presentation Submitted24 pages
- Financial Accounting Volume 2 by Valix Soluti 1No ratings yetFinancial Accounting Volume 2 by Valix Soluti 13 pages
- PL & BS Format For Co-Operative Societies (Form N)No ratings yetPL & BS Format For Co-Operative Societies (Form N)10 pages
- Final Thesis Of: Premium Collection and Investment Pattern of Nepalese Life Insurance Companies (Madan Raj Pandey) .84% (19)Final Thesis Of: Premium Collection and Investment Pattern of Nepalese Life Insurance Companies (Madan Raj Pandey) .97 pages
- Cipla Limited Cipla House Lower Parel: Disclaimer: This Is A System Generated Payslip, Does Not Require Any SignatureNo ratings yetCipla Limited Cipla House Lower Parel: Disclaimer: This Is A System Generated Payslip, Does Not Require Any Signature2 pages
- WinningStrategie toTradeSyntheticIndicesNo ratings yetWinningStrategie toTradeSyntheticIndices6 pages
- Wild Planet Conservation: Data Validation, Advanced Functions, Tables, and PivottablesWild Planet Conservation: Data Validation, Advanced Functions, Tables, and Pivottables
- Bloomberg Businessweek Case Studies: Operating, Financial, and Combined LeverageBloomberg Businessweek Case Studies: Operating, Financial, and Combined Leverage
- Practical - 7 Creating Template in Writer: File Templates SavePractical - 7 Creating Template in Writer: File Templates Save
- Springleaf Designs: Formatting, Formulas, and ChartsSpringleaf Designs: Formatting, Formulas, and Charts
- Exam 2 Tasks Na Wala Sa Gmetrix Pero Naa Sa YouTubeExam 2 Tasks Na Wala Sa Gmetrix Pero Naa Sa YouTube
- Quarter 1 Learning Activity Sheet 4.2 Empowerment TechnologiesQuarter 1 Learning Activity Sheet 4.2 Empowerment Technologies
- Illustrated Microsoft Office 365 and Access 2016 Intermediate 1st Edition Friedrichsen Solutions Manual 1Illustrated Microsoft Office 365 and Access 2016 Intermediate 1st Edition Friedrichsen Solutions Manual 1
- Illustrated Microsoft Office 365 and Access 2016 Intermediate 1st Edition Friedrichsen Solutions Manual 1Illustrated Microsoft Office 365 and Access 2016 Intermediate 1st Edition Friedrichsen Solutions Manual 1
- W2a. Hands-on Lab 3 - Entering and Formatting DataW2a. Hands-on Lab 3 - Entering and Formatting Data
- Activity Name Demonstration Notes: Township Office Youth Center Senior CenterActivity Name Demonstration Notes: Township Office Youth Center Senior Center
- Bridge Course For Grade 8 Worksheet 2022-2023 Answer KeyBridge Course For Grade 8 Worksheet 2022-2023 Answer Key
- Practice Questions for UiPath Certified RPA Associate Case BasedFrom EverandPractice Questions for UiPath Certified RPA Associate Case Based
- ITB 2021-22 - Session 5-6 - Cybersecurity and PrivacyITB 2021-22 - Session 5-6 - Cybersecurity and Privacy
- Employee ID Criteria: Quick Search Results: Last Day of Year Manager Salary ThresholdEmployee ID Criteria: Quick Search Results: Last Day of Year Manager Salary Threshold
- Ramkrishna Forgings - Initiating Coverage - 04 Nov 24Ramkrishna Forgings - Initiating Coverage - 04 Nov 24
- PL & BS Format For Co-Operative Societies (Form N)PL & BS Format For Co-Operative Societies (Form N)
- Final Thesis Of: Premium Collection and Investment Pattern of Nepalese Life Insurance Companies (Madan Raj Pandey) .Final Thesis Of: Premium Collection and Investment Pattern of Nepalese Life Insurance Companies (Madan Raj Pandey) .
- Cipla Limited Cipla House Lower Parel: Disclaimer: This Is A System Generated Payslip, Does Not Require Any SignatureCipla Limited Cipla House Lower Parel: Disclaimer: This Is A System Generated Payslip, Does Not Require Any Signature