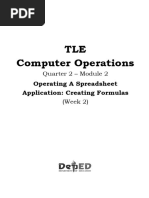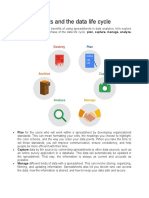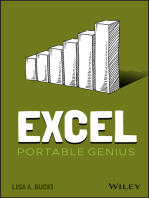Lesson_4.2_-_Using_Spreadsheets_to_Calculate_Data
Uploaded by
98m4kq9x7vLesson_4.2_-_Using_Spreadsheets_to_Calculate_Data
Uploaded by
98m4kq9x7vLesson 4.
Using Spreadsheets to Calculate Data
Overview
Depending on the purpose of a spreadsheet, the format of a cell can vary in many ways. For example, values
displayed as currency have two recognizable features—the numbers are formatted with two decimal places,
and a dollar sign ($) appears in front of the first digit. Using number formats like currency, dates, or percents
ensures that the way numbers are displayed matches the type of data in your spreadsheet.
Another feature that makes Sheets different from other applications is its powerful ability to work as a
calculator. Basic math operations such as addition, subtraction, multiplication, and division are a breeze when
data is used in formulas. Google Sheets will recognize a formula is being used when it begins with an equal
sign (=). When cell references are included in the formula, data in those cells can change, and the formula will
do the work of updating the math for you. One of the most commonly-used functions in Sheets is the SUM
function, which will add a range of adjacent cells.
When using formulas and functions in Sheets, pay close attention to formula corrections and suggestions
popups that appear to help you analyze your data, fix function errors, and more. These suggestions can also
help you copy an existing formula down through the remaining cells, updating the row and column references
accordingly.
Your Task
In this lesson, you will format cells and use formulas to calculate and summarize the prices of eBook
downloads.
Skills
Use Find and Replace • Format as Currency • Use Formulas • Use the SUM Function • Apply Alternating
Colors • View Formulas • Use Print Settings
Instructions
1. A
InGoogle
your MySheets
Sheets file
folder,
hascreate
beenaprovided
new spreadsheet and rename it Lesson 4.2.
for this assignment.
2. Click
Key the
ondata
"My as shown in Figure
Document," 4.2 A.click "Edit" to open the file in full screen.
and then
3. Don't
Resizeforget
all columns so that each
to highlight all data is visible.
step as it is completed.
168 Learn-by-Doing: Google Apps, 4E
Using Spreadsheets to Calculate Data Lesson 4.2
4. Use Find and Replace. To search for the text [YA] within your spreadsheet and replace it with the text
[Young Adult], from the Edit menu, select Find and replace.
a. In the Find and replace dialog box, key [YA] in the Find field, key [Young Adult] in the Replace with
field, check Match case, click Replace all, then click Done.
5. Find and replace the following text:
a. Replace the text [Classics] with [Classic].
b. Replace the text [Crime/Thriller] with [Mystery].
Unit 4: Sheets 169
Lesson 4.2 Using Spreadsheets to Calculate Data
6. Format as Currency. To format numbers as currency with a dollar symbol, commas, and decimal places,
allowing Sheets to recognize the values as numbers for use in formulas, select column D and click the
Format as currency icon.
Hint: To select a column, click the column heading containing the column letter.
7. Practice selecting multiple adjacent columns by holding down the Shift key while clicking columns A, B,
and C, or by clicking and dragging.
8. Practice selecting multiple non-adjacent columns by holding down the Ctrl key while clicking columns A, C,
and E.
9. Use Multiplication Formula. To use a formula to calculate the discount amount by multiplying the eBook
price by a 20% discount rate, in cell E5, key =D5*20%.
Note: For Sheets to recognize that a formula is being used to calculate data, all formulas must begin with
an equal sign.
a. Hit the Enter key for the spreadsheet to calculate the formula.
b. To apply the formula in cell E5 to other cells, in the formula suggestion menu that appears below your
selection providing the option to auto fill data, click the check mark icon.
10. Use Subtraction Formula. To use a formula to calculate the discounted price by subtracting the discount
amount from the eBook price, in cell F5, key =D5-E5.
a. Hit the Enter key for the spreadsheet to calculate the formula.
170 Learn-by-Doing: Google Apps, 4E
Using Spreadsheets to Calculate Data Lesson 4.2
b. To apply the formula in cell F5 to cells F6-F24, select cell F5 and drag the Auto Fill handle down to cells
F6-F24.
Note: Alternatively, double-click the Auto Fill handle in cell F5.
11. Use the SUM Function. To calculate the total of the eBook prices using the SUM function, do the following:
a. In cell D26, click the Functions icon and select SUM.
b. When prompted to input the range of cells, select only
cells cells D5-D23.
D5-D24.
Note: Cells D5-D23
4 will be highlighted and the formula =SUM(D5:D23)
4 will appear in cell D26.
Unit 4: Sheets 171
Lesson 4.2 Using Spreadsheets to Calculate Data
c. Hit the Enter key for the spreadsheet to calculate the formula.
d. In the formula suggestions menu that appears, notice the suggestion to change the formula to include
through cell D24, then click the check mark icon to accept the edit.
12. Use Division Formula. To use a formula to calculate the amount per book by dividing the total price of all
eBooks by the number of books in the list, do the following:
a. In cell D27, key =D26/20.
b. Hit the Enter key for the spreadsheet to calculate the formula.
13. Apply the SUM and division formulas to columns E and F.
14. Bold cells A1, A26, and A27.
15. Bold and center align row 4.
16. Resize the column widths to fit cell contents.
17. Apply Alternating Colors. To apply different colors to alternating rows to make the spreadsheet easier to
read, do the following:
a. Select cells A1-F27, and from the Format menu, select Alternating colors.
Note: Alternating colors will automatically be applied to the selected range and the first row will be
formatted as a header.
172 Learn-by-Doing: Google Apps, 4E
Using Spreadsheets to Calculate Data Lesson 4.2
b. In the Alternating colors panel, select the colors of your choice, then click Done to close the panel.
18. View Formulas. To display formulas rather than the values for easy review, from the View menu, select
Show then click Formulas.
Hint: Alternatively, hit Ctrl + `.
19. To return to Data view, hit Ctrl + `,. then proofread your spreadsheet for accuracy and format.
20. Preview or Print a Spreadsheet. To print your spreadsheet or preview it before printing, do the following:
a. Click the Print icon.
Unit 4: Sheets 173
Lesson 4.2 Using Spreadsheets to Calculate Data
b. In Print settings, Scale section, select Fit to page.
c. Click the Formatting drop-down menu, then uncheck the Show gridlines checkbox.
d. Click the Headers & footers drop-down menu and make sure that Page numbers, Workbook title,
Sheet name, Current date, and Current time are unchecked.
e. Review the various print settings to explore the available options.
174 Learn-by-Doing: Google Apps, 4E
Using Spreadsheets to Calculate Data Lesson 4.2
f. Click NEXT and review your spreadsheet. Your spreadsheet should look similar to Figure 4.2 B.
g. To
Doprint your your
NOT print spreadsheet, Print.
clickExit
spreadsheet. the Print settings by clicking Cancel.
21. Submit Assignment. Return to Schoology and click the "Submit Assignment" button.
Note: To continue editing your spreadsheet, click Cancel.
21. Share your spreadsheet if required.
Unit 4: Sheets 175
You might also like
- Answers To Study Questions - Information Systems For Business and Beyond100% (1)Answers To Study Questions - Information Systems For Business and Beyond14 pages
- Implementing An Energy Management System: Pratical Guide ForNo ratings yetImplementing An Energy Management System: Pratical Guide For66 pages
- Autumn Term Exam Scores: Jones Smith Bloggs Drury EvansNo ratings yetAutumn Term Exam Scores: Jones Smith Bloggs Drury Evans28 pages
- MR Watson's Introduction To Spreadsheets: The Quick' and Easy' Guide To Using Microsoft ExcelNo ratings yetMR Watson's Introduction To Spreadsheets: The Quick' and Easy' Guide To Using Microsoft Excel15 pages
- MR Watson's Introduction To Spreadsheets: The Quick and Easy Guide To Using Microsoft ExcelNo ratings yetMR Watson's Introduction To Spreadsheets: The Quick and Easy Guide To Using Microsoft Excel15 pages
- Definition:: A Variable Holds Values Which Can ChangeNo ratings yetDefinition:: A Variable Holds Values Which Can Change14 pages
- Using Spreadsheets: Organising Data: Why Do This? Before You StartNo ratings yetUsing Spreadsheets: Organising Data: Why Do This? Before You Start22 pages
- Take A Tour: in Just 10 Steps, You'll Be Up and Running With Excel, The World's Most Popular Spreadsheet AppNo ratings yetTake A Tour: in Just 10 Steps, You'll Be Up and Running With Excel, The World's Most Popular Spreadsheet App84 pages
- COMP21 Software Applications Week 3 Part 1No ratings yetCOMP21 Software Applications Week 3 Part 142 pages
- Assignment A Using Computerized Spreadsheets 7No ratings yetAssignment A Using Computerized Spreadsheets 79 pages
- Google Sheets 101-The Beginner's Guide To Online SpreadsheetsNo ratings yetGoogle Sheets 101-The Beginner's Guide To Online Spreadsheets23 pages
- Microsoft Office Excel 2007 Training: Enter FormulasNo ratings yetMicrosoft Office Excel 2007 Training: Enter Formulas64 pages
- Information Technology (802) - Class 12 - Employability Skills - Unit 3 - Basic Ict Skills - IV - Session 2100% (1)Information Technology (802) - Class 12 - Employability Skills - Unit 3 - Basic Ict Skills - IV - Session 218 pages
- Use of Excel in Civil Engineering ProblemsNo ratings yetUse of Excel in Civil Engineering Problems12 pages
- Monte Carlo Analysis Used For Contingency EstimatingNo ratings yetMonte Carlo Analysis Used For Contingency Estimating15 pages
- Answers To Study Questions - Information Systems For Business and BeyondAnswers To Study Questions - Information Systems For Business and Beyond
- Implementing An Energy Management System: Pratical Guide ForImplementing An Energy Management System: Pratical Guide For
- Autumn Term Exam Scores: Jones Smith Bloggs Drury EvansAutumn Term Exam Scores: Jones Smith Bloggs Drury Evans
- MR Watson's Introduction To Spreadsheets: The Quick' and Easy' Guide To Using Microsoft ExcelMR Watson's Introduction To Spreadsheets: The Quick' and Easy' Guide To Using Microsoft Excel
- MR Watson's Introduction To Spreadsheets: The Quick and Easy Guide To Using Microsoft ExcelMR Watson's Introduction To Spreadsheets: The Quick and Easy Guide To Using Microsoft Excel
- Definition:: A Variable Holds Values Which Can ChangeDefinition:: A Variable Holds Values Which Can Change
- Using Spreadsheets: Organising Data: Why Do This? Before You StartUsing Spreadsheets: Organising Data: Why Do This? Before You Start
- Take A Tour: in Just 10 Steps, You'll Be Up and Running With Excel, The World's Most Popular Spreadsheet AppTake A Tour: in Just 10 Steps, You'll Be Up and Running With Excel, The World's Most Popular Spreadsheet App
- Google Sheets 101-The Beginner's Guide To Online SpreadsheetsGoogle Sheets 101-The Beginner's Guide To Online Spreadsheets
- Microsoft Office Excel 2007 Training: Enter FormulasMicrosoft Office Excel 2007 Training: Enter Formulas
- Information Technology (802) - Class 12 - Employability Skills - Unit 3 - Basic Ict Skills - IV - Session 2Information Technology (802) - Class 12 - Employability Skills - Unit 3 - Basic Ict Skills - IV - Session 2
- Monte Carlo Analysis Used For Contingency EstimatingMonte Carlo Analysis Used For Contingency Estimating