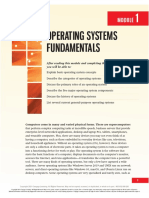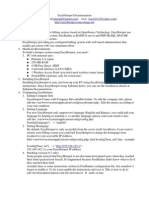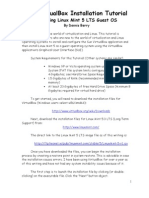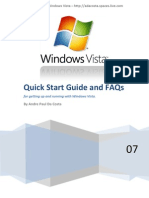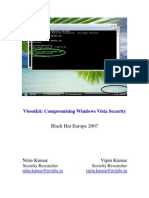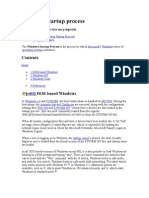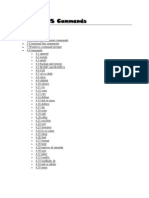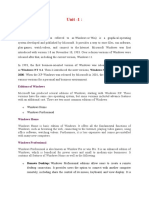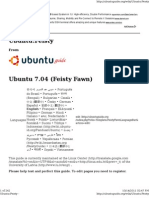YUMI Multiboot USB Creator Windows PDF
YUMI Multiboot USB Creator Windows PDF
Uploaded by
IzengorriaCopyright:
Available Formats
YUMI Multiboot USB Creator Windows PDF
YUMI Multiboot USB Creator Windows PDF
Uploaded by
IzengorriaOriginal Title
Copyright
Available Formats
Share this document
Did you find this document useful?
Is this content inappropriate?
Copyright:
Available Formats
YUMI Multiboot USB Creator Windows PDF
YUMI Multiboot USB Creator Windows PDF
Uploaded by
IzengorriaCopyright:
Available Formats
YUMI Multiboot USB Creator (Windows)
pendrivelinux.com /yumi-multiboot-usb-creator/
YUMI (Your Universal Multiboot Installer), is the successor to MultibootISOs. It can be used to create a Multiboot USB Flash Drive containing multiple operating systems, antivirus utilities, disc cloning, diagnostic tools, and more. Contrary to MultiBootISO's which used grub to boot ISO files directly from USB, YUMI uses syslinux to boot extracted distributions stored on the USB device, and reverts to using grub to Boot Multiple ISO files from USB , if necessary. Aside from a few distributions, all files are stored within the Multiboot folder, making for a nicely organiz ed Multiboot Drive that can still be used for other storage purposes. Creat ing a YUMI Mult iboot Mult iSyst em Boot able USB Flash Drive YUMI works much like Universal USB Installer, except it can be used to install more than one distribution to run from your USB. Distributions can also be uninstalled using the same tool! YUMI's Main Mult iboot Boot Menu YUMI- 0.1.0.7.exe Sept ember 12, 2013 Changelog Drop- down now displays Volume Label, and Capacity of each drive.
MD 5: 51F9988B 0120672782E60D 64F7D A6D 0E
How t o Creat e a Mult iBoot USB Flash Drive
1. Run* YUMI- 0.1.0.7.exe following the onscreen instructions 2. Run the tool again to Add More ISOs/Distributions to your Drive 3. Restart your PC setting it to boot from the USB device 4. Select a distribution to Boot from the Menu and enjoy! That's all there is to it. You should now be booting your favorite distributions from your custom Multi- Boot USB device! How It Works : YUMI (Your Universal Multiboot Installer) enables each user to create their own custom Multiboot UFD containing only the distributions they want, in the order by which they are installed. A new distribution can be added to the UFD each time the tool is run. If you run YUMI from the same location you store ISO files, they should be auto- detected (*See Known Issues Below), eliminating the need to browse for each ISO. Ot her Not es : If MultibootISOs was previously used, you must reformat the drive and start over. YUMI uses Syslinux directly, and chainloads to grub only if necessary, so it is not compatible with the older Multiboot ISO tool. Although I do plan to add back most of the capabilities of MultibootISOs as time permits. The distro uninstaller works great, but unlisted ISO's that have been added must currently be manually removed! Also note that not all Unlisted ISO's can be booted (thus adding unlisted ISO's is an unsupported option). Basic Essent ials t o creat e a Mult iSyst em Boot able USB Drive Fat32 or *NTFS Formatted USB Flash or USB Hard Drive
PC that can boot from USB Windows XP/Vista/7 or WINE to create the Bootable USB YUMI- 0.1.0.7.exe Your selection of ISO Files YUMI can creat e a Boot able UFD cont aining t he f ollowing Debian Live 32/64 Bit Debian Live 7 Gnome 32bit Debian Live 7 Gnome 64bit Debian Live 7 KDE 32bit Debian Live 7 KDE 64bit Debian Live 7 LXDE 32bit Debian Live 7 LXDE 64bit Debian Live 7 XFCE 32bit Debian Live 7 XFCE 64bit Fedora 32/64 Bit Fedora 17/18/19 GNOME 32bit Fedora 17/18/19 GNOME 64bit Fedora 17/18/19 KDE 32bit Fedora 17/18/19 KDE 64bit Fedora 17/18/19 LXDE 32bit Fedora 17/18/19 LXDE 64bit Fedora 17/18/19 XFCE 32bit Fedora 17/18/19 XFCE 64bit Fedora 16 GNOME 32bit Fedora 16 GNOME 64bit Fedora 16 KDE 32bit Fedora 16 KDE 64bit Fedora 16 LXDE 32bit Fedora 16 LXDE 64bit Fedora 16 XFCE 32bit Fedora 16 XFCE 64bit Fedora 15 GNOME 32bit Fedora 15 GNOME 64bit Fedora 15 KDE 32bit Fedora 15 KDE 64bit Fedora 15 LXDE 32bit Fedora 15 LXDE 64bit Fedora 15 XFCE 32bit Fedora 15 XFCE 64bit Linux Mint 32/64 Bit Linux Mint 15 Mate 32bit Linux Mint 15 Mate 64bit
Linux Mint 15 Cinnamon 32bit Linux Mint 15 Cinnamon 64bit Linux Mint 14 Mate 32bit Linux Mint 14 Mate 64bit Linux Mint 14 Cinnamon 32bit Linux Mint 14 Cinnamon 64bit Linux Mint 14 KDE 32bit Linux Mint 14 KDE 64bit Linux Mint 14 XFCE 32bit Linux Mint 14 XFCE 64bit LMDE 201303 Mate 32bit LMDE 201303 Mate 64bit LMDE 201303 Cinnamon 32bit LMDE 201303 Cinnamon 64bit LMDE 201204 Mate/Cinnamon 32bit LMDE 201204 Mate/Cinnamon 64bit LMDE 201204 XFCE 32bit LMDE 201204 XFCE 64bit Linux Mint 13 Cinnamon 32bit Linux Mint 13 Cinnamon 64bit Linux Mint 13 KDE 32bit Linux Mint 13 KDE 64bit Linux Mint 13 Mate 32bit Linux Mint 13 Mate 64bit Linux Mint 13 XFCE 32bit Linux Mint 13 XFCE 64bit Linux Mint 12 Gnome 32bit Linux Mint 12 Gnome 64bit Linux Mint 12 KDE 32bit Linux Mint 12 KDE 64bit Linux Mint 12 LXDE 32bit Linux Mint 11 32bit Linux Mint 11 64bit OpenSUSE Live 32/64 Bit OpenSUSE 12.1 GNOME i686 OpenSUSE 12.1 GNOME x64 OpenSUSE 12.1 KDE i686 OpenSUSE 12.1 KDE x64 OpenSUSE 11.4 GNOME i686 OpenSUSE 11.4 GNOME x64 OpenSUSE 11.4 KDE i686 OpenSUSE 11.4 KDE x64 Puppy Linux 32/64 Bit
DPup Exprimo Fatdog64 (Firefox) Fatdog64 (Seamonkey) Lucid Puppy Linux Precise Puppy Linux Racy Puppy Linux Slacko Puppy Wary Puppy Linux Ubuntu 32/64 Bit Ubuntu 13.10 Ubuntu 13.10 amd64 Ubuntu Server 13.10 Ubuntu Server 13.10 amd64 Ubuntu 13.04 Ubuntu 13.04 amd64 Ubuntu Server 13.04 Ubuntu Server 13.04 amd64 Ubuntu 12.10 Ubuntu 12.10 amd64 Ubuntu Secure Remix 12.10 Ubuntu Secure Remix 12.10 amd64 Ubuntu Server 12.10 Ubuntu Server 12.10 amd64 Ubuntu Studio 12.10 Ubuntu Studio 12.10 amd64 Edubuntu 12.10 Edubuntu 12.10 amd64 Kubuntu 12.10 Kubuntu 12.10 amd64 Lubuntu 12.10 Lubuntu 12.10 amd64 Xubuntu 12.10 Xubuntu 12.10 amd64 Ubuntu 12.04 Ubuntu 12.04 amd64 Ubuntu 12.04 DVD Ubuntu 12.04 DVD amd64 Ubuntu Server 12.04 Ubuntu Server 12.04 amd64 Ubuntu Studio 12.04 Ubuntu Studio 12.04 amd64 Edubuntu 12.04 Edubuntu 12.04 amd64 Kubuntu 12.04
Kubuntu 12.04 amd64 Kubuntu 12.04 DVD Kubuntu 12.04 DVD amd64 Lubuntu 12.04 Lubuntu 12.04 amd64 Mythbuntu 12.04 Mythbuntu 12.04 amd64 Xubuntu 12.04 Xubuntu 12.04 amd64 Ubuntu 11.10 Ubuntu 11.10 amd64 Ubuntu Server 11.10 Edubuntu 11.10 Kubuntu 11.10 Kubuntu 11.10 amd64 Lubuntu 11.10 Lubuntu 11.10 amd64 Xubuntu 11.10 Xubuntu 11.10 amd64 Ubuntu 11.04 Ubuntu 11.04 x64 Edubuntu 11.04 Kubuntu 11.04 Kubuntu 11.04 x64 Lubuntu 11.04 Xubuntu 11.04 Xubuntu 11.04 x64 Ubuntu 10.10 Edubuntu 10.10 Kubuntu 10.10 Lubuntu 10.10 Xubuntu 10.10 Ubuntu 10.04 Ubuntu 10.04 x64 Kubuntu 10.04 Kubuntu 10.04 x64 Xubuntu 10.04 Xubuntu 10.04 x64 Other Distros Alphabetical AntiX Archlinux Bodhi CAELinux (Computer Aided Engineering) CentOS
CentOS 64bit Crunchbang Damn Small Linux (DSL) Fuduntu gpxe (Net Bootable Distros) KNOPPIX 6.7.1 CD KNOPPIX 7 KXStudio 12.04 Mandriva 2011 Netrunner OSGeo Live PCLinuxOS Peppermint Three Peppermint Three 64bit Pear Linux 6 Pinguy OS 11 Pinguy OS 12.04 Porteus SalineOS Scientific Linux CERN 6.3 Semplice Linux SLAX (Tiny Slackware Based Distro) SLAX 64bit Slitaz (Another Tiny Distro) Sn0wL1nuX 11 Sn0wL1nuX 11 64bit Sugar on a Stick System Rescue CD Tails 0.15 (Anonymous Browsing) Liberte (Anonymous Browsing) Terralinux TinyCore (A Tiny Linux Distribution) Ultimate Edition 3 WifiSlax wifislax\boot\vmlinuz WifiWay 3.4 WifiWay 2 XBMCbuntu Zorin OS Core Zorin OS Core 64bit NetBook Distributions EasyPeasy (NetBook Distro) Jolicloud (NetBook Distro) Ubuntu Netbook Remix 10.10
xPUD (Netbook Distro) Antivirus Tools Acronis Antimalware CD AOSS (Malware Scanner) system\stage1 AVG Rescue CD (Antivirus Scanner) AVIRA AntiVir Rescue CD (Virus Scanner) ; does install to root of drive Bitdefender Rescue Disk (Antivirus Scanner) Comodo Rescue Disk (Antivirus Scanner) Dr.Web Live CD boot\module\drweb_bases.dwm F- Secure Rescue CD GDATA Rescue CD Kaspersky Rescue Disk (Antivirus Scanner) Panda SafeCD Windows Defender Offline System Tools BackBox (Penetration Testing) BackTrack5 (Penetration Testing) Boot Repair Disk Clonez illa (Backup + Clone Tool) DBAN (Hard Drive Nuker) Deft (Forensics) DRBL (Diskless Remote Boot in Linux) EASEUS Disk Copy (Disk Cloning Tool) FreeDOS (Balder img) GParted (Partition Tools) GRML (system rescue) HDT (Hardware Detection Tool) Kali (Penetration Testing) Memtest86+ (Memory Testing Tool) Matriux (Penetration Testing) Offline NT Password & Registry Editor Ophcrack (no tables) Ophcrack XP (Password Finder) Ophcrack Vista/7 (Password Finder) Parted Magic (Partition Tools) PING (Partimg Is Not Ghost) Partition Wiz ard (Partition Tools) Rescatux Redo Backup And Recovery (Recovery Tools) Rip Linux (Recovery Distro) Trinity Rescue Kit TRK\initrd.trk ; does install to root of drive Ultimate Boot CD (Diagnostics Tools) Web Converger (Web Kiosk)
Other OS/Tools Linux Live Tools for OCZ HP SmartStart 8.60 x32 HP SmartStart 8.70 x32 HP SmartStart 8.60 x64 HP SmartStart 8.70 x64 HP Firmware Maintenance 8.70 (CD) HP Automatic Firmware Update 9.30 (DVD) HP Automatic Firmware Update 10.10 (DVD) Hiren's Boot CD 15.X HBCD\menu.lst ; does install to root of drive Kon- Boot Floppy Image Windows Vista/7/8 Installer bootmgr ; does install to root of drive Windows XP Installer Bootable ISOs Try an Unlisted ISO Try an Unlisted ISO (Run from RAM) YUMI Troubleshoot ing, Known Issues, Bugs : If you encounter a message stating
Insane primary (MBR) partition. Cant find myself on the drive I booted from
First, replace your chain.c32 file located at multiboot/chain.c32 with (you'll need to unz ip the file) - > This z ipped chain.c32 File If replacing the chain.c32 file does not fix the problem, your USB drive may be improperly formatted, contains more than one partition or MBR, or your BIOS is not properly detecting the USB drive and it's firmware needs to be updated. You can try these methods to Format and Restore your USB Drive My PC wont Boot f rom my Flash Drive, but support s USB boot ! Many Flash Drives ship USB- FDD formatted and some systems will not detect or even boot USB- FDD. I have found that most systems can however boot USB- ZIP, and or USB- HDD. If you are having a hard time getting your BIOS to detect your flash drive, you can try to format it as USB- HDD or USB- ZIP using BOOTICE (GET IT HERE), and then proceed to use YUMI to put your chosen Distributions on USB. How t o f orce a rebuild of t he Syslinux MBR: This is useful if your YUMI prepared USB drive is somehow no longer bootable. Simply delete the hidden ldlinux.sys file from the multiboot folder, and use YUMI to install any menu item. YUMI will notice that the ldlinux.sys file is missing and will attempt to repair it. Ot her Known Issues : I cannot find a way to support OpenSUSE 12.2, or OpenSUSE 12.3 via the traditional method, as the KIWI MBRID boot option is currently broken. However, if you already have OpenSuse 12.1 installed, you can copy the "openSUSE- 12.2- livecd- gnome- readonly.i686- 2.8.0" file from the 12.2 ISO to your /multiboot/opensuse12/ directory. Then delete the old file and rename the "openSUSE- 12.2- livecd- gnome- read- only.i686- 2.8.0" file "openSUSE- 12.1- livecd- gnome- read- only.i686- 2.8.0", and YUMI will boot into openSUSE 12.2. Windows Vista/7 Installer, Hiren's Boot CD, Trinity Rescue Kit, OpenSUSE, Backtrack, Avira Antivir, and Dr.Web Live
CD files are stored outside of the multiboot folder. Most other distribution files remain contained within the multiboot folder. I am open to a simple working solution! Since version 0.0.7.6, YUMI supports Windows XP Install from USB via ISO. The Windows XP Inst allat ion f rom USB option currently works by booting directly from your XP ISO, hence the YUMI menu entry is created under "Directly Bootable ISOs". In order for the Windows XP installation to succeed, you must perform the following steps; 1.) To begin an install, select (Stage 1) 2.) Upon first reboot, you must select (Stage 2) 3.) Finally, after (Stage 2) is complete upon the second reboot, select (Stage 3) to boot the drive where you installed Windows XP. If this option fails, simply remove the USB and reboot! When using the "Try an Unlisted ISO option", the ISO file name must contain no spaces. * YUMI does support NTFS, however not all distributions will boot from an NTFS formatted device. * When installing Windows 8, 7, or Vista from USB, you must unplug the USB device before the first restart, otherwise you will receive an error stating: " windows set up could not conf igure windows t o run on t his comput er's hardware " Troubleshoot ing Boot Errors : While trying to run an ISO from USB, If you get a Boot error saying:
Error 60: File for drive emulation must be in one contiguous disk area
You'll need to defragment your ISO using one of the following tools: contig Command line tool to defragment ISO files. wincontig GUI tool to defragment ISO files. Addit ional Not es : Edit non- booting menu entries for the ISO's you have added via the "Try and Unlisted ISO" option, by editing the corresponding entry in \multiboot\menu\menu.lst If you don't have a floppy drive and get f d0 errors while booting, simply add f loppy.allowed_drive_mask= 0 to the append line for the troubled entry. Although the best fix is to simply disable floppy in BIOS. Persist ent ly Saving Changes : Persistence can easily be added to one Ubuntu based distribution by performing the following steps: TAKE NOTE: * Persistence will NOT work on NTFS formatted USB drives. Some Distributions also will not boot via NTFS, Yet! (1.) Use PDL Casper- RW creator to create a casper- rw file at the root of your USB; (example: F:/casper- rw). (2.) Use notepad or another text editor to open the .cfg file found in the /multiboot/menu directory that corresponds to the distribution you want to add persistence to; (example F:/multiboot/menu/ub1204.cfg for Ubuntu 12.04 on drive F). (3.) Add the word persist ent to the end of each append line; (the line that starts with the word append ). Persist ence Feat ure Not es : Only one distribution can use persistence per drive. Do not try to enable persistence for more than one Ubuntu based distribution, or you will break your persistence option entirely. Ophcrack Tables : To load Ophcrack tables when booted in this fashion, the tables folder does need to exist at the root directory of the USB device; (example F:\tables\vista_free). Get Ophcrack Tables from the Official Ophcrack site and unz ip to your USB. You can have both XP and Vista/7 tables working together. YUMI on Linux: YUMI should function via WINE from within a running Linux environment. However, the format drive option will not work.
You might also like
- Boot Camp Install-Setup 10.6Document18 pagesBoot Camp Install-Setup 10.6DougNewNo ratings yet
- Module 1 - Operating Systems FundamentalsDocument52 pagesModule 1 - Operating Systems FundamentalsAdrian DanielNo ratings yet
- Building and Installing The USRP Open-Source Toolchain (UHD and GNU Radio) On LinuxDocument4 pagesBuilding and Installing The USRP Open-Source Toolchain (UHD and GNU Radio) On Linuxdamianpri84No ratings yet
- Events Leading To Creation: SystemDocument10 pagesEvents Leading To Creation: Systemjagroop kaurNo ratings yet
- Linux SeaDocument223 pagesLinux SeaescribaaNo ratings yet
- Easy Hotspot TutorialDocument3 pagesEasy Hotspot Tutorialalbertwida100% (1)
- Index 0419Document466 pagesIndex 0419Look SamNo ratings yet
- Linux vs. Windows: AnswerDocument4 pagesLinux vs. Windows: AnswerJean K. MomoNo ratings yet
- First TaskDocument4 pagesFirst TaskIvanNo ratings yet
- How To Setup A Dual Boot Installation With Windows 7 and XPDocument10 pagesHow To Setup A Dual Boot Installation With Windows 7 and XPAndrés RomeroNo ratings yet
- Components Reference PDFDocument14 pagesComponents Reference PDFMário MineiroNo ratings yet
- Virtual Box TutorialDocument52 pagesVirtual Box TutorialIFFcomputer100% (1)
- Windows Vista Quick Start GuideDocument28 pagesWindows Vista Quick Start GuideComputer Guru100% (8)
- Windows 10 PowerToys - A Cheat Sheet - TechRepublicDocument18 pagesWindows 10 PowerToys - A Cheat Sheet - TechRepublicAntonio GonzalezNo ratings yet
- HP Data Protector A.06.20 - Platform & Integration Support MatricesDocument16 pagesHP Data Protector A.06.20 - Platform & Integration Support MatricesAntonio ForteNo ratings yet
- D1 - Vipin Kumar - Nitin Kumar - VBootKit - Compromising Windows Vista SecurityDocument49 pagesD1 - Vipin Kumar - Nitin Kumar - VBootKit - Compromising Windows Vista SecurityjayarajanNo ratings yet
- Windows Shell - WikipediaDocument7 pagesWindows Shell - WikipediamjdiaznoveloNo ratings yet
- Macosxinternals Singh 1 PDFDocument146 pagesMacosxinternals Singh 1 PDFmiguelsiglerNo ratings yet
- Macintosh Operating SystemsDocument5 pagesMacintosh Operating SystemsChristiana Maria0% (1)
- Windows7 SuperguideDocument60 pagesWindows7 SuperguideRichard Canar PerezNo ratings yet
- Ubuntu Installation GuideDocument153 pagesUbuntu Installation Guidemxx_2012No ratings yet
- Windows HistoryDocument22 pagesWindows HistoryXOsarNo ratings yet
- Windows Startup ProcessDocument3 pagesWindows Startup Processmanoj kumar rout100% (2)
- LangDocument5 pagesLangchessadfNo ratings yet
- Guide To Dual BootingDocument31 pagesGuide To Dual BootingHarry WanNo ratings yet
- Shell BasicsDocument10 pagesShell Basicsvamsibzva100% (2)
- 4532 DualBootDocument6 pages4532 DualBootNaveen IdxNo ratings yet
- How To Run Android Emulator On Ubuntu or Debian - Linux FAQDocument13 pagesHow To Run Android Emulator On Ubuntu or Debian - Linux FAQdsresendeNo ratings yet
- Microsoft Speech Platform SDK 11 Release NotesDocument9 pagesMicrosoft Speech Platform SDK 11 Release NotesTradiyo ForexNo ratings yet
- Coping With UnixDocument307 pagesCoping With UnixRoni TapeñoNo ratings yet
- Os FileDocument57 pagesOs Fileguptatulsi31No ratings yet
- StatisticsDocument26 pagesStatisticsSugar WetzelNo ratings yet
- Red Hat Enterprise Linux-8-Managing RHEL Systems From Your desktop-en-USDocument69 pagesRed Hat Enterprise Linux-8-Managing RHEL Systems From Your desktop-en-USAmitNo ratings yet
- Linux Made Easy:: Migrating From WindowsDocument10 pagesLinux Made Easy:: Migrating From WindowsPrasad KalumuNo ratings yet
- List of DOS CommandsDocument22 pagesList of DOS CommandsVikash SharmaNo ratings yet
- List of Linux Distributions - Wikipedia, The Free EncyclopediaDocument19 pagesList of Linux Distributions - Wikipedia, The Free Encyclopediaglh00No ratings yet
- Setting Up A Red Hat Enterprise Linux ServerDocument51 pagesSetting Up A Red Hat Enterprise Linux ServerMatarium BalzerumNo ratings yet
- Frequently Asked Questions: Windows 10: UpdateDocument18 pagesFrequently Asked Questions: Windows 10: UpdateHitech DETNo ratings yet
- Description: 3/23/2014 Android Rooting - Wikipedia, The Free EncyclopediaDocument1 pageDescription: 3/23/2014 Android Rooting - Wikipedia, The Free EncyclopediaDissasekaraNo ratings yet
- Porting UnixDocument80 pagesPorting UnixthiendNo ratings yet
- SoftWare Guide PDFDocument9 pagesSoftWare Guide PDFDavid MesaNo ratings yet
- ServerAdmin v10.6Document197 pagesServerAdmin v10.6कमल कुलश्रेष्ठNo ratings yet
- UbuntuDocument31 pagesUbuntuRavi PurneNo ratings yet
- UntitledDocument185 pagesUntitledMaxNo ratings yet
- Linux Case StudyDocument3 pagesLinux Case StudyGuru PrasanthNo ratings yet
- UNIX SHELL PROGRAMMING Micro CompleteDocument21 pagesUNIX SHELL PROGRAMMING Micro CompleteSatyajit RoulNo ratings yet
- User Manual DFS 2015 ENG PDFDocument56 pagesUser Manual DFS 2015 ENG PDFtheodore_praset5954No ratings yet
- Windows 11 Installation Instructions (Inc. Virtual Bootable Disk)Document5 pagesWindows 11 Installation Instructions (Inc. Virtual Bootable Disk)sNo ratings yet
- DL1 Interview QuestionsDocument41 pagesDL1 Interview QuestionsGanesh WarangNo ratings yet
- Red Hat Enterprise Linux-6-6.0 Release Notes-En-USDocument38 pagesRed Hat Enterprise Linux-6-6.0 Release Notes-En-USadio77No ratings yet
- Unit 1 Ms WindowsDocument10 pagesUnit 1 Ms WindowsKamal MittalNo ratings yet
- Windows Display Driver Model EnhancementsDocument60 pagesWindows Display Driver Model EnhancementsPrashant GautamNo ratings yet
- Operating System BasicsDocument6 pagesOperating System BasicsMartin WekesaNo ratings yet
- BootingDocument15 pagesBootingadhyan1995No ratings yet
- Linux Desktop EnvironmentsDocument103 pagesLinux Desktop Environmentsapi-19661618No ratings yet
- Evaluation of Some Android Emulators and Installation of Android OS on Virtualbox and VMwareFrom EverandEvaluation of Some Android Emulators and Installation of Android OS on Virtualbox and VMwareNo ratings yet
- Mastering Active Directory, Third Edition: Design, deploy, and protect Active Directory Domain Services for Windows Server 2022From EverandMastering Active Directory, Third Edition: Design, deploy, and protect Active Directory Domain Services for Windows Server 2022No ratings yet
- List Distro Linux KaxkusDocument4 pagesList Distro Linux KaxkusMuhtadii JusufNo ratings yet
- IT403-chp8-Managing Users & GroupsDocument30 pagesIT403-chp8-Managing Users & GroupsSarah AmiriNo ratings yet
- Voyager 24.04 LTSDocument53 pagesVoyager 24.04 LTSmrNo ratings yet
- Beginner's Ubuntu HandbookDocument102 pagesBeginner's Ubuntu HandbookbsqNo ratings yet
- MultiBoot Using NTLDRDocument7 pagesMultiBoot Using NTLDRranjan_4779No ratings yet
- Lubuntu 14 ReviewDocument10 pagesLubuntu 14 Reviewricardox28No ratings yet
- E Book UbuntuDocument350 pagesE Book UbuntuNazifaNo ratings yet
- Run Linux Software On WindowsDocument4 pagesRun Linux Software On WindowsNenad DevčićNo ratings yet
- Xubuntu After InstallDocument23 pagesXubuntu After InstallAnonymous CPQKqCVPP1No ratings yet
- MultiBoot USB Creator ReadmeDocument2 pagesMultiBoot USB Creator ReadmeHöngVälentineNo ratings yet
- List of Linux Distributions - Wikipedia, The Free EncyclopediaDocument19 pagesList of Linux Distributions - Wikipedia, The Free Encyclopediaglh00No ratings yet
- How To Reset The XorgDocument3 pagesHow To Reset The XorgAbdoulaye SyllaNo ratings yet
- YUMI ReadmeDocument5 pagesYUMI ReadmeRgr tyuNo ratings yet
- Ubuntu (Operating System) - Wikipedia, The Free EncyclopediaDocument21 pagesUbuntu (Operating System) - Wikipedia, The Free Encyclopediad_richard_dNo ratings yet
- Boot Time Labs PDFDocument28 pagesBoot Time Labs PDFVaibhav DhinganiNo ratings yet
- YUMI Multiboot USB Creator Windows PDFDocument10 pagesYUMI Multiboot USB Creator Windows PDFIzengorria100% (1)
- Building and Installing The USRP Open-Source Toolchain (UHD and GNU Radio) On Linux PDFDocument5 pagesBuilding and Installing The USRP Open-Source Toolchain (UHD and GNU Radio) On Linux PDFEdgar MartinezNo ratings yet
- Uni USB Installer ReadmeDocument6 pagesUni USB Installer ReadmeGABRIEL ISRAEL GONZALEZ CRUZNo ratings yet
- Install Compiz PDFDocument8 pagesInstall Compiz PDFbombflexNo ratings yet
- Deploy Web Apps With DockerDocument61 pagesDeploy Web Apps With DockerlenhhoxungNo ratings yet
- How To Install LibreOffice 5.2 On Linux Mint, Ubuntu, Xubuntu, Debian - Libre-SoftwareDocument5 pagesHow To Install LibreOffice 5.2 On Linux Mint, Ubuntu, Xubuntu, Debian - Libre-SoftwareMuflihJuniAl-hadyNo ratings yet
- Complete Download Mastering Ubuntu: A Beginner’s Guide 1st Edition Sufyan Bin Uzayr PDF All ChaptersDocument40 pagesComplete Download Mastering Ubuntu: A Beginner’s Guide 1st Edition Sufyan Bin Uzayr PDF All Chaptersgoverciella100% (1)
- Ubuntu FeistyDocument242 pagesUbuntu FeistySlamet Budi SantosoNo ratings yet
- The SeaDAS Virtual Appliance - SeaDAS VA 6.4 PDFDocument3 pagesThe SeaDAS Virtual Appliance - SeaDAS VA 6.4 PDFHëñdřã WïŕmāńNo ratings yet
- The Ubuntu Book 1th Edition 2016 - DeLUXASDocument164 pagesThe Ubuntu Book 1th Edition 2016 - DeLUXASmiguel4711100% (4)
- CompleteGuideToMineBitcoinonXubuntu12 04 PDFDocument13 pagesCompleteGuideToMineBitcoinonXubuntu12 04 PDFmathcueiNo ratings yet
- Workspace - Linux Client - 329150 - 329151 - ReleaseNotesDocument28 pagesWorkspace - Linux Client - 329150 - 329151 - ReleaseNotesSpnagarajan ThevarNo ratings yet
- Linux Usb CgminerDocument6 pagesLinux Usb Cgminergustavo2kNo ratings yet