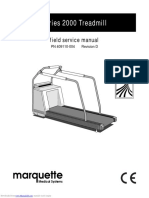TWSGuide
TWSGuide
Uploaded by
vmmg5418860Copyright:
Available Formats
TWSGuide
TWSGuide
Uploaded by
vmmg5418860Copyright
Available Formats
Share this document
Did you find this document useful?
Is this content inappropriate?
Copyright:
Available Formats
TWSGuide
TWSGuide
Uploaded by
vmmg5418860Copyright:
Available Formats
1
Intro to Get Started
This section provides the basic information you need to get started using TWS, including how to:
l l l l l l l l l
Log In to TWS Add Market Data Add a Quote Monitor Create an Order Modify an Order Transmit an Order Cancel an Order Pause Execution Use the TWS Search Field
TWS Users' Guide
Intro to Get Started
Log In to TWS
Log In to TWS
You can run TWS from your Internet browser (recommended), or download the software to your PC and launch it directly from your desktop as a standalone application. The browser-based version:
l
Allows you to access your account and execute trades from any Java-enabled internet browser. Is always running the latest release. Allows you to save your settings from your primary machine to a server so that your TWS will look exactly the same regardless of what internet machine you use to log in.
l l
The standalone version uses less memory and may run faster, but requires you to download each release to take advantage of new features. To download to your PC, see the Installation Instructionson the website.
To log in from your browser
TWS Users' Guide
Chapter Intro to Get Started
Log In to TWS
1. From the Login menu, select Trader Workstation from the drop-down list.
If you are a first-time user, select Account Management, enter your username and password, and click Login.
2. In the Login box, enter your username and password, and click Login. Options:
l
The color palette allows you to choose a new color skin for TWS. If you select a palette and want to change it once you have logged in, use the Display> Style page in Global Configuration. Settings Directory - By default, TWS files are saved in C:\Jts. If you would like to change the location of your TWS settings files, use the Browse button to specify a new directory. Use/store settings on server - This option allows you to save your TWS settings, including market data, pages etc., on our server instead of on your local machine. If checked, your workstation will have the same data and look regardless of your login location. If unchecked, settings are only saved on the computer you are currently using. Use SSL - Your identity and trading information are always protected. Checking the Use SSLoption gives added privacy and integrity to your order information as it travels over the internet. Minor performance impacts may be experienced depending on the capabilities of your PC. Click Show all fields to select a different language for TWS, and to have the system migrate settings that you may have saved under a different user name. Mouse-driven login - Click the Keyboard icon in the title bar to enter your username and password using the mouse instead of your computer keyboard. Use the mouse to click the appropriate keys on the clickable keyboard display.
To log in from your desktop 1. Double-click the application icon on your desktop. 2. Enter your username and password. 3. If you are prompted to install the free Java Runtime plug-in, see the Java PlugIninstallation document.
For help logging in with your secure device, click to watch the video.
TWS Users' Guide
Intro to Get Started
Add Market Data
Add Market Data
When you first open TWS, a sample Quote Monitor displays several sample lines of data. Before you trade, youll want to add your own market data lines for your assets. A market data line represents an individual ticker, and displays the product type, order destination, ask and bid prices, and other defining attributes. You can add a market data line by typing a symbol directly into the Contractcolumn of the Quote Monitor.
Enter security definitions by entering the exchange contract class or contract symbol in the Contract field. Enter forex pairs using the syntax xxx.yyy in the Contract field.
To add market data to the Quote Monitor 1. Click in the Contract field in an empty row. 2. Enter an underlying symbol and press ENTER. 3. Select an asset type from the picklist on the trading screen. For instruments that require an expiry, choose a month and year, or select Allto open the contract selection box.
TWS Users' Guide
Chapter Intro to Get Started
Add Market Data
If you choose Smart as the exchange (rather than selecting Directed and then picking a destination) the market data is aggregated and the default order routing is Smart. From a display perspective, ticker lines that use aggregated Smart data do not display Smart in the data line. TWS will only show the exchange if you elect to direct route. When you create an order, regardless of the market data selection you can modify the order routing destination on a per-order basis using the Destinationfield.
TWS Users' Guide
Intro to Get Started
Add Market Data
4. In the Contract Selection box, select a contract(s) and click OK. You can limit the contracts displayed in the right pane by selecting criteria from the Filter section. Choose Smart as the exchange to use SmartRouting.
Notes about Market Data use
l l
A market data line is considered active when visible. Each alarm always uses one line of market data whether or not you are viewing the asset that contains the alarm. Market data requested through an API has top priority, followed by data requested by alarms, and finally basic market data display. This means that if you are viewing a trading page that includes 100 lines of market data, and you also have price-activated alarms set for 6 other contracts, those 6 contracts will receive market data, and your trading page will only show data for 94 contracts. The option chains in the OptionTrader do not count against available market data lines.
For details on market data fees and allocation rules, see theMarket Data and News Subscriptions overview on the IB web site.
If you add a market data line for a derivative instrument, TWS will ask if you want the underlying symbol added to the page. If you answer yes, it will be included above its derivative.
TWS Users' Guide
Chapter Intro to Get Started
Create an Order
Create an Order
There are many ways to create an order in TWS. This topic shows you how to create and transmit an order directly from a ticker line in the Quote Monitor.
To create and transmit an order from the Quote Monitor 1. Click the Ask or Bid in a market data line to create an order line directly below the selected ticker.
l l
Click the Ask to create a Buy order. Click the Bid to create a Sell order.
2. On the Order line, modify the order parameters including Time in Force, Action, Quantity, Price, Order Type, or Destination, if needed.
To trade more efficiently by using default values, create order Preset strategies using the Order Presetsin Global Configuration.
3. To transmit your order, click Transmit (or T if you have reduced the size of the Transmit field).
Show Orders
By default, a working order will display on any page that has the ticker. You can modify where you want working orders to display using the Page settings.
TWS Users' Guide
Intro to Get Started
Create an Order
4. Right click a tabbed title and select Settings.
l
Show only orders created on this page - Regardless of the tickers, only the orders you create from this page will display on this page. Show inactive orders only, move active orders to Pending page - Shows deactivated or nontransmitted orders only. Working orders created from this page will only display on the Pending page.
TWS Users' Guide
Chapter Intro to Get Started
Modify an Order
Modify an Order
You can modify an order up until the time it fills. Until this occurs, the order remains visible and editable on the order line below the ticker, and on the Pendingpage. An order is working if the order status is green. Note that VWAP orders are accepted immediately and cannot be modified.
To modify a working order 1. On an order line, click in the field you want to modify, and make your change. Note: Orders that have child orders associated with them, such as bracket or scale orders, cannot have the order side flipped. Orders than can be flipped will note this using (Reverse) next to the opposite-side action in the Action drop-down. When you flip the order side, a cancel request is sent for the original order and both the original with the cancel request and the new reversed order are displayed.
TWS Users' Guide
Intro to Get Started
Modify an Order
2. Click Update in the Transmit column to transmit your modified order. To undo changes before you transmit, right-click and choose Discard Modifications.
You may receive a fill on the original order before your modified order has replaced it on the exchange. Please see the Customer Agreement for specific details on modifying and canceling orders.
TWS Users' Guide
10
Chapter Intro to Get Started
Transmit an Order
Transmit an Order
Once you have verified the order parameters on an order management line, you are ready to transmit your order.
To transmit an order
l l
Click Transmit(or T if you have reduced the size of the field) in the Transmitfield, or Use the right-click menu on the order line and select Transmit.
When an order is accepted at the destination, it becomes a working order. All working orders appear on the Pending page. A red tab title indicates that the page holds a working order.
TWS Users' Guide
11
Intro to Get Started
Transmit an Order
To transmit multiple orders
l l l
From the Trademenu select Transmit, and then select: Transmit Selected Orders to submit the orders you have selected on the current page Transmit All Orders on Pageto send all of the orders on the current page. The dollar value in parenthesis reflects the total value of all orders on the page. Transmit All Orders to submit all orders in TWS.
TWS Users' Guide
12
Chapter Intro to Get Started
Cancel an Order
Cancel an Order
For a working order, the Cancel command sends a cancellation request to the order destination. See the Order Status Colorspage for the meaning of status colors on an order management line. For a non-transmitted order, use the right-click Discardcommand to delete the selected order(s) from your trading screen. You can cancel a working order up until the time it has been executed at an order destination. You can also choose to cancel all orders on a page or all orders on your workstation.
To cancel a working order 1. From the Trademenu select Cancel, and then select:
l
Cancel Selected Orders to submit a cancel request for the order(s) you have selected on the current page Cancel All Orders on Pageto cancel all working and non-submitted orders on the current page. Cancel All Orders to submit a cancel request for all orders in TWS.
Or, 2. Click Cancel (or C if you have reduced the field size) in the Cancel field.
TWS Users' Guide
13
Intro to Get Started
Cancel an Order
For information on the colors displayed in the Status field, see the Order Status Colorstopic.
Your working order is not confirmed CANCELED until the status field turns red. Please see the appropriate Customer Agreementfor further information on order confirmation/cancellation.
TWS Users' Guide
14
Chapter Intro to Get Started
Add a Quote Monitor
Add a Quote Monitor
There is no limit to the number of Quote Monitors you can create in TWS. You can enter as many lines of market data as you want, but at any one time you will only be able to see 100 active market data lines at a time. For details, see Notes about Market Data use. Use the Quote Monitors to sort your assets by instrument type, exchange, or your own trading system categories. You can navigate through the tabbed pages without the mouse by using the Ctrlkey along with the Page Upand Page Downkeys.
l l l l
To detach a page, simply click the tab and drag the page away from the tabset. To create a new page, click the + sign and select Quote Monitor To delete a page, click the X. To rename a page, right-click the page title and select Rename Page.
You can also use a page-level feature called Quick Stock Entry, which will automatically complete a market data line for a stock using the set of order destinations you set up. To add a Portfolio Page You can create a system-maintained Quote Monitor that includes a data line for each position in your portfolio. Use the right-click menu from the + sign and select Portfolio Window. The portfolio page can only be created once. This creates a page with the same positions that are displayed in the Portfolio section of the Account window. Each time you take a position, the Portfolio page is automatically updated to include market
TWS Users' Guide
15
Intro to Get Started
Add a Quote Monitor
data for the new position. When you zero out a position, the market data line remains on your Portfolio page. You can remove zero position tickers from this and other pages using the right-click menu on a page and selecting Clear Zero Position Rows.
TWS Users' Guide
16
Chapter Intro to Get Started
Add and Remove Fields
Add and Remove Fields
You can quickly add and remove fields from the Quote Monitor by holding your mouse over the field name to invoke the plus/delete editing icons.
To add or remove columns from the window 1. Hold your mouse over a field to invoke the quick add/remove icons. 2. Click the + icon to pick a field from the dropdown picklist which will be insert to the left of the selected field. 3. Click the x icon to remove the field from the page. You can re-add the field at any time. You can choose not to see these icons by deselecting the feature Show icons on column headers to add or remove columnson the General page of Global Configuration.
TWS Users' Guide
17
Intro to Get Started
Pause Execution
Pause Execution
When you pause execution on a working order, a cancel request is submitted to the exchange, but the order remains on the Quote Monitor for you to resubmit.
To pause execution on an order
l
Right-click an order management line and select Pause Execution.
Use the DTC time in forceto deactivate a day order that has not executed by the close of the market.
TWS Users' Guide
18
Chapter Intro to Get Started
Use the TWS Search Field
Use the TWS Search Field
The interactive search field in the top right corner of TWS lets you search for tools and features in the application as well as for contracts to add to your trading pages. Select from the list of findings to go directly to your destination, or add a contract directly to your trading page.
Search for a feature or contract
TWS Users' Guide
19
Intro to Get Started
Use the TWS Search Field
1. Enter the name of the feature, contract or type of contract you are looking for. 2. Check Application, Contract or both. 3. Click the return that matches your search criteria. The TWS search will open and focus in on the feature, or begin adding the contract to the trading page.
TWS Users' Guide
20
Chapter Trading Tools
Use the TWS Search Field
Trading Tools
TWS provides a comprehensive collection of specialized trading tools that function separately as stand-alone windows, and in conjunction with other TWS tools. Our expanding family of order management applications include:
l l l l l l l l l l l l l l l l l l l l l
The Watchlist BasketTrader BookTrader Stock Borrow/Loan Yield Optimizer TWS Blotter ChartTrader ComboTrader Market Depth FXTrader Rebalance Portfolio The Integrated Stock Window (ISW) OptionTrader Write and Rollover Options The Order Ticket Calculate Order Quantity Rapid Order Entry SpreadTrader Merger Arb Relevant EFPs Update Orders
TWS Users' Guide
21
Trading Tools
The Watchlist
The Watchlist
Introduction
l
The Watchlist
TWS Users' Guide
22
Chapter Trading Tools
The Watchlist
The Watchlist
The Watchlist allows you to view many contracts in a small window that can be moved anywhere on your desktop. Although the default presentation shows two contract columns, you can expand the number of contract columns by stretching the width of the window. You can create multiple named Watchlist windows.
To create a Watchlist 1. From the Trading Toolsmenu select Watchlist.
TWS Users' Guide
23
Trading Tools
The Watchlist
To rename a Watchlist 1. Click the Configure wrench icon in the title bar of the window to access the Watchlist section of Global
Configuration.
2. In the left pane, expand the Windowssection, and select the Watchlist you want to rename. 3. Enter a name in the Name field and click OK.
Features of the Watchlist
l
Display the TWS menus by clicking the Watchlist Settingspage in Global Configuration and checking Display pull-down menus. Populate the Watchlist by entering the underlying symbol in the Contract column, or by dragging and dropping a ticker line from another TWS window into the Watchlist. If you drag a Group Header into the Watchlist, the header and all contracts in that section will be copied into the Watchlist. Add more Contract/Last/Change columns by dragging to expand the width of the window. Customize fields in the column using the Watchlist Layout page in Global Configuration.
TWS Users' Guide
24
Chapter Trading Tools
BasketTrader
BasketTrader
Introduction
Use the BasketTrader to manage groups of orders on multiple products, and to easily create an order group modeled on a popular index. This section shows you how to:
l l l l l
Send a Basket Order Create a Basket File in TWS Manually Create a Basket File Create a Sample Excel Basket File Use the IndexTrader
TWS Users' Guide
25
Trading Tools
BasketTrader
Send a Basket Order
Before you can select and transmit a basket order, you must create and save the basket file. You can modify a basket order before you send it by adding or removing assets, changing the multiplier and quantities, and reversing the order sides and then converting limit orders to market or relative orders. You can also elect to create a basket file based on a selected indexusing the index composition or statistical composition. Use the criteria selections to fine-tune your index basket. If you choose to base your index basket on the index composition, the system automatically keeps the basket in line with the index composition as it changes. When you send a basket order, each order in the basket is cleared individually. If your account does not meet margin requirements, it is possible that only a portion of the basket order will execute.
To send a basket order
TWS Users' Guide
26
Chapter Trading Tools
BasketTrader
1. On the Tools menu, select BasketTrader, or click the Basket icon on the trading toolbar. 2. In the Basket Filefield, use the drop-down list to select a basket, or click the Browsebutton to find a basket file that doesn't appear in the list. Use the IndexTrader panel to create a basket based on an index or a portion of an index. 3. Modify the Multiplierif necessary. This value multiplies the quantity of each order in the basket. 4. Click Load to populate the Orders tab with the orders in the basket. 5. Modify order parameters if necessary, and click Transmit in the Execute Basketpanel to transmit the entire basket order. You can transmit individual orders within the basket using the market data lines in the Orders tab and clicking the "T" in the status field.
TWS Users' Guide
27
Trading Tools
BasketTrader
Create a Basket File in TWS
TWS will automatically create a basket file from a group of non-transmitted orders on a trading page. When you want to trade or manage baskets, open the basket file from the BasketTrader. You can also create a basket file manually, outside of TWS, but we recommend using the TWS automated process to get the file started.
TWS creates a basket file from orders on a single trading page. You can easily combine orders from multiple files into one using MS Excel.
To automatically create a basket file 1. Create orders to include in the basket file. l Click the Ask Price on a market data line to create a BUY order.
l
Click the Bid Price on a market data line to create a SELL order.
2. Modify order parameters and define order attributes. 3. On the Trademenu, select Save Orders as Basket. Note: If Save Orders as Basket is not visible, click the Hidden Features arrow at the bottom of the menu to display the command.
TWS Users' Guide
28
Chapter Trading Tools
BasketTrader
4. In the dialog box, review or rename the file and use a .csv extension (i.e. stocks.csv) and click OK.
The system uses the Trading page name as the default basket name.
5. Cancel the orders you created. Use the Trade menu and select Cancel thenCancel All Orders on Page . The BasketTrader supports Bracket orders, but baskets that include brackets will have the Reverse and Cancel and Reverse features disabled. Remember to create the bracket order(s) on the Quote Monitor and then save the brackets as a basket file. You cannot create bracket orders within the BasketTrader itself.
TWS Users' Guide
29
Trading Tools
BasketTrader
Manually Create a Basket File
We highly recommend that you first create a TWS basket filefrom a trading page using several different order types and products. Then open the sample file in Excel and use this as your starting point to edit the fields and create new rows. The key to the basket file is the relationship between the header row and order rows. The header fields can occur in any order as long as the values in the order rows correspond to the Header field. T The basket file is formatted as follows, where the top row is the Header row, and subsequent rows are orders rows. The Header Row includes field titles for each order value. The Order Row includes order values that correspond with the required field title for that order type. You can leave blank fields in an order row if the order does not require that field value. Field 1 Field 2 Field 3 Field 4 Field 5 Field 6 Field 7 Field 8
value value value
value value value
value value value value value
value value value
value value value value
value value value
The Sample Excel Basket Filetopic shows how a basket file with multiple order types would look in Excel.
Notes about creating basket files:
l
Child values in the order row fields must match the fields in the parent Header Row in content. For example, if your Header Row field is Symboland you enter the value STK in that field of the order row, your file will not be readable. Basket files created in a text editor must be saved as a .csv (preferred) or .bsk file.
Although not recommended for new files, the .bsk file extension is still supported in the new basket layout.
l
For basket files created in a text editor, do not leave a space between a value and its comma, or TWS will not be able to read the file. If you create your basket file in Excel, enter only one value (or no value) per cell and DO NOT use commas. Save your Excel basket file as a .csv file. Fields in the Header Row need not be in any specific order as long as they have a corresponding correct value in the order row field.
l l
The major differences between the original and improved basket file formats include: Old Basket File New Basket File
Old version supported only lim-
New version supports all TWS fields.
TWS Users' Guide
30
Chapter Trading Tools
BasketTrader
ited number of pre-defined fields. Old version required you to enter order values in a specific sequence. Old version required only order values (since the "header" fields were hardcoded into TWS). Old version required blank placeholders for values that were not required. Old version was saved as .bsk (TWS-specific) file. New version does notrequire any specific order sequence for fields. New version requires a header row with order-specific field titles. Use multiple header rows in a single basket for order types that require different field values. New version requires an exact one-to-one relationship between a header field and an order value; you cannot leave an order field blank if there is a header field defined. New version uses .csv (generic) file extension.
TWS Users' Guide
31
Trading Tools
BasketTrader
Sample Excel Basket File
The easiest way to create a basket file is to start with a sample formatted order that you create through TWS. Use the sample layout as a starting point for adding your own header/order row basket components. The picture below gives you an idea of how orders will look in the Excel file. Note that different order types require different fields, and blank fields in an order row are accepted.
The bold font in the header row is used for illustrative purposes only, and will not display in your Excel basket file.
TWS-created basket files only include orders from a single trading page. Using Excel, you can easily combine separate .cvs basket orders into one file.
To combine basket files in Excel 1. Open a .csv basket file in Excel. 2. Highlight all of the populated rows, and click Ctrl + C to copy the rows. 3. Open another .csv basket file, and place your cursor in a blank row at the bottom of the page. 4. Click Ctrl + P to paste all of the orders from the first file into the second file. For more details on the .csv basket file format, see the manual basket file topic.
TWS Users' Guide
32
Chapter Trading Tools
BasketTrader
IndexTrader
The IndexTrader helps you create a basket order based on an index. Use the IndexTrader as a standalone window, or as the Index Panel in the BasketTrader window.
To open the IndexTrader
l
From the Trading Tools menu, select IndexTraderfrom the Multi Contract group.
TWS Users' Guide
33
Trading Tools
Stock Borrow/Loan
Stock Borrow/Loan
Introduction
Customers who have been approved for Portfolio Margin can use the Stock Borrow/Loan feature to borrow and lend US stocks electronically via the AQSelectronic stock loan and borrow marketplace.
l l l l l l
About Stock Borrow/Loan Access Stock Borrow/Loan Borrow/Loan Fields Borrow/Loan Transactions Returns/Recalls/Rerates Transactions and Positions
TWS Users' Guide
34
Chapter Trading Tools
Stock Borrow/Loan
About Stock Borrow/Loan
Eligibility
l l
Stock Borrow/Loan is available for Portfolio Margin customers. To enable stock/borrow permissions, you must log into Account Management and from the Trading Accessmenu open the Trading Configurationpage. From the Trading Permissions section, enable United States (AQS Stock Borrow) in the Stock column.
The Borrow/Loan Market
l l
The markets regular hours are from 6:45 - 15:00. Most active time for borrow/lend occurs between 9:00 and 11:00 am.
Recalls and Rerates
l
As a borrower, if you request a rerate on the borrow, the lender has 25 minutes in which to respond. If there is no response or if the rerate request is rejected, the transaction is closed and borrowed shares are returned to the lender.
Rates and Fees
l
The borrow and lend rates display in the data line for the stock underlying in the Borrowand Lendfields. When you hover your mouse over the borrow rate, you see the Total rate, which is: Interest Rate - Borrow Rate
l l l l
The interest rate is always the current opening Fed Funds Effective rate. The borrow/lend rates change based on availability of underlying contract. The borrow rate is applied to the collateral to calculate thedaily borrow fee. The borrower is responsible for the daily borrow fee and for collateral on the transaction. The collateral is equal to the settlement price x quantity. The settlement price is 102% x mark price rounded up to the nearest 1.00 with a 1.00 minimum. Collateral is returned to the borrower when the borrowed shares have been returned to the lender. In the case of dividend-paying shares, since shares are only being lent (not sold) by the lender, dividends paid during the borrow belong to the lender who actually owns the shares. The borrower of the shares must pay dividends to the lender in what is called Payment in Lieu of Dividends.
Transaction Information
l
Orders are only eligible to fill during regular trading hours.
TWS Users' Guide
35
Trading Tools
Stock Borrow/Loan
There is a price minimum of 200k for borrow transactions of easy-to-borrow shares. This minimum is in effect from the markets open at 6:45 am up until 11:00 am. Shares are considered easy-to-borrow if the borrow rate is less than or equal to 0.00. To lend, you must own the shares outright, and they must be physically available and held at the DTC. The quantity you have available to lend is shown in the Loanable Quantity field. If your account has a margin balance, you may not be able to lend out all of the shares in a position. IBs segregation algorithm determines which shares are available to lend. Only day limit orders are supported.
TWS Users' Guide
36
Chapter Trading Tools
Stock Borrow/Loan
Access Stock Borrow/Loan
The Stock Borrow/Loan page has been configured specifically to support all of the borrow/loan fields and functionality.
To open Stock Borrow/Loan
l
From the Trading Tools menu, select AQS Marketplace.
The Stock Borrow/Loan window opens as a blank trading page.
TWS Users' Guide
37
Trading Tools
Stock Borrow/Loan
To add tickers 1. Enter a stock symbol in the Underlying field and hit enter. 2. Choose the market, AQS and/or AQS_P.
Only agent lenders can lend in the primary (_P) markets, but anybody can borrow. Since an agent lender may be less likely to recall the stock, you may want to consider borrowing from the _P market if you need to hold the short for an extended period of time.
In addition, you can manage borrow/loan transactions on a regular trading page by first entering the underlying stock symbol and then selecting SBL as the instrument type. You will need to manually add the relevant borrow/loan fields using the Layout manager.
TWS Users' Guide
38
Chapter Trading Tools
Stock Borrow/Loan
Borrow/Loan Fields
The Stock Borrow/Loan window includes fields used specifically for stock loan and borrow transactions. You can add any of these fields to other trading pages using the Layout manager. TWS trading pages display both ticker lines and order lines. When you create an order, the order line appears directly below its ticker line. Accordingly, the field labels are also laid out in a top/bottom row format.
To make labels appear as a single large label like the Underlyingfield, you must add the same field from both the Market Data and the Order Columns tabs.
To view the Stock Borrow/Loan and other fields that can be added to a trading window, right-click anywhere within the field titles and select Customize Layout.The fields below are displayed by default in the Stock Borrow/Loan page.
TWS Users' Guide
39
Trading Tools
Stock Borrow/Loan
Column
Description
Underlying Position
The underlying stock symbol of the stock being borrowed or lent. Your current position. In the LoanBorrowTrader, this represents your current stock position. This field is used for all asset types, it is not unique to the borrow/loan page. Shows the current position in the stock that is eligible for lending.
Loanable Quantity
TWS Users' Guide
40
Chapter Trading Tools
Stock Borrow/Loan
Avg Rate Auction Borrow Size Auction Borrow
The average borrow rate of your current Borrow/Loan positions. The volume of shares being bid for at the Auction Borrow rate.
This value represents the best rate quoted to lend the underlying shares.
Click the Auction Borrow field to create a Lend order. Auction Lend This value represents the best rate quoted to borrow the underlying shares.
Click the Auction Lend field to create a Borrow order. Auction Lend Size Auction Price Borrow Size Borrow Lend Lend Size Auction Volume Previous Auction Volume The volume of shares available to borrow at the Auction Lend rate. The indicative rate for the next scheduled auction. Auctions occur every 15 minutes while the Borrow/Loan market is open. The volume of shares being bid for at the last auction rate during continuous trading. The last auction rate that was established during continuous trading. The last auction rate that was established during continuous trading. The volume of shares available to borrow at the last auction rate during continuous trading. The total number of shares available for the next auction. The total number of shares that were available for the previous auction.
TWS Users' Guide
41
Trading Tools
Stock Borrow/Loan
Borrow/Loan Transactions
You can borrow and lend shares directly from the data line.
l l
To borrow, click the Lendor Auction Lend field. To lend, click the Borrowor Auction Borrowfield.
Borrowing Shares
Borrow requests are eligible to fill in either the continuous or auction market, based on price.
l
If you initiate a borrow by clicking the Auction Lendfield, the limit price reflects the current best Lend rate. If you initiate a borrow by clicking the Lendfield, the limit price defaults to the last auction price.
TWS Users' Guide
42
Chapter Trading Tools
Stock Borrow/Loan
You can modify the transaction type on the order line using the Borrow/Lend dropdown in the Action field.
Continuous trading runs throughout the day, stopping for 5 minutes prior to each 1 minute auction. If your transaction does not fill during continuous trading, it will be held and entered in the next auction.
The Borrow Rate and Interest Rate
The borrow rate differs by symbol based on how difficult a stock is to borrow. The harder a stock is to borrow, the higher the borrow rate. The borrow rate includes the interest rate which is the same for all symbols and is equal to the days opening Fed Funds rate. Shares are considered easy-to-borrow if a reasonable assurance can be made at trade date that the shares will be available for borrowing on settlement date. Oftentimes the borrow rate on such shares is equal to or less than 0.00.
There is a collateral minimum of 200k to borrow easy-to-borrow shares. This minimum is in effect from the markets open at 6:45 am up until 11:00 am.
The collateral amount is the price per share of the underlying x quantity. The borrow rate is applied to the collateral amount to calculate the daily IB Carry Chargethat the borrower will pay for the privilege of borrowing the stock. The collateral represents the cash put up by the borrower to cover the borrow transaction, and is the underlying stock price times the quantity of the borrow transaction. The collateral is returned to the borrower when the shares are returned to the lender. The daily IB Carry Charge is:
Quantity x Stock Price x Borrow Fee/360
TWS Users' Guide
43
Trading Tools
Stock Borrow/Loan
For example, if you are borrowing 500 shares of a $20.00 stock with a borrow fee of 0.38, the daily IB Carry Charge on the transaction is:
500 x $20.00 x .0038/360 = 0.18*
To see the total rate, which is the interest rate - borrow fee, hold your mouse over a rate field. *The IB Carry Charge is subject to minimum/maximum amounts as described on theAQS Commissions pageon the IB web site.
Preview Orders
Before you transmit the order, right-click and select Preview Order/Margin. The Order Description box shows the order parameters, and displays the amount that will settle, calculated as 102% * mark price, rounded up to the nearest $1, with a min of $1.
Borrow Limits
TWS Users' Guide
44
Chapter Trading Tools
Stock Borrow/Loan
You can borrow up to the amount you would be eligible to short based on the Net Liquidation Value in your account.
Lending Shares
To lend shares, you must own the shares (they cannot be long on margin) and the DTC must be holding them. The quantity of shares available to lend is shown in the Loanable Quantity field.
l
If you initiate a lend order by clicking the Auction Borrowfield, the value in your order reflects the current best Borrow rate. If you create a lend order by clicking the Borrowfield, the rate defaults to the auction equilibrium rate.
You can manually modify the rate at which you want to lend directly in the order line.
TWS Users' Guide
45
Trading Tools
Stock Borrow/Loan
Returns/Recalls/Rerates
The Return/Recall panel displays any return or recall requests when you are logged in, and allows you to send rerate and return requests.
Borrowing
Once you borrow shares, you can return them using the Return order function, or the lender can recall the shares at any time. When borrowed shares are recalled, they are removed from your account, you are notified in the Return/Recall panel of TWS, and the recall will show up in the Borrow Activity section of your Activity Statement. If you would like to negotiate a better rate on your borrowed shares, you can initiate a Rerate request order. If the rerate request is rejected, your shares are immediately returned to the lender. Please note that if you have borrowed to cover a short position, and then purchase the shares and no longer need to maintain the borrow position, the borrowed shares are not automatically returned; you must return the shares.
Lending
As a lender of shares, you can recall your shares at any time except on the same day that you lent them, using the Recall order function. The borrow may want to negotiate the borrow rate by submitting a rerate request. You will be notified of a rerate request only if you are logged into TWS. If you receive a rerate request, you must respond within 25 minutes; if you do not, the request is automatically rejected and all shares are returned to you. This time limit applies regardless of whether or not you are logged into TWS. The borrower may return the shares to you at any time. You will be notified of a customer return in the Return/Recall panel. In the case where you have lent a quantity of your fully-paid shares and subsequently sell the shares, IB will automatically recall the shares the following day. If IB does not receive the shares from the borrower in time for settlement of the stock sale, the stock sale will be completed but the loan will remain open until the shares are returned. Rerate and recall requests from the counter party to whom IB has lent your shares will display in the Return/Recall panel.
TWS Users' Guide
46
Chapter Trading Tools
Stock Borrow/Loan
To view the Return/Recall panel, click the Show Return/Recall Requests icon on the right-hand tab of the trading page.
To return borrowed shares
1. Right-click the ticker and select Trade then select Return Shares. 2. Confirm the order parameters and transmit the order by clicking the T in the Status field.
TWS Users' Guide
47
Trading Tools
Stock Borrow/Loan
To request a rerate on borrowed shares 1. Right-click the ticker and select Trade then select Rerate . 1. Enter the rate you would like to receive in the Lmt Price field. 2. Transmit the order by clicking the T in the Status field.
Note: If your rerate request is rejected, the transaction automatically becomes a return and your borrow position is reduced by the size of the request.
TWS Users' Guide
48
Chapter Trading Tools
Stock Borrow/Loan
Transactions and Positions
As with all TWS transactions, you can view executions in the Trades window, and monitor the Borrow/Loan positions in your portfolio from the Account Information window.
To view transactions 1. From the toolbar, click the Trades icon. 2. All transactions are displayed in the Trades tab. The Description field identifies Borrow/Loan trans-
actions, and the borrow rate is shown in the Price field.
TWS Users' Guide
49
Trading Tools
Stock Borrow/Loan
To view Portfolio 1. On the toolbar, click the Account icon. 2. The Portfoliosection at the bottom of the page shows all positions including borrows. The Market Price
shows the borrow rate. Note: Borrow positions will also display on the system-generated Portfoliotrading page.
TWS Users' Guide
50
Chapter Trading Tools
Stock Borrow/Loan
TWS Users' Guide
51
Trading Tools
Yield Optimizer
Yield Optimizer
Introduction
Use the Yield Optimizer to compare rates for borrowing and lending stock, and see the return you could receive if you invested the unused cash sitting in your account in an EFP.
l l
Open the Yield Optimizer Compare Borrow Rates
TWS Users' Guide
52
Chapter Trading Tools
Yield Optimizer
Open the Yield Optimizer
The Yield Optimizer allows you to compare the borrow rates for hard-to-borrow stocks using different strategies, including EFPs (where you would buy the stock and sell the stock future, essentially borrowing the shares), borrowing via the AQS marketplace, or having IB borrow shares for you. Open the Yield Optimizer
l
From the Trading Tools menu, select Yield Optimizer.
Use the optimizer to Compare Borrow Rates.
TWS Users' Guide
53
Trading Tools
Yield Optimizer
Compare Borrow Rates
The Yield Optimizer opens and displays all tickers in which you currently hold a short position. If you are considering putting on a short position and want to compare rates for the borrow transaction, use the Borrow Shares section of the Yield Optimizer.
Borrow Shares - Fields
Field Description
Net Position First EFP
This is your aggregate net stock and SSF short position. Shows the rate you would pay to borrow shares by selling the EFP with the nearest SSF expiration. When you sell the EFP, you buy the stock and sell the SSF - this temporary purchase is in essence a borrow. Shows the rate you would pay to borrow shares by selling the
Next EFP
TWS Users' Guide
54
Chapter Trading Tools
Yield Optimizer
EFP with the next closest SSF expiration. When you sell the EFP, you buy the stock and sell the SSF - this temporary purchase is in essence a borrow.
AQS Rate IB Rate
Shows the rate you would pay to borrow shares via the AQS marketplace. Shows the rate you would pay to borrow the shares from IB. If you hold a short position and have not borrowed shares using any other method, this is the rate you are currently paying.
To compare borrow rates 1. Enter the underlying for the stock you want to short. 2. Compare borrow rates between First EFP, Next EFP, AQS Borrow Rate and IB Borrow Rate. 3. Select a row to view the details in a sub-panel. Note that the contract details panel displays all four available EFPs. To borrow shares using one of the Yield Optimizer methods, click the desired Borrow Rate from the contract panel.
TWS Users' Guide
55
Trading Tools
TWS Blotter
TWS Blotter
Introduction
l l l l l l l l l l l l l l
Using the TWS Blotter Understand the Blotter Interface Manual Ticket Entry Advisor Allocations Receive Electronic Tickets Use Windows Grouping to Link Blotter Using the Tickets Panel Using The Orders Panel Manage Orders with TWS Algos and Tools Intra-Desk Routing Reading the Trades Panel Display Orders by Filter Criteria Order Sharing Modes Configure the Blotter Panels
TWS Users' Guide
56
Chapter Trading Tools
TWS Blotter
Using the TWS Blotter
The Blotter is part of our suite of specialized order management tools, and is the foundation of the IB OMS. Log into TWS to access the Blotter and other OMS functionality.
To open the Blotter 1. Log in to TWS.
l l
From the Tradingmenu, select Blotter. Or, click the Blotter icon on the trading toolbar.
TWS Users' Guide
57
Trading Tools
TWS Blotter
Understand the Blotter Interface
Traders use the Blotter window to receive and create tickets, and to create and manage orders.
The Blotter comprises these main sections:
l l
The Manual Ticket Entry/Rapid Ticket Entry panel, used to manually create new tickets. The Ticketspanel which displays manually created and electronic tickets, and the ongoing order status. The Orders panel, used to modify and submit client orders. The Trades panel, which displays summary and drill-down execution reports.
l l
TWS Users' Guide
58
Chapter Trading Tools
TWS Blotter
Electronic tickets via FIX are accepted via a pop-up notification box, and other tickets can be entered manually by the trader using the Manual Ticket Entrypanel. Once an order is accepted or added, you can manage all aspects of your clients orders from this single Blotter window.
TWS Users' Guide
59
Trading Tools
TWS Blotter
Manual Ticket Entry
You can enter manual tickets from the Blotter by typing an underlying or contract symbol in the Underlying field of the Manual Ticket Entry panel. You can also enable ticket entry from other TWS windows, or add tickets to the Manual Ticket Entry panel from the right-click menu on a market data line. To enter a manual ticket from the Blotter 1. Enter the underlying symbol in the Contractfield, and hit Enter.
2. Use the Contract Selection list and Contract Selection box to define the contract. 3. In the Accountfield, select the beneficial account for the order. Select the Action(BUY or SELL), the Quantityand the order Type(Limit or Market for the parent order). 4. Click Addto put the order into the Tickets panel. If you know the contract symbol you can enter a ticket quickly using symbol shorthand.
TWS Users' Guide
60
Chapter Trading Tools
TWS Blotter
To enter a ticket using symbol entry
l
In the Underlyingfield, enter the contract symbol and routing choice as: symbol#routing
You can also instruct TWS to create blotter tickets for orders you initiate on other TWS windows.
To enable ticket entry from other TWS windows 1. From the Editmenu select Global Configuration. 2. In the left pane, select Orders. 3. In the right pane, check Create ticket for all orders.
TWS Users' Guide
61
Trading Tools
TWS Blotter
Checking this feature tells TWS to send all of your orders to the Blotter for order management, regardless of the TWS window from which the order originated.
To create a manual ticket entry from the right-click menu in another window 1. Select the market data line for which you want to create a ticket. 2. From the right-click menu, select Trading Toolsand then select Blotter. The Manual Ticket Entry panel of the Blotter now displays the contract.
TWS Users' Guide
62
Chapter Trading Tools
TWS Blotter
Advisor Allocations
An allocation method can be defined during manual ticket entry, and this designation is retained with the order and applied when the order fills.
To allocate shares 1. From the Manual Ticket Entry panel, create a ticket. 2. In the Allocation field, use the drop-down picklist to choose an allocation group, profile, or a single account. As the order is processed, the assigned allocation remains and is applied when the order fills.
TWS Users' Guide
63
Trading Tools
TWS Blotter
Receive Electronic Tickets
You are notified of incoming FIX tickets by a pop-up order notification window.
l l l l
Click Acceptfor a single order to put a single ticket into the Ticketspanel. Click Accept Allto put all tickets into the Tickets panel. Click Reject to cancel a single ticket. Click Reject All to cancel all tickets.
If you are not logged in when a ticket is received, it is sent to the next available trader. You can assign sounds to specific events to help you recognize receipt of an electronic ticket, modification request of a electronic ticket, and a cancel request for an electronic ticket.
TWS Users' Guide
64
Chapter Trading Tools
TWS Blotter
To assign sounds to events 1. On the Configure menu select Global Configuration. 2. In the left pane select Sound Manager, and in the right panel check the events to which you want to assign
a notification sound.
3. Use the down arrow to display and select from available system sounds. Use the Browse button to find a
sound file to apply. Note: Click the Play arrow to hear the sound you have chosen.
4. In the Repeat Count field, modify the default setting if you want to notification to play more than once.
TWS Users' Guide
65
Trading Tools
TWS Blotter
Use Windows Grouping to Link Blotter
Creating a windows group that includes the Blotter provides a shortcut for creating manual tickets. For example, assume you want to create an options order on IBM. Without grouping, youd need to create the line in the Manual Ticket Entry of the Blotter, then enter IBM into the OptionTrader to get the option chains. With the windows, grouped, as soon as you enter IBM in the Blotter, the OptionTrader receives this entry and is populated with IBM chains automatically.
Assign windows to a "group" to link order and ticker actions. You assign a window to a group using the colored blocks on the top right of the title bar. All windows with the same color are part of the same group. When you change focus on one of the group's "Source" windows, all destination windows in the group reflect the change. Any window that can be part of a group will display the blocks. A window can be part of one group at a time. When you close the window, its group affiliation is erased.
The window's designation is displayed in a mouse-over tooltip when you hover over the Group icon. A window can be a:
TWS Users' Guide
66
Chapter Trading Tools
TWS Blotter
Source - this is a controlling window and can only SEND instructions.The Blotter window is a source-only window. Destination - this is a receiving window, and can only RECEIVE instructions from a window with Source privileges. Source/Destination - this is a multi-tasking window which can both SEND instructions to and RECEIVE instructions from other windows in the group. The OptionTrader window is both a Source and Destination window. Create a Blotter group 1. From the top corner of the Blotterwindow, display the Group dropdown and select a group. 2. Open a window you want to group, for example the OptionTrader, and select the same group number/color. The OptionTrader and Blotter windows are now grouped. Open the windows side-by-side. In the Blotter, enter an underlying in the Manual Ticket Entry panel, and see how the OptionTrader data automatically changes to reflect the Blotter entry.
TWS Users' Guide
67
Trading Tools
TWS Blotter
Using the Tickets Panel
Accepted electronic orders are staged in the Ticketspanel. Only limit and market orders can be accepted. You create orders from the ticket lines in the Tickets panel.
To create an order from a ticket 1. Right-click a ticket and select Create Order, or 2. Click the Action (Buy or Sell) on the ticket line. You can open other TWS trading tools from the ticket and modify order parameters within the other tool.
Manage Orders
Orders are created from the Ticketspanel and display in the Orderspanel for modification and transmission. These orders are "child orders" of the original ticket, and must stay within any price, type or Time in Force limitations defined in the parent order.
l l
Cancel the entire ticket. Cancel all child orders associated with the ticket WITHOUT cancelling the ticket.
TWS Users' Guide
68
Chapter Trading Tools
TWS Blotter
Monitor the order status for each ticket.
Orders are displayed in the Orderspanel (see below) with a default Quantity. You can modify the quantity per order, and change the default for specific products using the Order Preset Strategies in Global Configuration.
To cancel a ticket
l l
Right-click the ticket line and select Cancel this ticket,or Click the yellow C in the Cancel field and then click Cancel this ticket.
Canceling from the Tickets panel cancels the entire client order and any working components. Clients receive a cancelled order notice. To cancel a single child component of the order, cancel directly from the child order in the Orderspanel.
To cancel all child orders
l
Right-click the ticket line and select Cancel open orders for this ticket.
The child orders are canceled but the original order ticket is not canceled.
TWS Users' Guide
69
Trading Tools
TWS Blotter
Using The Orders Panel
The Orders panel is where you actively manage orders.
The relationship between parent/child orders is shown via the Key field in the Tickets, Orders and Trades panels . Every new child order is numbered sequentially and colored to indicate its relationship to the original order.
You can modify the following parameters for a child order:
l
Order Quantity,which can be modified to be equal toor less thanthe quantity in the Leaves status field for the order in the Tickets panel. Limit Price(with restrictions) - you cannot adjust the price to be more aggressive than the clients original price, i.e. you cannot increase the price for a buy order, or decrease the price for a sell order. Order Type (with restrictions) including: Limit tickets can only be sent as a limit or relative orders. Market orders can be submitted as: market, limit, stop, stop limit, trailing stop, trailing stop limit and volatility. For more information on IB order types, see the Order Types page on the web site. Time in Force - use the drop-down menu to choose from Day, GTC, OPG, IOC or GTD.
l l l
You must set the TIF for a child order equal to or shorter than that of the parent. Otherwise, the TIF of the parent order will override that of the child order.
TWS Users' Guide
70
Chapter Trading Tools
TWS Blotter
Destination- choose a new routing destination for the order, create a new Away destination, or route to another desk within your firm.
To transmit an order 1. Modify order parameters by clicking in the appropriate field and selecting or entering a new value.
Use the price or size wand to set a parameter by clicking and holding the mouse button in a field.
2. Click the T in the red Status field to transmit the order. To cancel an order
l
Transmitted child orders show a C in the yellow Status field. Click to cancel the order.
To create a new order, right-click the original ticket in the Tickets panel.
TWS Users' Guide
71
Trading Tools
TWS Blotter
What is an Away Destination?
For order management purposes, the Blotter allows you to manually create Away destinations and to manually report trades executed away from IB. This data will be reflected in the order status fields and the Trade reports.
To create an Away destination 1. From an order in the Orders panel, click the Destinationfield dropdown. 2. Choose Add/Edit destination at the bottom of the list. 3. In the Away Destinations box, enter the title that will display in the Destination list, and the Exchange/Destination to which the order will be sent. 4. Click OK. The new destination now appears in the dropdown list and is the selected destination for the current order.
TWS Users' Guide
72
Chapter Trading Tools
TWS Blotter
The order quantity transmitted to your away exchange is reflected in the order status columns of the Tickets panel. In the example above, a quantity of 12 was routed to the best ex away exchange. The status reflects 12 routed, 25 still left, and 12 working.
It is important to note that orders transmitted to your away destinations are not handled by IB. An away destination is simply an order-management tool that allows a place-holder within the Blotter for orders you will manage away from IB. Add Away Trade Data to Blotter
To help manage your orders, the Blotter allows you to manually include trade data from orders filled away from IB.
TWS Users' Guide
73
Trading Tools
TWS Blotter
To report away trades 1. Highlight the Awaytrade order line in the Orderspanel. Note that you will only see the Report Trade command if you are on an Away trade order line. 2. From the right-click menu, select Report Trade. 3. In the Report Tradebox, enter the quantity, price, destination, exchange and time of execution. This information will be used by the Blotter to display trade data. 4. Click Accept. The information you specified is now incorporated into both the Order Statusdata in the Ticketspanel and the execution data in the Trades panel.
TWS Users' Guide
74
Chapter Trading Tools
TWS Blotter
Manage Orders with TWS Algos and Tools
Manage client orders using sophisticated TWS trading tools and algos. The IB OMS supports order management using the following tools and algos:
l l
Accumulate Distribute (for stocks) ScaleTrader(for stocks and options; market orders only; no support for profit taking child orders) IB Stock algos including Arrival Price, Percentage of Volume Strategy, TWAPand VWAP IB Option algos including Balance Impact and Risk, and Minimize Impact BookTrader Market Depth ChartTrader The Integrated Stock Window (ISW) The Order Ticket
l l l l l l l
TWS Users' Guide
75
Trading Tools
TWS Blotter
To manage a Blotter ticket from a different tool 1. Select the ticket and use the right-click menu to select Trading Tools. 2. Choose the trading tool. The tool will open, populated with the selected ticket information.
TWS Users' Guide
76
Chapter Trading Tools
TWS Blotter
Reading the Trades Panel
Filled sub orders are removed from the Orders panel, and the parent order is removed from the Tickets panel once the entire order has filled. The Tradespanel displays real time trade reports with a drill-down feature to view a breakdown of executions at each price level.
Use the Filter panel to view only those orders that meet the filter criteria. Check Show filled and canceled ordersto display these orders.
TWS Users' Guide
77
Trading Tools
TWS Blotter
Display Orders by Filter Criteria
Although associated orders are visually linked by color and number Key, as shown in the picture below, you may want to have only a single order family on the screen, or you may need to view a specific subset of orders based on other criteria, for example all orders for Client A, or all orders on underlying ABC. The Blotter provides two filtering strategies:
l
To filter out all orders except for one order family, the Keyfield for the relevant child order in the Orderspanel. Click the child key again to clear the filter and show all order families. To filter out all orders except those that meet other criteria, use the Filterpanel to specify display criteria.
Find the Filterpanel at the bottom of the Blotter window. Use these fields to filter by criteria other than a group of associated orders (the Key). Filtering criteria applies across order information in all panels, including the Tickets, Ordersand Trades panels.
To use the filter panel 1. Enter the filter criteria, such as a client name, underlying symbol or action, and hit Enter. 2. To remove the filter and see all orders, click Clear Filter.
TWS Users' Guide
78
Chapter Trading Tools
TWS Blotter
TWS Users' Guide
79
Trading Tools
TWS Blotter
Order Sharing Modes
Depending on the sharing properties defined for your trading group, you may have permission to view and manage orders received by other traders as well as manage your own orders. You may be enabled for one of three possible modes:
l
Full sharing - this mode displays all orders for all traders in the Orders panel of your blotter. Display the Submitter field to see who last touched each order.
To display the Submitter field 1. In the Orderspanel, right-click in the column headings and select Customize Layout. 2. Click the Order Columnstab, and in the Available Columnslist expand the Statuscategory. 3. Select Submitterand use the Add + button to move the field to the Shown Columnslist.
Note: Use the Up and Down arrows to position the location of the field relative to the other order fields.
l
Login sharing - this mode requires you to log in to another users Blotter before you can access their orders. A separate tab is created for each login, and that users
TWS Users' Guide
80
Chapter Trading Tools
TWS Blotter
orders are displayed only on their tab.
l
No sharing - this mode only allows you to view and manage the orders you accepted or created.
To log into another users Blotter 1. Right-click the My Blotter tab. 2. Select Open Blotter for Another User, and enter the users IB username. Click OK. The other users interface opens under a new tab in your Blotter window.
TWS Users' Guide
81
Trading Tools
TWS Blotter
Configure the Blotter Panels
You can hide or display columns in the Blotter panels using the panel-specific layout manager in Global Configuration.
To show or hide Blotter columns 1. From the top left of any panel, click the Configure wrench icon. 2. In the right pane, select the tab for the columns you want to modify. You can choose Market Data Columnsor Order Columns.
TWS Users' Guide
82
Chapter Trading Tools
TWS Blotter
3. Field in the Shown Columnslist are visible on your trading panel. To display other fields on your trading panel, select from the Availablelist and add to the Shownlist. 4. To remove columns from the trading panel, select fields from the Shownlist and remove to the Available list.
Boldedtitles indicate columns that cannot be removed from the panel display.
You can change the order in which the fields are presented on a panel using the vertical up and down arrows in the Shown Columnslist. In the picture below, Ive moved the Keyfield to the right on my Tickets panel so that it displays next to the Total Quantity field.
To change the column order 1. In the Shown Columns list, click on the field that you want to move. 2. Click the arrows to move the column:
TWS Users' Guide
83
Trading Tools
TWS Blotter
l l
Moving the field UP in the list moves it to the left on the screen. Moving the field DOWN in the list moves it to the right on the screen.
Panels that use the double-row layout can also be moved directly from the screen by dragging and dropping a column to a new location.
TWS Users' Guide
84
Chapter Trading Tools
BookTrader
BookTrader
Introduction
l l l l l l
Open BookTrader Trade with BookTrader BookTrader Order Handling BookTrader Hotkeys BookTrader Buttons BookTrader Colors
TWS Users' Guide
85
Trading Tools
BookTrader
Open BookTrader
Create an order at any price, including the best bid and ask, with a single click in the BookTrader price ladder. BookTraderdisplays as a separate window for whichever contract you select. It shows a series of prices above and below the best bid and ask in the price ladder. To open BookTrader 1. Select a contract on the trading page. 2. Right click and select Trading Tools, then select BookTrader.
Orders transmitted from BookTrader are displayed on the Pendingpage and in the Orders panel of the BookTrader. NOTES:
l
The number of deep book data windows that you can display at one time (including BookTrader, ISW and Market Depth) is equal to 1 for every 100 allowed lines of market data, with a minimum of three and a maximum of 30. Market data allowance is based on commissions, available equity and other criteria. So a client with the minimumallowance of 100 lines of market data
TWS Users' Guide
86
Chapter Trading Tools
BookTrader
will be able to open 3 deep book windows. A client with an allowance of 500 lines of market data will be able to open 5 unique deep book windows . For details on how market data allowances are calculated, see theMarket Data and Newsoverview page on the IB website.
l
When subscription deep book data is at its window limit, additional windows will display aggregated top level data, and the Deep Button panel will be hidden. By default, BookTrader uses specific colorsto convey information. You can customize these colors by clicking the Configure button on the toolbar, and then selecting BookTrader Colors. The current Cumulative Bid and Ask sizes are displayed at the top of the Bid Size and Ask Size columns. To turn this feature off, use the Configure> Settingspage. When the inside market (or last trade price) moves outside the display area, the ladder will automatically re-center on the inside market (or last trade price). When the user is scrolling the ladder using either the Up/Down arrow keys or the scrollbars, and the inside market (or last trade price) falls outside of the display area, auto-recentering will occur five seconds after the user has completed scrolling. This five-second time period is counted down visually using an optional animated progress bar which is configurable in the Re-center panel of the BookTrader Settings page. By default, clicking in any size field initiates an order. If after you confirm the order, you click another size, the current unexecuted order is cancelled and replaced with the new order. You can modify multiple- order handling on the same side from the Settings page in BookTrader configuration. You can open a blank BookTrader window by clicking the BookTrader icon on the trading toolbar. Use the Underlying field to initiate contract selection.
TWS Users' Guide
87
Trading Tools
BookTrader
Trade with BookTrader
To trade with BookTrader, click the Bid Size or Ask Size at a certain price level in the price ladder, and confirm the order parameters. Default mouse actions are described below. You can modify the default settings that control how orders are handled using the Settingspage in BookTrader configuration.
Note: Orders created in the BookTrader price ladder cannot use instantaneous transmit. Use the armed buttons to transmit an order instantaneously.
By default, the option to Use context cursors in armed modeis activated on the BookTrader Settings configuration page. This feature displays helpful order-related information when you hold your cursor over the Bid Size or Ask Size field in the price ladder.
TWS Users' Guide
88
Chapter Trading Tools
BookTrader
To create a SELL Limit order in BookTrader 1. In the price ladder, click the Ask Size at the desired price level. 2. Confirm the order and click Transmit. A limit order is created at the selected price level. You can manage the transmitted order from the Orders panel at the top of the price ladder. To create a BUY Limit order in BookTrader 1. In the price ladder, click the Bid Size at the desired price level. 2. Confirm the order and click Transmit. A limit order is created at the selected price level. You can manage the transmitted order from the Orders panel at the top of the price ladder.
BookTrader Default Click Actions
The bullets below define the mouse click actions based on where you click:
l l l l l
Click on any Bid sizeto create a Buy Limit order at the selected price. Click on any Ask sizeto create a Sell Limit order at the selected price. Right-clickon any Bid sizeto create a Buy Stop order. Right-clickon any Ask sizeto create a Sell Stop order. Hold the Altkey and click on any Bidor Asksize to create a Bracket order.
Note: The default click actions do not apply IF you have selected one of the BookTrader Order Type Select buttons.
TWS Users' Guide
89
Trading Tools
BookTrader
For details on all system-configured BookTrader shortcuts, open the BookTrader Hotkeyswindow in Global Configuration. Default order information comes from the active order presets for the contract or instrument. For information on using presets, see the Configure Order Defaults and Presetstopic.
TWS Users' Guide
90
Chapter Trading Tools
BookTrader
BookTrader Order Handling
Use the Configure>Settingsarea in BookTraderto change the way orders are handled and how the order status is displayed. For details see the Configure BookTrader topic. When you select Show separate status column for each orderin the Status area of the Settings configuration page, BookTrader works in Advanced Mode. This enables several key features:
l
First, it allows you to control the BookTrader using only your keyboard. The mouse will still work to navigate, but for users who don't want to take the time to move from the keyboard to the mouse and back again, advanced mode gives you 100% keyboard control. Second, when you create an order, a new Ordercolumn is created in which all parts of the order (parent and child orders) are visible and can be modified. The new Ordercolumn appears to the right of the price column for SELL orders (which you initiate by clicking in the Ask Sizefield) and to the left of the price column for BUY orders (which you initiate by clicking in the Bid Sizefield). Third, the order type buttons become available for activation.
You can click in the Order column to create child orders that belong to the parent order in the Order column. For example, if you create a buy Limit order, and then select the Target Limit order type button, when you click at a different price level in the Order column (rather than in the Size column) the target limit order is created as a child of the original limit order. If you click the Ask Size or Bid Size column, a new Order column is created with another order.
Each new Order column may contain up to 4 elements:
l l l l
The parent order (LMT) The stop order (STP) The stop limit (SLMT) The target limit order (TLMT) - this is the limit order created as part of a bracket order, or a stand-alone opposite-side limit order.
There are three ways to modify the price of an order; via the keyboard, by dragging with the mouse, or by using the mouse click. To modify order price via the keyboard 1. Tab through the application until you are in the Price Ladder. 2. Use the up/down arrows to highlight the order line in the price ladder. 3. Use the left/right arrow keys to navigate to the order you want to modify. 4. Depress the Shiftkey to grab the order, and use the up/down arrow keys to move the order to a new price level. 5. Release the Shiftkey to transmit the new order.
TWS Users' Guide
91
Trading Tools
BookTrader
To move parent and child orders together, for example a bracket or stop limit order, depress and hold the Alt key instead of the Shift key.
To modify order price by dragging with the mouse 1. Hold the mouse over the order until it becomes a two-headed arrow. 2. Click the order or suborder and drag it to a new price level. 3. Release the mouse key to create the order.
To move parent and child orders together, for example a bracket or stop limit order, press and hold the Alt key while you click and drag.
To modify order price with a mouse click 1. Click the order and press and hold the Shiftkey. 2. Click in the desired price level and release the Shift key to create the order.
To move parent and child orders together, for example a bracket or stop limit order, press and hold the Alt key instead of the Shift key in 1) above.
The size of the order can be modified in the Order Confirmation box, or by clicking in the row header and entering a new quantity as shown above. Suborders can be canceled by right clicking on them (default) or using a hotkey. The bracket can be can canceled by clicking the Con the row header.
TWS Users' Guide
92
Chapter Trading Tools
BookTrader
BookTrader Hotkeys
This topic discusses the hotkeys that are specific to BookTrader or that have customizable options specific to BookTrader. For information on hotkeys that appear in the BookTrader hotkeys box but are available to all TWS windows, see the general Hotkeys topic. Hotkey Action Description
BookTrader Cancel Sub Order Decrease BookTrader Order Size Increase BookTrader Order Size Re-center This hotkey will cancel an order in the Price Ladder. Set a left or right mouse-click event for a specific field that will decrease the order size of any BookTrader order by whatever number of ticks you define. Set a left or right mouse-click event for a specific field that will increase the order size of any BookTrader order by whatever number of ticks you define. Set a hotkey to recenter the focus to either the last traded price, or the midpoint bid/ask price. Set the re-center focus using the Settingspage in the BookTrader configuration area.
Create Orders Add Auto Stop Order Add Trailing Stop Order Attach Bracket Orders Buy Buy or Sell Specific Product Attaches an opposite-side stop order to the selected order. Attaches an opposite-side trailing stop order to the selected order. Attaches a pair of orders (a limit and a stop order) to bracket the selected order. Creates a buy order for the selected asset. Create a hotkey to buy or sell a specific product with it's own default order type, limit price, stop offset, time in force. etc. Use the Customize tab of the Configure Hotkey box to set product-specific details. If you select BookTrader Price for any of the price configurations, you will only be able to set a mouse-click shortcut since using the BookTrader Price requires you to click on a price in the price ladder.
TWS Users' Guide
93
Trading Tools
BookTrader
Close Position
Creates an opposite-side order to close out the position on the selected contract.
Reverse Position
Creates an opposite-side order to reverse the position on the selected contract. By default you need to transmit the order manually, but you can elected to have this hotkey transmit reverse position orders instantaneously by checking the feature in the Customize area of the Configure Hotkeybox. Creates a sell order for the selected asset.
Sell
Modify/Transmit Orders Change Order to Market Decrease Price or Size Increase Price or Size Modify Order Type Modify Time-inForce Order Ticket Transmit Order Update Limit Prices Cancel Orders Cancel All Orders Cancel Contract's Orders Cleanup orders Cancels all orders on all pages in TWS. Cancels all orders associated with a specific asset. Removes orders from the page. Use the customize area of the configure Hotkey box to define whether to remove cancelled, filled and/or untransChanges the order type of the selected order to a market order.
Decreases the order price or order quantity by a specified value. Increases the order price or order quantity by a specified value. Displays the Type dropdown list to let you select a different order type for the active order. Displays the Time in Force dropdown list to let you select a different Time in Force for the active order. Opens the Order Ticket. If you've highlighted a ticker, the order ticket will be populated with that product. Transmits the selected order. Updates the limit price of the active, unexecuted order to reflect the price/offset you define on the Customize page of the Configure Hotkey box.
TWS Users' Guide
94
Chapter Trading Tools
BookTrader
mitted (including deactivated) orders from either the active pages or all pages.
Deactivate Delete Rows/Cancel Orders Tools Add to Rebalance Window Arbitrage Meter Integrated Stock Window Show FXTrader Show Market Depth Show OptionTrader Show Rebalance Window Show SpreadTrader
A deactivated order is cancelled but remains on the page ready to be transmitted. This hotkey can be configured to either delete rows, or delete and cancel orders.
Used to add a contract to the Rebalance window. This hotkey does not open, close or adjust any positions. Opens the Arbitrage Meter for the active index market data line. Opens the ISW.
Opens the FX Trader module. Opens the Market Depth module. Opens the OptionTrader. Opens the portfolio Rebalance window. Opens the SpreadTrader.
Realtime Activity Monitoring Alarms View Alerts Analysis Model Navigator Show Fundamentals Opens the Model Navigator window. Opens a Reuters Fundamentals page for the contract. Opens the Alarm Settings box for the active contract. Opens the Alerts window where you can view, edit or create an alert.
TWS Users' Guide
95
Trading Tools
BookTrader
Show IB Risk NavigatorSM Show Option Analytics Show realtime charts Miscellaneous Clear Log Configure Order Presets Help Chat Minimize all windows Msg Center Request Trade Cancellation Search TWS Show Description Show Details Show Earnings Estimate Show Positions View Account View Trades
Opens the IB Risk NavigatorSM, our real-time price/risk analytics tool.
Opens the Option Analytics with focus on the selected options contract. When you have a contract selected, this opens the New Chart window where you can set parameters for the active contract to create a real-time chart.
Clears the Log panel. Opens the Presets configuration page for the active strategy. Opens the customer service Chat area of the Account Management screen. Minimizes all open windows and puts them on the bottom of the status bar. Opens the customer service message center. Logs you into the Customer Service area of the Account Management screen. Displays the Search field which you can use to find contract and application information. Displays the Description box for the selected contract. Displays contract details for the selected contract. For the selected contract, displays the Earnings estimate. For the selected contract, shows the account number and the current position. Opens the Account window. Opens the Trades window.
TWS Users' Guide
96
Chapter Trading Tools
BookTrader
BookTrader Colors
BookTrader displays a lot of information in a small space using colors and numbers.
Market Data Colors
The market data colors display after BookTrader is armed but before any order is transmitted.
l
The Bid Sizecolumn is yellow until you create an order. Values in this column represent the size of an order at the specific price, and help show market depth. The Ask Sizecolumn is green until you create an order. When a size appears in an ask size field, this indicates the current best ask. The Status field remains gray until you submit an order.
Price Field - Background Colors
l
The current best bidprice is shown by a Yellowbackground, with the size next to it in the Bid Size field. The current best askprice is shown by a Green background, with the size next to it in the Ask Size field The Lasttransaction is highlighted by a Slate Blue background. The Highprice is highlighted by a Bright Blue background. The Lowprice is highlight by a Red background. The Average Cost(including commissions) is indicated by a highlight across the entire row. You'll only see this if you hold a position in the active contract. BookTrader Colors
l l l l
Column Name Status
Possible Color
Notes Once you transmit an order, the status colors change. See Order Status Colors table below.
TWS Users' Guide
97
Trading Tools
BookTrader
Bid Size
Indicates the size of the current best bid.
Indicates that a limit order has been transmitted (by clicking in the field).
Indicates a stop order has been transmitted (by right-clicking in the field).
Price
No color
One in a range of prices displayed for the contract. The current best bid price.
The current best ask price.
The price at which the last order executed, and the size of the order.
The current high price.
The current low price.
TWS Users' Guide
98
Chapter Trading Tools
BookTrader
Ask Size
Indicates the size of the current best ask.
Indicates that a limit order has been transmitted (by clicking in the field).
Indicates a stop order has been transmitted (by right-clicking in the field).
TWS Users' Guide
99
Trading Tools
BookTrader
BookTrader Buttons
Order Type Select buttons
When you configure the order Status to Show separate status columns for each orderfrom the Settings configuration page, the Order type select buttons function becomes available.
These buttons override the default mouse click functions of BookTrader to create only the order type selected. For example, if you click the LMT order type select button, any mouse click you perform in the price ladder, even a right-click, creates a limit order. To release the order type function and return to the default click actions, click None.
Basic Buttons panel
The BookTrader toolbar also includes the basic buttons panel below. To create custom buttons, use the Button Panel.
l l l
Cancel All - cancels all orders on the active BookTrader. Clear Log - clears all order information from the white log area just above the buttons. Re-center- click to keep the best bid/ask price or last traded price always visible in the center of the BookTrader screen. Use the Configure menu to elect to have the ladder recenter around the midpoint of the bid/ask, or the last price. Configure- opens the Configurationdialog box. Hotkey Details - displays a list of all current hotkeys for BookTrader.
l l
TWS Users' Guide
100
Chapter Trading Tools
BookTrader
Default size- displays the default order size based on the Preset for the instrument, and allows you to change the default order size for BookTrader orders without re-configuring the Preset.
Deep Book buttons
Use the Deep Book Buttons to filter out market data from the price ladder. De-select a button to filter out that data.
The Othersbutton includes data from exchanges that dont offer deep data; Level I data from deep exchanges you have elected to filter out, and Level I data for exchanges that offer deep data but to which you do not subscribe. Hold your mouse over the button to see the exchanges data included.
TWS Users' Guide
101
Trading Tools
ChartTrader
ChartTrader
Introduction
Use the ChartTrader to send orders directly from any real-time chart.
l l
Open ChartTrader Create and Transmit Chart Orders
TWS Users' Guide
102
Chapter Trading Tools
ChartTrader
Open ChartTrader
You can trade directly from a real-time chart using ChartTrader, which you display from the ChartTrader menu from within a chart. Send instantaneous orders by clicking directly in the chart, or create and modify an order from the Quote panel.
To open ChartTrader 1. First open a real-time chart by selecting a contract on the trading screen and using the rightclick menu to select Charts, then New Chart. 2. From the Viewmenu, select ChartTrader. 3. The ChartTrader is activated and displays the Orders, Log, Trades and Portfolio panels.
TWS Users' Guide
103
Trading Tools
ChartTrader
Create and Transmit Chart Orders
ChartTrader is designed to instantaneously transmit orders created with a single click within the chart. Order parameters are picked up from the active order preset. Button actions and order defaults can be set from the Chart configuration page
Instantaneously transmit an order
TWS Users' Guide
104
Chapter Trading Tools
ChartTrader
1. Open the chart Configuration page, and choose Buttons. 2. Select a button and click Edit. 3. Check the red Transmit order instantaneously checkbox and click OK. 4. On the button panel, click the button you set up for instantaneous transmit to arm your cursor. Note: Any buttons set for instantaneous transmit will have an asterisk (*) next to their name. 5. Move your cursor into the chart and position the broken blue (for Buy) or red (for Sell) line at the order price you want. Note that your exact price is displayed along the price axis. 6. Click to transmit an order. Your order appears in the Quote panel, and the broken line becomes solid. You can also create orders that do not transmit instantaneously.
TWS Users' Guide
105
Trading Tools
ChartTrader
Create a Non-Instantaneous Order
l
From the Quote panel, click Bid (sell) or Ask (buy) to create an order in the Orders panel.
Note that you can also configure the ChartTrader buttons to create a modifiable order by unchecking the red Transmit order instantaneously checkbox on the button configuration page.
TWS Users' Guide
106
Chapter Trading Tools
ComboTrader
ComboTrader
Introduction
Create combination orders that include options, stock and futures legs (stock legs can be included if the order is routed through SmartRouting). Note that only US option-stock and option-option combo orders are guaranteed by IB to fill.
l l l l l
About Combination Orders Create a Combination Order Using the ComboTrader Transmit a Combination Order Notes on Combination Orders
TWS Users' Guide
107
Trading Tools
ComboTrader
About Combination Orders
Create combination orders that include options, stock and futures legs (stock legs can be included if the order is routed through SmartRouting). Although a combination/spread order is constructed of separate legs, it is executed as a single transaction if it is routed directly to an exchange. For combination orders that are SmartRouted, each leg may be executed separately to ensure best execution. You can also create a futures EFP (Exchange of Futures for Physical) spread. For details on using the VOL order type for combination orders, see the list of criteria in the Volatility Trading topic.
You can create a unique combination by manually defining an order leg by leg on the Pair of Leg-byLeg tab, or create an order or group of orders with a named strategy using a template, on either the
TWS Users' Guide
108
Chapter Trading Tools
ComboTrader
Multipleor Strategytab. You can find a template to construct the following named combination strategies:
l
Box - An order to simultaneously purchase and sell two synthetics in identical numbers at different strike prices. For example: Buy 1 April02 95 call, Sell 1 April02 95 put, Sell 1 April02 100 call, Buy 1 April02 100 put. Butterfly - An order to simultaneously purchase an option with one strike price, purchase an option with a second strike price, and sell two options with a third strike price that is midway between the prices of the first two options. The ratio for a butterfly is always 1 x 2 x 1. For example: Buy 10 March02 95 calls, Sell 20 March02 100 calls, Buy 10 March02 105 calls. Buy Write- An order to simultaneously purchase (sell) a stock and sell (purchase) a call option of the same underlying. Purchase a Buy Write: Sell 1 XYZ April06 95 call, Buy 100 shares XYZ Sell a Buy Write: Buy 1 XYZ April06 95 call, Sell 100 shares XYZ Calendar spread- An order to simultaneously purchase and sell options with different expiration dates, where both have the same underlying, right (call or put) and strike price. This spread is sometimes referred to as a time spread. A calendar spread whose options have different expiration dates and different strike prices is sometimes referred to as a diagonal spread. For example: Buy 1 June02 100 call, Sell 1 March02 100 call. Conversion- An order to simultaneously sell (or purchase) a call option and purchase (or sell) a put option in identical numbers where both have the same underlying, expiration date and strike price, and purchase stock of the same underlying. Purchase a conversion: Sell 1 XYZ April04 75 call, Buy 1 XYZ April04 75 put, Buy 100 shares XYZ Sell a conversion: Buy 1 XYZ April04 75 call, Sell 1 XYZ April04 75 put, Sell 100 shares XYZ Delta Neutral - An order to simultaneously buy (or sell) options contracts and sell (or buy) a delta amount of the underlying. The quoted price is calculated as follows: effectiveOptionPrice = optionPrice + delta x (inputStockPrice - stockPrice). Diagonal spread- An order to simultaneously purchase and sell options with different expiration dates and different strike prices, where both have the same underlying and right (call or put). For example: Buy 1 June03 100 call, Sell 1 Sept03 105 call. Iron Condor- An order to simultaneously purchase an out-of-the-money put bull spread, and sell an out-of-the-money call bear spread, where all legs have the same expiry. Purchase an iron condor: Buy 1 XYX JAN08 25.0 PUT, Sell 1 XYZ JAN08 27.5 PUT, Sell 1 JAN08 30.0 Call, Buy 1 JAN08 32.5 Call. Sell an iron condor: Sell 1 XYX JAN08 25.0 PUT, Buy 1 XYZ JAN08 27.5 PUT, Buy 1 JAN08 30.0 Call, Sell 1 JAN08 32.5 Call. Reversal - An order to simultaneously purchase (or sell) a call option and sell (or purchase) a put option in identical numbers where both have the same underlying, expiration date and strike price, and sell stock of the same underlying.
TWS Users' Guide
109
Trading Tools
ComboTrader
Purchase a reversal: Buy 1 XYZ April04 75 call, Sell 1 XYZ April04 75 put, Sell 100 shares XYZ Sell a reversal: Sell 1 XYZ April04 75 call, Buy 1 XYZ April04 75 put, Buy 100 shares XYZ
l
Risk Reversal- An order to simultaneously purchase (or sell) a put option and sell (or purchase) a call option in identical numbers where both have the same underlying and expiration date, but the call generally has a higher strike price. Purchase a risk reversal: Buy 1 XYZ April04 75 put, Sell 1 XYZ April04 95 call Sell a risk reversal: Sell 1 XYZ April04 75 put, Buy 1 XYZ April04 95 call SSF/OPT- An order to simultaneously buy (or sell) one contract of a single stock future (SSF) and buy (or sell) a stock option of the same underlying. For example: Sell 1 Oct06 60.0 call, Sell 1 Aug06 SSF. Straddle- An order to simultaneously purchase (or sell) a call and a put in identical numbers, where both have the same underlying, expiration date and strike price. For example: Sell 1 Dec02 90 call, Sell 1 Dec02 90 put. Strangle- An order to simultaneously purchase a call and a put with different strike prices, where both have the same underlying and expiration date. In the case where both the call and the put are out of the money, this order is referred to as an inside strangle. For example: Buy 1 June02 95 put, Buy 1 June02 105 call. Stk/Opt- An order to simultaneously purchase (or sell) one stock contract and purchase (or sell) one options contract. For example: Sell 1 Jan07 55.0 put, Sell 100 shares of the underlying. Synthetic- An order to simultaneously purchase a call and sell a put in identical numbers (or sell a call and purchase a put in identical numbers), where both have the same underlying, expiration date and strike price. Purchase a synthetic: Buy 1 April02 100 call, Sell 1 April02 100 put. Sell a synthetic: Sell 1 April02 100 call, Buy 1 April02 100 put. Synthetic Put- An order to simultaneously purchase (or sell) a call option and sell (or purchase) stock where both have the same underlying. Purchase a synthetic put: Buy 1 XYZ April03 75 call, Sell 100 shares XYZ Sell a synthetic put: Sell 1 XYZ April03 75 call, Buy 100 shares XYZ. Synthetic Call - An order to simultaneously purchase (or sell) a put option and purchase (or sell) stock where both have the same underlying. Purchase a synthetic call: Buy 1 XYZ April03 75 put, Buy 100 shares XYZ Sell a synthetic put: Sell 1 XYZ April03 75 put, Sell 100 shares XYZ. Vertical spread - An order to simultaneously purchase and sell options at different strike prices, where both have the same underlying, right (call or put) and expiration date. This spread is sometimes referred to as a price spread. Call vertical spread example: Buy 1 June02 100 call, Sell 1 June02 105 call. Put vertical spread example: Buy 1 March02 105 put, Sell 1 March02 95 put
For more information on combination orders and margin requirements for combination orders, see U.S. Equity Options Margin Requirements on the IB website.
TWS Users' Guide
110
Chapter Trading Tools
ComboTrader
Create a Combination Order
You can create any kind of combination spread order using the Combination Compositionbox, including multiple leg combos, futures spreads and EFPs, and inter-market Smart combos.
To create a combo order 1. Enter an underlying on a blank line and select Combinations, then choose from the available combo selection types, including Smart option combos, Futures Spreads and EFPs.
TWS Users' Guide
111
Trading Tools
ComboTrader
2. From the Pair or Leg-by-Leg tab, define each leg. 3. After you have added all desired legs click OK, and the spread appears as a market data line on your quote monitor. The implied price is calculated based on the underlying price of each leg, and changes with variations in the price of each underlying. Based on the implied price, SmartRouting will route each leg of the order separately to get the best price.
TWS Users' Guide
112
Chapter Trading Tools
ComboTrader
To see individual leg prices for a combination or spread order, open the Executionreports window by clicking the Trades icon on the Trading Toolbar. Double-click the desired combination execution report line in the Executionwindow (or right-click on the line and select Show Legs)to open the Execution Window for Legs.
To create an EFP combo 1. Enter an underlying on a blank line and select Combinations, then select EFPs. 2. Click the Single tab at the top of Combo Selection box.
3. Choose Futuresas the leg type, and Future EFP as the strategy. 4. Select the expiry on the futures leg and click OK.
EFP combos created using the template are Smart-routed.
To create a combination strategy 1. Right-click on a blank line and select Generic Combo, or create a market data line with the instrument type Comb. 2. In the Leg Query section, enter the underlying symbol for the first leg of the order. 3. Use the Combo Template tab to select a strategy. 4. Select data for all legs of the order and click OK. The combination order strategy appears on your trading screen as a market data line.
Guaranteed and Non-Guaranteed Combo Orders
IB supports both guaranteed (where executions are guaranteed to be delivered simultaneously for each leg and in proportion to the leg ratio) and non-guaranteed combo orders. To understand the differences between guaranteed and non-guaranteed combination orders, please see the knowledgebase article. Notes on using Futures legs
TWS Users' Guide
113
Trading Tools
ComboTrader
Intermarket combos that contain futures legs are supported for contracts on the following exchanges: Globex, One Chicago, CFE, EurexUS. Only US contracts are supported for Smart combos.
TWS Users' Guide
114
Chapter Trading Tools
ComboTrader
Using the ComboTrader
ComboTrader provides three tabbed interfaces to help you create multi-legged spreads for futures and options.
Multiple combos
Use the Multipletab to create a group of individual combination orders on the same underlying at the same time.
Strategy combo
TWS Users' Guide
115
Trading Tools
ComboTrader
Use the Strategytab to select a recognized combination order and define the necessary parameters. Note that for exchanges that list both American and European style options, a Trading Class field presents a dropdown list of available classes.
Field Name
Description
Underlying Type Strategy
Enter the underlying symbol. Select the instrument type for the strategy. Choose Options or Futures. Combination strategies are listed based on the Leg Type you selected. For descriptions of all combination strategies, see the Combination Orderstopic. Use the Help button for strategy descriptions. Select the contract multiplier. Select Sell Comboor Buy Comboin the graph drop-down to see what the combination order looks like. The worksheet categories display drop-down list boxes each time you need to make a selection. Move through the worksheet and select choices as needed.
Multiplier Worksheet
TWS Users' Guide
116
Chapter Trading Tools
ComboTrader
Reset Request market data for legs
Click Reset to start over, either by selecting another strategy or editing the legs of the chosen strategy. Check to create a market data line for each leg of the order, to be displayed on the trading screen.
Pair or Leg-by-Leg Combo
Use the Pair or Leg-by-Leg tab to create the combination one leg at a time.
TWS Users' Guide
117
Trading Tools
ComboTrader
TWS Users' Guide
118
Chapter Trading Tools
ComboTrader
Transmit a Combination Order
To create a combination order Before you transmit a combination order, carefully review your order parameters on the order management line, or from the Order Ticket window by clicking Accept.
1. From the market data line, click the "Ask" or "Bid" price for the combination order you want to create.
l l
Click the Ask Priceto create a Buy order. Click the Bid Priceto create a Sell order.
2. On the Order Management line, modify order parameters, if needed. Note on Pricing: If you buy a spread and you owe cash (debit spread), enter a positive limit price. If you buy a spread and you receive cash (a credit spread), you must enter a negative limit price. Conversely, if you sell a spread and receive cash, enter a positive limit price. If you sell a spread and owe cash, you must enter a negative limit price. For example, an April 20 xyz call shows a BID price of 6.60 and an ASK price of 6.70. An April 30 xyz call shows a BID price of 0.15 and an ASK price of 0.20. If you buy a "debit" call vertical spread with the following legs: Buy 1 OPT APR02 20.0 CALL (6.70) Sell 1 OPT APR02 30.0 CAL L (0.15) For this transaction you pay: 6.55 (a debit transaction) If you buy a "credit" call vertical spread with the following legs: Sell 1 OPT APR02 20.0 CALL (6.60) Buy 1 OPT APR02 30.0 CALL (0.20) For this transaction you receive 6.40 (a credit transaction; enter a negative limit price). 3. Transmit the order.
TWS Users' Guide
119
Trading Tools
ComboTrader
Notes on Combination Orders
This page contains notes and tips on creating and transmitting combination orders.
l
Use SmartRouting to execute legs separately to ensure you get the best price on all legs of your order. Some exchanges that currently support native combination orders (which means they execute the legs together as one transaction) include: n ISE
n n
ONE DTB (Euro)
Note on pricing: If you buy a spread and you owe cash (debit spread), enter a positive limit price. If you buy a spread and you receive cash (a credit spread), you must enter a negative limit price. Conversely, if you sell a spread and receive cash, enter a positive limit price. If you sell a spread and owe cash, you must enter a negative limit price. For example, an April 20.0 xyz call shows a BID price of 6.60 and an ASK price of 6.70. An April 30 xyz call shows a BID price of 0.15 and an ASK price of 0.20. If you buy a "debit" call vertical spread with the following legs: Buy 1 OPT APR02 20.0 CALL (6.70), Sell 1 OPT APR02 30.0 CALL (0.15) For this transaction you pay: 6.55 (a debit transaction) If you invert the legs and buy a "credit" call vertical spread with the following legs: Sell 1 OPT APR02 20.0 CALL (6.60) Buy 1 OPT APR02 30.0 CALL (0.20) For this transaction you receive 6.40 (a credit transaction, enter a negative price)
Before you transmit a combination order, carefully review the order parameters from the Order Management line.
TWS Users' Guide
120
Chapter Trading Tools
Market Depth
Market Depth
Introduction
View the alternative bids and offers away from the inside quote to help you better gauge market liquidity.
l l l
Aggregated Market Depth Window Market Depth Buttons Panel Create an Order
TWS Users' Guide
121
Trading Tools
Market Depth
Aggregated Market Depth Window
The aggregated Market Depth window displays the alternative bids and offers away from the inside quote to allow you to better gauge market liquidity. Create an order by clicking a price level in the Bid or Ask column. Transmit orders from the Orders panel. Add or remove Level II data using the Deep Book Buttons. The Othersbuttons displays Level I data from exchanges that dont offer deep data, for which you dont have market data permissions, or for those to which you subscribe but havent selected.
TWS Users' Guide
122
Chapter Trading Tools
Market Depth
The number of deep book data windows that you can display at one time (including BookTrader, ISW and Market Depth) is equal to 1 for every 100 allowed lines of market data, with a minimum of three and a maximum of 30. Market data allowance is based on commissions, available equity and other criteria. So a client with the minimum allowance of 100 lines of market data will be able to open 3 deep book windows. A client with an allowance of 500 lines of market data will be able to open 5 unique deep book windows . For details on how market data allowances are calculated, see the Market Data and News overview page on the IB website. When subscription deep book data is at its window limit, additional windows will display aggregated top level data, and the Deep Button panel will be hidden. We cannot guarantee that every price quoted for a particular security/commodity will be displayed in the Market Depth window. Cumulative sizerepresents the total contract size available at a particular price or better. In the image above, the cumulative size available on the bid at $12.03 is 106. Average Priceis the average execution price received when transacting the cumulative contract size. You receive multiple executions as your order goes through the order book. Executions will appear in the Trades panel.
TWS Users' Guide
123
Trading Tools
Market Depth
Market Depth Buttons Panel
The buttons panel provides action buttons that allow you to:
l
Close Position- select an underlying in the quote panel, and click Close Positionto have an opposite side closing order automatically created in the Orders panel. Transmit the order or modify any order parameters and then transmit. Reverse Position- create an opposite side order with sufficient quantity to reverse your position from long to short or short to long. View Account- opens the Account Information window.
You can set the buttons to transmit the order instantaneously by arming the button panel. Buttons with instantaneous transmit on will display an asterisk in their title.
To activate Instantaneous Transmit 1. Check the Armed checkbox on the top right corner of the Buttons panel. 2. Read and agree to the disclosure message. The asterisk in the button title indicates that these action buttons will instantaneously transmit an order when used.
TWS Users' Guide
124
Chapter Trading Tools
Market Depth
Create an Order
Create orders from the Market Depth window by clicking the bid/ask at a specified price level. Be sure to confirm the order size before transmitting a Market Depth order. The order size is based on default settings associated with the contracts Preset. If the preset uses the Use cumulative size for Market Depth, the order size equals the cumulative size on that line x default order size. For example, if the default order size is 100 and you click the ISE $12.03 price level (below), the order size will be 10,600. If you click the same price level at the ARCA line, the order size will be 6,300. If the above box is not checked, the order size will be the default order size. You can modify the order size before transmitting the order.
TWS Users' Guide
125
Trading Tools
Market Depth
To create an order from Market Depth 1. Click on a price level in the Bid column for a Sell order, in the Ask column for a Buy order. 2. The order displays in the Orders panel. Modify parameters if necessary and transmit by clicking the T in the status column. 3. To transmit your order, click the "T" in the Status field of the order line.
TWS Users' Guide
126
Chapter Trading Tools
FXTrader
FXTrader
Introduction
Designed specifically for Forex traders, the customizable FXTrader window displays quote pairs with the emphasis on the key price component.
l l l
The FXTrader Window The FXTrader Trading Cell Using the FXTrader
TWS Users' Guide
127
Trading Tools
FXTrader
The FXTrader Window
FXTrader displays a 3x3 grid of "trading cells" designed to complement the way an FXTrader operates, with the standard elements of our order management modules (Orders, Log, Execution and Portfolio pages) provided at the top. The page is completely customizable, allowing you to increase or decrease the number of cells in the grid, invert a quote, change colors, and modify the way price and size is shown.
To configure the FX Trader, click the Configure icon in the toolbar or in any trading cell. For details on the many levels of configuration you can set for the FXTrader, see the FX Trader Configuration topic.
TWS Users' Guide
128
Chapter Trading Tools
FXTrader
The FXTrader Trading Cell
The trading cell in FXTrader includes many helpful features, including color coding to distinguish between upward and downward price and size movement; a cancel icon to cancel all orders for the currency pair, quick access to the FX Trader configuration windows, quick-click to view inverted quotes, a message line to describe order details, a book icon with mouse-over information that displays when there is a price improvement opportunity for small orders, optional display of position and P&L information, and access to right-click TWS features from the Contract Label area.
To open the FX Trader 1. Click the FXTrader icon on the Trading toolbar.
2. FXTrader displays populated with the most common FX pairs.
TWS Users' Guide
129
Trading Tools
FXTrader
TWS Users' Guide
130
Chapter Trading Tools
FXTrader
Using the FXTrader
When you select a trading cell, that currency pair populates the Quote Panel at the top of the window. You can create an order using the traditional TWS method of clicking the Bid or Ask from the Quote Panel. You can also create an order from within the trading cell.
To create an order from the trading cell 1. Click the Bid to create an order to sell the base (and buy the quote). Click the Ask to create an order to buy the base (and sell the quote).
TWS Users' Guide
131
Trading Tools
FXTrader
TWS Users' Guide
132
Chapter Trading Tools
Rebalance Portfolio
Rebalance Portfolio
Use the Rebalancewindow to redistribute percentages of positions in your portfolio that make up your current (signed) net liquidation value.
Introduction
l l
The Rebalance Portfolio Window Import and Export Positions to Rebalance
TWS Users' Guide
133
Trading Tools
Rebalance Portfolio
The Rebalance Portfolio Window
The application automatically opens and closes positions to rebalance your portfolio based on the new percentages you enter. You can add contracts and create orders just as you would from the main trading screen.
To rebalance your portfolio 1. From the Trading Tools menu, select Rebalance Portfolio. 2. The Rebalance Portfolio window shows three columns that are different from those on your trading screen: l Deliverable Value- this is the deliverable value of the position. For stocks, this is the value of the stock, which is the same as the Market Valuefor the position shown in the Portfoliosection of the Accountwindow. For options, futures, and single stock futures (SSFs) it is the underlying stock or index value.
l
Current %- this is the current signed percent of the position to your net liquidation valueshown in the Balancesection of the Accountwindow. This figure is calculated by dividing the DLV by the NLV (Net Liq. Value).
TWS Users' Guide
134
Chapter Trading Tools
Rebalance Portfolio
Rebalanace %- use this field to enter a new percentage of the NLV that you want the position to have.
3. In the Rebal % field for one or multiple positions, enter the percent of the Net Liquidation Value that you want the position to have. 4. Click the Create Ordersbutton to instruct the application to automatically create the orders to achieve the percent change. 5. Use the Transmit All button to send all orders, or click "T" on an order line to transmit a single order.
For options, the rebalance % is based on the value of the underlying stock prices.
To open positions from the Rebalance window 1. Click Add Line from the buttons panel, and enter an underlying symbol into the blank row and hit Enter. Define the contract. 2. Enter a value in the Rebal %column and click the Create Orders button. 3. Transmit the order.
TWS Users' Guide
135
Trading Tools
Rebalance Portfolio
Import and Export Positions to Rebalance
Customers who prefer to work in Excel can export the Rebalance file and modify the current percentage to reflect the percent of net liquidation they want to their positions to have, then import the modified file back into Rebalance Portfolio. Advisors can also use this feature to import a modified file to a new account to easily bring this account to the new percentages.
To export a portfolio 1. Click the Exporticon at the top of the Rebalance Portfolio window. 2. Modify the location and file name if desired (leaving the .csv extension), and click OK. You may want to modify the generic file name to help identify it. For example, you could change the default C:\jts\rebalance.csv to C:\clients\smithPortfolio.csv. 3. Click OK from the file export confirmation message.
The directory path must exist for the Export functionality to work. You cannot create a new folder while exporting.
TWS Users' Guide
136
Chapter Trading Tools
Rebalance Portfolio
To rebalance the positions percent of NLV from Excel 1. Open the exported .csv file in MS Excel.
Note that each line of the spreadsheet represents a position. The last column represents the current percent of Net Liquidation Value that the position holds. This exported value is equivalent to the value in the Current % field of the Rebalance Portfolio window.
2. Change the current % of NLV to the new percent you want. Do this for as many lines as needed and click Save. For example, if you want to rebalance your portfolio so that AAPL STK holds 5% of NLV instead of 16.20478 as shown above in line 2, you would change 16.20478 to 5.0. This modified value is imported in the Rebalance Portfolio as the new Rebal % value.
TWS Users' Guide
137
Trading Tools
Rebalance Portfolio
To import a rebalance portfolio 1. Click the Import icon at the top of the Rebalance Portfolio window. 2. Navigate to the modified .csv file you want to import and click Open. You will see the new Rebal % values in the modified position lines.
TWS Users' Guide
138
Chapter Trading Tools
Rebalance Portfolio
To complete the rebalance, create and transmit the orders.
TWS Users' Guide
139
Trading Tools
Rebalance Portfolio
Rebalance for Advisors
Advisors can elect to have TWS automatically RebalanceALL accounts, a single subaccount, or a user-defined Account Group,which includes a subset of accounts, by redistributing percentages of positions in their subportfolio(s) that make up the current (signed) net liquidation value. TWS opens and closes positions to rebalance the selected accounts' portfolio based on the new percentages you enter. You can add contracts and create orders just as you would from the main trading screen.
Rebalance a SubPortfolio 1. Open the Rebalance window by clicking the Rebalance icon on the trading toolbar. 2. In the Account dropdown, select: Allto rebalance All accounts; Masterto rebalance the master account, an account number to rebalance that account, or an Account Group to rebalance all accounts in the group. 3. The Rebalance window shows three columns that are different from those on your trading screen:
l
Deliv Value- this is the deliverable value of the position, which is the same as the Market Value for the position shown in the Portfoliosection of the Accountwindow. Current %- this is the current signed percent of the position to your net liquidation valueshown in the Balancesection of the Accountwindow. This figure is calculated by dividing the DLV by the NLV (Net Liq. Value). Rebal%- Percentages are entered in terms of deliverable value.
Please note that puts have a negative deliverable value since they deliver a short position. Consequently, to increase your put position, you must enter a negative deliverable value percentage.
4. In the Rebal %field, enter the new percent of the Net Liquidation Value that you want the position to have.
TWS Users' Guide
140
Chapter Trading Tools
Rebalance Portfolio
Note: If you have selected "All" in the Account dropdown, the rebal percent for the instrument will be applied to all of your sub accounts' portfolios.
5. Click the Create Ordersbutton to instruct the application to automatically create the orders to achieve the percent change. 6. Use the Transmit All button to send all orders, or click "T" on an order line to transmit a single order.
For options, the rebalance % is based on the value of the underlying stock prices.
Open positions from the Rebalance window 1. First, add a ticker line to the Rebalancewindow by selecting the market data line on your trading screen, and then clicking the selection arrow attached to the Rebalance icon on the trading toolbar. Click Add to Rebalance Window. Or, enter an underlying symbol into a blank row on the Rebalancescreen as you would on the main trading window. 2. Enter a value in the Rebal %column and click the Create Orders button. 3. Transmit the order.
TWS Users' Guide
141
Trading Tools
The Integrated Stock Window (ISW)
The Integrated Stock Window (ISW)
Introduction
l l l l l l
Quote Panel Book Data Panel ISW Buttons Panel Order Entry Panel (OEP) Auto Orders ISW Order Entry Sub Panels
TWS Users' Guide
142
Chapter Trading Tools
The Integrated Stock Window (ISW)
TWS Users' Guide
143
Trading Tools
The Integrated Stock Window (ISW)
Quote Panel
The TWS Integrated Stock Window, or ISW, is a centralized single-symbol window that provides comprehensive market data and charts with single-click order entry. The Quote Panel displays market data for the selected stock symbol. By default, the Quote Panel uses the single-row view used to show all TWS ticker lines.
l l
To hide the Quote panel, on the Viewmenu uncheck Quote Panel. Use the Switch Viewicon in the top left corner of the panel to toggle between singlerow view and ticker view.
To add a symbol to the Quote Panel
TWS Users' Guide
144
Chapter Trading Tools
The Integrated Stock Window (ISW)
1. Enter a symbol in the Underlying field and hit Enter. 2. Select a stock from the contract list.
TWS Users' Guide
145
Trading Tools
The Integrated Stock Window (ISW)
Book Data Panel
The Book Data Panel displays both Level I and Level II subscription and non-subscription quotes on either side of a real-time, configurable chart. Click a button to add data from a market center the book data panel.
To add data, click a market center button. Bidsare displayed to the left of the chart, asks to the right. See your own order highlighted in the depth by checking Show pending orders in the book on the ISW Configuration Settings page.
TWS Users' Guide
146
Chapter Trading Tools
The Integrated Stock Window (ISW)
When you click a bid/ask price from the Book Data components, the price data is reflected in the Order Entry Panel order line, from which you transmit orders. Modify the chart parameters using the Chart menu. Select Chart Parameters to change the time period, bar intervals and other data options. If you elect to display the Others button, click it to include Level I data from market centers that dont offer Level II data, market centers to which you dont hold Level II subscriptions, and subscribed exchanges whose buttons are not currently selected. Show or hide the Others button from the Deep Book Buttons section of the Settings page. The number of deep book data windows that you can display at one time (including BookTrader, ISW and Market Depth) is equal to 1 for every 100 allowed lines of market data, with a minimum of three and a maximum of 30. Market data allowance is based on commissions, available equity and other criteria. So a client with the minimumallowance of 100 lines of market data will be able to open 3 deep book windows. A client with an allowance of 500 lines of market data will be able to open 5 unique deep book windows . For details on how market data allowances are calculated, see the Market Data and News overview page on the IB website. When subscription deep book data is at its window limit, additional windows will display aggregated top level data, and the Deep Button panel will be hidden.
TWS Users' Guide
147
Trading Tools
The Integrated Stock Window (ISW)
ISW Buttons Panel
The ISW includes three Button panels which you can hide or display using the Viewmenu. The Left panel creates new order in the order line of the OEP, the Right panel provides single-click access to other TWS order tools, and the lower panel is used to modify orders, both new and working, in the order line. All buttons are configurableand can be armed for Instantaneous Transmit by clicking the Armed checkbox and agreeing with the warning disclosure.
Buttons names include an asterisk (*) when they are set to Instantaneously Transmitthe order when clicked. To remove this attribute, de-select the Armedcheckbox in the button panel.
TWS Users' Guide
148
Chapter Trading Tools
The Integrated Stock Window (ISW)
Order Entry Panel (OEP)
Enter orders by clicking a price level in the Level II panels then using the BUY or SELL buttons to transmit. Use the Order Entry Panel to:
l l l l
Create and submit basic orders; Modify a working order; Apply order attributes such as hidden, discretionary, OCA; Create and submit advanced orders such as algo, scale, adjustable and bracket.
To create an order in ISW 1. Click a price level in one of the Level II components. 2. Edit the order parameters using the dropdown boxes and text entry fields below the order line. 3. Click the BUY or SELL button to transmit the order. To modify a working order
TWS Users' Guide
149
Trading Tools
The Integrated Stock Window (ISW)
1. Select the order you want to modify using the dropdown list on the order line.
2. Modify order parameters using the dropdown lists and text entry fields or the bump Buttons. 3. Click Rep to cancel and replace the current working order with the modified order.
TWS Users' Guide
150
Chapter Trading Tools
The Integrated Stock Window (ISW)
Auto Orders
Use the Auto order in the Type field to have TWS select the order type based on the price values you enter. This feature is a short-cut to save you the step of having to choose the order type first and then define the price criteria.
By default, the (Auto) order appears in the Type field. Click to view the current list of supported auto order types from which TWS will choose. The chosen order type will display in the order description line. It is important to note the following:
l
Only the order types listed under the (Auto) entry are eligible to be selected as an Auto order. All other order types must be selected manually from the Typedropdown list. The Auto order appears in the Typefield only for NEW orders. Working orders will display the actual order type in the Type field.
The Auto order type selection is made according to the rules as illustrated in the image below.
TWS Users' Guide
151
Trading Tools
The Integrated Stock Window (ISW)
TWS Users' Guide
152
Chapter Trading Tools
The Integrated Stock Window (ISW)
ISW Order Entry Sub Panels
Use the sub-panels to create advanced orders and apply order attributes. Use the Destination list to select an algo exchange and define an algo order.
To use the sub-panels 1. Click the sub-panels dropdown to display the list of available attributes and advanced order types. Note: Note that this menu is context-sensitive, so that only the order types that are valid for the order parameters you have defined will be shown. For example, if your order type is Stop, the Scale sub-panel will not be shown in the dropdown list for that order since the Scale attributes can only be applied to Limit and Relative orders. 2. Check the order attributes you want to apply to open the sub-panel(s) for that order type. 3. Enter values for the selected order type. To enter an algo order
TWS Users' Guide
153
Trading Tools
The Integrated Stock Window (ISW)
1. From the DEST drop-down list, select an algo destination under the Algorithms section. 2. In the new algo-specific panel, enter algo parameters. See the TWS Users Guide topics for details on setting up algo orders:
l l l
IBAlgos CSFB Algos Jefferies Algos
TWS Users' Guide
154
Chapter Trading Tools
OptionTrader
OptionTrader
Introduction
This configurable standalone screen shows market data for the underlying, lets you set up option chains based on the underlying, gives you access to your options orders, executions and portfolio information, drives the data for the Model Navigatorand Options Analyticswindows, and lets you create combination Spread orders.
l l l l l l
Using the OptionTrader Loading Option Chains Combo Orders OptionTrader Statistics Configure OptionTrader Create/Edit Buttons
TWS Users' Guide
155
Trading Tools
OptionTrader
Using the OptionTrader
OptionTrader is a robust trading tool that lets you view and trade options on an underlying. Display option chains on the underlying based on the criteria you define, including strike, expiry and exchange, and view the Greeks for each option. Use the Model Navigatorto modify the values used to calculate option prices and the Greek risk dimensions. For real-time market risk management, use the IB Risk NavigatorSM. To open OptionTrader
l
Right-click an underlying and select Trading Tools, then select OptionTrader.
The OptionTraderopens for the selected underlying. The OptionTrader is divided into sections. The toolbar, buttons panel and statistics panel can be hidden using the toggle buttons. Panels can also be contracted/expanded using the down/up arrows. The different sections are identified in the image below which corresponds to the following list: 1. The toolbar. 2. The Quote Panel which shows the underlying asset. You can create orders on the underlying by clicking the Bid (sell) or Ask from the Quote Panel. 3. Set of toggle buttons to hide/show the toolbar, button panel and statistics panel. 4. The Statisticspanel, which displays option-related statistical data. 5. The Buttons panel, which holds custom action buttons that you can use to initiate common actions. Once you arm the panel, any button that you had defined for instantaneous transmit in the button panel will be identified by an asterisk (*) next to the button name. 6. The Trading Panel which includes tabbed pages for orders, activity log, filled trades for the day on that underlying, the Portfolio for the underlying, and the Combo tab that lets you create a combination spread without leaving the OptionTrader. 7. Option chains for the underlying. Specify the strike(s), expiry(ies) and exchange(s).
TWS Users' Guide
156
Chapter Trading Tools
OptionTrader
For information on loading option chainsand configuring buttonsand panels, see the TWS Users' Guide topics.
TWS Users' Guide
157
Trading Tools
OptionTrader
Loading Option Chains
Use OptionTrader to create and manage option chains. When you specify an underlying, chains load automatically. Use the Strikes, Expiries and Exchanges lists to modify criteria and automatically load a new set of option chains.
TWS Users' Guide
158
Chapter Trading Tools
OptionTrader
TWS Users' Guide
159
Trading Tools
OptionTrader
Load option chains Use Load My Chainsto load chains on any option on the underlying in which you hold a position. Or, define the strike, expiry and exchange criteria to view specific option chains.
l
Use Strike, Expiryand Exchangebuttons to define the options to include in the option chain. If you select a single strike, expiry or exchange, the button labels change to display the information. If you have selected multiple strikes, expiries or exchanges, hold your mouse over the button to see the complete list of your selections.
To create an order, click the Bid or Ask price on the desired option chain line.
You can add pages for other contracts by clicking the Add Tabicon on the toolbar. After you click the Add Tabbutton, define an underlying by entering a symbol in the Underlying field on the quote panel. Hit Enter, then select an instrument type and then a specific contract. The new underlying will be reflected in the tab name.
Option chain orders are displayed on the Orders page of the of the Trading panel.
TWS Users' Guide
160
Chapter Trading Tools
OptionTrader
Combo Orders in the OptionTrader
Use the Combos tab to define and submit combination orders that use stock and option legs, based on the current OptionTrader underlying.
TWS Users' Guide
161
Trading Tools
OptionTrader
The Button Panel
Many of the trading tools provide a configurable Buttons panel that you can elect to hide or display, and which lets you create new and edit buttons that perform the defined trading action with a single click.
To configure the buttons panel 1. From within the current tool, click the configure wrench to open Global Configuration for the tool. 2. Select Buttons in the left pane.
The existing buttons and their actions are displayed at the top of the page.
3. Click Newto create a new button/action, or select a button and click Editto modify an existing button. 4. Use the Button Appearance section to change the label, the text color and the background color.
TWS Users' Guide
162
Chapter Trading Tools
OptionTrader
5. Select an action to associate with the button using the Select Action dropdown. 6. Fine-tune the action by entering data in the Customize Actionarea. For example, for the action Increase price or size, you can specify the price or size field to which the button applies, and set the interval by which to increase the field value.
NOTE: If you check the instantaneous transmit feature, the button will display an asterisk next to its name in the Buttons panel.
TWS Users' Guide
163
Trading Tools
OptionTrader
OptionTrader Statistics
An optional Statisticspanel displays option-related statistical data for contracts with a stock underlying. You can elect to display the following statistics:
Field Name
Description
Bid Exch Model
Identifies the exchange(s) that are posting the best bid price on the options contract. The option model price is calculated using the underlying price, the interest rate, dividends and other data using the Model Navigator.
TWS Users' Guide
164
Chapter Trading Tools
OptionTrader
Ask Exch Historical Vol Opt Implied Vol Opt Open Interest Opt Volume Vol Change Opt Volume Change Put/Call Volume Call/Put Volume Put/Call Open Interest Call/Put Open Interest Open Interest Change
Identifies the exchange(s) posting the best ask price on the options contract. Displays the 30-day historical volatility for an option. Right-click the field header to toggle between Daily or Annual. A prediction of how volatile an underlying will be in the future. The IB 30-day volatility is the at-market volatility estimated for a maturity thirty calendar days forward of the current trading day, and is based on option prices from two consecutive expiration months. Charts the total number of options that were not closed. The total number of contracts traded over a specified time period. Change in volatility from the previous day's close. Change in option volume from the previous day's close.
Put option volume for the day divided by call option volume for the day. Call option volume for the day divided by put option volume for the day. Put option open interest for the day divided by call option open interest for the day.
Call option open interest for the day divided by put option open interest for the day.
Change in open interest from the previous day's close.
TWS Users' Guide
165
Trading Tools
OptionTrader
To display the OptionTrader Statistics panel
l
Click the "s" icons in the toggle panel located in the top right corner of the OptionTrader.
TWS Users' Guide
166
Chapter Trading Tools
OptionTrader
OptionTrader
Use the OptionTrader configuration page to define basic settings, order presets, hotkeys, buttons and to control the visibility of column fields. To define OptionTrader configuration settings 1. Click theConfigure wrench from any window. 2. Click OptionTrader in the left pane and then click Settings. 3. Use the right pane to set these parameters:
Settings Components
TWS Users' Guide 167
Trading Tools
OptionTrader
l l l
Display menu - check to see the OptionTrader menu. Display toolbar - check to see the Option Trader toolbar. Display Quote panel- check to display the Quote Panel, which displays a single line of market data for the asset. You can create an order from the Quote panel by click the bid or ask price. Display user-configurable buttons - hide or display buttons you create using the Buttons panel. Display Statistics- a configurable, optional panel that shows option-related data and statistics.
l l
Miscellaneous
l l
Jump to order- automatically puts the cursor on the newly created order in the Orderspanel. Allow multiple untransmitted orders- if checked, you can create more than one order in the Underlying panel. Otherwise, only one untransmitted order is allowed. Show all orders - check to view all orders for the underlying. Show option prices in volatility- check to view volatility instead of dollar prices. Show expiration headers- check to sort option chains using a single header for the expiry followed by a list of strike prices. This helps save room in the option chain Description column. Order Ref - a user-defined reference name to help identify where the order originated. Order Presets- OptionTrader-specific default order settings. The OptionTrader preset is linked to the selected Order Ref. above. Create a preset for both Stock and Options with the same title and link to the Order Ref by selecting it or by creating a new preset. These presets will control the default order parameters for any stock and options orders created from the OptionTrader. If you do not create a stock preset for the OptionTrader, the default stock preset will be used for stock orders created in the OptionTrader.
l l l
l l
Auto-Loading
OptionTrader automatically loads option chains based on the criteria you set in this area.
l l
Assume underlying is a SMART stock - uses smart instead of a specific exchange. Quick stock entry - check to auto load stock and bring up the exchange dialog immediately when you enter an underlying. Load the closest N strikes to the money- choose a number to limit how many options load in the chain. Load the nearest N expiries- only shows you those options with the N closest expiries. Load specific months - hard-code the exact months whose options you want to see.
l l
TWS Users' Guide
168
Chapter Trading Tools
Write and Rollover Options
Write and Rollover Options
Introduction
Use the Write Options tool to sell calls against long stock positions and sell puts against your short stock positions. Use the Rollover Options tool to roll over options that are about to expire to a similar option with a later expiration date.
l l l
Write Options Write Options - Option Chains Rollover Options
TWS Users' Guide
169
Trading Tools
Write and Rollover Options
Write Options
Advisors can use the Write Options tool to quickly see all of their sub-accounts long and short positions and to write options orders against their uncovered stock.
Open the Write Options tool
l
From the Trading Tools menu, select Write Options.
Advisors will see the Select Account dropdown that lists all of their Account Groups and individual sub-accounts.
TWS Users' Guide
170
Chapter Trading Tools
Write and Rollover Options
To use the Write Options tool 1. Select an Account Group, an individual sub-account, a Model or All accounts. 2. Describe the options to buy and sell: l If you are writing covered calls on your long stock positions, note that you can also choose to buy protective puts to create a collar combo.
TWS Users' Guide
171
Trading Tools
Write and Rollover Options
If you are writing covered puts on short positions, you can also elect to buy protective calls to create a collar combo.
3. Confirm or modify any conditions on the options and click Refresh to update the list of options to write. 4. The Review Options to Write list includes any positions for the account(s) you selected, the quantity of the position that is uncovered (has no options written against it) and the options that meet the criteria specified. Note that all options are selected by default. Click a check box to deselect the option for any account. 5. Click the pencil icon next to the option to open the Option Chains and select a different option to buy or sell. 6. Review or change the Order Type and price information and click Create Orders. 7. Orders will display in the Orders panel; click Transmit All to submit, or submit one order at a time using the Transmit button in the Status field.
TWS Users' Guide
172
Chapter Trading Tools
Write and Rollover Options
Write/Roll Options: Option Chains
To select different options to buy or sell in the Write Options tool, click the pencil icon on the line you want to change and use the Option Chains to select a new contract.
To select a new option to buy or sell 1. From the Review Options to Write list, click the pencil icon on the far right of the option line you want to change. The Option Chains window opens with the currently selected call and/or put contracts highlighted. Calls display to the left of the Description column and puts display to the right. 2. To select a new call option, click the desired description on the left side. You will see the call option highlighted. To select a put, click the description on the right side. 3. Click OK when the new options have been selected.
TWS Users' Guide
173
Trading Tools
Write and Rollover Options
Rollover Options
Quickly see all of your sub-accounts options that are about to expire and roll them over to the a similar option with a later expiration date.
To roll over options 1. From the Trading Toolsmenu, select Rollover Options.
TWS Users' Guide
174
Chapter Trading Tools
Write and Rollover Options
Advisors will see the Select Account dropdown that lists all of their Account Groups and individual sub-accounts. To use the Roll Options tool
TWS Users' Guide
175
Trading Tools
Write and Rollover Options
1. Select an Account Group, an individual sub-account, or All accounts. 2. Choose whether you want to write calls on long stock positions, or write puts on short stock positions. 3. Use the default description or modify any conditions on the options, and click Refresh. The list of Options to Roll includes any option positions for the account(s) you selected and the roll-to option that meets the criteria specified. 4. Click the pencil icon next to the option to open the Option Chains and select a different option to buy or sell. 5. Review or change the order information and click Create Orders. 6. Orders will display in the Orders panel; click Transmit All to submit.
TWS Users' Guide
176
Chapter Trading Tools
The Order Ticket
The Order Ticket
Introduction
The Order Ticket is available as an alternative form of order entry for users who prefer to set all order attributes from a single tabbed window.
l l l l l l l l
Basic Advanced Combo Routing Adjustable Orders Scale Orders via ScaleTrader Pegged Orders Volatility Trading Conditional Orders Miscellaneous
TWS Users' Guide
177
Trading Tools
The Order Ticket
Basic
The Basic tab includes the basic order and time in force information, all based on the contract shown in the Quote Panel. The fields are context-sensitive, which means that only valid selections will be active. For example, if you select TRAIL LIMIT as the order type, the Stop Price, Trailing amount and Lmt Offset fields become active. In addition, selections you make on this page affect the composition of the tabset. For example, if you select a stop or trailing order type, the Adjusttab becomes available; if you choose VOL as the order type, the Volatility tab is displayed, etc. For combo orders, the Basic tab also includes Advanced Combo Routing.
To remove tabs and view all fields on a single large page, select theComprehensiveview. Field Description Notes
Action Quantity
Choose Buy or Sell.
TWS Users' Guide
178
Chapter Trading Tools
The Order Ticket
Quantity Display size Min. Quantity
The number of units in the order. Enter a display size to create an Icebergorder. Enter the minimum quantity that must be available for the order to execute. For options routed through Smart.
Order Description Order Type Select an order type. Valid order types are determined by the underlying, exchange and security type selected. Enter the limit price if the order type requires it. For Stop and Stop limit orders, this is the Stop election price.
For Options relative to stock orders, this is the starting price. For trailing stop orders, this is the trailing amount.
Limit Price Aux. Price
Trailing amount Percent Offset
The amount used along with the market price to calculate the initial stop price. For Relative orders, sets the offset amount based on a percentage of the bid price for Buy orders or the Ask price for sell orders. The amount off the limit price at which the order is still eligible to execute. Specifies the order destination. Enter an amount to create a Discretionary order. To create CSFB or Jefferies algo, select CSFBALGO or JEFFALGO from this list.
Discretionary Amount Destination
Field
Description
Notes
Time in Force
The time period during which your order will remain active. Choose from the selections presented, including: DAY (day order),
Only valid Times in Force are displayed per order, based on the product, order type and destination.
TWS Users' Guide
179
Trading Tools
The Order Ticket
GTC (order remains active until it is cancelled) OPG (market or limit at the open order) IOC (immediate or cancel) GTD (order remains working until the date/time specified in the End Time field below.) DTC (day 'till cancelled, is cancelled at the end of day like a day order, but remains on your trading screen deactivated to let you resubmit easily).
Start Time End Time
Set the start time (and date) for the order. Set the end time and date for the order. Only valid for GTD times in force.
Trading Hour Attributes
The next three settings allow you to specify the hours during which orders are eligible to execute. By default, orders are set to trade during Regular Trading Hours only. Note: Elections to trade outside regular trading hours may not be available for particular products that are not listed on an exchange. IB customers are solely responsible for ensuring that these parameter are valid for the product(s) involved.
Allow this order to be filled outside of regular trading hours.
Check this box if you want to allow orders to trigger or fill outside of regular hours.
You can also set this feature from the TIF dropdown on an order line in the trading window. Valid for US stocks listed on major exchanges. Not available for IOC, OPG (MOO and LOO), FOK, MOC or LOC orders.
Allow order to be routed and executed during pre-open session. Ignore opening auction.
Check to allow orders to participate in the pre-open session from 4:00 - 8:00 am.
Can be applied to orders set for Regular Trading Hours only.
Check to ignore the opening auction which takes place at the open.
Can be applied to orders set for Regular Trading Hours only.
TWS Users' Guide
180
Chapter Trading Tools
The Order Ticket
This attribute cannot be used if you have configured Smart Routing to participate in Pre-open Re-route.
VWAP Time
Modify the VWAP cut-off time if desired by clicking the Calendarselection tool. Otherwise, the Soonest cut-off time is used.
VWAP orders are automatically routed and accepted immediately after being transmitted. VWAP orders cannot be cancelled.
TWS Users' Guide
181
Trading Tools
The Order Ticket
Advanced Combo Routing
To control routing for large-volume, Smart-routed combination orders, use the Advanced Combo Routing features on the Basic tab of the Order Ticket. Define advanced combo routing for both guaranteed and non-guaranteed combination orders routed to Smart. Selections displayed are based on the combo composition and order type.
To use advanced combo routing
TWS Users' Guide
182
Chapter Trading Tools
The Order Ticket
1. Create the Smart combination strategy. 2. From the combo line on the Quote Monitor, click the Bid or Ask price to create a (sell or buy) order. 3. Right-click the order line and select Modify then select Order Ticket. Based on the combo composition and the Order Type, the Advanced Combo Routing selections are displayed. You can monitor the progress of the combo order by holding your mouse over the Status field of the order line.
Advanced Combo Routing Fields (available based on selected Order Type):
Field Name Order Type
Description Choose from the basic order types as well as: Relative + Market, Limit + Market, Trailing Relative + Market and Trailing Limit + Market. For orders that are being legged-in, the chance exists that only the first leg of the combo will fill and you will be left with one unexecuted leg. Use this field to specify which leg is submitted and potentially filled first. Use the dropdown list to pick. The order is submitted in pieces, or segments. This is the maximum size of each segment.
Select leg to fill first
Maximum leg-in combo size:
Do not start next leg-in if previous leg-in did Specify whether or not the system not finish: should attempt to fill the next segment before the current segment fills. Convert second leg order to market order if... These settings allow you to specify when (if ever) the second leg should be changed to a market order to fill right away, in cases where the first leg fills and the second leg does not and ends up sitting as a non-marketable limit order at the exchange, Provides a way to specify a stop-loss to fill the unexecuted leg of a combo by changing the leg to a market order if the price backs off by the specified amount. In cases where one leg fills and the other doesn't, the discretionary amount indicates how much you are willing to pay to fill the combo.
...or if the price backs off by...
Discretionary Amt
TWS Users' Guide
183
Trading Tools
The Order Ticket
TWS Users' Guide
184
Chapter Trading Tools
The Order Ticket
Adjustable Orders
Use the Adjust tab to define a one-time adjustment to a stop, stop limit, trailing stop or trailing stop limit order. This tab will only become active one of those orders types is selected.
To remove tabs and view all fields on a single large page, select the Comprehensive view.
Field
Description
Notes
Adjust to Order Type
When you select an adjusted order type, the
The following example continues to unfold for each field.
TWS Users' Guide
185
Trading Tools
The Order Ticket
stop order you're adjusting will not trigger when the stop price is hit. Instead, it will be changed to this order type, and use the other parameters below. Select one of the stop order types. When your current stop price is penetrated, it will change to this order type and use the instructions you set in the following fields.
You buy 100 shares of XYZ for $31.00/share, and submit a sell stop order with a trigger price of $30.00. This means that if the price hits $30.00, TWS will send a sell market order to the exchange. Now let's modify this scenario. In addition to the above Stop order, you decide to create an adjustable Stop Limitorder to help lock in a profit if the stock price begins to rise. Now imagine the price starts going up. When it hits the trigger price (see next field below) TWS will cancel the Stop order and create a new Stop Limit order with the characteristics you set in the following fields.
Trigger Price
This price will trigger the adjusted order you defined in the Adjusted Order Type. When the trigger price is hit, the adjusted stop price is implemented for the new order.
Set the adjustable trigger price to $34.00
Adjusted Stop Price
Set the adjusted Stop Price to $33.50. When the stock rises above the $34.00 trigger price you set above, you original Stop order is cancelled and replaced with a Stop Limit order with a stop trigger price of $33.50.
Adjusted Stop Limit Price Adjusted Trailing Amount
Used for Stop Limit and Trailing Stop Limit orders. This value will be the limit price of the order if it is triggered and submitted. Used for Trailing Stop and Trailing Stop Limit orders. This value will replace the original trailing amount if the adjusted order is triggered.
Set the Stop Limit to $33.00 to ensure your order will not execute below this price.
If you had a trailing stop order with a trailing amount of $1.00, you could set the adjusted trailing amount to $.50. If the adjustment trigger is hit, the trailing amount is modified.
TWS Users' Guide
186
Chapter Trading Tools
The Order Ticket
Scale Orders via ScaleTrader
Scale orders are designed to help prevent larger sized trades from being subject to increasingly deteriorating prices by scaling your order into smaller, incrementally priced components based on userspecified price and size instructions. In addition to scaling your order, you can also define a profit offsetamount which instructs TWS to automatically submit opposite-side profit taking orders against the individual components of the original order. Click Open ScaleTrader from the Scale tab to set all scale parameters.
TWS Users' Guide
187
Trading Tools
The Order Ticket
Set time in force parameters for the Scale order. See the Basicpage for details. See the ScaleTrader topic for details on creating a scale order.
TWS Users' Guide
188
Chapter Trading Tools
The Order Ticket
TWS Users' Guide
189
Trading Tools
The Order Ticket
Pegged Orders
Select from the available fields to create an order. The fields are context-sensitive, which means that only valid selections will be active. For example, if you are creating any kind of order other than a Pegged to Stock options order routed through BOX, this page will be inactive.
Field
Description
Notes
Stock Ref Price
Enter a stock price.
If you do not enter a value, the midpoint of the NBBO at the time of the order is used.
TWS Users' Guide
190
Chapter Trading Tools
The Order Ticket
Underlying Range (Lower) Underlying Range (Higher) Delta
Define the lower portion of the stock range outside of which your order will be cancelled.
Define the higher portion of the stock range outside of which your order will be cancelled.
Enter a value (which will be used as a percent, ie. ".5" equal 50%) that will be multiplied by the change in the underlying stock price. The product is added to the starting price to determine the option price.
TWS Users' Guide
191
Trading Tools
The Order Ticket
Volatility Trading
The VOL order type allows you to trade volatility, and gives you ways to dynamically manageyour options orders.
To trade Volatility 1. From the Trading Tools menu, select Volatility Trader. The fields used to define and dynamically manage volatility orders are on the new page. 2. Create market datalines. Note that Bid and Ask price fields display in volatility rather than as a dollar amount. Market data for stock tickers will still display the bid and ask price. 3. Select Annualor Daily volatility using the Volatility Typedropdown list. 4. Create an order by clicking the Askvolatility for a Buy order, or the Bidvolatility for a Sell order. The order type defaults to VOL.
You can use the VOL order type for options, index options and combination orders. Hold your cursor over the option's volatility to see the option price, based on that volatility.
Please note the following requirements for transmitting a VOL combination order:
TWS Users' Guide
192
Chapter Trading Tools
The Order Ticket
l l
Combo VOL orders must be Smart-routed. All legs must be on the same underlying, and each leg must independently be eligible to use the VOL order type. For example, a BuyWrite order could not be sent as a VOL order since its stock leg would not allow this order type. All VOL orders must be DAY orders. You can elect to price a Smart-routed Index Option order using reverse futures premium calculations by selecting a futures contract from the Reference Contractfield.
l l
5. To have the workstation calculate a limit price for the option or combination order based on your volatility input, enter a value in the Order Volatilityfield. The value shown in the Imp Vol field is calculated via the Model Navigator. 6. To transmit the order, click the "T" in the Transmitfield, or the Transmiticon on the trading toolbar. Field Description
Volatility Volatility Type Hedge Order Type
If desired, enter a volatility to use in calculating a limit price for the option. If blank, the calculation will use the volatility derived via Option Analytics. Select from Daily or Annual volatility. Select an order type. The application will send an order against the executed option trade to maintain a delta neutral position. Use the Hedge Aux. Price field to set a price for orders that require one. Note that for index options, you will need to select a futures contract for use in a hedge delta trade. Alternately, you can use the right-click menu to attach a Delta Hedge order and set the hedging attributes from the new order line. Please note that if you select Continuous Update, the system will use the delta associated with the parent order, which is calculated from the user-defined Implied Volatility specified at the time of the most recent order modification or price update, instead of using the current delta of the option based on market data at the time of trade. For a Limit delta hedge order, a snapshot of the stock bid/ask price is taken at the time the parent order fills, and the best available price is used as the limit price (best ask for a buy and best bid for a sell).
Hedge Aux. Price Continuous Update
Used in conjunction with the Hedge Order Type field. If you have selected an order type that requires you to define a price, for example a relative order, use this field to set the price. Check this selection to continuously update the price of the order if the price of the underlying instrument changes significantly.Note that you can only check Continuous Update for three active orders at a time.
TWS Users' Guide
193
Trading Tools
The Order Ticket
You will be subject to cancellation fees for order modifications that are made by the system when you have the Continuous Update mode enabled.
Reference Price Type
Elect to use the NBB (bid) when buying a call or selling a put; the NBO (ask) when selling a call or buying a put; or the average of the best Bid and Ask. This price is also used to compute the limit price sent to an exchange (whether or not Continuous Update is selected), and for stock range price monitoring. Undrl. Range (Low)- enter a low end acceptable stock price relative to the selected option order. If the price of the underlying instrument falls BELOW the lower stock range price, the option order will be cancelled. Merely touching the price does not cancel the order. Undrl. Range (High)- enter a high end acceptable stock price relative to the selected option order. If the price of the underlying instrument rises ABOVE the upper stock range price, the option order will be cancelled. Merely touching the watermark does not cancel the order.
Stock Price Monitoring
Reference Contract
Used for smart-routed Index Option volatility orders. This field allows you to select the futures contract to use for calculating the order price. To activate this feature, use the Volatility and Analytics page in Global Configuration and select Price index options relative to futures contract.
TWS Users' Guide
194
Chapter Trading Tools
The Order Ticket
Conditional
A conditional order is an order that will automatically be submitted or cancelled ONLY IF specified criteria for one or more defined contracts are met. You can use stocks, options, futures or security indexes to trigger a conditional order.
To create a conditional order 1. Select an order line. 2. From the right-click menu, select Modify and then select Condition. 3. From the Conditional tab on the order ticket click Add Condition.
TWS Users' Guide
195
Trading Tools
The Order Ticket
4. Enter contract information for the contingent asset in the Conditional Order box. 5. Enter the trigger information for the contingent asset:
l l
Select the trigger method. Select whether the price of the contingent asset should be less than or equal to (<=) or greater than or equal to (>=) the trigger price. Enter the trigger price. Note: If you select the double bid/ask trigger method, the greater than or equal to operator (>=) will use the BID price and the less than or equal to operator (<=) will use the ASK price.
6. Click OK. The condition appears in the Current Conditions list. To set multiple conditions, use the Add Condition button and click AND or OR in the Current Conditions area. Field/Button Description
Add Condition Delete Modify Allow condition to be satisfied... Action to take...
Invokes the Conditional Order entry box. Deletes the selected condition. Opens the Conditional Order entry box for the selected condition to allow you to make changes. Lets the selected condition activate the order if it is satisfied outside of regular trading hours. If selected conditional order is satisfied, you can elect to have the primary order submitted OR cancelled.
TWS Users' Guide
196
Chapter Trading Tools
The Order Ticket
Miscellaneous
Use the Miscellaneous order fields to apply order attributes and set specific rules for OCA groups.
OCA group names must be unique to ensure proper handling of OCA orders. Once you use a name, you cannot use it again even after the order executes or is canceled.
Field
Description
Order Ref Large Shareholder
TWS Users' Guide
An identifying number you create to track your order. For large shareholders trading Canadian products. Use the dropdown selection list to appropriately mark your order.
197
Trading Tools
The Order Ticket
Trigger Method ISE Midpoint Match Req Market Data Block Order Sweep to Fill Hidden All or None Non-Guaranteed Add Liquidity
Select a new trigger methodfor the order. To modify the default trigger method use the Global Configurationtool and select Orders>Order Defaults. Choose from Standard or SOI for an ISE MPM order. Check to request market data for the order. Check to create a block order. Check to create a sweep-to-fill order. Check to create a hidden order. Check to create an All or None order. Checking this box indicates that you will take all the risk for partially-executed Smart routed combination orders. Note: IB only guarantees Smart-routed US stockoption and option-option combinations. If checked, this feature attempts to improve the price on the combo by providing liquidity on at least one leg of a two-legged combo by submitting one leg of a marketable combo one tick below the market for that leg. Leaving this feature enabled may result in the combo order not executing.
For two-legged stock-stock combos. Preserve Time Priority Hide Pennies Consider Cost Check to keep your order in the queue and prohibit from canceling and resubmitting orders intermittently. This feature is used on exchanges that charge a handling fee for orders that remain on the order book for a specified period of time. When checked, hides the penny pricing of your options order. If checked, Smart routing will consider the total cost of executing the order, including commissions and other fees, when deciding where to route the order. If unchecked, only the exchange price is considered.
For smart-routed European stocks. Post only If checked, when there is non-displayed liquidity at the same price point, the order
TWS Users' Guide
198
Chapter Trading Tools
The Order Ticket
price is adjusted low (for a buy) or higher (for a sell) by one penny to avoid taking that liquidity. If the order comes in at a price higher (for a buy) or lower (for a sell) than an order already sitting on the book, it becomes an IOC (immediate-or-cancel) order at the better price. Deactivate Seek Price Improvement Bypass market cap Imbalance only OCA Group Group Name If the order is part of a one-cancels-all order, enter the OCA name in this field. All orders with the same name in the OCA field become part of an OCA order. Once you use a name, you cannot use that name again even after the order executes or is canceled. Set instructions on how to behave when order is partially filled. The default is to have other orders in the OCA group proportionately reduced in size based on the quantity of the filled portion. Dictates that only one order in the group will be routed to an exchange at a time. This completely removes the possibility of an overfill. Check to deactivate the order, which cancels the order If checked, Smart routed orders sweep certain exchanges for hidden liquidity at more favorable prices, then checks the dark pools as usual before routing to an exchange. Note that activating this feature may result in slower executions. If checked, the IB price cap/price floor will not be enforced. Please note that this may result in an execution price outside of what is considered fair or consistent with an orderly market. Submits the order only to take the imbalance from an opening or closing auction.
Partially filled instructions Overfill Protection
TWS Users' Guide
199
Trading Tools
Quantity Calculator
Quantity Calculator
Introduction
l l
Determine Order Quantity Calculate Order Quantity
TWS Users' Guide
200
Chapter Trading Tools
Quantity Calculator
Determine Order Quantity
When you create an order, you can define the order size several different ways. You can set a general default order size hat is used for all orders. You can set specific default sizes for instrument types, for example a quantity of 500 for all stock orders. You can even get more specific and set the default order size for a specific contract, for example set the quantity for all stock orders for underlying XYZ to 1000.
Alternatively, you can set a default currency amount that will be used to calculate the order size. For example, set the default amount for stocks to $5000.00. The order quantity is then calculated based on the stock price, and is rounded to the nearest 100 for U.S. stocks. You can also have the workstation calculate the order quantity by Deliverable value amount, a percent of your Net Liquidationvalue, or based on a percentage of your current position.
TWS Users' Guide
201
Trading Tools
Quantity Calculator
Calculate Order Quantity
Use the Quantity Typeand Quantity Value fields to calculate your order quantity based on:
l l l l
Currency- assumes the base currency DLV Amount - Deliverable Value % of NLV - percent of Net Liquidation Value % Change in Position - percent of the change for your position in the underlying.
For example, say you have a Net Liquidation Value of 40,000. XYZ shows a current ask price of 80.00. If you create a buy order for XYZ, select "% of NLV" as the Quantity Type and enter "20" in the Quantity Value field, you're telling the application to calculate the number of shares you could buy for 20% of $40,000 or $8000.00, based on the Ask price of $80.00. The calculated Order Quantity value of "100" is then displayed in the Quantity field. To display the Quantity Type and Quantity Value fields 1. Right-click on any column name in the Order Management section of the trading screen, and click Customize Layout. 2. Click the Order Columns tab. In the Available Columns list in the Quantity section select Quantity Typeand Quantity Valueand Add them to the Shown columns list. To calculate order quantity by currency 1. Create an Order by clicking the bid or ask price. 2. In the Quantity Typefield, select the currency type. This field assumes the base currency.
TWS Users' Guide
202
Chapter Trading Tools
Quantity Calculator
3. In the Quantity Valuefield, enter a currency amount. For a buy order, enter the amount you want to spend. For a sell order, enter the amount you want to make. Based on the current bid/ask, your value gets rounded up or down. The order quantity is calculated and displayed in the Quantity field. To calculate order quantity by Deliverable Value (DLV Amount) 1. Create an Order by clicking the bid or ask price. 2. In the Quantity Typefield, select DLV Amount.For stocks, the deliverable value is the value of the stock converted to the base currency. For options, it is the value of the underlying stock represented in base currency (i.e. stock price * options multiplier). 3. In the Quantity Valuefield, enter the dollar amount of your deliverable value you want to use to calculate the order quantity. The order quantity is calculated and displayed in the Quantity field. To calculate order quantity as a % of your Net Liquidation Value (% NLV ) 1. Create an Order by clicking the bid or ask price. 2. In the Quantity Typefield, select % NLVThe Net Liquidation value is the first value in the upper left Balancearea of the Account window. 3. In the Quantity Valuefield, enter a percent value that will multiplied by your NLV to calculate a dollar amount. The order quantity is calculated and displayed in the Quantity field. To calculate order quantity as a % of position change 1. Create an Order by clicking the bid or ask price. 2. In the Quantity Typefield, select % Change in Position.If you do not hold a position in the selected underlying, you will not see this selection. 3. In the Quantity Valuefield, enter a percent value that will multiplied by your position to calculate the order quantity.
If your position is negative, you must enter a negative percent value to calculate a positive order quantity.
The order quantity is displayed in the Quantity field.
TWS Users' Guide
203
Trading Tools
Rapid Order Entry
Rapid Order Entry
Introduction
l l l l
Enter Orders using Rapid Order Entry Configure Rapid Order Entry Update Orders Create "Instantaneous Transmit" Hot Key
TWS Users' Guide
204
Chapter Trading Tools
Rapid Order Entry
Enter Orders using Rapid Order Entry
The Rapid Order Entrypanel, which is visible by default at the top of each trading page, allows you to quickly transmit an order without having to open an order ticket or click in a market data line. You simply tab through the fields, enter your order parameters, and click Trade. You can also enter the local or root underlying symbol, just as you can on the trading screen.
Rapid order entry can be set for Stocks, Options, Stock or Options and Combo orders.
To use the Rapid Order Entry panel 1. If the panel is hidden, from the Viewmenu select Rapid Order Entry.
The panel displays the instrument setting in the title, for example (Stocks). With this setting, you can only create stock orders. To change the instrument type 1. Right-click in the panel, and select Rapid Order Entry, then select the instrument type setting. Select Stocks/Options to allow entry of either type. Once you have transmitted an order using Rapid Order Entry, the details of the order appear in the Order Management panel of the trading page. Any modifications to your order must be made on this order management line.
TWS Users' Guide
205
Trading Tools
Rapid Order Entry
Using the Stock/Options Setting
You can choose to set the panel to Stocks/Options if you enter both.
If you enter the Expiry, Strike, and P/C fields, the Rapid Order Entry panel creates an option order. If yuo leave this fields blank, it creates a stock order. For the Option and Stock/Option layouts, you can set a default in Global Configuration to populate with the nearest at-the-money option, but if you set this for the Stock/Options layout you will always need to delete information to create a stock order.
TWS Users' Guide
206
Chapter Trading Tools
Rapid Order Entry
Update Orders
You can automatically update the limit price for an order (or all orders) to coincide with the ask, bid, midpoint, closing or last price. Automatically update the limit price 1. On the Trade menu select Modify Multiple Orders. 2. Set update parameters:
Which orders - All selections apply only to orders on the active trading page. Specify whether to update attributes for:
l l
All orders on the page - Including working orders, non-transmitted orders, etc Open orders only - This includes all orders working on the current page.
207
TWS Users' Guide
Trading Tools
Rapid Order Entry
Selected orders - This includes all orders (working or not) on the active page that you deliberately select. Inactive orders - This includes all orders on the active page that are created but have not yet been transmitted.
Set Type and Time in Force
For the subset of orders specified above, instruct TWS to change to the selected order type, and to the selected time in force. Check Convert Market to Limitto have all market orders automatically changed to limit orders. Buy limit orders will use the Ask as the default limit price; sell limit orders will use the Bid as the default limit price.
Set Price Parameters
Define the update price parameters for Buy orders and include an offset amount if desired. Set the update price parameters for Sell orders. If you check Mirror image of buy orders, parameters are set reversed from the Buy orders selections. The mirror images of Midpoint, Last and Close would be the negative values for each of these prices.
Validation
If one or more of the orders marked for update cannot be updated, the Validationselection checked here will be used.
TWS Users' Guide
208
Chapter Trading Tools
Rapid Order Entry
Create "Instantaneous Transmit" Hot Key
You use hot keys to perform common trading functions, such as creating specific order types. Once you have created an order, you must still select Transmitto send the order. You now have the option to enhance the Buyand Sellhot keys by adding "instantaneous transmit" functionality. To add instantaneous transmit functionality to a hotkey On the Edit menu, select Global Configuration and then select Hotkeys in the left pane. 1. In the Configured Shortcuts table, select the Buyor Sell action. 2. Click Configure, and open the Customize tab. 3. At the bottom of the page check Transmit the order instantaneously and click OK.
TWS Users' Guide
209
Trading Tools
Rapid Order Entry
To use this feature, you will be asked to sign an agreement stating that you understand its implications. Under the terms of the Customer agreement, you are responsible for all orders entered in your account. Consider carefully whether setting a hot key to instantaneously transmit orders is the best for the way you trade.
TWS Users' Guide
210
Chapter Trading Tools
EFPs
EFPs
Introduction
l l
Relevant EFPs EFP Futures Spreads
TWS Users' Guide
211
Trading Tools
EFPs
Relevant EFPs
Introduction
Using an Exchange of Futures for Physical (EFP), which allows the swap of a long or short stock position for a Single Stock Future (SSF) could help to reduce your trading costs. The Relevant EFPs Market Scanner scans the US market and returns all EFPs relevant to you based on the stock and single stock futures positions you currently hold. You can access this tool from the toolbar, or by selecting US EFPs as the Instrument and Relevant EFPsas the Parameter in the Market Scanner page.
For more details on how using EFPs could reduce your trading costs, see the EFPs Product Highlights. To view Relevant EFPs 1. On the trading toolbar, click the Relevant EFPs icon. The Relevant EFPsscanner page opens with all fields populated with the correct EFP selection. 2. Click Search if no values have been returned. Note that this page is for display only. To trade one of these EFPs, click and hold, then drag it onto your trading page, or right-click and select Editthen select Copy. Open a trading page and use the right-click menu to select Editthen select Paste.
TWS Users' Guide
212
Chapter Trading Tools
EFPs
TWS Users' Guide
213
Trading Tools
EFPs
EFP Futures Spreads
An EFP (Exchange for Physical) is a combination order to sell/buy stock and buy/sell an SSF (single stock future).
To create an EFP in SpreadTrader 1. From the Trading Tools menu select SpreadTrader. 2. Enter a symbol in the underlying field and hit Enter.
TWS Users' Guide
214
Chapter Trading Tools
EFPs
3. Select EFPs for xxxand then select the routing destination, either SMART, IBEFP or ONE.
The spread matrix at the bottom of the window is populated with a list of all single stock futures legs on the left, and the stock across the top. 4. Click a bid or ask price at the intersection of two legs to create the EFP spread. 5. To transmit the order, click the "T" in the Status field of the Orders panel.
Please note that smart-routed EFPs are not guaranteed.
TWS Users' Guide
215
Trading Tools
SpreadTrader
SpreadTrader
Introduction
l l l
Create Futures Spreads EFP Futures Spreads Create Option Spreads
TWS Users' Guide
216
Chapter Trading Tools
SpreadTrader
Create Futures Spreads with SpreadTrader
Use the SpreadTrader to quickly create and trade calendar spreads for futures.
TWS Users' Guide
217
Trading Tools
SpreadTrader
Create a futures spread 1. Open SpreadTrader by right-clicking a contract on the trading screen and selecting Toolsand then SpreadTrader. 2. Enter the underlying symbol and and then select Futures Spreads for xxx, then choose the routing.
TWS Users' Guide
218
Chapter Trading Tools
SpreadTrader
3. In the SpreadTraderleg matrix at the bottom of the screen, click a bid or ask price at the intersection of two legs to create the calendar spread.
The SpreadTrader matrix automatically structures the spread to sell the nearby month and buy the distant month.
4. Transmit the order from the Orders panel by clicking "T" in the Status field.
Background Colors in Quote Panel
The colors in the Description field of the Quotepanel show you how far out from the current year the contract's maturity date is, at a glance. Industry-standard colors are defined below: Number of Years Out Background Color
>1 2nd 3rd 4th 5th 6th 7th 8th 9th 10th
White Red Green Blue Gold Purple Orange Pink Silver Copper
TWS Users' Guide
219
Trading Tools
SpreadTrader
EFP Futures Spreads
An EFP (Exchange for Physical) is a combination order to sell/buy stock and buy/sell an SSF (single stock future).
To create an EFP in SpreadTrader 1. From the Trading Tools menu select SpreadTrader. 2. Enter a symbol in the underlying field and hit Enter.
TWS Users' Guide
220
Chapter Trading Tools
SpreadTrader
3. Select EFPs for xxxand then select the routing destination, either SMART, IBEFP or ONE.
The spread matrix at the bottom of the window is populated with a list of all single stock futures legs on the left, and the stock across the top. 4. Click a bid or ask price at the intersection of two legs to create the EFP spread. 5. To transmit the order, click the "T" in the Status field of the Orders panel.
Please note that smart-routed EFPs are not guaranteed.
TWS Users' Guide
221
Trading Tools
SpreadTrader
Create Option Spreads in SpreadTrader
Use the option combo facility in SpreadTrader to create a matrix of variations on an option strategy for a single underlying, from which you can create and transmit multiple combination orders with two clicks of the mouse. The Option Wizard helps you to define exactly how you want the combo lines displayed in the matrix by allowing you to assign either a column position, row position or fixed value to each parameter. You can also use filters to help specify exactly which contracts you want to display in the matrix. To create an Options Spread Matrix 1. Open the SpreadTrader by clicking the SpreadTrader icon on the trading toolbar. 2. Enter an underlying symbol in the Underlyingfield and hit Enter. 3. With your mouse, select Options Combos for XXX, and then select an exchange/currency. 4. In the Option Spreads window, select a combination strategy. Once you do this, every available spread for that underlying is displayed in the right panel.
The number of parameters shown under the Filter section; Some have two (such as a conversion or Buy Write) while others, like the Butterfly, have 5 or more. You can use these filters to limit the number of combinations that appear in the right panel.
5. Hit the Nextbutton at the bottom of the window to see the Configure Table Variablesbox. Each variable is represented by a section in the box, with Column Variable, Row Variableor Fixed Valuechoices. A variable means that the combination parameter can use multiple valid values. For example, for a Calendar spread there are two variables for the right: put and call. If you select Call (which filters out the puts) it's no longer a variable, it's a fixed value. In that case, you won't see P/C in the variables list. 6. For each variable, check a radio box to instruct it to display as a row or column, or be used as a fixed value. Checking Rowwill create a row for every possible combination of row variables. Checking Columnwill display a column for every possible combination of column variables. Checking Fixed value will invoke another selection box where you choose a single value for the parameter. For example, our Calendar spread has five parameters: Frontmonth, Backmonth, P/C, Duration, and Strike. We filter out all but two Frontmonths (20061020 and 20061117) and two Backmonths (20061117 and 20070119) and all but six potentially valid strike prices, and leave everything else as is. Since the only valid duration is one month, the Durationparameter is no longer considered a variable. That leaves two variables in the P/Ccategory (put and call) and multiple strike variables. Hit Nextto lay out our matrix using the four variables, and choose Column Variablefor the Frontmonth and the Strike, and Row Variablefor the Backmonth and the right. When you click Finish you'll see something like this, where the Back month and the rights comprise the rows, and the Front month and Strikes comprise the columns.
TWS Users' Guide
222
Chapter Trading Tools
SpreadTrader
What are you looking at?
Each row is divided into sections of market data for the column variables you picked, in this case for the front month and strike. If you could scroll across in this picture, you'd see the first of two Front months we picked (20061020) occurring in six blocks, once with each different strike price. Then you'd see the second front month, again once with each different strike price. You see all the rows that are available, since our variables included only two back months and call/put. If you want to make any changes to the layout and combinations displayed, click the Options Wizard button on the toolbar.
If you receive a message saying you have too many combos to subscribe to market data, and you don't go in and filter your results further, the prices will not update, and the matrix title will read "...Snapshot" instead of "...Realtime."
TWS Users' Guide
223
Trading Tools
Merger Arb
Merger Arb
Introduction
l
Merger Arbitrage Window
TWS Users' Guide
224
Chapter Trading Tools
Merger Arb
Merger Arbitrage Window
Use the Merger Arbitrage window to create a combination order for an anticipated merger between two companies.
To create a Merger Arb combo 1. From the Trading Tools menu, select Merger Arbitrage. 2. Enter contract conversion information in the Contract Selection area. 3. In the Order Selectionarea, enter the desired profit as an absolute amount or a percent of the last price of the stock of the company being acquired (the acquiree). Note: Pink fields are required. 4. Click Create Order to create a combination order line on the trading screen. You can also choose to manage your order from within one of our advanced algo trading tools, Accumulate Distributeor the ScaleTrader.
TWS Users' Guide
225
Trading Tools
Merger Arb
The Scale market and order displayfeature scales the market data to display the price of the combination per share of acquiree, and the order price will also be entered and displayed in these units. This is checked by default. Note that if the calculated size of the acquiree is one, this checkbox has no effect. The combo order as entered above, and then opened in Accumulate/Distribute looks like this:
TWS Users' Guide
226
Chapter Trading Tools
Merger Arb
The remainder of the Accumulate Distributewindow allows you to specify detailed and sophisticated order management criteria to help ensure that you receive the best price without being noticed.
TWS Users' Guide
227
Algos
Merger Arb
Algos
Algo helps to remove market impact with risk to get the best price for large volume orders. Our growing family of algos includes the following:
l l l l l l
Accumulate Distribute Option Portfolio ScaleTrader IBAlgos CSFB Algos Jefferies Algos
TWS Users' Guide
228
Chapter Algos
Accumulate Distribute
Accumulate Distribute
Introduction
Use the Accumulate/Distribute algo to buy or sell large quantities in small increments over time, minimizing market impact. This algo supports multiple asset classes including stocks, options, futures, forex, and combination orders. Customize the basic algo with conditions to meet your specific views on the market. Multi-account users will see the Account selection list at the top of the algo page.
Note: Orders submitted via Accumulate/Distribute currently are active only while you are logged into TWS and stop when you log out. When you log back into TWS, answer Yes when asked if you want to reactivate the algo. If you answer No your Accumulate/Distribute algo orders are deleted.
l l l l l l l l
Get Started Define the Algorithm Basic Algorithm Example Using Templates Define Algo Conditions Create Multiple Algo Orders Transmit and Modify the Algo Monitor the Order Progress
TWS Users' Guide
229
Algos
Accumulate Distribute
Get Started
The Accumulate/Distribute algo works to get the best price for your large volume orders while minimizing market impact. It achieves this by slicing large orders into smaller components, and accumulating or distributing over time based on your pre-defined order parameters.
TWS Users' Guide
230
Chapter Algos
Accumulate Distribute
The algo window is divided into four major sections:
l l
The Algorithmarea, where you define the basic parameters of the order. The Conditionsarea, where you specify conditions about price, position and market behavior that must remain true for your order to be valid. The order Summary, which displays continuous real-time order progress. The Control buttons, which you use to start and stop the algo and apply changes.
l l
It also includes the Orders, Trades and Log panels, and the Quote panel to define the contract.
To open the Accumulate/Distribute window
l
Highlight the contract you want to trade and from the Tradingmenu select Accumulate/Distribute, or Click the Acc/Disticon on the toolbar.
TWS Users' Guide
231
Algos
Accumulate Distribute
Define the Algorithm
The Algorithmarea is where you set up basic parameters of the algo. Fields shaded pink are required.
Numbered descriptions below correspond to the numbered fields in the image above. 1. Select the action, BUY or SELL. 2. Enter the total order quantity, for example 5000. 3. Define the increment for each component. For example, you may want to trade the 5000 share order in 200-share increments. 4. Specify the timing of order submission for the components, in seconds, minutes, or hours. For example, you may want to accumulate 5000 shares of XYZ in 200 share increments every 2 minutes. 5. Select the order type. The fields to set the price depend on the order type you select. For stock orders,
choose from:
l
Relative - use a Relative order to add liquidity to the market by placing a bid or offer that is more aggressive than the current best bid or offer. Set an optional offset amount, and specify a cap. The quote adjusts automatically based on your criteria as the market moves. Limit - set a limit price with an optional offset amount which must be met or bettered for the order to fill. Market - the order will attempt to fill at the current market price.
TWS Users' Guide
232
Chapter Algos
Accumulate Distribute
6. Set order price to ...(for RELATIVE orders) For BUY orders, use the bid plus any amount. For SELL,
use the ask minus any amount. To use only the bid/ask with no offset you must enter 0. This field is only visible for REL orders only and works with the following field:
7. ...but not higher than- For RELATIVE orders, this is the price cap, which works in conjunction with the
price calculation set in the previous field. - For LMT orders, the field is Set limit price to:... - For MKT this field does not display. Choose from the following calculations to ensure the limit price will not be set higher than (for a buy) or lower than (for a sell):
l l l
None - for REL orders only. There is no cap on the price. Value - opens a field to set an absolute limit price. Mark Price- this is a static value shown in parentheses plus or minus an offset. This price will not move with the order. Bid- bid plus/minus an optional offset amount. Enter a negative value to effect a minus offset. Ask- ask plus/minus an optional offset amount. Enter a negative value to effect a minus offset. Last- the last traded price plus/minus an optional offset amount. Enter a negative value to effect a minus offset. VWAP- the VWAP plus/minus an optional offset amount. Enter a negative value to effect a minus offset. Mov VWAP - the moving VWAP (of the current contract) over the past [specified time period] plus/minus an optional offset amount. Enter a negative value to effect a minus offset. Mov Avg - the moving average (of the current contract) over the past [specified time period] plus/minus an optional offset amount. Enter a negative value to effect a minus offset. Exp Mov Avg- the exponential moving average (of the current contract) over the past [specified time period] plus/minus an optional offset amount. Enter a negative value to effect a minus offset. My Last Trade- the price of the last trade in the algo, shown as the Last Trade Pricein the order Summary block. Note that this value cannot be used for the limit price alone since it would have no price for the first trade. Relative to size traded- calculates the price cap as: user-defined base priceminus userdefined offset valueper number of sharesrelative to the total size traded in the algo, which is reflected in the Shares bought field of the algo Summary block. For example, if the values are: $5.50 - .02 per 100 shares, the cap price for the first 100-share order where Size Traded = 0 would be $5.50. Assuming the trade continues to execute in 100-
TWS Users' Guide
233
Algos
Accumulate Distribute
share increments, the price cap would changes as follows: Size Traded = 100 cap = $5.48; Size Traded = 200 cap = $5.46; Size Traded = 300 cap = $5.44.
l
Relative to position- calculates the price cap the same as Relative to size tradedexcept that the calculation is relative to the position as specified in the Account window and the Position column, while the size traded is relative to what happens only in the Accumulate/Distribute algo.
8. For Relativeand Limitorders, click andto add more price conditions to the but not higher than/not lower than price capping calculation. When you add multiple price-bounding conditions, a new Greatest of/Least of selection appears for you to ensure the order price will not be higher(lower) than the greatest of/least of Condition Aand Condition Band Condition C etc. 9. Start time - by default, the start time is set to the current time, or to the next open if the markets are currently closed. Click in the field to set a new start time, but note that the algo will not start until you hit the Startbutton. 10. End time - by default, the end time is set to closing time of the current day, or to the next close is the algo is started outside of regular trading hours. Click in the field to set a new end time. 11. Wait for current order to fill before submitting next order - if checked, the next component will be held until the current quantity fills. The countdown until the Time of next order stops while the algo waits for the current order to fill. Once it fills, the next order is submitted if the specified time interval has elapsed. 12. Catch up in time- if checked and the algo falls behind, the next order will be placed immediately after the current order fills, disregarding the time interval. This process will repeat until the algorithm has caught up. Missed ordersare tracked in the algo Summary block. Note: After one order fills, there is always a delay of two seconds before the next order is submitted. 13. Randomize time period by +/- 20%- if checked, the time interval you specified will be increased or decreased randomly by up to 20% in either direction, to help keep the order from being noticed in the market. For example, if your defined time interval is 40 seconds, randomizing allows the algo to submit orders at intervals of 32, 33, 34, 35, 36, 37, 38, 39, 40, 41, 42, 43, 44, 45, 46, 47 or 48 seconds. 14. Randomize size by +/- 55%- if checked, the increment size you specified will increase or decrease randomly by up to 55% (rounded to the nearest 100) in either direction, to help keep the order from being noticed in the market. For example, if your defined increment is 500 shares, randomizing allows the algo to submit orders in random increments of 200, 300, 400, 500, 600, 700 or 800 shares. 15. Allow this order to be filled outside of regular trading hours - if checked order may fill outside regular trading hours. 16. If the bid/ask is ____ or higher - for a buy order, if the current offer size is greater than or equal to the size entered here, the algo will take the entire size, or as much as will not exceed the total order quantity. This order is submitted as IOC (Immediate-or-cancel).
TWS Users' Guide
234
Chapter Algos
Accumulate Distribute
Basic Algorithm Example
The populated fields in the image below translate to the following: Buy 5000 shares of ABC in increments of 200 every 25 seconds. Set the price to the current best bid plus 2 cents, but dont price the order any higher than the ask price minus 1 cent. Start the algo now (09:52:04 AM, EST), and end it when the markets close. Wait for the current order to fill before submitting the next order, and if the algo falls behind catch up in time by submitting orders immediately after a fill instead of honoring the time interval. Mix up the time intervals by adding and subtracting 20%, and make the order size less uniform by adding/removing 55% on each order, rounding to ensure no odd lots. Trade only during regular trading hours, and if the ask size is 600 or higher, take the entire offer but dont exceed my original total order quantity.
TWS Users' Guide
235
Algos
Accumulate Distribute
Using Templates
You can save the basic algorithm settings in a named template to help you save time defining multiple Accumulate/Distribute algo orders. Please note that the template only saves the basic algo settings, not the conditions, since conditions are contract-specific and would not translate across different algo orders.
Save Settings as a Template
After you have defined the basic algo settings described in the Define the Algorithmsection, you may elect to save these parameters for use with another Accumulate/Distribute algo order. To save a template 1. Right-click the current algo tab and select Save Template As. 2. Enter a descriptive name for the template (for example Buy 20000 or Sell 1,000,000) and click OK. When you are creating a new Accumulate/Distribute order, use an existing template to save time completing the basic algo parameters. To use an Accumulate/Distribute template
l
Right-click the current algo tab and select Load Template.
If you make changes to an existing template after you load it, you have the choice to either Save Templatewhich saves your changes to the existing template, or Save Template Asto create a new template.
TWS Users' Guide
236
Chapter Algos
Accumulate Distribute
Define Algo Conditions
Note that the more conditions to be met, the more difficult it may be for your order to completely fill.
All of the conditions are optional, but if you elect to set a condition, any unfilled fields in the definition become mandatory and are shaded pink. To clear the values from a condition, click the x at the end of the line. The x only appears when you have entered data in a field. Numbered descriptions below correspond to the numbered fields in the image above. 1. Define a range within which the contract price must stay for the order to continue working. 2. Ensure that the price movement will not be affected by news stories by entering a value in minutes. Until there has been no news for your defined time period as the algo will not work. News is monitored by the news suppliers you have set up in TWS, including Google News, Yahoo! Headlines and the Reuters subscription service. 3. Specify that your position, as reflected in the Account window and Position column, must be greater than or less than a specified value. This acts as a floor or ceiling for the position. Not only will TWS notplace the order if the Position condition is violated, but it will not fill any order that would leave it violated.
TWS Users' Guide
237
Algos
Accumulate Distribute
4. Moving averages for this contract- Define moving average criteria for the current contract. Specify that the current contracts: moving VWAP, moving average, exponential moving averageor last over the past [specified time period] is at least a [specified percent] greater than or less than another moving average (for the current contract) over [specified time period]. To clear the values, click the x at the end of the line. 5. Moving averages for - Compare two moving averages, which could be for the same contract or for different contracts, for the same time period or for different time periods. Specify the underlying, and then set values as in #4 above. To clear the values, click the x at the end of the line. 6. Fields labeled 6, 7 and 8 work together to compare the change in price of two stocks over a specified time period, based on the difference between the stocks price and its moving average. The algo completes the calculation based on your inputs. To clear the values, click the x at the end of the line. 7. Enter a symbol. This lines uses the parameters defined for the first stock in #6 above. 8. Enter a percent value that must be met by the difference between the two stock calculations. The order will always stop working if any of the conditions you set becomes false. Use these selections to indicate how the algo should behave once it has stopped:
l l
Give up permanently if one or more conditions become false, or Resume order if all conditions become true again.
TWS Users' Guide
238
Chapter Algos
Accumulate Distribute
Create Multiple Algo Orders
You can create and monitor multiple Accumulate/Distribute algos, on multiple tabbed pages, all from the same window. Each new algo has its own tabbed page.
To add another Algo 1. Right-click the tabbed page title and select Create New Tab. 2. On the new page, enter a symbol in the Underlyingfield on the Quote panel and select a contract. 3. Define the algo.
TWS Users' Guide
239
Algos
Accumulate Distribute
Transmit and Modify the Algo
Use the buttons along the bottom of the Conditionsarea to control the algo.
You cannot activate the algo until all required fields are filled. Missing fields are shaded pink.
Once all fields are complete you can activate the algo. Buttons works as described below: Start- activates the algo. This button is only active once all mandatory fields have been completed, and will become active anytime the algo is stopped. If you stop the algo manually, click Startto resume from where it left off. Stop - stops the algo. This button will become active once the algo is started. Apply- click to apply changes to the working algo. For example, if you change the share increment from 200 to 500, the change will not be recognized until you click the Apply button. Restore- click to restore unapplied changes to the original value. For example, if you change the share increment from 200 to 500, you can undo your change by clicking Restore. Once you Applythe change the Restorebutton is no longer available. Reset- if the algo is stopped, either because it has finished or because you have manually stopped it, the Resetbutton will discount all algo progress and start the algo from the beginning. If you prefer to resume the algo from where it left off, use the Start button. Status text: this note tells you what is happening on the current algo screen.
TWS Users' Guide
240
Chapter Algos
Accumulate Distribute
Monitor the Order Progress
The order Summary provides real-time data to let you monitor the progress of the Accumulate/Distribute order. This data applies only to the algo on this page. Use the aggregate Summarytab to see order management lines for all of your Accumulate/Distribute algos.
Data in the Summary block monitors the order in real time and tells you: 1. Shares bought - this is the total number of shares bought or sold to date in the algo. In addition, the sliding shading illustrates the percent of the order complete; in the image above the order for 5000 is less than 50% done as shown by the dark blue shading. 2. Average price- this is the average price to date for the completed portion of the order. 3. Shares remaining - the outstanding quantity. 4. Shares working- the quantity currently working, also shown in the Orders panel at the bottom of the window. 5. Last order is:- tells you the filled status of the last order component, either filled or unfilled. 6. Last Trade Price - the price at which the last trade in the algo filled. 7. Time of last order - tells you the time the last order filled. 8. Time until next order- counter counts down the time until the next order will be submitted. 9. Missed orders - if the algo cannot place additional orders because the previous order has not filled or because one or more of the conditions is false, and the Catch up in timecheckbox is checked, this counter tracks the number of missed orders, and continues to track as the algo catches up. Shares deactivated- if an order is canceled because a condition becomes false or the algo was stopped by the user, the number of shares that had been working is reflected here. An order for this quantity will be placed when the algo is started again and/or the conditions all become true.
TWS Users' Guide
241
Algos
Option Portfolio
Option Portfolio
Introduction
Use the Option Portfolio to select, analyze and trade combinations of options on any US stock or index to achieve the user-specified values of the Greeks, including delta, gamma, vega and theta, or to compare cost/P&L for a contract or combo you would like to acquire with a simulated portfolio.
l l l l l
Get Started Define and Submit the Query Constrain the Query Results Evaluate the Solution View What-if Risk in the IB Risk NavigatorSM
TWS Users' Guide
242
Chapter Algos
Option Portfolio
Get Started
The Option Portfolio window runs off a sophisticated back-end algorithm which mathematically optimizes an options portfolio using the defining criteria and constraints you enter via TWS along with relevant economic criteria. To open the Option Portfolio window 1. Select an underlying US stock or index on a trading page. 2. From the Trading Toolsmenu select Option Portfolio. Note: If you dont see Option Portfolio in the tools list, expand the hidden items using the arrow at the bottom of the menu.
The Option Portfolio window opens and youre ready to define the query. To add a tab with another underlying to the Option Portfolio window, use the Filemenu to select Create New Tab.
TWS Users' Guide
243
Algos
Option Portfolio
The Option Portfolio algorithm works within the user-defined query constraints, and evaluates the comprehensive options market data (including bid and ask price and size) to minimizethe sum of the following, and find the lowest cost solution:
l
Cost to execute, as represented by the bid/ask spread for each option in the Query Results list, specifically: (ask - bid)w x (contract multiplier) x quantity summed over all orders in the Query Results list;
l l
Commission charged to fully execute all orders in the Query Results list; Cost to hold the Query Results list for a given period of time. This term is only relevant when the Hold untildate is set to a value other then the current date. In this event, the holding cost is calculated as:
[(option value on hold until date) - (solution order price for the option)] x (contract multiplier) x (signed quantity)
summed over all orders in the Query Results list. The algorithm continues to work and reevaluates the solution in the Query Results list every 30 seconds until the user submits the order group for execution, freezes the updates to evaluate the solution in more detail, or changes the query criteria. Next: Define and Submit the Query
TWS Users' Guide
244
Chapter Algos
Option Portfolio
Constrain the Query Results
Option Portfolio allows you to constrain the query results in the risk dimensions other than the objective dimension. So, if your goal is to achieve a specific Gamma position, you will be able to constrain the resulting Delta, Vega and Theta. The algorithm imposes the following default constraints: C o n s t r a i n t s Vega Theta
O b j e c t i v e Theta Vega Gamma Delta
Delta
Gamma
>0
>0
=0
=0
=0
For example, the default Delta constraint ensures that the Gamma and Vega of the Query Results solution are positive. To override the system defaults, enter a value in one or multiple input fields and click Submit Query.
TWS Users' Guide
245
Algos
Option Portfolio
Evaluate the Solution
Freeze updates to the query to evaluate the solution, and use the IB Risk NavigatorSMto see how implementing the option portfolio will affect your current risk profile. For the Reference Portfolio, click the P&L Charts tab to compare P&L on the query results with that of the reference portfolio.
TWS Users' Guide
246
Chapter Algos
Option Portfolio
To stop the algorithm from updating results 1. Click Freeze Updatesto keep the algorithm from reevaluating and displaying new solutions. Note that the data will continue to tick but the Query List will remain unchanged.
TWS Users' Guide
247
Algos
Option Portfolio
View What-if Risk in the IB Risk NavigatorSM
You can view the risk summary for the proposed Option Portfolio solution list in the IB Risk Navigator, and add your existing portfolio to the What-if to see how acquired Greek risk dimension will affect your existing risk profile.
The above image is querying for a basket of trades to acquire 6,000 delta. We have elected to Freeze updates to the solution list and open the proposed list in the IB Risk Navigator. We click the Risk Navigator button, and within seconds the solution list opens in its own What-if Portfolio window, shown below:
To view the solution list in Risk Navigator
TWS Users' Guide
248
Chapter Algos
Option Portfolio
1. Click the Risk Navigatorbutton to open a What-if scenario that contains the Query Results list. TheWhat-if is indicated by a red border around the portfolio, and is named Option Portfolio. 2. Select any Report or Measure to see the isolated risk profile for the list. You can also view the proposed solution list integrated with your current portfolio risk profile. Simply add your portfolio to the What-if scenario from the Option Portfolio.
To add your portfolio to the What-if scenario 1. From the Edit menu of the IB Risk Navigator, select Add From. 2. Your actual portfolio, named My Portfolio, is the default selection. Click OK.If you have created other portfolios, you may select another from the list.
TWS Users' Guide
249
Algos
Option Portfolio
3. The positions in your portfolio are added to the What-if scenario from the Option Portfolio solution list. Below you can see the What-if portfolio outlined in red, and below, your actual portfolio. The highlighted positions are common to both, but distinct at this point.
After you elect to Add your portfolio, the two sets of positions are summed in the new, integrated What-if Portfolio, shown below.
TWS Users' Guide
250
Chapter Algos
Option Portfolio
TWS Users' Guide
251
Algos
Option Portfolio
TWS Users' Guide
252
Chapter Algos
ScaleTrader
ScaleTrader
Introduction
The ScaleTrader can help prevent increasingly deteriorating prices on large sized orders. Choose to create a simple scale order, a pair trade, or a multi-leg combo.
l l l l l l l l l l l
About ScaleTrader Basic Scale Orders Basic Scale with Profit Orders Scale Profit Orders with Initial Component Scale Profit with Restore Size Use the ScaleChart View Scale Progress ScaleTrader for Pairs Combo Orders Scale Order Examples ScaleTrader Summary
TWS Users' Guide
253
Algos
ScaleTrader
About ScaleTrader
ScaleTrader is a flexible trading tool that implements a sophisticated trading algorithm, allowing you to scale into a large position without being subject to increasingly deteriorating prices, or to trade continually over a specified price range to capture a user-defined profit offset amount.
TWS Users' Guide
254
Chapter Algos
ScaleTrader
ScaleTrader Summary and Status
Below the Scale chart, the Summary and Status sections give you more information on the current scale order.
The Summaryshows the number of price levels in your scale, the average price of the total order, the amount, and the range of the scale between the top and bottom prices. The Statusdisplays the displays the size of your filled position, and shows the latest Buy price and Sell price working for the active scale order. Use the Start and Stop buttons to start and stop the algo. Use Dismiss to close the ScaleTrader.
TWS Users' Guide
255
Algos
ScaleTrader
Basic Scale Orders
ScaleTrader provides many add ons that allow you to customize your order based on your trading strategy. A basic scale order might involve simply scaling into or out of a position, with or without a profit trade.
To create a basic scale order 1. Select the action, Buy or Sell. 2. Enter the total order size. 3. Enter a component size. The component size defines the number of units submitted per order, and is used in determining how many order components and price levels will be created.Note: Components must be entered in round lots. IF you do not enter a different (and smaller) value in the Subsequent Comp. Size field, this value will be used for both initial and subsequent components.
TWS Users' Guide
256
Chapter Algos
ScaleTrader
4. Enter the Starting Priceat which the first component will be submitted.Note: The value you enter in the Starting Price field is reflected by the blue line in the ScaleChart, and vice versa. 5. Enter the Price Incrementthat will be subtracted from the last filled price (for a BUY order) or added to the last filled price (for a SELL order) to create the new price for the next component.
Note: The number of components along with the Starting Price and Price Increment are used to calculate the Bottom Price, which is the lowest price at which any of the order components will be submitted. If you change the Bottom Price, the Price Increment is recalculated.
For an example of how a basic scale order like this one will behave, see Example 1: Basic Scale Order. To view the progress of your scale order, use the View Scale Progress feature.
TWS Users' Guide
257
Algos
ScaleTrader
Basic Scale with Profit Orders
ScaleTrader provides many add ons that allow you to customize your order based on your trading strategy. A basic scale order might involve simply scaling into or out of a position, with or without a profit trade. The Profit taking orders are submitted against a filled order component at a specific price level, where the price is calculated using the fill price +/- the defined profit offset.
To create a basic scale with profit orders
TWS Users' Guide
258
Chapter Algos
ScaleTrader
1. Select the action, Buy or Sell. 2. Enter the total order size. 3. Enter a component size. The component size defines the number of units submitted per order, and is used in determining how many order components and price levels will be created.Note: Components must be entered in round lots. IF you do not enter a different (and smaller) value in the Subsequent Comp. Size field, this value will be used for both initial and subsequent components. 4. Enter the Starting Priceat which the first component will be submitted.Note: The value you enter in the Starting Price field is reflected by the blue line in the ScaleChart, and vice versa. 5. Enter the Price Incrementthat will be subtracted from the last filled price (for a BUY order) or added to the last filled price (for a SELL order) to create the new price for the next component.Note: The number of components along with the Starting Price and Price Increment are used to calculate the Bottom Price, which is the lowest price at which any of the order components will be submitted. If you change the Bottom Price, the Price Increment is recalculated. 6. Check Create profit taking orderand enter a profit offset amount. For an example of how a basic scale order like this one will behave, see Example 2: Scale order with Profit-Taking Orders.
TWS Users' Guide
259
Algos
ScaleTrader
Scale Profit Orders with Initial Component
ScaleTrader provides many add ons that allow you to customize your order based on your trading strategy. A basic scale order might involve simply scaling into or out of a position, with or without a profit trade. The Profit taking orders are submitted against a filled order component at a specific price level, where the price is calculated using the fill price +/- the defined profit offset. If you use a higher Initial Component size, the profit orders are submitted against a component size AS IF the components were submitted at the Starting Price + Price Increment.
TWS Users' Guide
260
Chapter Algos
ScaleTrader
To create a scale profit order with Initial Component 1. Select the action, Buy or Sell. 2. Enter the total order size. 3. Enter the Initial Component size. 4. Enter the Subsequent Component size.Note: In cases where you want to use a one-time initial component size for profit-taking, you must define the subsequent component size, otherwise the order will use the Initial Component Size to submit all orders. The initial component size must always be the larger of the two sizes. 5. Enter the Starting Priceat which the first component will be submitted.Note: The value you enter in the Starting Price field is reflected by the blue line in the ScaleChart, and vice versa. 6. Enter the Price Incrementthat will be subtracted from the last filled price (for a BUY order) or added to the last filled price (for a SELL order) to create the new price for the next component.
Note: The number of components along with the Starting Price and Price Increment are used to calculate the Bottom Price, which is the lowest price at which any of the order components will be submitted. If you change the Bottom Price, the Price Increment is recalculated.
7. Check Create profit taking orderand enter a profit offset amount. Note: Once you check the Profit taking option, the Top Price value is displayed. This value is calculated by first getting the difference between the number of components in the Initial and Subsequent sizes, or Initial - Subsequent/Subsequent, or 400 - 100/100, or 3. Multiply the price increment x this number and add it to the starting price to get the top price, or .02 x 3 + 23.80, or 23.86. Although the Initial Component is submitted at the Starting Price, or in this case 23.80, the opposite-side profit orders are sent in AS IF the first three 100 share components were submitted at the start price/fill price + price increment, or 23.82, 23.84 and 23.86. For an example of how a scale profit order with a larger initial component will behave, see Example 3: Scale with Profit and Initial Component size.
TWS Users' Guide
261
Algos
ScaleTrader
Scale Profit with Restore Size
ScaleTrader provides many add ons that allow you to customize your order based on your trading strategy. This section discusses how the Restore size after taking profit feature will affect your order.
To create a scale profit order with Restore Size
TWS Users' Guide
262
Chapter Algos
ScaleTrader
1. Select the action, Buy or Sell. 2. Enter the total order size. 3. Enter the Initial/Subsequent Component size. 4. Enter the Starting Priceat which the first component will be submitted.Note: The value you enter in the Starting Price field is reflected by the blue line in the ScaleChart, and vice versa. 5. Enter the Price Incrementthat will be subtracted from the last filled price (for a BUY order) or added to the last filled price (for a SELL order) to create the new price for the next component.
Note: The number of components along with the Starting Price and Price Increment are used to calculate the Bottom Price, which is the lowest price at which any of the order components will be submitted. If you change the Bottom Price, the Price Increment is recalculated. 6. Check Create profit taking orderand enter a profit offset amount. 7. Check Restore size after taking profit. For an example of how the Restore size scale feature will behave, see Example 4: Scale order with Restore Size.
TWS Users' Guide
263
Algos
ScaleTrader
ScaleTrader for Pairs
In pair trading, two stocks are traded simultaneously, buying one and selling the other at predefined price differences. Usually, the two stocks selected have displayed a close price relationship in the past, or one is dictated by fundamentals. When this relationship approaches a certain, extreme level, a position is established in which the relatively overpriced stock is sold short and the underpriced one is bought, for approximately equal dollar values. It is expected that eventually the relationship will return to a normal level, at which time the position is unwound at a profit.
TWS Users' Guide
264
Chapter Algos
ScaleTrader
Stock-stock pair combinations can only be traded as non-guaranteed. To help increase the chances that both legs will fill, stock-stock scale pairs can only be sent as:
l
LMT + MKT, where one or both legs are submitted as marketable limit orders when the combo becomes marketable. If only one leg fills, the second leg is resubmitted as a market order. REL + MKT, where one or both of the legs are submitted as simulated relative orders (at the bid for a buy and at the ask for a sell). If only one leg fills, the second leg is resubmitted as a market order.
Guaranteed combination pairs, including US stock-option and option-option pairs, can use:
l
LMT + LMT, where one or both legs are submitted as marketable limit orders when the combo becomes marketable. If one fills, the other is resubmitted as a limit order. REL + LMT, where one or both of the legs are submitted as a simulated relative order (at the bid for a buy and at the ask for a sell). If only one leg fills, the second leg is resubmitted as a limit order. LMT + MKT, where one or both legs are submitted as marketable limit orders when the combo becomes marketable. If only one leg fills, the second leg is resubmitted as a market order. REL + MKT,where one or both of the legs are submitted as a simulated relative order (at the bid for a buy and at the ask for a sell). If only one leg fills, the second leg is resubmitted as a market order.
To create a scale stock pair trade based on price difference
TWS Users' Guide
265
Algos
ScaleTrader
1. Open the ScaleTrader from the Trading menu. 2. Click the Pair tab.
3. Enter the underlying that is trading higher in the Buy line. 4. Enter the underlying that is trading lower in the Sell line. 5. Choose Price difference and click Create. 6. Acknowledge your consent that the stock-stock combo is non-guaranteed. The scale chart shows the price difference between the two contracts over time. The starting price, unlike the starting price for a simple scale trade which is an actual price value, illustrates the beginning level of price difference between the two contracts at which you want to submit an order. For example, entering -0.5 indicates that you want to buy at 50 cents per share under where you would sell. If the buy leg is trading higher than the sell leg, ScaleTrader will not submit an order until the price difference reflects this level. If the buy leg is trading lower, the algo will start when you transmit the order, bidding with the bid for the buy leg and offering along with the prevailing offer for the sell leg.
TWS Users' Guide
266
Chapter Algos
ScaleTrader
Use the ScaleChart
The ScaleChart provides a visual method of modify the scale prices. Use the lines and handles in the chart to set the Starting Price and bottom price and have TWS calculate the price increment.
l l
To move the prices, grab a line in the chart. When you move the blue Starting Price line, the other lines move in the same increment.
TWS Users' Guide
267
Algos
ScaleTrader
When you move the Bottom Price line, the Price Increment is recalculated since the distance between the starting and bottom prices have changed. If the Initial Component is higher than the Subsequent Component size, the Top Price is also recalculated. If you move the top price, the Initial Component Size, Price Increment and Bottom Size are all recalculated.
TWS Users' Guide
268
Chapter Algos
ScaleTrader
View Scale Progress
You can monitor the progress of your scale orders using the Scale Progressbox.
To View Scale Progress
l
Right-click the scale order line and select View Scale Progress.
The Scale Progress Box
The Scale Progressbox displays the complete scale price ladder, the Open/Filled component list for the parent scale order, and the Open/Filled component list for the child profit orders.
TWS Users' Guide
269
Algos
ScaleTrader
TWS Users' Guide
270
Chapter Algos
ScaleTrader
Scale Order Examples
The data assumptions in the table below are repeated for all examples, with other variables described as needed. These examples do not encompass all of the potential algorithmic results that would occur on partially filled component levels. Example 1: Basic Scale Order Example 2: Scale order with Profit-Taking Orders Example 3: Scale with Profit and Initial Component size Example 4: Scale order with Restore Size Example 5: Restart ScaleTrader Example 6: Restart ScaleTrader with Filled Initial Component Size
Example 1: Basic Scale Order Data Assumptions: Label Value
NBBO Action Total Order Size Initial/Subsequent Component Size Starting Price Price Increment Order Type Time in Force
$10.12 - $10.15 Buy 1000 100 $10.10 .02 Limit GTC (this is set on the Basic tab of the order ticket)
This is an order to buy 1000 shares scaled into 10 components of 100 shares each. The first 100 share component is submitted as a buy limit order at the Starting Price of $10.10. When the complete order for fills, the next component of 100 shares is submitted at $10.08 (starting price - price increment). If price movement results in this order becoming unmarketable, the remainder of the order is held. Once the price level fills, the next component for 100 share is submitted at $10.06 (last filled price
TWS Users' Guide
271
Algos
ScaleTrader
level - price increment). This pattern continues until all components have filled, or you cancel the order.
Example 2: Scale order with Profit-Taking Orders Data Assumptions: Label Value
NBBO Action Total Order Size Initial/Subsequent Component Size Starting Price Price Increment Order Type Time in Force Create profit taking order Profit Offset
$10.12 - $10.15 Buy 1000 100 $10.10 .02 Limit GTC(this is set on the Basic tab of the order ticket) Enabled .03
Like example 1, this is an order to buy 1000 shares scaled into 10 components of 100 shares each. In addition, we have instructed TWS to submit profit-taking sell orders against each order component, with a .03 profit offset. The first 100 share component is submitted as a buy limit order at the Starting Price of $10.10. When the component order fills two things happen. The next component of 100 shares is submitted at $10.08 (starting price - price increment), and a sell order is submitted for 100 shares at $10.13 (fill price + profit offset). When the $10.08 price level fills, a sell order for 100 at $10.11 (fill price + profit offset) is submitted. This pattern continues until all components have filled, or you cancel the order. Note that the order will be held if any parent component becomes unmarketable, but the profit orders can continue to work without holding up the order. Example 3: Scale with Profit and Initial Component size Data Assumptions:
TWS Users' Guide
272
Chapter Algos
ScaleTrader
Label
Value
NBBO Action Total Order Size Initial Component Size Subsequent Component Size Top Price Starting Price Price Increment Order Type Time in Force Create profit taking order Profit Offset
$10.12 - $10.15 Buy 1000 400 100 $10.16 $10.10 .02 Limit GTC (this is set on the Basic tab of the order ticket) Enabled .03
The difference between this order and the order in Example 2 above is that the Initial Component Size is larger than the basic (or subsequent) component size. The feature works in conjunction with the profit taking orders, which we have enabled at an offset of $.03. To understand the larger initial component, lets first look at the mechanics of using the same component size of 100 with the $.03 profit offset. In this case, a BUY order would be submitted at the starting price of $10.10, and after it fills, the profit SELL order would be submitted at the fill price + profit offset, or $10.13. When this fills, you have bought at $10.10 and sold at $10.13 for a profit of $.03 per share. Now lets look at the example above with the Initial Component of 400. TWS submits the first component as a BUY order for 400 at the Starting Price, or $10.10. But when this fills, the profit sell orders are submitted in Subsequent Component-sized lots AS IF the 400 shares were sent in as BUY orders at $10.10, $10.12, $10.14 and $10.16 (up to the non-editable Top Price). So the sell orders are submitted for $10.13, $10.15, $10.17 and $10.19. Then the normal 100-share components kick in for the remainder of the 1000-share order.
Example 4: Scale order with Restore Size Data Assumptions:
TWS Users' Guide
273
Algos
ScaleTrader
Label
Value
NBBO Action Total Order Size Initial Component Size Subsequent Component Size Starting Price Price Increment Order Type Time in Force Create profit taking order Profit Offset Restore size after taking profit
$10.12 - $10.15 Buy 1000 100 100 $10.10 .02 Limit GTC (this is set on the Basic tab of the order ticket) Enabled .03 Enabled
The Restore Size feature restores the component size at a specific price level. In this example, the order is scaled into 10 components of 100 shares each. The first 100-share component is submitted at $10.10. After this level fills, the next limit order for 100 is submitted at $10.08, and profit order of 100 at $10.13 (fill price + profit offset) is submitted. Once the sell order fills at $10.13 taking the profit, the filled quantity of 100 is put back into the original order at $10.10 and the $10.08 component is cancelled. Example 5: Restart ScaleTrader Data Assumptions: Label Value
NBBO Action Total Order Size Initial Component Size Subsequent Component Size
$10.12 - $10.15 Buy 1000 100 100
TWS Users' Guide
274
Chapter Algos
ScaleTrader
Starting Price Price Increment Order Type Time in Force Create profit taking order Profit Offset Restore size after taking profit Restart ScaleTrader Initial Position
$10.10 .02 Limit GTC (this is set on the Basic tab of the order ticket) Enabled .03 Enabled Enabled 200
The Restartfeature helps you resume a busted ScaleTrader order from the point of the bust. A bust results in a lost connection between the scale and profit order processes, leaving two independent scaled orders. You can cancel these orders and create a new ScaleTrader Restartorder. The Existing Position value of 200 tells ScaleTrader that two of the components have filled, at $10.10 and $10.08, respectively. It "restarts" the scale order beginning with the 3rd component. The first buy order is for 100, and is submitted at $10.06. The profit-taker orders are set up for all three components, 100 at $10.13, 100 at $10.11, and 100 at $10.09, which are submitted. When the sell order for 10.13 fills, the size is restored at the 10.10 price level. Note: The Existing Position feature is only available if the profit-taking order and Restore Size instructions are used. Example 6: Restart ScaleTrader with Filled Initial Component Size A busted scale order results in a lost connection between the scale and profit order processes, leaving only two independent scaled orders. The Restartinstruction is designed to help you resume a cancelled or busted ScaleTrader order, starting from the point at which the scaled sequence left off. First, cancel the two separated scale orders. Next, create a new ScaleTrader Restartorder by identifying your current position and telling ScaleTrader how much of the initial component size filled in the busted order. ScaleTrader will restart the order at the appropriate component and price level.
Note: The Filled Initial Component Size field only becomes active if the Existing Positionvalue is less than the Initial Component Size .
Profit Offset: $0.02 Restore Size after taking profit: box checked on Order Ticket Scale tab Restart ScaleTrader: box checked on Order Ticket Scale tab
TWS Users' Guide
275
Algos
ScaleTrader
Existing Position value: 500 Filled Initial Component Size:1200 (this value must be greater thanor equal tothe Existing Positionvalue, up to a maximum of the Initial Component Size). The Filled Initial Component Size of 1200 tells ScaleTrader that there is an unfilled quantity of 800 (of the 2000 Initial Component Size). The first buy order for 800 is submitted at $10.15, and profit-taker orders of 1000 and 200 are set at $10.17 and $10.18, respectively. Activate the Restart ScaleTraderinstruction using the checkbox on the Scale tab of theOrder Ticket. This feature is only available if the profit-taking order and Restore Size instruction is used, and if the value in the Existing Position field is less than the Initial component size.
TWS Users' Guide
276
Chapter Algos
ScaleTrader
Combo Orders
When using ScaleTrader for creating generic combination orders, note the following:
l
When you create a STK STK generic combo, the ratios are automatically simplified when you save the combo. This means that the combo you define in the Combo Selection box to Buy 300 XYZ and sell 700 ABC ends up on the ticker line as Buy 3 XYZ and Sell 7 ABC. Scale parameters such as Total Order Sizeand Initialand Subsequent Component sizes are expressed in terms of the total combo. For example, if you buy a generic STK STK combo defined as Buy 10 DELL, Sell 1 IBM, and set the Initial Component Size to 5, the first component order would be: Buy (5 x 10) DELL, Sell (5 x 1) IBM.
Use ScaleTrader for combination orders 1. Click the Combo tab in ScaleTrader. 2. If you opened ScaleTrader with an underlying selected, click the Edit Combo button; otherwise, enter an underlying and select from the combo type, including EFP, Futures Spread or Option Combo. 3. Use the ComboTraderbox to define a strategy, and click Create. You can monitor the progress of your scale orders by right-clicking on the order line and selecting View Scale Progress.
TWS Users' Guide
277
Algos
ScaleTrader
ScaleTrader Summary
Use the Scale Summary page to view real-time status of your scale orders, including filled and total quantity, filled, remaining, and total value, and the percent filled for each scale. The Scale Summary is a system-generated page with its own layout.
To create a Scale Summary 1. Use the right-click menu fromAdd Tab indicator and select ScaleTrader.
TWS Users' Guide
278
Chapter Algos
ScaleTrader
TWS Users' Guide
279
Algos
IBAlgos
IBAlgos
Introduction
Use IBAlgos to implement optimal trading strategies which help balance market impact with risk to achieve the best execution for larger orders.
l l l l l l l l
Create IBAlgo Orders Arrival Price Dark Ice Percentage of Volume Strategy VWAP TWAP Minimize Impact Balance Impact and Risk
TWS Users' Guide
280
Chapter Algos
IBAlgos
Create IBAlgo Orders
Use IBAlgos to automatically balance market impact with risk on your large volume orders. Algos are available for US Equities and US Equity Options. You can create algo orders from the trading window or using the Order Ticket.
To set up an IBAlgo order 1. On the trading page, create an order by clicking the Ask price for a Buy order or Bid price for a Sell order. 2. Click in the Destination field in the order line, scroll downs to the Algorithms section and select IBALGO.Note: You must use the order Destinationfield, not the market data Exchangefield. 3. In the Algo fields, define the algorithm. Only those strategies valid for the instrument type will appear in the strategy selection list. Based on the strategy you select, the necessary parameters will display.
TWS Users' Guide
281
Algos
IBAlgos
Arrival Price
This strategy is designed to achieve or outperform the bid/ask midpoint price at the time the order is submitted, taking into account the user-assigned level of market risk which defines the pace of the execution, and the user-defined target percent of volume.
l l
Max Percentage - enter a max percentage of the average daily volume from 1% to 50%. Urgency/Risk Aversion - select from the most aggressive Get Doneto the least aggressive Passive. This value determines the pace at which the order will be executed. High urgency may result in greater market impact. Start time/End time - change the default times at which the submitted order will start to work and be cancelled using the Start/End Time fields. The End Time supersedes the time in force. Note that the algo will stop at the designated end time regardless of whether the entire quantity has filled unless you check Allow trading past end time. Allow trading past end time - if checked, the algo will attempt completion by the specified end time, but will continue to work past the end time to execute any unfilled portion. This feature only applies when an End Time has been specified. Attempt completion by EOD - if checked your order will be execute by the end of day if possible. Please note that a portion of your order may be left unexecuted if the risk of the price changing overnight is less than the extra cost of executing the whole order today regardless of whether the EOD box is checked.
For more information on IBAlgos, see the IB Order Types and Algospage.
TWS Users' Guide
282
Chapter Algos
IBAlgos
Dark Ice
The Dark Ice algo is similar to an iceberg or reserve order, as it allows the user to specify a display size different from the order size, which is shown in the market. Additionally, the algo randomized the display size +/- 50%, and based on the calculated probability of the price moving favorably, it decides whether to place the order at the limit price or one tick better.
Display Size - enter a size that you want displayed to the market. Note that the algo will randomize the size by 50% on either side. Start time/End time - change the default times at which the submitted order will start to work and be cancelled using the Start/End Time fields. The End Time supersedes the time in force. Note that the algo will stop at the designated end time regardless of whether the entire quantity has filled unless you check Allow trading past end time. Allow trading past end time - if checked, the algo will attempt completion by the specified end time, but will continue to work past the end time to execute any unfilled portion. This feature only applies when an End Time has been specified.
TWS Users' Guide
283
Algos
IBAlgos
Percentage of Volume Strategy
Allows you to participate via volume at a user-defined rate. Order quantity and volume distribution over the day is determined using the target percent of volume you entered along with continuously updated volume forecasts calculated from TWS market data.
l l
Target Percentage - enter the target percentage of participation in average daily volume. Start time/End time - change the default times at which the submitted order will begin to work and be cancelled using the Start/End Time fields. Note that the algo will stop at the designated end time regardless of whether the entire quantity has filled. Attempt to never take liquidity - check to ensure the algo order will not hit the bid or lift the offer if possible. This may help to avoid liquidity-taker fees, and could result in liquidity-adding rebates. However, it may also result in greater deviations from the benchmark. Note: IB will use best efforts not to take liquidity, however, there will be times that it can not be avoided.
For more information on IBAlgos, see the IB Order Types and Algospage.
TWS Users' Guide
284
Chapter Algos
IBAlgos
VWAP
Designed to achieve or outperform the VWAP price, calculated from the time you submit the order to the close of the market.
l l
Max Percentage - enter a max percentage of the average daily volume from 1% to 50%. Start time/End time - change the default times at which the submitted order will start to work and be cancelled using the Start/End Time fields. The End Time supersedes the time in force. Note that the algo will stop at the designated end time regardless of whether the entire quantity has filled unless you check Allow trading past end time. Allow trading past end time - if checked, the algo will attempt completion by the specified end time, but will continue to work past the end time to execute any unfilled portion. This feature only applies when an End Time has been specified. Note: If you specify and Start and End time, TWS confirms that acceptability of the time period using yesterdays trading volume. If the time period you define is too short, you will receive a message with recommended time adjustments.
Attempt to never take liquidity - check to ensure the algo order will not hit the bid or lift the offer if possible. This may help to avoid liquidity-taker fees, and could result in liquidity-adding rebates. However, it may also result in greater deviations from the benchmark. Note: IB will use best efforts not to take liquidity, however, there will be times that it can not be avoided.
For more information on IBAlgos, see the IB Order Types and Algospage.
TWS Users' Guide
285
Algos
IBAlgos
TWAP
Designed to achieve the time-weighted average price calculated from the time the order is submitted to the close of the market.
Trade when - select from:
l
Marketable - the default value indicates that the order will be submitted when it is marketable, based on your limit price. Matching Midpoint - the order will be submitted when the limit price = midpoint of the bid/ask. Matching Same Side - the order will be submitted when the limit price = the price on the same side as your order (either the bid or the ask). Matching Last - the order will be submitted when the limit price = last price. Start time/End time - change the default times at which the submitted order will start to work and be cancelled using the Start/End Time fields. The End Time supersedes the time in force. Note that the algo will stop at the designated end time regardless of whether the entire quantity has filled unless you check Allow trading past end time. Allow trading past end time - if checked, the algo will attempt completion by the specified end time, but will continue to work past the end time to execute any unfilled portion. This feature only applies when an End Time has been specified.
l l
l l
For more information on IBAlgos, see the IB Order Types and Algospage.
TWS Users' Guide
286
Chapter Algos
IBAlgos
Minimize Impact
Designed to minimize market impact by slicing the order over time as defined by the Max Percentage value. This algo applies to Options only.
Max Percentage - enter a max percentage of the average daily volume from 1% to 50%.
For more information on IBAlgos, see the IB Order Types and Algospage.
TWS Users' Guide
287
Algos
IBAlgos
Balance Impact and Risk
Balances the market impact of trading the option with the risk of price change over the time horizon of the order by taking into account the user-assigned level of market risk which defines the pace of the execution, and the user-defined target percent of volume. This algo is for options only.
l l
Max Percentage - enter a max percentage of the average daily volume from 1% to 50%. Urgency/Risk Aversion - select from the most aggressive Get Doneto the least aggressive Passive. This value determines the pace at which the order will be executed. High urgency may result in greater market impact. This feature is designed to affect large orders that affect a significant percentage of the average daily volume.
Attempt completion by EOD - if checked your order will be executed by the end of day if possible. If not checked, a portion of your order may be left unexecuted if the risk of the price changing overnight is less than the extra cost of executing the whole order today.
For more information on IBAlgos, see the IB Order Types and Algospage.
TWS Users' Guide
288
Chapter Algos
CSFB Algos
CSFB Algos
Introduction
To use CSFB algos, select CSFBALGO as the routing destination.
l l l l l l l l l l l l
Crossfinder Float Guerrilla Pathfinder Reserve Strike Tex TWAP VWAP Work It Work It IW 10B 18
TWS Users' Guide
289
Algos
CSFB Algos
Crossfinder
This strategy locates liquidity amongst a broad list of dark pools, with continuous crossing capabilities. Using dynamic smart routing logic, CrossFinder will spread your order over multiple destinations. This algo will fill at the midpoint or better, and may not execute.
To use CSFB algos, select CSFBALGO as the destination on the Basic tab.
TWS Users' Guide
290
Chapter Algos
CSFB Algos
Float
This tactic displays only the size you want shown and floats on the bid, midpoint, or offer until completion. Enter a display size and choose a patient, normal, or aggressive execution.
To use CSFB algos, select CSFBALGO as the destination on the Basic tab.
TWS Users' Guide
291
Algos
CSFB Algos
Guerrilla
The GUERRILLA algo works differently depending on the Execution Style you select.
l
Normal and Passive modes: This tactic works orders without displaying bids or offers. When liquidity materializes, it seeks to aggressively participate in the flow. If liquidity is poor, the order may not complete. Aggressive mode: This will hit bids/take offers in an intelligent way based on a fair price model. It never posts bids or offers.
To use CSFB algos, select CSFBALGO as the destination on the Basic tab.
TWS Users' Guide
292
Chapter Algos
CSFB Algos
Pathfinder
This tactic gives you direct market access via Credit Suisses smart order routing infrastructure. Orders routed through PathFinder are routed immediately to various destinations with the best price and liquidity. Credit Suisse will simultaneously sweep all available liquidity and post the remainder at your limit price. PathFinder will intelligently and dynamically post across multiple destinations.
To use CSFB algos, select CSFBALGO as the destination on the Basic tab.
TWS Users' Guide
293
Algos
CSFB Algos
Reserve
Displays the size you want shown at your price instruction (market or limit). Upon getting filled, it sends out the next piece until completion.
To use CSFB algos, select CSFBALGO as the destination on the Basic tab.
TWS Users' Guide
294
Chapter Algos
CSFB Algos
Strike
This is a very aggressive tactic that will hit bids/take offers that are better than your limit price, but will never post bids or offers. It achieves high participation rates. Note it is not a pure sweep and can sniff out hidden liquidity. As a result, it is often a better choice than placing a limit order directly into the market.
To use CSFB algos, select CSFBALGO as the destination on the Basic tab.
TWS Users' Guide
295
Algos
CSFB Algos
Tex
Designed to minimize implementation shortfall. The tactic takes into account movements in the total market and in correlated stocks when making pace and price decisions. Timing is based on price and liquidity.
To use CSFB algos, select CSFBALGO as the destination on the Basic tab.
TWS Users' Guide
296
Chapter Algos
CSFB Algos
TWAP
The system trades based on the clock, i.e., on a 2 hour order the system is 25% done after 30 minutes, 50% done after an hour, etc. Unlike VWAP, TWAP (time weighted average price) does not speed up/slow down based on projected volume or price moves. However, it does use smart limit order placement strategies throughout the order.
To use CSFB algos, select CSFBALGO as the destination on the Basic tab.
TWS Users' Guide
297
Algos
CSFB Algos
VWAP
System attempts to match the VWAP (volume weighted average price) from the start time to the end time. A unique and powerful feature is the ability to accept a maximum percent volume limit (dont be more than 20% of the volume.) The system trades over your time period, subject to your price and volume constraints.
To use CSFB algos, select CSFBALGO as the destination on the Basic tab.
TWS Users' Guide
298
Chapter Algos
CSFB Algos
Work It
The objective is to get the trade done at or better than the arrival price, which is the price at the time the order was entered. Participation rates will vary based on price and other factors. You can control the participation rate using minimum and maximum % volume constraints. The order may finish before your end time if there is sufficient liquidity.
To use CSFB algos, select CSFBALGO as the destination on the Basic tab.
TWS Users' Guide
299
Algos
CSFB Algos
Work It IW
This tactic is aggressive at or better than the arrival price, but if the stock moves away it works the order less aggressively. However, if the stock moves in your favor, it will act like Strikeand quickly get you done. This tactic does not accept maximum or minimum % volume. Use regular Work It if you need to control participation rate.
To use CSFB algos, select CSFBALGO as the destination on the Basic tab.
TWS Users' Guide
300
Chapter Algos
CSFB Algos
10B 18
This Corporate Buy Back tactic will assist the trader in managing the execution of a corporate buy back order by conforming to the price test rules as set forth by SEC Rule 10b-18. The trading benchmark for the Corporate Buy Back tactic is the volume weighted average eligible price from the start of the trade to the end. The Corporate Buy Back tactic does not guarantee it will finish the entire order because of the price tests.
To use CSFB algos, select CSFBALGO as the destination on the Basic tab.
TWS Users' Guide
301
Algos
Jefferies Algos
Jefferies Algos
Introduction
To use Jefferies algos, select JEFFALGO as the routing destination.
l l l l l l l
Buyback Post Seek Strike TWAP Volume Participation VWAP
TWS Users' Guide
302
Chapter Algos
Jefferies Algos
Buyback
This strategy provides volume-participation trading to issuers seeking safe harbor (SEC Rule 10b-18) in stock repurchases.
To use Jefferies algos, select JEFFALGO as the routing destination from the Basic tab on the Order Ticket. Set up algo parameters from the JEFFALGO tab.
TWS Users' Guide
303
Algos
Jefferies Algos
Post
This strategy can limit the impact of large orders by using the Display Sizeto show only a small slice of the order to the markets.
To use Jefferies algos, select JEFFALGO as the routing destination from the Basic tab on the Order Ticket. Set up algo parameters from the JEFFALGO tab.
TWS Users' Guide
304
Chapter Algos
Jefferies Algos
Seek
This strategy pursues best execution for illiquid securities by seeking out hidden liquidity from multiple sources, including hidden and displayed market centers.
To use Jefferies algos, select JEFFALGO as the routing destination from the Basic tab on the Order Ticket. Set up algo parameters from the JEFFALGO tab.
TWS Users' Guide
305
Algos
Jefferies Algos
Strike
This strategy seeks best execution in the user-designated time period, while minimizing market impact and volatility cost and tracking the arrival price.
To use Jefferies algos, select JEFFALGO as the routing destination from the Basic tab on the Order Ticket. Set up algo parameters from the JEFFALGO tab.
TWS Users' Guide
306
Chapter Algos
Jefferies Algos
TWAP
This strategy spreads transactions evenly over the designated time period by slicing the total order quantity into smaller orders.
To use Jefferies algos, select JEFFALGO as the routing destination from the Basic tab on the Order Ticket. Set up algo parameters from the JEFFALGO tab.
TWS Users' Guide
307
Algos
Jefferies Algos
Volume Participation
This strategy allows the user to designate the percentage of stock to be executed during a specified period of time to keep in line with the printed volume. The impact of the trade is directly linked to the volume target you specify.
To use Jefferies algos, select JEFFALGO as the routing destination from the Basic tab on the Order Ticket. Set up algo parameters from the JEFFALGO tab.
TWS Users' Guide
308
Chapter Algos
Jefferies Algos
VWAP
This strategy automatically manages transactions to achieve the all-day or intra-day VWAP through a proprietary algorithm.
To use Jefferies algos, select JEFFALGO as the routing destination from the Basic tab on the Order Ticket. Set up algo parameters from the JEFFALGO tab.
TWS Users' Guide
309
Order Types
Jefferies Algos
Order Types
TWS offers over 50 different order types, comprising basic and advanced orders, and algos, attributes and times in force.
l l l l l
Basic Order Types Advanced Order Types Attached Orders Volatility Orders Times in Force
TWS Users' Guide
310
Chapter Order Types
Basic Order Types
Basic Order Types
l l l l l l l l l l
Limit Market Stop Stop Limit Limit if Touched Market if Touched Limit-On-Close Market-On-Close Market-to-Limit VWAP
TWS Users' Guide
311
Order Types
Basic Order Types
Limit
A limit order is an order to buy or sell a contract ONLY at the specified price or better. To create a Limit order 1. Click the Askprice to create a BUY order, or the Bid price to create a SELL order. 2. In the Type field select LMT as the order type. 3. In the Lmt Price field, enter the price at which you want the order to execute. 4. To transmit the order, click the "T" in the Status field.
For a more detailed description of limit orders and the products and exchanges on which they're supported, visit the Order Typesinformation page. For a more detailed description, visit the Order Types information page.
TWS Users' Guide
312
Chapter Order Types
Basic Order Types
Market
A market order is an order to buy or sell an asset at the bid or offer price currently available in the marketplace. When you submit a market order, you have no guarantee that the order will execute at any specific price. To create a Market order 1. Click the Askprice to create a BUY order, or the Bid price to create a SELL order. 2. In the Type field select MKT as the order type. 3. To transmit the order, click the "T" in the Status field.
For a more detailed description of market orders, visit the Order Typesinformation page. For a more detailed description, visit the Order Types information page.
TWS Users' Guide
313
Order Types
Basic Order Types
Stop
A Stop order becomes a market order to buy or sell securities or commodities once the specified stop price is attained or penetrated. A Stop order is not guaranteed a specific execution price. To create a Stop order 1. Click the Askprice to create a BUY order, or the Bid price to create a SELL order. 2. In the Typefield select STP as the order type. 3. Enter the Stop Election price in the Aux. Price field. 4. To transmit the order, click the "T" in the Status field.
For a more detailed description of stop orders, visit the Order Typesinformation page. For a more detailed description, visit the Order Types information page.
TWS Users' Guide
314
Chapter Order Types
Basic Order Types
Stop Limit
A Stop Limit order is similar to a stop order in that a stop price will activate the order. However, unlike the stop order, which is submitted as a market order when elected, the stop limitorder is submitted as a limit order. Use the Lmt Priceand Aux. Pricefields on the trading screen to enter orders requiring multiple prices or values. To enter a Stop Limit order 1. Click in the Ask Pricefield to initiate a BUY order, or the Bid Pricefield to initiate a SELL order. 2. Click in the Typefield and select STP LMT as the order type. 3. Enter the Limit price in the Lmt Price field. 4. Enter the Stop Election price in the Aux. Price field.
You can enable the system to automatically adjust the limit price if you change the stop price. To activate this feature, on the Editmenu select Global Configuration and then select Order in the left pane .Check Auto-adjust limit price for STP LMT and LIT orders. The limit price will move based on the offset implied when you set the original limit and stop election prices.
For a more detailed description of stop limit orders, visit the Order Typesinformation page. For a more detailed description, visit the Order Types information page.
TWS Users' Guide
315
Order Types
Basic Order Types
Limit if Touched
A limit if touched order is designed to buy (or sell) a contract below (or above) the market, at the limit price or better. The Aux. Price value is the trigger to submit the limit order at the specified limit price. To create a Limit if Touched order 1. Click the Askprice to create a BUY order, or the Bid price to create a SELL order. 2. In the Type field select LIT as the order type. 3. In the Lmt Price field, enter the price at which you want the order to execute. 4. In the Aux. Price field, enter the "touched" price to trigger the order. 5. To transmit the order, click the "T" in the Status field.
For a more detailed description of Limit if Touched orders and the products and exchanges on which they're supported, visit the Order Typesinformation page. For a more detailed description, visit the Order Types information page.
TWS Users' Guide
316
Chapter Order Types
Basic Order Types
Market if Touched
A market if touched order is designed to buy (or sell) a contract when the market goes below (or above) the current price. The Aux. Price value is the trigger to submit the market order. To create a Market if Touched order 1. Click the Askprice to create a BUY order, or the Bid price to create a SELL order. 2. In the Type field select MIT as the order type. 3. In the Aux. Price field, enter the "touched" price to trigger the order. 4. To transmit the order, click the "T" in the Status field.
For a more detailed description of Market if Touched orders visit the Order Typesinformation page. For a more detailed description, visit the Order Types information page.
TWS Users' Guide
317
Order Types
Basic Order Types
Limit-On-Close
An LOC (limit-on-close) order will fill at the closing price if that price is at or better than the submitted limit price. Otherwise, the order will be cancelled. To create an LOC order 1. Click the Askprice to create a BUY order, or the Bid price to create a SELL order. 2. In the Typefield, select LOC as the order type. 3. To transmit the order, click the "T" in the Status field.
For a more detailed description of LOC orders, visit the Order Typesinformation page. For a more detailed description, visit the Order Types information page.
TWS Users' Guide
318
Chapter Order Types
Basic Order Types
Market-On-Close
An MOC (market-on-close) order will execute as a market order as close to the closing price as possible. To create an MOC order 1. Click the Askprice to create a BUY order, or the Bid price to create a SELL order. 2. In the Typefield, select MOC as the order type. 3. To transmit the order, click the "T" in the Status field.
For a more detailed description of MOC orders, visit the Order Typesinformation page. For a more detailed description, visit the Order Types information page.
TWS Users' Guide
319
Order Types
Basic Order Types
Market-to-Limit
A market-to-limit order is sent in as a market order to execute at the current best price. If the entire order does not immediately execute at the market price, the remainder of the order is re-submitted as a limit order with the limit price set to the price at which the market order portion of the order executed. To create a market-to-limit order 1. Click the Askprice to create a BUY order, or the Bid price to create a SELL order. 2. In the Typefield select MTL as the order type. 3. To transmit the order, click the "T" in the Status field.
For a more detailed description of market-to-limit orders, visit the Order Typesinformation page. For a more detailed description, visit the Order Types information page.
TWS Users' Guide
320
Chapter Order Types
Basic Order Types
VWAP
VWAP (Volume-Weighted Average Price) orders are supported for large cap securities only. You can also use the non-guaranteed VWAP Algo. To create a VWAP order 1. Click the Askprice to create a BUY order, or the Bid price to create a SELL order. 2. In the Typefield select VWAP as the order type. 3. If desired, change the VWAP cut-off time using the TIF field.
By default, the VWAP is computed from the soonest cut-off time to the market close. To change, click the Time Entry calendar icon to select a new VWAP cut-off, or start, time. If none is selected, the soonest cut-off is used. In addition, you can modify the end time of the calculation using the Expiry Time field.
4. To transmit the order, click the "T" in the Status field.
A transmitted VWAP order is accepted immediately and CANNOT BE CANCELLED.
VWAP orders are automatically routed. For a more detailed description of VWAP orders, visit the Order Typesinformation page. For a more detailed description, visit the Order Types information page.
TWS Users' Guide
321
Order Types
Advanced Order Types
Advanced Order Types
Introduction
l l l l l l l l l l l l l l l l l l l l l l l l l l l l l
All or None (AON) Auto Trailing Stop Block Bracket Box Top Conditional Discretionary Hidden Iceberg/Reserve ISE Stock Exchange Midpoint Match Limit + Market Market with Protection Minimum Quantity One-Cancels-All (OCA) Passive Relative Pegged-to-Market Pegged to Midpoint Pegged to Stock Price Improvement Auction Relative/Pegged-to-Primary Relative + Market Sweep-to-Fill Stop Order with Protection Trailing Stop Trailing Stop Limit Trailing Market if Touched Trailing Limit if Touched Trailing Limit + Market Trailing Relative + Market
TWS Users' Guide
322
Chapter Order Types
Advanced Order Types
All or None (AON)
Mark an order as "all or none" to specify that the order not execute unless the entire order quantity is available and it can be filled in its entirety. This attribute can be applied to all order types. To mark an order as All or None 1. Display the All or None field on your trading window: 2. Hold your cursor over a field in the order row fields until the green + sign appears. Click the + sign to show the list of order fields. 3. In the Order Attributescategory, select All or None. The field is added to the left of the selected field. 4. Highlight All or Noneand click the Add button. 5. Create an order (click the Ask Priceto create a BUY order, or the Bid Priceto create a Sell order). 6. Check the All or None checkbox to tag the order.
You can also apply order attributes from the Miscellaneoustab on the Order Ticket.
For an example of using an All or Noneorder, visit the rder Typesinformation page. For a more detailed description, visit the Order Types information page.
TWS Users' Guide
323
Order Types
Advanced Order Types
Auto Trailing Stop
You can attach a trailing stop order to a limit order. The attached trailing stop order is automatically activated when the limit order is filled.
To attach an auto trailing stop 1. Right-click on a limit order and select Attach, then select Auto Trailing Stop.
l
To modify the trailing amount, change the value in the Aux. Pricefield.
To change the default trailing amount used to calculate the stop election price, use the Order > Order Defaults page of Global Configuration. 2. When the limit order executes, the trailing stoporder is submitted. The stop election price will be calculated using the (parent order limit price + trailing amount)for Buyorders, and the (parent order limit price - trailing amount) for Sell orders. The relationship between the parent and attached order can be seen in the Trailing Key field. Related orders are assigned the same trailing key.
TWS Users' Guide
324
Chapter Order Types
Advanced Order Types
Block
A block order is a high volume order that consists of a minimum of 50 contracts at a specific limit price. To submit a block order 1. Click the bid or ask price field on the option for which you want to submit a block order. 2. Check the Block Order attribute. To display the attribute: l Hold you mouse over the Type field label until the green + sign appears.
l
Click the + sign to display the field pick list, and from the Order Attributes section select Block Order.
3. In the Exchange field, select ISE. 4. In the Price field enter a limit price. 5. ClickTransmit to send the order. For a more detailed description of block orders and the products and exchanges on which they're supported, visit the Order Typesnformation page. For a more detailed description, visit the Order Types information page.
TWS Users' Guide
325
Order Types
Advanced Order Types
Bracket
Bracket orders are designed to limit your loss and lock in a profit by "bracketing" an order with two opposite-side orders. A BUY order is bracketed by a high-side sell limit order and a low-side sell stop (or stop-limit) order. A SELL order is bracketed by a high-side buy stop (or stop-limit) order and a low side buy limit order. The order quantity for the bracketing orders is the same as that of the original order. By default, the amount off the current price to which a bracket order is set is 1.0. This offset amount can be manually changed on the order management line for a specific order, or you can modify the default offset amount using the Order Preset in Global Configuration. In addition, if you display the OCA Groupfield on your order line, you will see that the two child bracket orders are automatically put into an OCA group. This means that when one of the orders executes, the other will automatically be cancelled. When including bracket orders in a basket, display the Key field in the BasketTrader to see the parent/child relationship between orders.
If you attach a bracket to a working order, you will need to transmit the child orders manually. However, the system does recognize that the parent and child orders are designed to work as a bundled group, which you can see by the matching values in the Trailing Key field if you display this field on your order line. If you attach a bracket to a working order and modify the parent, when you re-transmit the parent order the children are then transmitted automatically.
To create a Bracket order
TWS Users' Guide
326
Chapter Order Types
Advanced Order Types
1. Click the "Ask" or "Bid" price of an asset to create an Order Management line. l Click the Ask Priceto create a Buy order.
l
Click the Bid Priceto create a Sell order.
2. On the right-click menu, select Attach and then select Bracket Orders. 3. Verify that the order parameters are correct. 4. Transmit the order. For more information on Bracket orders, visit the Order Typesinformation page. For a more detailed description, visit the Order Types information page.
TWS Users' Guide
327
Order Types
Advanced Order Types
Box Top
A BOX TOP order is sent in as a market order to execute at the current best price. If the entire order does not immediately execute at the market price, the remainder of the order is re-submitted as a limit order with the limit price set to the price at which the market order portion of the order executed. To create a BOX TOP order 1. Click the Askprice to create a BUY order, or the Bid price to create a SELL order. 2. In the Typefield select BOX TOP as the order type. 3. To transmit the order, click the "T" in the Status field.
Available for options routed to BOX. For details on Box Top orders, visit the Order Typesinformation page. For a more detailed description, visit the Order Types information page.
TWS Users' Guide
328
Chapter Order Types
Advanced Order Types
Conditional
A conditional order is an order that will automatically be submitted or cancelled ONLY IF specified criteria for one or more defined contracts are met. You can use stocks, options, futures or security indexes to trigger a conditional order.
To create a conditional order 1. Select an order line. 2. From the right-click menu, select Modify and then select Condition. 3. From the Conditional tab on the order ticket click Add Condition.
TWS Users' Guide
329
Order Types
Advanced Order Types
4. Enter contract information for the contingent asset in the Conditional Order box. 5. Enter the trigger information for the contingent asset:
l l
Select the trigger method. Select whether the price of the contingent asset should be less than or equal to (<=) or greater than or equal to (>=) the trigger price. Enter the trigger price. Note: If you select the double bid/ask trigger method, the greater than or equal to operator (>=) will use the BID price and the less than or equal to operator (<=) will use the ASK price.
6. Click OK. The condition appears in the Current Conditions list. To set multiple conditions, use the Add Condition button and click AND or OR in the Current Conditions area. Field/Button Description
Add Condition Delete Modify Allow condition to be satisfied... Action to take...
Invokes the Conditional Order entry box. Deletes the selected condition. Opens the Conditional Order entry box for the selected condition to allow you to make changes. Lets the selected condition activate the order if it is satisfied outside of regular trading hours. If selected conditional order is satisfied, you can elect to have the primary order submitted OR cancelled.
TWS Users' Guide
330
Chapter Order Types
Advanced Order Types
Discretionary
A Discretionary Order attribute can be applied to a smart-routed limit order. You define a discretionary amount, which is added to or subtracted from the limit price, that increases the price range over which the order is eligible to execute. Only the original limit price is displayed to the market. To create a Discretionary order 1. Display the Discretionary field on an order management line:
l
Hold your cursor over a field in the order row fields until the green + sign appears. Click the + sign to show the list of order fields. In the Pricescategory, select Discretionary Amt. The field is added to the left of the selected field.
2. Click the Askprice to create a BUY order, or the Bid price to create a SELL order. 3. In the Typefield, select LMT as the order type. 4. Enter a discretionary amount in the Discretionary Amt field of the order line. 5. To transmit the order, click the "T" in the Status field.
For more information on discretionary orders, visit theOrder Typesinformation page. For a more detailed description, visit the Order Types information page.
TWS Users' Guide
331
Order Types
Advanced Order Types
Hidden
A Hidden order (generally a large volume order) shows no evidence of its existence in either the market data or the deep book. To create a Hidden order 1. Display the Hiddenfield for stocks, and/or the Hide Penniesfield for penny-priced equity options, on an order management line:
l
Hold your cursor over a field in the order row fields until the green + sign appears. Click the + sign to show the list of order fields. In the Order Attributes category, select Hidden. The field is added to the left of the selected field.
2. On the trading screen, create an order (click in the Ask Priceto create a BUY order, or the Bid Price to create a Sell order). 3. Check the Hiddenor Hide Pennies (for equity options) field.
4. To transmit the order, click the "T" in the Status field. For a more detailed description of hidden orders, visit the Order Typesinformation page. For a more detailed description, visit the Order Types information page.
TWS Users' Guide
332
Chapter Order Types
Advanced Order Types
Iceberg/Reserve
An Iceberg/Reserve order allows you to submit an order (generally a large volume order) while publicly disclosing only a portion of the submitted order at a time. To create an Iceberg/Reserve order 1. Show the Display Size field on an order management line:
l
Hold your mouse over any order row field until the "+" sign appears to the left of the field title. Click the "+" sign to invoke the order fields dropdown list. In the Order Attributes list select Display Size.
l l
2. On the trading screen, create an order (click the Ask Priceto create a BUY order, or the Bid Price to create a Sell order). 3. In the Display Size field, enter the quantity that you want publicly disclosed.
For a more detailed description of iceberg/reserve orders visit the Order Typesinformation page. For a more detailed description, visit the Order Types information page.
TWS Users' Guide
333
Order Types
Advanced Order Types
ISE Stock Exchange Midpoint Match
The ISE Stock Exchange executes stock trades at the midpoint price, between the NBB (National Best Bid) and the NBO (National Best Offer). They offer two types of midpoint match (MPM) order types: Standard and Solicitation of Interest (SOI). The Standard MPM order can be of any size, and can be set as either a limit or market order. You can also add the IOC (Immediate or Cancel) time in force to this order type. The Standard order is kept completely hidden from the market. To create a standard MPM order 1. Create a market data line for an ISE stock. 2. Create an order. Click the Bidfield (for a sell order) or the Ask field (for a buy order). 3. In the Typefield, choose from Marketor Limit. If you select Limit, verify or modify the limit price. 4. In the Destination field, ensure that ISE is selected. 5. Transmit the order. For a more detailed description of ISE MPM orders, visit the Order Typesinformation page. For a more detailed description, visit the Order Types information page.
TWS Users' Guide
334
Chapter Order Types
Advanced Order Types
Limit + Market
The LMT + MKT order type is available for certain multi-leg combinations, and when used with a nonguaranteed combination order it could help to increase the chances of all legs in the order being filled. Initially one or more legs are submitted as limit orders, but if the first leg fills or partially fills, the remaining legs are resubmitted as market orders.
To create a combination Limit + Market order 1. Create a Combination Order line on the Quote Monitor. 2. Click the Bid or Ask to create a Sell or Buy order line. 3. From the Typedropdown, select LMT + MKT.
When you select LMT + MKT, the limit price field becomes inactive and the Trigger Price field requires the combo price input.
TWS Users' Guide
335
Order Types
Advanced Order Types
Market with Protection
A Market with Protection order (available for futures on Globex) is sent in as a market order to execute at the current best price. If the entire order does not immediately execute at the market price, the remainder of the order is re-submitted as a limit order, with the limit price set by Globex to a price slightly higher/lower than the current best price. To create a market with protection order 1. Click the Askprice to create a BUY order, or the Bid price to create a SELL order. 2. In the Typefield select MKT PRT as the order type. 3. To transmit the order, click the red "T" in the Transmit field.
For a more detailed description of market with protection orders, visit the Order Typesinformation page. For a more detailed description, visit the Order Types information page.
TWS Users' Guide
336
Chapter Order Types
Advanced Order Types
Minimum Quantity
Use the Minimum Quantity order attribute to ensure at least a minimum specified number of units is filled for your order. To create a Minimum Quantity order 1. Show the Min Quantity field on an order management line:
l l l l
Right click in the column headings and select Customize Layout. Click the Order Columns tab. In the Available Columnslist, open the Quantity category and select Min Quantity. Click Addto move the column to the Shown Columnslist.
2. On the trading screen, create an order (click the Ask Priceto create a BUY order, or the Bid Price to create a Sell order). 3. In the Min. Quantity field enter the minimum number of contracts that must be available for any part of the order to execute.
Available for Smart-routed options orders.
TWS Users' Guide
337
Order Types
Advanced Order Types
One-Cancels-All (OCA)
A One-Cancels-All (OCA) order is a combination of separate orders that are worked in conjunction with one another in the marketplace. A customer enters orders as part of an OCA group, and when an order is executed, the remaining orders in the group are canceled. If an order is partially executed, the remaining orders in the group are reduced proportionately to the amount that was executed. If an order is canceled before execution, the remaining orders in the group are canceled. To create an OCA order 1. Display the OCA Group field on an order management line: l Hold your mouse over any order field label until the green + sign appears.
l l
Click the + sign to display the field pick list. From the Order Attributes section, click OCA Group.
2. On the trading screen, create an order (click in the Ask Priceto create a BUY order, or the Bid Price to create a Sell order). 3. Identify the order as part of an OCA group by entering a group name in the OCA Groupfield (you can use any descriptive name that you want).
4. Continue to create orders, and identify each as part of the group by entering the same name in the OCA Groupfield for each order you create. 5. After you have created all orders for a group, transmit the OCA order by clicking Transmit All Orders on Page on the Trade> Transmit menu.
Because the OCA procedure is an automated process, there is no guarantee that requested cancellations and modifications will reach the specific exchange before an order has been executed.
For a more detailed description of OCA orders visit the Order Typesinformation page. For a more detailed description, visit the Order Types information page.
TWS Users' Guide
338
Chapter Order Types
Advanced Order Types
Passive Relative
The Passive Relative order submits a limit order at a less aggressive price than the National Best Bid and Offer (NBBO). Your price is automatically adjusted when the market moves. For a buy order, your bid is pegged to the NBB by a less aggressive offset amount*, and if the NBB moves up, your bid will also move up. For sales, your offer is pegged to the NBO by a less aggressive offset, and if the NBO moves down, your offer will also move down. In addition to the offset, you can define an absolute cap, which works like a limit price, and will prevent your order from being executed above or below a specified level. For passive relative orders with a "0" offset, the order is submitted as a limit order at the best bid/ask, and will move up and down with the market to continue to match the inside quote.
If you have tooltips enabled, you can hold your mouse over the Limit price of the relative order and see the current exchange price for that order.
*The offset is the amount that will be subtraced from the best bid (for a buy order) and added to the best ask (for a sell order) to create the limit price at which the order will be submitted.
To enter a Passive Relative order 1. Click in the Ask Pricefield to initiate a BUY order, or the Bid Pricefield to initiate a SELL order. 2. Click in the Type field and select PASSV REL as the order type.
TWS Users' Guide 339
Order Types
Advanced Order Types
3. Enter the offset amount in the Offset Pricefield, or set a percent using the Pct. Offsetfield. If both fields have values the higher of the two will be used as the offset. To display the Pct. Offset field, hold your mouse over the Offset Price field until the + and x icons appear, and click the + icon. From the Prices category select Pct Offset.
For a more detailed description of Passive Relative orders, visit the Order Typesinformation page.For a more detailed description, visit the Order Types information page.
TWS Users' Guide
340
Chapter Order Types
Advanced Order Types
Pegged-to-Market
Submit an aggressive order that is pegged to buy on the best offer and sell on the best bid. To create a Pegged-to-Market order 1. Click the Askprice to create a BUY order, or the Bid price to create a SELL order. 2. In the Dest. field ensure that the destination is Island. 3. In the Type drop-down select PEG MKT. 4. If desired, modify the offset amount in the Aux. Price field. 5. To transmit, click the "T" in the Status field.
Available for stock orders direct routed to Island. For a more detailed description of pegged-to-market orders, visit the Order Typesinformation page. For a more detailed description, visit the Order Types information page.
TWS Users' Guide
341
Order Types
Advanced Order Types
Pegged to Midpoint
Pegged to Midpoint orders seek to execute at the midpoint of the National Best Bid and Offer (NBBO), with the option of making the order less aggressive by using an offset amount. The offset amount is subtracted from the NBBO midpoint for a buy order, and added to the NBBO midpoint for a sell order. The offset for a pegged to midpoint order makes the order price less aggressive. The order price adjusts automatically to peg the midpoint if the market moves. The price only adjusts to be more aggressive. If the market moves in the opposite direction, the order will execute. In addition to the offset, the limit price acts as a price cap that will prevent your order from being executed above or below a specified level.
To create a pegged to midpoint order 1. Click in the Ask Pricefield to initiate a BUY order, or the Bid Pricefield to initiate a SELL order. 2. Click in the Type field and select PEG MID as the order type. 3. If desired, enter an offset amount in the Aux. Pricefield. This order type is only available for US Equity orders direct-routed to Island. For a more detailed description of pegged to midpoint orders, visit the Order Typesinformation page. For a more detailed description, visit the Order Types information page.
TWS Users' Guide
342
Chapter Order Types
Advanced Order Types
Pegged to Stock
Sometimes referred to as Relative to Stock, a pegged to stock order specifies that the option price will adjust automatically relative to the stock price, using a calculated value based on data you enter.
A Pegged to Stock order direct-routed to BOX puts you in BOX's Price Improvement auction.
To create a Pegged to Stock order 1. Click the Askprice to create a BUY options order, or the Bidprice to create a SELL options order. 2. Select PEG STK in the Typefield. Ensure that the supporting Peggedorder fields are visible.If you don't see PEG STK in the Type list, check to be sure that your option is routed to SMART (or an exchange that supports this order type). This order type is only valid for US Equity options.
TWS Users' Guide
343
Order Types
Advanced Order Types
3. In the Deltafield, enter an absolute value which will be used as a percent, eg. "5" equals 5%. This percent value is signed positive for calls and negative for puts. This value is multiplied by the change in the underlying stock price, and the product is added to the starting price to determine the option price. 4. The Stock Reference Price used is the midpoint of the NBBO at the time of the order. You can change this value if desired. 5. Define an optional high/low stock range if desired. If the stock price moves outside of the range, your order will be canceled. Use the Underlying Range (High)and Underlying Range (Low) fields. 6. The Starting Price for the option order is the midpoint of the option NBBO at the time of the order. You can change this value if desired. When you create a pegged to stock order using the Order Ticket, use the Basic tab to select the order type and set the Starting price. Use the Pegged tab to set the Stock Ref. price, the high and low underlying range limits, and the Delta value. For more details and an example of a pegged-to-stock order, visit the Order Typesinformation page. For a more detailed description, visit the Order Types information page.
TWS Users' Guide
344
Chapter Order Types
Advanced Order Types
Price Improvement Auction
For options routed through BOX, you may elect to participate in the Price Improvement Auction to better your price. To submit a Price Improvement Auction order 1. Create an options order routed to BOX. 2. In the Typefield, select either LMT, REL, or PEG STK. l For Limit orders, enter the limit price in the Lmt. Price field in penny increments.
l
For Relative orders, set a relative offset amount (in penny increments) in the Aux. Price field. For PEG STK orders, you enter the starting price in the Aux. Pricefield, the delta in the Deltafield, the optional stock reference price in the Stock Ref.Price field, the low side of the optional stock range in the Underlying Range (Low)field, the high side of the optional stock range in the Underlying Range (High)field. Use the Order Ticket, or display these fields from the Order Columns tab in page layout.
3. Transmit the order by clicking the "T" in the Status field.
TWS Users' Guide
345
Order Types
Advanced Order Types
For a more detailed description of box auction orders, visit the Order Typesinformation page. For a more detailed description, visit the Order Types information page.
TWS Users' Guide
346
Chapter Order Types
Advanced Order Types
Relative/Pegged-to-Primary
The relative order provides a means for traders to seek a more aggressive price than the National Best Bid and Offer (NBBO). By becoming liquidity providers, and placing bids or offers into the book that are more aggressive than what is currently quoted, traders increase their odds of execution. Quotes are automatically adjusted when other market participants become more aggressive. For a buy order, your bid is pegged to the NBB by a more aggressive offset amount*, and if the NBB moves up, your bid will also move up. For sales, your offer is pegged to the NBO by a more aggressive offset, and if the NBO moves down, your offer will also move down. In addition to the offset, you can define an absolute cap, which works like a limit price, and will prevent your order from being executed above or below a specified level. For relative orders with a "0" offset, the order is submitted as a limit order at the best bid/ask, and will move up and down with the market to continue to match the inside quote.
If you have tooltips enabled, you can hold your mouse over the Limit price of the relative order and see the current exchange price for that order.
To enter a Relative order 1. Click in the Ask Pricefield to initiate a BUY order, or the Bid Pricefield to initiate a SELL order. 2. Click in the Type field and select REL as the order type. 3. Enter the offset amount in the Aux. Pricefield, or set a percent using the Pct. Offsetfield. If both fields have values the higher of the two will be used as the offset. To display the Pct. Offset field:
TWS Users' Guide
347
Order Types
Advanced Order Types
Hold your cursor over a field in the order row fields until the green + sign appears. Click the + sign to show the list of order fields. In the Price category, select Pct Offset. The field is added to the left of the selected field.
If you submit a relative order with a percentage offset, you are instructing us to calculate an order price that is consistent with the offset, but that also complies with applicable tick increments. Therefore we will calculate the order price rounded to the appropriate tick increment (e.g., pennies for a U.S. stock trading at a price over $1.00). Buy orders will be rounded down to the nearest acceptable tick increment and sell orders will be rounded up.
You can modify the offset amount for several relative orders on the same trading page at one time. To do this, select multiple relative orders by holding the Ctrl key and clicking on each order. After you have selected all relative orders, right-click on one of the selected orders and select Modify. In the Relative Order Modificationbox, define an offset or percent offset amount and click OK. All selected orders will be changed. Please note that you can change the name of the Relativeorder to Pegged-to-Primaryusing the Settings page of the Displaygroup in Global Configuration. For a more detailed description of relative orders visit the Order Typesinformation page. For a more detailed description, visit the Order Types information page. *The offset is the amount that will be added to the best bid (for a buy order) and subtracted from the best ask (for a sell order) to create the limit price at which the relative order will be submitted.
TWS Users' Guide
348
Chapter Order Types
Advanced Order Types
Relative + Market
The REL + MKT order type is available for certain multi-leg combinations, and when used with a nonguaranteed combination order it could help to increase the chances of all legs in the order being filled. Although the order type uses the term "Relative," this refers to the behaviour of the limit orders initially submitted, which is pegged to the bid for a buy and to the ask for a sell similiar to a Relative order, in an attempt to add rather than remove liquidity. Initially one or more legs are submitted as limit orders, but if the first leg fills or partially fills, the remaining legs are resubmitted as market orders.
To create a combination Relative + Market order 1. Create a Combination Order line on the Quote Monitor. 2. Click the Bid or Ask to create a Sell or Buy order line. 3. From the Typedropdown, select REL + MKT.
TWS Users' Guide
349
Order Types
Advanced Order Types
When you select REL + MKT, the limit price field becomes inactive and the Trigger Price field requires the combo price input.
TWS Users' Guide
350
Chapter Order Types
Advanced Order Types
Sweep-to-Fill
A sweep-to-fill order identifies the best price and the exact quantity offered/available at the price, and transmits the corresponding portion of your order for immediate execution. It simultaneously identifies the next best price and quantity offered/available and submits the matching quantity of your order for immediate execution. To create a sweep-to-fill order 1. Display the Sweeps to Fill field for an order management line:
l l l
Right click in the column headings and select Customize Layout. Click the Order Columns tab. In the Available Columns list, open the Order Attributescategory and select Sweep to Fill. Click Addto move the column to the Shown Columnslist.
2. On the trading screen, click the Ask Priceto create a BUY order, or the Bid Priceto create a Sell order. 3. Check the Sweep to Fill field. 4. To transmit the order, click the "T" in the Status field.
For a more detailed description of sweep-to-fill orders, visit the Order Typesinformation page. For a more detailed description, visit the Order Types information page.
TWS Users' Guide
351
Order Types
Advanced Order Types
Stop Order with Protection
A Stop with Protection order (available for futures on Globex) is similar to a stop limit order. The order is submitted with a Stop Price. When the contract trades at the stop price the order triggers, and is submitted as a limit order at the Globex-defined "protection" limit price. To create a stop with protection order 1. Click the Askprice to create a BUY order, or the Bid price to create a SELL order. 2. In the Typefield select STP PRT as the order type. Note: This order type is only valid for futures orders directed to Globex. 3. Define the Stop Price. 4. Transmit by clicking the "Transmit" button.
For a more detailed description of stop orders with protection, visit the Order Typesinformation page. For a more detailed description, visit the Order Types information page.
TWS Users' Guide
352
Chapter Order Types
Advanced Order Types
Trailing Stop
A trailing stop sell order sets the initial stop price at a fixed amount below the market price. As the market price rises, the stop price rises by the trailing amount, but if the stock price falls, the stop price remains the same. When the stop price is hit, a market order is submitted. Reverse this for a buy trailing stop order. This strategy may allow an investor to limit the maximum possible loss without limiting possible gain.
To create a trailing stop order 1. Click in the Ask Priceto initiate a BUY order, or the Bid Priceto initiate a SELL order. 2. Click in the Type field and select TRAIL from the dropdown list of order types. 3. Enter a value in the Trailing Amtfield. This amount is used to calculate the initial Stop Price, by which you want the limit price to trail the stop price. To change the absolute value to a percent of the best bid/ask, click in the field to initiate a dropdown arrow, and then choose Amtor %.
l
Stop Price - This field is optional. By default, the initial Stop Price is calculated as: market price - trailing amount. You can modify the stop price, but if it is lower than the calculated value, it will be discarded when the order is submitted. Note that the value you enter may display in the Stop Price field even if it is not used. Limit Price- this value defaults to the current best bid/ask. The limit price will move with the trailing stop price based on the delta between the two prices (initial stop price - initial limit price = limit delta). If the limit price and stop price are equivalent, they will move together with a zero delta.
4. To transmit the order, click the "T" in the Status field. For a more detailed description of Trailing Stop orders visit the Order Typesinformation page.
TWS Users' Guide
353
Order Types
Advanced Order Types
For a more detailed description, visit the Order Types information page.
TWS Users' Guide
354
Chapter Order Types
Advanced Order Types
Trailing Stop Limit
A trailing stop limit order lets you create a trailing stop order that works in conjunction with a dynamically-updating limit order. When the stop order triggers, a limit order is submitted at the last calculated price (instead of a market order which would be submitted with a regular trailing stop order). The Trailing Stop Limit order uses four components: Stop price, Trail amount, Limit price, and Limit Offset.
To enter a trailing stop limit SELL order 1. Click in the Bid Priceto initiate a SELL order. 2. Click in the Type field and select TRAIL LIMIT. 3. If not already visible, display the Stop Priceand Lmt Offsetfields (right-click in the column headers and select Customize Layout, then use the Order Columns tab to add fields). 4. Enter values in the following fields: a. Aux Price(Trailing Amt) - This value is subtracted from the bid price to continually recalculate the stop price, if the market price rises. Use the dropdown to choose Amtor %. The trailing percent is calculated off the current best bid/ask. Note that you can define a default Trailing Amount in the Order Defaults Default Order Offset Amounts area. b. Stop Price- You must enter an initial stop price. Unlike a trailing stop order, the initial stop price is not automatically calculated by TWS when you transmit the order, since the stop price is needed to calculate the limit price or limit offset. The stop price is continually recalculated when the market price rises. If the initial stop price is higher than the (market price - trail amount) it will not be modified. c. Limit Price OR Limit Offset - The limit order piece of the trailing stop limit is submitted once the stop price is penetrated. While the market price and stop price continue to fall, the limit price is also recalculated using the limit offset, and moves with the stop price. l If you enter a limit offset, the limit price is calculated using (stop price - limit offset).
TWS Users' Guide
355
Order Types
Advanced Order Types
If you enter a limit price, the limit offset is calculated using (stop price - limit price) when the order is submitted. If the limit price and stop price are equivalent, they will move together with no offset.
5. To transmit the order, click "T" Status field. For a more detailed description and example of Trailing Stop Limit orders, visit the Order Typesinformation page. For a more detailed description, visit the Order Types information page.
TWS Users' Guide
356
Chapter Order Types
Advanced Order Types
Trailing Market if Touched
A trailing market if touched is similar to a trailing stop order, except that the sell order sets the initial stop price at a fixed amount above the market price instead of below. As the market price falls, the stop trigger price falls by the user-defined trailing amount, but if the price rises, the stop price remains the same. When the stop trigger is touched, a market order is submitted. Reverse this for a buy trailing market if touched order. To create a Trailing Market if Touched order 1. Click the Askprice to create a BUY order, or the Bid price to create a SELL order. 2. In the Type field select TRAIL MIT as the order type. 3. In the Aux. Pricefield, enter the trailing amount. 4. In the Stop Price field, enter the trigger price. 5. To transmit the order, click the "T" in the Status field.
TWS Users' Guide
357
Order Types
Advanced Order Types
Trailing Limit if Touched
A trailing limit if touched is similar to a trailing stop limit order, except that the sell order sets the initial stop price at a fixed amount above the market price instead of below. As the market price falls, the stop trigger price falls by the user-defined trailing amount, but if the price rises, the stop price remains the same. When the stop trigger is touched, a limit order is submitted. Reverse this for a buy trailing limit if touched order. To create a Trailing Limit if Touched order 1. Click the Askprice to create a BUY order, or the Bid price to create a SELL order. 2. If not already visible, display the Stop Priceand Lmt Offsetfields (right-click in the column headers and select Customize Layout, then use the Order Columns tab to add fields). 3. Enter values in the following fields: a. Aux Price(Trailing Amt) - This value is added to the bid price to continually recalculate the stop price, if the market price drops. Use the dropdown to choose Amtor %. The trailing percent is calculated off the current best bid/ask. Note that you can define a default Trailing Amount in the Order Defaults Default Order Offset Amounts area. b. Stop Price- You must enter an initial stop price. Unlike a trailing market if touched order, the initial stop price is not automatically calculated by TWS when you transmit the order, since the stop price is needed to calculate the limit price or limit offset. The stop price is continually recalculated when the market price falls. If the initial stop price is higher than the (market price - trail amount) it will not be modified. c. Limit Price OR Limit Offset - The limit order piece of the trailing stop limit is submitted once the stop price is penetrated. While the market price and stop price continue to fall, the limit price is also recalculated using the limit offset, and moves with the stop price. l If you enter a limit offset, the limit price is calculated using (stop price - limit offset).
l
If you enter a limit price, the limit offset is calculated using (stop price - limit price) when the order is submitted. If the limit price and stop price are equivalent, they will move together with no offset.
4. To transmit the order, click "T" Status field.
TWS Users' Guide
358
Chapter Order Types
Advanced Order Types
TWS Users' Guide
359
Order Types
Advanced Order Types
Trailing Limit + Market
The TRAIL LMT + MKT order type is available for certain multi-leg combinations. You define the trailing amount, and when the order triggers it behaves the same as the Limit + Marketorder.
To create a combination Trailing Limit + Market order 1. Create a Combination Order line on the Quote Monitor. 2. Click the Bid or Ask to create a Sell or Buy order line. 3. From the Typedropdown, select TRAIL LMT + MKT. 4. Set or confirm the Trailing Amount and Trigger Price.
When you select TRAIL LMT + MKT, the limit price field becomes inactive and the Trigger Price field requires the combo price input.
TWS Users' Guide
360
Chapter Order Types
Advanced Order Types
Trailing Relative + Market
The TRAIL REL + MKT order type is available for certain multi-leg combinations. You define the trailing amount, and when the order triggers it behaves the same as the Relative + Marketorder.
To create a combination Trailing Relative + Market order 1. Create a Combination Order line on the Quote Monitor. 2. Click the Bid or Ask to create a Sell or Buy order line. 3. From the Typedropdown, select TRAIL REL + MKT. 4. Set or confirm the Trailing Amount and Trigger Price.
When you select TRAIL REL + MKT, the limit price field becomes inactive and the Trigger Price field requires the combo price input.
TWS Users' Guide
361
Order Types
Attached Orders
Attached Orders
Use attached orders to hedge a parent order. TWS lets you: Attach a Beta Hedge Order - offset market risk by entering into a position with another contract based on the system or user-defined beta. Attach an FX Order - allows you to offset risk with currency different from your accounts base currency. Attach a Pair Trade - trade a mis-valued pair of contracts and provide the ratio between the parent and child hedge order. Attach a Delta Hedge Order- send an order against the executed option trade to maintain a delta neutral position. The attached hedge orders are considered child orders of the parent order, and are submitted one time when the parent order is submitted. These orders are not continuously updated.
TWS Users' Guide
362
Chapter Order Types
Attached Orders
Attach a Beta Hedge Order
Attach a Beta Hedge order to hedge a stock order with an ETF.
To attach a beta hedge order 1. Create a buy or sell stock order. 2. Right-click in the order line, and select Attach, then select Beta Hedge. 3. Click the Attributes box in the Status field to show the hedge attributes on the inline editor.
4. Enter a hedging contract, generally an ETF. The system beta of the stock relative to the selected ETF is calculated and displayed next to the hedging contract.
Hold your mouse over the Beta icon to see the calculated estimated quantity of the hedging contract.
5. If desired, adjust the beta by entering a new value in the User Beta field. The quantity of the child hedge order is recalculated. 6. Click T to transmit the original order. The attached beta hedge is automatically transmitted.
TWS Users' Guide
363
Order Types
Attached Orders
Attach a Delta Hedge Order
Attach a delta hedge order to an options order, and as an alternative to setting a hedge order attribute in the original Volatility order line.
To attach a Delta Hedge order 1. From the right-click menu, select Attachand then select Delta Hedge. A new linked delta hedge order line displays. The link between the parent and child orders is illustrated in the Key field.
TWS Users' Guide
364
Chapter Order Types
Attached Orders
2. Select an order type for the hedging order (Limit, Market or Relative).
Please note that when you attach a delta hedge order to a Volatility order with Continuous Update or to a Relative/Pegged-to-Stock order, the system will use the delta associated with the parent order instead of using the current delta of the option based on market data at the time of trade. For Volatility orders, this delta is calculated from the user-defined Implied Volatility specified at the time of the most recent order modification or price update. For Relative/Pegged-to-Stock orders, this is the delta specified by the user. For a Limit delta hedge order, a snapshot of the stock bid/ask price is taken at the time the parent order fills, and the best available price is used as the limit price (best ask for a buy and best bid for a sell).
TWS Users' Guide
365
Order Types
Attached Orders
Attach an FX Order
You can elect to attach an FX Order in cases where you are buying a contract in a currency other than your base, and want to convert base currency to the currency of the contract to cover the cost of the trade. To attach an FX Order 1. Create a buy order on a contract. 2. Right-click in the order line, and select Attach, then select FX Order.
3. Click the Attributes box in the Status field to show the hedge attributes on the inline editor. The appropriate currency pair is displayed.
Hold your mouse over the FX icon to see the calculated estimated quantity of the hedging contract.
4. Transmit the parent order. The attached fx order will sell your base currency and buy a quantity of the needed currency to cover the parent trade.
TWS Users' Guide
366
Chapter Order Types
Attached Orders
Attach a Pair Trade
The attached Pair Trade can be used to hedge one contract against another, generally in the same industry. Offset a price discrepancy between the two contracts with a ratio.
To attach a Pair Trade 1. Create a buy or sell stock order. 2. Right-click in the order line, and select Attach, then select Pair Trade. 3. Click the Attributes box in the Status field to show the hedge attributes on the inline editor. 4. Enter a contract to hedge the parent contract.
5. In the Hedging Ratio field, enter a value as a whole number or a decimal. This value is the first term in the ratio.
Hold your mouse over the Pair icon to see the calculated estimated quantity of the hedging contract based on the entered ratio. For example, if the parent order quantity is 500 and you enter a Hedge Ratio of 2, the estimated quantity of the hedge order will 1000, i.e. a 2:1 ratio.
TWS Users' Guide
367
Order Types
Volatility Orders
Volatility Orders
Introduction for Users
l l l
Volatility Trading Attach a Delta Hedge Order Volatility Trading via the Order Ticket
TWS Users' Guide
368
Chapter Order Types
Volatility Orders
Volatility Trading
The VOL order type allows you to trade volatility, and gives you ways to dynamically manageyour options orders.
To trade Volatility 1. From the Trading Tools menu, select Volatility Trader. The fields used to define and dynamically manage volatility orders are on the new page. 2. Create market datalines. Note that Bid and Ask price fields display in volatility rather than as a dollar amount. Market data for stock tickers will still display the bid and ask price. 3. Select Annualor Daily volatility using the Volatility Typedropdown list. 4. Create an order by clicking the Askvolatility for a Buy order, or the Bidvolatility for a Sell order. The order type defaults to VOL.
You can use the VOL order type for options, index options and combination orders. Hold your cursor over the option's volatility to see the option price, based on that volatility.
Please note the following requirements for transmitting a VOL combination order:
TWS Users' Guide
369
Order Types
Volatility Orders
l l
Combo VOL orders must be Smart-routed. All legs must be on the same underlying, and each leg must independently be eligible to use the VOL order type. For example, a BuyWrite order could not be sent as a VOL order since its stock leg would not allow this order type. All VOL orders must be DAY orders. You can elect to price a Smart-routed Index Option order using reverse futures premium calculations by selecting a futures contract from the Reference Contractfield.
l l
5. To have the workstation calculate a limit price for the option or combination order based on your volatility input, enter a value in the Order Volatilityfield. The value shown in the Imp Vol field is calculated via the Model Navigator. 6. To transmit the order, click the "T" in the Transmitfield, or the Transmiticon on the trading toolbar. Field Description
Volatility Volatility Type Hedge Order Type
If desired, enter a volatility to use in calculating a limit price for the option. If blank, the calculation will use the volatility derived via Option Analytics. Select from Daily or Annual volatility. Select an order type. The application will send an order against the executed option trade to maintain a delta neutral position. Use the Hedge Aux. Price field to set a price for orders that require one. Note that for index options, you will need to select a futures contract for use in a hedge delta trade. Alternately, you can use the right-click menu to attach a Delta Hedge order and set the hedging attributes from the new order line. Please note that if you select Continuous Update, the system will use the delta associated with the parent order, which is calculated from the user-defined Implied Volatility specified at the time of the most recent order modification or price update, instead of using the current delta of the option based on market data at the time of trade. For a Limit delta hedge order, a snapshot of the stock bid/ask price is taken at the time the parent order fills, and the best available price is used as the limit price (best ask for a buy and best bid for a sell).
Hedge Aux. Price Continuous Update
Used in conjunction with the Hedge Order Type field. If you have selected an order type that requires you to define a price, for example a relative order, use this field to set the price. Check this selection to continuously update the price of the order if the price of the underlying instrument changes significantly.Note that you can only check Continuous Update for three active orders at a time.
TWS Users' Guide
370
Chapter Order Types
Volatility Orders
You will be subject to cancellation fees for order modifications that are made by the system when you have the Continuous Update mode enabled.
Reference Price Type
Elect to use the NBB (bid) when buying a call or selling a put; the NBO (ask) when selling a call or buying a put; or the average of the best Bid and Ask. This price is also used to compute the limit price sent to an exchange (whether or not Continuous Update is selected), and for stock range price monitoring. Undrl. Range (Low)- enter a low end acceptable stock price relative to the selected option order. If the price of the underlying instrument falls BELOW the lower stock range price, the option order will be cancelled. Merely touching the price does not cancel the order. Undrl. Range (High)- enter a high end acceptable stock price relative to the selected option order. If the price of the underlying instrument rises ABOVE the upper stock range price, the option order will be cancelled. Merely touching the watermark does not cancel the order.
Stock Price Monitoring
Reference Contract
Used for smart-routed Index Option volatility orders. This field allows you to select the futures contract to use for calculating the order price. To activate this feature, use the Volatility and Analytics page in Global Configuration and select Price index options relative to futures contract.
TWS Users' Guide
371
Order Types
Volatility Orders
Attach a Delta Hedge Order
Attach a delta hedge order to an options order, and as an alternative to setting a hedge order attribute in the original Volatility order line.
To attach a Delta Hedge order 1. From the right-click menu, select Attachand then select Delta Hedge. A new linked delta hedge order line displays. The link between the parent and child orders is illustrated in the Key field.
TWS Users' Guide
372
Chapter Order Types
Volatility Orders
2. Select an order type for the hedging order (Limit, Market or Relative).
Please note that when you attach a delta hedge order to a Volatility order with Continuous Update or to a Relative/Pegged-to-Stock order, the system will use the delta associated with the parent order instead of using the current delta of the option based on market data at the time of trade. For Volatility orders, this delta is calculated from the user-defined Implied Volatility specified at the time of the most recent order modification or price update. For Relative/Pegged-to-Stock orders, this is the delta specified by the user. For a Limit delta hedge order, a snapshot of the stock bid/ask price is taken at the time the parent order fills, and the best available price is used as the limit price (best ask for a buy and best bid for a sell).
TWS Users' Guide
373
Order Types
Volatility Orders
Volatility Trading
The VOLorder type lets you create option orders where the limit price is calculated as a function of an option volatility that you can modify. To activate the Volatility tab, select VOL as the order type on the Basic tab. If you have attached a delta hedge order from the trading window, you can view the order parameters on the Hedging tab.
To remove tabs and view all fields on a single large page, select the Comprehensiveview.
TWS Users' Guide
374
Chapter Order Types
Volatility Orders
Field
Description
Volatility Continuously Update Limit Price Precautionary Settings Volatility Type Hedge Delta
Displays the volatility used to calculate a limit price for the option. The value shown in the Imp Vol field is calculated via the Model Navigator. When checked, the option price is automatically updated as the underlying stock price moves. Set these price cap double-checks as a precaution to ensure your order price remains within an acceptable distance from the market. Elect to view daily or annual volatility. Select a Hedge Order Type. An order will be submitted against the executed option trade to maintain a delta neutral position.. For a Limit delta hedge order, a snapshot of the stock bid/ask price is taken at the time the parent order fills, and the best available price is used as the limit price (best ask for a buy and best bid for a sell). Use the Hedge Auxiliary Price field to set an auxiliary price for orders that require one, such as the offset for a Relative order.
Reference Price Type
Bid or Ask - If selected, use the NBB (bid) when buying a call or selling a put and the NBO (ask) when selling a call or buying a put. Average - uses average of the best Bid and Ask. This price is also used to compute the limit price sent to an exchange (whether or not Continuous Update is selected), and for underlying range price monitoring
Reference Contract Underlying Price Monitoring
Select a futures contract to use in calculating the index value. The order price is then derived from this index value. Underlying Range (Low) - enter a low end acceptable stock price relative to the selected option order. If the price of the underlying instrument falls BELOW the lower stock range price, the option order will be cancelled. Merely touching the price does not cancel the order. Underlying Range (High) - enter a high end acceptable stock price relative to the selected option order. If the price of the underlying instrument rises ABOVE the upper stock range price, the option order will be cancelled. Merely touching the watermark does not cancel the order.
TWS Users' Guide
375
Order Types
Times in Force
Times in Force
Introduction
l l l l l l
Time in Force for Orders Good After Time Fill or Kill Auction Market-on-Open Limit-On-Open
TWS Users' Guide
376
Chapter Order Types
Times in Force
Times in Force for Orders
The time in force for an order defines the length of time over which an order will continue working before it is canceled. We support many times in force which are described below.
The selections available for any order are valid based on the combined order type, exchange and product. Not all TIFs are available for all orders.
DAY - A Dayorder is canceled if it does not execute by the close of the trading day. Unless otherwise specified, every order is a Day order. GTC - A Good-Til-Canceledorder will continue to work within the system and in the marketplace until it executes or is canceled. GTC orders will be automatically be cancelled under the following conditions: If a corporate action on a security results in a stock split (forward or reverse), exchange for shares, or distribution of shares. If you do not log into your IB account for 90 days. At the end of the calendar quarter following the current quarter. For example, an order placed during the third quarter of 2011 will be canceled at the end of the first quarter of 2012. If the last day is a non-trading day, the cancellation will occur at the close of the final trading day of that quarter. For example, if the last day of the quarter is Sunday, the orders will be cancelled on the preceding Friday.
l l
TWS Users' Guide
377
Order Types
Times in Force
Orders that are modified will be assigned a new Auto Expire date consistent with the end of the calendar quarter following the current quarter. Orders submitted to IB that remain in force for more than one day will not be reduced for dividends. To allow adjustment to your order price on ex-dividend date, consider using a Good-TilDate/Time (GTD) or Good-after-Time/Date (GAT) order type, or a combination of the two.
For market centers that do not accept "native" GTC orders, the order type is simulated by resubmitting the relevant order each business day upon opening of the market center.
l l
OPG - Use OPG to send a market-on-open (MOO) or limit-on-open (LOO) order. IOC - Any portion of an Immediate-or-Cancel order that is not filled as soon as it becomes available in the market is canceled. GTD - A Good-Til-Dateorder will remain working within the system and in the marketplace until it executes or until the close of the market on the date specified. When you select GTD as the time in force, both an Exp. Dateand Exp. Timefield is displayed on the order management line. Enter the date up until which you want the order to continue to work in the format YYYYMMDD. To set a time, enter the time in the format HH:MM(:SS). If desired, enter a time zone using an accepted three-letter acronym. Note that if you do not enter a specific time zone, the time zone to which your computer is set will be used. FOK - If the entire Fill-or-Kill order does not execute as soon as it becomes available, the entire order is canceled. DTC - A Day 'Til Cancelledorder is similar to a day order, but instead of being cancelled and removed from the trading screen at the end of the day, the order is deactivated. This means that the order is cancelled AT THE EXCHANGE but remains on your trading screen to be re-transmitted whenever you click the Transmit button.
Fill/trigger outside RTH - When displayed, checking this option allows orders the flexibility to fill (and/or trigger in the case of stop and other trigger orders) both during regular hours and outside of regular trading hours.
This option may not be available for particular products that are not listed on an exchange. IB customers are solely responsible for ensuring that this parameter is available for the product involved.
TWS Users' Guide
378
Chapter Order Types
Times in Force
Regular Trading Hours
You can trade many exchange-listed products outside of regular trading hours. To allow trading outside regular hours for all eligible products, ensure that the setting is enabled in all order presets. To enable outside trading hours in Order Presets 1. Display the Presets column if it is not displayed.
l l
Right-click in the field headings and select Customize Layout. In the Available Columnssection of the Market Data columns tab, expand the Order Presetscategory and double-click Presetsto add it to the Shown Columns section. Click OK.
2. Click in the Presets field on a ticker line and select Configureat the bottom of the dropdown list. The Preset for the current contract is displayed. 3. In the Settingsarea at the top of the Presets page, check Allow order to be activated, triggered or filled outside of regular trading hours. When the Preset is active for the contract, the order will be eligible to trade outside of regular trading hours IF it is exchange-traded and eligible on the exchange.
TWS Users' Guide
379
Order Types
Times in Force
Good After Time
A "good after time" order is held in the system and sent to the exchange on the date and time you enter.
To create a "good after time" order 1. Display the Start Time field on an order management line:
l
Hold your cursor over a field in the order row fields until the green + sign appears. Click the + sign to show the list of order fields. In the Time in Force category, select Start Time. The field is added to the left of the selected field.
2. On the trading screen, create an order (click in the Ask Priceto create a BUY order, or the Bid Price to create a Sell order).
3. In the Good After Time field, click the Calendar icon to open the date/time setter. 4. Choose a month, year and day from the Date area, and a time and time zone from the Time area. Click OK.
TWS Users' Guide
380
Chapter Order Types
Times in Force
Note that the time uses a 24-hour clock instead of "AM" and "PM." 5. Transmit the order. The order is held in the IB system until the time and date you set. For a more detailed description of GAT orders and the products and exchanges supported, visit the Order Typesinformation page. For a more detailed description, visit the Order Types information page.
TWS Users' Guide
381
Order Types
Times in Force
Fill or Kill
A time in force for options orders, specifying that the order must execute immediately and in its entirety, or be canceled.
To apply the FOK time in force to order 1. Create an options order (click the Ask Priceto create a BUY order, or the Bid Priceto create a Sell order). 2. In the TIF field, select FOK. Note: If FOK is not displayed in the dropdown list, it is not applicable to the order your are creating. 3. Transmit the order by clicking the "T" in the status field. For more information about Fill or Kill orders, visit the Order Typesinformation page. For a more detailed description, visit the Order Types information page.
TWS Users' Guide
382
Chapter Order Types
Times in Force
Auction
An auction order is submitted at the Calculated Opening Price (COP). If the order doesn't execute, it is resubmitted as a limit order at the COP or best bid/ask. To create an auction order 1. Click the Askprice to create a BUY order, or the Bidprice to create a SELL order. This action will open the Order Ticket window. 2. Select an order type in the Type field. 3. In the Time in Force field, select AUC (auction). 4. Transmit the order by clicking "T" in the Status field.
Available for limited products and exchanges, including futures on HKFE and stock on LSE, IBIS, and VSE. For a more detailed description of auction and other order types, visit theOrder Typesinformation page. For a more detailed description, visit the Order Types information page.
TWS Users' Guide
383
Order Types
Times in Force
Market-on-Open
MOO (market-on-open) is a market order executed at the market's open at the market price. To create a MOO order 1. Click the Askprice to create a BUY order, or the Bid price to create a SELL order. 2. In the Typefield, select MKT as the order type. 3. In the TIFfield, select OPG as the time in force. 4. To transmit the order, click the "T" in the Status field.
For a more detailed description of MOO orders visit the Order Typesinformation page. For a more detailed description, visit the Order Types information page.
TWS Users' Guide
384
Chapter Order Types
Times in Force
Limit-On-Open
A LOO (limit-on-open) order is a limit order executed at the market's open if the opening price is equal to or better than the limit price. To create a LOO order 1. Click the Askprice to create a BUY order, or the Bid price to create a SELL order. 2. In the Typefield, select LMT as the order type. 3. In the TIFfield, select OPG as the time in force. 4. To transmit the order, click the "T" in the Status field.
For a more detailed description of LOO orders, visit the Order Typesinformation page. For a more detailed description, visit the Order Types information page.
TWS Users' Guide
385
The Quote Monitor
Times in Force
The Quote Monitor
l l l l l l l l l l l l l l l l l l l l l l l l
Add a Quote Monitor Edit a Quote Monitor Add and Remove Fields Restore and Save Page Settings Organize Data on a Page Create a Group Header View Margin Requirements for a Position Use the Feature Search Use the Order Wizard Use Quick Data Import Tickers from a File Create TWS Window Groups Enable Quick Stock Entry Edit Dividends Schedule Price and Size Wheels The Price and Size Wands Check Risk Pre-Order View Futures Prices Term Structure Receive Delayed Market Data Market Data Fields Order Management Fields Trade Bonds Trade Mutual Funds Trade FX from the Trading Window
TWS Users' Guide
386
Chapter The Quote Monitor
Add a Quote Monitor
Add a Quote Monitor
There is no limit to the number of Quote Monitors you can create in TWS. You can enter as many lines of market data as you want, but at any one time you will only be able to see 100 active market data lines at a time. For details, see Notes about Market Data use. Use the Quote Monitors to sort your assets by instrument type, exchange, or your own trading system categories. You can navigate through the tabbed pages without the mouse by using the Ctrlkey along with the Page Upand Page Downkeys.
l l l l
To detach a page, simply click the tab and drag the page away from the tabset. To create a new page, click the + sign and select Quote Monitor To delete a page, click the X. To rename a page, right-click the page title and select Rename Page.
You can also use a page-level feature called Quick Stock Entry, which will automatically complete a market data line for a stock using the set of order destinations you set up. To add a Portfolio Page You can create a system-maintained Quote Monitor that includes a data line for each position in your portfolio. Use the right-click menu from the + sign and select Portfolio Window. The portfolio page can only be created once. This creates a page with the same positions that are displayed in the Portfolio section of the Account window. Each time you take a position, the Portfolio page is automatically updated to include market
TWS Users' Guide
387
The Quote Monitor
Add a Quote Monitor
data for the new position. When you zero out a position, the market data line remains on your Portfolio page. You can remove zero position tickers from this and other pages using the right-click menu on a page and selecting Clear Zero Position Rows.
TWS Users' Guide
388
Chapter The Quote Monitor
Edit a Quote Monitor
Edit a Quote Monitor
Modify the page name and other settings, add or remove market data and order fields, and insert a market data line or a blank line in your Quote Monitor using the right-click menu or the Request Tickerdialog box. See how to:
l l l l l l l l l l l
Edit a page name and other settings Copy tickers to a new page Edit a page layout Insert a Market Data line between two existing lines Move, drag, and drop a Market Data line up or down on a page Delete a row Delete multiple rows Select contiguous rows Select non-contiguous rows Clear data from a row and leave an empty line Add a blank row (above the selected row)
TWS Users' Guide
389
The Quote Monitor
Edit a Quote Monitor
To edit a page name and other settings 1. Right-click the page tab and select Rename Page. 2. Modify the page name or assigned layout and click OK.
The Pending page is a system page that displays all of your working orders. You cannot delete or rename the Pending page, but you can edit order parameters.
To copy tickers to a new page 1. On a populated Quote Monitor, click the first ticker row you want to copy. 2. Press and hold the shift key and click the last row you want to copy. This will select all rows including the first and last highlighted ticker rows. 3. Use the right-click menu to select Copy. 4. In the tabset of pages, click the + tab to create a new page. 5. Enter a page name and click OK. 6. Right-click in the top blank row of the new page and select Paste. To edit a page layout
TWS Users' Guide
390
Chapter The Quote Monitor
Edit a Quote Monitor
1. Right-click the page tab and select Layout. 2. Modify the desired characteristics and click OK.
Before you modify the page layout be aware that you are not simply changing the look of the active page, you are modifying an applied layout which may also be associated with other pages.
To insert a Market Data line between two existing lines
When you add a line, it is inserted ABOVE the selected line.
1. Click in a market data line. The new line will be inserted ABOVE this line. 2. Right click and select Insert Row. To move, drag, and drop a Market Data line up or down on a page 1. Select the market data line you want to move by clicking in the line. 2. Click and hold the mouse in the selected line. 3. Drag the selected line up or down on the page. 4. Release the mouse to drop the line in its new position. To Delete Lines on a Quote Monitor You can delete lines from your Quote Monitor using the right-click menu.
The delete command does not distinguish between deleting blank lines and deleting market data lines, and does not give you a warning before it deletes your data. Be certain you have only selected the lines you want to delete. Selected lines appear highlighted in dark grey across the Trading screen.
To delete a row
l
Right click in the line you want to delete and select Delete Row.
To delete multiple rows 1. Select the line(s) you want to delete by clicking the lines. 2. Right click and select Delete Rows. To select contiguous rows
l
Click in the first line you want to delete, hold down the Shift key, and click in the last line to select a group of contiguous rows.
To select non-contiguous rows
l
Hold the Ctrl key and click each row.
To clear data from a row and leave an empty line
l
Right click in the line you want to delete and select Clear Row.
To add a blank row (above the selected row)
TWS Users' Guide
391
The Quote Monitor
Edit a Quote Monitor
Right click in a line and select Insert Row.
TWS Users' Guide
392
Chapter The Quote Monitor
Add and Remove Fields
Add and Remove Fields
You can quickly add and remove fields from the Quote Monitor by holding your mouse over the field name to invoke the plus/delete editing icons.
To add or remove columns from the window 1. Hold your mouse over a field to invoke the quick add/remove icons. 2. Click the + icon to pick a field from the dropdown picklist which will be insert to the left of the selected field. 3. Click the x icon to remove the field from the page. You can re-add the field at any time. You can choose not to see these icons by deselecting the feature Show icons on column headers to add or remove columnson the General page of Global Configuration.
TWS Users' Guide
393
The Quote Monitor
Restore and Save Page Settings
Restore and Save Page Settings
To restore trading pages and tickers you had set up on a previous day, you can elect to restore the entire settings file, which includes all trading pages and their tickers.
Restoring a page file completely replaces all of your current trading pages with those from a previous day.
To restore settings 1. On the Filemenu, select Open Settings File. 2. In the Open dialog box, click on the day's file you want to use to replace the current set of pages and tickers. Note: To view the actual dates the files were saved, click the Detailsicon on the top right of the box. 1. Click Open. Your current trading pages and tickers are replaced with those in the file you selected.
Save Settings to the IB Server
When you are logging in you can check Store settings on server. This setting serves two purposes: it GETS the saved settings from the IB server when you log in, and it SAVES any session changes to the IB server when you log out. If this feature is not checked, you will not have global access to your account settings from any internet machine. To save your settings on the IB server 1. After you've logged in, from the Edit menu select Global Configuration. 2. On the Lock and Exit page, check Use/store settings on server. To use global settings that have been saved on the IB server In the TWS Login box, check the Store settings on serverbox. This instructs TWS to go to the global server and use any settings you saved previously.
TWS Users' Guide
394
Chapter The Quote Monitor
Organize Data on a Page
Organize Data on a Page
You can sort a page of market data lines alphabetically by underlying ticker symbol. Once you have sorted the lines, you cannot return to your original market data line order. Use drag-and-drop to rearrange the order of your trading pages within the tabset. To alphabetically sort page tabs 1. Open the page you want to sort by ticker. 2. Right-click in the heading area of the page tab and select Sort Tickers. To move a Quote Monitor within the pages tabset 1. Click on a page tab to select the page. 2. Click and hold the mouse, and drag the page left or right within the tabset. 3. Release the mouse to drop the page in its new location.
You cannot move the Pending page tab.
TWS Users' Guide
395
The Quote Monitor
Create a Group Header
Create a Group Header
The Group Header row can be used to separate tickers into groups on a single Quote Monitor. The header keeps the group together if you choose to auto-sort on the page by column header. Additionally, if you drag the header to a Watchlist or another trading page, all tickers under the header will be dragged with it. Additionally, several of the P&L columns, including the Market Value, P & L, Realized P & Land Unrealized P & Lcolumns will be totaled for all positions within a group and the values displayed on the Group Header row.
A group includes all tickers under the Group Header until the next Group Header, regardless of blank lines.
To create a group header 1. Right-click in an empty market data line and select Create Group Header. 2. Enter a descriptive line of text or a title to appear in the row, and click OK.
If you want to insert a header between a list of existing tickers, right-click on the ticker ABOVE WHICH you want to create the header row and select Insert Row. Then use the blank row to insert the header row.
TWS Users' Guide
396
Chapter The Quote Monitor
View Margin Requirements for a Position
View Margin Requirements for a Position
You can view the margin requirements on a specific position from the right-click Contract Info menu
To view margin requirement on a position
l
From a ticker line, use the right-click menu to select Contract Info and then Show Margin Requirements.
TWS Users' Guide
397
The Quote Monitor
Use the Feature Search
Use the Feature Search
The comprehensive Searchreturns a categorized list of application-related results with links that will open a window, add a column or display a feature. Use the Search to add contracts to your trading page based on search criteria.
To use the Search field 1. In the top right corner of a main Quote Monitor, enter a word or phrase in the Search field and hit Enter. 2. On the Search Resultspage, check Applicationto view all TWS-related occurrences of the search topic, and check Contractsto see all contracts with the search topic in the title.
TWS Users' Guide
398
Chapter The Quote Monitor
Use the Feature Search
Using the Search results
l
For application-related results, clicking a link will perform the search related action based on the results category. For example, if you clicked OptionTraderfrom the Open Windowcategory, TWS would open the OptionTrader window, or bring you to that window if it's already open.
TWS Users' Guide
399
The Quote Monitor
Use the Feature Search
For Add Contractresults, clicking a link will open a ticker line on the last active trading page with the search item as the contract in focus. From this point you can either add the contract, or click the Find button to broaden your search by company name.
TWS Users' Guide
400
Chapter The Quote Monitor
Use the Order Wizard
Use the Order Wizard
The Order Wizard is a live order-creation panel at the bottom of the trading window that sorts order types by category, and helps you to create an order by presenting valid attributes for each order type you select.
To use the Order Wizard 1. Click the Order Wizardicon on the trading toolbar to display or hide the Order Wizard panel. The Order Wizard opens below your trading window.
You can instruct the wizard to open each time you create an order using the Generalpage on Global Configuration.
TWS Users' Guide
401
The Quote Monitor
Use the Order Wizard
2. Click a category in the left pane, and use the associated attributes in the right pane to customize your order. The Summary section along the top of the Order Wizard panel always displays the current order description, and immediately reflects any changes to the active order. The changes are also reflected on the order line in your trading window. 3. Use the Previewbutton to review your complete order description. Use the Transmitbutton to send the order, and use the Cancel button to cancel the order.
TWS Users' Guide
402
Chapter The Quote Monitor
Use Quick Data
Use Quick Data
You can use market data shorthand to quickly request data for stock, options, futures and forex contracts.
Use Quick Data for Stocks
l
In the Contract field use the format symbol pipe exchange, as in: IBM|SMART or DELL|ISLAND.
For NASDAQ listed contracts, use ISLAND as the destination.
Use Quick Data for Options and Futures
l
Enter shorthand in the Contract field using the format exchange symbol pound signexchange as in: MSQJC#SMART (option) or MSFT1CU8#ONE (future)
Use Quick Data for Forex
l
Enter an fx pair using the syntax xxx.yyy, for example EUR.USD.
TWS Users' Guide
403
The Quote Monitor
Import Tickers from a File
Import Tickers from a File
You can populate a trading page with market data that you import from a comma-delimited .csv file or .txt file. Create the list using any word processing program and save the file with a .txt file extension, or in MS Excel and save as a .csv file. To create file of ticker symbols to import 1. Create a file with the extension .txt, for example twsTickers.txt, or create a .csv file in Excel. 2. In the text file, create one comma-delimited line for each line of market data you want using the syntax described below. In Excel, create one row, using one cell for each field. Note that the first field designation is the line type: DES, SYM, and CON. DES, UNDERLYING, SECTYPE, EXCHANGE, EXPIRATION, STRIKE, PUT/CALL, MULTIPLIER SYM, SYMBOL, EXCHANGE CON, CONID, EXCHANGE The DES line type requires information or placeholders for information, with the strike, Put/Call and multiplier fields being optional. Format for the expiry is YYYYMM, or YYYYMMDD. All entries must be in caps. An example for an options contract XYZ would be: DES, XYZ, OPT, ISE, 200607, 75, CALL, A stock contract for symbol XYZ in this line type would look like this: DES, XYZ, STK, SMART,,,, where the commas are placeholders for fields you don't define for stocks. Using the SYM line type for a stock would look like this: SYM, XYZ, SMART Use the CON type to quickly enter contracts with a conid, for example CON, 12348765, SMART To import a file 1. From the File menu, use the Disabled Items arrow to display the Import/Export features. 2. Select Import/Export, and then Import Contracts.
TWS Users' Guide
404
Chapter The Quote Monitor
Import Tickers from a File
When you import a file, the contract lines will be entered on the bottom of the active trading page unless you elect to enter them on a new page. 3. Use the Browse button to find the file to import. 4. Specify where you want imported tickers to go, either onto an existing page or onto a new page. 5. Click OK.
TWS Users' Guide
405
The Quote Monitor
Create TWS Window Groups
Create TWS Window Groups
Assign windows to a "group" to link order and ticker actions. You assign a window to a group using the colored blocks on the top right of the title bar. All windows with the same color are part of the same group. When you change focus on one of the group's "Source" windows, all destination windows in the group reflect the change.
Any window that can be part of a group will display the blocks. A window can be part of one group at a time. When you close the window, its group affiliation is erased. The window's designation is displayed in a mouse-over tooltip when you hover over the Group icon. A window can be a: Source- this is a controlling window and can only SEND instructions. Destination- this is a receiving window, and can only RECEIVE instructions from a window with Source privileges. Source/Destination- this is a multi-tasking window which can both SEND instructions to and RECEIVE instructions from other windows in the group. Create a windows group 1. Select a Group number from the dropdown list of group boxes. 2. Open other desired windows and select the same group number/color from the Group list.
Example
1. Create a group which includes the main Quote Monitor, real-time Charts with ChartTrader displayed, and the Order Ticket. 2. In the main Quote Monitor, select a ticker line, for example Dell.
TWS Users' Guide
406
Chapter The Quote Monitor
Create TWS Window Groups
Note: Note that in the two other windows, the contract description changes to Dell. 3. Now in the main Quote Monitor, click the Askprice to create a Buy order on a different ticker, for example IBM.
n
Note that in the chart, the data will change to IBM, however no order will be created in ChartTrader. This is because real-time charts are designated as Destination/Source for tickersonly. On the Order Ticket, which is a Destination window for both tickers and orders, the IBM order is reflected.
TWS Users' Guide
407
The Quote Monitor
Enable Quick Stock Entry
Enable Quick Stock Entry
Quick Stock Entry is a page-level feature which automatically completes a market data line for a stock based on the underlying symbol you enter. When enabled, you simply enter the stock symbol, and TWS completes the ticker line. If you enable multiple exchanges, you will get a ticker line for all exchanges on which the symbol trades. For example, I activate NYSE, SMART/NYSE, ISLAND, and TSE. When I enter the ticker "MMM" I get four ticker lines, where MMM represents 3M on all but TSE, where it represents Minco Gold Corp.
Before you can use the Quick Stock Entry feature, you must:
l l
Enable a trading page for Quick Stock Entry Create a list of quick stock order destinations
To enable Quick Stock Entry
TWS Users' Guide
408
Chapter The Quote Monitor
Enable Quick Stock Entry
When you enable Quick Stock Entry for a page, the system assumes that you want to enter ONLY stock tickers on this page, and automatically completes a market data line with the appropriate order destination. 1. Open the page you want to enable for Quick Stock Entry. Note: We recommend that you identify the page as being enabled for Quick Stock Entry by naming it appropriately. 2. Right- click in the area of the page tab and select Settings. 3. In the Page Settingsdialog box, select Quick Stock/Bond Entry. 4. Click the Quick Stock Entry Exchanges button to add recognized exchanges for quick stock entry support. To add Quick Stock Entry Exchanges 1. On the Editmenu, select Global Configuration. 2. In the left pane, select Quick Stock/Bond Entry Exchanges. 3. Click Add. 4. Enter a destination, for example ISLAND, and click OK. 5. Add as many order destinations as you would like to have available. You can add more destinations at any time.
To add SMART, you must also define the primary exchange, for example NYSE, or ISLAND (for NASDAQ stocks).
You can also use the syntax symbol|exchange to enter a stock ticker.
TWS Users' Guide
409
The Quote Monitor
Edit Dividend Schedule
Edit Dividend Schedule
Use the Dividend Editor to manually create your own dividend schedule. IB provides an automatic "best guess" dividend payment schedule based on historical data for that asset.
To open the dividend editor 1. Right-click the ticker whose dividend schedule you want to edit. 2. Select Edit Dividend Schedule.
TWS Users' Guide
410
Chapter The Quote Monitor
Edit Dividend Schedule
To manually create a dividend schedule 1. Click the ManualEdit checkbox. The existing information remains as a starting point, but you can modify any fields, and add or remove dividends. 2. To insert or delete a line, click the Insert Dividendor Delete Dividend command. 3. Modify data on any line by clicking in a field and changing the value. Note: The Dividend Amount is a cash value. 4. Click Save to apply your dividend schedule to the selected asset. To paste dividends from a Word or Excel table
TWS Users' Guide
411
The Quote Monitor
Edit Dividend Schedule
1. Create a two-column table in MS Word or MS Excel. 2. Enter data in the format of the existing table, with the Ex-Dividend Date in the first column and Dividend Amount in the second column of your table. 3. Select and copy the table. 4. In the dividend editor, click the Pastebutton. The data from your external dividends table will replace the current dividends data. 5. Click Save to save your changes. 6. Click OK to save your data and exit the Dividends Editor.
TWS Users' Guide
412
Chapter The Quote Monitor
Price and Size Wheels
Price and Size Wheels
You can quickly modify the price or size in an order row using the scroll-wheel on your mouse.
To modify price or size using the scroll wheel 1. Click in the Quantityor Price field in an order row.
l l
Scroll the wheel upward to increase the value. Scroll the wheel downward to decrease the value.
TWS Users' Guide
413
The Quote Monitor
The Price and Size Wands
The Price and Size Wands
The Price Wand and Size Wand help you to modify the order price and order quantity using just your mouse. Wands become active when you click and hold the mouse in the Lmt Priceor Quantityfield on an order line. To use the price wand 1. Create a Limit order. The Lmt Price field populates with the best bid or ask price. 2. Click and hold your mouse in the Lmt Price field to invoke the price wand. 3. Select a new limit price and release the mouse.
The top of the wand ladder includes MARKET; the bottom is VWAP. These selections change your order type to a MARKET or VWAP order to use the market or vwap price. The prices in the wand ladder are created using the market price plus/minus the price increment.
To modify increments in a wand
TWS Users' Guide
414
Chapter The Quote Monitor
The Price and Size Wands
1. On the Editmenu, select Global Configuration. 2. Expand the Ordercategory in the left pane, and select General. 3. In the right panel, check Big scale pricesor Big scale sizesto increase the price/size increment used in the wand. To allow penny increments for US Options in Price wand
1. On the Editmenu, select Global Configuration. 2. In the Configuration category in the left pane, select Display. 3. Check the option to Use penny increments in price wand for US options.
TWS Users' Guide
415
The Quote Monitor
Check Risk Pre-Order
Check Risk Pre-Order
Before you transmit an order, use the Check Riskfeature to get a quick idea of how transmitting the order might affect your portfolio-relative P&L.
To check risk on an order
l
From an order line, right-click and select Check Risk.
The IB Risk NavigatorSM Portfolio Relative P&L chart displays both the current and potential P&L for your portfolio. You can also create and check risk on multiple orders. To check risk on multiple orders 1. Hold down the Ctrl key and click on each non-submitted order you want to include in the Check Risk P&L. 2. From the Trademenu, select Check Risk. The IB Risk Navigators Portfolio Relative P&L displays two lines: the red solid line shows your current portfolio relative P&L for all positions, and the blue dashed line shows the what-if Portfolio Relative P&L including the order(s) you are considering. You can also elect to use the Date Scenario, which shows the current portfolio P&L and the what-if portfolio P&L at the selected expiration date.
TWS Users' Guide
416
Chapter The Quote Monitor
Check Risk Pre-Order
If you check the risk on a potential order for a contract in which you hold no current position, the number of what-if positions will increase. If you check the risk on an order for a contract in which you currently hold a position, the what-if position will not change, but the risk will increase or decrease the current position and still be reflected in the blue dashed line.
To view a complete What-If scenario in Risk Navigator comprised of all current positions plus whatever trades you are considering, click the View Details button in the top left corner.
TWS Users' Guide
417
The Quote Monitor
View Futures Prices Term Structure
View Futures Prices Term Structure
Chart the term structure of futures prices over a period of two years. To view futures term structure 1. On the Quote Monitor, select a futures contract. 2. From the right-click menu, select Charts, then Term Structure. 3. In the second set of price terms, select a year, month and day whose closing price you want to compare to the default previous days close.
Use the calendar chooser to avoid inadvertently choosing a weekend day or holiday.
The chart adjusts to display the price comparison. Add multiple terms to the same chart. The settlement price difference is charted below the term structure.
TWS Users' Guide
418
Chapter The Quote Monitor
Receive Delayed Market Data
Receive Delayed Market Data
Customers have the option to receive delayed market data for contracts to which they do not currently hold market data subscriptions. You can elect to receive delayed data by clicking the Free Delayed Data button from a non-subscribed ticker row.
You can choose to trade with no data and not see the subscription and delay data buttons by turning off the prompts in Global Configuration. To hide market data buttons 1. From the Editmenu, select Global Configuration. 2. In the left pane of Global Config, select Displayand then select Ticker Row. 3. Check Do not prompt for market data subscriptions. Note that you must restart TWS for this change to take effect. To re-enable market data buttons 1. From the Editmenu, select Global Configuration. 2. In the left pane of Global Config, select Displayand then select Ticker Row. 3. Uncheck the Do not prompt box. If you have subscribed to delayed data, but wish to remove it, click the Reset Subscriptionbutton.
TWS Users' Guide
419
The Quote Monitor
Add Market Data using Class or Symbol
Add Market Data using Class or Symbol
Add market data by entering the contract symbol or class as defined by the exchange on which it trades. To add an options security definition directly to the trading screen 1. Click in an empty row in the Contract column. 2. Enter the security definition by contract class or contract symbol, and press ENTER. Use the formats in the table below. Symbol Entry Formats contract class
@ #
exchange acronym exchange acronym
contract symbol
To add a security definition using Request Ticker form 1. In symbol mode, click the Add Ticker icon on the Trading toolbar. 2. In the Instrument Type field select Option. 3. Select the Symbol Type. If you select Do this
Class Contract
Enter the contract class symbol, exchange, expiration date and strike price, and select the right. Enter the exchange local symbol and the exchange.
If you add a market data line for a derivative instrument, TWS will ask if you want the underlying symbol added to the page. If you answer yes, it will be included at the bottom of the page (unless the underlying is already on the page).
TWS Users' Guide
420
Chapter The Quote Monitor
Market Data Fields
Market Data Fields
Introduction
To add or remove fields from your Quote Monitor, right-click on any field label and select Customize Layout. In the list of market data columns, move the desired field from the Available to the Shown list to display, or from the Shown list to the Available list to hide. You can modify the layout of fields per page, or globally using a page layout that is applied to multiple Quote Monitors.
By default, the fields are sorted by category using the Groupradio button. Sort alphabetically by selecting the Sort radio button.
TWS Users' Guide
421
The Quote Monitor
Market Data Fields
l l l l l l l l l l l l
Contract Description News Position and P & L Price-based High/Low/Volume Options Bond Columns Auction Fundamentals Graphic Prices Order Presets Stock Borrow/Loan
TWS Users' Guide
422
Chapter The Quote Monitor
Market Data Fields
Contract Description
Column Name Description
Category Company Name Data Source Description Contract Industry Exchange
A category within an industry in which the underlying can be categorized. Shows the company name for the underlying. Identifies the source of the top market data. Identifies the instrument type and other descriptive contract information. Provides the contract description including the underlying, primary exchange, and if not Smart, the directed exchange. The type of industry under which the underlying is categorized. The market data exchange. If no other exchange is specified for order routing, this exchange is also where the contract will be routed. Select SMART order routing to route directly to the best available market. An editable, unlimited text field where you can enter notes about the underlying, etc. When you mouse over the Notes text, it displays in a pop up box so you can read the entire note. Note: The Notesfield is not editable on system-generated pages, since these pages (including the Pending page and Portfolio page) function differently from user-maintained pages. They are dynamically created and populated at the start of a TWS session and do not have the capability to save user-entered text.
Notes
Shortable
Uses colors to identify whether or not there is stock available for the customer to short it. Colors relay the following information: Red - No shares are available Dark Green - The system is trying to locate shares. Light Green - At least 1000 shares are available.
Sector Symbol
The most detailed description of the industry under which the underlying company can be categorized. Shows the exchange symbol for the contract.
TWS Users' Guide
423
The Quote Monitor
Market Data Fields
Trading Currency Underlying
The trading currency of the asset. The underlying symbol for the contract. To toggle between underlying and symbol mode, on the Viewmenu select the desired mode.
TWS Users' Guide
424
Chapter The Quote Monitor
Market Data Fields
News
Column Name Description
News Time
Displays the time and date of the latest contract-related news story. Rows use a color gradient to help differentiate latest from oldest stories at a glance. To view this field, you must activate the RSS News feed feature via the Feature Selector>Fundamental Analysis category. Displays the title of the news story. To view this field, you must activate the RSS News feed feature via the Feature Selector>Fundamental Analysis category. For a deeper look at a story, double-click the title.
News Title
TWS Users' Guide
425
The Quote Monitor
Market Data Fields
Position and P & L
Column Name Description
Avg Price Cost Basis
The average cost of the current position. The cost basis is calculated using the formula: average price x position x multiplier
Market Value Position P&L Unrealized P&L
Equal to (position * market price). Your current position in the selected contract. Displays gains or losses. To modify the P&L calculation used, right-click the field and select or deselect Include today's opening position in P&L calculation. Calculates unrealized P&L for stocks, stock options and futures options. Unrealized P&L is calculated using the formula: (current market price - average cost/share) x total number of shares The average cost per share is updated in realtime. This field is automatically added to the Trading window when the customer takes a position. Once removed it is not automatically added again.
Realized P&L Unrealized P&L Spinner
Calculates the realized profit and loss per position. A graphic real-time representation of unrealized profit and loss, where the arrow color indicates whether your current unrealized P&L is positive (blue) or negative (red), the direction indicates whether the last price change was negative (pointing left) or positive (pointing right), and the length of the arrow represents the distance between the purchase/sale price and the last bid/ask.
TWS Users' Guide
426
Chapter The Quote Monitor
Market Data Fields
Prices
Column Name Description
Ask Ask Size Bid Bid Size Change
The best ask price for a contract. This is the best price at which you could currently BUY. The approximate depth of the current offer. The best bid price for a contract. This is the best price at which you could currently SELL. The approximate depth of the current bid. How much the current price has risen or declined from the previous day's closing price. If the price has declined, the background is red. If the price has risen, the background is blue. To toggle between dollar change and percent change, click the column title. The percentage that the current price has risen or declined from the previous day's closing price. If the price has declined, the background is red. If the price has risen, the background is blue. To toggle between percent change and dollar change, click the column title. The change in price (by dollar value or percent) since the day's opening price. If the price has declined, the background is red. If the price has risen, the background is blue. To toggle between percent change and dollar change, click the column title. Displays the last available closing price for the asset. For US equities, we use corporate action processing to get the closing price. This means the close price is adjusted to reflect forward and reverse splits, and cash and stock dividends. Dividend information displayed on a best efforts basis. Requires a subscription to eSignal market data.The exchange where the contract has traded. Displays the difference between the previous night's closing price and the day's opening price. You can toggle this display between showing the gap in currency units or percentage points (100% x Gap / Today's Open). To toggle the display, right-click the column title and select Toggle Display . The last price at which the contract traded. A "C" in front of the last price indicates that this is the previous day's closing price. The size of the last contract traded. If the last contract traded is larger than the previous one, the font is green. If it's smaller, the font is red.
Change (%)
Change Since Open Close
Dividends EXT Gap
Last Last Size
TWS Users' Guide
427
The Quote Monitor
Market Data Fields
Mark Price Mid Open RSI Colorful
The mark price is equal to the LAST price unless: Ask < Last - the mark price is equal to the ASK price. Bid > Last - the mark price is equal to the BID price. The midpoint between the current bid and ask. The opening price for the day. Requires a subscription to eSignal market data.The Relative Strength Index compares the magnitude of recent losses to recent gains and relays that comparison in the form of a number that ranges from 0 to 100 where 0 indicates weaker performance. For quick reference, the background color is red if the RSI is less than 20, and green if the RSI is higher than 80. Requires a subscription to eSignal market data.The Relative Strength Index compares the magnitude of recent losses to recent gains and relays that comparison in the form of a number that ranges from 0 to 100 where 0 indicates weaker performance. The difference between the current ask and bid. Time of the last trade. The background color indicates the relative activity of a security compared with all other active contracts on your trading pages. The lighter background indicates more activity for the contract. Darker indicates that other securities are trading more actively. Displays the price of the underlying. The volume-weighted average price. Requires a subscription to eSignal market data.The previous trading days last trade price.
RSI Numeric
Spread Trade Time
Underlying Price VWAP Y Close
TWS Users' Guide
428
Chapter The Quote Monitor
Market Data Fields
High/Low/Volume
Column Name Description
13 week low 13 week high 26 week low 26 week high 52 week low 52 week high Average Volume Low High Relative Volume Relative Volume 3D Volume Volume Spinner
The lowest price for the past 13 weeks. The highest price for the past 13 weeks. The lowest price for the past 26 weeks. The highest price for the past 26 weeks. The lowest price for the past 52 weeks. The highest price for the past 52 weeks. The average daily trading volume over 90 days (multiply this value times 100). Low price for the day for the selected contract. High price for the day for the selected contract. Requires a subscription to eSignal market data.Compares todays volume with volume from the previous trading day. Indicator grows toward the right as todays volume increases. Requires a subscription to eSignal market data.Compares todays volume with volume from the previous trading day. Indicator grows toward the right as todays volume increases. Trading volume for the day for the selected contract. A graphic representation of volume activity, where a blue bar representing 10,000 shares moves across the field from left to right. The faster the bar moves the higher the trading volume. A temporary color change indicates that the last sale was greater than 10,000 shares. Requires a subscription to eSignal market data. The highest price from the previous trading day. Requires a subscription to eSignal market data. The lowest price from the previous trading day. Requires a subscription to eSignal market data. The trading volume from the previous trading day.
Y High Y Low Y Volume
TWS Users' Guide
429
The Quote Monitor
Market Data Fields
Options
Column Name Description
Ask Exch Bid-Exch Call/Put Interest Call/Put Volume Closing Implied Vol. Historical Vol. Imp Vol (%)
Identifies the options exchange(s) posting the best ask price on the options contract. Identifies the options exchange(s) posting the best bid price on the options contract. Call option open interest/put option open interest. Call option volume/put option volume for the trading day. The implied volatility of the option on yesterdays closing price.
Displays the 30-day historical volatility for an option. Right-click the field header to toggle between Daily or Annual. The implied volatility is based on the average of the best bid and offer for an option. This calculation is non-linear, and may not converge for low vega options. In such cases, no implied volatility estimate will be displayed. The option model price is calculated using the underlying price, interest rate, dividends and other data that you enter using the Option Model Editor. The option model implied volatility. Charts the total number of options that were not closed. The absolute change in implied volatility between the current value and the value calculated using yesterdays closing price. A prediction of how volatile an underlying will be in the future. The IB 30-day volatility is the at-market volatility estimated for a maturity thirty calendar days forward of the current trading day, and is based on option prices from two consecutive expiration months. The total number of contracts traded over a specified time period.
Model Model IV Open Interest Opt. Imp. Vol. Change Opt. Implied Vol Opt. Volume
TWS Users' Guide
430
Chapter The Quote Monitor
Market Data Fields
Opt Volume Change Put/Call Interest Put/Call Volume Time Value
Change in volume from the previous day's close.
Put option open interest/call option open interest, for the trading day. Put option volume/call option volume for the trading day. Shows the premium in excess of the options intrinsic value. Time Value = Option Bid - Intrinsic Value IV for Calls = max(stock price - strike, 0) IV for Puts = max(strike - stock price, 0)
TWS Users' Guide
431
The Quote Monitor
Market Data Fields
Bond Columns
The bond-related fields below can be added to your trading windows in TWS. Column Name Description
Bid Yield Ask Yield Last Yield Bond Attributes
The yield-to-worst. This is the lower of yield to maturity and yields to all calls. The yield is only shown if it is offered on the exchange. The yield-to-worst. This is the lower of yield to maturity and yields to all calls. The yield is only shown if it is offered on the exchange. The yield-to-worst. This is the lower of yield to maturity and yields to all calls. The yield is only shown if it is offered on the exchange. Bond attributes of last sale price which may include: Non-standard settlement date (normal settlement for bonds is T + 3), including
C - cash trade ND - next day trade S# - seller's option Other Attributes
W - weighted average trade A - afterhours trade 10 yr Hedge Convexity The equivalent number of 10-year US Treasury bonds that would hedge one of the given bond. It is the DVO1 of the given bond divided by the DV01 of the 10-year US Treasury bond. This measure is used by convention with the industry, rather than the derivative of duration with respect to yield to maturity. It is in fact an approximation of that value. It is the second derivative of the bond price with respect to its yield to maturity, divided by the bond price. The percentage decrease in the bond price per percentage point of increase in the bond's yield to maturity. It is the first derivative of the bond price with respect to its yield to maturity, divided by the bond price.
Duration (%)
TWS Users' Guide
432
Chapter The Quote Monitor
Market Data Fields
Value of BPs Amount Outstanding Bond Short Name CUSIP Coupon Current Ask Yield Current Bid Yield Exchange Listed Payment Frequency Ratings
The dollar value decrease in the price of a bond due to a 1 basis point, upward parallel shift in the yield curve. Commonly referred to as DV01. It is the duration times the bond price divided by 100. The amount of the bond outstanding as of the corporationss latest available balance sheet. Shows the actual text name of the bond for easier identification. The cusip identifier. The interest rate used to calculate the amount you will receive annually, payable based on the Payment Frequency. The yield of the bond if it is purchased at the current offer. The yield of the bond if it is purchased at the current bid. Indicates whether or not the bond is listed. The bond payment frequency. The rating issued for the bond.
TWS Users' Guide
433
The Quote Monitor
Market Data Fields
Auction
For Arca options orders. Column Name Description
Auc. Price Auc. Volume Imbalance
The price at which the auction would occur if no new orders were received and the auction were held now. The indicative price for the auction. The number of shares that would trade if no new orders were received and the auction were held now. The number of unmatched shares for the next auction; shows how many more shares are on one side of the auction than the other. Blue indicates an imbalance on the buy side (more buy orders), red indicates an imbalance on the sell side (more sell orders).
TWS Users' Guide
434
Chapter The Quote Monitor
Market Data Fields
Fundamentals
Column Name Description
Dividend Yield % Dividends (TTM) EPS Growth
Dividends per share/current price, expressed as a percentage. This is the sum of the Cash Dividends per share paid to common stockholders during the last trailing twelve month period. This growth rate is the compound annual growth rate of Earnings Per Share over the last 5 years, excluding Extraordinary Itemsand Discontinued Operations. NOTE: If the value for either the most recent year or the year furthest out is zero or negative, the growth rate cannot be calculated and 'NA' (Not Available) will display.
Market Cap P/E
The market cap value is calculated as follows: Current Price x Current Number of Shares Outstanding This ratio is calculated by dividing the current Price by the sum of the Diluted Earnings Per Share from continuing operations BEFORE Extraordinary Items and Accounting Changes, over the last four interim periods. This is the Current Price divided by the latest interim period Book Value Per Share. Also known as the Acid Test Ratio, this value is defined as Cash plus Short Term Investments plus Accounts Receivable for the most recent interim period divided by the Total Current Liabilities for the same period. NOTE: This item is Not Available (NA) for banks, insurance companies and other companies that do not distinguish between current and long term assets and liabilities.
Price/Book Quick Ratio
Return on Equity
This value is the Income Available to Common Stockholders for the trailing twelve months divided by the Average Common Equity, and is expressed as a percentage. Average Common Equity is calculated by adding the Common Equity for the 5 most recent quarters and dividing by 5.
TWS Users' Guide
435
The Quote Monitor
Market Data Fields
Graphic Prices
Column Name Description
Ask Spinner
A red bar whose placement in the field represents the cents in the current best Ask price, relative to a dollar. A bar in the center of the field indicates that the cents value in the Ask price is close to $.50. A bar toward the left indicates that the cents value is closer to zero, and to the right indicates that it's approaching one dollar. A green bar whose placement in the field represents the cents in the current best Bid price, relative to a dollar. A bar in the center of the field indicates that the cents value in the Bid price is close to $.50. A bar toward the left indicates that the cents value is closer to zero, and to the right indicates it's approaching one dollar. A graphic representation of the direction and magnitude of price change. The wide end of the arrow represents the opening price, and the narrow end represents the last price. An arrow pointing to the right indicates that the price is higher than the previous close, and an arrow pointing to the left indicates that the price has dropped from the previous close. A brighter shade indicates a greater magnitude of price change. A graphic representation of the difference between the last price and the previous day's closing price. The arrow is centered in the field, and colored green if the last price is higher than the close, and colored red if it's lower. The longer the arrow the wider the difference between the two prices. The field accommodates graphing changes up to $2.00 below and $2.00 above the close. A magenta bar whose placement in the field represents the cents in the current Last price relative to a dollar. A bar in the center of the field indicates that the cents value in the Last price is close to $.50. A bar toward the left indicates that the cents value is closer to zero, and to the right indicates that it's approaching one dollar. Requires a subscription to eSignal market data.The Relative Strength Index compares the magnitude of recent losses to recent gains and relays that comparison in the form of a number that ranges from 0 to 100 where 0 indicates weaker performance. For quick reference, the indicator shows a red bar if the RSI is less than 50, and a green bar otherwise. Bar size and color hue change based on the RSI value. Requires a subscription to eSignal market data.The Relative Strength Index compares the magnitude of recent losses to recent gains and relays that comparison in the form of a number that ranges from 0 to 100 where 0 indicates weaker performance. The scaled version uses values from 20 to 80. For quick
Bid Spinner
Candlestick
Graphic Change
Last Spinner
RSI
RSI Scaled
TWS Users' Guide
436
Chapter The Quote Monitor
Market Data Fields
reference, the indicator shows a red bar if the RSI is less than 50, and a green bar otherwise. Bar size and color hue change based on the RSI value.
Range
A graphic comparison of the last price to the day's high and low. The indicator starts in the center of the field and moves toward the left (in red) as the last price approaches the day's low, and to the right (in green) as the last price approaches the day's high. If the last price equals the low or high, the bar changes color. You can elect to view the Range in three visual different modes, basic Range, Range 3D, and Range 3D Alert. Only the last shows a color change when the price equals the high or low. A graphic representation of the cents in the current price relative to a dollar. If you hold a short position, the bar is red and represents the cents in the Ask price. If you hold a long position, the bar is green and represents the cents in the Bid price. For contracts in which you hold no position, the bar is gray, and represents the cents in the Last price. A bar in the center of the field indicates that the cents value in the price is close to $.50. A bar toward the left indicates that the cents value is closer to zero, and to the right indicates that it's approaching one dollar.
Smart Spinner
TWS Users' Guide
437
The Quote Monitor
Market Data Fields
Order Presets
Column Name Description
Preset
Displays the current default strategy for the contract, and contains a drop-down selection list of all order strategies available for the contract. If a custom strategy is in place for the contract and the Presets field is not displayed, the Preset Strategy icon will be shown in the contract description field.
TWS Users' Guide
438
Chapter The Quote Monitor
Market Data Fields
Stock Borrow/Loan
Column Description
Underlying Position Loanable Quantity Avg Rate Auction Borrow Size Auction Borrow
The underlying symbol. Your current position in the asset. In the Stock Borrow/Loan window, this represents your current borrow position. Shows the quantity available for lending in the underlying, based on your current position. The average borrow rate of your current Borrow/Loan positions. The volume of shares being bid for at the Auction Borrow rate.
This value represents the best rate quoted to lend the underlying, and is the percentage of the total collateral you will receive (without interest) for lending the contract, in addition to the collateral you receive based on the price of the underlying. Hold your mouse over the value to see the Total Rate (interest - borrow fee).
Click the Auction Borrow field to create a Lend order. Auction Lend This value represents the best rate quoted to borrow the underlying, and is the percentage of the total collateral you must put up for borrowing the contract. The borrow fee is in addition to the collateral you pay based on the price of the underlying. Hold your mouse over the fee to see the Total Rate (interest - borrow fee). Click the Auction Lend field to create a Borrow order. Auction Lend Size Auction rate Borrow Size Borrow Lend The volume of shares available to borrow at the Auction Lend rate. The indicative rate for the next scheduled auction. Auctions occur every 15 minutes while the Borrow/Loan market is open. The volume of shares being bid for at the last auction rate during continuous trading. The last auction rate that was established during continuous trading. The last auction rate that was established during continuous trading.
TWS Users' Guide
439
The Quote Monitor
Market Data Fields
Lend Size Auction Volume Previous Auction Volume Last
The volume of shares available to borrow at the last auction rate during continuous trading. The total number of shares available for the next auction. The total number of shares that were available for the previous auction.
The equilibrium rate established at the last auction.
TWS Users' Guide
440
Chapter The Quote Monitor
Order Management Fields
Order Management Fields
Customized Layout
To add or remove fields from your Quote Monitor, right-click on any field label and select Customize Layout. In the list of Order Management columns, move the desired field from the Available to the Shown list to display, or from the Shown list to the Available list to hide. You can modify the layout of fields per page, or globally using a page layout that is applied to multiple Quote Monitors.
Changes to a page layout are automatically applied to any pages that already use the layout.
l l
Mandatory Columns Contract Descriptions
TWS Users' Guide
441
The Quote Monitor
Order Management Fields
l l l l l l l l l l l
Time in Force Columns Quantity Columns Price-based Columns Actions Columns Adjustable Stop Columns Volatility Columns EFP Columns Pegged to Stock Columns Order Attributes Columns Status Columns Scale Order Columns
TWS Users' Guide
442
Chapter The Quote Monitor
Order Management Fields
Mandatory Columns
The columns below are always displayed on an order line in the trading window. Column Name Description
Shown Columns (mandatory columns that cannot be removed)
Action Type Quantity Lmt. Price Aux. Price Basis Points Status
The order action. BUY or SELL. The order type. The number of units in your order. The limit price for order types to which this price applies, including Limit, Stop Limit, and Relative orders. This field reflects the Electionprice for Stop and Stop Limit orders, and the Offset Amountfor Relative and Trailing Stop orders. You can set these auxiliary amounts in the Default Order Settings box. Used with futures EFPs. The basis point value is equal to the implied interest rate x 100. The order status. See Guide to System Colorsfor details.
TWS Users' Guide
443
The Quote Monitor
Order Management Fields
Contract Descriptions
Column Name Description
Contract Description
Description Exchange
Identifies the instrument type and other descriptive contract information. The market data exchange. If no other exchange is specified in the Destination field, this is also the destination to which the contract will be routed. Select SMART order routing to route directly to the best available market. The exchange symbol for the contract. Shows the underlying symbol. Note that if you want a single Underlying field on the trading window with no order field below it, check the Underlying field for both market data and order management.
Symbol Underlying
TWS Users' Guide
444
Chapter The Quote Monitor
Order Management Fields
Time in Force Columns
Column Name
Time in Force
Description
Exp. Date Exp. Time Good After Time Time in Force
For GTD orders. Keeps the order active until the close of market on the date you enter. Date format is YYYY/MM/DD. For GTD orders. Keeps the order active until the time on the date you enter in the Exp. Date field. Activates the order after the specified time has elapsed.
The time span over which your order remains active. By default, the time in force is day, which means any part of your order that has not executed by the time the market closes will be cancelled by the system.
TWS Users' Guide
445
The Quote Monitor
Order Management Fields
Quantity Columns
Column Name
Quantity
Description
Display Size Min Quantity Quantity Type Quantity Value Total Qty
Enter a display size to create an iceberg order. Enter the minimum acceptable quantity that must be available for the order to execute. Used in conjunction with Quantity Valuefield to automatically calculate order quantity based on your instructions. Used in conjunction with Quantity Typefield to automatically calculate order quantity based on your instructions. The total quantity of the original order.
TWS Users' Guide
446
Chapter The Quote Monitor
Order Management Fields
Price-based Columns
Column Name
Prices
Description
Current Price Discretionary Amt Lmt Offset. Pct. Offset Stop Price
The current working price of an order at the exchange. Enter a discretionary amount with a limit order to create a discretionary order. Used for trailing stop limit orders to determine the limit price for the contract. Creates an offset price based on a percentage off the best bid or ask. Use a decimal value between 0 - 1. The Election price for Stop and Stop Limit orders, and the initial stop price for trailing stop and trailing stop limit orders.
TWS Users' Guide
447
The Quote Monitor
Order Management Fields
Actions Columns
Column Name Description
Actions Cancel Transmit Click to cancel the order. Click to send the order to the order destination.
TWS Users' Guide
448
Chapter The Quote Monitor
Order Management Fields
Adjustable Stop Columns
Column Name
Adjustable Stop
Description
Adj Order Type Adj Stop Lmt Price Adj Stop Price Adj Trailing Amnt Trigger Price
The order price submitted when the trigger price is hit on a stop, stop limit, trailing stop or trailing stop limit order. The initial limit price for the adjustedstop limit or trailing stop limit order. The new stop price for the adjusted order. The new trailing amount for a trailing stop or trailing stop limit order. The price that triggers the one-time adjustment of a stop, stop limit, trailing stop or trailing stop limit order.
TWS Users' Guide
449
The Quote Monitor
Order Management Fields
Volatility Columns
Column Name Description
Continuous Update Hedge Aux Price Hedge Order Type Reference Price Type Undrl. Range (High) Undrl. Range (Low) Volatility Volatility Type
If checked, the option limit price is automatically updated based on significant movement in the price of the underlying. Also used for EFPs. If needed, enter the auxiliary price for a delta neutral order type that requires another price field. Define an order type for a delta neutral trade. This will be submitted in conjunction with dynamic management of your volatility orders. For dynamic volatility orders. Choose the average of the NBBO, or the bid or ask price to be used as the reference price. The optional low-end value of a stock range for Volatility orders. If the price of the underlying falls below this value, the order is cancelled. The optional high-end value of a stock range for Volatility orders. If the price of the underlying rises above this value, the order is cancelled. Displays volatility for the option at a specific strike price. Select either Annual or Daily implied volatility calculation for VOL orders.
TWS Users' Guide
450
Chapter The Quote Monitor
Order Management Fields
EFP Columns
Column Name
EFP
Description
Continuous Update Int. Rate
For EFPs. If checked, the limit price is automatically recalculated based on movement in the basis points. For EFPs.
TWS Users' Guide
451
The Quote Monitor
Order Management Fields
Pegged to Stock Columns
Column Name Description
Pegged-to-Stock
Delta
Used for pegged to stock orders. This value is used as a percent, and is multiplied by the change in the underlying price. this value is added to the starting price to determine the price for a call option. An optional value used for Pegged to Stock option orders. If left blank, the NBBO midpoint is used. This value is subtracted from the current NBBO midpoint to determine a change in the stock price. The optional high-end value of a stock range for Pegged to Stock orders. If the price of the underlying rises above this value, the order is cancelled. The optional low-end value of a stock range for Pegged to Stock orders. If the price of the underlying falls below this value, the order is cancelled.
Stock Ref Price Undrl Range (High) Undrl Range (Low)
TWS Users' Guide
452
Chapter The Quote Monitor
Order Management Fields
Order Attributes Columns
Column Name Description
Order Attributes
All or None Block
Marks the order as AON, to ensure the order will not execute unless/until the entire quantity is available. Mark your high-volume limit order as a block order. You may want to consider using ScaleTraderfor large volume orders.
Consider Cost Hidden Hide Pennies ISE Order Type
If checked, Smart router will consider trade costs, including commissions, when deciding where to route your order. Check to create a hidden order. For US Options orders in pennies, hides the pennies from the market. For Midpoint Match orders on the ISE Stock Exchange, select from two order types. A Standardorder is entered as a market or limit order but is not displayed to the trading community. Standard orders support the Immediate or Cancel (IOC) order attribute. An SOI (Solicitation of Interest) order broadcasts the symbol to ISE MPM users. These orders have a minimum order quantity of 2000.
Non-Guaranteed OCA Group Open/Close Origin
Preserve Time Priority
Check to indicate that you will take all the risk for partially executed smartrouted spread orders. Allows you to create a one-cancels-alladvanced order group without opening the Order Ticket window. Specifies whether the order is to open (or increase) a position, or close (or decrease) a position. The customer type from which the order originated. Mainly used for institutional accounts. Check to keep your order in the queue regardless of incurred exchange fees.
Shareholder Sweep to Fill Soft Dollars
TWS Users' Guide
A tag used by large shareholders who trade Canadian products. Check to create a sweep-to-fill order. Use the dropdown list to select the soft dollar tier for the order. This field is only visible for accounts that have soft dollar functionality enabled.
453
The Quote Monitor
Order Management Fields
Trigger Method
Displays a dropdown field with a list of all available Trigger Methods. This allows you to select a new method on a per-order basis.
TWS Users' Guide
454
Chapter The Quote Monitor
Order Management Fields
Status Columns
Column Name
Status
Description
Destination Key Trade Price
The routing destination. System-created key to identify bundled limit, bracket and trailing stop orders. The price at which the order or portion of the order executed.
TWS Users' Guide
455
The Quote Monitor
Order Management Fields
Scale Order Columns
Column Name
Scale Orders
Description
Scale Incr. Scale Init Scale Profit Offset
This amount is used to calculate the per-unit price of each component in the scale ladder. Note that the price increment cannot be negative. Set the initial component size for the scaled order. A value in this field instructs TWS to submit profit-taking orders, and defines the minimum amount of profitability you will accept to exit a position. ScaleTrader will submit an opposite-side profit order against the original order, using the limit price of the parent component plus/minus the profit offset. For example, if you submit a 10,000 share BUY limit order at $65.00 with a component size of 1000, and enter $15.00 as the Scale Profit Offset, as soon as the first component executes, TWS will submit a 1000 share SELL limit order at $80.00.
Scale Sub
Set the subsequent component size for the scaled order. If you leave this field blank, ScaleTrader uses the initial component size.
TWS Users' Guide
456
Chapter The Quote Monitor
Trade Bonds
Trade Bonds
Introduction
TWS lets you trade Smart-routed US Corporate bonds, US Treasury bonds, notes and bills, and US Municipal bonds.
l l l l
Subscribe to Bond Data Trade Treasuries Trade US Corporate Bonds Trade US Municipal Bonds
TWS Users' Guide
457
The Quote Monitor
Trade Bonds
Subscribe to Bond Data
Bond Subscriptions
Before you can trade bonds, you must upgrade your trading permissions through Account Management.
To access Account Management, on the Accountmenu select Account Management Home. Under Trading Accessselect Trading Configuration. In the Trading Permissions section of the page, check Fixed Income.
TWS Users' Guide
458
Chapter The Quote Monitor
Trade Bonds
In addition, you must subscribe to the Bond Data package, which includes real-time data for US treasury, corporate and municipal bonds, and Moodys Ratings, which supplies ratings for both US corporate and municipal bonds.
TWS Users' Guide
459
The Quote Monitor
Trade Bonds
Trade US Corporate Bonds
Use the US Corporate Bonds scanner to find contracts to add to your trading page.
Add corporate bonds market data to your trading page 1. Enter an underlying symbol and hit enter, then select the Bondinstrument from the selection list. 2. In the Contract Selection box, use the Maturity date, Issue Date and Coupon filter lists to narrow your display choices. 3. Select the contract(s) from the right pane and click OK. If you want to add multiple contracts with different maturities, click Addinstead of OK. This will add the selected contracts to your trading screen and then allow you to select a different maturity date and add more contracts. Click OK to close the box. Market data for the bond is displayed on the trading page. The following information is noted in the Description field of the market data line:
l l
Instrument type - For treasuries. Labeled as bond, note, or bill. Coupon - the interest rate used to calculate the amount you will receive as interest payments over the course of a year. Maturity date - the date on which the issuer must repay the face value of the bond. CUSIP number - a nine-character ID for a specific security. Bond rating - Identifies the credit rating of the issuer. A higher credit rating generally indicates a less risky investment. The bond ratings are from Moody's and S&P, respectively.
l l l
To see contract details, double-click on a market data line.
Trade corporate bonds
TWS Users' Guide
460
Chapter The Quote Monitor
Trade Bonds
1. Click the Ask to create a BUY order; click the Bid to create a SELL order. 2. Click T to transmit the order.
Place a non-marketable limit order that meets or exceeds the best quote and your order will be included in the market data shown to other IB customers.
TWS Users' Guide
461
The Quote Monitor
Trade Bonds
Trade Treasuries
Once you have subscribed to bond market data via Account Management, you can enter data and trade t-bonds, t-bills and t-notes. To trade treasuries 1. Add market data for treasuries to your trading page. 2. Click the Ask to create a BUY order, click the Bid to create a SELL order. Add market data for treasuries to your trading page 1. Click the Treasuriesicon on the Trading toolbar, or use the Editmenu and select Treasury Bond Selector. 2. In the Contract Selection box, use the Type list in the left pane to choose Bills, Bonds or Notes. 3. Filter your contracts using the Maturity date, Issue Date and Coupon filter lists. 4. Select the contract(s) from the right pane and click OK. If you want to add multiple types of treasuries to your screen, click Addinstead of OK. This will add the selected contracts to your trading screen and then allow you to select a different type and add more contracts. Click OK to close the box.
TWS Users' Guide
462
Chapter The Quote Monitor
Trade Bonds
Trade US Municipal Bonds
US residents can trade municipal bonds in TWS.
Add muni bond market data to your trading page 1. In the Underlyingfield, enter the municipality name, for example boston. 2. From the list of results, uncheck all asset types except munis. 3. Select the muni bond(s) from the remaining results and click OK. 4. The muni data is added to your trading window.
Add the Company Name field to your page layout to see the municipality name. The Underlying field only displays the cusip.
Trade muni bonds 1. Click the Ask to create a BUY order; click the Bid to create a SELL order. 2. Click T to transmit the order.
TWS Users' Guide 463
The Quote Monitor
Trade Bonds
3. In the Comparable Bonds screen, submit an RFQ, compare your bond to others that are comparable, and transmit your order.
Notes on Comparable Bonds
MSRB Rule G-18 requires each broker, dealer and municipal securities dealer, when executing a transaction in municipal securities for or on behalf of a customer, to make a reasonable effort to obtain a price for the customer that is fair and reasonable in relation to prevailing market conditions. Since IB customers enter orders to buy and sell municipal bonds into an automated system, the system is designed to provide the relevant information regarding each security that a customer is considering trading.
IB's Best Execution policy is designed to attempt to get two or more quotes for each customer transaction. Because the municipal securities market may be extremely illiquid, two quotes may not be available for a specific security and the currently available quotes may not reflect the best possible price. Therefore, in addition to providing the customer with quotes and comparable prices for the
TWS Users' Guide
464
Chapter The Quote Monitor
Trade Bonds
specific bond chosen by the customer, IB provides quotes and prices for comparable bonds as a comparison and also provides a facility to place a request for a quote (RFQ) on a specific bond that the customer selects. After reviewing and evaluating the prices for comparable securities, in addition to the specific security that they have requested, customers can transmit an order for the municipal bond of their choice. To qualify as comparable to your target bond for price comparison, a bond must meet all of the following criteria:
l l
It must have the same organization type, bond type, debt class and rating as the target bond. It must have identical watchlist status as the target bond (either none, or marked for upgrade or marked for downgrade). The difference between the target bond's coupon rate and the associated bond's rate must be 50 basis points or less. The difference in maturity date between the target bond and the associated bond must be one year or less.
TWS Users' Guide
465
The Quote Monitor
Trade Mutual Funds
Trade Mutual Funds
Choose a fund and trade from the trading window or the Order Ticket. Before you can trade funds, you must upgrade your trading permissions. To access Account Management, on the Accountmenu select Account Management Home. Under Trading Accessselect Trading Configuration. In the Trading Permissions section of the page, check Mutual Funds.
To trade a fund 1. Add fund contracts to your trading window. 2. Click the Mutual Fundsicon from the trading toolbar, or from the Editmenu select Mutual Fund Selector. 3. In the Contract Selectionbox, select a fund family in the left pane, and then choose the contract(s) you want to trade in the right pane. Click OK.
Data for funds only appears in the Last or Close price fields. Mutual funds are accumulated throughout the day and transmitted to the funds at 15:59 for pricing.
4. From the trading window, click the Bidfield for a sell order and the Ask field for a buy order.
l
For a Sell order, define the number of shares you want to sell by entering a dollar value in the Lmt Price field, or the number of shares in the Quantity field. If you enter a dollar value, the number of shares is calculated using the prior day's closing price.
For a Buy order, enter a dollar value in the price field. The number of shares purchased is calculated after the funds are priced.
5. Click T to transmit your order.
Mutual funds can only be sent as Market orders.
For more details on mutual funds and to access electronic prospectuses, see the Funds product page.
TWS Users' Guide
466
Chapter The Quote Monitor
Trade FX from the Trading Window
Trade FX from the Trading Window
If you have a multi-currency margin account, you can trade domestic and foreign securities and currencies from that same account. To use FXTrader for trading FX, see the FXTrader topic. To trade FX from the trading window 1. Add a market data line using the traded currency pair.
To add a primary pair, simply enter the symbol using the syntax xxx.yyy, for example EUR.USD.
2. Select the instrument type Forex, and choose the trading currency.
Example 1 If you want to buy/sell a specific amount of GBP, set up the market data line by entering the symbol GBP (as the transaction currency) and selecting Forex as the instrument type. In the Contract Selection box, choose USD as the Currency (settlement currency) from the list in the right pane. Or simply enter GBP.USD. You will then receive the quote GBP.USD, with the Bid: 1.5598 Ask: 1.5600. This means that GBP 1 = USD 1.56XX To buy GBP 10,000, click on the ask and enter 10,000 as the quantity of GBP that you wish to buy. You will pay $1.5600 for each GBP.
TWS Users' Guide
467
The Quote Monitor
Trade FX from the Trading Window
To sell GBP 10,000, click on the bid and enter 10,000 as the quantity of GBP that you wish to sell. You will receive $1.5598 for each GBP. Example 2 If you want to buy/sell a specific amount of USD, set up the market data line by entering the symbol USD (as the transaction currency) and selecting Forex as the instrument type. In the Contract Selection box, choose GBP as the Currency (settlement currency) from the list in the right pane. You will then receive the quote USD.GBP, with the Bid: 0.5950 Ask: 0.6230. This means that USD 1 = GBP 0.62XX To buy USD 10,000, click on the ask and enter 10,000 as the quantity of USD that you wish to buy. You will pay GBP 0.6230 for each USD. Thus, you will pay GBP 6,230. To sell USD 10,000, click on the bid and enter 10,000 as the quantity of USD that you wish to sell. You will receive GBP 0.5950 for each USD. Thus, you will receive GBP 5,950. For more details, see the Forex Products pages on the IB website.
TWS Users' Guide
468
Chapter Real-Time Activity Monitoring
Trade FX from the Trading Window
Real-Time Activity Monitoring
l l l l l
The Account Window The Trade Log Other Tools Understanding System Colors Alerts and Notifications
TWS Users' Guide
469
Real-Time Activity Monitoring
The Account Window
The Account Window
The Account window lets you monitor every aspect of your account activity. We present "key" account values as the default when you first open the Account window (this default view is shown in the illustration below). The account window conveys in real-time values the funds you have available for additional trades and the amount of cushion available before your account is liquidated. The Account screen is divided into the following sections:
l
Balances, which shows your account balances for securities, commodities and in total. These balances don't include margin requirements. Margin Requirements, which shows your initial and maintenance margin requirements based on your current positions. Customers under the Reg T margin model can compare their current margin to their requirements under the Portfolio Margin model by clicking the Try PM icon. Available for Trading, which tells you what you have for additional trades and cushion before liquidation, based on your balance information and margin requirements. Market Value - Real FX Position,which shows the total value of all positions, sorted by currency. FX Portfolio - Virtual FX Position, which shows activity for currency pair trades only. The value in the Position field only reflects trades executed in the FX market. Please note that these may not reflect real-time FX positions, since non-base currency conversions may also be included. Portfolio, which lists all current positions sorted by underlying, and displays the total current market value for each position.
To open the Account window
l
On the main trading Toolbar, click the Accounticon, or from the Accountmenu select Account Window.
TWS Users' Guide
470
Chapter Real-Time Activity Monitoring
The Account Window
TWS Users' Guide
471
Real-Time Activity Monitoring
The Account Window
TWS Users' Guide
472
Chapter Real-Time Activity Monitoring
The Account Window
Advisors and other multi-client account holders will see a drop-down selection on the Accountand Summarytabs to select either an individual account or an account group.
On the Account page, elect to display account information for All accounts, any individual account including the Master, or a user-defined Account Group, which includes a subset of accounts (in the image above, Group 1 is a user-defined account groups).
On the Summary page, choose to view the account summary for All accounts, or for any Account Group.
TWS Users' Guide
473
Real-Time Activity Monitoring
The Account Window
Advisors can alsoprint the summary page by selecting Print Summaryfrom the File menu.
TWS Users' Guide
474
Chapter Real-Time Activity Monitoring
The Account Window
Balances
The Balances section shows your account balances for securities, commodities and in total. These balances don't include margin requirements. To view all Balancesvalues, expand the section using the green plus (+) sign. To customize this view to show only the values you want to see, put a check next to these parameters and click the green minus (-) sign to contract the section.
The following table defines the fields available in the Balances section. Parameter Securities Commodities
Net Liquidation Value. Equity with Loan Value
Total cash value + stock value + securities options value + bond value + fund value. Cash Account: Settled Cash. Margin Account:Total cash value + stock value + bond value + fund value + European & Asian options value.
Total cash value + commodities options value. Cash Account:Total cash value + commodities option value - futures maintenance margin requirement + minimum (0, futures P&L). Margin Account:Total cash value + commodities option value - futures maintenance margin requirement.
Previous Day Equity with Loan Value Reg T Equity with Loan Value
Marginable Equity with Loan Value as of 16:00 ET the previous day. Cash Account: Settled Cash. Margin Account:Total cash value + stock
Not applicable. Cash Account:Total cash value + commodities option
TWS Users' Guide
475
Real-Time Activity Monitoring
The Account Window
value + bond value + fund value + non-U.S. & Canadian securities options value + accrued interest + accrued dividend.
value - futures maintenance margin requirement + minimum (0, futures P&L). Margin Account:Total cash value - futures maintenance margin requirement.
Special Memorandum Account
If this values falls below zero at the end of the trading day, positions will be liquidated.
A special account associated with a Reg T Margin account that is maintained for the purpose of applying Federal Regulation T initial margin requirements at the end of the trading day. Max ((EWL - US initial margin requirements)*, (Prior Day SMA +/- change in day's cash +/- US initial margin requirements** for trades made during the day.)) *calculated end of day under US Stock rules, regardless of country of trading. **at the time of the trade
Not applicable.
Securities Gross Position Value (GPV) Cash Settled Cash
Long Stock Value + Short Stock Value + Long Option Value + Short Option Value + Fund Value Settled cash + sales at the time of trade + futures P&L Cash recognized at the time of settlement purchases at the time of trade - commissions taxes - fees. Stock Settlement: Trade date + 3 days Options Settlement: Trade date + 1 day Settled cash + sales at the time of trade + futures P&L Same as for Securities. Futures Settlement: Trade date + 1 day
Accrued Interest Dividend Payables
Interest that has accumulated but has not been paid or charged. Dividends in Lieuthat must be paid by the holder of a short position.
Same as for Securities.
TWS Users' Guide
476
Chapter Real-Time Activity Monitoring
The Account Window
Margin Requirements
Use real-time margin monitoring to see your current margin requirements at a glance, and to understand the margin implications of any transaction before you transmit an order. To view real-time margin requirements 1. From the Accountmenu, select Account Window. 2. The Account Informationwindow shows your account details, including the current market value and portfolio. 3. Use the Margin Requirements section to monitor your margin.
To check your margin requirements under the Portfolio Margin model, click the Try PMicon. Portfolio Margin uses a risk-based model that may result in lower margin for balanced portfolios with hedging positions. Existing customers can upgrade to a Portfolio Margin account via Account Management. You can also see the margin impact for a single order using the right-clickCheck Margin command from an order line on the trading window.
TWS Users' Guide
477
Real-Time Activity Monitoring
The Account Window
To preview margin impact 1. Use the right-click menu from an order line to select Check Margin. 2. View the order details before you transmit, including commissions, margin impact and the order description. 3. Click Transmitto send the order from the Preview window, or Closeto modify before sending.
Monitor Margin Requirements
Margin is calculated at three periods during the day: the market's open, the market's close, and overnight. The Margin Requirementssection shows your current margin, projected margin for the next period of margin calculation (Look Ahead) and the Overnight calculation (valid for futures only).
l
The Currentmargin is your real-time requirement right now. If you happen to be viewing this screen at 1:00 AM, your current and overnight margin values for your futures positions will be identical. If you're viewing this screen during trading hours, your current margin requirements for futures will be less than or equal to the overnight requirement. The Look Aheadprojects what your margin requirements will be at the nextmargin calculation, based on what you have in your portfolio now. If you're viewing this screen at 2:00 PM, the next calculation will be at the close. If you're viewing this screen at 1:00 AM, the next calculation will be at the open. Overnight is the requirement after regular market hours.
TWS Users' Guide
478
Chapter Real-Time Activity Monitoring
The Account Window
To view all Margin Requirementsvalues, expand the section using the green plus (+) sign. To customize this view to show only the values you want to see, put a check next to these parameters and click the green minus (-) sign to contract the section.
Margin Warning
To help you stay on top of your margin requirements, we now provide pop-up messages and colorcoded account information to notify you that you are approaching a serious margin deficiency. TWS will highlight the row whose value is in the distress state. The colors on your account screen tell you the following: Yellow - You have only a 5% cushion above the margin requirement Orange- Your margin cushion is depleted and you have a short time to enter into margin-reducing trades before your positions are liquidated. At this point you will not be able to enter into any trades that might decrease your margin. Red- Your positions will shortly start to be liquidated as necessary to bring your account back within the margin limits. The following table defines the fields available in the Margin Requirements section. Parameter Securities Account Commodities Account
Reg T Margin
Initial margin requirements calculated under US Regulation T rules. Initial margin requirement in the base currency of the account. The initial margin requirement is what is required to open a new position. Maintenance margin requirement in the base currency of the account. This is the value required to maintain your current positions. Initial margin requirement as of next period's margin change in
Initial margin requirements calculated under US Regulation T rules.
Current Initial Margin
Initial margin requirement in the base currency of the account. The initial margin requirement is what is required to open a new position.
Current Maintenance Margin
Maintenance margin requirement in the base currency of the account. This is the value required to maintain your current positions.
Look Ahead Initial Margin
Initial margin requirement as of next period's margin change in the base currency of the account. This value depends on when you are viewing your margin requirements. If it is 3:00
TWS Users' Guide
479
Real-Time Activity Monitoring
The Account Window
the base currency of the account.
pm ET, the next calculation you're looking ahead to is after the close, or the Overnight Initial Margin. If it's 3:00 am ET, the next calculation will be at the market's open.
Look Ahead Maintenance Margin
Maintenance margin requirement as of next period's margin change in the base currency of the account.
Maintenance margin requirement as of next period's margin change in the base currency of the account. This value depends on when you are viewing your margin requirements. If it is 3:00 pm ET, the next calculation you're looking ahead to is after the close, or the Overnight Initial Margin. If it's 3:00 am ET, the next calculation will be at the market's open.
Overnight Initial Margin
Overnight initial margin requirement in the base currency of the account. Overnight maintenance margin requirement in the base currency of the account.
Overnight initial margin requirement in the base currency of the account.
Overnight Maintenance Margin
Overnight maintenance margin requirement in the base currency of the account.
Please see the Margin Overview page on the IB website for details on margin calculations and softedge margining.
TWS Users' Guide
480
Chapter Real-Time Activity Monitoring
The Account Window
Available for Trading
The Available for Trading values show you the state of your account at a glance. Your Available Funds tells you if you can put on a trade. Your Excess Liquidity tells you whether you have sufficient cushion to maintain your current positions, your Buying Power tells you how much you have at your disposal including your equity and IB's margin. To view all Available for Tradingvalues, expand the section using the green plus (+) sign. To customize this view to show only the values you want to see, put a check next to these parameters and click the green minus (-) sign to contract the section.
The following table defines the fields available in the Available for Tradingsection. Parameter Securities Account Commodities Account
Current Available Funds Current Excess Liquidity Look Ahead Available Funds
This value tells what you have available for trading. Equity with Loan Value - Initial margin. This value shows your margin cushion, before liquidation. Equity with Loan Value - Maintenance margin. This value reflects your available funds at the next margin change. The next change is displayed in the Look Ahead Next Change field. Equity with loan value - look ahead initial margin.
Same.
Net Liquidation value Maintenance margin. Net Liquidation value Look ahead Initial margin.
TWS Users' Guide
481
Real-Time Activity Monitoring
The Account Window
Look Ahead Excess Liquidity Overnight Available Funds Overnight Excess Liquidity Buying Power
Equity with loan value - look ahead maintenance margin.
Net Liquidation value look ahead maintenance margin. Net Liquidation value Overnight Maintenance margin Net Liquidation value Overnight Maintenance margin. Not applicable for futures.
Same as during regular trading hours.
Same as during regular trading hours.
Cash Account: Minimum (Equity with Loan Value, Previous Day Equity with Loan Value)-Initial Margin Standard Margin Account: Minimum (Equity with Loan Value, Previous Day Equity with Loan Value) - Initial Margin *4
Leverage
Gross Position Value/Net Liquidation.
Same.
Look Ahead Next Change Day Trades Left
Shows you when the next margin period will begin.
Same.
Number of day trades still available for 4-day pattern day trader period.
Not applicable for futures.
TWS Users' Guide
482
Chapter Real-Time Activity Monitoring
The Account Window
Market Value - Real FX Position
The Market Value section shows you total value for all assets sorted by currency. Accounts with the ability to transfer between brokers will also have an In Transittab to monitor DVPs and other position transfers.
The following table defines the fields in the Market Value section. Note that not all available fields are displayed in the above image. Parameter Description
Currency Total Cash
Open positions are grouped by currency. Cash recognized at the time of trade + futures P&L. This value reflects real-time current FX positions, including: Trades executed directly through the FX market Trades executed as a result of automatic IB conversions, which occur when you trade a product in a non-base currency, Trades deliberately executed to close non-base currency positions using the FXCONV destination.
Settled Cash Accrued Interest Stock Options
Total cash that has settled + futures P&L. Reflects the current month's accrued debit and credit interest to date, updated daily. Real-time mark-to-market value of stock. Real-time mark-to-market value of securities options.
TWS Users' Guide
483
Real-Time Activity Monitoring
The Account Window
Futures FOPs Funds Exchange Rate Net Liquidation Value Unrealized P&L Realized P&L
Real-time change in futures value since last settlement. Real-time mark-to-market value of futures options. Current funds balance. The currency exchange rate to the base currency. Total cash value + stock value + options value + bond value.
The difference between the current market value of your open positions and the average cost, or Value - Average Cost. Shows your profit on closed positions, which is the difference between your entry execution cost and exit execution cost, or (execution price + commissions to open the position) - (execution price + commissions to close the position).
TWS Users' Guide
484
Chapter Real-Time Activity Monitoring
The Account Window
FX Portfolio - Virtual FX Position
This section shows activity only for currency pair trades. The "Position" value may reflect the sum of trades executed in the FX market plus conversions to convert non-base funds into your base currency. Consequently these virtual postions do not necessarily reflect your real-time FX positions. For the actual currency balance, check the Total Cashfield of the Market Value section. To avoid having currency conversions reflected in this panel, use the FXCONV destination on the order line. When the FX Portfolio panel is displayed, currency positions will also be displayed in the trading window. To remove currency positions from display, condense the FX Portfolio panel by clicking the arrow to the left of the panel title.
The following table defines the fields available for display in the FX Portfoliosection. Parameter Description
Contract description Exchange Position Unsettled Position Currency Market Value
Symbol and description. An exchange on which the pair trades. This may not be the executing exchange for the trade. The sum of trades executed in the FX market for the selected currency pair. Unsettled currency trades. Currency used to buy/sell the FX pair. (Position) x (market price).
TWS Users' Guide
485
Real-Time Activity Monitoring
The Account Window
Market Price Average Price Unrealized P&L
Real-time price of the position. Average price per contract. The difference between the trade price and the market price times position, including commission. Example : BUY 20,000 EUR.USD @ 1.54390 Trade Price = 1.54390 Market Price (current price) = 1.54385 1.54390 1.54385 = .00005 .00005 X 20,000 = 1 + 2.5 commission = -3.50 Unrealized P&L
Realized P&L Liquidate Last
Realized profit & loss for the pair. Last liquidation "Yes" or "No" tag. If set to "Yes" this position will be put at the end of the queue to liquidate last in the case of margin requirements. To set, use the right-click menu on the desired position. Note: While IB provides customers the opportunity to pre-request the order of liquidation in the event of a margin deficiency in their account, such requests are not binding on IB. In the event of a margin deficiency in customers IB account, IB retains the right, in its sole discretion, to determine the assets to be liquidated, the amount of assets liquidated, as well as the order and manner of liquidation. Customers are encouraged to consult the IB Customer Agreement and the IB Disclosure of Risks of Margin Trading for further information.
TWS FX Dual Presentation
In TWS, IB presents currency/FX position data in two different areas of the account window. We separate out your actual currency values, which may result from FX trades, conversions, or trading products in another currency, from your direct FX pair trading activity. Market Value - Real FX Balances Your accounts actual currency balances are shown in the Market Value Real FX Balances section of the account window. FX Portfolio - Virtual FX Position
TWS Users' Guide
486
Chapter Real-Time Activity Monitoring
The Account Window
The FX Portfolio section displays your FX trading activity in currency pairs, and may also reflect indirect FX currency conversions designed to close out a non-base currency balance. This view is helpful for FX Traders and allows tracking of a running P&L and average cost, but DOES NOT reflect your actual cash balance in any currency. To manage actual currency positions, refer to the Market Value Real FX Balances section of the account window. Automated FX Transaction Decision When you submit an FX order, TWS will attempt to identify whether you want an FX pair trade or a currency conversion, based on your positions and balances, and will ask you how you want the currency trade to be considered. If you elect Currency Conversion, TWS will create the order to reflect this objective. You submit the order manually, and when the order fills your virtual position in the FX Portfolio section will not be affected. Previously, conversions would affect the virtual position and your only option was to manually adjust the position and cost to negate the completed conversion. If you prefer to let TWS make this determination without displaying the confirmation box, check Let TWS make this determination automatically in the future at the bottom of the confirmation box. When you activate this feature, FX trades will display FXCONV as the Destination. You can change the destination on a per-order basis by selecting IDEALPRO. To enable the message again, activate it from the Messages section of Global Configuration. Note that the order is not transmitted automatically.
TWS Users' Guide
487
Real-Time Activity Monitoring
The Account Window
Portfolio
The Portfolio section shows the current value of each position and allows you to mark any position to be liquidated last in the event of a margin call. Accounts with the ability to make transfers between brokers will also have an In Transittab to monitor DVPs and other position transfers. Please note that TWS displays all FA customer positions in the Account window on a net/aggregate basis.
The following table defines the fields in the Portfolio section.
Parameter
Description
Show Zero Position Rows- displays a line for all traded contracts even if the position was closed out. Contract description Position Currency Market Value Market Price Average Price Symbol and description. Quantity of long/short shares or contracts. Currency of the contract. (Position) x (market price). Real-time price of the position. Average cost of stock and securities options opening positions, including commissions. Note: Right click and select Show all values in base currency to have TWS convert all non-base currency position values for display in your base currency. Converted values are displayed in italics for easy identification. Unrealized P&L (Market value of positions) - (average cost).
TWS Users' Guide
488
Chapter Real-Time Activity Monitoring
The Account Window
Realized P&L
(Market value of positions since close of period*) - (average cost for these positions). *Cut-off times for determining realized P&L for transactions are as follows: 20:30 ET for securities Two periods for futures: 17:30 ET and 7:10 ET
Liquidate Last
Last liquidation "Yes" or "No" tag. If set to "Yes" this position will be put at the end of the queue to liquidate last in the case of margin requirements. To set, use the right-click menu on the desired position. Note: While IB provides customers the opportunity to pre-request the order of liquidation in the event of a margin deficiency in their account, such requests are not binding on IB. In the event of a margin deficiency in customers IB account, IB retains the right, in its sole discretion, to determine the assets to be liquidated, the amount of assets liquidated, as well as the order and manner of liquidation. Customers are encouraged to consult the IB Customer Agreement and the IB Disclosure of Risks of Margin Trading for further information.
The Right-click Portfolio Menu
If you select an asset in the Portfolio section and click your right mouse button, you will have access to the following menu items.
Parameter
Description
Sort by Security Type
Sort positions alphabetically by security type.
TWS Users' Guide
489
Real-Time Activity Monitoring
The Account Window
Sort by Current Page Order Trade
Sort positions based on their location on a trading page.
Buy - Creates a buy order on the trading page for the selected contract. Sell - Creates a sell order on the trading page for the selected contract. Close Position - Transmits an appropriately sized opposite-side order to close our the position. Close All Positions - Transmits multiple opposite-side orders to close out all positions in your portfolio. Close Portion of Positions - In the text entry box that pops up, enter the percentage which will be used to calculate the size of each position's opposite-side order transmitted.
Transfer Create Ticker Adjust Position or Average Price
For transfer-capable accounts - initiates a DVP/RVP, CMTA or other transfer. Creates a market data line for the contract on the main trading screen. Only active for Forex positions. Use this feature to enter a hypothetical "new" position and "new" average cost. This feature does not modify your forex positions but lets you create a "what-if" to see total P&L including positions you may hold elsewhere. Displayed for all products except cash. Select a position and choose Adjust Average Price. Use the dialog box to enter a new position or change the average price to include transfers and corporate actions.
Adjust Average Price
Set Liquidate Last
Last liquidation "Yes" or "No" tag. If set to "Yes" this position will be put at the end of the queue to liquidate last in the case of margin requirements. To set, use the right-click menu on the desired position.
TWS Users' Guide
490
Chapter Real-Time Activity Monitoring
The Account Window
Note: While IB provides customers the opportunity to pre-request the order of liquidation in the event of a margin deficiency in their account, such requests are not binding on IB. In the event of a margin deficiency in customers IB account, IB retains the right, in its sole discretion, to determine the assets to be liquidated, the amount of assets liquidated, as well as the order and manner of liquidation. Customers are encouraged to consult the IB Customer Agreement and the IB Disclosure of Risks of Margin Trading for further information.
Unset Liquidate Last Create Portfolio Page
Removes the Liquidate Last designation for a position. Creates a trading page called Portfoliothat includes market data lines for all tickers in your Portfolio.
TWS Users' Guide
491
Real-Time Activity Monitoring
The Trade Log
The Trade Log
Introduction
The Trade Log displays reports for daily executions including those completed during after-hours trading.
To see trades
l
Click the Trade Log icon on the trading toolbar, or from the Accountmenu select Trade Log.
Trades Tab
TWS Users' Guide
492
Chapter Real-Time Activity Monitoring
The Trade Log
The Trades window has two tabs: Tradesand Summary. Advisors and other multi-client account holders have the option to see trade activity for Allaccounts, an individual account (including the Master) or any user-defined Account Group. The account group Global Fund is selected in the image above. To add or remove columns from the Trades tab 1. Right-click in any column heading and select Layout. 2. Check the columns you want to include; uncheck columns you want to hide. Column Name Description
Action Quantity Underlying Comb Description Price Currency Exchange Date Time Order ID Order Ref
The action, either Bought (Bot) or Sold (SLD) The number of units in the trade. The underlying symbol. If checked, identifies the trade as a combo trade. Use the + sign to expand the combo and view individual legs. The contract description. The current market price per unit. The currency in which the position is held. The exchange that executed the order. The execution date. The execution time. The order ID. The order reference number as defined by the user on the Order Ticket. For basket orders, this field contains the name of the basket to which the order belongs. Commission charged on the trade. For VWAP orders, the time at which the order executed. Displays comments relative to the order. Identifies the beneficial account number. Valid only for Linkage customers. Identifies the order submitter. The yield-to-worst. This is the lower of yield to maturity and yields to all calls. The yield is only shown if it is offered on the exchange.
493
Commissions VWAP Time Comment Account Confirm Submitter Yield
TWS Users' Guide
Real-Time Activity Monitoring
The Trade Log
The text along the bottom of the window describes the sort order of fields on the Tradestab. Email Trade Reports
You can select a group of trades and email them from your default email client. Customize the mail settings to include specific fields and use different delimiters (these separate the data in the list and may need to be changed based on how the recipient intends to use the list).
TWS Users' Guide
494
Chapter Real-Time Activity Monitoring
The Trade Log
To email trades
TWS Users' Guide
495
Real-Time Activity Monitoring
The Trade Log
1. From the Trades tab, select the trades you would like to email. l To select a group of contiguous trades, click on the first trade, hold down the Shift key and click on the last trade in the group.
l
To select a group of non-contiguous trades, press and hold the Ctrl key while you click on the desired trade lines.
2. Right-click the trades or group of trades and select Email trades. 3. In the configuration box, choose the column layout and other settings for the email. l Default Columns shows the columns that are on your trades window.
l l
Extended Form includes all available columns. Custom Columns allows you to select the columns to include in the email.
4. Enter the email address(es) of the recipient(s) and send your trade reports.
Export Trade Reports
You can export today's and previous days' execution reports to a file which you can then view using MS Excel or another outside application. To export trade reports 1. Click the Trade Log icon on the Trading toolbar to open the Trades window. 2. On the Filemenu, select Export Today's(or Previous Day's) Reports. 3. If applicable, select the day's report and click OK. In the Filenamefield, enter the location and filename you want to assign to the report. Note that the report will be saved as a text (.txt) file.
Check Extended Formto include the type, expiry, strike, right and premium currency fields on the exported report. Check ID to include the ID field on the report Check Add Volatility Link to include the volatility calculation (for Volatility orders).
l l
4. In the Symbol dropdown choose Underlying, Local Symbol or both. 5. Click OK to save the report to an outside directory.
TWS Users' Guide
496
Chapter Real-Time Activity Monitoring
The Trade Log
You can open your exported report in a spreadsheet such as MS Excel, by performing a few simple steps. To open your trade report in Excel 1. Open MS Excel and click File> Open. 2. In the Files of typedropdown, select All Files (*.*). 3. Find the location of the .txt executions file you want to open. 4. In the Text Import Wizard, use Delimitedas the file type and click Next. 5. Select Semicolonas the delimiter and click Next. 6. Leave the column data format as General and click Finish.
TWS Users' Guide
497
Real-Time Activity Monitoring
The Trade Log
Trades Summary
The Summary tab displays execution information by contract. To view executions, click the Tradesicon on the trading toolbar.
To add/remove columns 1. Right-click on any column heading and select Customize Layout. 2. In the Available Columns list, select a column and click Addto move it into the Shown Columnslist.
TWS Users' Guide
498
Chapter Real-Time Activity Monitoring
Other Tools
Other Tools
Introduction
l l l l l l
Profit and Loss Pending Orders Page Trader Dashboard Bulletins and System Status Audit Trails Best Price for Options using SmartRoutingSM
TWS Users' Guide
499
Real-Time Activity Monitoring
Other Tools
Profit and Loss
You can see P&L on the trading screen and in the Accountwindow. Quickly add and remove fields to and from your Quote Monitor.
l l l
Position - shows your position in the instrument. Market Value - equal to the position * market price. Avg Price- the average price is calculated by dividing your cost (execution price + commission) by the quantity of your position. This value is then used to determine your unrealized P&L. Position and P&L- shows your profit and loss for the current day. You can elect to show New Position P&L which is only for transactions executed today, or Daily P&L, which includes all open positions plus the New Position P&L.
To set the P&L calculation, right-click the field name and select Configure Position and P&L Column.
l
To display New Position P&L, uncheckthe box to Include today's opening position in P&L calculation. The field heading will display P&L (N) to indicate it's for new positions only. New Position P&L calculation: (current price - purchase price) x (number of outstanding shares purchased today).
To display Daily P&L, check the box to Include today's opening position in P&L calculation. The field label will read Position and P&L. Daily P&L calculation: (current price - prior day's closing price) x (total number of outstanding shares) + (New Position calculation for all new positions).
TWS Users' Guide
500
Chapter Real-Time Activity Monitoring
Other Tools
Unrealized P&L- the difference between the current market value and the average price of your position. Realized P&L - shows your profit or loss on closed positions, which is the difference between your entry execution cost (execution price + commissions to open the position) and exit execution cost (execution price + commissions to close the position). Cost Basis - (the current position x average price).
TWS Users' Guide
501
Real-Time Activity Monitoring
Other Tools
Pending Orders Page
You can view working orders on the Pendingpage, as well as on any trading page that displays the instrument. Once an order has been executed, it is removed from the Pending page and the execution report is displayed in the Tradelog. If you have orders pending when you log in, the Pending page is automatically displayed for your review. You can view positions on the Pending page by displaying the Positions column using the Page Layout.
To view pending orders
l
On the Trading screen, click the Pending tab. When orders are working, the Pending tab title, along with the title of the page on which the asset is displayed, is red.
You can also elect to display GTC orders on a separate Pending page from other orders. To separate Pending order pages for GTCs 1. On the Edit menuselect Global Configuration. 2. In the left pane, select Order, then select General. 3. In the right panel, check Display pending day and GTC orders on separate pages.
TWS Users' Guide
502
Chapter Real-Time Activity Monitoring
Other Tools
You can manage working orders from the Pending page, but you cannot create an order or add a new market data line. You can also modify conditions for a conditional order from the Pending page.
TWS Users' Guide
503
Real-Time Activity Monitoring
Other Tools
Trader Dashboard
The real-time Trader Dashboard is an optional tool that can be displayed at the top of the pages tabset. This customizable panel allows you to monitor data fields from your Account Information window, keep abreast of the most recent activity for specific contracts, and view current real-time news headlines for products in your portfolio and for any tickers you are watching.
To configure the Trader Dashboard 1. On the Editmenu, select Global Configuration. 2. In the left pane, click Trader Dashboard. 3. Use checkboxes in the right pane to set the following: l Check Show newsto display news headlines for any products in your portfolio and to alert you to recent news on any tickers you elect to display.
l
To see only portfolio-relevant news, check Display News for products in portfolio only.
TWS Users' Guide
504
Chapter Real-Time Activity Monitoring
Other Tools
To only see indicators of recent news next to individual tickers that you are watching, check Display recent news indicatoronly. Check Show price change in percentageto view the last price and price change values as percentages in ticker lines. Check Show price change in value to view the last price change as an absolute value.
4. Click the Add Account Databutton, and scroll down the list. Double-click each Account field that you want to add to the dashboard. Each field you double-click is added to the Display Itemlist on the configuration pane. Click OK to close the Add box. The descriptions for Account Information fields are in the Account Information topic. 5. To add a last price/price change field for a contract, enter the underlying in the Symbolfield and click Add Ticker, then define the contract parameters just as you do when you add market data to the trading page. The last price/price change displays in red to indicate downward movement and blue to indicate upward movement. 6. Click OK. The Trader Dashboardis displayed at the top of your trading window, just above the pages tabset. You can change the display name for selected dashboard fields using the Change Label feature.
TWS Users' Guide
505
Real-Time Activity Monitoring
Other Tools
Bulletins and System Status
Notices concerning exchange issues, system problems and other trading information are announced through bulletins and system status reports. Bulletins are announced by a flashing red "Bulletin" notification along the top of the Menu bar.
To read the current bulletin
l
Click the flashing red "Bulletin" notification.
To review bulletins
l l
Click the Bulletin icon on the toolbar, or From the Viewmenu, select Bulletins.
You can move and resize the Bulletinswindow (which opens when you perform any of the above actions) so that it doesn't block out the critical information on your trading screen. The system saves your settings and will always open the window to the size and location you specify.
To see the system status from the website
l
From the View menu, select IB Systems.
TWS Users' Guide
506
Chapter Real-Time Activity Monitoring
Other Tools
Audit Trails
This feature creates a file of daily trading activity that you can view from your browser. An audit file is created each day, and is named using the day of the week. Each week, the existing daily files are overwritten by the new files using the same name. You can rename these daily files if you want to save them.
To view an Audit Trail 1. From the Accountmenu, selectAudit Trail. 2. Select a day up to 5 days back. 3. Choose Condensedor Expanded form, and click OK.
TWS Users' Guide
507
Real-Time Activity Monitoring
Other Tools
Best Price for Options using SmartRoutingSM
Option traders who use SmartRouting can see which exchange(s) are offering the best bid and ask price. This information is displayed in the Bid Exch and Ask Exch fields on the Market Data line. Each exchange is represented by a single alpha character as defined in the table below. If multiple exchanges show an identical "Best" price offering, then multiple alpha characters are displayed. For example, if "ACP" is displayed in the Bid Exch column of a market data line, it means that AMEX, CBOE, and PSE are all offering the identical highest bid price (shown in the Bid Price column) for the option. Valid exchange abbreviations are: Acronym Exchange
A B C I P X BT W
AMEX BOX CBOE ISE PSE PHLX BATS CBOE2
Exchange abbreviations are always displayed in yellow. The Bid Priceand Ask Price, Bid Sizeand Ask Size colors convey the following information: Color Description
YELLOW indicates no change in price or size.
GREEN indicates an upward movement in price or size.
ORANGE (or red) indicates a downward movement in price or size.
PURPLE indicates that the best price is not executing automatically at any of the exchanges displayed.
TWS Users' Guide
508
Chapter Real-Time Activity Monitoring
Other Tools
SmartRouting does not guarantee that your order will execute at the best displayed price. We display prices in purple to illustrate that some exchanges are not automatically executing at the best price, and that your order might execute at a different price. However, the availability of automatic execution updates with every tick.
ISE always executes automatically, but may not always be offering the best price and may slow down their execution times in a fast market.
For more details on order routing and Smart Order routing, see the Customer Agreement on the IB website.
TWS Users' Guide
509
Real-Time Activity Monitoring
Understanding System Colors
Understanding System Colors
Introduction
The application uses colored text and backgrounds to convey information about market movement, order destination, and order status. Colors are used on all screens that send and receive data, including the Trading screen, the Market Depth window and the Arbitrage Meter. The meaning of the text colors is consistent throughout the screens. Information on system colors is sorted into the following sections:
l l l l
Text Colors Background colors on a Market Data line Background colors on an Order Management line Order Status colors
TWS Users' Guide
510
Chapter Real-Time Activity Monitoring
Understanding System Colors
Text Colors
Colored text on the screen's black background is used to represent up and down movement of price and quantity, and order destination information. Color Description
YELLOW indicates no change in size or price.
GREEN indicates an upward movement in size or price.
ORANGE (or red) indicates a downward movement in size or price.
For options, the price displayed in PURPLE indicates that the best price is not executing automatically at one or more of the exchanges displayed. MAGENTA - For inter-market spread orders, indicates the implied price of the order.
LIGHT BLUE indicates that this was the last price at which the contract traded.
MEDIUM BLUE indicates that the quote is not currently tradable.
The page tab text changes color from black to REDto indicate that the page displays an asset for which an order has been transmitted.
TWS Users' Guide
511
Real-Time Activity Monitoring
Understanding System Colors
Background colors on a Market Data Line
Color Description
DARK GRAY across the entire Market Data line indicates that the line is selected.
The Change field line uses a background color to represent up and down market movement. Color Description
The Change column identifies the degree and direction of change in the asset's current price from the prior day's closing price. A RED background in the Change field indicates that the change for the day is negative. A GREEN background in the Change field indicates that the change for the day is positive.
This PALE RED indicates that trading has been halted on the underlying.
Change for the day figures are based on 4 P.M. Eastern Time (ET) prior day closing prices.
TWS Users' Guide
512
Chapter Real-Time Activity Monitoring
Understanding System Colors
Background colors on an Order Management Line
Color Description
A BLUE background in the Action field indicates a BUY action.
A RED background in the Action field indicates a SELL action.
LIGHT BROWN across the entire Order Management line indicates that you have modified a working order but have not yet re-transmitted the order.
TWS Users' Guide
513
Real-Time Activity Monitoring
Understanding System Colors
Order Status Colors
The color in the Status field of an order management line indicates the status of your order. Color Description
LIGHT GRAY indicates that you are in the process of creating an order and you have not yet transmitted it.
LIGHT BLUE indicates that you have transmitted your order, but have not yet received confirmation that it has been accepted by the order destination.
PALE PURPLE indicates that an order has been accepted by the system (simulated orders) or an exchange (native orders) but that currently the order is not working, due to system, exchange or other issues. When the order becomes active, the order status color will change appropriately. PURPLE indicates that the order has been suspended and is awaiting customer action. Component size is larger than the account can support. Please modify the component size or add funds to your account. DARK BLUE indicates that an order has been accepted by the system (simulated orders) or an exchange (native orders) and that this order has yet to be elected. The order status remains DARK BLUE until the election criteria are met. At that time the order is triggered, and the order status color will change appropriately. GREEN indicates that your order has been accepted and is working at the destination. When you display the Shortable market data column, this color indicates that at least 1000 shares are available to sell short.
TWS Users' Guide
514
Chapter Real-Time Activity Monitoring
Understanding System Colors
DARK GREEN is used in the Shortable column and indicates that this contract can be sold short but that at the moment there are no shares available for short sale, and that the system is searching for shares. LIGHT GREEN is used by the Blotter to indicate that a ticket has been accepted by the trader.
PINK indicates that you have sent a request to cancel the order but have not yet received cancel confirmation from the order destination. At this point, your order is not confirmed canceled. You may still receive an execution while your cancellation request is pending. ORANGE indicates that a cancellation request has been accepted by the system but that currently the request is not being recognized, due to system, exchange or other issues. At this point, your order is not confirmed canceled. You may still receive an execution while your cancellation request is pending. RED indicates that the balance of your order has been confirmed canceled by the system. This could occur unexpectedly when the destination has rejected your order.
In the Shortable column, RED indicates that no shares are available for short sale. Once the order is confirmed canceled, the Order Management line will disappear from your trading screen after 30 seconds. Please see the Customer Agreement for further information on order confirmation and order cancellation. MAROON indicates that an attached simulated order type has been accepted by the system and has yet to be elected. The order is held in the IB system (and the status remains MAROON) until the election criteria are met. At that time the order is transmitted to the order destination specified and the order status color will change appropriately.
TWS Users' Guide
515
Real-Time Activity Monitoring
Alerts and Notifications
Alerts and Notifications
Introduction
l l l l l l l l l
Set Time Alerts Set Price Alerts Set Margin Alerts Set Volume Alerts Set Execution-based Alerts Assign Actions to Alerts Set Price Movement Alarms Set Volume Change-activated Alarm Change Notification Sound for Events
TWS Users' Guide
516
Chapter Real-Time Activity Monitoring
Alerts and Notifications
Set Time Alerts
The Alertswindow is composed of two sections. The first is the Conditionsarea, where you define the conditions which must be met to activate the alert. The second is the Actionsarea, where you define the action that will occur when the conditions are met. Create alerts based on price movement, time and date, trading volume or the state of your margin cushion. Alert actions include sending a notification such as a pop-up message on your trading screen, an email or a text message, or initiating an order, specifically a buy or sell order.
To set a time alert 1. On the Analytical Tools menu select Alerts. l If you're already in the Alerts box, click the Alertstab to gain access to the Newbutton. Continue with Step 2 below. 2. Click the Newbutton, and enter a descriptive title in the Name box. The <unnamed> tab takes the name you enter. 3. Define an asset in the Conditionsarea by clicking the Add button. 4. Begin to set the alert conditions by selecting Time in the Choose Conditionsection of the Create Conditionbox, then click Next. 5. On the Configure Time Conditionpage use the Operator field to choose from "greater than or equal to" or "less than or equal to."
TWS Users' Guide
517
Real-Time Activity Monitoring
Alerts and Notifications
6. In the Time field, set the time and date. Use the calendar date/time chooser for easy selection and to ensure the format is correct. 7. To define multiple conditions, select Andor Orfrom the Logic drop-down list, and add another contract on the next line following the above steps 3 - 6 above. Your alert conditions are described in the Preview box at the bottom right of the window. Now specify the action(s)that the alert will trigger. You can select from email, SMS, pop-up message and audio alerts, and elect to have an order triggered.
Alerts Duration
By default, the alert will remain active until you cancel it. You can elect to have the alert remain active through a specific date and time by selecting Alert active until... and setting a date in the format YYYYMMDD hh:mm:ss. If you want the condition(s) to be able to trigger outside regular trading hours, check the "Allow condition to be satisfied..." box.
TWS Users' Guide
518
Chapter Real-Time Activity Monitoring
Alerts and Notifications
Set Price Alerts
The Alertswindow is composed of two sections. The first is the Conditionsarea, where you define the conditions which must be met to activate the alert. The second is the Actionsarea, where you define the action that will occur when the conditions are met. Create alerts based on price movement, time and date, trading volume or the state of your margin cushion. Alert actions include sending a notification such as a pop-up message on your trading screen, an email or a text message, or initiating an order, specifically a buy or sell order.
To set a price alert 1. On the Analytical Toolsmenu select Alerts. l If you're already in the Alerts box, click the Alertstab to gain access to the Newbutton. Continue with Step 2 below. 2. Click the Newbutton, and enter a descriptive title in the Name box. The <unnamed> tab takes the name you enter. 3. Define an asset in the Conditionsarea by dragging and dropping one from your trading screen, or click the Add button. 4. Begin to set the alert conditions by selecting Pricein the Choose Conditionsection of the Create Conditionbox, then click Next.
TWS Users' Guide
519
Real-Time Activity Monitoring
Alerts and Notifications
5. On the Configure Price Conditionpage, enter an underlying if you have a blank field and select the rest of the instrument description parameters including instrument type and exchange. 6. Select a trigger methodfrom the Method dropdown list. 7. In the Operator field, choose from "greater than or equal to" or "less than or equal to." 8. In the Price field, enter the price that will be acted on by the operator defined above, and click the Finish button. 9. To define multiple conditions, select Andor Orfrom the Logic drop-down list, and add another contract on the next line following the above steps 3 - 8. Your alert conditions are described in the Preview box at the bottom right of the window. Now specify the action(s) that the alert will trigger. You can select from email, SMS, pop-up message and audio alerts, and elect to have an order triggered.
Alerts Duration
By default, the alert will remain active until you cancel it. You can elect to have the alert remain active through a specific date and time by selecting Alert active until... and setting a date in the format YYYYMMDD hh:mm:ss. If you want the condition(s) to be able to trigger outside regular trading hours, check the "Allow condition to be satisfied outside of regular trading hours" box.
TWS Users' Guide
520
Chapter Real-Time Activity Monitoring
Alerts and Notifications
Set Margin Alerts
The Alertswindow is composed of two sections. The first is the Conditionsarea, where you define the conditions which must be met to activate the alert. The second is the Actionsarea, where you define the action that will occur when the conditions are met. Create alerts based on price movement, time and date, trading volume or the state of your margin cushion. Alert actions include sending a notification such as a pop-up message on your trading screen, an email or a text message, or initiating an order, specifically a buy or sell order.
Margin Alerts
Margin alerts are based on the status of an IB-calculated "margin cushion" derived using current values from your account. You can find these values on the Account screen. The margin cushion is calculated as follows: (Equity with Loan Value - Maintenance Margin)/Net Liquidation Value
To create a margin cushion alert 1. On the Analytical Tools menuselect Alerts. l If you're already in the Alerts box, click the Alertstab to gain access to the Newbutton. Continue with Step 2 below.
TWS Users' Guide
521
Real-Time Activity Monitoring
Alerts and Notifications
2. Click the Newbutton, and enter a descriptive title in the Name box. The <unnamed> tab takes the name you enter. 3. Define an asset in the Conditionsarea by dragging and dropping one from your trading screen, or click the Add button. 4. Begin to set the alert conditions by selecting Cushionin the Choose Conditionsection of the Create Conditionbox, then click Next. 5. In the Operator field, choose from "greater than or equal to" or "less than or equal to." 6. In the Cushion(%)field, enter a percent value that will be acted on by the operator defined above, and click the Finish button. 7. To define multiple conditions, select Andor Orfrom the Logic drop-down list, and add another contract on the next line following the above steps 3 - 6. You can now assign an action to an alert in the form of a message, order action, or audio notification.
Alerts Duration
By default, the alert will remain active until you cancel it. You can elect to have the alert remain active through a specific date and time by selecting Alert active until... and setting a date in the format YYYYMMDD hh:mm:ss. If you want the condition(s) to be able to trigger outside regular trading hours, check the "Allow condition to be satisfied..." box.
TWS Users' Guide
522
Chapter Real-Time Activity Monitoring
Alerts and Notifications
Set Volume Alerts
The Alertswindow is composed of two sections. The first is the Conditionsarea, where you define the conditions which must be met to activate the alert. The second is the Actionsarea, where you define the action that will occur when the conditions are met. Create alerts based on price movement, time and date, trading volume or the state of your margin cushion. Alert actions include sending a notification such as a pop-up message on your trading screen, an email or a text message, or initiating an order, specifically a buy or sell order.
To set a volume alert 1. On the Analytical Tools menuselect Alerts. l If you're already in the Alerts box, click the Alertstab to gain access to the Newbutton. Continue with Step 2 below. 2. Click the Newbutton, and enter a descriptive title in the Name box. The <unnamed> tab takes the name you enter. 3. Define an asset in the Conditionsarea by dragging and dropping one from your trading screen, or click the Add button. 4. Begin to set the alert conditions by selecting Volumein the Choose Conditionsection of the Create Conditionbox, then click Next.
TWS Users' Guide
523
Real-Time Activity Monitoring
Alerts and Notifications
5. On the Configure Volume Conditionpage, enter an underlying if you have a blank field and select the rest of the instrument description parameters including instrument type and exchange. 6. In the Operator field, choose from "greater than or equal to" or "less than or equal to." 7. In the Volumefield, enter the volume value that will be acted on by the operator defined above, and click the Finish button. 8. To define multiple conditions, select Andor Orfrom the Logic drop-down list, and add another contract on the next line following the above steps 3 - 7. Your alert conditions are described in the Preview box at the bottom right of the window. Now specify the action(s) that the alert will trigger.
Alerts Duration
By default, the alert will remain active until you cancel it. You can elect to have the alert remain active through a specific date and time by selecting Alert active until... and setting a date in the format YYYYMMDD hh:mm:ss. If you want the condition(s) to be able to trigger outside regular trading hours, check the "Allow condition to be satisfied..." box.
TWS Users' Guide
524
Chapter Real-Time Activity Monitoring
Alerts and Notifications
Set Execution-based Alerts
The Alertswindow is composed of two sections. The first is the Conditionsarea, where you define the conditions which must be met to activate the alert. The second is the Actionsarea, where you define the action that will occur when the conditions are met. The Execution-based alert will trigger a user-defined action when an execution for the defined contract occurs. Alert actions include sending a notification such as a pop-up message on your trading screen, an email or a text message, or initiating an order, specifically a buy or sell order.
To set an execution-based alert 1. On the Analytical Tools menuselect Alerts. l If you're already in the Alerts box, click the Alertstab to gain access to the Newbutton. Continue with Step 2 below. 2. Click the Newbutton, and enter a descriptive title in the Name box. The <unnamed> tab takes the name you enter. 3. Start defining the alert by clicking the Add button. 4. Begin to set the alert conditions by selecting Trade in the Choose Conditionsection of the Create Conditionbox, then click Next. 5. On the Configure Trade Conditionpage, enter an underlying IF you only want the alert to trigger at the execution of a specific underlying. Otherwise leave ANY.
TWS Users' Guide
525
Real-Time Activity Monitoring
Alerts and Notifications
6. In the Exchangefield, select an exchange from the dropdown list IF you only want the alert to trigger for an execution at a specific destination. Otherwise, leave ANY. 7. In the Typefield, choose an instrument type IF you only want the alert to trigger at the execution of a specific instrument type. Otherwise leave ANY. Click the Finish button. 8. To define multiple conditions, select Andor Orfrom the Logic drop-down list, and add another contract on the next line following the above steps 3 - 7. Your alert conditions are described in the Preview box at the bottom right of the window. Now specify the action(s) that the alert will trigger.
Alerts Duration
By default, the alert will remain active until you cancel it. You can elect to have the alert remain active through a specific date and time by selecting Alert active until... and setting a date in the format YYYYMMDD hh:mm:ss. If you want the condition(s) to be able to trigger outside regular trading hours, check the "Allow condition to be satisfied..." box. To keep the alert active for multiple executions on the same underlying, check the Repeatablebox.
TWS Users' Guide
526
Chapter Real-Time Activity Monitoring
Alerts and Notifications
Assign Actions to Alerts
l l l l
Assign Message Action to Alerts Assign Order Action to Alerts Assign Audio Action to Alerts Assign Sounds to Events
TWS Users' Guide
527
Real-Time Activity Monitoring
Alerts and Notifications
Set Price Movement Alarms
For any asset, you can set a price-triggered alarm that goes off when the selected price hits the trigger value. You can use values in the Bid, Askand/or Lastprice fields as the triggers. The price field and page title turn red and start to blink when your price has been reached. You can also set an audio alarm that notifies you by beeping.
Each line of market data with an attached price-activated alarm will always take up one live market data line whether the page is open (active) or closed. You can only receive market data for a limited number of live market data lines (usually 40).
When you log off, any alarms you have set will be shut off unless you choose to preserve them between sessions. To do this, select Preserve the alarm between sessionswhen you set the alarm. To set a price movement alarm 1. Select the asset for which you want to set an alarm. 2. Right click and select Analytical Tools, then select Set Alarm. 3. In the Alarm Settingswindow, enter a "less than" and/or "greater than" price in any or all of the bid, ask and last price entry fields. 4. To set a volume activated alarm, enter a trigger amount in the Alarm if volume is greater than field. 5. To add a beeping sound to the visual alarm, select Play warning sound. Example: If you enter a price of $40.15 in the second field on the top row, Alarm if bid is greater than, your alarm will trigger when the bid price for the selected asset is greater than or equal to $40.15. Put a price of $40.00 in the first field (Alarm is bid is less than) and the alarm will trigger is the bid is equal to or falls below that price.
TWS Users' Guide
528
Chapter Real-Time Activity Monitoring
Alerts and Notifications
The default background color for all fields that have an alarm set is murky green. You can modify the background color by using the Layout editor. To shut off an activated price movement alarm
l
Click in the market data line of the asset that has the alarm.
TWS Users' Guide
529
Real-Time Activity Monitoring
Alerts and Notifications
Set Volume Change-activated Alarm
For any asset, you can set a volume change-triggered alarm that goes off when the volume for the selected asset rises by the amount you define. The Volumefield and page title turn red and start to blink when the volume has increased by your set amount. You can also set an audio alarm that notifies you by beeping.
Each line of market data with an attached alarm will always take up one live market data line whether the page is open (active) or closed. You can only receive market data for a limited number of live market data lines (usually 40).
When you log off,. any alarms you have set will be shut off unless you choose to preserve them between sessions. To do this, select Preserve the alarm between sessionswhen you set the alarm. To set a volume change alarm 1. Select the asset for which you want to set an alarm. 2. Right-click and select Analytical Tools, then select Set Alarm. 3. In the Alarm Settingswindow, enter a trigger amount in the Alarm if volume is greater than field. 4. To add a beeping sound to the visual alarm, check Play warning sound. If you have the Volume field displayed on your trading screen, you will see the default background color on market data lines that have alarms set is murky green. You can modify the background color by using the Layout editor. To shut off an activated volume increase alarm
l
Click in the market data line of the asset that has the alarm.
TWS Users' Guide
530
Chapter Real-Time Activity Monitoring
Alerts and Notifications
To hear sounds other than a beep on your computer, you must have a sound card installed.
TWS Users' Guide
531
Intro to Price/Risk Analytics
Alerts and Notifications
Intro to Price/Risk Analytics
l l l l
Intro to IB Risk NavigatorSM Option Analytics Window Intro to Model Navigator Index Arbitrage Meter
TWS Users' Guide
532
Chapter Intro to Price/Risk Analytics
Intro to IB Risk NavigatorSM
Intro to IB Risk NavigatorSM
Introduction
l l l l l l l l l l l l l l l l l l l l
Open the IB Risk Navigator Use the Report Viewer Use the Report Selector Portfolio Relative P&L Graph Create a What-If Portfolio Create Custom Scenarios Custom Scenario Examples Create a Basket Hedge Order Portfolio Report Check Risk Pre-Order Risk by Position Report Risk by Underlying Report Risk by Industry Report Use the Industry Editor Measure by Underlying and Maturity Measure by Price Change and Volatility Change Portfolio Statistics Report Value at Risk Report P&L Pie Chart Upload a Portfolio
TWS Users' Guide
533
Intro to Price/Risk Analytics
Intro to IB Risk NavigatorSM
Open the IB Risk Navigator
The IB Risk NavigatorSM shows your portfolio risk for multiple asset classes, and allows you to:
l
View and assess specific risk slices of your portfolio, such as risk by position, risk by underlying, and risk by industry View the greek position risk dimensions for each report See Value at Risk and Portfolio Statistics Measure your portfolio P&L (from close-to-close) by Price Change/Volatility Change, and measure exposure and the greek position dimensions by Underlying/Maturity.
l l l
IB Risk Navigator report data refreshes automatically every 10 seconds, and immediately whenever an order executes, for all reports except the Measure by Price Change and Volatility Changereport. This report uses prices from the close of the previous business day and calculates market outcome risk by advancing the time parameter to the close of the next business day.
TWS Users' Guide
534
Chapter Intro to Price/Risk Analytics
Intro to IB Risk NavigatorSM
To open IB Risk Navigator 1. On the Analytical Tools menu, select Risk NavigatorSM. 2. Select an asset type to get started. Note that the available reports and content will change based on the asset class selected. You can also access the IB Risk Navigator from the OptionTrader. For details on using specific sections of the IB Risk Navigator, click a link below:
n n n n n n
Use the Report Viewer Use the Report Selector Portfolio Relative P&L Graph Custom Scenarios Create a What-If Portfolio Upload a Portfolio
TWS Users' Guide
535
Intro to Price/Risk Analytics
Intro to IB Risk NavigatorSM
Use the Report Viewer
The Report Viewerdisplays the report you defined in the Report Selector. The Report Viewer:
l
Lets you view portfolio risk metrics for multiple asset classes, including P&L, Exposure, VAR and the Greeks. Has drill-down access to let you control the depth of detail you see for each underlying. Allows you to customize the view by adding, removing and configuring columns. Lets you sort by column in ascending or descending order by clicking the column header. The primary sort column displays a red arrow, downward pointing for descending, upward pointing for ascending.
l l l
TWS Users' Guide
536
Chapter Intro to Price/Risk Analytics
Intro to IB Risk NavigatorSM
You can add or remove metrics columns in a report using the Metrics menu selections.
TWS Users' Guide
537
Intro to Price/Risk Analytics
Intro to IB Risk NavigatorSM
Use the Report Selector
The Report Selectoris your starting point for navigating your risk summary. Selections change based on the product tab you have selected. Construct custom reports that slice and display various angles of your exposure and other risk metrics.
The IB Risk Navigator includes your current position data when it opens, which it then uses in both the P&L graph and report calculations. Any positions that cannot be resolved (for any reason) are shown in the Position(s) not includedlist in the Report Selector area. If the position is highlighted in yellow, its data is not included in the calculations for the P&L graph; if the position is highlighted in peach, its data is not included in the report calculations; if it's pink, its data is excluded from both the graph and the report calculations. This box will not appear if ALL positions can be included unless you elect to display it manually, using the checkbox on the View menu.
To define your report
1. Use the Reportdropdown list to choose a perspective from which to assess your risk. Each report is briefly described in the table below.
TWS Users' Guide
538
Chapter Intro to Price/Risk Analytics
Intro to IB Risk NavigatorSM
2. In the Plot list, choose to show: l Portfolio Value Change, which illustrates how the total value of your portfolio or subportfolio will change based on a percent change in the price of the underlying(s).
l
Portfolio Value, which plots your portfolio/subportfolio P&L, but also includes the market value for those positions in your portfolio for which the price/risk cannot be calculated (opaque positions). Delta Position which shows the delta of your portfolio/subportfolio versus the underlying price. This plot is always based on the most recent data.
3. In the Underlyinglist, choose whether to display report data for all underlyings or only for a specific underlying and its derivatives.
TWS Users' Guide
539
Intro to Price/Risk Analytics
Intro to IB Risk NavigatorSM
4. In the Measuredropdown, select Allto view all available risk measure calculations for your report, Noneto view no additional measures other than those that appear in the report by design, or a named value to show a single measure.
To display multiple (but not all) measures, for example only Exposure and Delta,use the Greeks Columnssubmenu on the Metrics menu.
TWS Users' Guide
540
Chapter Intro to Price/Risk Analytics
Intro to IB Risk NavigatorSM
5. In the Expirylist, choose TOTAL to display the Total row in the matrix, and show the P&L plot using the
total of all positions. Choose ALL to expand the matrix to show each row, and to show individual P&L lines for each expiry in the P&L plot. The color key on the right side of the chart identifies the line for each month. Choose Spot to filter out the options. Select a single expiry to chart the P&L for all options with the expiration date. Choose multiple expiry selectionto create multiple P&L charts with one expiry plotted in each chart.
Click a report name to view the report topic. Reports
Portfolio Report- This report presents risk and exposure for your entire portfolio across multiple asset classes. The Portfolio view does not display any totals, unlike the Risk by Underlying report. Risk by Position Report- This report displays risk metrics across all asset classes, for each position.
Measure by Underlying and Maturity- This report displays risk measures across all asset classes for all underlyings, grouped by expiry.
Risk by Underlying Report- The default report. This report displays portfolio metrics across all asset classes and provides drill-down depth control for each underlying.
Risk by Industry Report - This report displays your portfolio risk and exposure across multiple asset classes, sorted by industry sector. Drill-down detail lets you go two levels deep into the industry subcategories, and into the underlying and its derivatives for each industry category and subcategory. Value at Risk Report - This report shows the greatest loss that a portfolio will sustain over a one-day period, with 99.5% confidence. VAR is calculated using three different methods, each with different assumptions about correlations of the underlying assets in the portfolio. P&L Pie Chart- The P&L Pie Chart shows the position Delta and P&L for all positions in your portfolio relative to the total portfolio.
Measure by Price Change and Volatility Change- This report measures the market outcome for the contract price, delta, gamma, vega, and theta - using underlying and derivative prices on the close of any business day at multiple positive, negative, and zero percent change scenarios in the underlying price, volatility and interest rate. Portfolio Statistics Report- The Portfolio Statistics report shows summary tables for stock, futures, options and warrants, and cash.
TWS Users' Guide
541
Intro to Price/Risk Analytics
Intro to IB Risk NavigatorSM
Portfolio Relative P&L Graph
The Portfolio Relative P&L graph illustrates how the total value of your portfolio for a specific asset class (or a subset of your portfolio) will change, based on a percent change in the price(s) of the underlying(s). Available settings may change based on the asset class displayed.
Figure A Figure A shows the portfolio-relative P&L for your equity portfolio, based on the value All Underlyingsselected from the Underlyinglist in the Report Selector. The Most Recentprice scenario was selected from the right-click graph menu and is illustrated in the top right corner of the graph. For Bonds, the P&L plot is based on the interest rate change.
TWS Users' Guide
542
Chapter Intro to Price/Risk Analytics
Intro to IB Risk NavigatorSM
Figure B Figure B displays both the portfolio-relevant P&L and the projected Vol up, which raises the implied volatility by 15% in relative change* and the T down, which reduces the time to expiry by one calendar day. While you can elect to display the base P&L using both the previous days closing price and the most recent dynamic price, the volatility and time variables are always based on the previous close. The Confidence Interval , shown within the yellow vertical lines, illustrates the worst-case loss over a one-day period with a default 99.5% confidence level. Use the Confidencesubcommand on the Settingsmenu to toggle between 95%, 99% and 99.5% confidence levels. Use the Vol-up, Vol-downand T-downcheckboxes below the graph to view the plot under different scenarios to help you visualize the volatility and time risk in your option positions. Vol-upraises the implied volatility by 15% in relative change*; Vol-downreduces the implied volatility by 15% in relative change*, and T-downreduces the time to expiry by one calendar day. *Relative percent change is calculated by multiplying the current implied volatility by 15%, and adding/subtracting this value to/from the current implied volatility. For example, if the current implied volatility of an option is 10%, a 15% relative increase would result in an implied volatility of 11.5%, calculated as follows: 10 + (10 * 0.15) = 11.5% . If the current implied volatility of an option is 42.45%, a 15% relative decrease would result in an implied volatility of 36.082%, calculated as follows: 42.45 - (42.45 * 0.15) = 36.082%.
TWS Users' Guide
543
Intro to Price/Risk Analytics
Intro to IB Risk NavigatorSM
Figure C
Figure C displays your portfolio-relevant P&L for ALL Expirys. The color key to the right identifies each line in the plot.
TWS Users' Guide
544
Chapter Intro to Price/Risk Analytics
Intro to IB Risk NavigatorSM
P&L Summary
The P&L Summary report displays profit and loss values for all contracts in your portfolio. The display is sorted by asset type, and includes the total P&L for your portfolio, totals by asset class, and the current P&L for each asset. To view the P&L, click the P&L tab.
TWS Users' Guide
545
Intro to Price/Risk Analytics
Intro to IB Risk NavigatorSM
Create a What-If Portfolio
The What-ifportfolio feature lets you create an editable, hypothetical portfolio based on your actual portfolio. This allows you to see how your risk profile would change based on changes you make to your portfolio, such as adding, closing, reducing or increasing positions. Or build a new hypothetical portfolio, position-by-position to see how the risk profile changes as positions are added and modified. The What-iffeature lets you drag new underlyings into the portfolio from your trading window to "take" a new position, and edit the position quantity for existing positions. You can also elect to open positionsfor some or all of the "what-if" contracts in your hypothetical portfolio. What-if portfolios are outlined in red for easy identification, and display the What-iftitle at the top of the window.
To create a "what-if" scenario based on your current portfolio 1. Open the IB Risk Navigator window and on the Portfoliomenu, select New. A new, blank whatif window opens. 2. On the Editmenu, select Add From. Your current portfolio is the default list value, named My Portfolio. 3. Click OK to add your current portfolio to the What-if window.
TWS Users' Guide
546
Chapter Intro to Price/Risk Analytics
Intro to IB Risk NavigatorSM
This creates a copyof your portfolio. You can now drag in new contracts from your trading screen, and see the results of modifying your positions without actually making any changes.
To save a "what-if" portfolio 1. On the Portfoliomenu select Save As. 2. Enter a file name and click Save. To reload the last saved version Use this command to reset all values in the active portfolio to the last savedversion. This command only works on an unsaved file. An unsaved portfolio will display an asterisk "*" at the end of the title. 1. On the Editmenu select Reload from file. 2. Confirm that you want to reload the file and lose all of your unsaved changes by clicking Yes. To add/subtract positions from other portfolio files 1. From the active portfolio, on the Editmenu select Add Fromor Subtract From. 2. Select a portfolio to add/subtract. The add/subtract selection list only displays names of portfolios that are currently open. 3. Click OK to add or subtract positions from the active portfolio.
l
The add/subtract feature nets out positions common to both portfolios, and creates a contract line for each new contract (even if the position is "0"). You can add/subtract the same portfolio multiple times. Current positions are netted out each time.
To add one new contract 1. Click NEW and enter the underlying symbol. 2. Define the asset. 3. Specify the position.
TWS Users' Guide
547
Intro to Price/Risk Analytics
Intro to IB Risk NavigatorSM
TWS Users' Guide
548
Chapter Intro to Price/Risk Analytics
Intro to IB Risk NavigatorSM
Stock Yield On Demand
IB's Stock Yield Enhancement Program allows you to earn extra income on the fully-paid shares of stock held in your account. You can find out what your potential extra earned income would be at any time using the Stock Yield report.
TWS Users' Guide
549
Intro to Price/Risk Analytics
Intro to IB Risk NavigatorSM
Custom Scenarios
You can elect to modify the variables that affect your risk profile using the Custom scenariocommand on the View menu. The Custom Scenario section is populated with the same data as the realtime market scenario until you modify the variables.
To create a Custom Scenario
TWS Users' Guide
550
Chapter Intro to Price/Risk Analytics
Intro to IB Risk NavigatorSM
1. In the Scenario Editor, filter the underlyings you want to include in the custom view.
l l l
Select All Underlyings to affect the entire portfolio from a single editing line. Select Any Underlyings to edit individual underlyings line by line. Choose a single underlying to show the subportfolio (the underlying and its derivatives). Additionally, use Ctrl + click to select multiple underlyings.
2. Modify the Dateto view your risk profile at a future date. By default the date is set to today. 3. In the Underlying Pricesection, define the value of the price change and the type.
l
ExpV - the Custom Scenario price will be changed to exactly reflect the explicit value in the Price field, either positive or negative depending on the sign. For example, if the price for ABC is currently $60.25 and you enter 55.00 ExpV, the Custom Scenario price for ABC will be $55.00. Chg - Adds or subtracts the value in the Price field, depending on the sign. For example, if the price for ABC is currently $60.25 and you enter -4.25 Chg, the Custom Scenario price for ABC will be $56.00. Chg% - Adds or subtracts the percent of the value in the price field, depending on the sign. For example, if the price for ABC is currently $60.25 and you enter 10 %Chg, the Custom Scenario price for ABC will be $54.23.
The values in the Custom Scenario are always compared to values in the realtime Market Scenario. For example, if you modify the Price parameter to show a 10% change in the underlying price and get a Custom Scenario price of $54.23, then you modify this price again to see a -10% change, the new calculation will be based on -10% of the market price of $60.25, not the existing custom scenario price of $54.23.
4. Use the Volatility section to modify volatility using the same types (ExpV, Chg and %Chg as described
above in the Price section.
5. Hit Apply at the top left of the Scenario Editor to see the impact of your changes in the Custom Scenario
section.
TWS Users' Guide
551
Intro to Price/Risk Analytics
Intro to IB Risk NavigatorSM
Custom Scenario Examples
You can create complex custom scenarios by editing the price, date and volatility variables. The examples below are only a few of the possible custom views available, and are meant to help you become familiar with the tool. Custom Scenario Example 1: You want to view the impact on your portfolio of a 10% change in the underlying price of AMZN.
TWS Users' Guide
552
Chapter Intro to Price/Risk Analytics
Intro to IB Risk NavigatorSM
The effects of this change can be seen in the Custom Scenario, and can be compared with the realtime market data that appears in the adjoining Market Scenario. The underlying price change shows in the underlying stock line, and the trickle-down affect of this change can be seen in the Price, Value, Delta and Theta fields. Custom Scenario Example 2: You want to see the impact of expired options at different exercise prices.
TWS Users' Guide
553
Intro to Price/Risk Analytics
Intro to IB Risk NavigatorSM
TWS Users' Guide
554
Chapter Intro to Price/Risk Analytics
Intro to IB Risk NavigatorSM
The effects of this change can be seen in the Custom Scenario, and can be compared with the realtime market data that appears in the adjoining Market Scenario. Your custom scenario is answering the question: If the options have expired and the current stock price is $124.00, how would this affect my AMZN subportfolio? The trickle-down affect of this change can be seen in the Positionfield, since a portion of the expired options would have been in the money and exercised, affecting your position, as well as the Valueand Deltaof the underlying. You will not see any data in the options fields on the Custom Scenarioside, since the options have expired.
Modified data in the editor appears in red, indicating that you have not yet applied the changes. When you click Apply, the red color is removed.
TWS Users' Guide
555
Intro to Price/Risk Analytics
Intro to IB Risk NavigatorSM
Create a Basket Hedge Order
Display the Hedge metric on the Risk by Underlying and Risk by Industry reports to create a basket of delta hedge orders.
To create a basket hedge 1. Display the Hedge columnfrom the Metricsmenu in the Risk by Underlying or Risk by Industry report.
2. Enable the checkbox in the Hedge column of an underlying for all subportfolios whose deltas you want to hedge.
To select all subportfolios, use the checkbox in the All Underlyings top row.
3. When all contracts are selected, click the Hedgebutton in top right corner of the report. 4. Define the hedge order attributes and click OK:
TWS Users' Guide
556
Chapter Intro to Price/Risk Analytics
Intro to IB Risk NavigatorSM
l l
Pick the order type (Limit, Market or Relative). If you selected the Relative order type, define the relative offset amount.
5. The BasketTrader opens, and the legs of the order reflect the subportfolios you selected in the Risk Navigator. The Total Quantity for each leg is identical to the delta for the subportfolio, with the Action set to the opposite side; if the delta is positive, the leg becomes a SELL order. If the delta is negative, the leg becomes a BUY order.
You can save the basket for later use by clicking the Savebutton at the top right of the basket. For more information on using basket orders, see the BasketTradertopic.
TWS Users' Guide
557
Intro to Price/Risk Analytics
Intro to IB Risk NavigatorSM
Upload a Portfolio
You can upload a portfolio of US stock and/or option positions into the IB Risk Navigator from a .csv Excel spreadsheet. You can import to a what-if portfolio, or add positions to your actual portfolio by uploading them.
1. Create an Excel spreadsheet with three columns:
l l
Col A identifies the product, either USStock or OCCOption. Col B identifies the underlying using the stock underlying symbol or the OCC 5-character OPRA option symbol.
The symbols in Col B must be entered in uppercase
l
Col C identifies the position.
2. Save the spreadsheet with a .csv extension, making note of where you save it. 3. From within the IB Risk Navigator, from the Portfoliomenu select Import. 4. Navigate to the .csv file or enter the file name in the File Namefield and click Open. 5. In the Save dialog box, enter a file name and click Save. 6. In the Add Portfoliobox, elect to import the new positions to a new what-if portfolio, or to add them to your existing actual portfolio (My Portfolio).
If you elect to add the positions to your actual portfolio, TWS will create actual orders to achieve the positions, but will not transmit the orders.
7. Click OK.
TWS Users' Guide
558
Chapter Intro to Price/Risk Analytics
Intro to IB Risk NavigatorSM
Intro to IB Risk Navigator Reports
Introduction
l l l l l l l l l l l l l l
Portfolio Report Risk by Position Report Risk by Underlying Report Risk by Industry Report Measure by Underlying and Maturity Measure by Price Change and Volatility Change Portfolio Statistics Report Value at Risk Report P&L Pie Chart Aggregated Greeks in Reports Market Scenario Drill Through Report Metrics Custom Scenarios Custom Scenario Examples
Portfolio Report Use the Portfolioreport to view risk and exposure for all positions in your portfolio. You can view totals for specific risk measures (where applicable) in the Risk by Underlying report.
TWS Users' Guide
559
Intro to Price/Risk Analytics
Intro to IB Risk NavigatorSM
To view the Portfolio report 1. On the Analytical Toolsmenu, select IB Risk Navigator. 2. In the Report Viewer, select Portfolio in the Report dropdown. 3. Use the Underlyingand Measure dropdown lists to define your report criteria. The table below describes the available metrics and measures for the Portfolio report. Metrics Description
Position Size
Your (signed) position in the contract. A short position is indicated by the "-" (minus) sign.
Price
The current market price of one unit of the contract.
Value
The (price) x (position).
TWS Users' Guide
560
Chapter Intro to Price/Risk Analytics
Intro to IB Risk NavigatorSM
P&L
The "unrealized" Average Cost P&L is shown in total, per underlying, and for each position. The exposure is calculated using the formula: position x delta x multiplier x underlying price. Note: The exposure for each asset class is converted to a share-equivalent value to make the comparisons and summations valid.
Exposure
VAR
Value at Risk (VAR) is a measure of market exposure. It shows the greatest expected loss over a one-day period, with 99.5% confidence. Note: In cases where the VAR cannot be calculated, the notation "N/A" is displayed on a violet background.
Delta
Delta captures both the direction and the magnitude of the portfolio's sensitivity to an underlier by representing the degree and direction of change in the option price, based on a change in the price of the underlier. We use a capital "D" to differentiate the IB Risk Navigator "position Delta" calculated as (delta * position) from the greek delta calculation.
Gamma
Gamma helps you assess directional risk by defining the speed at which the option's directional changes will occur, i.e. the rate of change of delta. We use a capital "G" to differentiate the IB Risk Navigator "position Gamma" calculated as (gamma * position) from the greek gamma calculation.
Vega
Vega represents the portfolio's sensitivity to changes in implied volatility of the underliers, and reflects the change in the price of an option relative to a change in the implied volatility of the underlier. Generally long option positions benefit from rising (and suffer from declining) implied volatilities, while short option positions experience the opposite - they benefit from declining (and suffer from rising) implied volatilities. We use a capital "V" to differentiate the IB Risk Navigator "position Vega" calculated as (vega * position) from the greek vega calculation.
Theta
Theta represents the portfolio's sensitivity to the passage of time by indicating the rate at which the market value of your portfolio will change with time. This metric calculation is based on the assumption that all other variables remain unchanged, including the underlying price, implied volatility and interest rate. We use a capital "T" to differentiate the IB Risk Navigator "position Theta" calculated as (theta * position) from the greek theta calculation.
TWS Users' Guide
561
Intro to Price/Risk Analytics
Intro to IB Risk NavigatorSM
Risk by Position Report The Risk by Positionreport displays risk measures calculated for each position, by underlying.
To view the Risk by Position report 1. On the Analytical Tools menu, selectRisk Navigator. 2. In the Report Viewer, select Risk by Position in the Report dropdown. 3. Use the Underlyingand Measure lists to define your report criteria. If you elect to view metrics for only a single underlying, the report will not display the Underlying column as shown above. The table below describes the available metrics and measures for the Risk by Position report. Metrics Description
Position
Your (signed) position in the contract. A short position is indicated by the "-" (minus) sign.
TWS Users' Guide
562
Chapter Intro to Price/Risk Analytics
Intro to IB Risk NavigatorSM
Price
The current market price of one unit of the contract.
Exposure
The exposure is calculated using the formula: position x delta x multiplier x underlying price. Note: The exposure for each asset class is converted to a share-equivalent value for easy comparisons between classes.
Delta
Delta captures both the direction and the magnitude of the portfolio's sensitivity to an underlier by representing the degree and direction of change in the option price, based on a change in the price of the underlier. We use a capital "D" to differentiate the IB Risk Navigator "position Delta" calculated as (delta * position) from the greek delta calculation.
Gamma
Gamma helps you assess directional risk by defining the speed at which the option's directional changes will occur, i.e. the rate of change of delta. We use a capital "G" to differentiate the IB Risk Navigator "position Gamma" calculated as (gamma * position) from the greek gamma calculation.
Vega
Vega represents the portfolio's sensitivity to changes in implied volatility of the underliers, and reflects the change in the price of an option relative to a change in the implied volatility of the underlier. Generally long option positions benefit from rising (and suffer from declining) implied volatilities, while short option positions experience the opposite - they benefit from declining (and suffer from rising) implied volatilities. We use a capital "V" to differentiate the IB Risk Navigator "position Vega" calculated as (vega * position) from the greek vega calculation.
Theta
Theta represents the portfolio's sensitivity to the passage of time by indicating the rate at which the market value of your portfolio will change with time. This metric calculation is based on the assumption that all other variables remain unchanged, including the underlying price, implied volatility and interest rate. We use a capital "T" to differentiate the IB Risk Navigator "position Theta" calculated as (theta * position) from the greek theta calculation.
Risk by Underlying Report The Risk by Underlyingreport is designed to open by default when you open the IB Risk NavigatorSM. This report displays portfolio metrics across all asset classes and provides drill-down depth control for each underlying.
TWS Users' Guide
563
Intro to Price/Risk Analytics
Intro to IB Risk NavigatorSM
To view the Risk by Underlying report 1. On the Analytical Tools menu, select Risk Navigator. 2. In the Report Viewer, select Risk by Underlyingin the Report dropdown. 3. Use the Underlying and Measure lists to define your report criteria. The table below shows all available metrics and measures for the Risk by Underlying report. Metrics Description
Position
Your (signed) position in the contract. A short position is indicated by the "-" (minus) sign.
Price
The current market price of one unit of the contract.
Value
The (price) x (position).
P&L
The "unrealized" Average Cost P&L is shown in total, per underlying, and for each position.
TWS Users' Guide
564
Chapter Intro to Price/Risk Analytics
Intro to IB Risk NavigatorSM
Exposure
The exposure is calculated using the formula: position x delta x multiplier x underlying price. Note: The exposure for each asset class is converted to a share-equivalent value for easy comparisons between classes.
VAR
Value at Risk (VAR) is a measure of market exposure. It shows the greatest expected loss over a one-day period, with 99.5% confidence. Note: In cases where the VAR cannot be calculated, the notation "N/A" is displayed on a violet background.
Delta
Delta captures both the direction and the magnitude of the portfolio's sensitivity to an underlier by representing the degree and direction of change in the option price, based on a change in the price of the underlier. We use a capital "D" to differentiate the IB Risk Navigator "position Delta" calculated as (delta * position) from the greek delta calculation.
Gamma
Gamma helps you assess directional risk by defining the speed at which the option's directional changes will occur, i.e. the rate of change of delta. We use a capital "G" to differentiate the IB Risk Navigator "position Gamma" calculated as (gamma * position) from the greek gamma calculation.
Vega
Vega represents the portfolio's sensitivity to changes in implied volatility of the underliers, and reflects the change in the price of an option relative to a change in the implied volatility of the underlier. Generally long option positions benefit from rising (and suffer from declining) implied volatilities, while short option positions experience the opposite - they benefit from declining (and suffer from rising) implied volatilities. We use a capital "V" to differentiate the IB Risk Navigator "position Vega" calculated as (vega * position) from the greek vega calculation.
Theta
Theta represents the portfolio's sensitivity to the passage of time by indicating the rate at which the market value of your portfolio will change with time. This metric calculation is based on the assumption that all other variables remain unchanged, including the underlying price, implied volatility and interest rate. We use a capital "T" to differentiate the IB Risk Navigator "position Theta" calculated as (theta * position) from the greek theta calculation.
Hedge
Adds a new column with checkbox, which allows you to select multiple subportfolios (which includes all of your positions in an underlying and its derivatives) by underlying and create a basket of hedge orders to offset the deltas of each subportfolio.
TWS Users' Guide
565
Intro to Price/Risk Analytics
Intro to IB Risk NavigatorSM
Risk by Industry Report The Risk by Industryreport sorts your portfolio by industry. This report displays values on all levels of detail, from individual positions to totals per industry sector.
To view the Risk by Industry report 1. On the Analytical Toolsmenu, select Risk Navigator. 2. In the Report Viewer, select Risk by Industry in the Report dropdown. You can drill down several levels within an Industrycategory, and then drill down in the Underlyingfield for that category to see all underlyings in the industry, and then all derivatives of the underlying. To drill down to a deeper level of detail, click the plus "+" sign. A minus "-" sign indicates that you have drilled down to the deepest level of detail. Click the "-" sign to go up a level. The table below describes the available metrics and measures for the Risk by Industryreport. Metrics Description
Position
Your (signed) position in the contract. A short position is indicated by the "-" (minus) sign.
TWS Users' Guide
566
Chapter Intro to Price/Risk Analytics
Intro to IB Risk NavigatorSM
Price
The current market price of one unit of the contract.
Value
The (price) x (position).
P&L
The "unrealized" Average Cost P&L is shown in total, per underlying, and for each position. The exposure is calculated using the formula: position x delta x multiplier x underlying price. Note: The exposure for each asset class is converted to a share-equivalent value to make the comparisons and summations valid.
Exposure
VAR
Value at Risk (VAR) is a measure of market exposure. It shows the greatest expected loss over a one-day period, with 99.5% confidence. Note: In cases where the VAR cannot be calculated, the notation "N/A" is displayed on a violet background.
Delta
Delta captures both the direction and the magnitude of the portfolio's sensitivity to an underlier by representing the degree and direction of change in the option price, based on a change in the price of the underlier. We use a capital "D" to differentiate the IB Risk Navigator "position Delta" calculated as (delta * position) from the greek delta calculation.
Gamma
Gamma helps you assess directional risk by defining the speed at which the option's directional changes will occur, i.e. the rate of change of delta. We use a capital "G" to differentiate the IB Risk Navigator "position Gamma" calculated as (gamma * position) from the greek gamma calculation.
Vega
Vega represents the portfolio's sensitivity to changes in implied volatility of the underliers, and reflects the change in the price of an option relative to a change in the implied volatility of the underlier. Generally long option positions benefit from rising (and suffer from declining) implied volatilities, while short option positions experience the opposite - they benefit from declining (and suffer from rising) implied volatilities. We use a capital "V" to differentiate the IB Risk Navigator "position Vega" calculated as (vega * position) from the greek vega calculation.
TWS Users' Guide
567
Intro to Price/Risk Analytics
Intro to IB Risk NavigatorSM
Theta
Theta represents the portfolio's sensitivity to the passage of time by indicating the rate at which the market value of your portfolio will change with time. This metric calculation is based on the assumption that all other variables remain unchanged, including the underlying price, implied volatility and interest rate. We use a capital "T" to differentiate the IB Risk Navigator "position Theta" calculated as (theta * position) from the greek theta calculation.
Hedge
Adds a new column with checkbox, which allows you to select multiple subportfolios (which includes all of your positions in an underlying and its derivatives) by underlying and create a basket of hedge orders to offset the deltas of each subportfolio.
Use the Industry Editor You can modify the default industry groups shown in the Risk by Industry report using the Industry Editor. The editor allows you to assign an underlying to a different group, assign the underlying to multiple industry groups, and create new industry sectors, groups and sub-groups.
TWS Users' Guide
568
Chapter Intro to Price/Risk Analytics
Intro to IB Risk NavigatorSM
To use the Industry Editor
l
In the Risk by Industry report, from the Risk Navigator Editmenu select Edit industry groups. The Sector, Group and Subgroup fields become editable when you click in them.
An asterisk appears next to any underlying whose sector, group or subgroup have been edited.
To assign an underlying to a different sector, group or subgroup
l
Click the appropriate field in the underlying row and select a different entry.
To add the underlying to multiple groups
TWS Users' Guide
569
Intro to Price/Risk Analytics
Intro to IB Risk NavigatorSM
1. Use the Industry Editor Editmenu to select New Entry for Underlying. A second line is created for the underlying. 2. Click the appropriate field to display the dropdown list and select a different entry. You now have two lines for the underlying with two different industry selections. To add a new industry 1. Select an underlying, and use the Industry Editor Editmenu to select New Entry for Underlying. 2. Enter the name of the new industry in the blank field. You now have two different lines for the underlying with two different industry selections. 3. To remove the original, right-click the row and select Remove Row.
You must also enter anew Groupand Subgroupfor the new industry. This new entry will now be available in the selection list for all underlyings.
Measure by Underlying and Maturity The Measure by Underlying and Maturitymatrix displays risk by measure for all underlyings, sorted by expiry. The measure, which you selected in the Measuredropdown of the Report Selector, is displayed along the top of the matrix. The expiry fields display the sum of all positions (measures) for the given underlying/expiry.
TWS Users' Guide
570
Chapter Intro to Price/Risk Analytics
Intro to IB Risk NavigatorSM
To view the Measure by Underlying and Maturity report 1. On the Analytical Toolsmenu, select Risk Navigator. 2. In the Report Viewer, select Measure by Underlying and Maturity in the Report dropdown. 3. Use the Underlyingand Measure selection lists to specify report criteria. Metrics Description
Exposure
The exposure is calculated using the formula: position x delta x multiplier x underlying price. Note: The exposure for each asset class is converted to a share-equivalent value to make the comparisons and summations valid.
Delta
Delta captures both the direction and the magnitude of the portfolio's sensitivity to an underlier by representing the degree and direction of change in the option price, based on a change in the price of the underlier. We use a capital "D" to differentiate the IB Risk Navigator "position Delta" calculated as (delta * position) from the greek delta calculation.
TWS Users' Guide
571
Intro to Price/Risk Analytics
Intro to IB Risk NavigatorSM
Gamma
Gamma helps you assess directional risk by defining the speed at which the option's directional changes will occur, i.e. the rate of change of delta. We use a capital "G" to differentiate the IB Risk Navigator "position Gamma" calculated as (gamma * position) from the greek gamma calculation.
Vega
Vega represents the portfolio's sensitivity to changes in implied volatility of the underliers, and reflects the change in the price of an option relative to a change in the implied volatility of the underlier. Generally long option positions benefit from rising (and suffer from declining) implied volatilities, while short option positions experience the opposite - they benefit from declining (and suffer from rising) implied volatilities. We use a capital "V" to differentiate the IB Risk Navigator "position Vega" calculated as (vega * position) from the greek vega calculation.
Theta
Theta represents the portfolio's sensitivity to the passage of time by indicating the rate at which the market value of your portfolio will change with time. This metric calculation is based on the assumption that all other variables remain unchanged, including the underlying price, implied volatility and interest rate. We use a capital "T" to differentiate the IB Risk Navigator "position Theta" calculated as (theta * position) from the greek theta calculation.
Measure by Price Change and Volatility Change This report uses the Risk FactorySMsystem to calculate the theoretical price and a set of risk measures for each position in your portfolio in each of the market outcome scenarios noted in the bulleted list below, and measures the market outcome for the relative portfolio Delta, Gamma, Vega, and Theta. All other reports in the Risk Navigator use real-time data in their calculations, but these values are calculated using the underlying and derivative prices on the close of the previous business day,at multiple positive, negative, and zero percent change scenarios in the underlying price, volatility and interest rate. Scenarios for each value are:
l l l
Underlying price scenarios: -30%, -20%, -10%, unchanged, +10%, +20%, +30% Volatility scenarios: -30%, -15%, unchanged, +15%, +30% Interest rate scenarios: -100 bp, -50 bp, unchanged, +50 bp, +100 bp
The scenarios advance the time parameter to the close of the next business day, and the values in the table reflect the scenarios applied to the measure you picked in the Report Selector. Although 175 market outcome scenarios (7x5x5) are calculated for each contract, you can only view a flat slice of these values at one time, due to the limitations imposed by our 2-dimensional display capabilities.
TWS Users' Guide
572
Chapter Intro to Price/Risk Analytics
Intro to IB Risk NavigatorSM
To view the Measure by Price Change and Volatility Change report 1. On the Analytical Toolsmenu, select Risk Navigator. 2. In the Report Viewer, select Measure by Price Change and Volatility Change in the Report dropdown. 3. Use the Dimensions>Scenario Risk Matrixmenu to change the row and column values to view different scenarios. You can apply market scenarios to other IB Risk Navigator reports using the drill throughfeature. Market Scenario Drill Through You can apply a market outcome scenario (calculated in the Measure by Price Change and Volatility Changereport) to any of the other risk reports using the drill through command on the right-click menu.
TWS Users' Guide
573
Intro to Price/Risk Analytics
Intro to IB Risk NavigatorSM
To apply market outcome scenarios to other reports 1. Select a market outcome scenario by clicking in a cell at the intersection of the x-axis and yaxis scenarios. 2. Use the right-click menu to select Drill Through, and then select a report. 3. The chosen report is displayed with the applied market outcome scenario you selected described at the top of the report.
TWS Users' Guide
574
Chapter Intro to Price/Risk Analytics
Intro to IB Risk NavigatorSM
When you are viewing the market outcome scenarios via the drill-through feature, all of the values on the report reflect this hypothetical scenario, and therefore do not reflect actual, real-time risk. To reset the report to realtime, click the Reset Scenariobutton on the top right.
Custom Scenarios You can elect to modify the variables that affect your risk profile using the Custom scenariocommand on the View menu. The Custom Scenario section is populated with the same data as the realtime market scenario until you modify the variables.
TWS Users' Guide
575
Intro to Price/Risk Analytics
Intro to IB Risk NavigatorSM
To create a Custom Scenario 1. In the Scenario Editor, filter the underlyings you want to include in the custom view.
l l l
Select All Underlyings to affect the entire portfolio from a single editing line. Select Any Underlyings to edit individual underlyings line by line. Choose a single underlying to show the subportfolio (the underlying and its derivatives). Additionally, use Ctrl + click to select multiple underlyings.
2. Modify the Dateto view your risk profile at a future date. By default the date is set to today. 3. In the Underlying Pricesection, define the value of the price change and the type.
l
ExpV - the Custom Scenario price will be changed to exactly reflect the explicit value in the Price field, either positive or negative depending on the sign. For example, if the price for ABC is currently $60.25 and you enter 55.00 ExpV, the Custom Scenario price for ABC will be $55.00. Chg - Adds or subtracts the value in the Price field, depending on the sign. For example, if the price for ABC is currently $60.25 and you enter -4.25 Chg, the Custom Scenario price for ABC will be $56.00. Chg% - Adds or subtracts the percent of the value in the price field, depending on the sign. For example, if the price for ABC is currently $60.25 and you enter 10 %Chg, the Custom Scenario price for ABC will be $54.23.
The values in the Custom Scenario are always compared to values in the realtime Market Scenario. For example, if you modify the Price parameter to show a 10% change in the underlying price and get a Custom Scenario price of $54.23, then you modify this price again to see a -10% change, the new calculation will be based on -10% of the market price of $60.25, not the existing custom scenario price of $54.23.
4. Use the Volatility section to modify volatility using the same types (ExpV, Chg and %Chg as described
above in the Price section.
5. Hit Apply at the top left of the Scenario Editor to see the impact of your changes in the Custom Scenario
section.
Custom Scenario Examples You can create complex custom scenarios by editing the price, date and volatility variables. The examples below are only a few of the possible custom views available, and are meant to help you become familiar with the tool. Custom Scenario Example 1: You want to view the impact on your portfolio of a 10% change in the underlying price of AMZN.
TWS Users' Guide
576
Chapter Intro to Price/Risk Analytics
Intro to IB Risk NavigatorSM
TWS Users' Guide
577
Intro to Price/Risk Analytics
Intro to IB Risk NavigatorSM
The effects of this change can be seen in the Custom Scenario, and can be compared with the realtime market data that appears in the adjoining Market Scenario. The underlying price change shows in the underlying stock line, and the trickle-down affect of this change can be seen in the Price, Value, Delta and Theta fields. Custom Scenario Example 2: You want to see the impact of expired options at different exercise prices.
TWS Users' Guide
578
Chapter Intro to Price/Risk Analytics
Intro to IB Risk NavigatorSM
The effects of this change can be seen in the Custom Scenario, and can be compared with the realtime market data that appears in the adjoining Market Scenario. Your custom scenario is answering the question: If the options have expired and the current stock price is $124.00, how would this affect my AMZN subportfolio? The trickle-down affect of this change can be seen in the Positionfield, since a portion of the expired options would have been in the money and exercised, affecting your position, as well as the Valueand Deltaof the underlying. You will not see any data in the options fields on the Custom Scenarioside, since the options have expired.
Modified data in the editor appears in red, indicating that you have not yet applied the changes. When you click Apply, the red color is removed.
Portfolio Statistics Report The Portfolio Statisticsreport shows two summary tables: one for all Stock and Futures positions, and one for all Options positions. The Stock and Futuresummaries shows all long positions, all short positions, the net and gross units, and their corresponding total value. The Option/Warrantsummary shows all long calls, long puts, the sum of both calls and puts, and the total value; all short calls, short puts, the sum of both calls and puts, and the total value; the net units for calls, puts, the sum of both and the total net value; and gross units for calls, puts the sum of both, and the corresponding net value. The Cash balance summary shows you total in base, and all cash totals for currencies in your portfolio.
TWS Users' Guide
579
Intro to Price/Risk Analytics
Intro to IB Risk NavigatorSM
The Opaque Positions list displays positions for which risk cannot be calculated. While these positions are not included in any risk reports, the market value is included in the Portfolio Value version of the P&L graph.
To view the Portfolio Statistics report 1. On the Analytical Toolsmenu, select Risk Navigator. 2. In the Report Viewer, select Portfolio Statistics in the Report dropdown. Value at Risk Report The Value at Riskreport shows the greatest loss that a portfolio will sustain over a one-day period, with 99.5% confidence. VAR is calculated using three different methods, each with different assumptions about correlations of the underlying assets in the portfolio.
TWS Users' Guide
580
Chapter Intro to Price/Risk Analytics
Intro to IB Risk NavigatorSM
Worst Case- Displays the sum of the greatest loss of each underlying in your portfolio assuming each product moves independently to the worst loss within a 3 standard deviation range of each underlying. Perfect Correlation- Assumes each product is perfectly correlated to a reference index. It then looks for the worst loss within a 4.5 standard deviation range of the reference index. Index Correlated Price Estimate- Assigns a correlation (Beta) to each underlying in your portfolio to a reference index, and then looks for the worst loss within a 4.5 standard deviation range of that index.
To view the VAR report 1. On the Analytical Toolsmenu, select Risk Navigator. 2. In the Report Selector, select Value at Riskfrom the Reportdropdown.
TWS Users' Guide
581
Intro to Price/Risk Analytics
Intro to IB Risk NavigatorSM
P&L Pie Chart The P&L Pie Chart shows the position Delta and P&L for all positions in your portfolio relative to the total portfolio. Use default color coding to see losing positions in red, profiting positions in green and neutral positions in blue, or change the coloring to display each position using a different color.
TWS Users' Guide
582
Chapter Intro to Price/Risk Analytics
Intro to IB Risk NavigatorSM
To view the P&L Pie Chart 1. On the Analytical Toolsmenu, select Risk Navigator. 2. In the Report Selector, select P&L Pie Chart from the Reportdropdown.
TWS Users' Guide
583
Intro to Price/Risk Analytics
Intro to IB Risk NavigatorSM
Aggregated Greeks in Reports The aggregate calculations for the Delta, Gamma and Vega position Greeks can be changed from the Settingsmenu by choosing Greek aggregations.
Change Greek aggregation calculations 1. From the Settingsmenu, select Greek aggregations. 2. Use the radio button to choose a calculation. Calculations use the following variables: S_i = underlying price. sigma_i = historical volatility of the underlying. Delta_i = total delta denominated to the base currency. Gamma_i = total gamma denominated to the base currency. Vega_i = total vega denominated to the base currency. Straight add:
TWS Users' Guide
584
Chapter Intro to Price/Risk Analytics
Intro to IB Risk NavigatorSM
Aggregated Delta = sum over i (Delta_i) Aggregated Gamma = sum over i (Gamma_i) Aggregated Vega = sum over i (Vega_i) Perfect Correlation: Aggregated Delta = sum over i (Delta_i * S_i * sigma_i) Aggregated Gamma = 0.5 * sum over i (Gamma_i * (S_i * sigma_i)^2) Same Percentage Move: Aggregated Delta = sum over i (Delta_i * S_i * 0.01) Aggregated Gamma = 0.5 * sum over i (Gamma_i * (S_i * 0.01)^2) Aggregated Vega = sum over i (Vega_i * S_i * 0.01) Report Metrics The Metricsmenu at the top of the IB Risk Navigator is context-sensitive, and allows you to select applicable metrics for each report. Available metrics include:
Metrics
Description
Size columns... Position size Select Position size to display your (signed) position in the contract. A short position is depicted by a "-" minus sign. Choose "None" to remove the Position field from your report. Value columns...
TWS Users' Guide
585
Intro to Price/Risk Analytics
Intro to IB Risk NavigatorSM
VAR
Value at Risk (VAR) is a measure of market exposure. It shows the greatest expected loss over a one-day period, with 99.5% confidence. Note: In cases where the VAR cannot be calculated, the notation "N/A" is displayed on a violet background.
P&L
The "unrealized" Average Cost P&L is shown in total, per underlying, and for each position. The current market price of one unit of the contract.
Price
Value Conversion Rate
The (price) x (position). Displays the rate used to convert non-base positions into the base currency.
Greeks columns... Exposure The exposure is calculated using the formula: position x delta x multiplier x underlying price. Note: The exposure for each asset class is converted to a share-equivalent value for easy comparison between classes. Delta This position delta captures both the direction and the magnitude of the portfolio's sensitivity to an underlying by representing the degree and direction of change in the option price, based on a change in the price of the underlying. We use a capital "D" to differentiate the IB Risk Navigator" position Delta" calculated as (delta * position) from the greek delta calculation. Futures Delta This column is derived from raw position delta. For each futures position or futures option position with this future as direct underlying, futures delta = (delta / exp(r*T)) / futureMultiplier, where futureMultiplier is the contract multiplier of future, exp(r*T) is the scaling factor that we currently apply to raw delta; dividing by it yields the original raw delta. Gamma helps you assess directional risk by defining the speed at which the option's directional changes will occur, i.e. the rate of change of delta. We use a capital "G" to differentiate the IB Risk Navigator "position Gamma" calculated as (gamma * position) from the greek gamma calculation. Vega Vega represents the portfolio's sensitivity to changes in implied volatility of the underlyings, and shows the change in the price of an option relative to a change in the implied volatility of the underlying. Generally long option positions benefit from rising (and suffer from declining) implied volatilities, while
Gamma
TWS Users' Guide
586
Chapter Intro to Price/Risk Analytics
Intro to IB Risk NavigatorSM
short option positions experience the opposite - they benefit from declining (and suffer from rising) implied volatilities. We use a capital "V" to differentiate the IB Risk Navigator "position Vega" calculated as (vega * position) from the greek vega calculation.
Theta
Theta represents the portfolio's sensitivity to the passage of time by indicating the rate at which the market value of your portfolio will change with time. This metric calculation is based on the assumption that all other variables remain unchanged, including the underlying price, implied volatility and interest rate. We use a capital "T" to differentiate the IB Risk Navigator "position Theta" calculated as (theta * position) from the greek theta calculation.
Hedge
Adds a new column with checkbox, which allows you to select multiple subportfolios by underlying (a subportfolio includes all of your positions in an underlying and its derivatives) and create a basket of hedge orders to offset the deltas of each subportfolio.
TWS Users' Guide
587
Intro to Price/Risk Analytics
Intro to Option Analytics
Intro to Option Analytics
Introduction
l
Option Analytics Window
TWS Users' Guide
588
Chapter Intro to Price/Risk Analytics
Intro to Option Analytics
Option Analytics Window
The Option Analytics window displays values that reflect the rate of change of an option's price with respect to a unit change in each of a number of risk dimensions. The contract price plots display the static set of contract prices determined during the price scan. Each point associates an underlying price on the horizontal axis with the corresponding contract price on the vertical axis. Note that the contract price is expressed as the price per underlying unit (just as it is represented on an order line or in the execution window). The top plot displays calls, the bottom plot displays puts, for whichever option your have highlighted in the list. Use the Vol-up, Vol-downand T-downcheckboxes to view the plot under different scenarios to help you visualize the volatility and time risk in your option positions. Vol-upraises the implied volatility by 15% in relative change*; Vol-downreduces the implied volatility by 15% in relative change*, and T-down reduces the time to expiry by one calendar day. To view the Option Analytics window
l
From the OptionTrader, select a contract and on the OptionTrader toolbar click Analytics, and then select Option Analytics. From the trading window, select an options contract, and use the Analytical Tools menucommand to select Option Analytics.
Option Analytics Fields
Contract
Lists options on the active trading page, sorted by underlying, expiration date and strike price.
TWS Users' Guide
589
Intro to Price/Risk Analytics
Intro to Option Analytics
delta
The rate of change in the value of a call option with respect to a change in the price of the underlying asset. Since call values increase with an increase in the price of the underlying asset, delta-call is always a positive number. A call option with a delta of 1.0 will move at 100% of the rate of change of the underlying, an option with a delta of 0.50 will move at 50% of the rate of change of the underlying, etc. The rate at which the delta of an option changes with respect to a change in the price of the underlying asset. The rate of change in the value of an option with respect to a change in the volatility. The amount that an option value will change with the passage of one day. This is not the derivative, but rather it is a difference. Theta is also known as the time value decay, or premium decay.
gamma vega theta
These values are updated with the underlying last price, and when you apply changes to an option class. These risk dimension values can also be displayed on the Option Trader screen.
*For an example of a relative percent change, if the current implied volatility of an option is 10%, a 15% relative change would result in an implied volatility of 11.5%, calculated as follows: 10% * (1 + 0.15) = 11.5%.
TWS Users' Guide
590
Chapter Intro to Price/Risk Analytics
Intro to Model Navigator
Intro to Model Navigator
Use the Model Navigator
Use the Model Navigator to modify option pricing assumptions, including the volatility, interest rates and dividends, and have the Model Navigator use these values in its option model price calculations.
l l l l l l l l l
Using the Model Navigator Contract Description Pane Volatility Model Pane Edit the Volatility Profile Edit Interest Rates Edit Dividends Edit the Lending Yield Model Price Color Key Modify Chart Display Settings
TWS Users' Guide
591
Intro to Price/Risk Analytics
Intro to Model Navigator
Using the Model Navigator
IBs Price/Risk Analytics uses current market data along with interest and dividend values to calculate implied volatilities and option model prices. Use the Model Navigator to modify pricing assumptions and recalculate the model price.
To open the Model Navigator 1. From the Analytical Tools menu, select Model Navigator.
If you open the Model Navigatorfrom the OptionTrader, it is automatically populated with all loaded option chains. If you open the Model Navigatorfrom the IB Risk NavigatorSM, it is populated with all options.
TWS Users' Guide
592
Chapter Intro to Price/Risk Analytics
Intro to Model Navigator
If you open the Model Navigatorfrom a trading page, it will show options on all pages that have the Modelor Imp Vol fields displayed, which require the model price calculation.
To display Model or Imp Vol fields on a Quote Monitor 1. Hold your mouse over a Market Data column to display the + icon, and click on it to show the column picklist. 2. Expand the Optionscategory and select the Imp. Voland/or Modelfields. The Imp Vol and Model fields display on the page, and all options contracts on the page now require a model calculation and will appear in the Model NavigatorContract Description pane. The implied volatility calculation is non-linear and may not converge for low vega options. In such cases, the Model Navigator will not provide an implied volatility estimate.
TWS Users' Guide
593
Intro to Price/Risk Analytics
Intro to Model Navigator
The Model Navigator window comprises three main sections: the Contract Description Panewhich shows all available options in an expandable tree, the Volatility Model Panewhich displays the volatility curve plots, and the Volatility Curve Tabletable which lists associated strike prices and implied volatilities.
TWS Users' Guide
594
Chapter Intro to Price/Risk Analytics
Intro to Model Navigator
Contract Description Pane
The left pane shows all available options grouped by ultimate underlying, which can be sorted alphabetically or based on option count order using the Sortingcommand on the Settingsmenu. Select the checkbox next to an expiration date to create a volatility model. All volatility models on an underlying appear in the same sub-pane. Each underlying has a unique pane of volatility model(s).
Use the Settingsmenu to elect not to merge the FUT subtree with the option, and see the whole FOP structure. To include contracts in the Model Navigator, you must either:
l l l
Use the OptionTrader and download a set of option chains Open the IB Risk NavigatorSM, or Add the contracts to your trading page with the Imp Vol. and/or Model fields displayed.
TWS Users' Guide
595
Intro to Price/Risk Analytics
Intro to Model Navigator
Volatility Model Pane
Volatility Models are displayed for all checked contracts in the center pane of the Model Navigator. The Volatility Model pane includes:
l
Price Offset - optional. Offset the price of the underlying for selected options, by an absolute value or a percent of the current price. Volatility Curve Plot - Shows the volatility profile as a function of the strike price. You can manually edit a plot by right-clicking and choosing Edit.
l l
The horizontal axis is the strike price, the vertical axis is the volatility. Risk Navigator calculates the implied volatility for each option in a class.
TWS Users' Guide
596
Chapter Intro to Price/Risk Analytics
Intro to Model Navigator
The blue and red dots show implied volatility derived from the market data for calls and puts, respectively. Dark blue/dark red indicates a half quote call/put (either just the bid or just the ask). Volatility knots calculated from the option bid/ask include a representational error bar to indicate the error range of the calculation. This range is specified numerically in the mouse-over help, for example +/- 0.008. If the volatility is not calculated using bid/ask (for example, a half quote call/put) the error range is not displayed. If there is no bid/no ask, the volatility is calculated from the previous closing price indicated by an open circle. The average or close implied volatilities are fitted to a parabola, vs. the strike price. The fit is weighted by the vega of each option, which means that the curve is constrained to be closest to the implied volatilities for the options that have the most vega, i.e. whose option price changes the most per unit change in the option's volatility. To see details for a given implied volatility point, hold your mouse cursor over the point. The system will display the option right, strike price implied volatility and error range.
TWS Users' Guide
597
Intro to Price/Risk Analytics
Intro to Model Navigator
Volatility Curve Table
The volatility curve table reflects the data in the plot. To add IV (Manual) entries, use the Edit menu to select the profile to edit, or right-click in a plot and select Edit. Both the volatility plot and table become editable. In the Manual column, double-click the implied volatility at a strike price and enter a new value.
By default, the Model Navigators sophisticated option model calculation engine uses the values in the plot along with the calculated interest rate, dividends, underlying price and other parameters, to calculate the Modelprice. If you prefer to calculate the model price using the pricing assumptions reflected in an edited plot, you must apply the changes to your plot and leave it in Editmode. Any expiry that has a volatility curve plot in Edit mode will use this profile in the calculation of the Model price and Implied Volatility. You can also modify the Interest Rates and Dividend Schedule, and specify that these modified pricing assumptions be used in the Model Price calculations.
TWS Users' Guide
598
Chapter Intro to Price/Risk Analytics
Intro to Model Navigator
Edit Interest Rates
You can modify the interest rate by entering values in the Manual column of the Interest Rate Navigator. To open the Interest Rate Navigator 1. From the top-level Editmenu, select Interest Rate.
There are two interest rate columns, Forward Rate (Auto) and Forward Rate (Manual). The Auto column displays the U.S. default rate. The Manual column initially displays the U.S. rate (rather than an empty field), but the value is editable. To edit interest rates 1. Select the Manual radio button to make the column of manual rates editable. 2. Double-click a rate in the Manual column and enter a new rate.
TWS Users' Guide
599
Intro to Price/Risk Analytics
Intro to Model Navigator
3. Click Apply to save your changes. To have the model calculations use your manual value, ensure that the Manual radio button is selected.
l
To change the number of dates/rates displayed, right-click in the table and select Add new to create a blank editable row at the top of the table, or Remove Selectedto delete the selected row. To globally apply an offset value or percent to all manual entries, enter an offset amount in the Interest Rate Offset field, and select the Percentor Absolute value radio button. The option model is calculated using the interest rate you define by selecting the Autoor Manual radio buttons. The annual percentage rate is a simple time deposit rate using the bank year calendar (360 days/year). The system converts the interest rate table to a set of exponential interest rates that apply on a spot-to-date basis for each expiry in a class. This is displayed as the IR value in the Contract Description Pane when you expand an expiry. The interest rate table applies across all option classes. When you change the interest rate in one option class, the change is applied to all option classes.
TWS Users' Guide
600
Chapter Intro to Price/Risk Analytics
Intro to Model Navigator
Edit Dividends
In addition to letting you manually set the dividend schedule, the Dividend Schedule Navigator also provides an automatic "best guess" dividend payment schedule based on historical data for that asset. To open the Dividend Schedule Navigator 1. From the top-level Editmenu, select Dividend Schedule.
There are two dividend, Dividend (Auto) and Dividend (Manual). The Auto column displays the "best guess" dividend payment schedule based on historical data. The Manual column shows the same values (rather than an empty column), but the value is editable. To edit dividends
TWS Users' Guide
601
Intro to Price/Risk Analytics
Intro to Model Navigator
1. Select the Manual radio button to make the manual column editable. 2. Double-click a dividend in the Manual column and enter a new value. 3. Click Apply to save your changes.
l
To change the number of dividends displayed, right-click in the table and select Add new to create a blank editable row at the top of the table, or Remove Selectedto delete the selected row. To globally apply an offset value or percent to all manual entries, enter an offset amount in the Dividend Offset field, and select the Percentor Absolute value radio button. The option model is calculated using the dividend schedule you specify by selecting the Autoor Manual radio buttons.
TWS Users' Guide
602
Chapter Intro to Price/Risk Analytics
Intro to Model Navigator
Edit the Lending Yield
Adjust the underlying yield so that the stock lending rate is reflected in the model calculation using the Lending Yield table. You will be able to edit the yield for any underlyings for which you have an option displayed on the Quote Monitor. You must also have the Modeland/or Imp Vol field displayed on the Quote Monitor to see entries in the Model Navigator. To open the Dividend Schedule Navigator 1. From the Analytical Toolsmenu, select Model Navigator. 2. Within the navigator, select the Dividend tab.
The white fields are editable, and changes to the yield are reflected in the left page Yield field. To edit the Lending Yield
TWS Users' Guide
603
Intro to Price/Risk Analytics
Intro to Model Navigator
1. Set the time in days when the rate will begin to decrease linearly with time. 2. Set the rate in basis points. 3. Set the time in days when the rate will decrease to zero. 4. Click Apply to incorporate the edited lending yield in the model calculation.
TWS Users' Guide
604
Chapter Intro to Price/Risk Analytics
Intro to Model Navigator
Model Price Color Key
Model prices are displayed in color on the trading screen to help you see at a glance where they fall in relation to the bid and ask prices. The color bar below shows the range within which model prices my fall. Model price colors update with the underlying last price. You must have the Model field displayed on your trading page to see the model price.
To show a field in TWS
Hold your mouse over any field until the "+" and "x" icons appear. Click the "+ " to display the list of available fields. Note that if you hover your mouse over an order field, all available order fields are displayed. If you hover over a market data field, all available market date fields are displayed.
Implied volatilities (in the Imp. Volcolumn) are always displayed in either pink or white. If either the Modelor Imp Vol(%)values are displayed in white, it means the model hasn't calculated any prices or implied volatilities.
TWS Users' Guide
605
Intro to Price/Risk Analytics
Index Arbitrage Meter
Index Arbitrage Meter
Introduction
The Index Arbitrage Meter illustrates the extent of the premium (or discount) of the lead month futures price above (or below) its fair future value with respect to the index price. A green bar indicates that the lead month futures price is at a premium to (i.e. greater than) its fair future value. A red bar indicates that the lead month futures price is at a discount to its fair future value. This tool is available for Index instrument types.
To show or hide the Arbitrage Meter on Login When you log in, the Arbitrage Meter is displayed by default for all index instruments. To hide the arbitrage meter on login: 1. On the Edit menu, select Global Configure, then select Displayin the left pane. 2. Check or uncheck Show Arbitrage Meter. To display the Arbitrage Meter for an index 1. Click on the desired market data line to select the index. 2. Right click and select Tools and then select Arbitrage Meter.
TWS Users' Guide
606
Chapter Fundamental Analytics
Index Arbitrage Meter
Fundamental Analytics
l l l
Company Fundamentals Quote Details MarketWatch Fundamentals
TWS Users' Guide
607
Fundamental Analytics
Company Fundamentals
Company Fundamentals
Company Fundamentals provides comprehensive, high quality financial information on thousands of companies worldwide. The basic version is free to all customers. We offer an enhanced version available to subscribers of Reuters Fundamentals and Wall Street Horizon. Customers who subscribe to Reuters Worldwide Fundamentals receive additional global data, and customers who subscribe to Wall Street Horizon have access to comprehensive high-quality financial information on thousands of companies, in the form or company and portfolio Events Calendars.
Note: To subscribe to Reuters Fundamentals and Wall Street Horizon, log into Account Management, and use the Trading Access> Market Data Subscriptionspage. You can access Account Management directly from TWS by selecting Account Management Home from the TWS Account menu.
To access Company Fundamentals 1. Select an underlying symbol. 2. Use the right-click menu to select Analytical Tools, and then select Company Fundamentals.
TWS Users' Guide
608
Chapter Fundamental Analytics
Company Fundamentals
The basic Company Fundamentals package provides access to a financial summary, the Market Deth, OptionTrader, Futures and EFPs window, realtime charts, and streaming news. To upgrade your Fundamentals package To significantly enhance your Fundamentals offerings, subscribe to Reuters or Wall Street Horizon. 1. Click the expand button at the bottom of the pick list to display hidden features. 2. Select a hidden feature to invoke a subscribe message. 3. Click OK to access account management. 4. Manage data subscriptions from the Trading Accessmenu by opening the Market Data Subscriptions page.
TWS Users' Guide
609
Fundamental Analytics
Company Fundamentals
Wall Street Horizon Data
Subscribe to Wall Street Horizon to see ticker-specific events calendars and industry-related events for thousands of companies worldwide. The Events Calendars display dates for earnings announcements, shareholder meetings, investor conferences and other events, and provides links to Seeking Alpha transcripts whenever available.
To access the WSH Events Calendar 1. From the Quote Monitor, window, select a ticker. 2. Use the right-click menu and select Analytical Toolsand then Company Fundamentals. 3. Click Event Calendar from the pick list. The Related Events table shows recent events for companies in the same sector as the ticker on your page.
l
Select a future event in either table and click Set Alertto create a message or order action alert. Click the blue hypertext to access a transcript.
You can also view the Events Calendar for multiple tickers.
TWS Users' Guide
610
Chapter Fundamental Analytics
Company Fundamentals
To view Events for multiple tickers 1. From the trading window, select multiple tickers by holding the Ctrl key and clicking the market data lines. 2. Use the right-click menu to select Events Calendar.
Portfolio Events Calendar
You can also view recent events for your portfolio, which comprises all of your current positions. To view a Portfolio Events Calendar 1. From the Analytical Tools menu, select Event Calendarand then My Portfolio.
If you have a large portfolio, it may take several minutes for all of the data to load. You may want to consider viewing events for a subset of tickers using the procedure above.
Recent events are listed in the Events table, sorted by date.
l
Click the Underlying field heading to re-sort the table by underlying. Click any other field to resort by that field.
TWS Users' Guide
611
Fundamental Analytics
Company Fundamentals
Hold your mouse over the Earnings Call Information icon to see dates for upcoming Earnings calls. Select a line and click the Company Fundamentalsbutton to open that tool for a single underlying.
TWS Users' Guide
612
Chapter Fundamental Analytics
Company Fundamentals
Reuters Data in Company Fundamentals
Once you have subscribed to Reuters Worldwide Fundamentals via Account Management, you can view Reuters data through a set of contract-specific reports.
The Reports
Select a report title to open the report. If the report includes sub-reports, these are accessible from the pick list in the top left corner.
TWS Users' Guide
613
Fundamental Analytics
Company Fundamentals
Adding Reuters Fields to the Trading Window
To display/remove market data columns on a page 1. Right click any column heading on a trading page, and select Customize Layout. 2. Click the Market Data Columns tab to view columns.The columns already displayed on your trading window appear in the Shown Columns list on the left side of the page. The remaining columns are grouped by category in the Available Columns list to the right. 3. Expand the Fundamentals category in the right pane and Add or Remove fields from the trading window.
Column Name
Fundamentals
Description
Dividends (TTM) EPS Growth
This is the sum of the Cash Dividends per share paid to common stockholders during the last trailing twelve month period. This growth rate is the compound annual growth rate of Earnings Per Share over the last 5 years, excluding Extraordinary Itemsand Discontinued Operations. NOTE: If the value for either the most recent year or the year furthest out is zero or negative, the growth rate cannot be calculated and 'NA' (Not Available) will display.
Market Cap P/E
The market cap value is calculated as follows: Current Price x Current Number of Shares Outstanding This ratio is calculated by dividing the current Price by the sum of the Diluted Earnings Per Share from continuing operations BEFORE Extraordinary Items and Accounting Changes, over the last four interim periods. This is the Current Price divided by the latest interim period Book Value Per Share. Also known as the Acid Test Ratio, this value is defined as Cash plus Short Term Investments plus Accounts Receivable for the most recent interim period divided by the Total Current Liabilities for the same period. NOTE: This item is Not Available (NA) for banks, insurance companies and other companies that do not distinguish between current and long term assets and liabilities.
Price/Book Quick Ratio
Return on Equity
This value is the Income Available to Common Stockholders for the trailing twelve months divided by the Average Common Equity, and is expressed as a
TWS Users' Guide
614
Chapter Fundamental Analytics
Company Fundamentals
percentage. Average Common Equity is calculated by adding the Common Equity for the 5 most recent quarters and dividing by 5.
TWS Users' Guide
615
Fundamental Analytics
MarketWatch Fundamentals
MarketWatch Fundamentals
Introduction
l l l l l l l
Analyst Information Historical Charts Company Profile Financials Insider Trading Information News and Research SEC Filings
TWS Users' Guide
616
Chapter Fundamental Analytics
MarketWatch Fundamentals
Company Profile
The Company Profile displays basic data such as industry, contact information, product/services offerings and per share and profitability data and valuation ratios for the selected asset. To view company profile 1. Highlight a market data line on the main trading screen. 2. Use the right-click menu to select Analytical Tools, then MarketWatch, then Company Profile.
TWS Users' Guide
617
Fundamental Analytics
MarketWatch Fundamentals
News and Research
Real-time News
You can now elect to view real-time news stories from sources like CNET News, Google News, MSNBC and Reuters using the News features. To display News fields 1. Right-click in the row of field headings at the top of the trading window, and click Customize Layout. 2. In the Available Columns list on the Market Data Columns tab, scroll to the News category and select News Time and News Title. Click the Add button to move them to the Shown Columns list.On your trading page, the columns News Timeand New Titleappear in the list of fields. Note that you can drag and drop them to another position if desired. In addition, the rows are displayed in colors. Stories with the lightest color are the most recent. 3. Click a news title to open the News browser directly below the Trading window. Headlines display in the left pane, and the headline and news leader display in the right pane. Click the story line in the right pane to view the whole story in another browser. Note: You can also double-click the storyline in the trading window to open the story in another browser. These rows also show color gradations. The lightest color indicates the most recent stories.
TWS Users' Guide
618
Chapter Fundamental Analytics
MarketWatch Fundamentals
Historical Charts
Charting lets you set chart parameters to create historical charts ranging over time periods of 1 day to ten years. To create charts 1. Highlight a market data line on the main trading screen. 2. Use the right-click menu to select Analytical Tools, then MarketWatch, then Charts.
TWS Users' Guide
619
Fundamental Analytics
MarketWatch Fundamentals
Financials
See financial data for the past fiscal year for the selected company, including the balance sheet and cash flow statement. To view company-specific financials 1. Highlight a market data line on the main trading screen. 2. Use the right-click menu to select Analytical Tools, then MarketWatch, then Financials.
TWS Users' Guide
620
Chapter Fundamental Analytics
MarketWatch Fundamentals
Insider Trading Information
View trading activity by the major insider shareholders for the selected company. To view insider trading information 1. Highlight a market data line on the main trading screen. 2. Use the right-click menu to select Analytical Tools, then MarketWatch, then Insider Trading.
TWS Users' Guide
621
Fundamental Analytics
MarketWatch Fundamentals
Analyst Information
See the most recent analyst recommendations for the selected contract. To view analyst information 1. Highlight a market data line on the main trading screen. 2. Use the right-click menu to select Analytical Tools, then MarketWatch, then Analyst Information.
TWS Users' Guide
622
Chapter Fundamental Analytics
MarketWatch Fundamentals
SEC Filings
View all SEC filings for the selected company for the past year. To view SEC filings 1. Highlight a market data line on the main trading screen. 2. Use the right-click menu to select Analytical Tools, then MarketWatch, then SEC Filings.
TWS Users' Guide
623
Fundamental Analytics
Quote Details
Quote Details
Introduction
The Quote Details windows provide quick-glance data on a specific underlying. To open a Quote Details window 1. Select an underlying. 2. From the Analytical Toolsmenu, select Quote Details.
This small floating window is packed with critical data including:
l
The last traded price and it's change from the previous day's close both as an absolute value and as a percentage; The NBBO and Bid/Ask sizes; The current high/low and a daily candlestick that illustrate the high/low/open/last; The 52-week high/low and a 52- week candlestick that illustrate the high/low/open/last; A volume indicator that shows the Average Daily Volume (ADV) against both the current Volume (V) and the Average Daily Volume right now (ADVn).
l l l l
You can open multiple Quote Detail windows and move them anywhere on your screen. For windows grouping, the Quote Details acts as both a source and target, which means that changing the ticker in the Quote Details will change it in other grouped windows (source) and changing the ticker in other grouped windows will be reflected in the Quote Details (target).
TWS Users' Guide
624
Chapter Fundamental Analytics
TWS Users' Guide
625
Technical Analytics
Technical Analytics
l l l l
Charts Chart Types & Tools Chart Indicators Market Scanners
TWS Users' Guide
626
Chapter Technical Analytics
Charts
Charts
l l l l l l l l l l l l l l l l
Create a Real-time Chart Thumbnail Charts Time Period Charts Automatic Charts Chart a Combo Reposition Charts Chart Multiple Assets Add New Chart to Existing Chart Window Save a Chart Layout as a Template Vertical Scrollbars Add Alerts in Charts Charting Expired Contracts Charts Toolbar Editing Charts Chart Display Move the Right Margin
TWS Users' Guide
627
Technical Analytics
Charts
Create a Real-time Chart
You can define parameters to display a real-time line or bar chart for any contract.
Some of the features of a TWS real-time chart are captured in the above image. 1. Chart Dashboardallows you to quickly change the underlying, time period and chart display type. 2. Vertical Scrollbar allows you to quickly increase or decrease the visible price range. Once you use the
scrollbar, the price update is locked and you must unlock using the price icon for real-time updates.
3. The customizable Quote Zone puts pertinent data directly on the chart. Edit the fields from the Quote
TWS Users' Guide
628
Chapter Technical Analytics
Charts
Zone page of Global Configuration for charts.
4. Armed Hot Buttonsinstantly transmit an order or create an alert on the chart. 5. The Chart Legendappears where there is the most blank space, and provides a key to the chart display. 6. The Chart Marginmarkers allow you to grab and drag to condense the chart display. Mouse over the
area between the two blue arrows to show the margin line.
7. Enable News notifications, indicated by a yellow arrow, from the Highlight on chartsection of the Chart
Settings page.
To create a chart 1. Select the contract for which you want to create a chart. 2. From the right-click menu, select Chartsand then select New Chart. 3. Define settings as shown below.
Chart Parameters
You can set chart parameters when you open a chart, and modify parameters from within a chart from the Edit menu.
TWS Users' Guide
629
Technical Analytics
Charts
Field
Description
Time Period
Choose a time period and interval along with the denomination of bar or line for the chart. If you select an Automatic chart, you are selection only the interval and denomination. You will be able to modify the time period using the drag bar within the chart. Click the Customize Menu link to define custom time periods/intervals.
What to show:
Choose the primary display: Trades, Midpoint, Bid/Ask, Option Volume, Historical Volatility, Option Implied Volatility, Option Open Interest. Choose the type of bar if applicable, either High Low Baror Candlestick . Note that this selection will be greyed
Bar Type
TWS Users' Guide
630
Chapter Technical Analytics
Charts
out if it is not applicable.
Volume Plot Height Show # bars
This applies to the plot height of additional plots such as Volume. Enter the number of bars to display on the chart, and check to enforce this attribute. When checked, the number of bars remains consistent regardless of changes to the Time period or other variables. Define a price range to scale the vertical axis for the chart. If checked, click the yellow lock icon that will appear in the chart to re-enable auto-scaling.
Manual Vertical Scale
Additional Data and Features
Additional data shown in your chart parameters box is dependent on the selections you set as the primary parameters. The table below lists all potential options. Because they are context-sensitive, you wont see all of them at the same time.
Field & Description
Field & Description
Field & Description
TWS Users' Guide
631
Technical Analytics
Charts
Bid/Ask or Midpoint or Trades Shows a secondary plot along with your primary plot. Display will change based on your primary plot, i.e. if you show Trades as the primary, your options will include Bid/Ask and Midpoint. Daily P&L Displays daily profit and loss for the contract. Total call and put value For option settings such as open interest and volume, check to display the total value for calls and puts. Option implied volatility Charts implied volatility in a Volatility sub-chart. Crosshair Displays the cursor as a crosshair on the chart.
Volume Histogram Shows the daily trading volumes at each price point in a separate area of the chart.
Option volume Charts call and put volume in the Option Volume sub-chart.
Historical volatility Displays actual historical volatility. Put-call ratio Shows the put-call ratio in a sub-chart. Note that you must display Option Volume or Option Open Interest to enable the put-call ratio. Prior close Displays the prior days closing price for the contract. Hot buttons Display the Buy, Sell and Alert hot buttons in the chart. The button arms the cursor to complete the selected action. Completed trades Displays the Show Trades checkboxes along the top of the chart. Highlight on Chart
Option open interest Chart put and call open interest on the Open Interest sub-chart. Legend Hide or display the chart legend.
Quote zone Display market data for the contract directly in the chart. Buttons panel Display the configurable Buttons panel along the bottom of the chart. The button arms the cursor to complete the selected action. Volume Plots trade volume in a subchart. Set the Volume Plot Height above if desired.
Quote panel Display the traditional Quote Panel above the chart. ChartTrader Displays the Orders, Log, Trades and Portfolio tabs along the top of the chart. These panels will also open automatically when you create an order.
Define the extras you want to have highlighted on your chart.
TWS Users' Guide
632
Chapter Technical Analytics
Charts
Field
Description
Splits and dividends Order description My trades
Shows splits and dividends on the underlying. Includes order information directly in the chart. Highlights the trades you made on the underlying.
Highlight on Y axis
Specify that any of the following items be highlighted along the Y-axis in the chart.
Field
Description
Bid/ask Last High/Low Cursor price
Highlights the bid and ask prices. Highlights the last traded price. Highlights the current high and low of the underlying. Highlights the current price level of your mouse cursor.
Chart Time Options
Set time options for this chart.
TWS Users' Guide
633
Technical Analytics
Charts
Field
Description
Keep chart upto-date Show data outside of regular trading hours Show data in user time zone Set ignored daily time interval Bypass this dialog when opening a new chart
Check to have chart update in real-time. If checked, displays charts for exchanges that trade extended hours, like Globex. If checked, uses the time zone from your computer. Otherwise, uses the time zone from the contracts listed market. Define a time interval that will be ignored when charting the underlying. If checked, these settings are applied to the next chart you open without displaying this dialog box. You can modify settings by selecting Chart Parametersfrom the Chartmenu.
TWS Users' Guide
634
Chapter Technical Analytics
Charts
Thumbnail Charts
Thumbnails are small floating charts that provide at-a-glance tracking.
To create a thumbnail chart 1. Select an underlying on a Quote Monitor. 2. Use the right-click menu to select Analytical Tools>Technical>Thumbnail Chart. The small chart can be moved to any area of your desktop, and can be reduced or enlarged by grabbing and dragging one of sides.
TWS Users' Guide
635
Technical Analytics
Charts
Time Period Charts
You can quickly change or create new Time Period charts from the chart dashboard.
To change a time period 1. From the dropdown list in the dashboard, you can:
l l
Click a new time period/denomination pair (the current set shows a checkmark). Use the denomination dropdown on any time period and choose a new one. For example, change the 2 days/5 min bars to 2 days/15 min bars. Use the Other dropdown to create a new time period/denomination pair.
TWS Users' Guide
636
Chapter Technical Analytics
Charts
Automatic Charts
Quickly create an automatic chart that lets you quickly pick the bar denomination (5 minute bars, daily bars etc) independent of the time period, using the chart dashboard.
To create an automatic char 1. From the dropdown list in the dashboard, select an automatic chart. You cannot create custom displays for automatic charts, but must choose from the pre-defined displayed or Othercharts.
TWS Users' Guide
637
Technical Analytics
Charts
Chart Combos
TWS will chart a combination comprised of multiple legs, but you must first specify that you want to have the combo charted. Due to the capacity for pacing market data requests, charting a combo may result in very slow load times for your charts.
To chart a combo 1. Select the market data line for the combination from the Quote Monitor. 2. Use the right-click menu to select Charts then New Chart. 3. Define the parameters for the chart and click OK. 4. Decide how you want to handle charting of combo orders: a. Chart this combo now provides a one-time charting action for the current combo. b. Always chart this combo will bypass this selection box the next time you choose to chart the specific combo. c. Always chart all combos will bypass this selection box for all combo charts. The combination is charted.
TWS Users' Guide
638
Chapter Technical Analytics
Charts
Reposition Charts
Grab and move the chart within its frame to view different time and price areas of the chart. Repositioning the chart results in a snapshot view of the chart with locked data. The chart must be unlocked to reestablish realtime price updates.
To reposition a chart 1. Within a chart, use the Viewmenu to select Reposition. The cursor changes to a pointing hand. 2. Move this cursor to an area in the chart you want to move, and click the mouse. The cursor changes to the move icon. 3. Keeping the mouse key depressed, slide the chart around to reposition. The vertical sliders and price axis adjust according. 4. Release the mouse key to disable Reposition mode.
TWS Users' Guide
639
Technical Analytics
Charts
To resume price updates
l
Click the yellow lock on the price axis that signifies snapshot mode.
TWS Users' Guide
640
Chapter Technical Analytics
Charts
Chart Multiple Assets
You can chart two or more assets on the same chart for comparison.
To chart multiple assets
TWS Users' Guide
641
Technical Analytics
Charts
1. From the Editmenu, select Secondary Series. 2. In the Contract section, enter the underlying symbol and select the contract.
3. Select the source for the plot:
n n n
Trades shows the prices at which orders executed. Midpoint plots the midpoint of the current best bid/ask price. Bid/Ask shows the best bid and best ask.
4. Choose the Axis Selection and Scale Type:
n
Primarywith Auto Scaleautomatically scales and plots the secondary contract relative to the price for the primary contract. Primarywith None does not scale the secondary contract and modifies the price axis to include the price range for both contracts. Secondarywith Auto Scaleautomatically scales and plots the secondary contract and shows the scaled, secondary price axis along the right side of the plot. Secondarywith Noneshows the secondary price axis along the right side of the chart and plots the secondary series with no scaling along that secondary price axis.
5. If you select Auto Scale:
TWS Users' Guide
642
Chapter Technical Analytics
Charts
In the Lines meet at: field you can enter a date different from the starting date of the time period at which the two points in the chart will meet. By default, lines meet at the starting date of the time period and are auto-scaled accordingly. 6. Click OK. All contracts are charted in different colors, defined by a key along the bottom of the chart.
TWS Users' Guide
643
Technical Analytics
Charts
Add New Chart to Existing Chart Window
You can elect to include multiple charts within a single window, use auto display features to arrange the charts, and share trendlines among charts with the same underlying.
To add a new chart to an existing chart window 1. From the Filemenu, select Add Chart to Window. 2. If you want the chart to use the same security that the existing chart uses, check Sub-chart uses current security. Checking this feature pre-populates the contract description in the Chart Parameters box. If you're adding a chart for a different security, uncheck this selection. Note: If you have charted multiple contracts in the same chart, the Current Security refers to the symbol used to create the original chart. 3. Define the new chart in the Chart Parametersbox and click OK. Both charts appear in the charts frame.
TWS Users' Guide
644
Chapter Technical Analytics
Charts
To arrange multiple charts within a window
l
On the chart's Viewmenu, select Chart Tiling.Choose from Gird, Horizontal, Vertical, or Custom. All charts in the window conform to the selected tiling design.
To share trendlines for the same contract among charts If you have charts for the same underlying, you can choose to apply a trendline action to all of the charts by activating the Share Trendlines feature. 1. Click the Configure wrench from the chart window. 2. In the Settingspage, check Share trendline among charts.
TWS Users' Guide
645
Technical Analytics
Charts
Save a Chart Layout as a Template
You can reuse the layout of a favorite chart by saving the chart as a template and then reapplying the template to other contracts.
To create a chart template 1. Create a real-time chart or group of charts with all parameters defined.
2. On the chart's Filemenu, select Save Chart Template. 3. Give the template a descriptive name by replacing "untitled" in the Template Filefield with a chart name.
TWS Users' Guide
646
Chapter Technical Analytics
Charts
In cases where you are saving a template with more than one chart, click the Advanced button to specify which chart is Replaceable when you open the template. You must have at least one chart labeled Replaceable.
4. Click OKto save the template. To use a template to create a new chart 1. On the chart's Filemenu, select Open Chart Template. 2. Select the chart template you want to open from the Template File list, or use the Browse button to find the template you want to use. 3. Enter new contracts by entering the underlying symbol in the Underlying field 4. Click OK to see the new chart based on your saved template.
TWS Users' Guide
647
Technical Analytics
Charts
Charting Expired Contracts
You can chart data for expired futures contracts on the real-time IB charts. In addition, if you want to chart an expired contract that is not currently on your trading screen, you can add the contract.
To add an expired futures contract to the trading window
TWS Users' Guide
648
Chapter Technical Analytics
Charts
1. Enter the underlying symbol and hit enter, then choose Futures from the instrument type list. 2. At the bottom of the expiry list, select Expired, and then choose the expired contract you want to chart by selecting the expiry month and year. 3. If you would like market data for the underlying as well, click Yesat the message asking if you want to add the underlying. To chart an expired contract 1. Select the expired contract and from the right-click menu select Charts, then select New Chart. 2. Set your chart criteria for the contract.
TWS Users' Guide
649
Technical Analytics
Charts
Charts Toolbar
Use the icons on the toolbar to initiate an action. For instructions on how to add or remove buttons from the toolbar, use the charts Configuration topic. Icon Action Description
Chart Parameters
Opens the Chart Parameters dialog box where you set or modify criteria for the chart display.
Show/Hide ChartTrader
Opens (or hides) the ChartTradertool, which lets you submit trades directly from a chart.
Show/Hide Time Parameters panel Open Chart Template
Allows you to change the time period and interval for the active chart.
Allows you to open a saved template created from one or multiple charts.
Prints the selected chart.
Shift Time Period...
Set a new date and time for the chart data.
Shift Time Period to Present Add Contract
Resets the time period to the current data/time. The icon that reflects the type of time period in use will be greyed out. Define chart parameters for a new asset which is added to the current chart.
Add Study
Click the dropdown arrow next to the icon to select a chart study.
TWS Users' Guide
650
Chapter Technical Analytics
Charts
Add New Chart
This button allows you to quickly add another chart to the open chart window. To start with the same contract information, check Subchart uses current security in the pop-up box. Opens the Add Commentarydialog box. Enter text that will be displayed on the chart in a commentary box.
Add Commentary
Remove All Commentaries
Deletes all commentary boxes from the chart.
Compare to Index Tile Charts
Charts the selected index on the active chart. Automatically resizes and arranges multiple charts into the pattern you specify using the dropdown arrow. Choose from grid, horizontal, vertical, or custom. Click the dropdown arrow next to the icon to modify or remove the selected asset or study from a chart. This feature works for single charts with multiple assets or studies. It will not include multiple charts within a single chart frame. For a candlestick chart, click to change to bars.
Modify or Remove
Show bars
Show candlesticks
For a bar chart, click to change to candlestick display. The icon that reflects the current chart type is greyed out.
Show/Hide Volume
Displays or hides the Volume panel on the bottom of the chart.
Time & Sales
Click to change the cursor to the Time & Sales line. Click on a time, and the Time & Sales data page opens for that time. To change the cursor back, click the Switch to Crosshair icon.
TWS Users' Guide
651
Technical Analytics
Charts
Toggle Crosshair
Changes the cursor to a crosshair. Note that if you don't have the Show horizontal crosshair line enabled in Global Configuration, you will only see a vertical line when you are in this mode. A selected trendline will now display a white square at either end. When you click and pull an end, you can rotate the trendline 360 degrees and shorten or lengthen the line. Clicking in the line area still allows you to move the trendline while maintaining the same length and angle to the chart. Right-clicking the trendline allows you to change the color of the line, the thickness of the line, or remove the line. Click to undo the last action.
Edit Chart
Undo
Redo
Click to reapply the last undone action.
Add Horizontal Trendline Add Vertical Trendline
Turns the cursor to a horizontal trendline. Click in the chart to set the trendline. To change the cursor back, click the Switch to Crosshair icon. Turns the cursor to a vertical trendline. Click in the chart to set the trendline. To change the cursor back, click the Switch to Crosshair icon. Inserts a Fibonacci trendline to the chart.
Add Fibonacci Line
Remove Selected Trendline Remove all Trendlines
Removes the selected trendline. To change the cursor back, click the Switch to Crosshair icon.
Removes all trendlines from the active chart.
TWS Users' Guide
652
Chapter Technical Analytics
Charts
Zoom in
Zooms in to an area on the chart. You can scroll to a new area in the zoom in box.
Zoom out
Zooms out to give you a bigger view of the chart area.
Switch to smaller bars
This icon becomes active after you have zoomed in. Click to display smaller bars.
Enter visible range
Opens the Visible Range dialog where you enter the price range that will be visible in the chart.
Clear range entered
Clears the previously set Visible (price) Range.
Add Horizontal Space to Chart Remove Horizontal Space from Chart Add Vertical Space to Chart Remove Vertical Space from Chart
Creates a "zoom out" effect by condensing the current view and adding more time intervals to the right side of the chart.
Removes time intervals to create a "zoom in" effect.
Creates a vertical "zoom out" effect by condensing the current view and adding more price intervals to the top of the price axis.
Removes price intervals from the top of the chart to create a "zoom in" effect.
TWS Users' Guide
653
Technical Analytics
Charts
Increase Bar Width
Increase the width of bars in the bar chart by 1 pixel per click of the icon.
Decrease Bar Width
Decreases the width of bars in the bar chart by 1 pixel per click of the icon.
Configure Chart Colors
Opens the Global Configuration window with Chart Colors selected. Change the colors displayed on different chart parameters.
Refresh
Refreshes chart data.
Configure
Opens the Global Configuration window for Chart configuration.
TWS Users' Guide
654
Chapter Technical Analytics
Charts
Editing Charts
The right-click Edit menu for trendlines, indicators, bars and other chart display items lets you hide, remove, and change the data, color, and thickness of items to customize your chart and make it easier to read.
To use the charts editing feature 1. Select a display feature for editing by holding your mouse over the chart item. An item is "selected" when it changes color.
TWS Users' Guide
655
Technical Analytics
Charts
2. Right-click and apply the desired edit to your display. The right-click menu is context-sensitive to display only applicable editing choices based on the item you selected. For example, if you select a bar in a bar chart, the right-click menu choices include Remove Bar, Replace Bar Dataand Change Bar Color. If you select a plotted line from an indicator, the right-click menu choices include Hide Indicator, Change Indicator Thicknessand Change Indicator Color. To undo an edit
l
Use the Undoor Redoicons on the chart toolbar to remove or reapply the last editing function you performed.
To hide and show indicator lines 1. Select an indicator line by holding your mouse over the line. It changes color to indicate that it has been selected. 2. Right-click and check "Hide Indicator name." The line disappears, and the color key block turns grey. 3. To show a hidden line, slowly move your mouse up the chart until the hidden line displays in grey. 4. Right-click and check "Show Indicator name." The line reappears, and the color key block returns to its original color to match the line.
TWS Users' Guide
656
Chapter Technical Analytics
Charts
Chart Display
TWS displays upcoming splits and dividends directly on your chart. When this feature is enabled, events will be visible on the chart when you open it, with splits in magenta and dividends in yellow. When you hold your mouse over the event, a pop-up box displays details.
To enable viewing of splits and dividends 1. In the Global Configuration panel, select Chartsand then Settings in the left pane. 2. In the Highlight on chartarea of the Settings page, check Splits and dividends.
TWS Users' Guide
657
Technical Analytics
Charts
Move the Right Margin
A movable right margin allows you to move the chart data to the left while still allowing studies and trendlines to continue into the future.
To move the right margin 1. Hover your mouse along the right margin until the cursor changes to a double-sided blue arrow and the margin line turns purple. 2. Click and drag the margin to the left. 3. Release to reposition the margin at a new point. To reset the margin
l
Right-click on the margin line and select Reset Margin.
TWS Users' Guide
658
Chapter Technical Analytics
Charts
Add Alerts in Charts
You can set price alerts quickly within a chart using the Alerts hot button.
To create an alert from within a chart 1. Ensure that you have Hot Buttons activated from the View menu. 2. Click the Alert hot button. The curser becomes a dotted line. 3. Click at the price level you want to use for the alert. 4. In the Configure Chart Alert dialog box, verify or change the trigger Method, Operator and Price trigger.
For more details on setting Alerts, see the Alerts and Notifications topic.
A labeled Alertline is positioned on the chart.
TWS Users' Guide
659
Technical Analytics
Charts
Chart Types & Tools
l l l l l l l
Chart Arithmetic ChartTrader Create a Bar Chart Create a Line Chart Time and Sales Data View MarketWatch Historical Charts Apply Fibonacci Trend Lines
Chart Arithmetic You can add or subtract the bid/ask average prices for two or more contracts, and chart the sum as a single value.
TWS Users' Guide
660
Chapter Technical Analytics
Charts
To chart combined contracts 1. Select an underlying and use the right-click menu to select Chartsthen New Chart. 2. Select the Combined Contracts radio button at the top of the New Chart window. 3. In the contracts table, define multiple contracts. 4. To subtract a value, use the Ratio field to enter a minus sign in front of the ratio, or check Show differenceat the top of the window.
TWS Users' Guide
661
Technical Analytics
Charts
5. If desired, enter an offset amount. 6. Choose the Time Period. 7. Click OK. A combined chart looks like this:
Autofit Combined Charts
The chart arithmetic feature includes the ability to mathematically calculate the ratios for one or more contracts to approximate as closely as possible the chart for a single contract or index. You can elect to show both the primary and the autofitted charts, or just see the difference by checking Show Difference. The ratios and offsets for the autofits are calculated using the algorithm for fitting least squares regression problems under non-negativity constraints. Details are described by Lawson & Hanson in "Solving Least Squares Problems."
TWS Users' Guide
662
Chapter Technical Analytics
Charts
To use the Autofit Chart feature 1. Check the Autofit checkbox at the top of the window.Use the Show differencecheckbox to see a single autofitted chart equal to the difference between the primary chart and the autofit. 2. In the contracts table, define multiple contracts. The first instrument you list will be the primary, and those that follow will be autofitted to the primary. You must either check the Autofit box before you list the instruments you want to chart, or select all underlyings you want to include in the autofit before you check the box. A chart using just Autofit looks like this:
A chart using both Autofit and Show difference looks like this:
TWS Users' Guide
663
Technical Analytics
Charts
ChartTrader Transmit orders instantaneously from a chart using the armed Hot Buttons, or create an order from the buttons panel and modify it on the Orders tab.
TWS Users' Guide
664
Chapter Technical Analytics
Charts
To create an order in ChartTrader 1. Click the blue Buybutton to create a buy order, or the Red sell button to create a sell order. The cursor becomes a dotted line. 2. Move your cursor into the chart and position the dotted line at the order price you want. Note that your exact price position is highlighted along the price axis. 3. Click to create an order. The order is displayed in the Quote panel, and can be modified. If the order was not transmitted instantaneously, you must transmit the order.
Orders are transmitted instantaneously when an asterisk(*) appears next to the button title, or when you activate the cursor using the armed Hot Buttons.
Orders that you create using ChartTrader also display on the Trading page that displays the contract data. Trading pages that hold an order display the page title in red. Create a Bar Chart To create a bar chart 1. Select the contract for which you want to create a chart, and from the right-click menu select Charts and then New Chart. 2. In the Time Period selector, choose a "bars" interval.
TWS Users' Guide
665
Technical Analytics
Charts
3. Define remaining chart parameters and click OK to display your chart.
To create a candlestick chart, choose Candlestickas the Bar type. Create a Line Chart To create a line chart 1. Select the contract for which you want to create a chart, and from the right-click menu select Charts and then New Chart. 2. In the Time Period selector, choose a "line" interval. 3. Click OK to view the chart. For details on all of the setting you can use, see the Create a Realtime Chart overview topic.
TWS Users' Guide
666
Chapter Technical Analytics
Charts
Time and Sales Data You can elect to view the Time & Sales for any underlying from the trading screen or from within a chart.
TWS Users' Guide
667
Technical Analytics
Charts
To view Time & Sales from the Quote Monitor 1. Select a symbol, and from the Analytical Toolsmenu select Time & Sales. 2. Time & Sales data opens in a separate window. Entries are listed in ascending order based on time.The time & sales data is shown in sixty-second increments. There is a new line each time any of the data changes. 3. To see the next or previous 60-second increment, click the Previousor Next buttons.
TWS Users' Guide
668
Chapter Technical Analytics
Charts
To view Time & Sales in a chart 1. From within a chart, use the Charttoolbar to click the Time & Salesicon. This changes the cursor to the Time & Sales cursor, indicated by the clock. 2. Position the cursor in the chart to the time you want to view, and click. 3. The Time and Sales data appears in a separate window. It's listed in ascending order based on time.The time & sales data is shown in sixty-second increments. There is a new line each time any of the data changes. 4. To see the next or previous 60-second increment, click the Previousor Next buttons. The cursor remains armed for Time & Sales until you modify its function by selecting another feature.
TWS Users' Guide
669
Technical Analytics
Charts
Apply Fibonacci Trend Lines The Fibonacci trendlines may be used to help determine price support/resistance at or near certain levels. The TWS Fibonacci lines occur at 0.0%, 23.6%, 38.2%, 50.0%, 61.8%, 76.4% and 100.0%. Retracements occurring at these points within a trend could be used to help determine entry and exit points for a contract.
To add Fibonacci lines to a chart 1. From within a chart, use the Annotatemenu to select Fibonacci Retracement/Extension. 2. Click your mouse at a peak or low point in the chart and pull to down/up and to the right across the chart. 3. TWS draws a series of 7 colored trendlines at 0.0%, 23.6%, 38.2%, 50.0%, 61.8%, 76.4% and 100.0%.
TWS Users' Guide
670
Chapter Technical Analytics
Charts
To delete a Fibonacci series of trendlines
l
Click the Remove All Trendlinesicon, located three icons to the right from the Add Fibonacci Line icon.
View MarketWatch Historical Charts Define a historical chart using a time period from 1 day to one decade. You can also create interactive charts that update in real-time. To view historical charts 1. On a quote monitor, highlight a contract and use the right-click menu to select Charts, then select MarketWatch Chart. 2. Define chart parameters such as time frame, events, index comparison and moving average, then click Draw Chart.
TWS Users' Guide
671
Technical Analytics
Charts
Any time you modify chart parameters, you must click Draw Chart to update.
TWS Users' Guide
672
Chapter Technical Analytics
Charts
Chart Indicators
Apply these studies to your chart:
l l l l l l l l l l l l l l l l l l l l l l
ADX/DMI Indicator Accumulation/Distribution Line Average True Range Indicator Chaikin Money Flow Oscillator Commodity Channel Indicator Keltner Channel Indicator Momentum Indicator Money Flow Index Study MACD Indicator On Balance Volume Indicator Rate of Change Indicator Relative Strength Indicator Stochastic Oscillator Indicator Ultimate Oscillator Indicator Williams Oscillator Indicator Bollinger Band Indicator Envelope Indicator Exponential Moving Average Indicator Parabolic SAR Indicator Pivot Points Simple Moving Average Indicator Weighted Moving Average Indicator
Apply ADX/DMI Indicator To apply an ADX/DMI Indicator 1. From within a chart, from the Editmenu select Studies. 2. Choose ADX/DMI and Add the study. 3. Complete parameters as necessary.
TWS Users' Guide
673
Technical Analytics
Charts
The ADX/DMI is represented by three lines +DM, -DM and ADX. The Directional movement If today's High is higher than yesterday's High then: +DM = today's High - yesterday's High If today's Low is lower than yesterday's Low then: -DM = yesterday's Low - today's Low If +DM is greater than -DM then: -DM = 0 If +DM is less than -DM then: +DM = 0
TWS Users' Guide
674
Chapter Technical Analytics
Charts
The true range True range is the largest of:
l l l
|today's High - today's Low| |today's High - yesterday's Close| |yesterday's Close - today's Low|
Moving average of +DM, -DM and True Range
l l l
+DMMA = exponential moving average of +DM -DMMA = exponential moving average of -DM TRMA = exponential moving average of True Range
The Directional Indicators
l l
+DI = +DMMA / TRMA -DI = -DMMA / TRMA
Directional Index
l
DX = |(+DI - (-DI))| / (+DI + (-DI))
The Average Directional Movement Index
l l
ADX = the exponential moving average of DX ADX = SUM[(+DI-(-DI))/(+DI+(-DI)), N]/N
Where: N the number of periods used in the calculation.
Apply an Accumulation/Distribution Line This indicator attempts to quantify the flow of money into and out of a given stock. In theory, knowing this money/volume flow may help you to recognize an upcoming move in the stock price.
TWS Users' Guide
675
Technical Analytics
Charts
To apply an Accumulation/Distribution line 1. From within a chart, from the Editmenu select Studies. 2. Choose Accumulation/Distributionand Add the study. 3. Complete parameters as necessary.
Apply an Average True Range Indicator The Average True Range indicator is used to determine the volatility of the market. The idea is to replace the high-low interval for the given period, as the high-low does not take into consideration gaps and limit moves. You set the period when you create the study. The True Range is the largest of:
l l l
difference between the current maximum and minimum (high - low) difference between the previous closing price and the current maximum difference between the previous closing price and the current minimum
TWS Users' Guide
676
Chapter Technical Analytics
Charts
The Average True Range is a simple moving average of the true range values.
To apply an Average True Range 1. From within a chart, from the Editmenu select Studies. 2. Choose Average True Range and Add the study. 3. Complete parameters as necessary.
Apply Chaikin Money Flow Oscillator The Chaikin Money Flow Oscillator is calculated using the Accumulation/Distribution Line. It takes the cumulative total of the Accumulation/Distribution values for 21 periods (or Xnumber of periods if you elect to change this value) divided by the cumulative total of volume for 21 (or X) periods.
TWS Users' Guide
677
Technical Analytics
Charts
To apply a Chaikin Money Flow Indicator 1. From within a chart, from the Editmenu select Studies. 2. Choose Chaikin Money Flow and Add the study. 3. Complete parameters as necessary. Apply a Commodity Channel Indicator (CCI) The CCI price momentum indicator is designed to identify cyclical turns in commodities pricing, and represents the position of the current price relative to the average of the price over a specified period.
TWS Users' Guide
678
Chapter Technical Analytics
Charts
To apply a CCI 1. From within a chart, from the Editmenu select Studies. 2. Choose Commodity Channel and Add the study. 3. Complete parameters as necessary.
Apply a Keltner Channel Indicator The Keltner Channel indicator is sensitive to volatility, and plots an "envelope" of two bands above and below the middle line, which represents a 20-period Exponential Moving Average (EMA). The upper and lower bands define the area inside of which the price should generally fall. The price crossing or floating towards these lines could indicate a trading opportunity.
TWS Users' Guide
679
Technical Analytics
Charts
The Keltner Channel bands are calculated as follows: Middle Line = EMA(TP) Top Line = EMA(TP + Dev x TR) Bottom Line = EMA(TP - Dev x TR) Where: EMA - exponential moving average TP = typical price TR - true range Dev the deviation factor. To overlay a Keltner Channel Indicator 1. From within a chart, from the Editmenu select Studies. 2. Choose Keltner Channel and Add the study. 3. Complete parameters as necessary.
TWS Users' Guide
680
Chapter Technical Analytics
Charts
Note that you can increase the thickness and color of the indicator lines by right-clicking a line and using the edit menu to select Change Indicator Thicknessor Change Indicator Color. A thickness of "1" is the thinnest; 4 is the thickest. Apply a Momentum Indicator The Momentum is the difference between the current point (price or something else) and the point N periods ago. Momentum is calculated as a ratio of todays price to the price several (N) periods ago. Momentum = CLOSE(i)-CLOSE(i-N) Where: CLOSE(i) is the closing price of the current bar. CLOSE(i-N) is the closing bar price N periods ago
To apply a Momentum Indicator 1. From within a chart, from the Editmenu select Studies. 2. Choose Momentumand Add the study. 3. Complete parameters as necessary.
TWS Users' Guide
681
Technical Analytics
Charts
Apply MACD Indicator This is a trend-following dynamic indicator that shows the correlation between two moving averages, generally a 26-period and 12-period SMA or WMA or EMA. You can modify the period length when you create the study. To help illustrate opportunity, a 9-period EMA "signal line" is plotted on top of the MACD. The MACD and signal line are plotted using the following calculations: MACD = MA(CLOSE, 12)-MA(CLOSE, 26) SIGNAL = EMA(MACD, 9) MACD Histogram/OSMA = MACD - SIGNAL Where: MA Simple or Weighted or Exponential Moving Average; SIGNAL the signal line of the indicator.
TWS Users' Guide
682
Chapter Technical Analytics
Charts
To apply a Moving Average Convergence/Divergence Indicator 1. From within a chart, from the Editmenu select Studies. 2. Choose Moving Avg Conv Div and Add the study. 3. Complete parameters as necessary.
Apply an On Balance Volume Indicator The concept behind the OBV indicator is: volume precedes price. OBV is a simple indicator that adds a period's volume when the close is up and subtracts the period's volume when the close is down. A cumulative total of the volume additions and subtractions forms the OBV line. If todays close is greater than yesterdays close then: OBV(i) = OBV(i-1)+VOLUME(i) If todays close is less than yesterdays close then: OBV(i) = OBV(i-1)-VOLUME(i) If todays close is equal to yesterdays close then: OBV(i) = OBV(i-1) Where: OBV(i) is the indicator value of the current period. OBV(i-1) is the indicator value of the previous period. VOLUME(i) is the volume of the current bar.
TWS Users' Guide
683
Technical Analytics
Charts
To apply an On Balance Volume (OBV) indicator 1. From within a chart, from the Editmenu select Studies. 2. Choose On Balance Volume and Add the study. 3. Complete parameters as necessary.
Apply Rate of Change Indicator ROC is a refined version of Momentum. The readings fluctuate as percentages around the zero line. You set the number of periods when you create the study. Rate of change =100(V/Vx) where: V - the latest closing price. Vx - the closing price of x bars ago.
TWS Users' Guide
684
Chapter Technical Analytics
Charts
To apply a Rate of Change indicator 1. From within a chart, from the Editmenu select Studies. 2. Choose Rate of Change and Add the study. 3. Complete parameters as necessary. Apply a Relative Strength Indicator The RSI indicator is for overbought/oversold conditions. It goes up when the market is strong, and down when the market is weak, and oscillates between 0 -100. The RSI calculation is: RSI = 100-(100/1+RS) Where: RS - Average of X bars Up Closes/Average X bars Down Closes (X=number of bars set by user)
TWS Users' Guide
685
Technical Analytics
Charts
To apply a Relative Strength Indicator 1. From within a chart, from the Editmenu select Studies. 2. Choose Relative Strength Indand Add the study. 3. Complete parameters as necessary. Apply a Stochastic Oscillator Indicator The stochastic oscillator provides information about the location of a current close in relation to the period's high and low. It ranges between 0% and 100%. A reading of 0% indicates that the close was the lowest price at which the security traded during the preceding xnumber of time periods. A reading of 100% indicates that the close was the highest price at which the security traded during the preceding x number of time periods.
You can specify the method (SMA, WMA or EMA), observation period, period of slow average and period of fast average when you create the study.
TWS Users' Guide
686
Chapter Technical Analytics
Charts
To apply a Stochastic Oscillator 1. From within a chart, from the Editmenu select Studies. 2. Choose Stochastic Osc. and Add the study. 3. Complete parameters as necessary. Apply an Ultimate Oscillator Indicator The Ultimate Oscillator combines the price action for three different time frames. You set the observations periods 1, 2, and 3 when you create the study. Time Frames:
l l l
true low = min(low or prev close) buying pressure = close - true low true range = max(high - low, high - prev close, prev close - low)
TWS Users' Guide
687
Technical Analytics
Charts
Buying pressure sum 1, buying pressure sum 2 and buying pressure sum 3 are calculated by adding up buying pressures for 3 different time frames. The same applies to the true range sum 1, 2 and 3. raw ultimate oscillator = 4 * (buying pressure sum 1 / true range sum 1) + 2 * (buying_pressure_sum_2 / true_range_sum_2) + (buying_pressure_sum_3 / true_range_ sum_3) ultimate oscillator = raw ultimate oscillator / (4 + 2 + 1) ) * 100
To apply a Ultimate Oscillator indicator 1. From within a chart, from the Editmenu select Studies. 2. Choose Ultimate Osc. and Add the study. 3. Complete parameters as necessary.
TWS Users' Guide
688
Chapter Technical Analytics
Charts
Apply a Williams Oscillator Indicator The Williams Percent Range (%R) indicator identifies the overbought/oversold levels. The scale extends from 0 to -100. %R = (HIGH(i-n)-CLOSE)/(HIGH(i-n)-LOW(i-n))-100 Where:
l l l
CLOSE is todays closing price. HIGH(i-n) is the highest high over a number (n) of previous periods. LOW(i-n) is the lowest low over a number (n) of previous periods.
TWS Users' Guide
689
Technical Analytics
Charts
To apply a Williams Oscillator indicator 1. From within a chart, from the Editmenu select Studies. 2. Choose Williams Osc. and Add the study. 3. Complete parameters as necessary.
Apply Bollinger Band Indicator Bollinger Bands measure volatility by plotting a series of three bands. The middle band represents the moving average (SMA or WMA or EMA). The upper band is a set number of standard deviations higher than the middle band (generally 2), and the lower band is a set number of standard deviations (generally 2) lower than the middle band. You set the distance of standard deviation when you create the study.
To apply Bollinger Bands
TWS Users' Guide
690
Chapter Technical Analytics
Charts
1. From within a chart, from the Editmenu select Studies. 2. Choose Bollinger Bands and Add the study. 1. Complete parameters as necessary. Bollinger Bands are calculated like this: ML = Avg. (N) TL = ML + (D*StdDev) BL = ML (D*StdDev) Where: ML - middle line Avg(N) - SMA or WMA or EMA TL - top line BL - bottom line N is the number of periods used in calculation; StdDev the Standard Deviation. StdDev = SQRT(SUM[(CLOSE SMA(CLOSE, N))^2, N]/N)
Apply Envelope Indicator SMA/WMA/EMA Envelopes plot a band composed of two moving averages, one which is shifting upwards, the other shifting downwards, to help define a stock's upper and lower boundaries. The bands of an envelope are calculated as follows: Upper Band = MA(CLOSE, N)*[1+K/100] Lower Band = MA(CLOSE, N)*[1-K/100] Where: MA Simple (or Weighted or Exponential) Moving Average; N averaging period; K/100 the value of shifting from the average (measured in basis points).
TWS Users' Guide
691
Technical Analytics
Charts
To apply an Envelope indicator 1. From within a chart, from the Editmenu select Studies. 2. Choose Envelope and Add the study. 3. Complete parameters as necessary.
Apply Exponential Moving Average Indicator The exponential moving averagegives more weight to the latest prices and includes all of the price data in the life of the instrument. It is defined by taking: (previous period's exponential moving average)/(N+1) and adding (current price)*2/(N+1). For the first period we take the simple average as above.
TWS Users' Guide
692
Chapter Technical Analytics
Charts
To apply a Exponential Moving Average 1. From within a chart, from the Editmenu select Studies. 2. Choose Exponential Moving Avg and Add the study. 3. Complete parameters as necessary. Apply Parabolic SAR Indicator For use in trending markets, parabolic SAR uses a trailing stop and reverse method to help determine good exit and entry points. The Parabolic SAR calculation is:
SARt+1 = SARt+ AF x (EPtradex SARt)
Where: SARt+1 next period's SAR SARt - current SAR
TWS Users' Guide 693
Technical Analytics
Charts
AF - acceleration factor, begins at .02 and increases by .02 to a maximum of 20.
You can reset the initial, increments and maximum acceleration factor when you create the study.
EPtrade the extreme price (HIGH for long positions and LOW for short positions).
To apply a Parabolic SAR indicator 1. From within a chart, from the Editmenu select Studies. 2. Choose Parabolic SAR and Add the study. 3. Complete parameters as necessary.
Pivot Points The Pivot Point indicator calculates the numerical average of a stock's high, low and closing prices, and is used to help identify resistance and support levels. We calculate pivot points using the fivepoint system, which uses the previous day's high, low and close to get the pivot point, and then calculates two resistance levels and two support levels, as follows: R2=P + (H-L) = P + (R1-S1) R1 = (P x 2) - L
TWS Users' Guide
694
Chapter Technical Analytics
Charts
P = (H + L + C) /3 S1 = (P x 2) - H S2 = P - (H - L) = P - (R1 - S1) where "S" is the support levels, "R" is the resistance levels, "P" is the pivot point, H, L, C are high, low and close, respectively.
To add a Pivot Point indicator 1. From within a chart, from the Editmenu select Studies. 2. Choose Pivot Points and Add the study. 3. Complete parameters as necessary. Apply Simple Moving Average Indicator The simple moving averagesums the prices (you can choose from the closing price, the VWAP time-weighted price or the high/low/close average price) for a specific number of data points and divides by that number. The calculation for a 3-bar simple moving average is: (price_1) + (price_2) + (price_3) divided by 3
TWS Users' Guide
695
Technical Analytics
Charts
To apply a Simple Moving Average 1. From within a chart, from the Editmenu select Studies. 2. Choose Simple Moving Avg. and Add the study. 3. Complete parameters as necessary.
Apply Weighted Moving Average Indicator The weighted moving averagegives each data point a weight proportionate to its number in the sequence and divides by the sum of its weights. The calculation for a 3-bar weighted moving average is: (1 x price_1) + (2 x price_2) + (3 x price_3) divided by 6, where 6 is the sum of the weights (1 + 2 + 3).
TWS Users' Guide
696
Chapter Technical Analytics
Charts
To apply a Weighted Moving Average 1. From within a chart, from the Editmenu select Studies. 2. Choose Weighted Moving Avg. and Add the study. 3. Complete parameters as necessary.
TWS Users' Guide
697
Technical Analytics
Market Scanners
Market Scanners
Intro
l l l l l
Create a Market Scanner Use the US Corporate Bond Scanner Non-Subscribed Scanner Locations After Hours Scanner Snapshot Market Scanner Types
TWS Users' Guide
698
Chapter Technical Analytics
Market Scanners
Create a Market Scanner
The Market Scanners provide a quick scan of relevant markets and return the top contracts based on the instrument, parameter and filtering criteria you define. In addition, you can transmit orders directly from a scanner page.
To create a Market Scanner page
l
On the Analytical Toolsmenu select Market Scanner. A new Market Scanner page is created
To define scan criteria 1. Select an instrument type from the Instrumentlist. Note that the scan title changes with each selection to reflect the criterion you select.
Instruments are defined by region. Global scanners can scan an instrument across global markets.
TWS Users' Guide
699
Technical Analytics
Market Scanners
2. Choose the location/exchange whose data will be included in the market scan. The valid locations change in response to the instrument you selected in Step 1. 3. Use the Filterfields to narrow the contracts that will be returned in your query by characteristic. For example, you may only want to see the Top% US Stock Gainers within a certain P/E range, or with a capitalization above 2,000,000. 4. Choose a Scanner parameter, such as Top% Gainers, Hot Contracts by Priceor Top Option Implied Volatilityin the Parameter field. 5. Click Searchto return the top contracts that meet your search criteria. Data is updated every 60 seconds.
Most scans return the top 50 contracts by default. You can specify the maximum number of returns using the Max results field.
IB's daily Options Briefuses the TWS Market Scanner data as the basis for its commentary.
TWS Users' Guide
700
Chapter Technical Analytics
Market Scanners
Market Scanner Types
Available market scans change based on the Instrument/Location criteria you select.
Market Scanner Parameters
Parameter Top% Gainers Top% Losers Most Active Not Open
Description Contracts whose last trade price shows the highest percent increase from the previous night's closing price. Contracts whose last trade price shows the lowest percent increase from the previous night's closing price. Contracts with the highest trading volume today, in terms of shares.
Contracts that have not traded today.
TWS Users' Guide
701
Technical Analytics
Market Scanners
Most Active($) Most Active (Avg$) Halted Hot Contracts by Price
Contracts with the highest trading volume in terms of dollar amount. Contracts with the highest average trading volume in terms of dollar amount. The volume is averaged over the past 90 days. Contracts for which trading has been halted. Contracts where: (lastTradePrice-prevClose)/avgDailyChange is highest in absolute value (positive or negative). The avgDailyChange is defined as an exponential moving average of the contract's (dailyClose-dailyOpen)
Hot Contracts by Volume
Contracts where: today'sVolume/avgDailyVolume is highest. avgDailyVolume is a 30-day exponential moving average of the contract's daily volume.
Top Trade Count High Dividend Yield Top Trade Rate Top Price Range Hot by Price Range Top Volume Rate Top % Gainers Since Open Top % Losers
The top trade count during the day. Returns the top 750 US stocks with the highest dividend per share yield.
Contracts with the highest number of trades in the past 60 seconds (regardless of the sizes of those trades). Displays the trades/minute field. The largest difference between today's high and low, or yesterday's close if outside of today's range. The largest price range (from Top Price Range calculation) over the volatility.
The top volume rate per minute. Shows contracts with the highest percent price INCREASE between the last trade and opening prices.
Shows contracts with the highest percent price DECREASE between the last trade and opening prices.
TWS Users' Guide
702
Chapter Technical Analytics
Market Scanners
Since Open Top Closeto-Open % Gainers Top Closeto-Open % Losers Highest Option Imp Vol* Lowest Option Imp Vol* Top Option Imp Vol % Gainers* Top Option Imp Vol % Losers* High Option Imp Vol Over Historical* Low Option Imp Vol Over Historical* Most Active by Opt Volume Most Active by Opt Open Interest High Opt Volume P/C Ratio Shows contracts with the highest percent price INCREASE between the previous close and today's opening prices. Shows contracts with the highest percent price DECREASE between the previous close and today's opening prices. Shows the top underlying contracts (stocks or indices) with the highest vega-weighted implied volatility of near-the-money options with an expiration date in the next two months. Shows the top underlying contracts (stocks or indices) with the lowest vega-weighted implied volatility of near-the-money options with an expiration date in the next two months. Shows the top underlying contracts (stocks or indices) with the largest percent gain between current implied volatility and yesterday's closing value of the 15 minute average of implied volatility. Shows the top underlying contracts (stocks or indices) with the largest percent loss between current implied volatility and yesterday's closing value of the 15 minute average of implied volatility. Shows the top underlying contracts (stocks or indices) with the largest divergence between implied and historical volatilities.
Shows the top underlying contracts (stocks or indices) with the smallest divergence between implied and historical volatilities.
Displays the most active contracts sorted descending by options volume.
Returns the top 50 underlying contracts with the (highest number of outstanding call contracts) + (highest number of outstanding put contracts)
Put option volumes are divided by call option volumes and the top underlying symbols with the highest ratios are displayed.
TWS Users' Guide
703
Technical Analytics
Market Scanners
Low Opt Volume P/C Ratio High Option Open Interest P/C Ratio Low Option Open Interest P/C Ratio Hot by Option Volume 13-Week High 13-Week Low 26-Week High 26-Week Low 52-Week High 52-Week Low High Growth Rate (Reuters) Low Growth Rate (Reuters) High P/E Ratio (Reuters)
Put option volumes are divided by call option volumes and the top underlying symbols with the lowest ratios are displayed. Returns the top 50 contracts with the highestput/call ratio of outstanding option contracts.
Returns the top 50 contracts with the lowest put/call ratio of outstanding option contracts.
Shows the top underlying contracts for highest options volume over a 10-day average.
The highest price for the past 13 weeks. The lowest price for the past 13 weeks. The highest price for the past 26 weeks. The lowest price for the past 26 weeks. The highest price for the past 52 weeks. The lowest price for the past 52 weeks. Returns the top 50 contracts with the highestEarnings Per Share growth rate. Note that a new field, Growth Rate , is inserted after the Description field to display the EPS per contract. Returns the top 50 contracts with the lowestEarnings Per Share growth rate. Note that a new field, Growth Rate , is inserted after the Description field to display the EPS per contract. Returns the top 50 contracts with the highest Price to Earnings ratio. Note that a new field, P/E Ratio, is inserted after the Description field to display the P/E ratio per contract.
TWS Users' Guide
704
Chapter Technical Analytics
Market Scanners
Low P/E Ratio (Reuters)
Returns the top 50 contracts with the lowest Price to Earnings ratio. Note that a new field, P/E Ratio, is inserted after the Description field to display the P/E ratio per contract.
High Quick Ratio (Reuters)
Returns the top 50 contracts with the highest "Quick" ratio.Note that a new field, Quick Ratio, is inserted after the Description field to display the Quick Ratio per contract.
Low Quick Ratio (Reuters)
Returns the top 50 contracts with the lowest "Quick" ratio.Note that a new field, Quick Ratio, is inserted after the Description field to display the Quick Ratio per contract.
High Dividend Yield (Reuters)
Returns the top 50 contracts with the highest dividend per share yield.Note that a new field, Div Per Share , is inserted after the Description field to display the per share dividend yield per contract.
Low Dividend Yield (Reuters)
Returns the top 50 contracts with the lowest dividend per share yield.Note that a new field, Div Per Share , is inserted after the Description field to display the per share dividend yield per contract.
High Return on Equity (Reuters)
Returns the top 50 contracts with the highestreturn on equity. Note that a new field, Return on Equity, is inserted after the Description field to display the return on equity per contract.
Low Return on Equity (Reuters)
Returns the top 50 contracts with the lowestreturn on equity. Note that a new field, Return on Equity, is inserted after the Description field to display the return on equity per contract.
TWS Users' Guide
705
Technical Analytics
Market Scanners
High Price/Book Ratio (Reuters)
Returns the top 50 contracts with the highestprice to book value per share ratio. Note that a new field, Price/Book Ratio, is inserted after the Description field to display the return on equity per contract.
Low Price/Book Ratio (Reuters)
Returns the top 50 contracts with the lowestprice to book value per share ratio. Note that a new field, Price/Book Ratio, is inserted after the Description field to display the return on equity per contract.
Market Statistics
Let's you see exchange-specific statistics for: Advancing, declining and unchanged issues Up, down, unchanged and total volumes TRIN and TICK indicators To use, select Market Statisticsfrom the Instrumentslist, then select an exchange from the Location dropdown.
Penny Options High Synth Bid Rev Yield
Opens the Penny Options page. Highlights the highest synthetic EFP interest rates available. These rates are computed by taking the price differential between the SSF and the underlying stock and netting dividends to calculate an annualized synthetic implied interest rate over the period of the SSF. The High rates may present an investment opportunity. Highlights the lowest synthetic EFP interest rates available. These rates are computed by taking the price differential between the SSF and the underlying stock and netting dividends to calculate an annualized synthetic implied interest rate over the period of the SSF. The Low rates may present a borrowing opportunity. This tool scans the US market and returns all Exchange for Physicals relevant to your portfolio, based on the stock and SSF positions you currently hold. For more information on using EFPs to reduce your trading cost, see the Relevant EFPs user guide topic.
Low Synth Bid Rev Yield
Relevant EFPs
The following scanners are available, based on the selected instrument:
*30-day (V30) Implied Volatilities:
TWS Users' Guide
706
Chapter Technical Analytics
Market Scanners
Implied volatility is calculated using a 100-step binary tree for American style options, and a BlackScholes model for European style options. Interest rates are calculated using the settlement prices from the days Eurodollar futures contracts, and dividends are based on historical payouts. The IB 30-day volatility is the at-market volatility estimated for a maturity thirty calendar days forward of the current trading day. It is based on option prices from two consecutive expiration months. The first expiration month is that which has at least eight calendar days to run. The implied volatility is estimated for the eight options on the four closest to market strikes in each expiry. The implied volatilities are fit to a parabola as a function of the strike price for each expiry. The at-the-market implied volatility for an expiry is then taken to be the value of the fit parabola at the expected future price for the expiry. A linear interpolation (or extrapolation, as required) of the 30-day variance based on the squares of the at-market volatilities is performed. V30 is then the square root of the estimated variance. If there is no first expiration month with less than sixty calendar days to run, we do not calculate a V30.
TWS Users' Guide
707
Technical Analytics
Market Scanners
Use the US Corporate Bond Scanner
The US Corporate Bond scanner includes filters and parameters specific to the needs of bonds traders.
To scan for US Corporate Bonds 1. From the Analytical Tools menu, select Market Scanner. 2. Select US Corporate Bonds as the instrument type. 3. Define optional filters to control the search results:
TWS Users' Guide
708
Chapter Technical Analytics
Market Scanners
TWS Users' Guide
709
Technical Analytics
Market Scanners
4. Set the sort criteria for results display, and click Search.
TWS Users' Guide
710
Chapter Technical Analytics
Market Scanners
Non-Subscribed Scanner Locations
Market scanners support limited returns when you select a non-subscribed location, which displays in italics with a lock icon indicating a restricted search. If you choose to include a non-subscribed location, the results may include contracts from the location but no market data.
TWS Users' Guide
711
Technical Analytics
Market Scanners
In the above scan, Hong Kong (HKFE) is a non-subscribed location. When it is checked to include in the scan, the scan parameters also display in italics to indicate that the results include non-subscribed data. When you click Searchto run the scan, you will receive a notification that you have included assets from non-subscribed exchanges, and you have the option to add a market data subscription directly from this box.
From the scan results, you can also elect to subscribe to the location, or to receive free delayed (nonsubscribed) market data. If you elect to receive delayed data, the data line will be highlighted in yellow as an indication. In the above scan, the markets are closed and you are viewing an After Hours Scanner Snapshot, indicated by the grey background.
TWS Users' Guide
712
Chapter Technical Analytics
Market Scanners
After Hours Scanner Snapshot
When all trading has stopped including extended hours trading, you can still use most TWS Market Scanners (with the exception of penny option and EFP scanners). After-hour scanners use data from the previous close to provide a static snapshot as of the market's close. A scan displaying snapshot data is identified by a gray background color in the Scanner display.
TWS Users' Guide
713
Technical Analytics
Market Scanners
TICK & TRIN Market Indicators
Use market indicators to help spot trends. The Tick Index indicator shows the number of stocks trading on an uptick minus the number of stocks trading on a downtick. The TRIN (Trader's Index) indicator is a technical analysis indicator calculated by dividing the advances-to-declines spread by the volume of advances to declines.
To see tick and trin indicators 1. use the Search feature to enter tick or trin and select the index you want to view. The date lines appear on your trading window, and the Index Arb meter opens with the Index Price. Note that you can not trade these indexes.
TWS Users' Guide
714
Chapter Launch the IBIS
Market Scanners
Launch the IBIS
The Interactive Brokers Information System (IBIS) is a comprehensive news and fundamentals research platform add-on to the TWS.
When you log into TWS, the IBIS toolbar displays within the TWS main toolbar. Click the Launch button to display the Classic Workspace.
TWS Users' Guide
715
Launch the IBIS
Market Scanners
The Classic Workspace
The Interactive Brokers Information System (IBIS) is a collection of data-driven windows arranged in a customizable workspace that you can design to meet your data objectives. The Classic Workspace, which includes news, charts and basic market data, provides the perfect starting point. The Classic workspace comprises:
l l l l
The Anchor window (1) The Watchlist (2) Thumbnail Charts (3) The Quote Details window (5)
l l l
Charts (4) General News (6) Company-Specific News (7)
Click an area in the image below for more information.
TWS Users' Guide
716
Chapter Launch the IBIS
Market Scanners
TWS Users' Guide
717
Launch the IBIS
Market Scanners
You can also add windows to your workspace using the New Window drop down list. Add:
l l l l l
Fundamentals Time & Sales Alerts Calendars (available with subscription to Reuters StreetEvents Calendars) OptionTrader
TWS Users' Guide
718
Chapter Launch the IBIS
Market Scanners
Add Windows
Add windows to the IBIS workspace using the New Window pick list, accessible from the button on the Anchor window..
TWS Users' Guide
719
Launch the IBIS
Market Scanners
Group Windows
Assign windows to a "group" to link ticker actions. Add a window to a group by selecting a colored block from the group drop down list at the top of all eligible windows. All windows with the same color are part of the same group. When you change the ticker on one of the group's "Source" windows, all destination windows in the group reflect the change. Any window that can be part of a group will display the blocks. A window can be part of only one group at a time. When you log out of the Information System all groups are saved, but If you close a window, its group affiliation is erased. Windows that allow grouping fall into one of three categories: Source- this is a controlling window and can only SEND instructions. Destination- this is a receiving window, and can only RECEIVE instructions from a window with Source privileges. Source/Destination- this is a multi-tasking window which can both SEND instructions to and RECEIVE instructions from other windows in the group.
TWS Users' Guide
720
Chapter Launch the IBIS
Market Scanners
Drag and Snap Windows
The IBIS workspace is designed with a drag and snap technology that allows you to easily move and align windows. Once your workspace is connected, grab the title bar of any window to move the entire workspace around your desktop. To drag a single window, hold down the Shift key while you drag.
TWS Users' Guide
721
Launch the IBIS
Market Scanners
The Quote Details Window
The Quote Details window provides quick-glance data on a specific underlying.
TWS Users' Guide
722
Chapter Launch the IBIS
Market Scanners
The Watchlist
The Watchlist window contains multiple columns to hold tickers. Each ticker shows the symbol, last price and change since the last trade. Colored tick dots indicate whether the value has increased (green) or decreased (red).
TWS Users' Guide
723
Launch the IBIS
Market Scanners
Newswire - General News
View real-time streaming general news that you can filter by subject. The General News window cannot be part of a windows group.
TWS Users' Guide
724
Chapter Launch the IBIS
Market Scanners
Newswire - Single Company News
Displays realtime streaming news for the selected underlying.
TWS Users' Guide
725
Launch the IBIS
Market Scanners
Newswire - Multi Company News
Displays streaming real time news for a group of companies that you specify.
TWS Users' Guide
726
Chapter Launch the IBIS
Market Scanners
Charts
Our interactive charts are customizable and support studies and trendlines.
TWS Users' Guide
727
Launch the IBIS
Market Scanners
Thumbnail Charts
Thumbnails are small floating charts that provide at-a-glance tracking. You can open multiple thumbnail charts for different underlyings, or to show different time periods and intervals.
TWS Users' Guide
728
Chapter Launch the IBIS
Market Scanners
To add a thumbnail chart 1. From the Watchlist or other window, select the underlying for which you want to open a thumbnail. 2. Use the right click menu and expand the selection using the Disabled Items arrow at the bottom of the menu. 3. Select Thumbnail Chart.
TWS Users' Guide
729
Launch the IBIS
Market Scanners
Time & Sales
Time & Sales windows can be grouped or left on their own. To add a Time & Sales window, use the New Window drop down list.
TWS Users' Guide
730
Chapter Global Configuration
Market Scanners
Global Configuration
TWS is completely customizable. Global Configuration settings let you set defaults and change details on all TWS windows. The Page Layout feature provides control over your trading pages, and the Feature Selector allows you to hide or display features according to your needs.
l l l l l l l l l l
Configuration API Display Trading Tools Information Tools Charts Order Defaults and Presets Account Window Features Workspaces
TWS Users' Guide
731
Global Configuration
Configuration
Configuration
Introduction
Every TWS page or tool has configuration settings to allow you to customize. Global Configuration is the starting point to configuring any and all TWS components.
l l l l l l l l l l l l l
Using Global Configuration Configure Auto Export eSignal Market Data General Configuration HotKeys Configure Lock and Exit Parameters Display TWS Messages Quick Stock/Bond Entry Exchange Configuration Configure SmartRouting Assign Sounds to Events Configure Volatility and Analytics Settings Display API
TWS Users' Guide
732
Chapter Global Configuration
Configuration
Using Global Configuration
The global Configuration window is your starting point for defining system-wide default configuration settings.
To access Global Configuration 1. From the Editmenu, select Global Configuration, or click the configuration wrench icon from any screen. 2. Scroll down the left pane to select an item and open it in the right pane.
TWS Users' Guide
733
Global Configuration
Configuration
You can also use the text search box at the top of the window to find the page you want to configure. The list is filtered to show only those pages which include the text you've entered in their title.
TWS Users' Guide
734
Chapter Global Configuration
Configuration
Configure Auto Export
Use the Auto Export configuration page to define settings for automatically exporting trade reports.
To define auto export configuration settings 1. On the Editmenu select Global Configuration. 2. Click Auto Export in the left pane. 3. Use the right panel to set these parameters: Field Description
Activate auto export
Check to enable automatic exportation of trade reports.
TWS Users' Guide
735
Global Configuration
Configuration
Start time Stop time Interval Export directory Export filename ID Default Column/ Extended Form/ Custom Columns Write trade times... Symbol Field delimiter
Enter the time to start the export in the format HH:MM. Enter the time to stop the export in the format HH:MM. Set the interval (in minutes) to be used for checking for and exporting reports. Define the directory to which you want to export the file, for example c:\desktop Enter the name for the exported file. To use the systemassigned default name, leave this field blank. Check this box to include the ID field on exported execution reports. Select one column format. Extended mode includes the type, expiry, strike, right and premium currency fields as well as the default columns, and custom allows you to define all fields that will be included in the report.
If checked, shows the local time for executed trades regardless of the time zone in which the order filled. Select the display type for the symbol, either the underlying, the local, or both. Allows you to specify a field delimiter other than comma.
TWS Users' Guide
736
Chapter Global Configuration
Configuration
eSignal Market Data
Use the eSignal page to configure and use eSignal market data. Please note that to connect to eSignal data, you must subscribe to eSignal, and download and install the eSignal application www.esignal.com.
To define eSignal settings 1. On the Editmenu select Global Configuration. 2. Click eSignal in the left pane. 3. Use the right panel to set these parameters:
Use eSignal for Market Data - check to use your eSignal subscription to receive market data in TWS. If checked, enter eSignal username, password and host address.
Connectivity
l
Enter username, password and Host Address for eSignal connection.
You must restart your system for changes to take effect.
TWS Users' Guide 737
Global Configuration
Configuration
Change the update frequency if desired.
Market Data
For available security types, check appropriate boxes to receive top level and/or deep data.
TWS Users' Guide
738
Chapter Global Configuration
Configuration
General Configuration
Use the General configuration page to set miscellaneous defaults such as automatic future rollover notification, audit trails and language settings. To define general configuration settings 1. On the Editmenu select Global Configuration. 2. Click General in the left pane. 3. Use the right pane to set these parameters:
TWS Users' Guide
739
Global Configuration
Configuration
General
Field
Description
Keep application on top Auto Roll Data for Expiring Futures Contracts
Check to keep the main trading screen on top of all other active windows. When checked, all futures data lines that are about to expire will be rolled to the lead month's futures contract. In addition, if you have orders on expiring contracts you will receive a message asking if you would like TWS to cancel those pending orders. When checked, you can elect to view a condensed or extended version of your audit trail, which includes all trade activity for your account. Find the Audit Trail command under the TWS Account menu. Uncheck to disable the auto-sort by column header feature. If checked, clicking a header will sort the tickers by the value in that column. Click once to sort by ascending, twice to sort by descending, and a third time to return to the original sort. Uncheck to disable the quick add/remove feature that displays the + and x icons on a field header when you hold your mouse over the field. If checked, TWS will simplify the display for combination ratios. If checked, holding your mouse over the bid value will display the tip Sell and holding it over the Ask value will display Buy to indicate the order action result of clicking the bid or ask value.
Create audit trail
Sort tables by clicking column headers
Show icons on column headers...
Simplify combination ratios Display buy/sell mouse pointer...
Browser
l
Enter complete path to browser- for standalone users, modify the browser location if necessary.
Language
l
Current Language- displays the current TWS language. Click Select to choose another language. Click OK, then log out of TWS to activate the language change.
TWS Users' Guide
740
Chapter Global Configuration
Configuration
Table Editing
l
Enable keyboard entry on order lines- when checked, you can tab through an order line and modify field values without using your mouse. Each field becomes editable when you land in it, and the Enter key works like the left mouse click.
Order Wizard
l
Use the radio buttons to have TWS open the wizard automatically, or to manually control the display of the wizard using the toggle icon on the trading toolbar.
TWS Users' Guide
741
Global Configuration
Configuration
Configure Lock and Exit Parameters
Use the Lock and Exit configuration page to define auto lock and exit options such as whether or not you want a confirmation message before the application closes.
To define exit configuration settings 1. On the Editmenu select Global Configuration. 2. Click Lock and Exit in the left pane. 3. Use the right panel to set these parameters:
Lock Trader Workstation
l
Lock Trader Workstation after ___ minutes of inactivity- locks your workstation if no activity has occurred for a defined number of minutes. Once locked, you must unlock the application using your TWS password.
TWS Users' Guide
742
Chapter Global Configuration
Configuration
Never lock Trader Workstation- check to remove auto-locking mechanism. Note that you can manually lock the workstation at any time by selecting Lock Applicationfrom the File menu.
Exit Options
l
Warn on exit with position- check to display a warning message when you exit that lets you know you are holding positions, and verifies that you still want to exit. Display server time - check to display the current time in the bottom right corner of the status line.
TWS Users' Guide
743
Global Configuration
Configuration
Display TWS Messages
Each time you receive an information or confirmation message in TWS, we include a checkbox in the bottom left corner with the text "Don't display this message again." If you elect to hide a message, you can enable it again at any time using the Messagessection of the Global Configuration tool. To enable a TWS message 1. On the Editmenu select Global Configuration. 2. Click Messages in the left pane. 3. Use the right panel to check any messages you want to enable.
This page can only be used to enable messages that you have turned off, not to disable messages. We want to ensure you have read each message at least one time before you elect to disable it.
TWS Users' Guide
744
Chapter Global Configuration
Configuration
Quick Stock/Bond Entry Exchange Configuration
Quick Stock/Bond Entry is a page-level feature which automatically completes a market data line for a stock or bond based on the underlying symbol or CUSIP you enter. To use Quick Entry, you must:
l l
Create a list of order destinations. Enable a trading page for Quick Stock/Bond Entry.
To configure Quick Stock Entry destinations 1. On the Editmenu select Global Configuration. 2. Click Quick Stock/Bond Entry in the left pane. 3. In the right pane, click Add, enter a destination and click OK. 4. Add as many order destinations as you would like to have available. You can add more destinations at any time. Note: Add Smart to the list to be able to route Quick Stocks and Bonds via Smart order routing. Clarify aggregate exchanges such as Smart by specifying the primary exchange also. For example, Smart/NYSE.
TWS Users' Guide
745
Global Configuration
Configuration
Configure SmartRouting
You can define event-specific directives for contracts routed through IB SmartRouting, such as excluding some exchanges for non-US stocks, setting a price cap by defining the acceptable distance from the NBBO, and specifying a strategy for non-marketable orders.
To modify SmartRouting functionality 1. On the Editmenu select Global Configuration. 2. Click Smart Routing in the left pane.
TWS Users' Guide
746
Chapter Global Configuration
Configuration
3. Use the right panel to set these parameters:
Excluded Exchanges
Use this area to direct SmartRouting NOT to include FWB or SWB in the algorithm for European stocks.
Excluded Quotes
l l
Exclude exchanges with non-firm quotes. Exclude exchanges whose quotes are not automatically executable. If this option is selected, IB will use its best efforts to determine which exchanges quotes are immediately automatically executable, and which exchanges quotes would require manual (human) handling, and IB will route only to those exchanges offering automatic execution. Please note that while IB will use its best efforts, it is not always possible to determine whether a quote is automatically executable. Define the NBBO price cap by entering the "maximum allowable distance from NBBO." Note that NBBO price capping supersedes the exclusion of non-firm quotes, i.e. your order will be routed to a non-firm quote within the price cap over a firm quote outside the price cap.
IMPORTANTIf you choose to: a) exclude quotes from certain exchanges; b) exclude non-firm quotes; or c) exclude exchanges whose quotes are not automatically executable, your order may not be executed at the best posted price nationally (the NBBO). This is because one of the exchanges that you chose to exclude might have the best posted price but that exchange will be bypassed by the IB SmartRouting system on your instruction.
In addition, if you exclude certain exchanges from the eligible SmartRouting destinations and your order is routed to another exchange with an inferior posted price, your order may not be executed by the exchange to which it is sent because that exchange or ECN may not be willing to execute at an inferior price, or your order may not be marketable at that exchange. You should carefully evaluate all of these factors before deciding whether to exclude certain exchanges from the eligible IB SmartRouting destinations.
Routing Options
Seek Price Improvements If checked, Smart routing will sweep certain exchanges for hidden liquidity at more favorable prices. This may result in slower executions. Pre-Open Re-route This allows you to route orders to major exchanges three minutes before the open. For orders submitted before the open, checking this box ensures your orders are routed prior to the open. This directive only applies to stocks listed on a major exchange, and cannot be used if the Ignore Opening Auction order attribute is set. Stocks Strategy
TWS Users' Guide
747
Global Configuration
Configuration
Customers who have the unbundled commission structure have the ability to choose from a list of Smart routing strategies for non-marketable stock orders to complement your trading strategy. Set a default strategy from here, and when necessary you can also modify the strategy on a per-order basis from the Order Ticket, using the Miscellaneous tab. Available strategies include:
l l
Smart - Routes your non-marketable order to the default exchange for the contract. Highest Rebate - Routes your non-marketable order to the exchange offering the highest rebate for added liquidity. Primary exchange - Routes your non-marketable order to the listing exchange for the contract. Highest volume exchange with rebate - Routes your non-marketable order to the exchange with the most volume that also offers the highest rebate for added liquidity. Highest volume exchange with lowest (taker) fee - Routes your non-marketable order to the exchange with the most volume that also charges the lowest fee for taking liquidity.
l l
To change your pricing structure from bundled to unbundled and take advantage of this feature, log in to Account Management, and select Account Administrationand then Pricing Structurefrom the left contents pane. Options Strategy Choose how to route a smart-routed, non-marketable options order.
l l
Smart - Routes your non-marketable order to the default exchange for the contract. Highest Rebate - Routes your non-marketable order to the exchange offering the highest rebate for added liquidity.
Try to post where the order will be on the top Smart-routing will attempt to post your order to an exchange where it will be at the top of the book. Enabling this feature does not guarantee that the order will be at the top of the book, and may reduce the likelihood of getting a fill on the order.
TWS Users' Guide
748
Chapter Global Configuration
Configuration
Assign Sounds to Events
Use the Sound Managerto modify sounds assigned to trading events. Note: To hear sounds other than a beep on your computer, you must have a sound card installed.
To configure the Sound Manager 1. On the Editmenu select Global Configuration. 2. Click Sound Manager in the left pane. 3. Check to enable a sound. Uncheck to disable a sound. 4. To modify the default beep, use the dropdown arrow and choose a beep type. 5. To use a new sound file, click the Browse button and navigate to the .wav sound file. Use the Play arrow to hear the sound you have chosen. 6. Enter the number of times you want the sound to repeat when it is invoked.
TWS Users' Guide
749
Global Configuration
Configuration
Configure Volatility and Analytics Settings
Use the Volatility and Analytics configuration page to define default settings for both volatility orders and Price/Risk Analytics.
To define default Volatility configuration settings 1. On the Editmenu select Global Configuration. 2. Click Volatility and Analytics in the left pane. 3. Use the right pane to set these parameters:
TWS Users' Guide
750
Chapter Global Configuration
Configuration
Volatility
Field
Description
Volatility units Reference price type
Choose either Annual or Daily. Choose Bid or Askto use the NBB (bid) when buying a call or selling a put and the NBO (ask) when selling a call or buying a put. Choose Average to use the average of the best Bid and Ask. This price is also used to compute the limit price sent to an exchange (whether or not Continuous Update is selected), and for stock range price monitoring.
Show prices on volatility layout Continuous Update
When checked, the volatility page displays prices rather than volatility, with volatility in parentheses. If unchecked (which is the default) values in the Price columns will be the volatility. when checked, the checkbox in the Continuous Update field is automatically checked and enabled. You can de-select Continuous Update on a per order basis.The Continuous Update feature monitors the underlying price and will update the price of the order if the price of the underlying instrument changes significantly.Note that you can only use Continuous Update for three active orders at a time.
Price index options relative to futures contract Show option prices and volatility in tooltip
when checked, you can price smart-routed Volatility index option orders off a selected futures price from the Reference Contract field on the order line.
Check to display the option price or volatility as a mouse tip when you hover over the value in an order line.
TWS Users' Guide
751
Global Configuration
Configuration
Analytics
Field
Description
Option Value Curve - Volatility up Option Value Curve - Volatility down Option Value Curve Time down Cache Check Risk on TWs startup
Shows a different scenario on the Option Analytics plot. Uses a blue line to show a raise in the implied volatility by 15% in relative change* using a blue line.
Shows a different scenario on the Option Analytics plot. Uses a red line to show a reduction in the implied volatility by 15% in relative change* Decreases the time to expiry by one calendar day.
Choose to Always cache, Never cache, or make the choice based on your last selection (Auto).
*For an example of a relative percent change, if the current implied volatility of an option is 10%, a 15% relative change would result in an implied volatility of 11.5%, calculated as follows: 10% * (1 + 0.15) = 11.5%.
TWS Users' Guide
752
Chapter Global Configuration
API
API
Introduction
Use the API configuration pages to define general connection settings and specify whether or not to bypass order precautions.
l l
API Settings API Precautions
TWS Users' Guide
753
Global Configuration
API
API Settings
To configure API settings 1. On the Editmenu select Global Configuration. 2. Click API in the left pane, and select Settings. 3. Use the right panel to set these parameters:
TWS Users' Guide
754
Chapter Global Configuration
API
General
l
Enable Active X and Socket Clients- Check to enable integration with TWS using ActiveX or socket clients including Java and C++. Download sample programs from the Software page on the IB website. Enable DDE clients- Check to enable integration with TWS through DDE. Download sample files from the TWS Software page on the website. Download open orders on connection- uncheck if you do not want to download all open orders when you connect to your API. Include FX positions when sending portfolio- If you have the Include FX Positions feature activated, all FX positions will be included when portfolio updates are sent the to API client. Uncheck this box if you don't want FX positions sent to the API client when the portfolio updates are sent. Send status updates for EFP and Volatility orders with "Continuous Update" flag- If you have Continuous Update activated for EFP or Volatility orders, all updates are sent to the API client by default. Uncheck if you don't want these updates sent from TWS to the API client. Use negative numbers to bind automatic orders- if checked, all orders that are automatically bound to an API client via the reqOpenOrders or reqAutoOpenOrders calls or via system-generated orders (i.e. volatility hedging orders) will be assigned negative API order IDs. Otherwise, these orders will be assigned incremental API order IDs. Volatility hedging orders will have the order ID parent API order ID + 1 when possible. Create API message log file- check to create a message log file. Use the Logging Level selector to define the level of detail in the log. Include market data in API message - shows market data in the API log file. Socket port- Enter a socket port number which allows you to sync up multiple versions of TWS in your ActiveX spreadsheet. Logging Level - Set the level of log detail for the API text log. Systemgives the most general level of logging; Detail gives the most detailed level. Master API client ID- The API client with the specified client ID will receive all orders, even those placed by other API clients. This differs from the Client ID of 0 which will receive all orders sent from the TWS GUI. Timeout to send bulk data to API- define the time in seconds that TWS will wait before disconnecting the API client if data cannot be sent quickly enough.
l l
Trusted IP Addresses
If you connect to the API through a trusted IP address, the connection is not questioned. Otherwise, you will get a verification message asking if you are sure you want to make the connection.
l l l
Click Create to add a new trusted IP address to the list. Click Edit to modify the selected address. Click Delete to remove the selected address.
755
TWS Users' Guide
Global Configuration
API
API Precautions
Specify whether or not to bypass precautionary warnings for API orders that trigger a red flag.
Bypass Order Precautions for API Orders - check to allow orders that fall outside the size or value limits to be submitted without a warning. Bypass Bond warning for API Orders- check to allow bond orders that fall outside the specified face value and other limits to be submitted without a warning. Bypass negative yield to worst confirmation for API Orders- check to bypass any warning that your API order will result in a negative yield to worst excluding commissions. Suppress market cap- check to suppress the existing market cap for API stock and warrant orders.
TWS Users' Guide
756
Chapter Global Configuration
Display
Display
Introduction
Use the Display configuration page to define display settings such as hiding or showing the index arbitrage meter, enabling column tooltips and applying colors to options based on in-the-money status.
l l l l
Display Settings Style Settings Ticker Row Settings Toolbar
TWS Users' Guide
757
Global Configuration
Display
Display Settings
To define display configuration settings 1. On the Edit menu select Global Configuration. 2. In the left pane, click Displayand then Settings. 3. Use the right panel to set these parameters:
Display Settings
l
Show arbitrage meter- check to automatically show the index arb meter if you have index instruments listed in your market data. Flash bulletins- Check to have trading notifications flash in red at the top of the screen. 758
TWS Users' Guide
Chapter Global Configuration
Display
Show leg trades only- When checked, spreads and combination executions will be shown in individual legs. If unchecked, the entire combination will be displayed, and you can click to expand the line and show the individual leg executions. Use penny increments in price wand for US options- When checked, the price wand that is activated when you click and hold the mouse in an order price field will display increments of 1 penny when used with US options. Display X icon in tab header- When checked, the X icon to delete a trading page will appear on the active page, next to the trading page title. Allow pages to be detached- When checked, you can detach trading pages from the main trading window. Insert pages in alpha order- When checked, newly added pages are automatically inserted alphabetically into your existing tabset of page names. Auto-resize columns- When checked, tables such as the trading window etc. will automatically resize table columns when a field has been added or removed. Show symbol for derivatives- When checked, the local symbol will be shown as part of the contract description. Display server time - Check to display the current time in the bottom right corner of the status line. Display last login time- When checked, the last time you logged in is displayed at the far left of the status bar. Use condensed combo description- When checked, only the local symbols are displayed in the Description field for combination and spread orders. Titlebar Text- Text entered here will be used in place of your account number in the TWS titlebar. Use consolidated status column- When checked, the Status column will split and show both the Transmit/Cancel buttons and the status color. You must manually remove the Transmit field to activate this feature. Allow order sorting on Pending page- When checked, the pending page will go into compressed view when you click an order field header to sort orders. Compressed view displays only orders, no market data lines and no blank lines are shown. Rename Relative order type to Pegged-to-Primary - If checked, "relative" orders will display as "Pegged-to-Primary" orders wherever the title occurs. This only changes the name. The relative functionality remains the same. Basic display mode - When checked, the display mode remains basic to potential improve system performance. Check to turn off animation and other aesthetic actions. Show combo strategy title first - When checked, the strategy title of a combo will display first in the description, as in Calendar Spread + Feb 19 10, - JAN 15 10 14 Call. Uncheck to display the title last, as in + Feb 19 10, - JAN 15 10 14 Call Calendar Spread.
Tooltips
TWS Users' Guide
759
Global Configuration
Display
Show for column headers- When checked, you will see descriptive text when you hold your cursor over any of the main Trading screen column names. Show timestamps - If checked, when you mouse over the last price you will also see the time of the trade. Show tooltip for order reversal - If checked, you will see a tooltip when you elect to reverse an order from the trading window. Show mouse hotkey - when checked, you will see a description of the hotkey when you mouse over any fields for which you have created a mouse-click shortcut. Show order status information- If checked, when you mouse over the Status field for an order the status of the order, such as Submitted, Pending, Filled, is shown.
Blink "Trades" toolbar icon after execution
l
Blink always on new trade - if selected, the Trades icon on the trading toolbar will blink each time an order executes. Blink if Trade window is closed - if selected, the Trades icon on the trading toolbar will only blink on new executions if you have the Executions window closed. Never blink - if selected, the Trades icon on the trading toolbar will never blink.
Options Colors
l
Color options based on in-the-money status- check this box to use color-coding to identify an option's in-the-money status at a glance. Use the Changebutton to modify the default in-the-money or out-of-the-money background colors.
TWS Users' Guide
760
Chapter Global Configuration
Display
Style Settings
Use the Style configuration page to define style settings such hiding or showing gridlines, changing fonts and modifying the color palette.
To define style configuration settings
TWS Users' Guide
761
Global Configuration
Display
1. On the Editmenu select Global Configuration. 2. In the left pane, click Displayand then Style. 3. Use the right panel to set these parameters:
Style Settings
l
Use system title bar - if checked, the TWS menus will be moved down a level and the original system title bar will be displayed. Large menu text - if checked, the menu titles on the titlebar will display larger. Show grid lines in tables- check to display solid gridlines on your trading pages. Color Text- check to display a text description of status colors on top of the colored field. For example, the status field turns red when you transmit an order. With this feature checked, the colored area will display the word "red" as well as displaying the color. Auto Alignment- if checked, text will align left and numerical values will align right in all TWS fields. Alternating row brightness - this setting provides a contrast level for better row by row readability on trading pages. A setting of "4" provides the brightest contrast between alternating rows, "0" provide the least contrast.
l l l
Font
l l l
Select Font Style - choose a new font. Select Font Size - choose a new font size. Reset- click to reset font style and size to the default values.
Application Color Adjustment
l
Select a palette to apply a color scheme across the application. Please note that the new setting will not be applied until the next time you log in. A sample view of your selection is shown using the TWS image.
TWS Users' Guide
762
Chapter Global Configuration
Display
Ticker Row Settings
Use the Ticker Row configuration settings to specify the look of tickers on your trading pages. To define Ticker Row configuration settings 1. On the Edit menu select Global Configuration. 2. In the left pane, click Displayand then Ticker Row. 3. Use the right panel to set the custom ticker row parameters.
TWS Users' Guide
763
Global Configuration
Display
TWS Users' Guide
764
Chapter Global Configuration
Display
Ticker Row Settings
l
Display stocks with options available in bold- when checked, stocks that have options will display in bold font on the trading screen. Show hedging icon in size column- check to have the delta hedge icon shown in the Quantity field for volatility orders with an attached delta hedge. Display tick-dots instead of colored prices- when checked, price display on the Quote Monitor will be in white with a colored tick dot indicating upward or downward price movement. Show all values in base currency- If checked, all position and P&L values are recalculated to display in your base currency, and are shown in italics to identify them as having been converted from the local currency to your base currency. Highlight high or low for the day- when checked, the Lastprice will display in RED if it is also the day's low, and will display in BLUE if it is also the day's high.
Home Exchange
Set a Home Exchange Group that identifies your most-used exchange groups. Each time the primary listing exchange for a contract matches a home exchange group, that exchange is hidden from the contract description on the ticker line. This feature can help to clean up your trading page by removing the repetitive listing of your most-used exchanges.
Fixed Income Minimum Size Increment
Customize the quantity display for fixed income products.
l l
Select $1 to size in face value. Select $1 K to size in multiples of 1000.
Forex Size Display Settings
l l
Full display shows all digits - if selected, a sample size would show as 5,000,000. Abbreviated display shows K for thousands and M for millions- if selected, the above size of 5,000,000 would display as 5M.
Position and P&L Display Settings
l
Include Away positions to Portfolio and P&L- check to show away positions on a new tab in the Positions section of the Accountwindow, in the Positions field displayed on any TWS trading page, and on the Portfoliopage.
For display purposes, position values are aggregated to include both IB-held positions and away positions on the same contract. However for trading purposes, if you elect to close a position, only the portion held at IB will be traded.
l
Include todays opening position in P&L calculation- check to include existing positions in the calculation for the P&L column only.
TWS Users' Guide
765
Global Configuration
Display
Round values to nearest whole number- when checked, the Cost Basis, Market Value and all other P&L value column will be rounded to the nearest whole number. Color-code position and P&L columns - when checked, the Position and all P&L columns will use color-coding to indicate positive and negative values at a glance. Set the colors using the selection boxes below.
Borrow/Loan Rate Format
l l
The default Fee Rate format shows the borrow/lend rate from the perspective of a fee owed. The Rebate Rate mode shows the borrow/lend rate from the perspective of a rebate received. When in rebate mode, data is italicized.
Volume Column Display Settings
l
Prefer native volume - does not update with every tick, but will include delayed transactions, busts, late-reported trades and combos. Prefer calculated volume - updates with every tick, but may not include delayed transactions, busts, late-reported trades and combos.
Native/Calculated Index Prices
l
Enable Native Index Prices Indication - check to display calculated index prices, but show an indicator per index that the exchange-native price is available. When checked, the Contract field displays a c to indicate the calculated price, and the tick dot is purple if exchange-native price is supported. Prefer Native Index Prices - check to display the exchange-native index price for indexes whenever available.
Market Data
Click Reset Subscription to modify settings for delayed market data.
l
Show last known market data quotes- if checked, a static snapshot of the bid, ask, bid size and ask size is displayed when the markets are closed, for all tickers that are subscribed to market data. Do not prompt for market data subscriptions - if checked, you will not be prompted to see delayed market data for those tickers that have no market data subscription. A change to this parameter requires that you restart your system before the change takes effect. Format prices with commas - check to see commas in price quotes where applicable.
TWS Users' Guide
766
Chapter Global Configuration
Display
Toolbar
Use the Toolbar configuration page to define settings for the main Trading toolbar.
To define toolbar configuration settings 1. On the Editmenu select Global Configuration. 2. In the left pane, click Displayand then Toolbar. 3. Use the right panel to set these parameters:
Options
l l l
Show toolbar - check to display the main Trading toolbar. Show icons - check to display icons on the main Trading toolbar. Use large icons - check to increase the size of the icons on the main Trading toolbar.
TWS Users' Guide
767
Global Configuration
Display
Show text- check to display text descriptions of buttons on the toolbar. Use this feature in conjunction with the Show icons selection to see both the icon and the text name of the toolbar buttons. Show toolbar on detached pages- if you elect to detach some trading pages, the toolbar will remain visible.
Font
l l l
Font name - choose a new font. Font Size - choose a new font size. Default - click to reset font style and size to the default values.
Toolbar Items
The items in the screen can be added to/removed from the trading toolbar. Change the order of the buttons and separators using the Move Up and Move Down buttons on the right. Use the Remove button to remove a feature from the toolbar. Use the Add Separator button to add a line separator above the selected toolbar feature. Click Reset to put back all removed features and separator lines. Click Default to configure the toolbar based on the default layout.
TWS Users' Guide
768
Chapter Global Configuration
Trading Tools
Trading Tools
Introduction
l l l l l l l l l l l
Accumulate/Distribute BasketTrader BookTrader FXTrader ISW Option Portfolio OptionTrader Portfolio Window Rebalance Window SpreadTrader Trading Window
TWS Users' Guide
769
Global Configuration
Trading Tools
Accumulate/Distribute
Configure the Quote Panel, the Orders tab and the Trades tab.
To configure Accumulate/Distribute 1. Click theConfigure wrench icon from Accumulate/Distribute, or from the Editmenu select Global Configuration. 2. In the left pane under Trading Tools, click Accumulate/Distribute, and then choose Quote Panel, Order Columns or Trade Columns. 3. Use the right pane to set the Accumulate/Distribute parameters.
TWS Users' Guide
770
Chapter Global Configuration
Trading Tools
BasketTrader
Use the BasketTrader configuration section to modify the layout of existing pages, or apply a new layout to a page. To define BasketTrader configuration settings 1. On the Editmenu select Global Configuration, or click the configure wrench icon from the BasketTrader window. 2. Click BasketTrader Layout in the left pane. 3. Use the right pane to configure the following fields:
Settings
l
Show total row on basket pages- Check to display the Totalrow on the BasketTrader. The Total row displays the total P&L values for all P&L fields you have displayed. Instant removal of basket orders from pending page- Check to have executed trades instantly removed from the pending page.
TWS Users' Guide
771
Global Configuration
Trading Tools
BookTrader
Use the BookTrader configuration page to define basic settings, hotkeys, buttons and to control the visibility of column fields.
TWS Users' Guide
772
Chapter Global Configuration
Trading Tools
To define BookTrader configuration settings 1. Click theConfigure wrench icon on any window. 2. Click BookTrader and thenSettings in the left pane. 3. Use the right pane to set the following:
Components
l l l l
Display menu - Check to see the BookTrader menu. Display toolbar - Check to see the BookTrader toolbar. Display user-configurable buttons- opens the Buttonspanel on the BookTrader window. Display Deep Book Buttons- check to show the Deep Book buttons panel in BookTrader. Depress a button on the panel to include that data in the price ladder. Show Deep Book buttons without permissions - check to display buttons for any subscribable deep book data to which you dont currently subscribe.
Price Ladder Status Column
l
Show single status column - check to display one Status column on the Bid side, and one Status column on the Ask side. When this status is selected, use the Order control section to tell TWS how to handle multiple orders on the same side. Show separate status column for each order - check to have a new Status column created for each order. When this status is selected, the Order control section is unnecessary and becomes inactive. Do not show status column - check to hide the status from BookTrader. When this status is selected,use the Order control section to tell TWS how to handle multiple orders on the same side.
Price Ladder Order Control
l
Move existing order - select if you want an existing order to be moved when an empty price level on the same side is clicked. This selection does not allow multiple orders on the same side. Create new order - select if you want to allow multiple orders on the same side at different price levels. Cancel order - select if you want to cancel an existing order at a specific price level when that same price level is clicked. This selection does not allow multiple orders on the same side at the same price level. Create new order- select if you want to allow multiple orders on the same side at the same price level.
Re-center
TWS Users' Guide
773
Global Configuration
Trading Tools
Center around last price- If selected, when you click the Re-center button the BookTrader ladder puts the central focus back around the last traded price. Center around midpoint of bid/ask- If selected, when you click the Re-center button the BookTrader ladder puts the central focus back around the midpoint of the bid/ask price. Number of rows to display- Enter a value that defines the number of rows, or prices, you will see. Jump to order- If checked, your cursor will jump to the order in the Orders panel after you transmit. Allow multiple untransmitted orders- If checked, you can create more than one order in the Underlying panel. Otherwise, only one untransmitted order is allowed. Show Cumulative Size in Bid/Ask- If checked, the cumulative size is shown at the top of the Bid column and Ask column. Display Size column in Price Ladder - check to display a Sizecolumn on the Bid side and Ask side. Note that this checkbox is only active if Cancel order when Bid Size /Ask Size column is clicked at a price level that already has an existing order is selected in the Order control section. Display P&L column- Click to display the P&L column on both the bid and ask sides of the BookTrader ladder. The P&L column. Show High/Low- When checked, identifies the high and low prices by displaying different colored backgrounds. The Highprice is highlighted by a Bright Blue background. The Lowprice is highlight by a Red background. Show bold prices every 5 lines- Use this feature to help make prices easier to follow by having every 5th row bolded. Show price histogram- Checked by default. If checked, a colored field displays the volume of trading each day at each price level on the BookTrader price ladder. The bar colors coincide with colors in the Price field, for example the last trade is teal blue, the current best ask is green, etc. See the topic on BookTrader colors for details. Use context cursors in armed mode- Check to include a text description below your cursor. For example, if you hold your cursor in the yellow Bid Size column, the text Buy appears to let you know that clicking at a price level in this field will initiate a buy order. Retain filled order columns- Valid only in Advanced Mode. When checked, the new Order column will remain visible after the order has filled. Show tooltips for order columns- Valid only in Advanced Mode. When checked, displays an order-relevant tooltip when you hold your mouse cursor over a field in the Order column. Display P&L in Order Columns- Valid only in Advanced Mode. When checked, the P&L will display in the new Order column when an order executes
l l l
TWS Users' Guide
774
Chapter Global Configuration
Trading Tools
Order type select Buttons- Valid only if Show separate status column for each orderis select in the Status section. Displays a toolbar with order type buttons. Click a button to put the mouse cursor into that specific order type mode. Remember armed state between sessions- check to keep BookTrader armed so that it is in armed mode the next time you log in to TWS. Display auto-scroll countdown after scrolling- When the inside market (or last trade price) moves outside the display area, the ladder will automatically re-center on the inside market (or last trade price). When the user is scrolling the ladder using either the Up/Down arrow keys or the scrollbars, and the inside market (or last trade price) falls outside of the display area, auto-recentering will occur five seconds after the user has completed scrolling. Check this feature to see an animated progress countdown bar.
Hotkeys
Opens the Hotkeys and Mouse Shortcutsdialog box. You can modify the configuration of existing shortcuts by selecting an action and clicking Configure. For more information see the BookTrader Hotkeys topic.
Buttons
Create custom buttons to add to the toolbar, or edit existing buttons.
Quote Panel
Hide or display fields in the Quote Panel using the Columnspage of the Page Layout. Modify text and background colors using the Colors page.
Order Columns
Hide or display fields in the Orders area using the Columns page of the Page Layout.
Trade columns
Hide or display fields in the Trade panel.
BookTrader Colors
Allows you to change text/ background colors for many of the BookTrader fields. To change a color, click the Text or Background button in the appropriate row and select a new color from the palette.
l l l l
Ask size, disarmed and armed Bid size, disarmed and armed Prices, such as Ask, Bid, Last, High and Low P&L
BookTrader Sound Manager
TWS Users' Guide
775
Global Configuration
Trading Tools
Opens the Sound Managerfor the BookTrader where you apply sound settings for placing a limit order (click bid or ask price), cancelling an order, and placing a stop order (right-click bid or ask price). You can also elect to disable an event sound by unchecking the checkbox in the appropriate row.
TWS Users' Guide
776
Chapter Global Configuration
Trading Tools
FXTrader
FXTrader is customizable on many levels, from the color and number of cells to the method used to calculate order quantity.
TWS Users' Guide
777
Global Configuration
Trading Tools
To define FXTrader configuration settings 1. On the Editmenu select Global Configuration, or click the Configure wrench from the FXTrader page. 2. Click FXTrader in the left pane. 3. Use the right panel to set these parameters:
Settings Page
Components
l l l
Display menu - Check to see the FXTrader menu. Display toolbar - Check to see the FXTrader toolbar. Display Quote panel -Check to show the Quote panel with market data at the top of the window. Display user-configurable buttons- check to show customizable buttons.
General
l
Jump to order- Automatically positions the cursor on a newly created order in the Orders panel. Allow multiple untransmitted orders- If checked, you can create more than one order in the Underlying panel. Otherwise, only one untransmitted order is allowed. Allow numerator sizes - adjusts the display to allow trading the numerator instead of the denominator.
Color Schema - Use these settings to change the look of your FXTrader interface by changing the color of cells and text. Position Information and Cell Layout
l l
Show Position - When checked, the position is displayed at the bottom of the trading cell. Show Average Cost - When checked, the average cost of the position is displayed at the bottom of the trading cell. Show Profit and Loss - When checked, the unrealized P&L is displayed at the bottom of the trading cell. Cell Layout Grid - Modify your FX Trader grid to be as small as one cell or as large as 4x4. The blue cells will display in your FX Trader.
TWS Users' Guide
778
Chapter Global Configuration
Trading Tools
OptionTrader
Use the OptionTrader configuration page to define basic settings, order presets, hotkeys, buttons and to control the visibility of column fields. To define OptionTrader configuration settings 1. Click theConfigure wrench from any window. 2. Click OptionTrader in the left pane and then click Settings. 3. Use the right pane to set these parameters:
Settings Components
TWS Users' Guide 779
Global Configuration
Trading Tools
l l l
Display menu - check to see the OptionTrader menu. Display toolbar - check to see the Option Trader toolbar. Display Quote panel- check to display the Quote Panel, which displays a single line of market data for the asset. You can create an order from the Quote panel by click the bid or ask price. Display user-configurable buttons - hide or display buttons you create using the Buttons panel. Display Statistics- a configurable, optional panel that shows option-related data and statistics.
l l
Miscellaneous
l l
Jump to order- automatically puts the cursor on the newly created order in the Orderspanel. Allow multiple untransmitted orders- if checked, you can create more than one order in the Underlying panel. Otherwise, only one untransmitted order is allowed. Show all orders - check to view all orders for the underlying. Show option prices in volatility- check to view volatility instead of dollar prices. Show expiration headers- check to sort option chains using a single header for the expiry followed by a list of strike prices. This helps save room in the option chain Description column. Order Ref - a user-defined reference name to help identify where the order originated. Order Presets- OptionTrader-specific default order settings. The OptionTrader preset is linked to the selected Order Ref. above. Create a preset for both Stock and Options with the same title and link to the Order Ref by selecting it or by creating a new preset. These presets will control the default order parameters for any stock and options orders created from the OptionTrader. If you do not create a stock preset for the OptionTrader, the default stock preset will be used for stock orders created in the OptionTrader.
l l l
l l
Auto-Loading
OptionTrader automatically loads option chains based on the criteria you set in this area.
l l
Assume underlying is a SMART stock - uses smart instead of a specific exchange. Quick stock entry - check to auto load stock and bring up the exchange dialog immediately when you enter an underlying. Load the closest N strikes to the money- choose a number to limit how many options load in the chain. Load the nearest N expiries- only shows you those options with the N closest expiries. Load specific months - hard-code the exact months whose options you want to see.
l l
TWS Users' Guide
780
Chapter Global Configuration
Trading Tools
Portfolio Window
The Portfolio window is an automated trading page you can elect to create based on the current content of your portfolio. Configure the Portfolio window to hide or show panels, market data and order management columns by default. You can modify any of these settings directly from the window at any time. To configure the Portfolio window 1. On the Editmenu select Global Configuration. 2. Click Trading Tools and then Portfolio Windowin the left pane. 3. Configure Settings, Trade Columns, Order Management columns or the Market Value panel. 4. Use the right panel to set these parameters:
Settings
l
Display market value panel - opens the Market Value panel populated with data from the Account Information window. Display orders panel - Opens the Orders panel in the Portfolio window. New orders will be displayed in this separate panel rather than directly below the ticker. Display trades panel - Opens the Trades panel to display executions. Jump to order - if checked, automatically places the cursor on newly created orders in the Orderspanel.
l l
Trade Columns
Check the columns you want to show in the Trades panel.
Order Management
Customize the layout of the main window by adding or removing columns from the Market Data and Order columns.
Market Value
Check the columns you want to show in the Market Value panel.
TWS Users' Guide
781
Global Configuration
Trading Tools
Create a Page Layout
The Layout feature lets you create custom layouts that you can then apply to your trading pages. Use the Layouteditor to identify which columns you want to display, where you want the columns to be in relation to each other, and the text and background colors used to convey trading information for a specific layout. If you want to change the way your pages display but want them all to look the same, you can simply change the Defaultpage layout. If you want to apply different layouts to specific pages or save the default settings, create a new layout by copying the Default, renaming and editing it.
To create a page layout To create a new layout, you must copy an existing layout, rename it, and then edit it to your specifications.
TWS Users' Guide
782
Chapter Global Configuration
Trading Tools
1. On the Edit menu, click Global Configuration and then click Trading Window. 2. Select Other Layoutsin the left pane, and then click the New button in the right pane. 3. Enter a name for the new page layout and click OK. 4. Click Editto open the Page Layout editor. 5. Modify column visibility, column order, and text and background colors and click OK. The layout remains unused until you apply it to a page. Create a Page Layout The Layout feature lets you create custom layouts that you can then apply to your trading pages. Use the Layouteditor to identify which columns you want to display, where you want the columns to be in relation to each other, and the text and background colors used to convey trading information for a specific layout. If you want to change the way your pages display but want them all to look the same, you can simply change the Defaultpage layout. If you want to apply different layouts to specific pages or save the default settings, create a new layout by copying the Default, renaming and editing it.
TWS Users' Guide
783
Global Configuration
Trading Tools
To create a page layout To create a new layout, you must copy an existing layout, rename it, and then edit it to your specifications. 1. On the Edit menu, click Global Configuration and then click Trading Window. 2. Select Other Layoutsin the left pane, and then click the New button in the right pane. 3. Enter a name for the new page layout and click OK. 4. Click Editto open the Page Layout editor. 5. Modify column visibility, column order, and text and background colors and click OK. The layout remains unused until you apply it to a page. Apply a Page Layout You can apply a layout to existing trading pages one page at a time, or to a new page when you create it.
To apply a layout to an existing page 1. On the Editmenu, select Global Configuration. 2. In the left pane, select Trading Windowand then Pages.
TWS Users' Guide
784
Chapter Global Configuration
Trading Tools
3. Choose the page on which you want to apply a layout. 4. In the Layout dropdown list, select the layout you want to apply. 5. Choose an order default strategy. 6. Click OK. Note: All pages use the Defaultlayout and Defaultstrategy until you specify otherwise.
Edit a Page Layout The Layout feature lets you create custom layouts that you can then apply to your trading pages. Use the Layouteditor to identify which columns you want to display, where you want the columns to be in relation to each other, and the text and background colors used to convey trading information for a specific layout. If you want to change the way your pages display but want them all to look the same, you can simply change the Defaultpage layout. If you want to apply different layouts to specific pages or save the default settings, create a new layout by copying the Default, renaming and editing it.
TWS Users' Guide
785
Global Configuration
Trading Tools
To edit a page layout 1. On the Edit menu, click Global Configuration and then click Trading Window. 2. In the left pane, select the layout you want to edit.
TWS Users' Guide
786
Chapter Global Configuration
Trading Tools
3. Use the Market Data Columnsand Order Columnstabs to Addor Removefields.
Fields in the Market Data Columns page display along the TOP row of field headings on a Trading page. Fields in the Order Columns page display along the bottom row of fields headings. If you display the same field on both the Market Data and Order row pages, it appears as a single field like the Underlying, Exchange and Description fields above. 4. If desired, change text and background color using the Colors tab and click OK. The layout remains unused until you apply it to a page. Display Market Data Columns You can choose to display or hide many of the columns on the trading page using the Layout manager in Global Configuration.
TWS Users' Guide
787
Global Configuration
Trading Tools
To display/remove market data columns on a page 1. Right click and column heading on a trading page, and select Customize Layout. 2. Click the Market Data Columns tab to view columns.The columns already displayed on your trading window appear in the Shown Columnslist on the left side of the page. The remaining columns are grouped by category in the Available Columnslist to the right.
TWS Users' Guide
788
Chapter Global Configuration
Trading Tools
3. To display columns, select one from the Available Columnslist and click the Addbutton to move the column into the Shown list. 4. To remove a column, select a column in the Shown Columnslist and click the Removebutton. Column titles in boldare always visible and cannot be removed. Use the Filter field to help find the column youre looking for, or click the Sort radio button to list all columns alphabetically. For descriptions of data displayed in Market Data columns, see the Market Data Fields topic. Configure Columns You can configure the text and background on individual columns in the trading window. For price and size columns, you can turn off the dynamic coloring, which indicates upward movement in price or size in green and downward movement in red, by unchecking the Use Dynamic Colors box.
To configure columns 1. Right click the column name and select Configure xyz Column. 2. If dynamic coloring is available, you can uncheck the feature if desired. 3. Modify the background and text color of the column using the Textand Backgroundcolor-pickers. Click User Defaults to return to original TWS colors. 4. Alignment moves the data within the column. 5. Width controls the column size. Display Order Management Columns You can choose to display or hide many of the columns on the trading page using the Layout manager in Global Configuration.
TWS Users' Guide
789
Global Configuration
Trading Tools
To display/hide order columns on a page 1. Right click the field labels on a trading page, and select Customize Layout.
TWS Users' Guide
790
Chapter Global Configuration
Trading Tools
2. Click the Order Columns tab to view columns.The columns already displayed on your trading window appear in the Shown Columnslist on the left side of the page. The remaining columns are grouped by category in the Available Columnslist to the right. 3. To display columns, select one from the Available Columnslist and click the Addbutton to move the column into the Shown list. 4. To remove a column, select a column in the Shown Columnslist and click the Removebutton. Column titles in boldare always visible and cannot be removed. Use the Filter field to help find the column youre looking for, or click the Sort radio button to list all columns alphabetically. For a description of data displayed in Order columns, see the Order Management Fields topic. Rearrange Trading Page Columns You can reposition columns on a trading page by dragging and dropping a column into a new location. Since order management and market data columns are stacked, you will be asked if you want to move one of the columns, or both together.
To reposition a column 1. Click your mouse on the column you want to move. 2. Holding the mouse key, drag the column left or right to its new position. 3. Release the mouse button. 4. In the confirmation message, select a single column, or elect to move both columns together. Change Background and Text Colors You can modify the background and text color for specific columns and rows using the Layout Editor.
TWS Users' Guide
791
Global Configuration
Trading Tools
To change colors in a page layout 1. On the Edit menu, click Global Configuration, then click Trading Tools and then Trading Window in the left pane. 2. Select a layout (use Defaultto change the basic layout, click Other Layoutsto find a custom layout you designed). 3. Click the Colors tab and elect to modify either the text or the background color. You can modify text and/or background colors for the following items:
l l
Ticker Row (text & background) - row that contains the market data for the product. Up-tick (text only) - a tick that is moving up.
TWS Users' Guide
792
Chapter Global Configuration
Trading Tools
l l
Down-tick (text only) - a tick that is on the decline. Implied-tick (text only) - the implied tick for a combo order that is \simulated by adding the values of the legs, as opposed to market data which represents an actual order for the combo. No auto-ex (text only) - for options, tells you that orders placed against this market will not execute electronically. Alarm set (background) - tells you that this line has an alarm set against it. Order Row (text & background) - the order row that is created when you click on a bid or ask price for a product. Modified (background) - the background for orders that have been modified. Selected modified (background) - the background for modified orders you have highlighted (to transmit or cancel, etc.) Total Row (text & background) - the optional total rows displays in different color to help it standout. Background Grid (background) - the background of the entire trading page grid. Background Auction (background) - the background of an order row whose instrument is participating in an auction, and cannot be cancelled.
l l
l l
l l
Modify Rapid Order Entry Settings The Rapid Order Entry panel is one component of a trading page, and consequently its settings are managed through the Page Layout Manager. Any changes you make to the Rapid Order Entry settings are applied via that page's assigned page layout. If you have not created or applied page layouts to specific pages, all pages are controlled through the default page layout. The procedure below assumes some familiarity with the page layout manager.
TWS Users' Guide
793
Global Configuration
Trading Tools
To modify Rapid Order Entry settings 1. On the Edit menu, select Global Configuration. 2. Select Trading Tools then Trading Window in the left pane. 3. Click the Rapid Order Entry tab to view the current settings. 4. Use the checkboxes, editable fields and Display Settings described in the table below to enable/disable features, set default values and select a default order type. 5. Click OK.
Note that you are making changes to a component of a page layout, not to a specific page. These changes will also be applied to all other pages using this layout. Rapid Order Entry Settings
TWS Users' Guide
794
Chapter Global Configuration
Trading Tools
You can record hot key assignments for rapid order entry actions. Note that your standard hot keys (Buy, Sell etc) are not valid within the Rapid Order Entry panel. Display
l l
Show - displays the Rapid Order Entry panel at the top of any pages using the layout. Hide - hides the Rapid Order Entry panel at the top of any pages using the layout.
Contract type
l
Stocks - automatically configures the Rapid Order Entry panel to allow you to trade stocks. You will see the Display Settings list to the right from which you can select the fields you want to use. Stocks/Options - automatically configures the Rapid Order Entry panel to allow you to trade stocks or options. You will see the Display Settings to the right from which you can select the fields you want to use. Combos - automatically configures the Rapid Order Entry panel to allow you to create and trade combination and spread orders. The Display Settings list is not relevant to this layout.
Miscellaneous
l
Primary Exchange - enter the default routing exchange. We recommend using Smart to get the best execution. Default size - set the default order size. You may edit the value in this field from the panel. Default order type - sets the default order type. You may edit this value from the panel. Request market data - controls whether you will see a line of market data above the order management line that is created when you transmit an order. Save contract info - when checked, the information for the current contract will remain after you transmit an order. Unchecked, all fields are cleared after you transmit an order.
l l l
Display Settings Check any fields that you want to appear on the Rapid Order Entry panel.
l
Move up/move down - puts the checked fields in order. The order in which they appear in this list determines the order in which they will appear on the Rapid Order Entry panel, and the order in which the cursor will be inserted as you tab through the fields if Include in tab order is checked. Include in tab order - this box must be checked or unchecked for each of the selected fields in the list. Checking instructs your cursor to land in that field as you tab through.
TWS Users' Guide
795
Global Configuration
Information Tools
Information Tools
Introduction
Configure settings account information and data tools, including alerts, charts, market depth, scanners and news.
l l l l l l
Configure Alerts Fundamentals Configure Market Depth Configure News Feeds Time & Sales Trader Dashboard
TWS Users' Guide
796
Chapter Global Configuration
Information Tools
Configure Alerts
Use the Alerts configuration page to define basic settings, hotkeys, buttons and to control the visibility of column fields. To define Alerts configuration settings 1. On the Editmenu select Global Configuration, or clickConfigure from the Alerts menu. 2. Click Alerts in the left pane. You can expand the options in the left pane or in the right panel. 3. Use the right panel to set these parameters:
Settings Components
l l l
Display menu - check to see the Alerts menu. Display toolbar - check to see the Alerts toolbar. Display message as pop up - if checked, the default for Alerts is a pop up message.
TWS Users' Guide
797
Global Configuration
Information Tools
Flash rows- if checked, the rows of market data used for the Alerts will flash when the Alert has been activated. Play sound- if unchecked, Noneis selected by default on the Audiotab of the Alerts page. Sound - select a default alert sound. Delete Timeout - set the time after which the alert notifications will stop. Repeatable- if checked, this feature will be checked by default in the Duration area of the Alerts page.
l l l l
Hotkeys
Opens the Hotkeys and Mouse Shortcutsdialog box. You can modify the configuration of existing shortcuts by selecting an action and clicking Configure. For more information see the Assign Mouse Shortcuts topic.
Buttons
Create custom buttons to add to the toolbar, or edit existing buttons. Click New to create a new button.
Order Columns
Hide or display fields in the Orders area using the Columns page of the Page Layout.
TWS Users' Guide
798
Chapter Global Configuration
Information Tools
Configure Alerts
Use the Alerts configuration page to define basic settings, hotkeys, buttons and to control the visibility of column fields. To define Alerts configuration settings 1. On the Editmenu select Global Configuration, or clickConfigure from the Alerts menu. 2. Click Alerts in the left pane. You can expand the options in the left pane or in the right panel. 3. Use the right panel to set these parameters:
Settings Components
l l l
Display menu - check to see the Alerts menu. Display toolbar - check to see the Alerts toolbar. Display message as pop up - if checked, the default for Alerts is a pop up message.
TWS Users' Guide
799
Global Configuration
Information Tools
Flash rows- if checked, the rows of market data used for the Alerts will flash when the Alert has been activated. Play sound- if unchecked, Noneis selected by default on the Audiotab of the Alerts page. Sound - select a default alert sound. Delete Timeout - set the time after which the alert notifications will stop. Repeatable- if checked, this feature will be checked by default in the Duration area of the Alerts page.
l l l l
Hotkeys
Opens the Hotkeys and Mouse Shortcutsdialog box. You can modify the configuration of existing shortcuts by selecting an action and clicking Configure. For more information see the Assign Mouse Shortcuts topic.
Buttons
Create custom buttons to add to the toolbar, or edit existing buttons. Click New to create a new button.
Order Columns
Hide or display fields in the Orders area using the Columns page of the Page Layout.
TWS Users' Guide
800
Chapter Global Configuration
Information Tools
Configure Market Depth
Use the Market Depth configuration page to define basic settings, hotkeys, buttons and to control the visibility of column fields. To define Market Depth configuration settings 1. On the Editmenu select Global Configuration, or clickConfigure from the Market Depth menu. 2. Click Market Depth in the left pane. You can expand the options in the left pane or in the right panel. 3. Use the right panel to set these parameters:
Settings Components
l l
Display menu - check to see the Market Depth menu. Display toolbar - check to see the Market Depth toolbar.
TWS Users' Guide
801
Global Configuration
Information Tools
Display Quote panel- check to display the Quote Panel, which displays a single line of market data for the asset. You can create an order from the Quote panel by click the bid or ask price. Display user-configurable buttons- if checked, the buttons that allow configuration are displayed. Display Deep Book Buttons- if checked, the Deep Book Buttons panel will display, with a button for each market center for which you have deep book data permissions. Display Deep Book buttons without permissions- if checked and Deep Book Buttons panel is also displayed, the buttons for deep data will display even if you do not have permissions. These buttons will be visible but inactive. Show pending orders in the book- if checked, any orders you transmit from the DepthTrader window will show, highlighted in white, in the Deep Book data. Jump to order - automatically puts the cursor on the newly created order in the Orders panel. Allow multiple untransmitted orders- if checked, you can create more than one order in the Underlying panel. Otherwise, only one untransmitted order is allowed.
l l
TWS Users' Guide
802
Chapter Global Configuration
Information Tools
Configure News Feeds
You can elect to add more pre-configured news feeds to your workstation browser. You can also subscribe to Reuters News Service via the Market Data subscriptions page in Account Management. To view Reuters News 1. On the Editmenu, select Global Configuration. 2. In the left pane, click the horizontal key to expand the News Configurationfeature, then select News Suppliers. 3. In the Pre-configured Providerssection at the top of the right page, check Reuters News Service.
TWS Users' Guide
803
Global Configuration
Information Tools
If this selection is grayed-out, it means you have not subscribed to this service in Account Management. To add existing news feeds 1. On the Editmenu, select Global Configuration. 2. In the left pane, click the horizontal key to expand the News Configurationfeature, then select News Suppliers. 3. The right pane displays the current list of news suppliers whose headlines you can access. Click the Add button to configure a new supplier. 4. Select a supplier name from the dropdown list. The RSS Link is automatically loaded. Click OK. 5. The new supplier appears in the list of available news feeds.
You can elect Refresh Intervals of 1, 2, 3, 4, 5, 10 and 15 minutes. Note that refreshing the news feeds requires some system resources, and more frequent refresh intervals may have a minor impact on your system performance depending on your connection type.
TWS Users' Guide
804
Chapter Global Configuration
Information Tools
Time & Sales
Define the layout of the Time & Sales page that you can display for a chart.
l l l l l
Settings - choose to show quote line and show last only. Hotkeys - define Time & Sales hotkeys and shortcuts. Quote Panel - Hide or display fields in the Quote Panel area. Colors - modify colors. Columns - uncheck to remove columns from the Time & Sales main data area.
TWS Users' Guide
805
Global Configuration
Information Tools
Trader Dashboard
The real-time Trader Dashboard is an optional tool that can be displayed at the top of the pages tabset. This customizable panel allows you to monitor data fields from your Account Information window, keep abreast of the most recent activity for specific contracts, and view current real-time news headlines for products in your portfolio and for any tickers you are watching.
To configure the Trader Dashboard 1. On the Edit menu, select Global Configuration. 2. In the left pane, click Trader Dashboard. 3. Use checkboxes in the right pane to set the following: l Check Show newsto display news headlines for any products in your portfolio and to alert you to recent news on any tickers you elect to display.
l
To see only portfolio-relevant news, check Display News for products in portfolio only.
TWS Users' Guide
806
Chapter Global Configuration
Information Tools
To only see indicators of recent news next to individual tickers that you are watching, check Display recent news indicatoronly. Check Show price change in percentageto view the last price and price change values as percentages in ticker lines. Check Show price change in value to view the last price change as an absolute value.
4. Click the Add Account Databutton, and scroll down the list. Double-click each Account field that you want to add to the dashboard. Each field you double-click is added to the Display Itemlist on the configuration pane. Click OK to close the Add box. The descriptions for Account Information fields are in the Account Information topic. 5. To add a last price/price change field for a contract, enter the underlying in the Symbolfield and click Add Ticker, then define the contract parameters just as you do when you add market data to the trading page. The last price/price change displays in red to indicate downward movement and blue to indicate upward movement. 6. Click OK. The Trader Dashboardis displayed at the top of your trading window, just above the pages tabset. You can change the display name for selected dashboard fields using the Change Label feature.
TWS Users' Guide
807
Global Configuration
Charts
Charts
Introduction
Use the Charts configuration page to define basic settings, hotkeys, buttons and to control the visibility of column fields.
l l l l l
Charts Settings Charts Toolbar Charts Colors Charts Quote Zone ChartTrader
TWS Users' Guide
808
Chapter Global Configuration
Charts
Charts Settings
To define Charts configuration settings 1. On the Editmenu select Global Configuration, or click the configure wrench from within a chart. 2. Click Charts in the left pane. You can expand the options in the left pane or in the right panel. Sections of the Settings page include:
l l l l l l l l l
Display Layout Highlight What to show when switching contract Trendlines Tooltips Graphical position indicator Order Display Miscellaneous
Display
Define global default display settings for charts.
Name - Description
Name - Description
TWS Users' Guide
809
Global Configuration
Charts
Menu- check to display the Chartsmenu. Toolbar- check to display the Charts toolbar. Buttons Panel- check to display configurable ChartTrader buttons.
Market clock- if checked, displays the time in the top title bar. Chart value label - if checked, the Price, Volume and other axis labels are displayed. Hot Buttons - check to display the floating Buy/Sell/Alert set of hot buttons that you use to create orders. Hot buttons can be armed to transmit instantaneously. Quote panel - if checked, the Quote panel, which shows market data for the contract, displays at the bottom of the chart window. Horizontal crosshair line- when checked, both the vertical and horizontal crosshair lines are displayed on a chart when you are in Crosshair Mode. When unchecked, only the vertical crosshair line displays. VWAP on bar - check to show the volumeweighted average price on the bar.
Chart key (legend)- if checked, displays a key to the color, type of chart and asset charted along the bottom of the chart. Quote Zone - check to display the Quote Zone, which floats within the chart along the top.
Margin area- check to display the two blue arrows along the top and bottom of the right axis that can be grabbed and dragged to decrease or increase the chart margin. Bypass parameter window- check to open charts using specified data without opening the Chart Parameters window. Prior close - check to show the prior close price on the chart. Layout
Set up global default layout options for charts.
Show candle outline - check to shows outlines for candlesticks.
Intersection between trading days- check to show a dotted line as a separator
TWS Users' Guide
810
Chapter Global Configuration
Charts
Price axis on: Left, Right, or Both Time axis on: Top, Bottom or Both Fibonacci label at: Left, Middle or Right side of the top red Alerts bar. Horizontal trendline label at: Left, Middle, Right or None
Highlight
Quote panel on: Top or Bottom ChartTrader on: Top or Bottom Alert label at:Left, Middle or Right side of the top red Alerts bar.
Define which items will be highlighted on the chart and on the price axis.
Check the prices to highlight along the price axis. Cursor price is the price over which your cursor is currently hovering within the chart. Check the events to highlight within the chart itself. Holding your cursor over any of the highlighted events will display a text description of the event.
What to show when switching contract
When adding a new chart, choose to either use the default What to show selection (i.e. Trades for stocks, Midpoint for Forex) or keep the selection from the current chart.
Trendlines
TWS Users' Guide
811
Global Configuration
Charts
Set trendline characteristics for charts.
Field
Description
Autocomplete trendline
If checked, you can instruct TWS to complete a freehand trendline. Begin your trendline by clicking and holding the mouse. To use auto-complete, release the mouse key, then click again. TWS completes the trendline across the chart, following your trajectory. If checked, a trendline drawn on one chart will appropriately be reflected on other active charts on the same underlying.
Share trend line among charts Tooltips
Specify whether to show tooltips on the chart, and how to display.
Field
Description
Display tooltip
If checked, you will see a description of the bar, candlestick or other chart even when you hold you mouse over it. If you choose to display tooltips, you can elect to show the tip in a new frame with title. Check to see mouse-over tooltips of the buttons on the button panel.
812
Display in separate window Display Chart-
TWS Users' Guide
Chapter Global Configuration
Charts
Trader button tooltip Graphical position indicator
Use colors to show the current position on an underlying in the chart.
l l l l
Check to indicate your current position using lines or color in the chart Line - draws a line at the price point of the position. Field - shades the chart from the position up (long position) or down (short position). Custom - define the height of the shaded field.
Order Display
Define display features for orders shown in your chart. Set for both ChartTrader orders (orders submitted from within the chart) and for all other orders (including orders submitted from any tool or window other than ChartTrader).
Field
Description
Show live orders Show filled orders Show cancelled
Display working orders on the chart. Display filled orders on the chart. Display cancelled orders on the chart.
TWS Users' Guide
813
Global Configuration
Charts
orders Extend order line for live orders Miscellaneous
Define other miscellaneous chart features.
Draws a line across the entire chart for better visibility of working orders.
Field
Description
Bar chart spike protection (max. % change from previous bar) Show sub-chart security selection box Gap between trading days Axis label font size Quote zone font size
If you want to apply spike protection, enter a percentage value. If any bar exceeds this percentage relative to the previous bar, it is automatically eliminated from the chart. When checked, a box asking if you want the subchart to use the same security as the selected chart is displayed when you elect to Add New Chart. Define the number of missing bars (up to 9) allowed between trading days. Select a font size to be used along the price and time axes. Select a font size to be used in the charts Quote Zone.
TWS Users' Guide
814
Chapter Global Configuration
Charts
Charts Toolbar
Configure the toolbar by adding, removing and re-ordering toolbar icons.
TWS Users' Guide
815
Global Configuration
Charts
Charts Colors
You can customize the display and print colors for many aspects of your charts using the Chart colors matrix. Note that your changes are global and will be applied to all charts.
TWS Users' Guide
816
Chapter Global Configuration
Charts
You can restore the original colors by clicking Restore Defaultsat the bottom of the colors list.
TWS Users' Guide
817
Global Configuration
Charts
Charts Quote Zone
Specify the fields you want displayed in the middle and right areas of the Quote Zone. Note that the left area cannot be modified.
TWS Users' Guide
818
Chapter Global Configuration
Charts
To add and remove Quote Zone fields 1. Select the Middle or Right tab to edit the appropriate Quote Zone area.
l
To display a field, use the Add button to move a field from the Available Columns list to the Shown Columns list. To remove a field, select the field in the Shown Columns list and use the Remove button to put the field back into the Available Columns list.
TWS Users' Guide
819
Global Configuration
Charts
ChartTrader
Create hotkeys and shortcuts and action buttons, and add/remove fields from the Quote panel, Orders panel and Trades panel.
TWS Users' Guide
820
Chapter Global Configuration
Order Presets
Order Presets
Introduction
The order Presets feature allows you to create and save multiple, named order strategies with default values, per instrument type and per symbol. The Activepreset is used as the default for all instrument types. Use the Preset drop-down field from the ticker line to set a preset strategy for all new orders on the ticker.
l l l l
About Order Presets Create Order Presets Define Order Preset Values Using Presets from the Trading Window
TWS Users' Guide
821
Global Configuration
Order Presets
Orders - Default Settings
Use the Orders page to define general, global default settings.
To define General order configuration settings 1. On the Editmenu select Global Configuration. 2. Click Orders in the left pane. 3. Use the Orders page to set the following parameters:
TWS Users' Guide
822
Chapter Global Configuration
Order Presets
Orders
l
Auto-save default size- when checked, any change you make to the quantity of an order is saved as the default size for that instrument type, after the order is transmitted. Big Scale prices- when checked, the increment used in the price wand is increased. The price wand presents a selection of prices above and below the order price, and is invoked when you click and hold the cursor in the Pricefield on an order line. Big scale sizes- when checked, the increment used in the size wand is increased. The size wand presents a selection of quantities higher and lower than the order size, and is invoked when you click and hold the cursor in the Quantityfield on an order line. Auto-sort submitted orders- this feature is checked by default. When unchecked, orders created on the same underlying are no longer sorted by limit price. Auto-adjust limit price for STP LMT and LIT orders - if checked, the limit price in stop limit and limit if touched orders will automatically be adjusted when you modify the stop price. The limit price adjusts based on the offset amount you define when you create the order. Round shares to nearest 100 when entering amount in Quantity Value column - if checked, the system will round the order quantity to the nearest 100 shares. Display pending day and GTC orders on separate pages- if checked, pending orders will be separated by GTC and DAY times in force to display on different pages. Continuously update limit price for EFP orders in percent yield- if checked, TWS will continuously update the limit price for EFP orders where the price is entered in "percent yield." To enter price in percent yield, right-click on price column header and select Show Percent. Reset Short Sell Locationsbutton - for non-cleared customers or customers who can clearaway only. By default, TWS remembers how many shares you located when doing a sell short order. Clicking this button clears out that memory. Disable auto-expand editor for orders with Presets- if checked, orders that generally invoke the inline order editor that displays when you create an order (for example, algo orders) will not display IF an order preset is assigned. Only check this if you will not want to edit these orders on a per-order basis. Auto adjust algo times- If checked, algos that are submitted at the close or use an invalid start or end time will be automatically adjusted to use the valid trading date. This setting could be useful for VWAP orders entered when the markets are closed. Use multi-level structure in Order Destination field - if checked, the display of order destinations in the Destination field will use collapsible categories with sub-entries. Set order ref for attached hedging order same as the parent order - if checked, child orders will be assigned the same order reference number as the parent order. If unchecked, the child order reference will show a message that includes the parent ID.
Completed Orders Settings
l
Auto-remove orders- this feature is checked by default. When unchecked, executed and cancelled orders remain on the both the trading and the pending pages.
TWS Users' Guide
823
Global Configuration
Order Presets
l l
Reuse rejected order- if checked, rejected orders will remain on the trading page. Leave filled orders on the screen for - lets you increase or decrease the number of seconds before filled orders are deleted from the Trading window. Leave cancelled orders on the screen for - lets you increase or decrease the number of seconds before cancelled orders are deleted from the Trading window. Use auto-logoff time instead of midnight when downloading completed orders - if checked, TWS will download orders from the time of the last auto-logoff. Otherwise completed orders from midnight to the current time are downloaded.
TWS Users' Guide
824
Chapter Global Configuration
Order Presets
About Order Presets
Order presets present a hierarchical layout of order strategies whose characteristics and values are set ahead of time, and can be set as the default order strategy or can be selected prior to the creation of an order. The below sections explain the hierarchy of presets and the function of each section on a preset page based on its position in the hierarchy.
The Hierarchy
Order presets are laid out as shown below, in a three-level hierarchy. Each sub-level inherits the settings from its parent preset. In the image below, the named preset Scaleinherits the default values from its parent Stocks(2)preset, while the Stockspreset inherits applicable default values from the highest level Presets(1)preset. This hierarchy is described in more detail below.
The top level preset contains settings that apply to orders of all types on all asset classes. If you create named presets at the top level, the preset can be applied to orders on all asset types. Settings at the top level are inherited by and can be changed on the asset-level presets. Use this level to make a change that you want to affect all presets; for example, you may want to allow all orders to activate outside regular trading hours. Define this setting at the top level and elect to propagate some or all of the changes to other applicable presets using the Propagate Settings box shown below:
TWS Users' Guide
825
Global Configuration
Order Presets
The Propagate Settingsbox is displayed any time you make a change in a higher level preset that could be applied to sub presets. The second level, or asset-level presets, contain both the top level settings and asset-specific settings. For example, the Stock preset contains all the fields on the top level preset as well as Algorithmand Display Settingsareas that are valid only for stocks. Under the asset-level presets, you can create named and ticker-specific presets. Named presets inherit all settings from the asset-level preset, and also include contract-specific settings you can define for your strategy. You can create multiple named presets for an asset type, for example one that creates a trailing stop order, one for scale orders, one for bracket orders, and select the preset strategy from the market data line before you create an order. Ticker presets will be active by default for that ticker. As with all presets you can select a different strategy on a market data line before you create an order.
TWS Users' Guide
826
Chapter Global Configuration
Order Presets
Create Order Presets
Presets expand the usefulness of default order settings by allowing you to create multiple sets of order defaults at the instrument level or ticker level, and apply them from the trading page prior to creating an orderusing the drop down selection in the Presetsfield.
To configure presets 1. From the Configuremenu, select Orderand then Order Presets.
Note: Global Configuration opens with focus in the Presetscategory in the left pane.
TWS Users' Guide
827
Global Configuration
Order Presets
2. Select the instrument for which you want to define a preset. 3. Use the right-click menu and select Create new. 4. Enter a name and click OK.
The settings for the new preset are derived from the default settings defined at the main preset level identified by the crown. This upper level page includes all possible settings. When you create a sub-preset and modify the basic settings, you can elect to view only the differences between the sub and main presets by depressing the Overridden fields onlybutton.
The asterisk next to a group label indicates that you made changes but havent yet saved your settings.
TWS Users' Guide
828
Chapter Global Configuration
Order Presets
5. The new strategy is highlighted in the left pane with its associated order defaults page in the right. Edit the order fields you want to associate with the order strategy and click OK. The numbered descriptions in the table below correspond to the image above: 1
Strategies defined at the top Preset level, such as Trail-Stop in this example, can be applied to any instrument type, but cannot be designated as Active. The top-level instrument type is the default order preset for all contracts of that type, until another is made Active. Instrument-level presets appear below the top-level instrument type and will only be available from the Preset drop-down for tickers of that instrument type. One preset for each instrument can be active. The Active preset is identified by the green ball, and becomes the default order strategy for all contracts of that type. In the above example, all Stock contracts on all pages will use the Stk-Scl-Strat order defaults when you create an order. Select a different preset for any contract using the Preset drop-down list on the market data line. Ticker-level presets become the default for that ticker and are not available for any other tickers even on the same instrument. The Preset icons function as follows: Strategy - click to create a new preset strategy for the selected level, either top, instrument-level, or ticker-level.
4 5
TWS Users' Guide
829
Global Configuration
Order Presets
Ticker- becomes available when you select an instrument type. Click to create a ticker-level preset. Make Active - click to make the selected preset active for all symbols of the instrument type, except those with a ticker-level preset defined. Copy - copies the strategy settings from the selected preset. Paste - overwrites the settings from the selected preset with the copied settings. Delete - removes the selected preset strategy with no confirmation message. Rename - change the name of the selected preset.
The default values that you can define for each Preset vary slightly based on the instrument/contract you select. The defaults you can set are defined in the tables in the Define Order Preset Values topics.
TWS Users' Guide
830
Chapter Global Configuration
Order Presets
Define Order Preset Values
The presets pages are broken into categories, including:
l l l l l l l l l
Timing and Size Settings Primary Order Settings Scale and Adjusted Stop Fields Target Order (Profit-taker) Settings Attached Stop Order Settings Miscellaneous Defaults Define Precautionary Settings Algorithm Settings Default Display Settings
TWS Users' Guide
831
Global Configuration
Order Presets
Primary Order Settings
The primary order is also called the parent order. Values you set will be used when you select the associated order type, for example, the Stop Price value will only be used if you select Stopas the order type on an order management line. Based on the settings below, the default order type is a LIMIT order.
Field Name
Description
Notes
Values entered are for buy orders and will be flipped for sell orders. Order Type Limit price
Uncheck to disable auto-inverting of the properties set below for sell orders.
This feature can only be turned off in the user-defined named presets.
The default order type that will be used any time you create an order using this preset. The value used for the default limit price, if your order uses a limit price. Pick from bid, ask or last. Use the +/- offset field to enter an offset amount or percentage that will be added to/subtracted from the price. Note that you can enter a positive or negative value.
TWS Users' Guide
832
Chapter Global Configuration
Order Presets
Stop Price
The value used for the default stop price. Pick from limit, bid, ask or last. This value is used if the default order type is a stop order, and also if the default order type is not a stop order, but in the order line you elect to change the order type to a Stop order.
Use the +/- offset field to enter an offset amount or percentage that will be added to/subtracted from the price. Note that you can enter a positive or negative value.
Stop-limit price
The value used to determine the limit price in a stop limit order. Pick from Limit, Stop, Bid, Ask or Last.
Use the +/- offset field to enter an offset amount or percentage that will be added to/subtracted from the price. Note that you can enter a positive or negative value.
Offset Amount
The relative offset amount used for relative orders. This amount will be added to the best bid (for a buy order) and subtracted from the best ask (for a sell order) to create the limit price at which the relative order will be submitted. The value used to calculate the starting price for a Relative order. Choose from bid, Ask, Last or None. If you choose None, the price defaults to the Bid price for Sell, and the Ask price for a Buy.
Relative limit price
Trailing amount Touched trigger
The trailing value used for a trailing stop order. Value used to calculate the Trigger Price for Limit if Touched and Market if Touched orders.
TWS Users' Guide
833
Global Configuration
Order Presets
Scale and Adjusted Stop Fields
These fields show only for named presets and apply to the primary order.
Field Name
Description
Notes
Initial Component Size Price Increment Subsequent Component Size Profit-taker
Set a default size for the initial component of a scale order. The incremental amount by which the price of each successive component will change. Set the component size for all remaining order components of the scale order. Define the amount that will be added to/subtracted from the last filled component price for the opposite side profit order. Check to have the size of the order restored at a specific price level after the profit order fills. Leave blank to use the Initial Component Size for all components.
Restore size after taking profit
TWS Users' Guide
834
Chapter Global Configuration
Order Presets
Field Name
Description
Notes
Adjusted order type
When you select an adjusted order type, the stop order you're adjusting will not trigger when the stop price is hit. Instead, it will be changed to this order type, and use the other parameters below. Select one of the stop order types. When your current stop price is penetrated, it will change to this order type and use the instructions you set in the following fields.
Adjusted stop price Adjusted stop limit price Adjusted trailing amount
When the trigger price is hit, the adjusted stop price is implemented for the new order. Used for Stop Limit and Trailing Stop Limit orders. This value will be the limit price of the order if it is triggered and submitted. Used for Trailing Stop and Trailing Stop Limit orders. This value will replace the original trailing amount if the adjusted order is triggered.
TWS Users' Guide
835
Global Configuration
Order Presets
Target Order (Profit-taker) Settings
The target order fields are linked to the parent or Primary order, and will not be available if you elect a scale primary order with Restore size after taking profit enabled. Note that you must enter these values as if the parent order were a Buy order. In the case that the parent order is a sell, the values will automatically be flipped.
Field Name
Description
Notes
Order Type Limit Price
The order type for the child profit-taking order. The limit price for the profit taker.
If you select None no target order will be created. Select Parent order to create a target price equal to the price of the parent order +/- a defined offset amount or percent.
Offset Amount Initial Component Size Price Increment
If the Relative order type is selected, define the relative offset amount. Set a default size for the initial component of a scale order. The incremental amount by which the price of each successive component will change.
TWS Users' Guide
836
Chapter Global Configuration
Order Presets
Subsequent Component Size
Set the component size for all remaining order components of the scale order.
Leave blank to use the Initial Component Size for all components.
TWS Users' Guide
837
Global Configuration
Order Presets
Attached Stop Order Settings
The attached stop fields are related to the parent order.
Field Name
Description
Notes
Order Type Stop Price
The order type for the attached child order. The stop trigger price for the attached stop order.
If you select None no attached order will be created. Select Parent order to create a stop price equal to the price of the parent order +/a defined offset amount or percent. Only used if the order is a stop limit or trailing stop limit order type. The order trails in only one direction.
Stoplimit Price Trailing Amount
The limit price at which the attached order will be submitted when triggered. If the order is a trailing order, this value represents the amount by which the order will trail the market price.
Attached Stop Order Adjusted Stop Fields These fields are used if the Attached Stop Ordertype above is Adjustable Stop.
TWS Users' Guide
838
Chapter Global Configuration
Order Presets
Field Name
Description
Notes
Adjusted Trigger Price Adjusted Stop Price Adjusted Stop Limit Price Adjusted Trailing Amount
The trigger price that triggers adjustments to the existing stop order. The adjusted stop trigger price for the order. The adjusted limit price at which the order will be submitted. The new trailing amount which defines the amount by which the order will now trail the market price.
TWS Users' Guide
839
Global Configuration
Order Presets
Miscellaneous Defaults
Field Name
Description
Notes
Trigger Method Open/Close Order Ref.
The trigger method is used to trigger Stop, Stop Limit, Trailing Stop and Trailing Stop Limit orders. Identifies the default action to either open or close a position. A user-controlled field to identify orders.
You can Modify the Stop Trigger Method. For non-cleared customers. This setting will be overridden by the page level setting. For non-cleared cus-
Clearing
Select the clearing account.
TWS Users' Guide
840
Chapter Global Configuration
Order Presets
Acct Order Origin ISE Order Type Defines the origin of your order in relation to the market. The Standard order is completely anonymous. The SOI order broadcasts the symbol to other ISE MPM members and may get execution priority. If checked, the IB price cap (for buy orders) and price floor (for sell orders) will be ignored.
tomers.
Bypass market cap
Please note that checking this feature could result in an execution price that is outside of what is considered fair or consistent with an orderly market. For smart-routed US stocks.
Post only
If checked, when there is non-displayed liquidity at the same price point, the order price is adjusted low (for a buy) or higher (for a sell) by one penny to avoid taking that liquidity. If the order comes in at a price higher (for a buy) or lower (for a sell) than an order already sitting on the book, it becomes an IOC (immediate-or-cancel) order at the better price.
Add Liquidity
If checked, this feature attempts to improve the price on the combo by providing liquidity on at least one leg of a two-legged combo by submitting one leg of a marketable combo one tick below the market for that leg. Leaving this feature enabled may result in the combo order not executing.
For two-legged stock-stock combos.
Prefer SMART
If checked, TWS will SMART route all orders if Smart-routing is available, regardless of the routing selection defined for the ticker. If checked, all orders using this preset will be created with a blank default routing destination.
No default destination
TWS Users' Guide
841
Global Configuration
Order Presets
Consider cost when routing
If checked, Smart routing will consider the total cost of executing the order, including commissions and other fees, when deciding where to route the order. If unchecked, only the exchange price is considered.
For smart-routed European stocks.
OCA Group Defaults
Use the One-Cancels-All order attribute to work related orders in conjunction with one another. Field Name Description Notes
If one order in group is partially filled, other orders should be... Reduced in size Cancelled Overfill Protection The default is to have other orders in the OCA group proportionately reduced in size based on the quantity of the filled portion. All other orders in the group are cancelled If checked, this dictates that only 1 order in the group will be routed to an exchange at a time. This strategy completely removes the possibility of an overfill.
TWS Users' Guide
842
Chapter Global Configuration
Order Presets
Define Precautionary Settings
Precautionary values are used by the system as safety checks. If you submit an order that violates any of these custom settings, you will have to confirm your intent to transmit the order before TWS submits it.
Field Name
Description
Notes
Percentage
This option was created as a safety net to prevent you from transmitting a limit order that has a mistyped limit price. If you attempt to transmit a limit order with a price outside of this calculated percent off the market price, you will receive a message asking you to verify that you meant to enter that off-percentage price before it will transmit the order. The market price used is the price displayed in either the bid (sell) or ask (buy) field at the time you transmit the order. This option can be left blank.
Total Value Limit
If you transmit an order with a price that exceeds the total dollar amount you specify, you will receive a message informing you that the Total Value constraint has been violated, and you must confirm that you want to submit the order regardless. Limits the value in the Quantity field. If you enter a higher value, you can override the default size limit by clicking Yes in the warning box.
Size Limit
TWS Users' Guide
843
Global Configuration
Order Presets
Number of Ticks
Like the Percentage option above, number of ticks is also a safety net to prevent you from transmitting a limit order that has a mistyped limit price. If you attempt to transmit a limit order with a price outside of this calculated number of ticks off the market price, you will get a message asking you to verify that you meant to enter the off-percentage price before it will transmit the order. The market price used is the price displayed in either the bid (sell) or ask (buy) field at the time you transmit the order. This option can be left blank.
Algorithm Total Value Limit
If you transmit an algo order with a price that exceeds the total dollar amount you specify, you will receive a message informing you that the Total Value constraint has been violated, and you must confirm that you want to submit the order regardless.
Enter 0 to disable the limit. If you do not enter a value, the algo value limit defaults to the Total Value Limit (above) x 10.
Algorithm Size Limit
Limits the value in the Quantity field for algo orders. If you enter a higher value, you can override the default size limit by clicking Yes in the warning box.
Enter 0 to disable the limit. If you do not enter a value, the algo size limit defaults to the Size Limit (above)x 10.
TWS Users' Guide
844
Chapter Global Configuration
Order Presets
Algorithm Settings
Choose an algo destination to use the algo order as the default order type.
TWS Users' Guide
845
Global Configuration
Order Presets
Default Display Settings
Display settings change the way values are displayed on the trading window. Field Name Description Notes
Multiplier Offset
Multiplies the price by this value. You can use this to offset a displayed price for instance for a specific futures contract. Say ES bid/ask is 1314.75/1315.00. First, select Futuresin the middle pane, then click the Addbutton at the bottom of the column and enter ES. Enter an offset of 1300. To see how this will display, in the Testbox enter 1314.75 and click the Testbutton. The example displays as 14.75. Change the default of None to Round, Nearest Valid Price or Truncate. Use the Test entry field to enter a value, can click Test to see the result. Overrides the default 2 decimal-place price display. Displays price data italicized.
Rounding
Decimals Show using italics
TWS Users' Guide
846
Chapter Global Configuration
Order Presets
Show Reciprocal
Re-calculates the quote to 1/quote. This setting allows Asian contracts to be viewed in the familiar local format.
You can apply the reciprocal display to specific contracts using the Add button beneath the left-pane list. Select an instrument type, click Add, and enter a symbol. Highlight that symbol and click Show Reciprocal.
Test
Used to test the display changes you have made. Enter a hypothetical price value, then click the Testbutton. All of the Display Setting changes are applied and the result shows as the Example.
TWS Users' Guide
847
Global Configuration
Order Presets
Using Presets from the Trading Window
To use a Preset order default strategy, simply select it from the Preset field in the ticker line on your trading window. Note the following:
l l l
Presets created at the top Presets level are available on any instrument. Presets created at the instrument level are available only for that instrument. Ticker level - only one preset can be created for a specific symbol, and it can only be used for that symbol. A ticker-level preset is used as the default for the symbol.
To use the Preset field from the Trading Window 1. Right-click the row of field headings and select Customize Layout. 2. From the Order Presets category, select Presetand Add to the Shown Columns list. 3. Click the Preset drop-down from a market data line to see the preset strategies available for the selected ticker.
Existing customers: Each top level instrument strategy uses the original order defaults you defined, unless you elect to copy and paste a new set of values.
The displayed value is the default strategy for that instrument or ticker; select a new strategy from the drop-down list. The list includes all global presets and all instrument-level presets. The Default is the current active strategy defined in Global Configuration. New orders will use the displayed preset strategy. If you change the strategy, the change will not apply to existing orders.
TWS Users' Guide
848
Chapter Global Configuration
Order Presets
If the page does not have the Presetcolumn displayed, a Strategy icon appears next to any tickers that have a custom strategy applied. If no strategy icon is displayed, the ticker uses the default instrument-type set of order defaults.
TWS Users' Guide
849
Global Configuration
Order Presets
Modify the Stop Trigger Method
You can modify the trigger method for Stop, Stop Limit, Trailing Stop and Trailing Stop Limit orders on a per-order basis using the Order Ticket. You can also set the default trigger method for a strategy using the Trigger Methoddropdown in the Miscellaneous section of the order Preset.
To change the default Trigger Method 1. On the Editmenu, select Global Configuration. 2. In the left pane, select Presets. 3. In the Trigger Methoddropdown list, select a default type that will be used for all orders affected by the preset. To modify the stop trigger method for the current order 1. Display the Trigger Method field on the trading window. 2. Highlight a stop, stop-limit, trailing stop or trailing stop limit order and select a method from the Trigger Method field.
TWS Users' Guide
850
Chapter Global Configuration
Order Presets
Trigger Method
Description
Default
For NASDAQ stocks (NMS, Small Cap, OTC) and US options, the default trigger method is the double bid/ask method, where two consecutive ask price (bid price) values must be less than (greater than) or equal to the trigger price, and the second bid or ask must have greater size if it is at the same price level as the first bid or ask. For CASH contracts, the default trigger method is bid/ask, where the ask price (bid price) value must be less than (greater than) or equal to the trigger price. For all other contracts, the default trigger method is the Lastmethod, described below.
Last
For a buy (sell) order to be triggered: One last price value must be greater than (less than) or equal to the trigger price The exchange or other market center where the order is to be executed must also publish (and the system must also receive) an ask price equal to or higher than, and a bid price equal to or lower than, the trigger price. Last must be within the bid/ask (i.e. >=bid and <= ask) or within leeway percentage outside the bid/ask (i.e. >=bid-0.5% of last and <=ask+0.5% of last) Note: The Last method has leeway to trigger up to 0.5% above the ask price or up to 0.5% below the bid price. This 0.5% amount of leeway is subject to change at any time without notice.
Double Last
For a buy (sell) order to be triggered: Two consecutive last price values must be greater than (less than) or equal to the trigger price, or The last price value must be greater than (less than) or equal to the trigger price and the last size must be an increase.
Bid/Ask
For a buy (sell) order to be triggered: A single bid (ask) price must be greater than (less than) or equal to the trigger price.
Double Bid/Ask
For a sell order to be triggered: Two consecutive ask prices must be less than or equal to the trigger price, or One ask price value must be less than or equal to the trigger price and the ask size must be an increase. For a buy order to be triggered: Two consecutive bid prices must be greater than or equal to the trigger price, or
TWS Users' Guide
851
Global Configuration
Order Presets
One bid price value must be greater than or equal to the trigger price and the bid size must be an increase.
Last or Bid/Ask
For a buy (sell) order to be triggered: A single bid (ask) or a single last price must be greater than (less than) or equal to the trigger price.
Mid-point
For a buy (sell) order to be triggered: The midpoint of the bid/ask must be greater than (less than) or equal to the trigger price.
TWS Users' Guide
852
Chapter Global Configuration
Configure the Account Window
Configure the Account Window
Specify the fields you want to include in the sections of the Account information window.
TWS Users' Guide
853
Global Configuration
Features
Features
Introduction
l l
Open the Feature Selector Enable Features through Menus
TWS Users' Guide
854
Chapter Global Configuration
Features
Open the Feature Selector
The Feature Selector groups features in categories and subcategories. To help you find what you're looking for, use the text Searchbox at the top of the window. The list is filtered to show only those features which include the text you've entered in their title. To clear the search and display all categories again, click the Clearicon that appears to the right of the Search box.
To open the Feature Selector
l
On the Editmenu select Global Configuration and then choose Features in the left pane.
You can disable an entire category of features with a single click, or drill down to a specific feature within a group using the expand/collapse icon. To disable/enable a feature using the Feature Selector 1. Click to remove the checkmark next to a feature or a feature group. 2. Click the expand icon to drill down in a group. You can also enable features from the menus.
TWS Users' Guide
855
Global Configuration
Features
Enable Features through Menus
The Feature Selector, accessible through the Configurationmenu or by clicking the Configure icon on the toolbar, allows you to disable features you don't use. These disabled features are hidden from the menus and screens. You can now enable these features at any time without having to search for them within the Feature Selector by expanding the menu to show disabled features. Enable a feature from its menu Menus which contain disabled features show a double "expand" arrow following the final menu command. 1. Click the double arrows at the bottom of the selected menu. 2. Disabled features now appear in the menu, highlighted in dark grey. Select the feature you want to use. 3. Click Yes to the question "Would you like to enable this feature now?" The feature is enabled, and will become active if appropriate. For example, if you have an underlying selected and elect to enable Market Depth, the Market Depth window will open for the selected underlying after you click "Yes." If you don't have an underlying selected, the Market Depth feature will be enabled but will not open since it has no data to display.
TWS Users' Guide
856
Chapter Global Configuration
Workspaces and Panels
Workspaces and Panels
Introduction
l l l l l l
Managing Workspaces Quote Panel Orders Panel Log Panel Trades Panel Portfolio Panel
TWS Users' Guide
857
Global Configuration
Workspaces and Panels
Managing Workspaces
Create a custom trade environment on your desktop based on your trading needs. When you log in, select a workspace from the set of buttons on your toolbar. You can create a workspace that includes any of the TWS self-contained windows.
Create a workspace 1. Arrange windows on your desktop in any combination and any design. 2. On the bottom status bar, click the Manage Workspaces icon. 3. Click New Workspace and enter a workspace name. 4. Click OK, and the new workspace appears in the list. The last used workspace is loaded when you login. To delete a workspace, right-click on the appropriate workspace icon on the status line at the bottom of the application, and select Remove Workspace.
TWS Users' Guide
858
Chapter Global Configuration
Workspaces and Panels
Quote Panel
The Quote panel is displayed at the top of the self-contained trading modules, and displays market data for the contract specified by the tab. This panel works just like a market data line on the trading screen. Click the Bid price to create a sell order, click the Ask price to create a buy order. Unlike the trading window which creates order directly below the ticker line, the self-contained modules display orders on the Orders panel.
Configure Columns on the Quote Panel 1. Click the Configurewrench icon in the top right corner of the panel. This opens Global Configuration for the module-specific panels. 2. Add fields for display by selecting a field from the Available Columnslist, and clicking Add. 3. Remove fields by selecting a field from the Shown Columnslist and clicking Remove. 4. Click OK.
TWS Users' Guide
859
Global Configuration
Workspaces and Panels
Orders Panel
Use the Orders panel to manage orders created from the Quote Panel in a self-contained trading module. Manage your orders just as you would from the main trading screen. You can configure the Orders panel to hide or display columns.
To configure the Orders Panel 1. Click the Configure wrench icon in the top right corner of the panel. This opens Global Configuration for the module-specific panels. 2. Add fields for display by selecting a field from the Available Columnslist, and clicking Add. 3. Remove fields by selecting a field from the Shown Columnslist and clicking Remove. 4. Click OK.
TWS Users' Guide
860
Chapter Global Configuration
Workspaces and Panels
Log Panel
The Log Panel displays all order actions including transmission, exchange acknowledgement,fills, and cancellations from a tab in one of the self-contained trading modules. You can delete the content of the log by clicking the Clear Log icon at the top of window.
TWS Users' Guide
861
Global Configuration
Workspaces and Panels
Trades Panel
The Trades panel shows real-time trade reports for orders transmitted from the active tab.
To configure columns on the Trades panel 1. Click the Configurewrench icon in the top right corner of the panel. This opens Global Configuration for the module-specific panels. 2. Add fields for display by selecting a field from the Available Columnslist, and clicking Add. 3. Remove fields by selecting a field from the Shown Columnslist and clicking Remove. 4. Click OK
TWS Users' Guide
862
Chapter Global Configuration
Workspaces and Panels
Portfolio Panel
The Portfolio panel shows displays position-relevant information as seen in the Portfolio section of the Account window, but only for positions in the active contract in the Quote panel.
To configure columns on the Portfolio panel 1. Click the Configurewrench icon in the top right corner of the panel. This opens Global Configuration for the module-specific panels. 2. Add fields for display by selecting a field from the Available Columnslist, and clicking Add. 3. Remove fields by selecting a field from the Shown Columnslist and clicking Remove. 4. Click OK. For more information on the fields in the Portfolio panel, see the Account Information topic.
TWS Users' Guide
863
Menus
Workspaces and Panels
Menus
l l l l l l l l l l l
File Menu Edit Menu Trade Menu Account Menu Trading Tools Analytical Tools View Menu Help Menu Right-click in a Blank Line Right-click on a Market Data Line Right-click on an Order Management Line
TWS Users' Guide
864
Chapter Menus
File Menu
File Menu
Use the Filemenu commands to export reports to your PC, save settings and create a basket file. The File menu commands are described in the table below.
Menu Command
Description
Import/Export Open Settings File Open Saved Chart Save Settings
Allows you to import or export a comma-delimited or .csv text file to or from your trading page. Opens the Restore Settings box, where you can choose to restore a settings file from a previous session. Allows you to select and open a previously saved chart.
Locally saves any changes you made to your trading screen layout, defaults, and menu selections. Saves your changes to a location you specify in the Save dialog box.
Save Settings As
Prints the active page.
Lock Application
Locks TWS and requires a password to unlock.
TWS Users' Guide
865
Menus
File Menu
Exit
Closes Trader Workstation and saves local settings.
TWS Users' Guide
866
Chapter Menus
Edit Menu
Edit Menu
Menu Command
Description
Cut Copy Paste Insert Row Delete Row Create Group Header Mutual Fund Selector Treasury Bond Selector
Cuts the selected ticker. Copies the selected ticker. Pastes the last copied or cut ticker as a new row. Inserts a blank row above the selected row. Deletes the row you have selected. Inserts a non-data row into the page. Enter a title or label to use this row as a separator or label for a group of tickers. Opens the Contract Selection box showing available families of no-load mutual funds. Opens the Contract Selection box showing available TBonds, Bills and Notes.
TWS Users' Guide
867
Menus
Edit Menu
Contract Description Detail Edit Dividend Schedule Futures Rollover Tool Global Configuration
Displays the Ticker Description box which contains information about the selected underlying. Opens the Dividend Editorwindow. If you have futures contracts that will be expiring, use this feature to roll them over prior to expiration. Opens the TWS Global Configuration tool which includes the Feature Selector.
TWS Users' Guide
868
Chapter Menus
Trade Menu
Trade Menu
Menu Command
Description
Buy Sell Close Selected Positions
Creates a buy order for the selected contract; opens the order ticket when used from a blank line. Creates a sell order for the selected contract; opens the order ticket when used from a blank line. Submits a closing order for all selected positions. Choose to close: 50% of each selected position 100% of each selected position A customer percentage of each selected position. Note that orders are transmitted instantaneously.
Close All
Submits closing orders for all open positions.
TWS Users' Guide
869
Menus
Trade Menu
Positions RFQ Check Margin Check Risk Check Cusip Use to request market data for instruments not showing data, or to get a size quote. Shows a preview of the created order and how it would affect your margin requirements. Checks how the order will affect your total portfolio risk (in the Risk Navigator). Click to enter the CUSIP if known. To subscribe to the CUSIP service, go to the Trading Access menu in Account Management and open the Market Data Subscriptions page. Submits the selected order.
Transmit
Pause Execution Cancel Modify Multiple Orders
Submits a cancel request on the working order without removing the order line. Submits a cancel request on the working order. Define parameters to automatically update the order type, time in force, limit price (with or without a limit offset) for one or multiple orders. Additionally, specify a validation procedure to be used when attributes are not applicable to all orders. Saves the selected group of orders as a basket file that can be accessed via the BasketTrader. Opens the Option Exercise window where you can exercise an option prior to expiration.
Save Orders as Basket Option Exercise
TWS Users' Guide
870
Chapter Menus
Account Menu
Account Menu
Menu Command
Description
Account Window Portfolio Window Trade Log Statement Viewer Audit Trail
Displays your balances, margin, P&L, equity, market value and more. Creates a Portfolio trading page that includes all current positions. Displays trade reports and a trade summary of up to seven days activity. Displays your account activity statement within Account Management. View a log of your daily trade activity for the current week in HTML. Choose from condensed or expanded version. Each weeks audit trail overwrites those from the previous week. Shows all completed orders in a new tab.
Completed Orders
TWS Users' Guide
871
Menus
Account Menu
Account Management Home Market Data Subscription Manager Mistrade Request Form Clearing Instruction Modification Form
Puts you directly into Account Management.
Puts you into the Market Data Subscription section of Account Management. Enter a Trade Cancellation Request from the Customer Service tools section of Account Management. Add or modify settlement instructions from within Account Management.
TWS Users' Guide
872
Chapter Menus
Trading Tools
Trading Tools
TWS Users' Guide
873
Menus
Trading Tools
Menu Command
Description
Quote Monitor Watchlist Market Depth BookTrader Merger Arbitrage Integrated Stock Window
A trading page that holds market data lines for all products, and algo provides complete order management. Opens a new floating watchlist window that allows you to view multiple tickers in a single, small window. Displays aggregated Level II market data also displays the ticker and allows for complete order management. Create, modify and transmit orders for a single contract from within the book price ladder. Use the Merger Arb window to take advantage of arbitrage opportunities associated with takeovers or mergers. A dynamic, customizable tool that includes all of the data and order management tools to analyze the current market, track activity, make trading decisions and place orders for a selected security. An automated trading algorithm designed to help you effectively buy into a declining market at ever-lower prices, scale into a toppy market, or scale out of a long position. An automated trading algorithm that helps you effectively trade large blocks of stock without being detected in the market. An integrated suite of options tools that allows provides market data and statistics, lets you create and manage options orders and view available option chains, all in a single screen. Opens the Write Options tool. Opens the Rollover Options tool. An automated trading algorithm that helps you adjust the risk profile of your portfolio by any of the Greek risk dimensions. Creates a trading page that lets you trade in terms of volatility rather than price.
ScaleTrader
Accumulate/ Distribute OptionTrader
Write Options Rollover Options Option Portfolio Volatility Trader
TWS Users' Guide
874
Chapter Menus
Trading Tools
FXTrader BasketTrader IndexTrader Rebalance Portfolio SpreadTrader AQS Marketplace Yield Optimizer
Custom-designed trading tool with optimized display for FX traders that emphasizes the key price component. Designed to trade previously-created basket files or baskets based on a selected index. Easily create and trade a basket based on a selected index. Simplifies periodic portfolio balancing. Create futures spreads, EFPs and option combos. Creates a Stock Borrow/Loan page that provides access to the AQS borrow/loan marketplace. Compare borrow rates on hard-to-borrow stocks using different borrow strategies, view the best rates for lending your own shares, and see the most cost-effective EFPs for investing your excess cash. Institutional only - Receive and manage large volume electronic orders.
Blotter
TWS Users' Guide
875
Menus
Analytical Tools
Analytical Tools
Menu Command
Description
Chart Quote Details Market Scanner Option Ana-
Opens the new chart window with the Contract Description populated based on the contract you selected in the trading window. Opens a floating window that shows quote, high/low and volume data for a single underlying. Scan the markets for the top-performing products based on user-selected criteria. Displays the Greeks for puts and calls on the selected contract.
TWS Users' Guide
876
Chapter Menus
Analytical Tools
lytics Time & Sales Alerts Set Alarm Model Navigator Arbitrage Meter Event Calendar Company Fundamentals MarketWatch General News Company News News Topics Risk Navigator Portfolio Analyst Displays Time & Sales for the selected contract. Set time, price or margin-based alerts. Define an alarm for the selected underlying. Edit pricing assumptions to calculate model prices. The Arbitrage Meter illustrates the extent of the premium (or discount) of the lead month futures price above (or below) its fair future value with respect to the index price. Available to subscribers to Wall Street Horizon. View events for the selected contract. Displays business and financial summary data, charts, scanners and more for the selected contract. Displays MarketWatch fundamentals for the selected underlying. Shows all current news. Displays industry-related news and commentary for the selected underlying. Opens the New Topic Chooser that allows you to include industry-specific news in the ticker lines. Opens the IB Risk Navigator real-time risk management tool. Opens the Portfolio Analyst reporting tool in Account Management.
TWS Users' Guide
877
Menus
View Menu
View Menu
Menu Command
Description
Trader Dashboard Rapid Order Entry Order Wizard Button Panel Workspace Panel Data Connections IB Systems
Monitor key data from your Account window and view current real-time news headlines. Allows for quick entry of stocks, options futures and combos. Provides assistance in modifying order parameters. Provides access to quick-click trade buttons. Activate buttons for instantaneous transmit. Set up multiple workspaces to quickly switch between product-focused trading environments. Shows the status and purpose of your market data connections. Shows the current system status.
TWS Users' Guide
878
Chapter Menus
View Menu
Bulletins
Shows the current customer bulletins.
OS Window Bar
Inserts the title bar back on the top of the TWS windows.
TWS Users' Guide
879
Menus
Help Menu
Help Menu
Menu Command
Description
Guides and Documentation Quick Start Guide Online Users Guide Tutorials Algo Documentation Center Release Notes Show Help Opens the TWS quickstart Opens the complete online help set for TWS. Opens the suite of tours that focus on specific TWS tools and features. Displays information on our automated algos including ScaleTrader and Accumulate/Distribute. Opens the TWS Release Notes page. Opens TWS Javahelp.
Customer Service Customer Service Info Customer Service Chat Open Message Center Displays the Customer Service information web page. Connects you to the live chat accessed from within Account Management. Opens the customer service message center within Account Management.
TWS Users' Guide
880
Chapter Menus
Help Menu
Features Poll Traders Chat
Use the Features Poll to suggest new features and to vote on suggestions made by other IB customers. Brings up the login for Traders Chat. To create a chat account, log into Account Management and select the User Management menu, then Voting Subscription. Displays a key to the current hotkeys set up in TWS. Display TWS version and other information.
Show Hotkey Popup About Trader Workstation
TWS Users' Guide
881
Menus
Right-click in a Blank Line
Right-click in a Blank Line
To see a right-click menu, select a line and then click the right mouse button. Select an item from a right-click menu using your mouse. The Right-click menu on in a blank line contains the following menu commands.
Menu Command
Description
Order Ticker Generic Combo Merger Arbitrage RFQ
Opens the Order Ticket window which you use to create and transmit orders. Opens the Request Ticker box where you enter contract information. This creates a new market data line. Opens the Combo Composition box to the Underlying field. Begin defining legs for a spread order. Create a combination order for an anticipated merger. Enter contract information to request a quote.
TWS Users' Guide
882
Chapter Menus
Right-click in a Blank Line
Treasure Bond Selector News Topics Mutual Fund Selector Insert Row Delete Row Create Group Header Create Cash Balance Row Contract Display Mode
Opens the Contract Selections box, showing available T-Bonds, Bills and Notes. Opens the News Topic Chooser, which lets you filter news by source, type and category. Opens the Contract Selections box, showing available fund families. Inserts a blank line above the selected line. Deletes the selected row or rows. This command deletes both blank lines and market data lines without a warning. Insert a row with a label that can be used to help organize tickers within a page. Select a currency to create a row that shows the total cash balance for that currency. Choose from the default Underlying mode and Symbol mode, which shows the exchange symbol.
TWS Users' Guide
883
Menus
Right-click on a Market Data Line
Right-click on a Market Data Line
To see a right-click menu, select a market data line and then click the right mouse button. The Quick menu displays limited selections and adds commands that you use. Click the Expand arrow at the bottom of the Quick list to see all commands. The right-click menu on a Market Data line contains the following menu commands. Please note that the menu is context sensitive and may not show all of the items in the list below for a selected data line.
TWS Users' Guide
884
Chapter Menus
Right-click on a Market Data Line
Menu Command
Description
BUY hotbutton SELL hotbutton Action Toolbar Trading Tools Analytical Tools Trade
Creates a buy order for the selected contract. Creates a sell order for the selected contract. Quickly open the Quote Details, Chart, News, Company Fundamentals, Time & Sales, OptionTrader or Alert window for the selected ticker. Access available order entry tools. Access available analytical tools.
Close Position - creates a closing order on the contract. Only available if you currently hold a position. Pre-borrow Shares for Shorting - opens the Stock Borrow/Loanwindow. where you can check borrow rates on different stocks via the AQS marketplace. Order Ticket - opens the Order Ticket from which you define order parameters.
Show Underlying
Available on options lines. Displays the underlying asset in a data line above the selected option, and disappears when you move your mouse off the option line. To keep, right-click the underlying row and select Make Permanent. Use to request market data for instruments not showing data, or to get a size quote. Displays each separate leg of a combination order, with market data. Allows you to modify the ratio of legs in a combination ticker.
RFQ Show Legs Adjust Combo Ratio Next Expiry Previous Expiry Next Strike
Options and Futures: Adds a new line below the selected contract for the next expiry. Options and Futures: Adds a new line below the selected contract for the previous expiry. Options: Adds a new line below the selected contract for the next strike.
TWS Users' Guide
885
Menus
Right-click on a Market Data Line
Previous Strike Charts What-If Contract Info Dividend Schedule Configure Order Presets Contract Display Mode Trade Log Insert Row Delete Row Clear Row Cut Copy
Options: Adds a new line below the selected contract for the previous strike. Create a chart for the selected contract. Opens a what-if scenario in Risk Navigator. Shows the contract description, details and the margin requirements for contracts in which you currently hold a position. Opens the Dividend Editorwindow. Opens the order preset configuration page for selected product type.
Choose from the default Underlying mode and Symbol mode, which shows the exchange symbol. Opens the Trades window which displays execution reports for up to seven days. Inserts blank row above the selected row. Deletes the selected row and its data. Deletes data from row and leaves a blank row. Cut the selected market data line. Copy the selected market data line.
TWS Users' Guide
886
Chapter Menus
Right-click on an Order Management Line
Right-click on an Order Management Line
To see a right-click menu, select an order management line and then click the right mouse button. Select an item from a right-click menu using your mouse. The right-click menu on an Order Management line contains the following menu commands:
Menu Command
Description
Transmit Discard Check Margin
Transmits the selected order to the order destination. Removes the order from the order management line. Opens the Preview Orderbox which shows the order parameters, commissions and margin impact of the order before you transmit.
TWS Users' Guide
887
Menus
Right-click on an Order Management Line
Attach
Bracket Orders- Attach a set of opposite-side orders that "bracket" the current order in an attempt to limit loss. Target Limit - Attach an opposite side limit order. Target Relative - Attach an opposite side relative order. Stop- Attach a Stop order to the selected order. Stop Limit- Attach a Stop Limitorder to the selected order. Trailing Stop- Attach a Trailing Stoporder to the selected order. Trailing Stop Limit- Attach a Trailing Stop Limitorder to the selected order. Adjustable Stop- Attach an adjustable stop order, which will be modified to the adjusted order type when the stop trigger is hit. Auto Combo Limit- Flips the parent combination order and submits an opposite side limit order. You must enter a limit price. For example, if you have a BUY calendar spread, the parent order looks like this: Buy 1 XYZ OPT NOV06 80.0 CALL Sell 1 XYZ OPT OCT06 80.0 CALL When you attach an auto combo limit, TWS flips the combo and create a SELL calendar spread order like this: Sell 1 XYZ OPT NOV06 80.0 CALL Buy 1 XYZ OPT OCT06 80.0 CALL You must enter a limit price. Since the attached order is dependent on the parent order, it will not be transmitted until the parent order executes. Auto Combo Market- Flips the parent combination order and submits an opposite side market order. See above. Beta Hedge - Attach a Beta Hedge Orderto the selected order. FX Order - Attach an FX Order to the selected order. Pair Trade - Attach a Pair Tradeto the selected order.
Create
Duplicate - Creates another order management line with the same order parameters directly below the selected line. Scale Orders- Creates a series of orders at incrementally decreasing/increasing price intervals.
TWS Users' Guide
888
Chapter Menus
Right-click on an Order Management Line
Modify
Order Ticket- Opens the Order Ticketwindow where you can modify parameters before you transmit the order. Condition- Opens the Conditional tab on the Order Ticket where you can create or modify a conditional order, which is an order that will automatically be submitted or cancelled ONLY IF specified criteria for one or more defined contracts are met.
What if Configure Order Presets Integrated Stock Window Remove All Filled Orders Save
Creates a new what-if scenario in Risk Navigator that includes the proposed order(s). Opens the Presets configuration page for the selected ticker/instrument type. Note that any changes you make to the order presets do not apply to the current existing order. Opens the ISW.
Removes filled orders from the page.
Saves the order.
TWS Users' Guide
889
Exercise and Rollover
Right-click on an Order Management Line
Exercise and Rollover
l l l
Automatic Futures Rollover Exercise Option - Manual File Exercise an Option
TWS Users' Guide
890
Chapter Exercise and Rollover
Automatic Rollover of Expiring Futures Contracts
Automatic Rollover of Expiring Futures Contracts
When specified in Global Configuration, the system automatically rolls soon-to-expire futures data lines to the next lead month. Additionally, you can also instruct TWS to cancel open orders on expiring contracts. To activate auto expiring futures rollover 1. Click the Configure wrench icon on the trading window.
2. In the left pane of Global Configuration, select General. 3. In the right pane, confirm thatAuto Roll Data for Expiring Futures Contracts is checked.
TWS Users' Guide
891
Exercise and Rollover
Exercise Options - Manual File
Exercise Options - Manual File
The Option Exercise window includes a Load from Filebutton that lets you import a file with instructions to exercise or lapse specific options. You can create the file using any word processing program, and the file must include a comma-delimited list of values, one line for each option. You can use one of two different formats. Table 1 illustrates using the underlying, Table 2 shows fields for symbol mode. For each option you want to include in the file, create one line of text and observe the following rules:
l l l
Include one value for each field described in the table(s) below. Separate field values by commas. List field values in the order in which they appear in the table(s) below. Field Name Possible Values Field Name Possible Values
Table 1 - Underlying Mode action account # exercise, lapse IB acct number, i.e. U44982 underlying symbol, i.e. IBM i.e. 50
Table 2- Symbol Mode action account # exercise, lapse IB acct number, i.e. U44982 IBMSE i.e. AMEX (smart is not accepted) i.e. 3 yes, no
underlying strike
local symbol exchange
right expiry(yyyymm) multiplier exchange
p, c i.e. 200501 i.e. 100 i.e. AMEX (smart is not accepted) i.e. 3 yes, no
quantity override*
quantity override*
* Specifies whether your settings will override the system's natural action. For example, if you have the action set to exercise an option and that contract is not in-the-money, you would receive a message saying that the contract was not in-
TWS Users' Guide
892
Chapter Exercise and Rollover
Exercise Options - Manual File
the-money and would not exercise option. However, if you have the override set to "yes," this instruction will override the system and the option will exercise. Your lines in the file based on the examples in the tables above would look like this: exercise, U44982, IBM, 50, C, 200501, 100, AMEX, 3, no exercise, U44982, IBMSE, AMEX, 3, no
TWS Users' Guide
893
Exercise and Rollover
Exercise an Option
Exercise an Option
Use the Option Exercisewindow to exercise options prior to their expiration date, or to exercise options on Expiration Friday that would normally be allowed to lapse according to OCC rules. You can also import a file with instructions, using the Load From File button on the bottom of the Option Exercisewindow.
To exercise an option
This process is irrevocable; once you commit to exercising an option, you cannot undo your actions.
1. From the Trade menu, select Option Exercise. 2. In the Option Exercisewindow, highlight the option you want to exercise in the Current Long Option Positions portion of the window. 3. Click Exercise. 4. Review/modify the number of contracts you want to exercise and click OK. Note: You cannot enter a value greater than the quantity in the Current Long Option Positions box. 5. Review your selection, and click "Yes" at the message that asks if you're sure you want to exercise the selected option.
TWS Users' Guide
894
Chapter Exercise and Rollover
Exercise an Option
The exercised option appears in the Outstanding Exercisesportion of the window until it is cleared by the OCC.
TWS Users' Guide
895
Allocations and Transfers
Exercise an Option
Allocations and Transfers
l l l l l l l l l
See "Allocating Shares" on page 910 See "Create a Share Allocation Profile" on page 916 See "Create an Account Group for Share Allocation" on page 913 See "Create an Order for Multiple Clients" on page 908 See "Default Clearing for Allocation Profiles" on page 921 See "Edit a Share Allocation Profile" on page 918 See "Pre-Trade Allocations" on page 907 See "Rebalance for Advisors" on page 911 See "Set Default Allocations" on page 919
TWS Users' Guide
896
Chapter Allocations and Transfers
Give-up
Give-up
l l l l l
IBExecution - Order Ticket IBExecution - Order Line Create DVP/RVP Instructions Short Sale Confirmation Transfer a Position Using DVP/RVP
TWS Users' Guide
897
Allocations and Transfers
Give-up
IBExecution Services
As an IBExecution Services customer, you can tell TWS where you want to clear your trades on a per order basis. Note that before you can use IBExecution Services, you must first apply, and then enter your give-up instructions through Account Management. You can use IBExecution Services from both the Order Ticket and on an order management line to define pre-trade or post-trade give ups. IBExecution Services on the Order Ticket
1. Right-click on a ticker and select Trade, then select Order Ticket. 2. Set up your order on the Basic tab, then click the Misc. tab to use IBExecution Services. 3. Use the Clearing dropdown to select your give up. Elect from one of three (3) types of clearing choice: l Interactive Brokers (IB). This was the previous default clearing destination.
l
Pre-trade. At the time of the trade, choose a third-party clearing give-up location from the instructions you defined through Account Management. If you defined multiple DTCID or CMTA settlement instructions via Account Management, you will see multiple pre-trade choices. If you only have one away instruction, The account above has one DTCID instruction (for stocks) named "IB" and one CMTA instruction (for options) named "Timber." The pre-trade give-ups use a single-letter prefix before the title of the instruction for easy identification: "D" is the prefix for a DTCID (stock) give-up. "C" is the prefix for a CMTA (option) give-up.
l l
TWS Users' Guide
898
Chapter Allocations and Transfers
Give-up
Post Trade (PTA). This selection puts your trades into the PTA pool after execution. Allocate post-trade using the Trading Access section of Account Management, which is directly accessible by selecting Post Trade Allocationson the Viewmenu.
The clearing choice you select will automatically be used as the default selection the next time you submit an order.
4. Use the Open/Closeindicator for US Options orders to specify whether your order is designed to close/reduce a position or open/increase a position. You can set a default for this indicator in the Order Defaults section of Global Configuration. 5. The Clearing Accountfield is required for US futures and futures options orders that use PTAor Awayclearing. You must specify the account number or other identity of the true beneficiary of the order. This information is reported to the exchange with the order. For Option and Stock orders, the clearing account number is in the settlement instruction and this field is optional.
TWS Users' Guide
899
Allocations and Transfers
Give-up
IBExecution Services from an Order Line
As an IBExecution Services customer, you can instruct TWS where you want to clear your trades on a per order basis. Note that before you can use IBExecution Services, you must first apply, and then enter your give-up instructions through Account Management. You can use IBExecution Services from both the Order Ticket and on an order management line to define pre-trade or post-trade give ups. IBExecution Services from an Order Management Line 1. Click the Ask or Bid price on a market data line to create a BUY or SELL order, respectively. 2. Use the Clearingdropdown to select to select your give up. Elect from one of three (3) types of clearing choice:
l l
Interactive Brokers (IB). This was the previous default clearing destination. Pre-trade Give Up. At the time of the trade, choose a third-party clearing give-up location from the instructions you defined through Account Management. If you defined multiple DTCID or CMTA settlement instructions via Account Management, you will see multiple pre-trade choices. The account above has one DTCID instruction (for stocks) named "IB" and one CMTA instruction (for options) named "Timber." The pre-trade giveups use a single-letter prefix before the title of the instruction for easy identification: "D" means a DTCID stock give-up. "C" means a CMTA option give-up. Post Trade Allocation (PTA). This selection puts your trades into the PTA pool after execution. Allocate post-trade using the Trading Access section of Account Management, which is directly accessible by selecting Post Trade Allocationson the Viewmenu. The clearing choice you select will automatically be used as the default selection the next time you submit an order.
l l l
3. Use the Open/Closeindicator for US Options orders to specify whether your order is designed to close/reduce a position or open/increase a position. You can set a default for this indicator in the Order Defaults section of Global Configuration. 4. The Clearing Accountfield is required for US futures and futures options orders that use PTAor Awayclearing. You must specify the account number or other identity of the true beneficiary of the order. This information is reported to the exchange with the order. For Option
TWS Users' Guide
900
Chapter Allocations and Transfers
Give-up
and Stock orders, the clearing account number is in the settlement instruction and this field is optional.
TWS Users' Guide
901
Allocations and Transfers
Give-up
Create DVP/RVP Instructions
Before you can use the DVP feature to transfer or receive a position, you must specify DVP instructions through the Account Login function on the website. To add DVP/RVP instructions 1. From the Login dropdown list in the upper right corner of the IB website, select Account Management. 2. Enter your account username and password, and click Login. 3. Under the Funds Management section, click Settlement Instructions. 4. Click the Addbutton under the appropriate section, and complete the instruction fields.
Valid instructions will be approved within 24 hours, after which time you will see it as a selection in the Clearing dropdown list in a TWS order.
TWS Users' Guide
902
Chapter Allocations and Transfers
Give-up
Short Sale Confirmation
Use the Short Sale Confirmation box to confirm that the shares you want to short are available at the clearing firm. This confirmation box pops up the first time you elect to short an underlying. If you enter the number of shares available, it will only require input once per underlying/per TWS session (a session lasts until you log out of TWS) as long as you stay within the available shares limit.
To confirm availability of shares for short sale 1. Select Short sell as the action on a buy/sell order line. 2. Enter confirmation information in the Short Sale Confirmation box.
Enter the Total Number of Shares available to avoid having to confirm availability each time you short this underlying.
TWS Users' Guide
903
Allocations and Transfers
Give-up
3. TWS will track the number of shares available based on the short sell orders you submit on the underlying. If the number of available shares does not cover the order quantity, you will be required to confirm availability again.
TWS Users' Guide
904
Chapter Allocations and Transfers
Give-up
Transfer a Position using DVP/RVP
After you have added instructions via the Account Management screen, you can select a prime or clearing broker account to whom you want to transfer all or part of any positions you currently hold, or from whom you want to receive positions into your account.
This feature will only transfer and receive positions between accounts of the same type and with the same title as your account.
To transfer a position
You will only complete these steps if you elected On Demandin the Frequencyfield when you set up your transfer instructions. If you chose Standingthe instructions are carried out automatically.
1. Open the Account window. 2. On the Portfolio menu, select Transfer (DVP/RVP) and define the contract. 3. In the Transfer Information section of the dialog box, select an action, Transfer out of IB (DVP)or Transfer into IB (RVP). 4. Enter the quantity to transfer. The quantity transferred must be equal to or less than the Available Quantity. 5. The Price field displays the current market price. You can modify the price to within 10% either side of the current market price. 6. Use the Institution drop-down to select a destination from the list of instructions you created from the Account Management page. 7. Click OK.
TWS Users' Guide
905
Allocations and Transfers
Give-up
8. Click the In Transittab on the Accountwindow to see all pending positions in transit. This tab will also display any post-trade allocated orders you submitted.
DVP/RVPs settle on the third day after entry. If your contra broker has not accepted the DVP/RVP instructions by 12:00:00 ET the day prior to settlement date, the transaction will be cancelled. Please click the DVP/RVP Infobutton on the Transfer dialog box for complete details.
Also note that you have the option of having your standing instructions implemented in compressed mode, which nets the day's transactions and uses the weighted average price. By default the transactions are implemented uncompressed, which means that they are not netted, and are sent as individual transactions. For more details on compressed and non-compressed modes, please contact your IB Sales Representative.
TWS Users' Guide
906
Chapter Allocations and Transfers
Pre-Trade Allocations
Pre-Trade Allocations
l l l l l l l l
Create an Order for Multiple Clients Allocating Shares Rebalance for Advisors Create an Account Group for Share Allocation Create a Share Allocation Profile Default Clearing for Allocation Profiles Edit a Share Allocation Profile Set Default Allocations
TWS Users' Guide
907
Allocations and Transfers
Pre-Trade Allocations
Create an Order for Multiple Clients
Advisors can also create orders and allocate shares using the Allocation column on an Order Management line.
To create an order for multiple clients 1. Click the "Ask" or "Bid" price on a market data line to create an order. l Click the Ask Priceto create a Buy order.
l
Click the Bid Priceto create a Sell order.
2. Use the Allocation field dropdown list to select an Account Group, Account Profile, a single
TWS Users' Guide
908
Chapter Allocations and Transfers
Pre-Trade Allocations
account or All accounts. OR
Right-click on the order and select Modifythen select Share Allocation.
3. In the Allocation dialog box, select an Account Group in the Automatic Allocation area, an Account Profile in the Manual Allocation area, or select a single account. 4. For the Account Group, modify the allocation method if necessary. If you choose the PctChange method, enter a positive or negative value in the Percentagefield. All other automatic allocation methods are calculated using the order size. 5. If you use an Allocation Profile, select a group name. 6. To allocate all shares to one account, select a single account. 7. Click OK to complete the order. 8. To Transmit, click the red "T" in the Transmit field.
TWS Users' Guide
909
Allocations and Transfers
Pre-Trade Allocations
Allocating Shares
We provide several ways to distribute shares among accounts when you create an order. You can select an Account Group, which comprises a pre-defined subset of accounts and an associated allocation method. The Account Group allocates shares based on a ratio calculated by the system, or by a percentage. The numbers used to calculate the ratio derive from the method you chose when you created the group, or by the percent change you set.
A second way to allocate shares is through an Allocation Profile, which distributes shares to each account in a profile based on a percentage, ratio or absolute number that you define. Both of these methods require that you create a group, assign accounts to the group, and define the group's allocation method. You can also direct an order to a single account by selecting that account number or alias from the Allocationfield on the order management line, or to all accounts by selecting Allfrom the Allocationfield. Set a default allocationfrom Global Configuration.
TWS Users' Guide
910
Chapter Allocations and Transfers
Pre-Trade Allocations
Rebalance for Advisors
Advisors can elect to have TWS automatically RebalanceALL accounts, a single subaccount, or a user-defined Account Group,which includes a subset of accounts, by redistributing percentages of positions in their subportfolio(s) that make up the current (signed) net liquidation value. TWS opens and closes positions to rebalance the selected accounts' portfolio based on the new percentages you enter. You can add contracts and create orders just as you would from the main trading screen.
Rebalance a SubPortfolio 1. Open the Rebalance window by clicking the Rebalance icon on the trading toolbar. 2. In the Account dropdown, select: Allto rebalance All accounts; Masterto rebalance the master account, an account number to rebalance that account, or an Account Group to rebalance all accounts in the group. 3. The Rebalance window shows three columns that are different from those on your trading screen:
l
Deliv Value- this is the deliverable value of the position, which is the same as the Market Value for the position shown in the Portfoliosection of the Accountwindow. Current %- this is the current signed percent of the position to your net liquidation valueshown in the Balancesection of the Accountwindow. This figure is calculated by dividing the DLV by the NLV (Net Liq. Value). Rebal%- Percentages are entered in terms of deliverable value.
Please note that puts have a negative deliverable value since they deliver a short position. Consequently, to increase your put position, you must enter a negative deliverable value percentage.
4. In the Rebal %field, enter the new percent of the Net Liquidation Value that you want the position to have.
TWS Users' Guide
911
Allocations and Transfers
Pre-Trade Allocations
Note: If you have selected "All" in the Account dropdown, the rebal percent for the instrument will be applied to all of your sub accounts' portfolios.
5. Click the Create Ordersbutton to instruct the application to automatically create the orders to achieve the percent change. 6. Use the Transmit All button to send all orders, or click "T" on an order line to transmit a single order.
For options, the rebalance % is based on the value of the underlying stock prices.
Open positions from the Rebalance window 1. First, add a ticker line to the Rebalancewindow by selecting the market data line on your trading screen, and then clicking the selection arrow attached to the Rebalance icon on the trading toolbar. Click Add to Rebalance Window. Or, enter an underlying symbol into a blank row on the Rebalancescreen as you would on the main trading window. 2. Enter a value in the Rebal %column and click the Create Orders button. 3. Transmit the order.
TWS Users' Guide
912
Chapter Allocations and Transfers
Pre-Trade Allocations
Create an Account Group for Share Allocation
You can use an Account Group to automatically calculate ratios and allocate order shares to a predefined group of accounts based on a selected allocation method. When you create an order and choose a group, the order uses the default method to allocate shares amongst the accounts in the group.
To create an Account Group 1. On the Edit menu select Global Configuration. 2. In the left pane select Advisor, then select Account Group. 3. Click the Createbutton on the right side of the window. 4. Enter an Account Group name. Do not use the name "All" since this is reserved by the system.
When you create an order, the choices displayed in the Allocation list are grouped first by Account Group, then Allocation Profile, and then individual accounts. However, they are not identified in any other way. When you create an account group, you may want to include a prefix such as "AG" in the name to identify the choice as an Account Group.
5. Select a default allocation method. You can change the allocation method for each order. l EqualQuantity - Requires you to specify an order size. This method distributes shares equally between all accounts in the group. Example: You transmit an order for 400 shares of stock ABC. If your Account Group includes four accounts, each account receives 100 shares. If your Account Group includes
TWS Users' Guide
913
Allocations and Transfers
Pre-Trade Allocations
six accounts, each account receives 66 shares, and then 1 share is allocated to each account until all are distributed.
l
NetLiq- Requires you to specify an order size. This method distributes shares based on the net liquidation value of each account. The system calculates ratios based on the Net Liquidation value in each account and allocates shares based on these ratios. Example: You transmit an order for 700 shares of stock XYZ. The account group includes three accounts, A, B and C with Net Liquidation values of $25,000, $50,000 and $100,000 respectively. The system calculates a ratio of 1:2:4 and allocates 100 shares to Client A, 200 shares to Client B, and 400 shares to Client C.
AvailableEquity- Requires you to specify an order size. This method distributes shares based on the amount of available equity in each account. The system calculates ratios based on the Available Equity in each account and allocates shares based on these ratios. Example: You transmit an order for 700 shares of stock XYZ. The account group includes three accounts, A, B and C with available equity in the amounts of $25,000, $50,000 and $100,000 respectively. The system calculates a ratio of 1:2:4 and allocates 100 shares to Client A, 200 shares to Client B, and 400 shares to Client C.
PctChange- Do not specify an order size. Since the quantity is calculated by the system, the order size is displayed in the Quantity field after the order is acknowledged. This method increases or decreases an already existing position. Positive percents will increase a position, negative percents will decrease a position.
BUY ORDER Long Position Short Position SELL ORDER Long Position Short Position
Positive Percent Increases position No effect Positive Percent No effect Increases position
Negative Percent No effect Decreases position Negative Percent Decreases position No effect
Example 1: Assume that three of the six accounts in this group hold long positions in stock XYZ. Client Ahas 100 shares, Client Bhas 400 shares, and Client Chas 200 shares. You want to increase their holdings by 50%, so you enter "50" in the percentage field. The system calculates that your order size needs to be equal to 350 shares. It then allocates 50 shares to Client A, 200 shares to Client B, and 100 shares to Client C.
TWS Users' Guide
914
Chapter Allocations and Transfers
Pre-Trade Allocations
Example 2: You want to close out all long positions for three of the five accounts in a group. You create a sell order and enter "-100" in the Percentage field. The system calculates 100% of each position for every account in the group that holds a position, and sells all shares to close the positions. 6. The list of accounts in the Non Group Accountsection includes all accounts available to you. To add an account to the group, select a Non Group account and click Add. 7. Click OK to save the group and its settings.
TWS Users' Guide
915
Allocations and Transfers
Pre-Trade Allocations
Create a Share Allocation Profile
You can create profiles that allocate specific percentages or shares of each order to individual accounts based on the rules you set and values you input.
To create a share allocation profile 1. On the Edit menu, select Global Configuration. 2. In the left pane select Advisor, then select Allocation Profiles. 3. Click Create and enter a profile name, preferably one based on the way you plan to allocate shares between clients. Note: When you create an order, the choices displayed in the Allocation list are grouped by Account Groups, then Allocation Profiles, and then individual accounts. However, they are not identified in any other way. When you create a profile, you may want to include a prefix such as "P" in the name to identify the choice as a profile. 4. In the Allocation Profile specifiesarea, select a method of allocating shares between accounts:
l
Percentages- this method will split the total number of shares in the order between listed accounts based on the percentages you indicate. For example, an order for 1000 shares using a profile with four accounts at 25% each would allocate 250 shares to each listed account in the profile. Ratios- this method calculates the allocation of shares based on the ratios you enter.
TWS Users' Guide
916
Chapter Allocations and Transfers
Pre-Trade Allocations
For example, an order for 1000 shares using a profile with four accounts set to a ratio of 4, 2, 1, 1 would allocate 500, 250, 125 and 125 shares to the listed accounts, respectively.
l
Shares- this method allocates the absolute number of shares you enter to each account listed. If you use this method, the order size is calculated by adding together the number of shares allocated to each account in the profile.
5. Click in the Accountfield to view all accounts. Select an account and tab over to the Value field. 6. Enter the percent, ratio or number of shares to be allocated to the selected account (you may need to
delete the current value). Tab to create a new account line. Note: If you use percentages to allocate shares, percentages allocated must equal 100. If you use ratios, The system automatically calculates these percentages.
7. Continue until you have listed all the desired accounts for the current profile, and click OK.
TWS Users' Guide
917
Allocations and Transfers
Pre-Trade Allocations
Edit a Share Allocation Profile
After you have created share profiles, you can select one when you create an order.
To edit a share allocation profile 1. From the Edit menu, select Global Configuration. 2. In the left pane, select Advisor then select Allocation Profiles. 3. Select an Allocation Profile and click Edit. 4. In the Allocation Profile window, you can add or delete accounts, select a different allocation method, or
modify the allocated percentage or ratio for any accounts.
5. Click OK to save the edited profile. Note: Percentages allocated must equal 100. If you use ratios, the system will automatically calculate share percentages based on the ratios.
TWS Users' Guide
918
Chapter Allocations and Transfers
Pre-Trade Allocations
Set Default Allocations
The default allocation refers to the allocation that will be used automatically when you create an order. You can modify the allocation on a per trade basis, and change the default allocations at any time.
To set default allocations 1. On the Edit menu select Global Configuration. 2. In the left pane, select Advisorthen select Default Allocation. Define settings described below:
l
Use currently subscribed account- check this button to automatically allocate trades to the account or group selected in the Account dropdown on a trading screen, as shown above. Use specified default - check this button to set a specified absolute default allocation.
TWS Users' Guide
919
Allocations and Transfers
Pre-Trade Allocations
Automatic Allocation - choose a user-defined Account Group and method to use for default allocation. Manual Allocation - choose an Allocation Profile to use as the default. Single Account Allocation - choose an individual account to use as the default allocation. NOTE: To allow the last selected individual account to be used for the default allocation going forward, select the Use currently subscribed accountradio button at the top of the page. Preserve default- select to always use the default set up in the Default Allocation window regardless of changes you make on a per-order basis. If this is checked, you will need to use this window to modify the default allocation. Use last submitted as a default - select if you want the default allocation to change to the allocation you set on a per-order basis. If this is checked, the default allocation automatically changes when you change the allocation on an order. If one or more accounts fails to meet the margin requirements when an order is submitted... For each order, all accounts designated for order allocation are vetted beforethe order is submitted, to ensure that each account has the capacity to support the designated allocation. In cases where one or some account(s) cannot hold the allocation as specified, the advisor can elect to: Reject the entire order- The entire order is rejected. Reduce the size of the order- The order size is reduced by the quantity that cannot be held, and this quantity is deactivated. Note: Note that once the order has been submitted and is working, the quantity of the working order may still change. For example, if an unrelated fill results in one or more of the accounts no longer being able to support the allocation, the order size will be reduced by that quantity. In an opposite scenario, if an account whose allocation was deactivated can now support the allocation, a quantity that was deactivated during the initial order submission may be reactivated and submitted.
l l
l l
TWS Users' Guide
920
Chapter Allocations and Transfers
Pre-Trade Allocations
Default Clearing for Allocation Profiles
You can set up a default clearing profile as part of a manual Allocation Profile. The clearing defaults will be validated when you create an order. To define a default clearing profile 1. From the Advisorconfiguration group, select Allocation Profiles. 2. In the top half of the window, choose the Allocation Profile for which you want to define clearing defaults. 3. In the Clearing Defaults section at the bottom of the window click Create.
TWS Users' Guide
921
Allocations and Transfers
Pre-Trade Allocations
By default, all security types and all exchanges are included, indicated by the asterisk (*) in each selection field. If you prefer to define a clearing profile for a certain security type/exchange pair, select them from the dropdown lists. 4. Select a security type and exchange if desired. Otherwise, the asterisk indicates all. 5. For each account in the Allocation Profile, choose a Clearing selection, and click OK.
Note that the clearing rules are only received when an order is created. Consequently some clearing defaults will be invalid for some security type/exchange pairs. If the clearing rule is not valid for an order, you will receive an information message with a link that allows you to modify the clearing defaults.
Using the Clearing Profile
If you are selecting an allocation, the clearing profile will not be active. You must either have the Manual Allocation selected in Global Configuration as the specified default, or you must select the Manual Allocation radio button from the Advisor tab of the order ticket on a per order basis. If you choose an Allocation Profile from the Allocation dropdown list of an order line, you must also choose the clearing.
TWS Users' Guide
922
Chapter Allocations and Transfers
Pre-Trade Allocations
To set Manual Allocation as the default 1. From the Editmenu, select Global Configuration. 2. In the left pane, select Advisorthen select Default Allocation. 3. From the Default Allocation window, select Use specified default. 4. Select Manual Allocation, and choose the Allocation Profile for which you defined the clearing defaults. Click OK.
TWS Users' Guide
923
Allocations and Transfers
Pre-Trade Allocations
To select Manual Allocation on a per-order basis 1. From the order line, use the right-click menu to select Modifyand then select Order Ticket. 2. On the Advisortab, choose Manual Allocation, and then select the Allocation Profile for which you have defined the clearing defaults you want to use. The clearing defaults in the Allocation Profile drive the default entry in the Clearingdropdown field. This list only contains clearing choices that are valid for ALL accounts in the profile.
l
If all clearing choices in the profile are valid but different, the Clearingentry reads Per Accountand each individual clearing entry shows the clearing destination. If all clearing entries are the same and valid, the Clearingentry shows the clearing destination, and the each individual clearing entry reads Same, indicating it is the same as the main Clearing entry.
TWS Users' Guide
924
Chapter Allocations and Transfers
Pre-Trade Allocations
If there is no common, valid clearing choice for all accounts in the Allocation Profile, the Clearingfield becomes inactive, and each individual clearing entry shows either the valid clearing destination from the profile, or the valid default - in the image above it would display the last valid submitted clearing destination, since Use last submitted as default is selected.
TWS Users' Guide
925
Introduction to Models
Pre-Trade Allocations
Introduction to Models
Models provide an efficient method for advisors to manage multiple trading strategies for their clients without requiring them to open multiple accounts. Client investments are allocated amongst instruments in the Model based on the Model's allocation ratios as defined by the advisor.
l l l l l l l l
Create the Model Fund the Model Populate a Model with investments Invest client funds in a Model Divest funds from a Model Reallocate client funds amongst Models Monitor Model composition and investors Delete a Model
TWS Users' Guide
926
Chapter Introduction to Models
Set up a Model Structure
Set up a Model Structure
Create and manage Models from the Portfolio tab. To get started, first create the structure for the Model by providing a name and description. To set up a Model
1. From the Portfolio tab select Model Setup from the Display Selector. 2. Click Create Model to open the Model Name and Description box. 3. Enter a single-word name for the model and include a brief description of the strategy. 4. Click OK.
TWS Users' Guide
927
Introduction to Models
Set up a Model Structure
The structure for the new Model displays in the Models section of the Portfolio page. At this point the Model has no funds, no assets and no investors. Next step: Fund the Model
TWS Users' Guide
928
Chapter Introduction to Models
Fund a Model
Fund a Model
Before you can populate a Model with tradable assets, you must fund the Modelwith cash. Once the model is funded and populated, client investments are used to purchase investment units in the same ratios already defined in the Model. To fund a Model 1. From the Display Selector, choose the client account that will be investing in the Model. 2. Right-click the Model in which the client wants to invest, and click Invest in [MODEL NAME]. 3. Enter the investment amount and click Submit.
l l
The model now has funds available to trade assets. The cash balance of the investor reflects the amount of the investment in the Model.
TWS Users' Guide
929
Introduction to Models
Fund a Model
TWS Users' Guide
930
Chapter Introduction to Models
Fund a Model
Next Step: Populate a Model
TWS Users' Guide
931
Introduction to Models
Purchase Model Investments
Purchase Model Investments
Once you have received an initial cash investment in a model, you can populate the Model with investment instruments. Perform this action as if you were purchasing shares for a client account but select the Model as the allocation. To populate a Model 1. From the Select Account dropdown, select the Model you want to populate. 2. In the Quote Monitor, create orders for all assets that you want to include in the selected Model. 3. Transmit the order(s). The units are allocated amongst all invested accounts according to the percentage each account in invested in the Model. This also sets up the Model ratios for all subsequent client investments.
TWS Users' Guide
932
Chapter Introduction to Models
Purchase Model Investments
To see the total positions per Model 1. Open the Portfolio tab. 2. From the Display Selector list, choose All. 3. Select My positions by model. 4. Click the "+" sign in the Models list to display the drill-down list of all investments per model.
TWS Users' Guide
933
Introduction to Models
Purchase Model Investments
To see model positions per account 1. Open the Portfolio tab. 2. From the Display Selector, choose an account. 3. Click the "+" sign in the Models list to display the drill-down list of all investments per model.
TWS Users' Guide
934
Chapter Introduction to Models
Purchase Model Investments
Next Step: Invest in the Model
TWS Users' Guide
935
Introduction to Models
Invest in a Model
Invest in a Model
When you invest new client funds into an existing, populated Model, the new capital is invested using the Model's existing allocation ratios. The TECH Model has the following investment allocation structure, as shown below. If another client invests 50,000 in the TECH Model, the investment is allocated to achieve the same percentages.
TWS Users' Guide
936
Chapter Introduction to Models
Invest in Multiple Models
Invest in Multiple Models
A client can elect to allocate their investment across multiple Models. To invest in multiple Models 1. From the Display Selector, choose the client account that will be investing in multiple Models. 2. Right-click the Models header row and select Invest in Models. 3. Specify the amount you want to invest in each available model. You can enter values by:
l
Entering an investment amount or percentage in the entry field for each model. The system will total the investment in the header row. Entering a total investment amount in the header row entry field and allowing the system to evenly allocate the total amongst all models. This method allows you to manually adjust percentages. Enter 0% for any model in which the client does not want to invest.
The investment is distributed amongst the selected Models based on the existing structure of each.
l l
If the Model is not yet funded, the investment serves as the initial cash investment. If the Model is funded with cash only, the investment is added to the current funding and will be used to purchase investment instruments. If the Model has positions, the investment is used to purchase units in the same ratios currently held in the Model.
TWS Users' Guide
937
Introduction to Models
Invest in Multiple Models
OR
TWS Users' Guide
938
Chapter Introduction to Models
Invest in Multiple Models
TWS Users' Guide
939
Introduction to Models
Divest Funds from a Model
Divest Funds from a Model
Quickly divest client funds from a Model. To divest from a Model 1. From the Display Selector, choose the client account that will be divesting from the Model. 2. Right-click the Model from which the client wants to divest, and click Divest from [MODEL NAME]. 3. Enter the divestment amount and click Submit. This action triggers orders to sell assets in the Model equal to the value being divested, in the same proportion they are held in the Model.
l l
The model's available funds is decreased by the divestment amount. The client's cash balance is increased by the divestment amount.
TWS Users' Guide
940
Chapter Introduction to Models
Divest Funds from a Model
TWS Users' Guide
941
Introduction to Models
Reallocate Client Funds Amongst Models
Reallocate Client Funds Amongst Models
Use the "Reallocate" feature from the subaccount window to quickly redistribute invested funds among Models. To reallocate funds among Models 1. From the Portfolio tab, select the client whose investments you want to reallocate. 2. Right-click the Models header row. 3. Select Reallocate. 4. Modify the Percent of Allocation as desired for the existing models. 5. Click Submit to transmit reallocation orders.
TWS Users' Guide
942
Chapter Introduction to Models
Reallocate Client Funds Amongst Models
TWS Users' Guide
943
Introduction to Models
Monitor Model Activity
Monitor Model Activity
You can monitor all aspects of your models and investments using the Display Selector and Model information dropdown lists.
From the Display Selector, choose a Model and see:
l
Accounts: Invested accounts and the percentage of each account's total investment invested in the Model. Positions: All Positions held in the selected Model, along with the market value and the allocation ratios.
From the Display Selector, choose an account and see:
l l
My positions by Model: All positions held in each Model for the chosen account. Total ungrouped positions: All positions held outside of the Models (ungrouped positions) for the chosen account.
TWS Users' Guide
944
Chapter Introduction to Models
Monitor Model Activity
From the Display Selector, choose All and see:
l l l
My positions by Model: All positions held by all accounts, sorted by Model. Total ungrouped positions: All positions held outside of the Models (ungrouped positions). Models by account: For each account, shows the market value invested in each Model and the account's percentage of total market value invested in each Model.
TWS Users' Guide
945
Introduction to Models
Delete a Model
Delete a Model
If you elect to delete a Model, all holdings will become "Independent" positions for all clients who are invested in the Model being deleted. To delete a Model 1. Select Model Setup in the Display Selector. 2. Select the Model you want to delete. 3. Click Delete Selected Model. Model holdings become "independent positions" for clients invested in the Model, in the proportion they were held in the Model. In the example below, holdings were held equally between three accounts.
TWS Users' Guide
946
Chapter Introduction to Models
Delete a Model
TWS Users' Guide
947
You might also like
- King Robot ManualDocument8 pagesKing Robot ManualLê Trung Dũng100% (1)
- ATV930 950 Installation Manual EN NHA80932 01Document129 pagesATV930 950 Installation Manual EN NHA80932 01ahilsergeyNo ratings yet
- Burdick 2008 Product List: ABP Accessory Part Number Marketing DescriptionDocument19 pagesBurdick 2008 Product List: ABP Accessory Part Number Marketing DescriptionRaymundo TejedaNo ratings yet
- Kettler SM 9150-75Document22 pagesKettler SM 9150-75Horatiu PetrescuNo ratings yet
- List of Tor's IP AddressDocument112 pagesList of Tor's IP AddressDody SubaktiyoNo ratings yet
- Trader Workstation Users' GuideDocument708 pagesTrader Workstation Users' GuidedavidpamNo ratings yet
- Manual Thinkorswim Eng UsaDocument65 pagesManual Thinkorswim Eng UsaFernando Colomer100% (2)
- Metatrader 4 User GuideDocument27 pagesMetatrader 4 User GuideDavid Ward75% (4)
- Understanding EXR Data Compression: Types of ImagesDocument5 pagesUnderstanding EXR Data Compression: Types of ImagesMax TelmanovNo ratings yet
- Literature Review TECHDocument7 pagesLiterature Review TECHSoma ShekarNo ratings yet
- Operation Manual PDFDocument285 pagesOperation Manual PDFpriyaNo ratings yet
- Dh76 Auto HemaDocument271 pagesDh76 Auto HemaJoshua NarvaezNo ratings yet
- Sapphire 200 User - S Manual V1.5Document57 pagesSapphire 200 User - S Manual V1.5Phan QuanNo ratings yet
- BC 2300 ServiceDocument10 pagesBC 2300 ServiceBio AllianceNo ratings yet
- EHT5 Product Manual PRDocument93 pagesEHT5 Product Manual PRAlexeyNo ratings yet
- TXQ 13004 BC 6800&BC 6600 PDFDocument2 pagesTXQ 13004 BC 6800&BC 6600 PDFDenis PereiraNo ratings yet
- TXQ 13012 BC 6800&BC 6600 PDFDocument2 pagesTXQ 13012 BC 6800&BC 6600 PDFDenis PereiraNo ratings yet
- User Manual P60Document160 pagesUser Manual P60Ukht Al-Islam100% (1)
- 400 Series: Owner's ManualDocument41 pages400 Series: Owner's Manualanilr008No ratings yet
- SOP05-5002F ProLYTE Service Manual Rev 00 Eff 01-19-07Document41 pagesSOP05-5002F ProLYTE Service Manual Rev 00 Eff 01-19-07ASr AsrNo ratings yet
- Flow Cytometric MorphologyDocument12 pagesFlow Cytometric MorphologyReynaldo MacarioNo ratings yet
- ESignal Manual Ch5 DashboardDocument18 pagesESignal Manual Ch5 DashboardlaxmiccNo ratings yet
- Case v67Document342 pagesCase v67FantahunNo ratings yet
- MATLAB Applications of Trading Rules and GARCH With Wavelets AnalysisDocument11 pagesMATLAB Applications of Trading Rules and GARCH With Wavelets Analysisgiovanis3202No ratings yet
- How To Perform and Interpret An Exercise TestDocument48 pagesHow To Perform and Interpret An Exercise TestBilal AfridiNo ratings yet
- R Eport OF Investment Management ON Technical and Qualitative AnalysisDocument30 pagesR Eport OF Investment Management ON Technical and Qualitative AnalysisjsobiechNo ratings yet
- Medical MysteriesDocument82 pagesMedical MysteriesSai Kumar KonukuNo ratings yet
- Baud Rate Generator:: Homework Assignment # 4Document5 pagesBaud Rate Generator:: Homework Assignment # 4Badrinath Balasubramanian100% (1)
- User Manual Elisa Washer AutomaticDocument34 pagesUser Manual Elisa Washer AutomaticElvis Jimenez RomeroNo ratings yet
- (Chapter 22) Fundamental Concepts of Data Communications (149-166) PDFDocument18 pages(Chapter 22) Fundamental Concepts of Data Communications (149-166) PDFSam Dy100% (1)
- ESignal Manual Ch25 JTIDocument4 pagesESignal Manual Ch25 JTIlaxmiccNo ratings yet
- Isa 62443-2-1Document170 pagesIsa 62443-2-1Somesh AgrawalNo ratings yet
- Esignal Symbol ReferenceDocument6 pagesEsignal Symbol ReferenceLars LarsonNo ratings yet
- MW-12 Operation Manual - v2.1Document22 pagesMW-12 Operation Manual - v2.1Sanjay KumarNo ratings yet
- TXQ 13011 BC 6800&BC 6600 PDFDocument2 pagesTXQ 13011 BC 6800&BC 6600 PDFDenis PereiraNo ratings yet
- Host Interface Manual: Chemistry AnalyzerDocument89 pagesHost Interface Manual: Chemistry Analyzerandris3614No ratings yet
- wp2012 20Document1 pagewp2012 20Peter FrankNo ratings yet
- CAL 8000 Operator Manual PDFDocument126 pagesCAL 8000 Operator Manual PDFYSS132No ratings yet
- Esignal Manual ch11 PDFDocument14 pagesEsignal Manual ch11 PDFtanvirrahmanNo ratings yet
- Technical AnalysisDocument46 pagesTechnical AnalysisAnam Tawhid100% (1)
- WallStreet 2.0 Evolution UserGuide PDFDocument35 pagesWallStreet 2.0 Evolution UserGuide PDFJenn MendozaNo ratings yet
- SERVICE HANDBOOK E-Studio 550-650-810Document313 pagesSERVICE HANDBOOK E-Studio 550-650-810Banner Xpress100% (2)
- MT Metastock Part 3 Relative Strength Comparison RSC The Key Success Tool in Trading by Stock Market SectorsDocument2 pagesMT Metastock Part 3 Relative Strength Comparison RSC The Key Success Tool in Trading by Stock Market SectorsJustGentleNo ratings yet
- Techinical AnalysisDocument14 pagesTechinical AnalysisCamille BagadiongNo ratings yet
- PatternDocument5 pagesPatternIhsan Illahi Bin AjmanNo ratings yet
- BC-6800&BC-6600 - Parts List - V140201 - ENDocument18 pagesBC-6800&BC-6600 - Parts List - V140201 - ENEmmanuel EzeabikwaNo ratings yet
- AshFX V2 Robot User GuideDocument5 pagesAshFX V2 Robot User GuiderpmaiaNo ratings yet
- Cloud Charts - Trading Success With The Ichimoku Technique (PDFDrive - Com) - OCR - Part6Document23 pagesCloud Charts - Trading Success With The Ichimoku Technique (PDFDrive - Com) - OCR - Part6Jean MarcNo ratings yet
- Technical Indicators-MetatradersDocument67 pagesTechnical Indicators-MetatradersPrashant DahaleNo ratings yet
- NewHopeEA Evolution 3.2.6 - ENGDocument18 pagesNewHopeEA Evolution 3.2.6 - ENGPedro Ant. Núñez UlloaNo ratings yet
- Series 2000 Treadmill: Field Service ManualDocument152 pagesSeries 2000 Treadmill: Field Service ManualAbdul WakeelNo ratings yet
- BS-300/BS-320 Chemistry Analyzer Service Manual: Intellectual Property StatementDocument42 pagesBS-300/BS-320 Chemistry Analyzer Service Manual: Intellectual Property StatementDerdar FahimNo ratings yet
- ElliotDocument3 pagesElliotKishore Kumar RajaNo ratings yet
- Fibonacci NumbersDocument2 pagesFibonacci NumberstabbytabNo ratings yet
- Better Optimization in Tradestation, Part 2Document12 pagesBetter Optimization in Tradestation, Part 2jramongvNo ratings yet
- Metastock RSC Exploration PDFDocument5 pagesMetastock RSC Exploration PDFRaam Mk100% (1)
- Thermostat Trading StrategyDocument7 pagesThermostat Trading StrategyTony BaloneyNo ratings yet
- TrillionaireEA ManualDocument8 pagesTrillionaireEA ManualSandi AurelioNo ratings yet
- ESignal Manual Ch2Document42 pagesESignal Manual Ch2Tatu RrowyoNo ratings yet
- Supplier Portal ManualDocument38 pagesSupplier Portal Manualpammi veeranji ReddyNo ratings yet
- Lightspeed Quick Reference GuideDocument9 pagesLightspeed Quick Reference GuideFrancis EjikeNo ratings yet
- J-Trader Quick User GuidelineDocument28 pagesJ-Trader Quick User GuidelineZali AdamNo ratings yet
- Perancangan Sistem Informasi Medical Check Up Berbasis Web Dengan Framework Codeigniter 4 Menggunakan Metode WaterfallDocument12 pagesPerancangan Sistem Informasi Medical Check Up Berbasis Web Dengan Framework Codeigniter 4 Menggunakan Metode Waterfalldewi yuliana tapinNo ratings yet
- Pentration Testing Checklist PDFDocument11 pagesPentration Testing Checklist PDFChristian René Moreno Sánchez de la VegaNo ratings yet
- 21985A0425 ReportDocument24 pages21985A0425 ReportSrivamsiNo ratings yet
- June2023 Tsupport Monthly ReportDocument15 pagesJune2023 Tsupport Monthly ReportqamarkhanNo ratings yet
- CENTOSDocument32 pagesCENTOSntutaNo ratings yet
- DakshDocument5 pagesDakshkariyasnehaNo ratings yet
- 20+ FFmpeg Commands For Beginners - OSTechNixDocument25 pages20+ FFmpeg Commands For Beginners - OSTechNixarie5161dNo ratings yet
- Flowcharts Chapter 2Document8 pagesFlowcharts Chapter 2Kulsoom MateenNo ratings yet
- Power Query Academy: WWW - PowerqueryDocument5 pagesPower Query Academy: WWW - PowerqueryVineeth BabuNo ratings yet
- Maya 3DPrimer Guide v3Document201 pagesMaya 3DPrimer Guide v3fardeenrezakhan1No ratings yet
- Power BI Case StudyDocument107 pagesPower BI Case StudyaronoislamNo ratings yet
- User Guide: Ecusim 2000Document23 pagesUser Guide: Ecusim 2000Ma Ngoc TrungNo ratings yet
- MNG 2200 2014-15 Revision Test 1Document3 pagesMNG 2200 2014-15 Revision Test 1DanitaNo ratings yet
- Java Abstract Classes and Methods Interview Questions: AbstractionDocument4 pagesJava Abstract Classes and Methods Interview Questions: AbstractionoasisdesertNo ratings yet
- Create A Simple Calculator Using HTML, CSS and Javascript - DeV CommunityDocument6 pagesCreate A Simple Calculator Using HTML, CSS and Javascript - DeV CommunityS Das S Das100% (1)
- Cambridge IGCSE™: Computer Science 0478/22 May/June 2022Document12 pagesCambridge IGCSE™: Computer Science 0478/22 May/June 2022Aisha Shaban AliNo ratings yet
- Using Source Code Repositories: Clearcase ArchitectureDocument16 pagesUsing Source Code Repositories: Clearcase Architecturedhaval khuntNo ratings yet
- X10310 (CS8251)Document2 pagesX10310 (CS8251)5052 - UTHRA .TNo ratings yet
- Iframe SRCDocument4 pagesIframe SRCElita Zusti Djamaan UNPNo ratings yet
- RkCD-Chapter 4 - Syntax AnalysisDocument20 pagesRkCD-Chapter 4 - Syntax Analysiselsai eliasNo ratings yet
- Installing Wilcom EmbroideryStudio On A MacDocument8 pagesInstalling Wilcom EmbroideryStudio On A MacludyturorgastrixNo ratings yet
- 1 Indexing TechniquesDocument30 pages1 Indexing TechniquesUmer Usman SheikhNo ratings yet
- VSP - SV (Server Virtualization 2018)Document2 pagesVSP - SV (Server Virtualization 2018)arif selmanNo ratings yet
- Reflected XSSDocument9 pagesReflected XSSlaurasaparhan2No ratings yet
- Immunohistochemistrystaining Image JDocument7 pagesImmunohistochemistrystaining Image JmrtoshibaNo ratings yet
- Unit-2-CI CD & Docker PDFDocument22 pagesUnit-2-CI CD & Docker PDFDivyanshi SharmaNo ratings yet
- Multiple-Level Arrays and Tables: ObjectivesDocument39 pagesMultiple-Level Arrays and Tables: ObjectivesAsk NameNo ratings yet
- SubqueryDocument10 pagesSubqueryAmol AdhangaleNo ratings yet