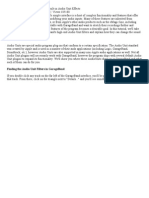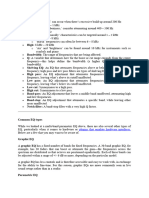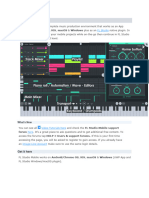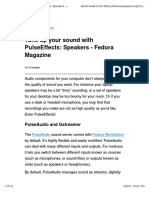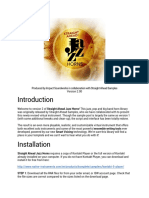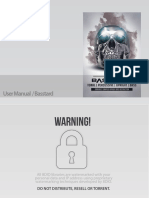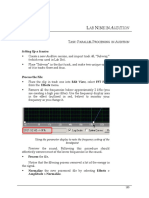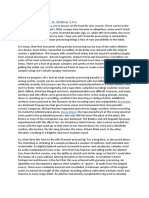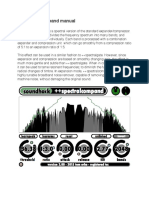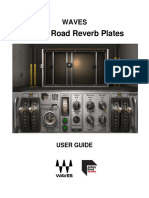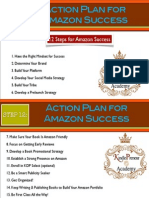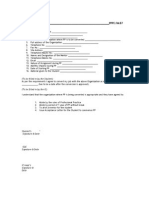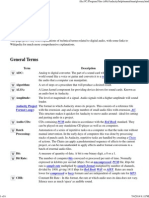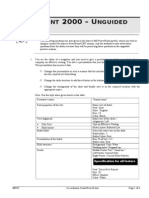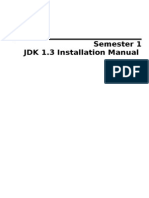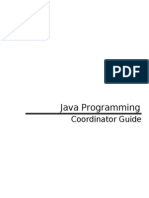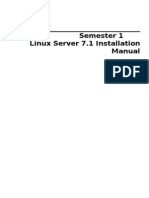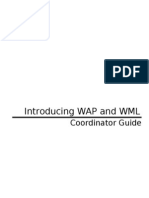Index of Effects, Generators and Analyzers - Audacity Manual
Index of Effects, Generators and Analyzers - Audacity Manual
Uploaded by
animationeasyCopyright:
Available Formats
Index of Effects, Generators and Analyzers - Audacity Manual
Index of Effects, Generators and Analyzers - Audacity Manual
Uploaded by
animationeasyOriginal Description:
Copyright
Available Formats
Share this document
Did you find this document useful?
Is this content inappropriate?
Copyright:
Available Formats
Index of Effects, Generators and Analyzers - Audacity Manual
Index of Effects, Generators and Analyzers - Audacity Manual
Uploaded by
animationeasyCopyright:
Available Formats
Index of Effects, Generators and Analyzers - Audacity Manual
file:///C:/Program Files (x86)/Audacity/help/manual/man/index_of_effec...
Index of Effects, Generators and Analyzers
From Audacity Manual
Jump to: navigation, search
This page is a quick index to the Effects, Generators and Analyzers shipped with Audacity. You may also add new plug-ins in various popular formats. An Effect changes the audio in some way. A Generator creates new audio, either in an existing track or in a new track. An Analyze tool performs analysis on a selection of audio - it does not change the audio and does not create new audio. Although by default, no keyboard shortcuts are provided for most Effect, Generate or Analyze commands, it is possible to set up your own shortcut for any of these commands. For instructions on how to do this please see Keyboard Preferences. When playing, recording or paused, the Effect menu will appear grayed out, because changes to the audio data cannot be made until you press the yellow Stop button .
Alphabetical Index of Effects, Generators and Analyzers
Adjustable Fade Amplify Auto Duck Bass and Treble Beat Finder Change Pitch Change Speed Change Tempo Chirp Click Removal Click Track Clip Fix Compressor Contrast Cross Fade In Cross Fade Out Delay DTMF Tones Echo Equalization Fade In Fade Out Find Clipping Hard Limiter High Pass Filter Invert Leveler Low Pass Filter Noise Noise Removal Normalize Notch Filter Nyquist Prompt Paulstretch Phaser Plot Spectrum Pluck Regular Interval Labels Repair Repeat Reverb Reverse Risset Drum Sample Data Export SC4 Silence Silence Finder Sliding Time Scale / Pitch Shift Sound Finder Studio Fade Out Tone Tremolo Truncate Silence Vocal Remover Vocoder Wahwah
Where an effect, generator or analyzer has settings, its description page (accessed by the links below) shows an image of the interface and its default settings.
1 of 6
7/4/2014 6:53 PM
Index of Effects, Generators and Analyzers - Audacity Manual
file:///C:/Program Files (x86)/Audacity/help/manual/man/index_of_effec...
Effects by Function
Make the sound louder or quieter
Amplify: This effect increases or decreases the volume of the audio you have selected. Auto Duck: Reduces (ducks) the volume of one or more tracks whenever the volume of a specified "control" track reaches a particular level. Typically used to make a music track softer whenever speech in a commentary track is heard. Compressor: Compresses the dynamic range by two alternative methods. The default "RMS" method makes the louder parts softer, but leaves the quieter audio alone. The alternative "peaks" method makes the entire audio louder, but amplifies the louder parts less than the quieter parts. Make-up gain can be applied to either method, making the result as loud as possible without clipping, but not changing the dynamic range further. Hard Limiter: An extreme Compressor effect. It can sometimes be used to remove stubborn clicks. Leveler: This effect makes quiet passages louder and loud passages quieter. It does this in a way that is different from the Compressor effect. As a result it does add some distortion to the processed audio. The only way to be sure if the effect does what you want is to try it. For example, applying this effect twice at its Heaviest setting on a normally-recorded voice can produce an "air traffic controller" effect. Normalize: Use the Normalize effect to set the maximum amplitude of a track, equalize the amplitudes of the left and right channels of a stereo track and optionally remove any DC offset from the track. SC4: This effect is a stereo compressor with a variable envelope follower for RMS / peak behavior.
Fade a section in or fade it out
Cross Fade In: Despite the name this effect does not do an automatic cross fade between two tracks or clips. This fade applies a curve that will result in equal volume throughout the fade once the faded in and faded out regions are mixed. Cross Fade Out: This fade applies a curve that will result in equal volume throughout the fade once the faded in and faded out regions are mixed. Fade In: Applies a linear fade-in to the selected audio - the rapidity of the fade-in depends entirely on the length of the selection it is applied to. For a more customizable logarithmic fade, use the Envelope Tool on the Tools Toolbar. Fade Out: Applies a linear fade-out to the selected audio - the rapidity of the fade-out depends entirely on the length of the selection it is applied to. For a more customizable logarithmic fade, use the Envelope Tool on the Tools Toolbar. Studio Fade Out: Applies a more musical fade out to the selected audio, giving a more pleasing sounding result. Adjustable Fade: enables you to control the shape of the fade (non-linear fading) to be applied by adjusting various parameters; allows partial (that is not from or to zero) fades up or down. For a discussion of what the different types of fade do, see Fades
Change the quality of the sound
2 of 6
7/4/2014 6:53 PM
Index of Effects, Generators and Analyzers - Audacity Manual
file:///C:/Program Files (x86)/Audacity/help/manual/man/index_of_effec...
Bass and Treble...: Increases or decreases the lower frequencies and higher frequencies of your audio independently; behaves just like the bass and treble controls on a stereo system. Equalization: Adjusts the volume levels of particular frequencies. High Pass Filter...: Passes frequencies above its cutoff frequency and attenuates frequencies below its cutoff frequency. Low Pass Filter...: Passes frequencies below its cutoff frequency and attenuates frequencies above its cutoff frequency. Paulstretch: Use Paulstretch only for an extreme time-stretch or "stasis" effect, This may be useful for synthesizer pad sounds, identifying performance glitches or just creating interesting aural textures. Use Change Tempo or Sliding Time Scale rather than Paulstretch for tasks like slowing down a song to a "practice" tempo. Phaser: The name "Phaser" comes from "Phase Shifter", because it works by combining phaseshifted signals with the original signal. The movement of the phase-shifted signals is controlled using a Low Frequency Oscillator (LFO). Tremolo: Modulates the volume of the selection at the depth and rate selected in the dialog. The same as the tremolo effect familiar to guitar and keyboard players. Vocoder: Synthesizes audio (usually a voice) in the left channel of a stereo track with a carrier wave (typically white noise) in the right channel to produce a modified version of the left channel. Vocoding a normal voice with white noise will produce a robot-like voice for special effects. Wahwah: Rapid tone quality variations, like that guitar sound so popular in the 1970's.
Repair damaged audio
Click Removal: Click Removal is designed to remove individual clicks on audio tracks and is especially suited to declicking recordings made from vinyl records, without damaging the rest of the audio. Clip Fix: Clip Fix attempts to reconstruct clipped regions by interpolating the lost signal. Noise Removal: This effect is ideal for removing constant background noise such as fans, tape noise, or hums. It will not work very well for removing talking or music in the background. More details here. Notch Filter: Greatly attenuate ("notch out") a narrow frequency band. This is a good way to remove mains hum or a whistle confined to a specific frequency with minimal damage to the remainder of the audio. Repair: Fix one particular short click, pop or other glitch no more than 128 samples long.
Make the sound faster, slower, lower pitched or higher pitched
Change Pitch: Change the pitch of a track without changing its tempo. Change Speed: Change the speed of a track, also changing its pitch. Change Tempo: Change the tempo of a selection without changing its pitch. Sliding Time Scale / Pitch Shift: This effect allows you to make a continuous change to the tempo and/or pitch of a selection by choosing initial and/or final change values. Paulstretch: Use Paulstretch only for an extreme time-stretch or "stasis" effect, This may be useful for synthesizer pad sounds, identifying performance glitches or just creating interesting aural textures. Use Change Tempo or Sliding Time Scale rather than Paulstretch for tasks like slowing down a song to a "practice" tempo.
3 of 6
7/4/2014 6:53 PM
Index of Effects, Generators and Analyzers - Audacity Manual
file:///C:/Program Files (x86)/Audacity/help/manual/man/index_of_effec...
Truncate Silence: Automatically try to find and eliminate audible silences. Don't use with faded audio.
Add reverberation or echo
Delay: A configurable delay effect with variable delay time and pitch shifting of the delays. Echo: Repeats the selected audio again and again, normally softer each time and normally not blended into the original sound until some time after it starts. The delay time between each repeat is fixed, with no pause in between each repeat. For a more configurable echo effect with a variable delay time and pitch-changed echoes, see Delay. Reverb: A configurable stereo reverberation effect with built-in and user-added presets. It can be used to add ambience (an impression of the space in which a sound occurs) to a mono sound. Also use it to increase reverberation in stereo audio that sounds too "dry" or "close". For details of the underlying principles of delay and reverb effects please see this page in the Wiki.
Remove vocals
Invert: This effect flips the audio samples upside-down. This normally does not affect the sound of the audio at all. It is occasionally useful for vocal removal. Vocal Remover: Attempts to remove center-panned vocals from a stereo track. Help text is available from within the dialog.
Manipulate Audio
Repeat... repeats the selection the specified number of times. Reverse reverses the selected audio; after the effect the end of the audio will be heard first and the beginning last.
Invoke Nyquist
Nyquist Prompt... brings up a dialog where you can enter Nyquist commands. Nyquist is a programming language for generating, processing and analyzing audio. For more information see Nyquist Plug-ins Reference.
Generators by Function
Generate Tones
Chirp: Generates four different types of tone waveform like the Tone Generator, but additionally allows setting of the starting and ending amplitude and frequency. DTMF Tones: Generates dual-tone multi-frequency (DTMF) tones like those produced by the keypad on telephones. Tone: Generates one of four different tone waveforms: Sine, Square, Sawtooth or Square (no alias), and a frequency between 1 Hz and half the current project rate.
4 of 6
7/4/2014 6:53 PM
Index of Effects, Generators and Analyzers - Audacity Manual
file:///C:/Program Files (x86)/Audacity/help/manual/man/index_of_effec...
Generate Silence or Noise
Noise: Generates 'white', 'pink' or 'brown' noise. Silence: Creates audio of zero amplitude, the only configurable setting being duration.
Generate Instruments or Metronome
Click Track: Generates a track with regularly spaced sounds at a specified tempo and number of beats per measure (bar). Pluck: A synthesized pluck tone with abrupt or gradual fade-out, and selectable pitch corresponding to a MIDI note. Risset Drum: Produces a realistic drum sound.
Analyzers by Function
Analyze Amplitude or Other Audio Properties
Contrast: Analyzes a single mono or stereo speech track to determine the average rms difference in volume (contrast) between foreground speech and background music, audience noise or similar. The purpose is to determine if the speech will be intelligible to the hard of hearing. Find Clipping: This displays runs of clipped samples in a Label Track, as a screen-reader accessible alternative to View > Show Clipping. A run must include at least one clipped sample, but may include unclipped samples too. Plot Spectrum: This takes the selected audio (which is a set of sound pressure values at points in time) and converts it to a graph of frequencies against amplitudes. Sample Data Export: This reads the values of successive samples from the selected audio and prints this data to a plain text, CSV or HTML file. Further information may be added as a "header" at the top of the file.
Divide Up Sounds or Silences using Labels
Regular Interval Labels: Places labels in a long track so as to divide it into smaller, equally sized segments. Silence Finder: Divides a track up by placing point labels inside areas of silence. Sound Finder: Divides a track up by placing region labels for areas of sound that are separated by silence.
Mark Beats using Labels
Beat Finder: Attempts to place labels at beats which are much louder than the surrounding audio. It's a fairly rough and ready tool, and won't necessarily work well on a typical modern pop music track with compressed dynamic range. If you don't get enough beats detected, try reducing the "Threshold Percentage" setting.
Views
5 of 6
7/4/2014 6:53 PM
Index of Effects, Generators and Analyzers - Audacity Manual
file:///C:/Program Files (x86)/Audacity/help/manual/man/index_of_effec...
Navigation
Contents Using Audacity Getting Started Effects Tutorials Reference Menu Bar Toolbars Preferences FAQ Glossary Index
Useful External Links
Forum Wiki Latest Release
Offline version created on 2013-10-15 - Check current version of this page (development Manual)
6 of 6
7/4/2014 6:53 PM
You might also like
- Audacity HelpDocument9 pagesAudacity HelpFlora EdwardNo ratings yet
- GarageBand TutorialDocument8 pagesGarageBand TutorialMilan RadisicNo ratings yet
- Caustic Mastering - User's Manual: What Is Mastering? Why Do I Need This App?Document10 pagesCaustic Mastering - User's Manual: What Is Mastering? Why Do I Need This App?sv687No ratings yet
- Cymatics Keys ManualDocument5 pagesCymatics Keys ManualGousto Mix OfficialNo ratings yet
- DSP2 ManualENDocument11 pagesDSP2 ManualENFILE OFFICENo ratings yet
- How To Mix Part 2Document9 pagesHow To Mix Part 2NickNo ratings yet
- TimeDrops ManualDocument7 pagesTimeDrops ManualJavi Gimeno-BayonNo ratings yet
- Complete Classical CollectionDocument39 pagesComplete Classical CollectionsampionsremaNo ratings yet
- EQ and SuchDocument4 pagesEQ and SuchukmtemauiidalwaNo ratings yet
- Glass Viper User Guide PDFDocument9 pagesGlass Viper User Guide PDFLeonardo MacielNo ratings yet
- FL Studio MobileDocument5 pagesFL Studio Mobileantonytwo60No ratings yet
- FLStudio TutorialDocument4 pagesFLStudio TutorialMorteza ZargarNo ratings yet
- Bassment ManualDocument11 pagesBassment Manualleo pugNo ratings yet
- Effects PDFDocument8 pagesEffects PDFDiego Esteban FNo ratings yet
- Signal Flow & Plugins - How To Mix Music (Part 2)Document17 pagesSignal Flow & Plugins - How To Mix Music (Part 2)SteveJonesNo ratings yet
- Motion 2.8 ManualDocument14 pagesMotion 2.8 ManualRaphael CardosoNo ratings yet
- DJ Set 6 ManualDocument21 pagesDJ Set 6 ManualChristian MinayaNo ratings yet
- Room Piano ManualDocument4 pagesRoom Piano ManualStephen DaviesNo ratings yet
- How To Mix Music (Part 2) Signal Flow & PluginsDocument18 pagesHow To Mix Music (Part 2) Signal Flow & PluginsLeanghai LHNo ratings yet
- Tune Up Your Sound With Pulseeffects: Speakers - Fedora MagazineDocument10 pagesTune Up Your Sound With Pulseeffects: Speakers - Fedora MagazinegencinozaNo ratings yet
- MelloSaw - User Manual PDFDocument8 pagesMelloSaw - User Manual PDFNick - KévinNo ratings yet
- Audio Production Unit 2Document11 pagesAudio Production Unit 2tumusifuarnoud43No ratings yet
- Straight Ahead Jazz Horns ManualDocument15 pagesStraight Ahead Jazz Horns ManualMikeMoralesNo ratings yet
- 8DIO The New Ambient Guitar User Manual PDFDocument21 pages8DIO The New Ambient Guitar User Manual PDFcheungwingnok100% (1)
- Microhammer Overtone Flute ReadmeDocument9 pagesMicrohammer Overtone Flute ReadmeNicky AlejandrinoNo ratings yet
- An Impact Soundworks Sample Library Designed For Kontakt 5Document9 pagesAn Impact Soundworks Sample Library Designed For Kontakt 5Arai ParraNo ratings yet
- Parasites: Disturbing Hacks For Mutable Instruments ModulesDocument7 pagesParasites: Disturbing Hacks For Mutable Instruments ModulesGiona VintiNo ratings yet
- Clean Up Your Recordings (CM 197)Document16 pagesClean Up Your Recordings (CM 197)kagokontratoNo ratings yet
- Complete Classical Collection ManualDocument19 pagesComplete Classical Collection ManualMaximeNo ratings yet
- 8dio The New 1928 Piano - User ManualDocument19 pages8dio The New 1928 Piano - User Manualfreshjive.swagNo ratings yet
- Eqs ExplainedDocument4 pagesEqs ExplainedGianfrancoBattistiniSolanoNo ratings yet
- Noise Removal: Show Audacity A "Noise Profile" - A Short Section of Audio Containing OnlyDocument10 pagesNoise Removal: Show Audacity A "Noise Profile" - A Short Section of Audio Containing OnlyLuis LopezNo ratings yet
- 8dio The New Basstard User ManualDocument21 pages8dio The New Basstard User ManualJack BrownNo ratings yet
- 81f0f72 Ea 3f2 58de Ddc1635236e4 Secret Sauce Plugins True Sound CompressedDocument16 pages81f0f72 Ea 3f2 58de Ddc1635236e4 Secret Sauce Plugins True Sound CompressedmaxggwaneNo ratings yet
- BX - Masterdesk True Peak ManualDocument4 pagesBX - Masterdesk True Peak ManualL Tito LopezNo ratings yet
- BX - Saturator V2 ManualDocument4 pagesBX - Saturator V2 ManualLuisEnriqueGuadarramaNo ratings yet
- Audio Effe Ableton LiveDocument81 pagesAudio Effe Ableton LiveManolis ZacharakisNo ratings yet
- Opus8 ManualDocument8 pagesOpus8 ManualBruno AntônioNo ratings yet
- 04lab4 PDFDocument22 pages04lab4 PDFWalid_Sassi_TunNo ratings yet
- 09alab9 Audition PDFDocument5 pages09alab9 Audition PDFWalid_Sassi_TunNo ratings yet
- Phenomena User GuideDocument13 pagesPhenomena User Guidevicher2020No ratings yet
- Beginners Quick-Step Guide To Mixing - A DIY Guide To Becoming A Pro MixerDocument19 pagesBeginners Quick-Step Guide To Mixing - A DIY Guide To Becoming A Pro MixerAlejandro Picco Plencovich100% (4)
- 8dio Hybrid Rhythms Read MeDocument10 pages8dio Hybrid Rhythms Read MesamNo ratings yet
- MOTIF ES - Organ Session EDocument11 pagesMOTIF ES - Organ Session ECaroozoNo ratings yet
- Padshop 2 Operation Manual enDocument51 pagesPadshop 2 Operation Manual enDaniilKharmsNo ratings yet
- GVerbDocument11 pagesGVerbDonato Henry LacbayoNo ratings yet
- Butch Vig VocalsDocument15 pagesButch Vig VocalsMihaiisvoranuNo ratings yet
- Outer Space: User GuideDocument8 pagesOuter Space: User GuideEsteban TorresNo ratings yet
- Guitar Pro 8 User Guide (176 254)Document79 pagesGuitar Pro 8 User Guide (176 254)Rodrigo L. B.No ratings yet
- Categories of EffectsDocument18 pagesCategories of EffectsAndrés R Bucheli100% (1)
- Earlier VST PluginsDocument10 pagesEarlier VST PluginsnifnifnafnafNo ratings yet
- Alesis Quadrasynth Plus Users Manual 163284 (071 140)Document70 pagesAlesis Quadrasynth Plus Users Manual 163284 (071 140)Temo DiazNo ratings yet
- AudioThing Outer SpaceDocument10 pagesAudioThing Outer SpaceSamuel SacherNo ratings yet
- Granular ProcessingDocument5 pagesGranular Processingvargas ramoneNo ratings yet
- Butch Vig Vocals: Waves User GuideDocument10 pagesButch Vig Vocals: Waves User GuideJuan David AENo ratings yet
- SpectralcompandmanualDocument3 pagesSpectralcompandmanualAnonymous uFZHfqpBNo ratings yet
- Fruity DrumSynth LiveDocument5 pagesFruity DrumSynth Liveantonytwo60No ratings yet
- Abbey Road Reverb PlatesDocument12 pagesAbbey Road Reverb PlatesSebastian RehbeinNo ratings yet
- GarageBand Basics: The Complete Guide to GarageBand: MusicFrom EverandGarageBand Basics: The Complete Guide to GarageBand: MusicNo ratings yet
- References and SourcesDocument4 pagesReferences and SourcesanimationeasyNo ratings yet
- Durga Sapthashati - 7 Teeka-3Document97 pagesDurga Sapthashati - 7 Teeka-3animationeasyNo ratings yet
- Action Plan For Amazon Success: STEP 12Document2 pagesAction Plan For Amazon Success: STEP 12animationeasyNo ratings yet
- Durga Sapthashati - 7 Teeka-1Document100 pagesDurga Sapthashati - 7 Teeka-1animationeasy87% (15)
- PP Conversion FormDocument1 pagePP Conversion FormanimationeasyNo ratings yet
- Lalithaarchana Chandrika - SK Ramachandra RaoDocument64 pagesLalithaarchana Chandrika - SK Ramachandra Raoanimationeasy93% (15)
- Project Act7 Effort EstimateDocument2 pagesProject Act7 Effort EstimateanimationeasyNo ratings yet
- Vasudev Mahatmya EnglishDocument182 pagesVasudev Mahatmya EnglishJai Krishna PonnappanNo ratings yet
- Glossary - Audacity Manual PDFDocument6 pagesGlossary - Audacity Manual PDFanimationeasyNo ratings yet
- Surya Chikitsa Vigyan PDFDocument54 pagesSurya Chikitsa Vigyan PDFanimationeasy100% (2)
- P P 2000 - U P: Ower Oint Nguided RacticeDocument4 pagesP P 2000 - U P: Ower Oint Nguided RacticeanimationeasyNo ratings yet
- Gayatri Sam Hit Akram As AnDocument2 pagesGayatri Sam Hit Akram As AnanimationeasyNo ratings yet
- Surya Chikitsa Vigyan PDFDocument54 pagesSurya Chikitsa Vigyan PDFanimationeasy100% (2)
- Telugu Exercise BooksDocument33 pagesTelugu Exercise BooksanimationeasyNo ratings yet
- Semester 1 JDK 1.3 Installation ManualDocument4 pagesSemester 1 JDK 1.3 Installation ManualanimationeasyNo ratings yet
- IT Project Management: Coordinator GuideDocument1 pageIT Project Management: Coordinator GuideanimationeasyNo ratings yet
- 01 Sm1 Jav CG Cover TocDocument2 pages01 Sm1 Jav CG Cover TocanimationeasyNo ratings yet
- Semester 1 Linux Server 7.1 Installation ManualDocument5 pagesSemester 1 Linux Server 7.1 Installation ManualanimationeasyNo ratings yet
- Introducing WAP and WML: Coordinator GuideDocument2 pagesIntroducing WAP and WML: Coordinator GuideanimationeasyNo ratings yet
- Panduan Efek Vocal Zoom FX 100Document16 pagesPanduan Efek Vocal Zoom FX 100Mtsyaperi ZauhariNo ratings yet
- RP300A Manual (Pedaleira P/ Guitarra) DigitechDocument28 pagesRP300A Manual (Pedaleira P/ Guitarra) DigitechartureletricoNo ratings yet
- BT User ManualDocument34 pagesBT User ManualbernardNo ratings yet
- AIR Music Tech - Velvet v2 - User GuideDocument23 pagesAIR Music Tech - Velvet v2 - User GuideDimitri PetrenkoNo ratings yet
- Better Mixes Write-UpDocument4 pagesBetter Mixes Write-UpcurleycuzNo ratings yet
- Compadre UserManual RevCDocument30 pagesCompadre UserManual RevC9rpk5zdrk7No ratings yet
- UltraLite-mk4 User GuideDocument94 pagesUltraLite-mk4 User GuideLuigi SuardiNo ratings yet
- Dsp2024p Eng Rev CDocument40 pagesDsp2024p Eng Rev CdonsterthemonsterNo ratings yet
- Axe FX 3 FW 2.03 Release NotesDocument12 pagesAxe FX 3 FW 2.03 Release NotesJuan Carlos FiallosNo ratings yet
- Guide To Djent ToneDocument6 pagesGuide To Djent ToneCristiana MusellaNo ratings yet
- THORAX ManualDocument14 pagesTHORAX ManualFafoiNo ratings yet
- 7 Day Mix ChallengeDocument8 pages7 Day Mix Challengevictorceresa85No ratings yet
- Owner'S Manual: English Français Deutsch EspañolDocument66 pagesOwner'S Manual: English Français Deutsch EspañolSelyo LtheasaNo ratings yet
- FX2000 한글매뉴얼Document28 pagesFX2000 한글매뉴얼Choongkoo Lee (coffeebada)No ratings yet
- BX - Townhouse Buss Compressor ManualDocument9 pagesBX - Townhouse Buss Compressor ManualAnton VorozhtsovNo ratings yet
- GP 120Document24 pagesGP 120mjmeleroNo ratings yet
- Sample Magic - Chillwave - BookletDocument7 pagesSample Magic - Chillwave - BookletEEE POLLI100% (2)
- Metzo Manual IIDocument17 pagesMetzo Manual IIRicardo FaroNo ratings yet
- Grainger Amp Allisons Diagnostic Radiology Single Best Answer Mcqs 5th Edition 0702031496 9780702031496 CompressDocument409 pagesGrainger Amp Allisons Diagnostic Radiology Single Best Answer Mcqs 5th Edition 0702031496 9780702031496 CompressIshika TinnaNo ratings yet
- Principles of Radio Transmitters and Receivers 1Document86 pagesPrinciples of Radio Transmitters and Receivers 1Trần Châu Thông100% (1)
- WavSupply The Official Internet Money Mixing & Mastering Course For FL Studio 2018 (Includes Videos + FLP) /2018 INTERNET MONEY MIXING COURSE/OFFICIAL INTERNET MONEY MIXING COURSE 2019Document13 pagesWavSupply The Official Internet Money Mixing & Mastering Course For FL Studio 2018 (Includes Videos + FLP) /2018 INTERNET MONEY MIXING COURSE/OFFICIAL INTERNET MONEY MIXING COURSE 2019David100% (1)
- Distortion and NoiseDocument37 pagesDistortion and Noisebayman66No ratings yet
- Erica Synths - Black Delay ManualDocument1 pageErica Synths - Black Delay ManualinformagicNo ratings yet
- Origin Effects Cali76 Compact Deluxe Owners Manual Guitar PedalDocument8 pagesOrigin Effects Cali76 Compact Deluxe Owners Manual Guitar PedalCesar BrunoNo ratings yet
- Hyperbits 50 Technical Mixing Mastering TipsDocument7 pagesHyperbits 50 Technical Mixing Mastering TipsKoop Da VilleNo ratings yet
- JOYO Catalogue 2018Document26 pagesJOYO Catalogue 2018Lucas Tubeto GonçalvesNo ratings yet
- mpd32 Factorypreset Documentation v1 0 00 PDFDocument22 pagesmpd32 Factorypreset Documentation v1 0 00 PDFWalcir SantosNo ratings yet
- PHD Thesis PDFDocument211 pagesPHD Thesis PDFJackNo ratings yet
- VC 2A Manual EnglishDocument14 pagesVC 2A Manual EnglishAlex SistiNo ratings yet
- AD831-MIXER 200-500MHzDocument17 pagesAD831-MIXER 200-500MHzChelaru CosminNo ratings yet