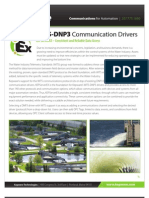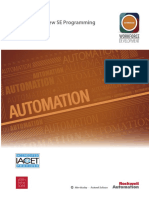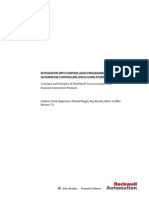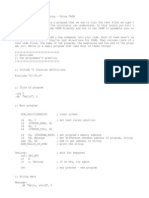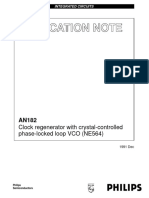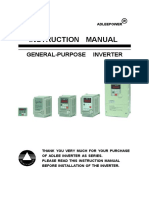0 ratings0% found this document useful (0 votes)
DeviceNet Troubleshooting Guide
DeviceNet Troubleshooting Guide
Uploaded by
mdarwishbpThis document provides troubleshooting guides for DeviceNet networks and nodes. It includes flowcharts outlining steps to troubleshoot suspected network errors, intermittent failures, and single node problems. The guides direct the user to check scanner LEDs, voltages, cable connections, segmentation, grounding and more. DeviceNet network and node troubleshooting checklists are also included.
Copyright:
© All Rights Reserved
Available Formats
Download as PDF, TXT or read online from Scribd
Download as pdf or txt
DeviceNet Troubleshooting Guide
DeviceNet Troubleshooting Guide
Uploaded by
mdarwishbp0 ratings0% found this document useful (0 votes)
This document provides troubleshooting guides for DeviceNet networks and nodes. It includes flowcharts outlining steps to troubleshoot suspected network errors, intermittent failures, and single node problems. The guides direct the user to check scanner LEDs, voltages, cable connections, segmentation, grounding and more. DeviceNet network and node troubleshooting checklists are also included.
Original Description:
Devicenet Troubleshooting Guide.
Original Title
DeviceNet Troubleshooting Guide
Copyright
© © All Rights Reserved
Available Formats
PDF, TXT or read online from Scribd
Share this document
Did you find this document useful?
Is this content inappropriate?
This document provides troubleshooting guides for DeviceNet networks and nodes. It includes flowcharts outlining steps to troubleshoot suspected network errors, intermittent failures, and single node problems. The guides direct the user to check scanner LEDs, voltages, cable connections, segmentation, grounding and more. DeviceNet network and node troubleshooting checklists are also included.
Copyright:
© All Rights Reserved
Available Formats
Download as PDF, TXT or read online from Scribd
Download as pdf or txt
0 ratings0% found this document useful (0 votes)
DeviceNet Troubleshooting Guide
DeviceNet Troubleshooting Guide
Uploaded by
mdarwishbpThis document provides troubleshooting guides for DeviceNet networks and nodes. It includes flowcharts outlining steps to troubleshoot suspected network errors, intermittent failures, and single node problems. The guides direct the user to check scanner LEDs, voltages, cable connections, segmentation, grounding and more. DeviceNet network and node troubleshooting checklists are also included.
Copyright:
© All Rights Reserved
Available Formats
Download as PDF, TXT or read online from Scribd
Download as pdf or txt
You are on page 1/ 28
Plant Floor Troubleshooting Guide
Open DeviceNet Vendor Association
Automotive Special Interest Group (SIG)
Version 0.9
05 April 29
The Open DeviceNet Vendor Association (ODVA) Automotive Special Interest Group (SIG) is
pleased to offer this document as a tool for troubleshooting devices that have been
implemented into a DeviceNet network as well as the DeviceNet network itself.
The following individuals have been invaluable in putting this document together:
Training Committee Members:
Matt Kuzel Huron Networks
Borisa Begic InterlinkBT
James OLaughlin SICK, Incorporated
Erick Rudaitis SMC Corporation of America
Michael Giroux WAGO Corporation
Automotive SIG Members:
Erick Rudaitis, Chairperson SMC Corporation of America
Marie Sandor, Administration SMC Corporation of America
Thomas Dwyer Bosch Rexroth
Greg Irwin DaimlerChrysler
Gil Jones EATON Corporation
Frank Latino Festo
Matt Kuzel Huron Networks
Borisa Begic InterlinkBT LLC
Gary Workman General Motors
Enrico DeCarolis Numatics, Inc.
Anton Suarez OMRON Corporation
Dave VanGompel Rockwell Automation
James OLaughlin SICK, Incorporated
Ed Ingraham Siemens
Mike Johnson SOLA / Hevi Duty
Michael Giroux WAGO Corporation
Chuck Sammut Woodhead
For more information regarding the ODVA, including the Automotive SIG, please refer to the
ODVA website at:
www.odva.org
Plant Floor Troubleshooting Guide
DeviceNet Plant Floor Troubleshooting
Flowchart
(Suspected Network Error / Multi-Node Problem)
DeviceNet Plant Floor Troubleshooting
Flowchart
(Intermittent Failures)
DeviceNet Plant Floor Troubleshooting
Flowchart
(Single Node Problem)
Walking the Network
Segmenting the Network to Troubleshoot
DeviceNet Network Checklist
See
Page 1
See
Page 11
See
Page 15
See
Page 19
See
Page 20
See
Page 21
DeviceNet Plant Floor Troubleshooting Guide Page 1
Yes
Are the DeviceNet
scanner LEDs red
(Bus off)?
No
Turn Auxiliary and DeviceNet Power
OFF, Wait 10 seconds, Turn back ON.
Examine scanner LEDs
Yes
Are the DeviceNet
scanner LEDs red
(Bus off)?
No
Cycle System, Auxiliary and
DeviceNet Power, Wait 10 seconds
Examine scanner LEDs
Attach DeviceNet Diagnostic Tool
Yes
Are the DeviceNet
scanner LEDs red
(Bus off)?
No
Review Walk the Network
Go to
B
Note any
diagnostic
information on
DeviceNet scanner
if available.
Start 1: DeviceNet Plant Floor Troubleshooting Flowchart
(Suspected Network Error / Multi-Node Problem)
Go to
O
See
Page 2
See
Page 11
See
Page 19
DeviceNet Plant Floor Troubleshooting Guide Page 2
Go to
D
Done
B
Yes
Are there multiple
DeviceNet network
power supplies?
No
No
Was problem
found during the
network walk?
Yes
No
Are the DeviceNet
scanner LEDs red
(Bus off)?
Yes
Disconnect supplemental power
supplies.
No
Is there only one node
with red Module (MS)
or Network Status
(NS) LEDs?
Yes
Go to
C
Done
Check nodes and cabling inside
cabinet.
Go to
F
Go to
E
Disconnect DeviceNet trunk cable from the
cabinet with scanner module.
Attach terminating resistor. Turn off
DeviceNet power, wait 10 seconds, turn
DeviceNet power back on.
The bus off indication
should be gone and
diagnostics for
missing nodes should
be displayed.
Reconnect network.
No
Problem fixed?
Yes
See
Page 4
See
Page 3
See
Page 5
See
Page 3
DeviceNet Plant Floor Troubleshooting Guide Page 3
No
Is V- of the power
supplies tied to V- of
DeviceNet?
Yes
Wire V- of all power supplies together.
Reconnect trunk cable.
C
No
Are the nodes and
cables okay?
Yes
Replace cable or node.
Go to
F
D
Start
Replace scanner.
Go To
Start 1
Reconnect network. Reconnect network.
No
Is V+ of the power
supplies wired
separately?
Yes
Wire V+ of all power supplies
separately.
Reconnect trunk cable.
Go to
Start 1
See
Page 5
See
Page 1
See
Page 1
DeviceNet Plant Floor Troubleshooting Guide Page 4
Disconnect node from network.
Turn Auxiliary and DeviceNet Power
OFF, Wait 10 seconds, Turn back ON.
E
Note: Other nodes can
cause a node to go offline.
Yes
Are the DeviceNet
scanner LEDs red
(Bus off)?
No
Yes
Are the DeviceNet
scanner LEDs red
(Bus off)?
No
Replace node.
Verify Baud Rate, Node Address and
.EDS file information.
Replace drop cable.
Done
Go to
F
See
Page 5
DeviceNet Plant Floor Troubleshooting Guide Page 5
F
No
Have any changes
been made to network
since last time worked
consistently?
Yes
Investigate changes
Go to
K No
Are DeviceNet
voltages correct?
Yes
Change power supply
Check Voltages
See Items 12, 13 & 14 in
DeviceNet Network Checklist
Go to
G
Note:
Changes such as cabling,
tools, firmware, nodes, etc.
Go to
Start 1
See
Page 1
See
Page 6
See
Page 8
See
Page 23
DeviceNet Plant Floor Troubleshooting Guide Page 6
No
Bus off condition
fixed?
Yes
Done
G
Complete
DeviceNet Network
Checklist
No
Errors found and
fixed?
Yes
Done
No
Voltages OK?
Yes
Go To
H
Go to
I
Note: This will now take
some time. Check
1. Cables, 2. Node,
3. Segment, 4. Grounding
5. CAN transceiver shorted
6. Not 60 etc.
Check Voltages
See Items 12, 13 & 14 in
DeviceNet Network Checklist
See
Page 7
See
Page 7
See
Page 23
See
Page 21
DeviceNet Plant Floor Troubleshooting Guide Page 7
Yes
All cable
connections OK?
No
Fix cable connection
H
I
Attach DeviceNet diagnostic tool and
measure CAN errors
Yes
> 20
errors/second?
No
Go to
Start 1
Recheck for ground loops
using
DeviceNet Network Checklist
Go to
K
No
Problem found and
fixed?
Yes
Go to
J
Done
See
Page 1
See
Page 8
See
Page 8
See
Page 21
DeviceNet Plant Floor Troubleshooting Guide Page 8
Replace power supply again in the
case that current power supply is also
bad.
J
No
Errors found and
fixed?
Yes
Done
Divide network into two sections.
Connect section 1 and move
terminating resistor.
Yes
Network up?
No
Disconnect Section 1. Connect
Section 2 and move terminating
resistor.
Yes
Network up?
No
Isolate problem
Troubleshoot other
of the network
K
Go to
L
Go to
M
See
Page 9
See Page 9
DeviceNet Plant Floor Troubleshooting Guide Page 9
L
Replace scanner. Reconnect entire
network.
No
Bus off condition
fixed?
Yes
Done
Isolate problem
Check for issues in cabinet
Rewalk network looking for stressed
cables (e.g. bend radius too tight, tie
wrapped where it causes failure)
No
Any shorts or
opens?
Yes
Fix problem
Go to
Start 1
Go to
N
Checking for
potential network
load issues.
Check for wiring
and other nodes
within the scanner
cabinet.
No
Problem
Solved
Yes
M
See
Page 1
See Page 10
DeviceNet Plant Floor Troubleshooting Guide Page 10
N
Disconnect all nodes, add one node at
a time until network communication
fails. Determine node that causes bus
off and replace
Yes
Still bus off?
No
Done
GET HELP
DeviceNet Plant Floor Troubleshooting Guide Page 11
Connect tool to diagnose bus.
(Monitor voltages, CAN frame errors,
etc.)
Yes
Problem
diagnosed?
No
Fix problem indicated
Yes
Problem fixed?
No
Start 2: DeviceNet Plant Floor Troubleshooting Flowchart
(Intermittent Failures)
Yes
Do you have a
DeviceNet
diagnostic tool?
No
Go to
P
Done
O
See
Page 12
DeviceNet Plant Floor Troubleshooting Guide Page 12
P
Check noisy devices grounding
Yes
Does problem
occur with noise
(from external
device or event)?
No
Yes
Problem fixed?
No
No
Is the devices
grounding correct?
Yes
Go to
Q
VFD load dumps, Servos
enabled, Welding, Other
Maintenance in the Area
(External to Network), etc.
Fix grounding
Done
Go to
R
Grounding problem
See
Page 14
See
Page 13
DeviceNet Plant Floor Troubleshooting Guide Page 13
Yes
Is there a noisy
device on
DeviceNet?
No
Q
Replace DeviceNet interface card on
that device
Yes
Problem fixed?
No
Done Call Manufacturer
Go to
R
e.g. VFD, Welding,
Robot, Motor etc.
See
Page 14
DeviceNet Plant Floor Troubleshooting Guide Page 14
Fix grounds.
R
No
Grounds OK?
Yes
Check DeviceNet grounds
(missing grounds or ground loops).
Yes
Problem fixed?
No
Done
Go to
F
See
Page 5
DeviceNet Plant Floor Troubleshooting Guide Page 15
Turn Auxiliary and DeviceNet Power
OFF, Wait 10 seconds, Turn back ON.
Verify scanner is functioning.
Yes
Is the devices
Network Status
LED on solid red?
No
Unplug device and check DeviceNet
power and Auxiliary power at the node
Yes
Voltages OK?
No
Start 3: DeviceNet Plant Floor Troubleshooting Flowchart
(Node Problem)
No
Yes
Go to
S
Done
Go to
V
Find and fix voltage problem
Go to
Start 3
Yes
Is the Devices
Network Status
LED solid green?
No
Go to
V
If this is your third time through this process, consider the possibility that this is a network issue rather than a node issue.
See
Page 17
See
Above
See
Page 17
See
Page 16
Is the Devices
Network Status LED
flashing or solid green?
DeviceNet Plant Floor Troubleshooting Guide Page 16
Yes
Is the devices Net
Status LED on
solid red?
No
S
Verify node address and data rate. If no
changes required, replace node. Be sure
that node address, data rate and .EDS
revision are correct.
Yes
No
Possible cable, tee
or other node that
is causing the
problem
Unplug node
Connect DeviceNet diagnostic tool
Go to
Start 3
Replace drop cable or tee
Go to
Start 3
Disconnect DeviceNet diagnostic tool
reconnect node. Disconnect adjacent
nodes. Turn Auxiliary and DeviceNet
Power OFF, Wait 10 seconds, Turn
back ON.
Yes
Can you see other
nodes on the
network?
No
Go to
T
Go to
U
Is the devices
Network Status LED
on solid green?
See
Page 15
See
Page 15
See
Page 17
See
Page 17
DeviceNet Plant Floor Troubleshooting Guide Page 17
T
One of the adjacent nodes may be
causing the problem. Replace bad
node. Reconnect nodes one at a time
to confirm which node is causing the
problem.
No
Was corrective
action successful?
Yes
U
Disconnect nodes until the devices
Net Status LED is on solid green.
Go to
Start 3
Reconnect nodes one at a time to
confirm which node is causing the
problem.
Go to
Start 3
V
If the nodes Net
Status LED is
flashing green, it is
ready to establish
communication.
Check HMI or scanner for diagnostic
information for corrective action.
Done
Walk the network and check
connections.
Go to
W
Replace offending node.
Reset power after removal of each
node to determine if problem has
been corrected.
See
Page 15
See
Page 15
See Page 18
DeviceNet Plant Floor Troubleshooting Guide Page 18
W
No
Problem found and
fixed?
Yes
Replace node
No
Node online?
Yes
Replace drop cable or tee
Done
No
Node online?
Yes
Go to
U
See
Page 17
DeviceNet Plant Floor Troubleshooting Guide Page 19
Walking the Network
Here are the things to keep in mind and look for when walking a network.
First try to look at a drawing or layout of the network so you know where the cables go and if the
lengths are correct. Sometimes this is not possible but look around in the controller cabinet for
this information. Also remember that Auxiliary Power topology and implementation is just as
important as DeviceNet topology and implementation. Check both when walking the network (I.e.
for additional information, see Auxiliary Power Section 14 in the DeviceNet Network Checklist).
Loose connections are the number one cause of failures.
- Make sure all connections are undamaged.
- Connections may look good but not be tight. Check them.
Cable stress is the second thing to look for.
- Cable radii might be too tight or stressed with tie wraps. There is a lot of vibration in a
plant and if the cables are stressed it will create a failure point.
- Some cable trays are mounted on long fence post and the cables brought down from
them. At the point where they leave the cable tray and bend down could be a potential
spot for failure.
Grounds are very important !
- Visually inspect grounding to assure that grounding location is clean and connection is
tight. Make sure that all components are properly grounded.
Separate high voltage cables from DeviceNet cables!
- Power, welding or servo cables are sometimes put on top of the DeviceNet cables or put
in the same cable trays. DeviceNet cables must have the proper distance between these
cables.
- To clean up the wiring power, servo, or welding cables are tie wrapped together.
DeviceNet cables must have the proper distance between these cables.
DeviceNet Plant Floor Troubleshooting Guide Page 20
Segmenting a network to troubleshoot a problem.
Finding a network cable problem is sometimes not the easiest thing to detect. The following
step-by-step process will assist in locating cabling issues:
Divide the network into two halves to determine which half is causing the trouble by
physically disconnecting the trunk cable and placing the terminating resistor at the break
point
Once you determine the half causing the trouble you can approach the problem two ways.
Continue to divide the defective portion of the network in half to further isolate the
trouble; or
Re-walk the network making sure that all connections are still OK .If everything looks
OK then start at the controller and go to the first drop. Break the trunk cable and
insert a terminator. Walk the terminator down the trunk until the network fails.
Once the problem location has been determined, consider the following cable connection /
details as possible causes of the problem:
Tee Connection
Drop Connection
Node Connection
Loading problem with a node or insufficient bus power. (A volt-amp-meter should be
used to determine if the problem is related to bus loading).
If the network has been running and then fails, it is often due to a bad cable or Tee connection.
Remember: There could be one or more causes for a specific problem. Take your time and
check thoroughly to minimize the possibility of missing something.
Cell Number : Percent Complete:
Tool Number : Station Number :
Design Source ___________________________________ Controls Engineer ______________________________
Design Engineer _________________________________ Date ______________________________
DeviceNet Plant Floor Troubleshooting Guide DeviceNet Check List Page 21
DeviceNet Network Checklist
The following items should be completed during the implementation of DeviceNet networks commissioning. This will act as a record of the values
attained after installation of a working network and can be used for comparison for any future network / device troubleshooting.
ID Item Description Checked Date Comments
Physical Inspection
1
Are all DeviceNet devices approved for use on the project?
Make sure that DeviceNet taps are of the proper type. ___/___/___
2
Are 24VDC Power Supply calculations supplied? If the
network uses more than one supply, is the network connected
as designed? ___/___/___
3
Are all the trunk and drop cables separated from high voltage
and potential noise sources in accordance with the ODVA
DeviceNet Planning and Installation Guide? ___/___/___
4
Are all DeviceNet Drop & Trunk line cables routed without
strain on the connection points due to bending or tension?
Are all connections tight? ___/___/___
5a
Are the drop cables less than or equal to 20 feet (6 meters)?
___/___/___
5b
Is the sum of all drop lines less than the maximum allowed for
the network data rate DeviceNet specification? ___/___/___
6a
Is the trunk line less than the maximum length allowed for the
network data rate in the DeviceNet specification? ___/___/___
6b
Are both terminating resistors in place at the ends of the trunk
line? ___/___/___
7
Are all selectable DIP switch / rotary switch settings (node
address & baud rate) correct? ___/___/___
8
Is the DeviceNet 24VDC power supply (V-) bonded directly to
the ground buss bar (#12 wire) at one location only? ___/___/___
9
Are there any frayed or exposed wires on open style
connectors creating a possible shorted condition? ___/___/___
10
If the DeviceNet network uses more than one power supply,
are the V- connections of all power supplies tied together and
V- only bonded to the ground buss at one location? ___/___/___
Note regarding all Electrical Tests that follow:
Always keep the same reference point when making measurements. This allows you to trace wiring problems and find grounding problems. If you put
the black lead on the Earth ground point, make sure you always use the same point and the same lead. When performing any resistance check, you
cannot have less than 0 Ohms. A negative resistance value indicates you may have voltage on the ground, or on the wire you are checking. Remove
the source of any voltage to get an accurate measurement.
Cell Number : Percent Complete:
Tool Number : Station Number :
Design Source ___________________________________ Controls Engineer ______________________________
Design Engineer _________________________________ Date ______________________________
DeviceNet Plant Floor Troubleshooting Guide DeviceNet Check List Page 22
ID Item Description Checked Date Comments
11
Network Termination Test
1. Follow shutdown procedures (if any)
2. Stop all network communication.
3. Turn all network and auxiliary power supplies off.
4. Measure and record the DC resistance between CANH
and CANL at the middle and ends of the network.
If the measured value is <50 ohms
- Check for short circuit between CANH and CANL
wiring
- Check for more than two terminating resistors
- Check nodes for faulty transceivers
If the measured value is 50-70 ohms
- Normal (Do nothing)
If the measured value is 71-125 ohms
- Check for open circuits in CANH or CANL wiring
- Check for one missing terminating resistor
If the measured value is > 125 ohms
- Add terminating resistor
- Check for open circuits in CANH and CANL wiring
___/___/___
Cell Number : Percent Complete:
Tool Number : Station Number :
Design Source ___________________________________ Controls Engineer ______________________________
Design Engineer _________________________________ Date ______________________________
DeviceNet Plant Floor Troubleshooting Guide DeviceNet Check List Page 23
ID Item Description Checked Date Comments
12 Network Power Supply Ground Test
1. Turn all network power supplies off. Disconnect the V-
and Shield wires from ground and from each other.
2. Using a Digital Voltmeter, measure DC voltage from
shield to ground at all power supplies. Is there less
than 1VDC?
1
3. Remove all sources of voltage before continuing.
4. Measure and record the DC resistance between V-
and earth ground.
Measured value should show infinite resistance. If
other value is measured, look for swapped V- and
shield wires at termination points.
5. Measure and record the DC resistance between Shield
and earth ground.
Measured values greater than 20k are considered
Normal. For measured values that are greater than
1 k and less than 20 k:
- Disconnect both DeviceNet connectors on the top
of the main control panel and repeat the above
procedure. If the problem remains, check
connections in the main control panel. Look for
swapped V- and shield wires at termination
points.
- If the problem went away, segment the network
and isolate the location of the problem, and
check for grounded V- or Shield wires.
Sometimes the V- and Shield connections are
transposed, which would cause ground loops.
6. Reconnect the V- and Shield wires to ground.
7. Go to each end of the network and remove terminator.
Check resistance between V- and Shield to verify that
there is not a broken shield wire. DC Resistance
should be < 20.
1
For measured values greater than 20, check for
broken shield
___/___/___
1
Does not apply to applications in which flat cable is utilized for DeviceNet Communication.
Cell Number : Percent Complete:
Tool Number : Station Number :
Design Source ___________________________________ Controls Engineer ______________________________
Design Engineer _________________________________ Date ______________________________
DeviceNet Plant Floor Troubleshooting Guide DeviceNet Check List Page 24
ID Item Description Checked Date Comments
13 Network Power Supply Common Mode Voltage Test
1. Turn all network power supplies on.
2. Configure all nodes for their maximum current draw
from network power. Turn on outputs that use network
power.
3. Measure and record the DC voltage between V+ and
V- where each power supply connects to the trunk.
4. Measure and record the DC voltage between V+ and
V- at the ends of the network.
Measured values between 11.0 VDC and 25.0 VDC
are consistent with the DeviceNet Specification for
proper DeviceNet communication.
However, input devices that may rely V+ and V- for
power may not operate properly at voltages less than
20 VDC. Check input device (e.g. proximity sensors,
photoelectric sensors, etc.) to verify device is within
voltage specifications.
5. Measure between V- and Shield. Measured values
less than 4.6 VDC are considered normal.
If measured value from:
Item 4. Is < 11.0 VDC; or
Item 5. Is > 4.6 VDC,
The network may not operate properly.
Possible solutions are :
- Shorten the overall length of the network cable.
- Move the power supply in the direction of the
overloaded section.
- Move nodes from the overload section to less loaded
section.
- Move high current loads close to the power supply.
- Break the network into two separate networks.
- Add power supply.
___/___/___
Cell Number : Percent Complete:
Tool Number : Station Number :
Design Source ___________________________________ Controls Engineer ______________________________
Design Engineer _________________________________ Date ______________________________
DeviceNet Plant Floor Troubleshooting Guide DeviceNet Check List Page 25
ID Item Description Checked Date Comments
14 Auxiliary Power Measurements
1. Monitor the voltage present at both ends of the
auxiliary power trunk cable under normal operating
conditions and record the high and low values
observed. The use of an oscilloscope may be
necessary.
2. Check all manufacturers specifications to verify that
the auxiliary power observed falls within the
manufacturers specifications.
If problems are observed, consider the following
- Add an additional power supply
- Shorten auxiliary power trunk line cabling
- Check for influence of noise
- Assure that the grounding requirements outlined
in the manufacturers specifications have been
met.
___/___/___
You might also like
- WEICHAI WISEC15A Electrical Matching Manual-EURO 20180706100% (4)WEICHAI WISEC15A Electrical Matching Manual-EURO 2018070675 pages
- CCA159 PowerFlex 70 Maintenance and Troubleshooting PDF0% (1)CCA159 PowerFlex 70 Maintenance and Troubleshooting PDF2 pages
- RSLogix 5000 Emulate Software - SIM Module ConfigurationNo ratings yetRSLogix 5000 Emulate Software - SIM Module Configuration3 pages
- FactoryTalk View SE Network Station Architecture ConsiderationsNo ratings yetFactoryTalk View SE Network Station Architecture Considerations6 pages
- Micrologix 1400 Modbus TCP - Ip Communication - Allen Bradley - Forums - MRPLCNo ratings yetMicrologix 1400 Modbus TCP - Ip Communication - Allen Bradley - Forums - MRPLC6 pages
- Serial Communications: Prof. Stephen A. Edwards Sedwards@cs - Columbia.edu100% (1)Serial Communications: Prof. Stephen A. Edwards Sedwards@cs - Columbia.edu26 pages
- Establishing OPC UA Connectivity With Rockwell Automation® Integrated ArchitectureNo ratings yetEstablishing OPC UA Connectivity With Rockwell Automation® Integrated Architecture3 pages
- Studio 5000 v31 Incompatibility With v30 AOPs For PowerFlex 755 DrivesNo ratings yetStudio 5000 v31 Incompatibility With v30 AOPs For PowerFlex 755 Drives6 pages
- Cip Safety Pf527 Hott 2015 v1 - 2 Mar 18 2015100% (1)Cip Safety Pf527 Hott 2015 v1 - 2 Mar 18 201516 pages
- Stratus Ftserver System Administrator'S Guide For The Windows Operating SystemNo ratings yetStratus Ftserver System Administrator'S Guide For The Windows Operating System144 pages
- Allen-Bradley ControlLogix Ethernet DriverNo ratings yetAllen-Bradley ControlLogix Ethernet Driver186 pages
- Chapter 10 Programmable Logic ControllerNo ratings yetChapter 10 Programmable Logic Controller42 pages
- 252 SiPass Int MP2 65SP2 RelNotes A-100083-1 en A100% (1)252 SiPass Int MP2 65SP2 RelNotes A-100083-1 en A40 pages
- OPC Server Omron Fins Udp Configuration ManualNo ratings yetOPC Server Omron Fins Udp Configuration Manual26 pages
- MCSA: Windows 10 Complete Study Guide: Exam 70-698 and Exam 70-697From EverandMCSA: Windows 10 Complete Study Guide: Exam 70-698 and Exam 70-697No ratings yet
- ECU Does Not Communicate With Service ADVISOR - ctm220 - Service ADVISOR™No ratings yetECU Does Not Communicate With Service ADVISOR - ctm220 - Service ADVISOR™8 pages
- Cummins: Fault Code: 528 PID: P093 SPN: 093 FMI: 2No ratings yetCummins: Fault Code: 528 PID: P093 SPN: 093 FMI: 24 pages
- Sanken Electric Co., Ltd. FMN-4306S: Downloaded FromNo ratings yetSanken Electric Co., Ltd. FMN-4306S: Downloaded From5 pages
- Unilite Conversion For Harley-Davidson: Part No. 566No ratings yetUnilite Conversion For Harley-Davidson: Part No. 5664 pages
- LTC4151 I2C Current and Voltage MonitorNo ratings yetLTC4151 I2C Current and Voltage Monitor18 pages
- Service Manual: Microwave Oven MT 221 WHNo ratings yetService Manual: Microwave Oven MT 221 WH8 pages
- 01.4ib.50024 Powlvac® Pvam Type M Ground & Test Device Manually OperatedNo ratings yet01.4ib.50024 Powlvac® Pvam Type M Ground & Test Device Manually Operated21 pages
- Sample Paper 2: CLASS X (2021-22) Term 2 Science (Code 086)No ratings yetSample Paper 2: CLASS X (2021-22) Term 2 Science (Code 086)5 pages
- TPA3116D2 15-W, 30-W, 50-W Filter-Free Class-D Stereo Amplifier Family With AM AvoidanceNo ratings yetTPA3116D2 15-W, 30-W, 50-W Filter-Free Class-D Stereo Amplifier Family With AM Avoidance44 pages
- WEICHAI WISEC15A Electrical Matching Manual-EURO 20180706WEICHAI WISEC15A Electrical Matching Manual-EURO 20180706
- CCA159 PowerFlex 70 Maintenance and Troubleshooting PDFCCA159 PowerFlex 70 Maintenance and Troubleshooting PDF
- RSLogix 5000 Emulate Software - SIM Module ConfigurationRSLogix 5000 Emulate Software - SIM Module Configuration
- FactoryTalk View SE Network Station Architecture ConsiderationsFactoryTalk View SE Network Station Architecture Considerations
- Micrologix 1400 Modbus TCP - Ip Communication - Allen Bradley - Forums - MRPLCMicrologix 1400 Modbus TCP - Ip Communication - Allen Bradley - Forums - MRPLC
- Serial Communications: Prof. Stephen A. Edwards Sedwards@cs - Columbia.eduSerial Communications: Prof. Stephen A. Edwards Sedwards@cs - Columbia.edu
- Establishing OPC UA Connectivity With Rockwell Automation® Integrated ArchitectureEstablishing OPC UA Connectivity With Rockwell Automation® Integrated Architecture
- Studio 5000 v31 Incompatibility With v30 AOPs For PowerFlex 755 DrivesStudio 5000 v31 Incompatibility With v30 AOPs For PowerFlex 755 Drives
- Stratus Ftserver System Administrator'S Guide For The Windows Operating SystemStratus Ftserver System Administrator'S Guide For The Windows Operating System
- MCSA: Windows 10 Complete Study Guide: Exam 70-698 and Exam 70-697From EverandMCSA: Windows 10 Complete Study Guide: Exam 70-698 and Exam 70-697
- ECU Does Not Communicate With Service ADVISOR - ctm220 - Service ADVISOR™ECU Does Not Communicate With Service ADVISOR - ctm220 - Service ADVISOR™
- Cummins: Fault Code: 528 PID: P093 SPN: 093 FMI: 2Cummins: Fault Code: 528 PID: P093 SPN: 093 FMI: 2
- Sanken Electric Co., Ltd. FMN-4306S: Downloaded FromSanken Electric Co., Ltd. FMN-4306S: Downloaded From
- Unilite Conversion For Harley-Davidson: Part No. 566Unilite Conversion For Harley-Davidson: Part No. 566
- 01.4ib.50024 Powlvac® Pvam Type M Ground & Test Device Manually Operated01.4ib.50024 Powlvac® Pvam Type M Ground & Test Device Manually Operated
- Sample Paper 2: CLASS X (2021-22) Term 2 Science (Code 086)Sample Paper 2: CLASS X (2021-22) Term 2 Science (Code 086)
- TPA3116D2 15-W, 30-W, 50-W Filter-Free Class-D Stereo Amplifier Family With AM AvoidanceTPA3116D2 15-W, 30-W, 50-W Filter-Free Class-D Stereo Amplifier Family With AM Avoidance