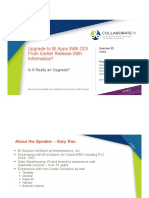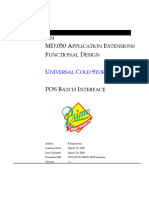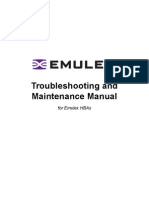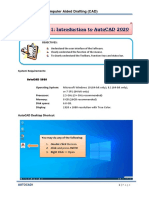Zebra Enterprise Connector Guide en
Zebra Enterprise Connector Guide en
Uploaded by
Kim RamirezCopyright:
Available Formats
Zebra Enterprise Connector Guide en
Zebra Enterprise Connector Guide en
Uploaded by
Kim RamirezOriginal Title
Copyright
Available Formats
Share this document
Did you find this document useful?
Is this content inappropriate?
Copyright:
Available Formats
Zebra Enterprise Connector Guide en
Zebra Enterprise Connector Guide en
Uploaded by
Kim RamirezCopyright:
Available Formats
P1006951-002
ZebraLink Enterprise Connector
for Oracle BI Publisher
Us er Gu i d e
2011 ZIH Corp. The copyrights in this manual and the software and/or firmware in the printer described therein are owned by ZIH
Corp. and Zebras licensors. Unauthorized reproduction of this manual or the software and/or firmware in the printer may result in imprisonment of
up to one year and fines of up to $10,000 (17 U.S.C.506). Copyright violators may be subject to civil liability.
http://www.zebra.com
Proprietary Statement This manual contains proprietary information of Zebra Technologies Corporation and its subsidiaries (Zebra
Technologies). It is intended solely for the information and use of parties operating and maintaining the equipment described herein. Such
proprietary information may not be used, reproduced, or disclosed to any other parties for any other purpose without the express, written
permission of Zebra Technologies.
Product Improvements Continuous improvement of products is a policy of Zebra Technologies. All specifications and designs are
subject to change without notice.
Liability Disclaimer Zebra Technologies takes steps to ensure that its published Engineering specifications and manuals are correct;
however, errors do occur. Zebra Technologies reserves the right to correct any such errors and disclaims liability resulting therefrom.
Limitation of Liability In no event shall Zebra Technologies or anyone else involved in the creation, production, or delivery of the
accompanying product (including hardware and software) be liable for any damages whatsoever (including, without limitation, consequential
damages including loss of business profits, business interruption, or loss of business information) arising out of the use of, the results of use of, or
inability to use such product, even if Zebra Technologies has been advised of the possibility of such damages. Some jurisdictions do not allow the
exclusion or limitation of incidental or consequential damages, so the above limitation or exclusion may not apply to you.
Zebra
, ZebraLink, ZebraDesigner, ZebraDesigner for XML, and ZebraNet Bridge Enterprise are trademarks or registered trademarks of
Zebra Technologies Corporation in the U.S.A. and other countries. Zebra is a registered trademark of Zebra Technologies. Various product and
service names referenced herein may be trademarks of Zebra Technologies. All other product and service names mentioned may be trademarks of
their respective owners.
UNIX is a registered trademark of The Open Group.
Electronic Product Code, EPCglobal Network, EPCglobal Inc, and EPCglobal US are trademarks of EPCglobal Inc.
Oracle is a registered trademark of Oracle Corporation and/or its affiliates.
Red Hat is a registered trademark of Red Hat, Inc.
CUPS, the Common UNIX Printing System, and the CUPS logo are trademarks of Apple, Inc.
Microsoft, Windows, Windows Server, and Windows NT are registered trademarks of Microsoft Corporation. Windows Server and Windows
Mobile are trademarks of Microsoft Corporation.
Linux is the registered trademark of Linus Torvalds in the U.S. and other countries.
HP-UX is a trademark of Hewlett-Packard Corp. in the United States and other countries.
The Americas
Europe, Middle East,
and Africa
Asia Pacific
and India
Regional Headquarters Zebra Technologies Corporation
475 Half Day Road, Suite 500
Lincolnshire, IL 60069 USA
T: +1 847 634 6700
Toll-free +1 866 230 9494
F: +1 847 913 8766
Zebra Technologies EuropeLimited
Dukes Meadow
Millboard Road
Bourne End
Buckinghamshire, SL8 5XF
United Kingdom
T: +44 (0) 1628 556000
F: +44 (0) 1628 556001
Zebra Technologies Asia
Pacific Pte. Ltd.
120 Robinson Road
#06-01 Parakou Building
Singapore 068913
T: +65 6858 0722
F: +65 6885 0838
Technical Support
For questions on the
operation of Zebra equipment
and software, please call your
distributor. For additional
assistance, contact us.
Please have your model and
serial numbers available.
T: +1 877 ASK ZEBRA (275 9327)
F: +1 847 913 2578
Hardware: ts1@zebra.com
Software: ts3@zebra.com
Kiosk printers:
T: +1 866 322 5202
E: kiosksupport@zebra.com
T: +44 (0) 1628 556039
F: +44 (0) 1628 556003
E: Tseurope@zebra.com
T: +65 6858 0722
F: +65 6885 0838
E: China: tschina@zebra.com
All other areas:
tsasiapacific@zebra.com
Part Number: P1006951-002
09/29/2011 ZebraLink Enterprise Connector User Guide P1006951-002 A
Cont ent s
1 Introduction . . . . . . . . . . . . . . . . . . . . . . . . . . . . . . . . . . . . . . . . . . . . . . . . . . . . 7
ZEC and Oracle BI Publisher . . . . . . . . . . . . . . . . . . . . . . . . . . . . . . . . . . . . . . . . . . . . . . . 8
How ZEC Works . . . . . . . . . . . . . . . . . . . . . . . . . . . . . . . . . . . . . . . . . . . . . . . . . . . . . . . . . 9
2 ZEC Installation and Operation . . . . . . . . . . . . . . . . . . . . . . . . . . . . . . . . . . . 11
Installing ZEC . . . . . . . . . . . . . . . . . . . . . . . . . . . . . . . . . . . . . . . . . . . . . . . . . . . . . . . . . . 12
Licensing ZEC. . . . . . . . . . . . . . . . . . . . . . . . . . . . . . . . . . . . . . . . . . . . . . . . . . . . . . . . . . 16
Demo Mode . . . . . . . . . . . . . . . . . . . . . . . . . . . . . . . . . . . . . . . . . . . . . . . . . . . . . . . . 16
License Mode . . . . . . . . . . . . . . . . . . . . . . . . . . . . . . . . . . . . . . . . . . . . . . . . . . . . . . . 16
Running ZEC . . . . . . . . . . . . . . . . . . . . . . . . . . . . . . . . . . . . . . . . . . . . . . . . . . . . . . . . . . 18
Printing a Test Label . . . . . . . . . . . . . . . . . . . . . . . . . . . . . . . . . . . . . . . . . . . . . . . . . . . . . 21
Configuring ZEC . . . . . . . . . . . . . . . . . . . . . . . . . . . . . . . . . . . . . . . . . . . . . . . . . . . . . . . . 22
settings.ini. . . . . . . . . . . . . . . . . . . . . . . . . . . . . . . . . . . . . . . . . . . . . . . . . . . . . . . . . . 22
ReportInfo.ini . . . . . . . . . . . . . . . . . . . . . . . . . . . . . . . . . . . . . . . . . . . . . . . . . . . . . . . 23
3 ZebraDesigner for XML . . . . . . . . . . . . . . . . . . . . . . . . . . . . . . . . . . . . . . . . . . 25
Label Design Exercise . . . . . . . . . . . . . . . . . . . . . . . . . . . . . . . . . . . . . . . . . . . . . . . . . . . 26
Add the Printer Driver. . . . . . . . . . . . . . . . . . . . . . . . . . . . . . . . . . . . . . . . . . . . . . . . . 27
Create a Basic Label . . . . . . . . . . . . . . . . . . . . . . . . . . . . . . . . . . . . . . . . . . . . . . . . . 29
Create Variable Data. . . . . . . . . . . . . . . . . . . . . . . . . . . . . . . . . . . . . . . . . . . . . . . . . . 35
Save the Label Template and Export It to a File. . . . . . . . . . . . . . . . . . . . . . . . . . . . . 44
Upload ZPL Template Files. . . . . . . . . . . . . . . . . . . . . . . . . . . . . . . . . . . . . . . . . . . . . . . . 47
Altering ZebraDesigner for XML Variable Creation. . . . . . . . . . . . . . . . . . . . . . . . . . . . . . 47
Cont ents
4
P1006951-002 A ZebraLink Enterprise Connector User Guide 09/29/2011
4 ZebraNet Bridge Enterprise . . . . . . . . . . . . . . . . . . . . . . . . . . . . . . . . . . . . . . 49
ZebraNet Bridge Overview . . . . . . . . . . . . . . . . . . . . . . . . . . . . . . . . . . . . . . . . . . . . . . . . 50
Components . . . . . . . . . . . . . . . . . . . . . . . . . . . . . . . . . . . . . . . . . . . . . . . . . . . . . . . . 50
Menu and Toolbar Navigation. . . . . . . . . . . . . . . . . . . . . . . . . . . . . . . . . . . . . . . . . . . 53
Supported Languages . . . . . . . . . . . . . . . . . . . . . . . . . . . . . . . . . . . . . . . . . . . . . . . . 53
ZebraNet Bridge Enterprise Interface. . . . . . . . . . . . . . . . . . . . . . . . . . . . . . . . . . . . . . . . 54
Search Group Window and Printer Discovery . . . . . . . . . . . . . . . . . . . . . . . . . . . . . . 54
Group Management Window . . . . . . . . . . . . . . . . . . . . . . . . . . . . . . . . . . . . . . . . . . . 54
Resource Management Window . . . . . . . . . . . . . . . . . . . . . . . . . . . . . . . . . . . . . . . . 54
Profile Management Window . . . . . . . . . . . . . . . . . . . . . . . . . . . . . . . . . . . . . . . . . . . 54
Task List Dialog Box . . . . . . . . . . . . . . . . . . . . . . . . . . . . . . . . . . . . . . . . . . . . . . . . . 55
Multiple User Interface Configurations . . . . . . . . . . . . . . . . . . . . . . . . . . . . . . . . . . . . 55
Working with Mobile Printers . . . . . . . . . . . . . . . . . . . . . . . . . . . . . . . . . . . . . . . . . . . 55
Working with Card Printers . . . . . . . . . . . . . . . . . . . . . . . . . . . . . . . . . . . . . . . . . . . . 56
Set System Preferences . . . . . . . . . . . . . . . . . . . . . . . . . . . . . . . . . . . . . . . . . . . . . . . . . . 58
Main Settings Tab. . . . . . . . . . . . . . . . . . . . . . . . . . . . . . . . . . . . . . . . . . . . . . . . . . . . 58
Printer Options Tab. . . . . . . . . . . . . . . . . . . . . . . . . . . . . . . . . . . . . . . . . . . . . . . . . . . 61
Search Group Window and Printer Discovery . . . . . . . . . . . . . . . . . . . . . . . . . . . . . . . . . 68
Default View . . . . . . . . . . . . . . . . . . . . . . . . . . . . . . . . . . . . . . . . . . . . . . . . . . . . . . . . 68
Before You Begin . . . . . . . . . . . . . . . . . . . . . . . . . . . . . . . . . . . . . . . . . . . . . . . . . . . . 68
Create a Local Broadcast Search Group . . . . . . . . . . . . . . . . . . . . . . . . . . . . . . . . . . 69
Create a Subnet Search Group . . . . . . . . . . . . . . . . . . . . . . . . . . . . . . . . . . . . . . . . . 70
Create a Directed Broadcast Search Group . . . . . . . . . . . . . . . . . . . . . . . . . . . . . . . 71
Create a Multicast Search Group . . . . . . . . . . . . . . . . . . . . . . . . . . . . . . . . . . . . . . . 72
Create an IP Address Search Group . . . . . . . . . . . . . . . . . . . . . . . . . . . . . . . . . . . . . 73
Group Management Window . . . . . . . . . . . . . . . . . . . . . . . . . . . . . . . . . . . . . . . . . . . . . . 74
Create a Group . . . . . . . . . . . . . . . . . . . . . . . . . . . . . . . . . . . . . . . . . . . . . . . . . . . . . 74
Copy Search Groups . . . . . . . . . . . . . . . . . . . . . . . . . . . . . . . . . . . . . . . . . . . . . . . . . 75
Copy Individual Printers to a Group . . . . . . . . . . . . . . . . . . . . . . . . . . . . . . . . . . . . . . 75
Add Printers . . . . . . . . . . . . . . . . . . . . . . . . . . . . . . . . . . . . . . . . . . . . . . . . . . . . . . . . 76
Sort Printers and Groups . . . . . . . . . . . . . . . . . . . . . . . . . . . . . . . . . . . . . . . . . . . . . . 80
Printer Preferences . . . . . . . . . . . . . . . . . . . . . . . . . . . . . . . . . . . . . . . . . . . . . . . . . . 81
Delete Printers/Groups . . . . . . . . . . . . . . . . . . . . . . . . . . . . . . . . . . . . . . . . . . . . . . . 84
Task List Dialog Box . . . . . . . . . . . . . . . . . . . . . . . . . . . . . . . . . . . . . . . . . . . . . . . . . . . . . 85
Printer and Print Server Alerts . . . . . . . . . . . . . . . . . . . . . . . . . . . . . . . . . . . . . . . . . . . . . 86
Configuring Printer Alerts . . . . . . . . . . . . . . . . . . . . . . . . . . . . . . . . . . . . . . . . . . . . . . 86
View Printer and Print Server Alerts . . . . . . . . . . . . . . . . . . . . . . . . . . . . . . . . . . . . . . 87
Clear Alerts Log . . . . . . . . . . . . . . . . . . . . . . . . . . . . . . . . . . . . . . . . . . . . . . . . . . . . . 88
Status Icons . . . . . . . . . . . . . . . . . . . . . . . . . . . . . . . . . . . . . . . . . . . . . . . . . . . . . . . . . . . 89
Status Tab. . . . . . . . . . . . . . . . . . . . . . . . . . . . . . . . . . . . . . . . . . . . . . . . . . . . . . . . . . . . . 89
Summary Tab . . . . . . . . . . . . . . . . . . . . . . . . . . . . . . . . . . . . . . . . . . . . . . . . . . . . . . . . . . 92
5
Contents
09/29/2011 ZebraLink Enterprise Connector User Guide P1006951-002 A
Visual Alerts . . . . . . . . . . . . . . . . . . . . . . . . . . . . . . . . . . . . . . . . . . . . . . . . . . . . . . . . . . . 93
Default View . . . . . . . . . . . . . . . . . . . . . . . . . . . . . . . . . . . . . . . . . . . . . . . . . . . . . . . . 93
Before You Begin . . . . . . . . . . . . . . . . . . . . . . . . . . . . . . . . . . . . . . . . . . . . . . . . . . . . 93
Configure Visual Alerts Tab. . . . . . . . . . . . . . . . . . . . . . . . . . . . . . . . . . . . . . . . . . . . . 93
Monitor Alerts with the Visual Alerts Tab . . . . . . . . . . . . . . . . . . . . . . . . . . . . . . . . . . 95
Maintenance Tab. . . . . . . . . . . . . . . . . . . . . . . . . . . . . . . . . . . . . . . . . . . . . . . . . . . . . . . . 99
A Configure the CUPS Driver . . . . . . . . . . . . . . . . . . . . . . . . . . . . . . . . . . . . . 101
Configuration. . . . . . . . . . . . . . . . . . . . . . . . . . . . . . . . . . . . . . . . . . . . . . . . . . . . . . . . . . 102
B Configuring and Using Oracle BI Publisher . . . . . . . . . . . . . . . . . . . . . . . . 107
Using the Oracle Concurrent Manager. . . . . . . . . . . . . . . . . . . . . . . . . . . . . . . . . . . . . . 108
Starting the Concurrent Manager . . . . . . . . . . . . . . . . . . . . . . . . . . . . . . . . . . . . . . . 108
Configuring the Printer Drivers . . . . . . . . . . . . . . . . . . . . . . . . . . . . . . . . . . . . . . . . . 109
Configuring the Printer Style. . . . . . . . . . . . . . . . . . . . . . . . . . . . . . . . . . . . . . . . . . . .111
Configuring the Printer Type. . . . . . . . . . . . . . . . . . . . . . . . . . . . . . . . . . . . . . . . . . . .112
Registering the Printer Driver . . . . . . . . . . . . . . . . . . . . . . . . . . . . . . . . . . . . . . . . . . .113
Configuring the Concurrent Program Settings . . . . . . . . . . . . . . . . . . . . . . . . . . . . . .114
Standalone Oracle BI Publisher Instance . . . . . . . . . . . . . . . . . . . . . . . . . . . . . . . . . . . . .115
C Using XSL for Custom Applications . . . . . . . . . . . . . . . . . . . . . . . . . . . . . . 121
Data Transformation. . . . . . . . . . . . . . . . . . . . . . . . . . . . . . . . . . . . . . . . . . . . . . . . . . . . 122
XSL Structure . . . . . . . . . . . . . . . . . . . . . . . . . . . . . . . . . . . . . . . . . . . . . . . . . . . . . . . . . 123
Configuring the ReportInfo.ini File . . . . . . . . . . . . . . . . . . . . . . . . . . . . . . . . . . . . . . . . . 123
D JD Edwards EnterpriseOne . . . . . . . . . . . . . . . . . . . . . . . . . . . . . . . . . . . . . 125
Introduction. . . . . . . . . . . . . . . . . . . . . . . . . . . . . . . . . . . . . . . . . . . . . . . . . . . . . . . . . . . 125
Common Sections. . . . . . . . . . . . . . . . . . . . . . . . . . . . . . . . . . . . . . . . . . . . . . . . . . . . . . 126
ZEC and Oracle J D Edwards EnterpriseOne BI Publisher. . . . . . . . . . . . . . . . . . . . 127
Create an NFS Server Share . . . . . . . . . . . . . . . . . . . . . . . . . . . . . . . . . . . . . . . . . . . . . 128
Modifying ZEC Configuration Files . . . . . . . . . . . . . . . . . . . . . . . . . . . . . . . . . . . . . . . . . 129
Settings.ini . . . . . . . . . . . . . . . . . . . . . . . . . . . . . . . . . . . . . . . . . . . . . . . . . . . . . . . . 129
ReportInfo.ini . . . . . . . . . . . . . . . . . . . . . . . . . . . . . . . . . . . . . . . . . . . . . . . . . . . . . . 130
J DE.ini . . . . . . . . . . . . . . . . . . . . . . . . . . . . . . . . . . . . . . . . . . . . . . . . . . . . . . . . . . . 131
J D Edwards EnterpriseOne Report Development . . . . . . . . . . . . . . . . . . . . . . . . . . 131
Creating the XSL File Translation template . . . . . . . . . . . . . . . . . . . . . . . . . . . . . . . 132
BI Publisher Object Definition (P95600) . . . . . . . . . . . . . . . . . . . . . . . . . . . . . . . . . . 133
BI Publisher Report Definition (P95620). . . . . . . . . . . . . . . . . . . . . . . . . . . . . . . . . . 134
Alternative Configurations. . . . . . . . . . . . . . . . . . . . . . . . . . . . . . . . . . . . . . . . . . . . . . . . 137
Testing Environment . . . . . . . . . . . . . . . . . . . . . . . . . . . . . . . . . . . . . . . . . . . . . . . . . . . . 137
ZebraLink Enterprise Connector Oracle J D Edwards EnterpriseOne Interface . . . . 137
Cont ents
6
P1006951-002 A ZebraLink Enterprise Connector User Guide 09/29/2011
E Troubleshooting . . . . . . . . . . . . . . . . . . . . . . . . . . . . . . . . . . . . . . . . . . . . . . 139
Common ZEC Issues . . . . . . . . . . . . . . . . . . . . . . . . . . . . . . . . . . . . . . . . . . . . . . . . . . . 139
J ava Version. . . . . . . . . . . . . . . . . . . . . . . . . . . . . . . . . . . . . . . . . . . . . . . . . . . . . . . 139
09/29/2011 ZebraLink Enterprise Connector User Guide P1006951-002 A
1
I nt r oduc t i on
The ZebraLink Enterprise Connector (ZEC) has the ability to efficiently interpret and convert
XML into printable content, which translates into time and cost savings for bar code label
printing and RFID encoding.
ZEC offers the following benefits:
Preloaded label formats, which provide the fastest way to start printing bar codes and
labels without having to know the Zebra Programming Language II (ZPL II
). The
preloaded label formats support Oracle
WMS, Oracle Depot Repair, and Oracle BI
Publisher, facilitating XML printing from these Oracle applications.
Label printing from Oracle BI Publisher to Zebra ZPL II printers.
A simple, convenient interface for printing labels with text, graphics, or bar codes or for
encoding RFID tags.
Efficient use of resources by building a single labeling solution that can be used to print
multiple languages thanks to Unicode support in Zebra printers.
ZEC is supported on the following operating systems:
Red Hat
Enterprise Linux
ES release 4
HP-UX 11iV1 (B.11.11)
For information specific to J D Edwards EnterpriseOne users, refer to Appendix D on page 125.
Int roduct i on
ZEC and Oracle BI Publisher
8
P1006951-002 A ZebraLink Enterprise Connector User Guide 09/29/2011
ZEC and Oracle BI Publisher
BI Publisher is Oracles solution for accepting data from a variety of sources and transforming
them into printable data for transmission to the desired output device. ZEC works with
BI Publisher to transform incoming data into printable label content, allowing Oracle System
Integrators to leverage BI Publisher for all thermal barcode output print jobs.
Figure 1 ZebraLink Enterprise Connector Printing
The ZebraLink Enterprise Connector printing solution includes the following components:
ZebraLink Enterprise Connectorthe server-based solution that is run using the J ava
Runtime Environment (v1.4 or greater). ZEC uses XML-formatted data, which allows for
easy implementation of custom designs and ZPL delivery to any Zebra ZPL II printer.
ZebraNet Bridge Enterprisea printer management tool for setting alerts, audits and
configurations. See ZebraNet Bridge Enterprise on page 49.
ZebraDesigner for XMLa software package that gives you the ability to create label
formats in a GUI environment. See ZebraDesigner for XML on page 25.
Zebra printersZEC can be used with a broad range of Zebra printers, including the
following:
105SL
G-Series (GX, GK)
P4T and RP4T
QL Plus series (QL 220 Plus, QL 320 Plus, QL 420 Plus)
PAX4 series (110PAX4, 170PAX4)
R110PAX4
9
Introduction
How ZEC Works
09/29/2011 ZebraLink Enterprise Connector User Guide P1006951-002 A
RXi series (R110Xi, R170Xi)
RW series (RW420, RW220)
RZ series (RZ400, RZ600)
S4M
Xi series (110XiIIIPlus, 140XiIIIPlus, 170XiIIIPlus, 220XiIIIPlus)
Xi4 series (110Xi4, 140Xi4, 170Xi4, 220Xi4)
Z Series
(ZM400, ZM600, Z4Mplus, Z6Mplus)
How ZEC Works
The following example shows how XML data is merged into a ZPL label template by the
ZebraLink Enterprise Connector. The resulting labels follow.
For illustration purposes in the example, the following conventions are used:
The report name is shown in blue.
Variable names and data are shown in bold.
Individual labels to be printed are contained with the <RECORD> and </RECORD>
XML tags.
<?xml ver si on=" 1. 0" encodi ng=" UTF- 8" ?>
<! - - Gener at ed by Or acl e Repor t s ver si on 6. 0. 8. 27. 0 - - >
<SHIP_TO_RECORD_SET>
<FROM_NAME>Zebr a Technol ogi es</FROM_NAME>
<FROM_STREET>333 Cor por at e Woods Pkwy</FROM_STREET>
<FROM_CITYSTATEZIP>Ver non Hi l l s, I L 60061</FROM_CITYSTATEZIP>
<RECORD>
<TO_NAME>Acme Pr ocessi ng</TO_NAME>
<TO_STREET>1280 I ndust r i al Ave</TO_STREET>
<TO_CITYSTATEZIP>Pl anesvi l l e, I L 60046</TO_CITYSTATEZIP>
</RECORD>
<RECORD>
<TO_NAME>Omni Cor por at e Packagi ng</TO_NAME>
<TO_STREET>46 Del t a St r eet </TO_STREET>
<TO_CITYSTATEZIP>Det r oi t , MI 48226</TO_CITYSTATEZIP>
</RECORD>
</SHIP_TO_RECORD_SET>
Incoming XML Data Stream
^XA
^FO050, 050^A0N, 30, 30^FN1^FD$$FROM_NAME$$^FS
^FO050, 080^A0N, 30, 30^FN2^FD$$FROM_STREET$$^FS
^FO050, 110^A0N, 30, 30^FN3^FD$$FROM_CITYSTATEZIP$$^FS
^FO150, 250^A0N, 50, 50^FN4^FD$$TO_NAME$$^FS
^FO150, 300^A0N, 50, 50^FN5^FD$$TO_STREET$$^FS
^FO150, 350^A0N, 50, 50^FN6^FD$$TO_CITYSTATEZIP$$^FS
^FO150, 450^BCN, 100, N^FN7^FD$$TO_NAME$$^FS
^XZ
ZPL Template (using template file AddressLabel.zpl)
Int roduct i on
How ZEC Works
10
P1006951-002 A ZebraLink Enterprise Connector User Guide 09/29/2011
^XA
^FO050, 050^A0N, 30, 30^FN1^FDZebra Technologies^FS
^FO050, 080^A0N, 30, 30^FN2^FD333 Corporate Woods Pkwy^FS
^FO050, 110^A0N, 30, 30^FN3^FDVernon Hills, IL 60061^FS
^FO150, 250^A0N, 50, 50^FN4^FDAcme Processing^FS
^FO150, 300^A0N, 50, 50^FN5^FD1280 Industrial Ave^FS
^FO150, 350^A0N, 50, 50^FN6^FDPlanesville, IL 60046^FS
^FO150, 450^BCN, 100, N^FN7^FDAcme Processing^FS
^XZ
^XA^I DR: *. GRF^FS
^XZ
^XA
^FO050, 050^A0N, 30, 30^FN1^FDZebra Technologies^FS
^FO050, 080^A0N, 30, 30^FN2^FD333 Corporate Woods Pkwy^FS
^FO050, 110^A0N, 30, 30^FN3^FDVernon Hills, IL 60061^FS
^FO150, 250^A0N, 50, 50^FN4^FDOmni Corporate Packaging^FS
^FO150, 300^A0N, 50, 50^FN5^FD46 Delta Street^FS
^FO150, 350^A0N, 50, 50^FN6^FDDetroit, MI 48226^FS
^FO150, 450^BCN, 100, N^FN7^FDOmni Corporate Packaging^FS
^XZ
^XA^I DR: *. GRF^FS
^XZ
Resulting ZPL Sent to Printer
Resulting Labels
09/29/2011 ZebraLink Enterprise Connector User Guide P1006951-002 A
2
ZEC I nst al l at i on and
Oper at i on
The ZebraLink Enterprise Connector installs in the unlicensed Demo mode. To operate in the
full, licensed mode, you must obtain a license file from your Authorized Zebra Reseller.
Important The server on which ZebraLink Enterprise Connector is to be licensed must
have a static IP address. To minimize the information that you need to provide during
licensing, perform the licensing procedure from the server where the program will be run.
ZEC Instal l at i on and Operat i on
Installing ZEC
12
P1006951-002 A ZebraLink Enterprise Connector User Guide 09/29/2011
Installing ZEC
The ZebraLink Enterprise Connector is a J ava application that runs within the J ava Runtime
Environment (v1.4 or greater). You can run the installation file (zeci nst al l . bi n) from
any location on the Oracle application server.
To install the ZebraLink Enterprise Connector, complete these steps:
1. Run the installation file from the command prompt by typing:
%> . / zeci nst al l . bi n
2. Press Enter.
The End User License Agreement is displayed.
3. Read the license agreement.
13
ZEC Installation and Operation
Installing ZEC
09/29/2011 ZebraLink Enterprise Connector User Guide P1006951-002 A
4. Press Enter to advance through the license agreement screens.
At the end of the license agreement, you are prompted to accept the terms.
5. To accept the license agreement, type Y and then press Enter.
The default installation path is / opt / zebr a_ec. You can accept this path or you may
specify your own absolute path.
6. If desired, enter another path.
ZEC Instal l at i on and Operat i on
Installing ZEC
14
P1006951-002 A ZebraLink Enterprise Connector User Guide 09/29/2011
7. Press Enter.
The installation information is displayed.
8. Press Enter.
The installer begins the installation process.
During installation, the following directories are created in the <i nst al l _pat h>
directory:
Uni nst al l _Ent er pr i se_Connect or (files for uninstalling ZEC)
bi n (contains the ZEC program and configuration files)
t mp (a temporary storage directory)
document at i on (contains the User Guide)
Li censes (contains the end user license agreements for the product)
i nst al l l og (contains the install record)
l oggi ng (contains event logs)
xml r epor t s (contains stored XML data streams)
xsl (contains XSL transforms)
zpl r eposi t or y (contains stored label templates)
The Enterprise Connector installation process is completed after the Installation
Complete confirmation message.
15
ZEC Installation and Operation
Installing ZEC
09/29/2011 ZebraLink Enterprise Connector User Guide P1006951-002 A
9. Press Enter to exit.
Important The installer creates the installation directory and corresponding files with
the owner and group set to the user who is installing the product.
ZebraLink Enterprise Connector is installed with the assumption that a specific group will
be created for users or processes that only need to print. Most files are configured such
that the permissions only allow the group or other users to read the file. The
<i nst al l _pat h>/ bi n/ zec and <i nst al l _pat h>/ bi n/ zecPi pe files and the
<i nst al l _pat h>/ t mp folder are configured to allow the group the proper
permissions to print.
To change the group of every file in the installation, type the following:
%> chown - R : <gr oup_name> <i nst al l _pat h>
ZEC Instal l at i on and Operat i on
Licensing ZEC
16
P1006951-002 A ZebraLink Enterprise Connector User Guide 09/29/2011
Licensing ZEC
ZEC is installed in Demo mode by default. The software stays in Demo mode until the
administrator loads a valid license file (l i cense. l i c) in a specified directory
(<i nst al l _pat h>/ bi n).
To use ZEC for production purposes, you must purchase a valid software license from Zebra
Technologies or from a certified Zebra Value Added Reseller. For additional information
regarding ZEC licensing, send an e-mail to connector@zebra.com.
Demo Mode
In Demo mode, the word DEMO is printed in the upper-left corner of the label, and the
following characters are replaced in variable field data:
E with a random letter
e with a random letter
I with a random letter
i with a random letter
2 with a random number
7 with a random number
License Mode
To activate the ZEC for production purposes, you must obtain and install a license file. The
ZEC licensing system uses data about the computer that it is being run on to validate its
license. A token file that you generate contains the necessary data.
To obtain a license file, you must create a token file and send it in with your order. When the
order is validated, the license file is generated and sent to you via e-mail.
Important If a valid ZEC license file is modified in any way, ZEC will no longer recognize
it as valid and will revert to running in Demo mode.
17
ZEC Installation and Operation
Licensing ZEC
09/29/2011 ZebraLink Enterprise Connector User Guide P1006951-002 A
To generate the token file, complete these steps:
1. Navigate to the bi n subdirectory of the ZEC installation directory.
2. Execute the following command from within the bi n subdirectory, substituting your data
for the information in quotation marks. You do not need to specify the IP address and host
name unless the server has multiple host names and/or network interfaces.
. / zec - t "Cust omer Name" " Recei pt Number " [ "i pAddr ess" " Host Name" ]
where
Cust omer Name =your company name
Recei pt Number =a number (such as a purchase order number) that is meaningful
to you or your company
i pAddr ess =the IP address of the server where ZEC is installed (required only for
a server with multiple host names and/or network interfaces)
Host Name =the name of the server where ZEC is installed (required only for a
server with multiple host names and/or network interfaces)
Using the information that you provide, this command generates a token file named:
CustomerName_ReceiptNumber. i nf o
3. Place your order for the ZEC license, including the . i nf o file with your order.
Upon receipt of your order and the . i nf o file, Zebra generates a license file named
l i cense. l i c and e-mails it to you.
4. Place the file l i cense. l i c in the bi n directory. Do not rename the file.
If the license file is valid for the server, the next print job runs in Licensed mode.
5. If desired, send the following command to verify that ZEC is running in Licensed mode:
. / zec - l
Note The loopback IP address and localhost are not valid for use when creating
the token file.
Examples The following commands result in files with the names shown. For
example:
. / zec - t " Zebr a Technol ogi es" " Ser ver 1"
results in a file called Zebr a Technol ogi es_Ser ver 1. i nf o.
And
. / zec - t " Zebr a" " 123 HG" " 10. 3. 4. 55" " THX1138"
results in a file called Zebr a_123 HG. i nf o.
Important The . i nf o file must be created using the IP address and host name of the
computer where ZEC will be used during production. If either the IP address or host name
changes at any time, ZEC will no longer recognize that license as valid and will
automatically revert to Demo mode. For help, send an e-mail to connector@zebra.com.
ZEC Instal l at i on and Operat i on
Running ZEC
18
P1006951-002 A ZebraLink Enterprise Connector User Guide 09/29/2011
Running ZEC
This section shows the ZEC options that you may run from the command line. Arguments in
brackets are optional.
Note The ZebraLink Enterprise Connector installation process will not modify your system
configuration to start the Enterprise Connector service automatically on startup. You need to
start ZEC manually by sending . / zec - s each time the server is restarted. If you would
like to have the Enterprise Connector service start automatically, you must manually modify
your System V startup script to provide this functionality.
Table 1 ZEC Command Line Options
Option Description
- i or
- - daemon- st at us
Displays the status of the daemon (running or stopped).
Format . / zec - i
- l or
- - l i cense
Displays the running mode (demo or licensed) of ZEC.
Format . / zec - l
19
ZEC Installation and Operation
Running ZEC
09/29/2011 ZebraLink Enterprise Connector User Guide P1006951-002 A
- p or - - pr i nt Sends the specified XML document to the ZEC to be printed to a specific
printer.
Format . / zec - p " Fi l eName" " Pr i nt er Name"
If ZEC is not running when users submit print requests, the print requests are
cached in a file called <i nst al l _pat h>/ t mp/ zecNoSer vi ceAvai l .
You can restore the print requests after verifying that the ZebraLink Enterprise
Connector is running.
Important Do not attempt to restore the print requests if ZEC is not
running.
To check the ZEC status, run the following:
%> <i nst al l _pat h>/ bi n/ zec - i
If necessary, start ZEC by running:
%> . / zec - s
To restore the cached print jobs, run the following:
%> cat <i nst al l _pat h>/ t mp/ zecNoSer vi ceAvai l > <i nst al l _pat h>/ bi n/ zecPi pe
- r or
- - r ef r esh- daemon- set t i ngs
Forces the running daemon to reread the application settings.
Format . / zec - r
- s or
- - st ar t - daemon
Starts ZEC as a daemon.
Format . / zec - s
Table 1 ZEC Command Line Options (Continued)
Option Description
ZEC Instal l at i on and Operat i on
Running ZEC
20
P1006951-002 A ZebraLink Enterprise Connector User Guide 09/29/2011
- t or
- - t oken
Generates a token file to be used for product licensing
For more information about this option, see Licensing ZEC on page 16.
Format
. / zec - t " cust omer Name" " r ecei pt Number " [ " i pAddr ess" " host Name" ]
- v or
- - ver si on
Returns the ZEC version number.
Format . / zec - v
- x or
- - st op- daemon
Stops the running ZEC daemon.
Format . / zec - x
Table 1 ZEC Command Line Options (Continued)
Option Description
21
ZEC Installation and Operation
Printing a Test Label
09/29/2011 ZebraLink Enterprise Connector User Guide P1006951-002 A
Printing a Test Label
After installing ZEC, print a test label from the zpl r eposi t or y directory to verify that you
can print from the application.
To print a test label, complete these steps:
1. If it is not already installed, install and configure the CUPS driver. See Configure the
CUPS Driver on page 101 for more information.
2. Make sure that your printer is loaded with media and ribbon (if required) and that the
printer power is on (I).
3. Start ZEC by running the following command from the command line.
%> . / zec - s
4. Enter the following command to print the Shipping.xml sample data. Substitute the name
of the printer as defined in the CUPS driver.
%> . / zec - p " xml r epor t s/ Shi ppi ng. zpl " " Your Pr i nt er Name"
5. Did the test label print?
If Then
Yes Continue with the next section.
No a. Verify that your printer is turned on and loaded correctly with media and
ribbon.
b. Confirm that the data light on the printer flashes when you send the print
job. If the data light does not flash, the printer is not receiving data. Check
the data connections.
c. Check that the CUPS driver is configured correctly. See Configure the
CUPS Driver on page 101.
d. If the printers is connected to your network using a ZebraNet print server,
confirm that the printer is online. There are two ways to do this:
Using a web browser, go to the printers IP address to view the printers
web page. The printers status is displayed there.
Using a terminal emulation program or the command line, connect to the
printer via telnet, and send the ZPL command ~WC. A printer
configuration label should print.
The following is an example of a command to create a raw telnet
connection to a printer at IP address 10.3.5.66:
t el net 10. 3. 5. 66 9100
After you are connected to the printer, send the ~WC command.
ZEC Instal l at i on and Operat i on
Configuring ZEC
22
P1006951-002 A ZebraLink Enterprise Connector User Guide 09/29/2011
Configuring ZEC
To configure ZEC for use, you must modify the set t i ngs. i ni file and the
Repor t I nf o. i ni file in the <i nst al l _pat h>/ bi n directory to match your
requirements.
settings.ini
ZEC installs a default version of the set t i ngs. i ni file that you may need to edit to match
your application. If an entry in the file is not present, ZEC uses the default value. If you delete
the set t i ngs. i ni file, ZEC regenerates the file with default settings.
Important After you edit the set t i ngs. i ni file, you must issue the refresh command
(. / zec - r ) for ZEC to reload the file.
Table 2 Settings to Configure in the settings.ini File
Setting Default Value Description
zpl r eposi t or y zpl r eposi t or y The directory where ZEC looks for ZPL template files.
l oggi ng on Turns error logging on and off. The sysLog. t xt file is
saved to the . / l oggi ng directory.
zpl l oggi ng of f Turns on and off the option of saving ZPL created by
ZEC.
Note Using this feature causes the zpl Log
directory to retain every label sent to the print
queue, which could potentially consume a large
amount of disk space.
zpl l ogdi r l oggi ng/ zpl Log The directory where ZPL files are logged.
xsl xsl The directory where ZEC looks for XSL transform files.
23
ZEC Installation and Operation
Configuring ZEC
09/29/2011 ZebraLink Enterprise Connector User Guide P1006951-002 A
ReportInfo.ini
ZEC uses the Repor t I nf o. i ni file to map incoming XML data to specific ZPL templates
and optional XSL processing files.
You must make an entry in the Repor t I nf o. i ni file for each root node that will be used in
the incoming XML data stream. This configuration step is critical to ensure proper operation.
Without appropriate entries in the Repor t I nf o. i ni file, ZEC will not perform the desired
data transformations on incoming XML data.
r oot Node = t empl at eFi l ename. zpl , r epeat Node [ , xsl Fi l ename. xsl ]
Multiple root node definitions may be mapped to a single ZPL template, but each root node
definition may only be specified once.
Example This example shows the entry to make in the Repor t I nf o. i ni file if you
have saved a ZPL template file named Addr essLabel . zpl into the zpl r eposi t or y
directory.
" SHI P_TO_RECORD_SET = Addr essLabel . zpl , RECORD"
This would allow ZEC to match the SHI P_TO_RECORD_SET root node with the
Addr essLabel . zpl template and cause one label to be printed for each RECORD node
that it found in the XML data. In the following sample XML, two RECORD nodes would
result in two labels being printed.
<?xml ver si on=" 1. 0" encodi ng=" UTF- 8" ?>
<SHIP_TO_RECORD_SET>
<FROM_NAME>Zebr a Technol ogi es</FROM_NAME>
<FROM_STREET>333 Cor por at e Woods Pkwy</FROM_STREET>
<FROM_CITYSTATEZIP>Ver non Hi l l s, I L 60061
</FROM_CITYSTATEZIP>
<RECORD>
<TO_NAME>Acme Pr ocessi ng</TO_NAME>
<TO_STREET>1280 I ndust r i al Ave</TO_STREET>
<TO_CITYSTATEZIP>Pl anesvi l l e, I L 60046
</TO_CITYSTATEZIP>
</RECORD>
<RECORD>
<TO_NAME>Omni Cor por at e Packagi ng</TO_NAME>
<TO_STREET>46 Del t a St r eet </TO_STREET>
<TO_CITYSTATEZIP>Det r oi t , MI 48226
</TO_CITYSTATEZIP>
</RECORD>
</SHIP_TO_RECORD_SET>
ZEC Instal l at i on and Operat i on
Configuring ZEC
24
P1006951-002 A ZebraLink Enterprise Connector User Guide 09/29/2011
Notes ___________________________________________________________________
__________________________________________________________________________
__________________________________________________________________________
__________________________________________________________________________
__________________________________________________________________________
__________________________________________________________________________
__________________________________________________________________________
__________________________________________________________________________
__________________________________________________________________________
__________________________________________________________________________
09/29/2011 ZebraLink Enterprise Connector User Guide P1006951-002 A
3
Zebr aDesi gner f or XML
The ZebraDesigner for XML software is a labeling software product that brings a complete bar
code printing solution to desktop users. ZebraDesigner for XML offers an easy-to-use
interface and meets any label design and printing requirement for efficient label printing
solutions to users in retail, logistics, health care, chemical, automotive, and other industries.
ZebraDesigner for XML can be used with the following 32-bit Microsoft Windows
operating
systems: Windows 2000, Windows XP, and Windows Server 2003.
ZebraDesigner for XML is used to design ZPL template files. Exported templates are
uploaded to the ZebraLink Enterprise Connectors ZPL Repository for processing during
printing.
ZebraDesi gner f or XML
Label Design Exercise
26
P1006951-002 A ZebraLink Enterprise Connector User Guide 09/29/2011
Label Design Exercise
In this chapter, you will learn how to add a printer, design and export label formats, and create
variables with ZebraDesigner for XML, which will create the ZPL files. In the following
example, we are using a Zebra 110XiIIIPlus thermal printer and a ZebraDesigner for XML
printer driver.
This exercise is hands-on, so you will need to have ZebraDesigner for XML installed before
you continue.
You will learn how to design a label with fixed and variable objects following these simple
steps:
1. Add the Printer driver in ZebraDesigner for XML.
2. Create a basic label.
3. Create variables within the label design.
4. Preview the label on the screen and print a test label.
5. Save and export the label.
The simple label that you will design will look similar to this:
27
ZebraDesigner for XML
Label Design Exercise
09/29/2011 ZebraLink Enterprise Connector User Guide P1006951-002 A
Add the Printer Driver
1. Select Start >Programs >ZebraDesigner for XML >Add Printer.
The Add Printer wizard appears.
2. Click Next.
The Select Printer window appears.
3. Select the desired printer driver to install.
ZebraDesi gner f or XML
Label Design Exercise
28
P1006951-002 A ZebraLink Enterprise Connector User Guide 09/29/2011
4. Click Next.
The Printer Options window appears.
5. If the printer is connected to your computer, select the port to which the printer is
connected.
6. Click Finish.
The printer driver is installed on your computer.
29
ZebraDesigner for XML
Label Design Exercise
09/29/2011 ZebraLink Enterprise Connector User Guide P1006951-002 A
Create a Basic Label
Starting with a new 3x2-inch blank label format, you will redesign the label shown in Figure 2.
This label format will used fixed objects and variable objects, which get values from different
sources.
Figure 2 Sample Label to Recreate
In this section, you will:
Place objects on a label.
Link objects to variables.
Preview the label on the screen.
ZebraDesi gner f or XML
Label Design Exercise
30
P1006951-002 A ZebraLink Enterprise Connector User Guide 09/29/2011
1. Select Start >Programs >ZebraDesigner for XML >Label Design.
ZebraDesigner opens, and the Welcome Wizard screen appears.
2. Select Create a New Label.
3. Click Finish.
The Label Setup Wizard prompts for the printer to use to create the label.
4. From the drop-down list, select the printer that you just installed.
31
ZebraDesigner for XML
Label Design Exercise
09/29/2011 ZebraLink Enterprise Connector User Guide P1006951-002 A
5. Click Next.
The Select Stock window appears.
6. Click Next to continue.
The printer prompts for page size.
This page provides two ways to enter the page size for your labels:
Automatically set from label dimensions: ZebraDesigner for XML and
ZebraDesigner printer drivers automatically size the label dimensions.
Select a page size: Allows you to manually define the page size.
ZebraDesi gner f or XML
Label Design Exercise
32
P1006951-002 A ZebraLink Enterprise Connector User Guide 09/29/2011
7. Click Select page size.
ZebraDesigner prompts for the page size (not necessarily the same as the label size).
8. Click Next.
ZebraDesigner prompts for the label layout.
This page provides two ways to change the orientation of the label. Look at the screen and
printer layouts to see how the label will be printed from the printer relative to how it looks
on the screen.
Orientation: Changes the label orientation from portrait (vertical) to landscape
(horizontal) if necessary.
Print direction: The Rotated option rotates the label 180 degrees during printing.
33
ZebraDesigner for XML
Label Design Exercise
09/29/2011 ZebraLink Enterprise Connector User Guide P1006951-002 A
9. Click Next.
ZebraDesigner prompts for the label dimensions (not necessarily the same as page size).
This page provides ways to specify assorted label dimensions:
Width, height: Defines the label dimensions. This example uses a 3x2-inch format.
Margins: Defines the label margins. Leave these values at 0.0.
Rows, columns: Defines the number of labels in horizontal and vertical directions.
ZEC supports the use of one row and column.
Gaps: Defines the gap between the labels. Leave this value at 0.0.
Unit of measure: If necessary, change the unit of measure.
10. Set the label width to 3.0 and the label height to 2.0.
Note Define gaps only if you change the rows and columns options. If you have
rolls of labels, the gaps between the labels are auto-identified by the gap sensor in the
printer.
ZebraDesi gner f or XML
Label Design Exercise
34
P1006951-002 A ZebraLink Enterprise Connector User Guide 09/29/2011
11. Click Next.
ZebraDesigner for XML prompts for scripts to add additional ZPL code to the label
template that it will create.
When necessary, use this dialog box to define custom printer commands and include them
in the printer stream data. Normally, ZebraDesigner for XML processes your label file and
exports the appropriate printer commands to the printer.
Use Header Script: This option sends custom scripts to the printer ahead of the label
data.
Use Footer Script: This option sends the custom script to the printer after the label
data.
12. Click Finish to close the Label Setup Wizard.
ZebraDesigner displays the label that you created.
35
ZebraDesigner for XML
Label Design Exercise
09/29/2011 ZebraLink Enterprise Connector User Guide P1006951-002 A
Create Variable Data
To print labels in which the data changes for each label (such as the Ship To address on a
mailing label), you need to accommodate for the changing data. ZebraDesigner for XML can
be used to format labels this way using variable fields.
Variable fields can be used with text and bar code objects.
The name of the variable field must be specified in the template.
Sample data for the variable fields must be provided before the label can be exported.
Examples of Defined Variables
Enterprise Connector will only recognize variables that are delimited with $$. For example,
the variable PART_NUMBER must be defined as $$PART_NUMBER$$.
Important Case is significant. The variable $$PART_NUMBER$$ will be treated as a
different variable than $$par t _number $$. Additionally, the XML tags sent from
Oracle BI Publisher must match the variables used in the label template.
The following is a sample XML report. Note the XML tag <PART_NUMBER>.
In a label in ZebraDesigner for XML, the corresponding variable PART_NUMBER is
enclosed by $$ so that ZEC can recognize that this is variable data.
<I DTAGCARD>
<RECORD>
<PART_NUMBER>110- 201- 0000</ PART_NUMBER>
</ RECORD>
</ I DTAGCARD>
ZebraDesi gner f or XML
Label Design Exercise
36
P1006951-002 A ZebraLink Enterprise Connector User Guide 09/29/2011
Create a Single-Line Variable
As the name suggests, you can use a single-line variable in one line of text on the label. To
create a single-line variable on your label, do the following:
1. If it is not already selected, select View >Toolbars >Variable.
The Variable Toolbar displays.
2. In the Variable Toolbar, click the Variable Wizard button.
The Variable Wizard prompts for the variable name.
37
ZebraDesigner for XML
Label Design Exercise
09/29/2011 ZebraLink Enterprise Connector User Guide P1006951-002 A
3. Enter the name of the variable. Use the variable descriptive name from Oracle BI
Publisher, and include the $$ delimeter.
4. Click Next.
The Variable Wizard prompts for sample data.
5. Replace the word Sample with a short string of letters or numbers that is representative
of the actual data to be used at print time. When you link your variable to the label object,
the sample data will be used for the contents of the object. The sample data is shown
during label design only. In this example, a sample part number was substituted for the
default word Sample.
Important The Oracle BI Publisher XML tags and the label format variables must
match.
ZebraDesi gner f or XML
Label Design Exercise
38
P1006951-002 A ZebraLink Enterprise Connector User Guide 09/29/2011
6. If desired, enter additional ZPL to be added to the label format. This step is optional and
should only be done when required by the specific application.
7. Click Finish.
The text cursor appears.
8. Click in the upper-left corner of the label in the ZebraDesigner for XML window.
The Text Wizard prompts for the variable to be used.
9. Select the variable that you just created.
39
ZebraDesigner for XML
Label Design Exercise
09/29/2011 ZebraLink Enterprise Connector User Guide P1006951-002 A
10. Click Finish.
ZebraDesigner for XML places the single-line variable at the location where you clicked.
Create a Bar Code
1. In ZebraDesigner for XML, select Object >Bar code.
The bar code cursor appears.
2. On the label in the ZebraDesigner for XML window, click below the number created in
the previous exercise.
The Bar Code Object window appears.
3. Select Variable bar code data.
ZebraDesi gner f or XML
Label Design Exercise
40
P1006951-002 A ZebraLink Enterprise Connector User Guide 09/29/2011
4. Click Next.
The Variable Field Type window appears.
5. Click Next.
The Variable Field Selection window appears.
41
ZebraDesigner for XML
Label Design Exercise
09/29/2011 ZebraLink Enterprise Connector User Guide P1006951-002 A
6. Select the variable that you created in the previous exercise.
7. Click Finish.
ZebraDesigner for XML places the bar code at the location where you clicked.
8. Click on the bar code to select it. Then right-click on the bar code, and select Bar Code
Properties.
Note The bar code appears in red if it does not fit on the label at the location where you
clicked. If this happens, click on the bar code and drag it fully onto the label, resizing it if
necessary.
ZebraDesi gner f or XML
Label Design Exercise
42
P1006951-002 A ZebraLink Enterprise Connector User Guide 09/29/2011
9. Set the bar code type as Code 128.
10. On the Human Readable tab, select Below bar code.
11. Click OK.
43
ZebraDesigner for XML
Label Design Exercise
09/29/2011 ZebraLink Enterprise Connector User Guide P1006951-002 A
12. Select View >Data.
The label should look similar to the following:
ZebraDesi gner f or XML
Label Design Exercise
44
P1006951-002 A ZebraLink Enterprise Connector User Guide 09/29/2011
Save the Label Template and Export It to a File
Now that you have completed your label design, you need to save your label format, then
export it to a template file.
1. Select File >Save As.
2. Select the desired location to save the label format.
3. Give the label format the name IDTAGCARD.
4. Click Save.
5. Select File >Export to Printer.
A warning message appears because ZebraDesigner for XML only allows the file name to
be eight characters long.
6. Click OK.
The file name is truncated to eight characters: IDTAGCAR. The XML Format Generation
Wizard prompts for a template file name.
45
ZebraDesigner for XML
Label Design Exercise
09/29/2011 ZebraLink Enterprise Connector User Guide P1006951-002 A
7. Click Next.
The XML Format Generation Wizard prompts for test XML file settings.
8. Select No to send ZPL file only to a selected folder.
9. Click Next.
The XML Format Generation Wizard prompts for a file destination.
10. Select Send to File.
ZebraDesi gner f or XML
Label Design Exercise
46
P1006951-002 A ZebraLink Enterprise Connector User Guide 09/29/2011
11. Click Next.
The XML Format Generation Wizard prompts for a destination path.
12. Select a location on your computer to save the template file.
13. Click Next.
The XML Format Generation Wizard saves the label format to template file.
14. Click OK.
15. Use Windows Explorer to rename the template file to IDTAGCARD.zpl.
16. Load the IDTAGCARD.zpl file into the ZEC environment.
47
ZebraDesigner for XML
Upload ZPL Template Files
09/29/2011 ZebraLink Enterprise Connector User Guide P1006951-002 A
Upload ZPL Template Files
For ZEC to be able to transform incoming XML data into printable ZPL, the ZPL templates
that you create must be uploaded to the ZebraLink Enterprise Connector ZPL repository on the
server.
The default ZPL repository directory is <i nst al l _pat h>/ zpl r eposi t or y. To change
the location of the ZPL repository, see settings.ini on page 22.
Altering ZebraDesigner for XML Variable Creation
Enterprise Connector only recognizes variables that are delimited with $$. For example,
PART_NUMBER must be defined as $$PART_NUMBER$$.
You can alter ZebraDesigner for XML so that it automatically displays the $$ characters as
new variables are being created. In the installation directory for the program
(C: \ Pr ogr amFi l es\ Zebr aDesi gner f or XML\ Bi n by default) there is a file
called set up. i ni . In this file there are two entries:
Var i abl eLef t TagChar act er =
Var i abl eRi ght TagChar act er =
Change these to read:
Var i abl eLef t TagChar act er =$$
Var i abl eRi ght TagChar act er =$$
and save the file. Do not change any other entries.
ZebraDesi gner f or XML
Altering ZebraDesigner for XML Variable Creation
48
P1006951-002 A ZebraLink Enterprise Connector User Guide 09/29/2011
Notes ___________________________________________________________________
__________________________________________________________________________
__________________________________________________________________________
__________________________________________________________________________
__________________________________________________________________________
__________________________________________________________________________
__________________________________________________________________________
__________________________________________________________________________
__________________________________________________________________________
__________________________________________________________________________
09/29/2011 ZebraLink Enterprise Connector User Guide P1006951-002 A
4
Zebr aNet Br i dge Ent er pr i se
ZebraNet Bridge Enterprise is a centralized printer management application for Zebra printers.
ZebraNet Bridge Enterprise provides real-time monitoring and configuration of your
ZebraLink-enabled printers and ZebraNet print servers in a single, easy-to- use application.
With ZebraNet Bridge Enterprise, you can configure Zebra printers; deploy fonts, printer
firmware, and graphics to individual printers; and manage from a central repository.
ZebraNet Bri dge Ent erpri se
ZebraNet Bridge Overview
50
P1006951-002 A ZebraLink Enterprise Connector User Guide 09/29/2011
ZebraNet Bridge Overview
ZebraNet Bridge Enterprise remotely configures and monitors ZebraLink-enabled printers and
ZebraNet print servers in real time. Core functions include:
Automatic printer discovery across the enterprise network
Dynamic group management
Heartbeat monitoring and status indicators
Viewable and changeable printer and print server settings
Easy firmware, font, and file downloading
Configuration broadcast
Critical alert management
Visual alerts management
Printer profiles
Maintenance management
Components
This section provides information about ZebraNet Bridge Enterprise.
For a graphical representations of ZebraNet Bridge Enterprise, see the next few graphics. A
table follows the figures and provides a detailed description of each component.
6
3
7
5
8
2
1
4
9
51
ZebraNet Bridge Enterprise
ZebraNet Bridge Overview
09/29/2011 ZebraLink Enterprise Connector User Guide P1006951-002 A
10
Keys Graphic Element Purpose
1 Search Groups
window
Allows network searches for Zebra printers with ZebraNet print servers. You
can conduct searches using:
local broadcast
subnet
directed broadcast
multicast
IP Address and range
Content window contains the following:
Events tab
Status tab
2 Group Management
window
Allows you to manage your Zebra printers and print servers.
Content window contains the following:
Contents tab
Events tab
Status tab
Summary tab
Maintenance tab
3 Printer Status icons Visually alert you of potential problems with your printer or print server. The
application heartbeat updates the status icon. The default interval is every 5
minutes.
ZebraNet Bri dge Ent erpri se
ZebraNet Bridge Overview
52
P1006951-002 A ZebraLink Enterprise Connector User Guide 09/29/2011
4 Resource
Management
window
Allows you to copy:
objects
firmware
fonts
graphics
files
to printers in the Group Management window.
Important Ensure that files in the Resource Management window
are in the printers native format.
Content window contains the following:
Contents tab
5 Profile Management
window
Allows you to store printer configurations offline. This capability speeds
recovery from printer failure. Acts as a golden printer to broadcast
configurations (settings and files) to printers across your network.
6 Content window Allows you to access these tabs:
Contents tab use to view and change settings.
Events tab use to monitor current alerts.
Status tab
Quick Status Panel provides a high-level status of a given print
server.
Detailed Status Panel when you select Refresh, provides you with
a detailed status of a given printer.
Port Status Panel when you select Refresh, provides current status
of network ports on the print server.
Summary tab use to simultaneously view the status of all printers in the
Group Management window.
Visual Alerts tab use to view a graphical representation of your printer
network.
Maintenance tab use to view the current counter values.
7 System Bar Allows you to check the system status. The system bar consists of:
Alert bar
Progress bar
8 Alert Bar Displays the latest alert messages that you have not viewed.
9 Progress Bar Displays when the Task List dialog box is running in the background.
10 Task List window Displays the tasks performed on Zebra printers via your network. (For
example, refresh a printer, download a file, search.)
Keys Graphic Element Purpose
53
ZebraNet Bridge Enterprise
ZebraNet Bridge Overview
09/29/2011 ZebraLink Enterprise Connector User Guide P1006951-002 A
Menu and Toolbar Navigation
ZebraNet Bridge Enterprise offers menu bar, toolbar, and right-click functions and navigation.
Menus and Toolbar
This example demonstrates the three navigational methods.
Supported Languages
ZebraNet Bridge Enterprise application and help system language preferences default to the
local system language.
These are the languages supported in ZebraNet Bridge Enterprise:
English
German
Italian
French
Spanish
J apanese
Korean
Portuguese (Brazil)
Chinese (China)
Chinese (Taiwan)
Example This example shows you how to create a new search using the menu bar, toolbar,
and the right-click.
From the menu, select File
> New > Search.
From the toolbar,
click the New
Search icon.
From the Search
Group window,
right-click on
Searches, select
New Search.
ZebraNet Bri dge Ent erpri se
ZebraNet Bridge Enterprise Interface
54
P1006951-002 A ZebraLink Enterprise Connector User Guide 09/29/2011
ZebraNet Bridge Enterprise Interface
This section helps you understand the graphical user interface (GUI), which includes:
Search Group window and printer discovery
Group Management window
Resource Management window
Profile Management window
Task List dialog box
Multiple User Interface Configurations
Working with Mobile printers
Working with Card Printers
Search Group Window and Printer Discovery
The Search Group window allows you to search for printers. The Search Group window is the
easiest way to find Zebra printers on your network. When starting out with ZebraNet Bridge,
this is the first application window you will use.
Search groups update dynamically. Group members depend on which printers the application
finds on the network. For more details, see Search Group Window and Printer Discovery
on page 68.
Group Management Window
The Group Management window allows you to manage single printers and printer groups. To
help you manage your Zebra printer network, you can dynamically group similar printers. Or
you can group printers by location. To perform printer management tasks, use the Group
Management window. For more details, see Group Management Window on page 74.
Resource Management Window
The Resource Management window is a storehouse for printer firmware, label formats,
graphics, and fonts. Files in the Resource Management window must be supported ZPL file
formats. You can copy files from the Resources window and paste them to selected printers.
You will find the printers in the Group Management window. For more details, see Group
Management Window on page 74.
Profile Management Window
The Profile Management window provides you with the ability to store printer configurations,
or profiles. Golden printer configurations can be stored for broadcast to new printers,
significantly speeding printer set up time. In addition, should a critical printer fail, it can be
replaced and quickly put into service by downloading the profile across the network.
55
ZebraNet Bridge Enterprise
ZebraNet Bridge Enterprise Interface
09/29/2011 ZebraLink Enterprise Connector User Guide P1006951-002 A
Task List Dialog Box
The Task List dialog box identifies tasks and provides a progress bar for each task. The
progress bar shows the current status of the task. All application requests to the printer are
monitored by the Task List dialog box.
Multiple User Interface Configurations
ZebraNet Bridge Enterprise supports multiple user interface configurations. This is useful for
managing large groups of printers in various configurations. For instance, you may want a
different application configuration for each department or location.
Working with Mobile Printers
Select mobile printers may be managed with ZebraLink Enterprise Connector, however,
there are several inherent differences in how mobile printers work with the application. These
differences are outlined below:
Search Window
Zebras mobile printers do not respond to discovery requests. Mobile printers will not be
included in the results of search groups in the Search window.
Group Management Window
Zebra mobile printers may be added to groups within the Group Management window by
using the Add Printer feature.
Management of mobile printers in the Group Management window is accomplished similarly
to management of stationary printers. However, the available options for mobile printers will
vary from those found with stationary Zebra printers. For example, mobile printers do not have
Alerts.
Status Icons
Because mobile printers do not respond to discovery requests, status icons for mobile printers
will always have a white background.
Events Tab
Because mobile printers do not have alerts, the Events tab will not display messages when you
select a mobile printer.
This feature is available only in the ZebraNet Bridge Enterprise licensed version.
ZebraNet Bri dge Ent erpri se
ZebraNet Bridge Enterprise Interface
56
P1006951-002 A ZebraLink Enterprise Connector User Guide 09/29/2011
Status Tab
Mobile printers do not have an internal print server. The Status tab of a mobile printer does not
display Quick Status. Request Detailed Status or Port Status by clicking Refresh.
Summary Tab
Because mobile printers do not respond to discovery requests, status icons for mobile printers
in the Summary tab will always have a white background.
Visual Alerts
Because mobile printers do not have alerts, the Visual Alerts tab will not display alerts.
Maintenance Tab
The Maintenance tab is for use with printers that offer ZPL-based odometers.
Working with Card Printers
Select card printers may be managed with ZebraLink Enterprise Connector, however, there
are several inherent differences in how card printers work with the application. These
differences are outlined below:
Group Management Window
Management of card printers in the Group Management window is accomplished similarly to
management of stationary printers. However, card printer settings may not be viewed and
changed in the Group Management Window. Print server settings and alerts are available.
Profile Management
Profiles may be created for Zebra card printers, however, only the print server settings will be
included in the printers profile.
Events Tab
Print server alerts may be received and displayed in the events tab. Card printers do not
support printer alerts.
Status Tab
Quick status and Port status panes will display status similar to stationary printers. The
Detailed Status pane, upon refresh will display limited card printer status information.
57
ZebraNet Bridge Enterprise
ZebraNet Bridge Enterprise Interface
09/29/2011 ZebraLink Enterprise Connector User Guide P1006951-002 A
Visual Alerts
Zebra card printers may be included in visual alerts, however, only print server alerts are
available and displayed.
Maintenance Tab
The Maintenance tab is for use with printers that offer ZPL-based odometers.
ZebraNet Bri dge Ent erpri se
Set System Preferences
58
P1006951-002 A ZebraLink Enterprise Connector User Guide 09/29/2011
Set System Preferences
Using System Settings, you can control how ZebraNet Bridge works in your network
environment. By using the Printer Display and View Filter - Events settings you can select
what displays within the application. Configure these settings from Menu >Preferences.
Event notification
System heartbeat
Printer display options
Discovery options
View filter events
Alert options
Maintenance options
Main Settings Tab
The System Settings dialog box shows the Main Settings tab.
Event Notification
If the application is running minimized and captures alerts, ZebraNet Bridge visually notifies
you. Event notification allows you to monitor printers that have a specific event type, such as
Urgent.
59
ZebraNet Bridge Enterprise
Set System Preferences
09/29/2011 ZebraLink Enterprise Connector User Guide P1006951-002 A
To receive visual notices when printers capture alerts:
1. From the menu bar, select Preferences >System Settings.
The Main Settings tab opens.
2. From the When an event arrives area, click the Force application to be active when the
event severity is at least list and select the event severity that you need.
Your choices are: Never (default), Info, Warning, Urgent.
3. Click OK.
Note You can set alert event severity levels in the View Filter - Events tab of the System
Settings dialog box.
ZebraNet Bri dge Ent erpri se
Set System Preferences
60
P1006951-002 A ZebraLink Enterprise Connector User Guide 09/29/2011
Program Startup
If you have saved multiple user interface configurations you can specify how you want the
application to act at startup. For more details, see Multiple User Interface Configurations
on page 55.
1. From the menu bar, select Preferences >System Settings.
The Main Settings tab opens.
2. What default configuration do you want to use?
System Heartbeat
The System Heartbeat controls how often the printers status icon and quick status update. The
default interval is five minutes.
To assign a system heartbeat interval:
1. From the menu bar, select Preferences >System Settings.
The Main Settings tab opens.
2. Decide the time (in minutes) that you want ZebraNet Bridge to wait between heartbeat
pulses; in the System Heartbeat Interval area, type in the time.
3. When you are finished, click OK.
This feature is available only in the ZebraNet Bridge Enterprise licensed version.
If Then
you want to use the last used
configuration
At the program startup area, enable Load
last used configuration check box.
you want to select the configuration at
startup
At the program startup area, uncheck the
Load last used configuration check box.
Note Setting the System Heartbeat interval to 0 disables these functions:
The system heartbeat
Automatic update of status icons
Quick status functions
61
ZebraNet Bridge Enterprise
Set System Preferences
09/29/2011 ZebraLink Enterprise Connector User Guide P1006951-002 A
Printer Options Tab
The System Settings dialog box shows the Printer Options tab.
Printer Display Options
ZebraNet Bridge allows you to customize your printer view. The default setting for displaying
printer options is IP address. Selections include:
IP Address
Host Name
IP Address (Host Name)
Host Name (IP Address)
To change printer display options:
1. From the menu bar, select Preferences >System Settings.
2. Select the Printer Options tab.
The Printer Options tab opens.
3. In the Printer Display Options area, select the desired printer display option.
4. When you are finished, click OK.
Important Using non-printable or XML characters (<, >, /) in printer system or host names
can cause undesired results.
ZebraNet Bri dge Ent erpri se
Set System Preferences
62
P1006951-002 A ZebraLink Enterprise Connector User Guide 09/29/2011
Printer Resolving
ZebraNet Bridge can resolve printers by IP Address or by Host Name. The default setting
resolves printers by IP address.
To change printer resolving:
1. From the menu bar, select Preferences >System Settings.
2. Select the Printer Options tab.
The Printer Options tab opens.
3. In the Printer Resolving area, select the desired printer resolve option.
4. Click OK.
Discovery Options Tab
Your network topography affects the printer discovery process. You can optimize discovery
options for your networked Zebra printers. Three adjustments ensure detection of Zebra
printers on your network. ZebraNet Bridge allows you to change:
Time-out intervals
Retries for printer discovery
Heartbeat retries
To change discovery options:
1. From the menu bar, select Preferences >System Settings.
2. Select the Discovery Options tab.
Note The recommended method is Resolve by IP Address unless it is not supported by your
network.
63
ZebraNet Bridge Enterprise
Set System Preferences
09/29/2011 ZebraLink Enterprise Connector User Guide P1006951-002 A
The Discovery Options tab opens.
3. Change Discovery Options as desired. The options are:
Timeout Interval in mSec: The time that the application waits for response from a
printer on your network. The default is 1000 mSec.
Discovery Retries: The number of requests for response from your network printers.
The default is 3.
Discovery Port: The network port that the application uses for discovery requests.
Your network might use this port for another application. If so, you can change this
port on your Zebra printers. Then direct the application to the new port. The default is
4201.
Heartbeat Retries: The number of retries during a heartbeat request. If your network
is slow, change the application to retry a number of times. This change ensures
accurate printer status reports. The default is 0.
4. When you are finished, click OK.
ZebraNet Bri dge Ent erpri se
Set System Preferences
64
P1006951-002 A ZebraLink Enterprise Connector User Guide 09/29/2011
View Filter Events Tab
ZebraNet Bridge allows you to capture TCP and SNMP transmitted printer and print server
alerts. ZebraNet Bridge also allows you to filter events by event severity.
To change event filter severity levels:
1. From the menu bar, select Preferences >System Settings.
2. Select the View Filter Events tab.
The System Settings dialog box opens.
3. Find the events (or printer alerts) you want to use.
4. Select the alert name.
5. In the Severity list, select the desired application severity.
6. Click OK.
Drop-down options
Selects all alerts
Selects all
Urgent alerts
Selects all
Warning alerts
Deselects all
alerts
Selects all
Informational
alerts
65
ZebraNet Bridge Enterprise
Set System Preferences
09/29/2011 ZebraLink Enterprise Connector User Guide P1006951-002 A
Alert Options Tab
ZebraNet Bridge allows you to configure alert behavior within the applications.
To change TCP alert listening port:
1. From the menu bar, select Preferences >System Settings >Alert Options.
The Alert Options tab opens.
2. In Alerts Listening Ports, change the TCP Alert Listing Port value.
To hide unconfigured printer alerts:
1. From the menu bar, select Preferences >System Settings.
2. Select the Alert Options tab.
The Alert Options dialog box opens.
3. In the Alert Display area, click Hide Unconfigured Alerts.
The Notice dialog box opens.
4. To close the Notice dialog box, click OK.
5. To save your system settings changes, click OK.
ZebraNet Bri dge Ent erpri se
Set System Preferences
66
P1006951-002 A ZebraLink Enterprise Connector User Guide 09/29/2011
To configure visual alert options:
1. From the menu bar, select Preferences >System Settings.
2. Select the Alert Options tab.
The Alert Options tab opens.
3. In the Flash Alerts by Severity list, select the applicable event severity you want.
Maintenance Tab
ZebraNet Bridge allows you to set and track various odometers.
To change threshold options:
1. From the menu bar, select Preferences >System Settings.
2. Select the Maintenance tab.
The Maintenance tab opens.
3. From the Threshold Unit drop-down, select the desired unit of measure.
4. In the Caution Threshold text box and the Warning Threshold text box, enter a value, and
then click OK.
67
ZebraNet Bridge Enterprise
Set System Preferences
09/29/2011 ZebraLink Enterprise Connector User Guide P1006951-002 A
Example This example provides a scenario of how you would determine the values for
Maintenance tab:
You are about to load a new roll of media into a printer and you need to identify how many
labels come are on the roll. For example, a new roll of 4 in. x 6 in. Z-Select 4000D media
contains 950 labels.
1. Multiply the total number of labels by 12 to obtain the total inches (950 x 12 =5700).
2. With the total number of labels (in inches) for this roll of media, open ZebraNet Bridge
and select the Maintenance tab.
3. Right-click on the printer, select Reset Odometer. The Centimeters and Inches columns
will reset to 0.
4. Go to the menu bar in ZebraNet Bridge and select Preferences >System Settings, and
then select the Maintenance tab.
5. In the Maintenance tab, confirm that the Threshold unit is set to inches.
6. In the Caution Threshold text box, type 5000.
7. In the Warning Threshold text box, type 5500.
8. After the above settings are made, select Refresh Counters.
After the printers odometer reaches 5000, the Caution icon will appear to the left of the
printer. Once the printers odometer reaches 5500, the Warning icon will appear.
Warning icon
Caution icon
ZebraNet Bri dge Ent erpri se
Search Group Window and Printer Discovery
68
P1006951-002 A ZebraLink Enterprise Connector User Guide 09/29/2011
Search Group Window and Printer Discovery
Discovery allows you to search a variety of ways, including:
local broadcast
subnet
directed broadcast
multicast
IP address
Default View
The Search Group window includes a default local search. The local search group is populated
with printers found in a local subnet broadcast when the application is opened.
Before You Begin
Before you begin you need to decide how you plan to search.
What kind of search do you want to complete?
Important Search group names should not include these characters: <, >, /.
If you want to
search by...
Then...
Local Broadcast Go to Create a Local Broadcast Search Group on page 69.
Subnet Go to Create a Subnet Search Group on page 70.
Directed Broadcast Go to Create a Directed Broadcast Search Group on page 71.
Multicast Go to Create a Multicast Search Group on page 72.
IP Address Go to Create an IP Address Search Group on page 73
Note You can enter more than one search or search-type within a search group.
69
ZebraNet Bridge Enterprise
Search Group Window and Printer Discovery
09/29/2011 ZebraLink Enterprise Connector User Guide P1006951-002 A
Create a Local Broadcast Search Group
Local broadcasts send a discovery request to the local broadcast address of 255.255.255.255.
This request finds printers in the same local network as the requesting computer.
To perform a local broadcast search group:
1. In the Search Group window, right-click Searches.
2. Select New.
The New Search Group dialog box opens.
3. In the Search Group Name text box, type in the search name.
4. Enable the Local Broadcast option button.
5. The Value field is automatically populated. Click Add.
The Value field is added to Search type.
6. Click OK.
The Task List dialog box shows the task progress.
ZebraNet Bri dge Ent erpri se
Search Group Window and Printer Discovery
70
P1006951-002 A ZebraLink Enterprise Connector User Guide 09/29/2011
Create a Subnet Search Group
The subnet search sends a discovery request to each address in the specified subnet. This
feature is useful for networks that prevent broadcast packets from passing across routers. The
Subnet search requires you to type in the first three subnet octets.
To perform a subnet search group:
1. In the Search Group window, right-click Searches.
2. Select New Search.
The New Search Group dialog box opens.
3. In the Search Group Name text box, type the search name.
4. Enable the Subnet option button.
5. In the Value field, type the first three subnet octets followed by an *.
6. Click Add.
7. Click OK.
The Task List dialog box shows the task progress.
Example A request to 192. 168. 2. * sends a request to: 192. 168. 2. 1 through
192. 168. 2. 254.
71
ZebraNet Bridge Enterprise
Search Group Window and Printer Discovery
09/29/2011 ZebraLink Enterprise Connector User Guide P1006951-002 A
Create a Directed Broadcast Search Group
Directed broadcasts send a discovery request to the broadcast address of the specified subnet.
To perform a Directed Broadcast search group:
1. In the Search Group window, right-click Searches.
2. Select New Search.
The New Search Group dialog box opens.
3. In the Search Group Name text box, type in the search name.
4. Enable the Directed Broadcast option button.
5. In the Value field, type in the first three subnet octets and then 255.
6. Click Add.
7. Click OK.
The Task List dialog box shows the task progress.
Note If a broadcast search does not work, the broadcast packets may be disabled across
routers. Try multicast or subnet search.
Example The directed broadcast search requires you to type in the first three subnet octets,
followed by 255, such as 192. 168. 2. 255.
ZebraNet Bri dge Ent erpri se
Search Group Window and Printer Discovery
72
P1006951-002 A ZebraLink Enterprise Connector User Guide 09/29/2011
Create a Multicast Search Group
Multicast uses the multicast address to send a discovery address to all Zebra Printers across as
many routers as the hop count specifies. A multicast search may return a large number of
printers in some installations.
The Multicast search requires you to type in the number of routers to hop.
To perform a Multicast search group:
1. In the Search Group window, right-click Searches.
2. Select New Search.
The New Search Group dialog box opens:
3. In the Search Group Name text box, type in the search name.
4. Enable the Multicast (Hops) option button.
5. Within the parentheses, in the Value field, type in the number of routers to hop.
6. Click Add.
7. Click OK.
The Task List dialog box shows the task progress.
Note On some routers, this feature may be disabled. See your network administrator to
determine if a search failure was due to this feature being disabled.
73
ZebraNet Bridge Enterprise
Search Group Window and Printer Discovery
09/29/2011 ZebraLink Enterprise Connector User Guide P1006951-002 A
Create an IP Address Search Group
To complete the IP address search, you can enter an IP address or an address range.
The IP address search avoids sending unnecessary traffic to non-printing devices.
To perform an IP address search group:
1. In the Search Group window, right-click Searches.
2. Select New Search.
The New Search Group dialog box opens.
3. In the Search Group Name text box, type in the search name.
4. Enable the IP Address option button.
5. In the Value field, type in the IP address, or partial address using *.
6. Click Add.
7. Click OK.
The Task List dialog box shows the task progress.
Example 1 To send a discovery request to 10.3.5.20 only, enter:
10. 3. 5. 20
Example 2 To send a discovery request to printers in the address range of 10.3.5.20
through 10.3.5.47, enter:
10. 3. 5. 20- 47
ZebraNet Bri dge Ent erpri se
Group Management Window
74
P1006951-002 A ZebraLink Enterprise Connector User Guide 09/29/2011
Group Management Window
The Group Management window allows you to manage single Zebra printers and groups of
printers. To manage your printer network, you can group printers by type or by location.
Printers can reside in more than one group.
Create a Group
Creating a group allows you to manage groups of printers in one location or folder.
To create a new group:
1. In the Group Management window, right-click on Groups.
2. Select New >Group.
The new group folder appears as New Group.
3. Type in a new name for the New Group folder.
4. Press Enter.
5. If you want to populate your new group, go to Copy Individual Printers to a Group
on page 75.
Example If you wanted manufacturing floor printers in their own subfolder, you could
rename the new group folder to Manufacturing. Naming printers by location or department
helps you to monitor the designated groups of printers.
75
ZebraNet Bridge Enterprise
Group Management Window
09/29/2011 ZebraLink Enterprise Connector User Guide P1006951-002 A
Copy Search Groups
To make setting up large groups of printers easier, copy entire search groups to the Group
Management window.
To copy a search group:
1. In the Group Management window, find the search group that you want to copy.
2. Right-click on the source search group.
3. Select Copy.
4. Find the group that you want to paste this group into.
5. Right-click on the target group.
6. Select Paste >Group.
Copy Individual Printers to a Group
To populate a group with a variety of printers, you can copy individual printers to the group as
needed.
To copy and paste printers into a group:
1. In the Search Group or Group Management window, find the source printer that you want
to copy.
2. Right-click on the source printer.
3. Select Copy.
4. In the Group Management window, find the target group that you want the printer copied
into.
5. Right-click on the group.
6. Select Paste >Copy printer to group.
7. Repeat step 1 through step 6 until the target group contains all of the printers that you want
to manage.
ZebraNet Bri dge Ent erpri se
Group Management Window
76
P1006951-002 A ZebraLink Enterprise Connector User Guide 09/29/2011
Add Printers
You can add networked or locally connected printers from the Group Management window.
You can add a printer to the group folder or to a group subfolder.
To add a networked printer:
1. In the Group Management window, right-click on a group.
2. Select New >Printer.
The Add Printer Wizard dialog box opens.
3. Select Network (IP Address).
Note For local printers, the heartbeat interval does not update the printer status icon.
77
ZebraNet Bridge Enterprise
Group Management Window
09/29/2011 ZebraLink Enterprise Connector User Guide P1006951-002 A
4. Click Next.
The Add Printer Wizard dialog box prompts for an IP address.
5. What type of printer do you wish to add?
6. Click Finish.
The printer is added to the selected group in the Group Management window.
The next heartbeat interval updates the printer status icon. You may expand the printer
using the +icon beside the printer IP Address.
If Then
You are adding a
stationary printer
1. Enter the IP address of the printer that you wish to add.
2. From Select PrintServer Type, select the ZebraNet Wired
and Wireless option box.
3. Enter the port number for the printer.
Note The default port for Zebra tabletop and
desktop printers is port 9100.
You are adding a mobile
printer
1. Enter the IP address of the printer that you wish to add.
2. From Select PrintServer Type, select the Mobile-802.11b
option box.
3. Enter the port number for the printer.
Note The default port for Zebra mobile printers is
port 6101.
Note For local printers, the heartbeat interval does not update the printer status icon.
ZebraNet Bri dge Ent erpri se
Group Management Window
78
P1006951-002 A ZebraLink Enterprise Connector User Guide 09/29/2011
To add a local printer:
1. In the Group Management window, right-click on a group.
2. Select New >Printer.
The Add Printer Wizard dialog box opens.
3. Select Local Port (COM, LPT, USB, etc.).
4. Click Next.
The Add Printer Wizard dialog box prompts for the port where your printer is located.
Note If you have a driver installed on a local port, that port will not be available in the
list. A message to notify you of unavailable ports displays in the dialog box.
79
ZebraNet Bridge Enterprise
Group Management Window
09/29/2011 ZebraLink Enterprise Connector User Guide P1006951-002 A
5. From the list, select the port location of your printer.
6. Click Finish.
In the Group Management window, the selected group contains the new printer.
If you select Then
An LPT or USB port Click Finish.
A COM port The Add Printer Wizard dialog box expands.
a. Adjust COM port settings to match those in use by your PC
and printer.
ZebraNet Bri dge Ent erpri se
Group Management Window
80
P1006951-002 A ZebraLink Enterprise Connector User Guide 09/29/2011
Sort Printers and Groups
This feature allows you to sort by ascending alphabetical and numeric order in the Group
Management window.
To sort the items in the Group Management window:
1. In the Group Management window, click Groups.
2. Click the sort button in the Group management window.
The groups and printers sort alphabetically and numerically.
1 Sort button
1
81
ZebraNet Bridge Enterprise
Group Management Window
09/29/2011 ZebraLink Enterprise Connector User Guide P1006951-002 A
Printer Preferences
You can set up communications preferences for individual printers separately from the
application preferences using the Printer Preferences function in ZebraNet Bridge Enterprise.
You can also add individual notes to each printer, such as a firmware upgrade date or other
printer information.
To set individual printer communication preferences:
1. In the Group Management window, right-click on a printer.
2. Select Preferences.
3. Click the Advanced tab.
4. Select Communications Settings.
The Add Printer Wizard dialog box opens.
5. Select Network (IP Address).
ZebraNet Bri dge Ent erpri se
Group Management Window
82
P1006951-002 A ZebraLink Enterprise Connector User Guide 09/29/2011
6. Click Next.
The Add Printer Wizard dialog box prompts for the network information.
7. Change the port number.
8. Click Finish.
To create a printer note:
1. In the Group Management window, right-click on a printer.
2. Select Preferences.
83
ZebraNet Bridge Enterprise
Group Management Window
09/29/2011 ZebraLink Enterprise Connector User Guide P1006951-002 A
3. Click the Notes tab.
The Printer Preferences dialog box opens.
4. Type notes in the text area.
5. When you are finished, click OK.
Note The text in the Notes section saves with the application. The application does not
send this information to the printer.
ZebraNet Bri dge Ent erpri se
Group Management Window
84
P1006951-002 A ZebraLink Enterprise Connector User Guide 09/29/2011
Delete Printers/Groups
From the Group Management window, you can delete printers or groups of printers.
To delete a printer:
1. From the Group Management window, right-click on a printer.
2. Select Delete.
The printer that you select is deleted from the group.
3. To delete a group of printers, right-click on the group.
4. Select Delete.
The group that you select is deleted from the list.
Important Use this feature carefully. You immediately delete printers and groups from the
Group Management window.
85
ZebraNet Bridge Enterprise
Task List Dialog Box
09/29/2011 ZebraLink Enterprise Connector User Guide P1006951-002 A
Task List Dialog Box
The Task List dialog box identifies tasks and provides a progress bar for each task. Through the
Task List, you may control or cancel any task. A task is a request from the application to a
printer or group of printers.
To cancel a task:
1. In the Task List dialog box, locate the specific task.
2. To the right of the associated progress bar, click Cancel.
To remove a task from the Task List dialog box:
1. In the Task List dialog box, locate the specific task.
2. To the right of the associated progress bar, click Clear.
To clear all tasks from the Task List dialog box:
In the Task List dialog box, click Cleanup.
To open the Task List dialog box:
In the Task List dialog box, select Auto open when a task is added.
To manually launch the Task List window:
In ZebraNet Bridge Enterprise window toolbar, click the Task Manager icon.
Note If you request a task for a group of printers, the tasks appear separately in the Task
List for each printer.
ZebraNet Bri dge Ent erpri se
Printer and Print Server Alerts
86
P1006951-002 A ZebraLink Enterprise Connector User Guide 09/29/2011
Printer and Print Server Alerts
Alerts give you the ability to proactively manage your Zebra printer and print server. Suppose
that the printer or print server has an error. The given device can be configured to send out
alerts and ZebraNet Bridge writes the alerts to a log file. These alerts notify you of printer or
print server conditions.
As soon as ZebraNet Bridge receives an alert, the alert appears in the Events tab. If you have
not viewed the alert yet in the Events tab, the box in the status bar at the bottom of the
application shows:
New alert
Alert type
Alert severity by color
You can configure ZebraNet Bridge to notify you by blinking the application tab in the task
bar.
Configuring Printer Alerts
To set printer alerts, use the following communication protocols:
Email
Serial
SNMP
TCP
UDP
USB
To configure a printer alert:
1. In the Group Management window, expand the printer on which you want to set an alert.
ZebraNet Bridge retrieves the settings from the printer.
2. Select the Alerts subfolder and expand it by clicking on the +.
3. Select the alert that you want to set and expand the alert options by clicking on the +.
4. Select the communication protocol.
5. Enable Set or Clear in the Contents tab.
Important ZebraNet Bridge only logs alerts that occur while the application is running.
Note ZebraNet Bridge Enterprise only monitors and logs printer and print server alerts
using SNMP on port 162 and TCP. The application allows you to set up other printer and
print server alerts.
87
ZebraNet Bridge Enterprise
Printer and Print Server Alerts
09/29/2011 ZebraLink Enterprise Connector User Guide P1006951-002 A
6. If applicable, insert the address and port.
Some settings have a list to choose from. Other settings have a value to change.
7. To save the settings, right-click on the printer.
8. Select Save.
A warning confirms that you want to commit to changes.
9. Are you sure that you want to make the changes?
For more details on setting alerts, see the ZPL II Programming Guide.
View Printer and Print Server Alerts
The Events tab provides a log of printer and print server alerts received by the application.
Events may be viewed by group or by printer and may be sorted by printer name, IP address,
date/time received, severity, or trigger.
To view alerts:
1. In the Group Management window, select a group or printer whose event you want to
view.
2. In the Contents window, select the Events tab.
3. To sort events by printer name, IP address, date/time received, severity, or trigger, double-
click the column headings.
If Then
No Select No.
Yes Select Yes.
ZebraNet Bri dge Ent erpri se
Printer and Print Server Alerts
88
P1006951-002 A ZebraLink Enterprise Connector User Guide 09/29/2011
Clear Alerts Log
When the number of unsolicited alerts increases significantly, alerts may be difficult to view.
The application might slow when loading the alert log file.
To clear the alert log:
1. From the menu bar, select Tools >Clear Alert Log.
The Clear Alert Log dialog box opens.
2. Do you wish to save the current alert log file?
The active alert log and the Event tab of the Content window clears.
If Then
No Click OK.
Yes Enable the Save Alert Log To File check box and save the file.
89
ZebraNet Bridge Enterprise
Status Icons
09/29/2011 ZebraLink Enterprise Connector User Guide P1006951-002 A
Status Icons
Status icons in the Group Management Window provide at-a-glance status information about
your printers and print servers.
Status icons are updated by the application heartbeat. The application heartbeat can be set from
1 to 120 minutes, or set to off. The default setting is 5 minutes. Turning the application
heartbeat off will result in the printer icons being white. You can set the application heartbeat
from the System Settings dialog box in the Preference menu.
Status icons use these color codes:
Green indicates no errors detected.
Yellow indicates warning conditions detected.
Red indicates urgent errors detected.
White indicates that the printer is not detected by the application.
Status Tab
The Status tab provides status of your Zebra printers. The status types are:
Quick Status appears as soon as you select the status tab. It provides a high-level view of
the print server status and is updated by the application heartbeat.
Detailed Status is empty when you select the Status tab. When you click Refresh, this
panel reports printer status. Printer error conditions are displayed with a red background.
Port Status updates when you click Refresh. This panel includes information on the print
server ports.
ZebraNet Bri dge Ent erpri se
Status Tab
90
P1006951-002 A ZebraLink Enterprise Connector User Guide 09/29/2011
To view the status of a printer:
1. From the Group Management window, select a printer that you want to check.
2. In the Content window, click the Status tab.
The Status tab opens.
Important To minimize network traffic, the Detailed Status panel does not update
automatically.
When printer port 9100 has an active connection, you cannot update Detailed Status.
Detailed Status
panel
Refresh
button
91
ZebraNet Bridge Enterprise
Status Tab
09/29/2011 ZebraLink Enterprise Connector User Guide P1006951-002 A
3. What type of status do you wish to view?
If you want to view Then
Print Server Status In the Quick Status panel, click Refresh.
The Quick Status updates with the heartbeat of the
application.
Printer Status In the Detailed Status panel, click Refresh.
The Detailed Status panel is updated with selected
status details from the printer.
Port Status In the Port Status panel, click Refresh.
ZebraNet Bri dge Ent erpri se
Summary Tab
92
P1006951-002 A ZebraLink Enterprise Connector User Guide 09/29/2011
Summary Tab
The Summary tab provides a print server status summary of all printers in the Group
Management Window similar to ZebraNet Utilities. Printer and print server settings may not
be changed in the Summary tab.
To view a group, in the Group Management window select the group you to view and click on
the Summary tab.
93
ZebraNet Bridge Enterprise
Visual Alerts
09/29/2011 ZebraLink Enterprise Connector User Guide P1006951-002 A
Visual Alerts
Visual Alerts allow you to view and centrally manage your printers in a graphical
representation of your network, whether on the manufacturing floor, in a distribution center,
cross-docking facility, or scattered around the globe in multiple facilities. With the ability to
drill down through locations to identify trouble printers, you can monitor your top level groups
and receive visual notification of issues, before they become problems.
Visual Alerts work in concert with Printer Alerts. You can customize the application to your
companys needs.
Default View
Selecting printers and groups in the Group Management window with the Visual Alerts tab
selected displays the printers, by default. This is considered the starting point for Visual Alerts
configuration.
Before You Begin
It is recommended that you configure printers in their appropriate management groups in the
Group Management window before attempting to configure Visual Alerts. By doing so, you
significantly reduce the time required to configure Visual Alerts.
Configure Visual Alerts Tab
It is recommended that you follow these instructions from the top-down for configuration of
Visual Alerts.
To add a background image to a group:
1. In the Group Management window, select the top level group.
This feature is available only in the ZebraNet Bridge Enterprise licensed version.
Example If you want to monitor paper out conditions for manufacturing floor printers, you
could set up the printer alerts for Paper Out using SNMP. The application monitors SNMP
traps for printer alerts. If the Visual Alerts tab is configured, you are graphically alerted to a
Paper Out condition for all your manufacturing floor printers.
Note The preferred way to configure Visual Alerts is to begin with the top level group in
the Group Management window, and then move down through the appropriate management
groups.
Important It is recommended that you save the graphic files that you intend to use in the
applications Resource Management window.
ZebraNet Bri dge Ent erpri se
Visual Alerts
94
P1006951-002 A ZebraLink Enterprise Connector User Guide 09/29/2011
2. Select the Visual Alerts tab.
The content of the selected group appears in the upper left-hand corner of the Visual
Alerts tab in the form of folders for groups and printer icons for printers.
3. Right-click in the group map area of the Visual Alerts tab.
4. Click on Select Background Image.
The Open dialog box opens.
5. Browse to the location of your background graphic file.
6. Select the file.
7. Click Open.
The graphic is displayed in the group map area of the Visual Alerts tab.
8. Drag and drop the sub-groups (or printers) to the appropriate place in your graphic.
9. In the Group Management window, select a second-level group or double-click on the
groups folder in the Visual Alerts tab map area.
The content of the second-level group appears in the upper left-hand corner of the Visual
Alerts tab. It shows folders for groups and printer icons for printers.
10. Right-click in the group map area of the Visual Alerts tab.
11. Select Background Image.
The Open dialog box opens.
12. Browse to the location of your second-level background graphic file.
13. Select the file.
14. Click Open.
The graphic is displayed in the group map area of the Visual Alerts tab.
15. Drag and drop the sub-groups (or printers) to the appropriate place in your graphic.
16. Repeat this process for each sub-group until finished.
Note The title bar of the Visual Alerts tab contains the name of the selected group in the
Group Management window.
Note Leaving the Visual Alerts tab or moving to another group in the Group Management
window automatically saves all changes to your Visual Alerts tab group map.
95
ZebraNet Bridge Enterprise
Visual Alerts
09/29/2011 ZebraLink Enterprise Connector User Guide P1006951-002 A
Monitor Alerts with the Visual Alerts Tab
These instructions show the recommended method for monitoring and troubleshooting your
printers using the Visual Alerts tab.
Using the Visual Alerts configuration applied in the Configure Visual Alerts tab area of this
chapter, we will follow an alert received in the VH DC group.
To monitor printers using the Visual Alerts tab:
1. In the Group Management window, select the top level group and select the Visual Alerts
tab.
This illustration shows a flashing subgroup.
Note Selecting the top-level group organizes and presents information for all received
Visual Alerts, regardless of which management sub-group the printers reside in the Group
Management Window. If you do not have the Visual Alerts tab open when an alert is
received an icon appears next to the text on the Visual Alerts tab.
When a printer or print server alert is received by the application, the appropriate
management sub-group will begin to flash in the Visual Alerts group map area.
1 Flashing subgroup
1
ZebraNet Bri dge Ent erpri se
Visual Alerts
96
P1006951-002 A ZebraLink Enterprise Connector User Guide 09/29/2011
2. Double-click the flashing subgroup.
The subgroups Visual Alerts group map opens. The printer that received the alert flashes.
This illustration shows a flashing printer.
1 Flashing Printer
1
97
ZebraNet Bridge Enterprise
Visual Alerts
09/29/2011 ZebraLink Enterprise Connector User Guide P1006951-002 A
3. Double-click the flashing printer.
The Alert Notification dialog opens next to the printer. Information is displayed the dialog
box for all received alert(s).
To clear the alert and stop the flashing printer and sub-group, click Clear Alert(s).
To clear printer alerts for all printers, in the upper-right-hand corner of the Visual
Alerts tab, click Clear All Alerts.
1 Alert Notification dialog box
1
ZebraNet Bri dge Ent erpri se
Visual Alerts
98
P1006951-002 A ZebraLink Enterprise Connector User Guide 09/29/2011
4. To troubleshoot printer issues further, look at the printer in the Status tab to determine the
issue before deploying resources to a remote location.
The Status tab looks like this:
99
ZebraNet Bridge Enterprise
Maintenance Tab
09/29/2011 ZebraLink Enterprise Connector User Guide P1006951-002 A
Maintenance Tab
The Maintenance tab provides these statuses:
PrinterThe name of the individual printer
CentimetersLength in centimeters of media printed since the odometer was last reset
InchesLength in inches of media printed since the odometer was last reset
Non-Resettable cmLength in centimeters of media printed for the whole life of the
printer
Non-Resettable in Length in inches of media printed for the while life of the printer
Last RefreshedLast time the current odometer was refreshed
To view a group, in the Group Management window select the group you to view and click on
the Maintenance tab.
This feature is available only in the ZebraNet Bridge Enterprise version.
ZebraNet Bri dge Ent erpri se
Maintenance Tab
100
P1006951-002 A ZebraLink Enterprise Connector User Guide 09/29/2011
Notes ___________________________________________________________________
__________________________________________________________________________
__________________________________________________________________________
__________________________________________________________________________
__________________________________________________________________________
__________________________________________________________________________
__________________________________________________________________________
__________________________________________________________________________
__________________________________________________________________________
__________________________________________________________________________
09/29/2011 ZebraLink Enterprise Connector User Guide P1006951-002 A
A
Conf i gur e t he CUPS Dr i ver
The Common UNIX Printing System (CUPS) driver provides the printing layer for UNIX-
based operating systems and is available in most Linux distributions. The ZebraLink
Enterprise Connector uses CUPS in RAW pass-through mode as the basis for handling print
jobs from Oracle BI Publisher. For additional information on CUPS, go to
http://www.cups.org. This chapter details how to configure the CUPS driver for use with ZEC.
The examples shown here were created using Red Hat. The interface may vary depending on
the operating system used.
If the CUPS driver is not available, Zebra recommends that you use a Raw or Generic (pass-
through) printer driver. The purpose of using this type of driver is to ensure that the data
coming from ZEC is not altered by the driver.
Conf i gure t he CUPS Dri ver
Configuration
102
P1006951-002 A ZebraLink Enterprise Connector User Guide 09/29/2011
Configuration
Follow these steps to configure CUPS for the Enterprise Connector:
1. In Red Hat, select System >Administration >Printing.
The Printer configuration dialog opens.
2. Click New Printer.
The New Printer dialog displays.
3. Give the printer a name to display on the network. A description and location are optional.
4. Click Forward.
103
Configure the CUPS Driver
Configuration
09/29/2011 ZebraLink Enterprise Connector User Guide P1006951-002 A
5. Select AppSocket/HP J etDirect, and enter the IP Address of the Zebra printer in the
Hostname field.
6. Click Forward.
The system prompts for you to select the printer driver.
7. Select Raw as the printer driver.
8. Click Forward.
Conf i gure t he CUPS Dri ver
Configuration
104
P1006951-002 A ZebraLink Enterprise Connector User Guide 09/29/2011
9. Verify that Raw is selected.
10. Click Forward.
The system prompts you to confirm adding the new printer with the information shown.
105
Configure the CUPS Driver
Configuration
09/29/2011 ZebraLink Enterprise Connector User Guide P1006951-002 A
11. Click Apply to add the printer.
The printer that you added is displayed.
12. If you are finished adding printers, exit the Printer configuration dialog. If you need to add
more printers, repeat this procedure.
Conf i gure t he CUPS Dri ver
Configuration
106
P1006951-002 A ZebraLink Enterprise Connector User Guide 09/29/2011
Notes ___________________________________________________________________
__________________________________________________________________________
__________________________________________________________________________
__________________________________________________________________________
__________________________________________________________________________
__________________________________________________________________________
__________________________________________________________________________
__________________________________________________________________________
__________________________________________________________________________
__________________________________________________________________________
09/29/2011 ZebraLink Enterprise Connector User Guide P1006951-002 A
B
Conf i gur i ng and Usi ng
Or ac l e BI Publ i sher
In order to print using ZEC from Oracle BI Publisher, you must install BI Publisher as
recommended by Oracle. Refer to the Oracle BI Publisher user documentation for information
on how to build reports, define data types, create report types, and register the reports to the
Concurrent Program for printing. This section will detail how to configure the Concurrent
Manager to output XML reports to ZEC.
To use Zebra printers with Oracle BI Publisher and ZEC, the printers should be able to receive
data via the CUPS driver. For more information on CUPS, see Configure the CUPS Driver
on page 101.
To use the ZebraLink Enterprise Connector solution, do the following:
Design and export label templates to a file using the Microsoft Windows-based
ZebraDesigner for XML label design environment (see ZebraDesigner for XML
on page 25).
Upload label templates to the server-based ZEC environment (see Upload ZPL Template
Files on page 47).
Configure Oracle to send XML print requests through ZEC. Oracle provides two solutions
that can be used with ZEC:
Concurrent Manager for Oracle eBusiness Suite
Stand-alone Oracle BI Publisher
Configure the ZEC Repor t I nf o. i ni file to link reports that will be generated from
Oracle BI Publisher to the label design template files that are stored in the ZEC
environment (see ReportInfo.ini on page 23).
Conf i guri ng and Usi ng Oracl e BI Publ i sher
Using the Oracle Concurrent Manager
108
P1006951-002 A ZebraLink Enterprise Connector User Guide 09/29/2011
Using the Oracle Concurrent Manager
In Oracle Applications, the Oracle Concurrent Manager is used to manage the applications
concurrent requests. This can be a single request or batch of requests. When the Concurrent
Manager and ZEC are used together, all XML report printing requests are processed through
the Concurrent Manager, which forwards them to ZEC.
Starting the Concurrent Manager
This section requires the SYSADMIN user or the Oracle Apps DBA to perform
setup/startup/shutdown/configuration of the Concurrent Manager.
1. Log into the Oracle Application server.
2. Click Apps Logon Links.
The login screen displays.
3. Login as SYSADMIN.
109
Configuring and Using Oracle BI Publisher
Using the Oracle Concurrent Manager
09/29/2011 ZebraLink Enterprise Connector User Guide P1006951-002 A
Configuring the Printer Drivers
The following procedure guides you through the process for configuring the Concurrent
Manager for use with ZEC.
1. Navigate to the Driver Menu option and open the Printer Driver Window by clicking on
the Driver Menu.
The Printer Drivers dialog displays.
Conf i guri ng and Usi ng Oracl e BI Publ i sher
Using the Oracle Concurrent Manager
110
P1006951-002 A ZebraLink Enterprise Connector User Guide 09/29/2011
2. Configure the Printer Driver as shown. Note that the Argument path is the path where
ZEC is installed.
Ar gument =
<i nst al l _pat h>/ bi n/ zec - p $PROFI LES$. FI LENAME $PROFI LES$. PRI NTER
3. Click the Save icon , and then exit the dialog.
111
Configuring and Using Oracle BI Publisher
Using the Oracle Concurrent Manager
09/29/2011 ZebraLink Enterprise Connector User Guide P1006951-002 A
Configuring the Printer Style
1. Select the Style Menu option on the Navigation Menu.
The Print Styles dialog displays.
2. Enter a Style Name, a User Style, a Sequence, and the Layout options.
3. Click the Save icon , and then exit the dialog.
Conf i guri ng and Usi ng Oracl e BI Publ i sher
Using the Oracle Concurrent Manager
112
P1006951-002 A ZebraLink Enterprise Connector User Guide 09/29/2011
Configuring the Printer Type
Your company may have various brands of printers. Because ZEC only works with Zebra
ZPL II printers, Zebra recommends that you use the Printer Type field to differentiate Zebra
printers from other brands.
1. Select Types, and then click Open.
The Printer Types dialog displays.
2. Enter the Type, Description, Style, and Driver Name.
3. Click the Save icon , and then exit the dialog.
113
Configuring and Using Oracle BI Publisher
Using the Oracle Concurrent Manager
09/29/2011 ZebraLink Enterprise Connector User Guide P1006951-002 A
Registering the Printer Driver
The newly created Printer Driver must be registered.
1. Select Register, and then click Open.
The Printers dialog displays.
2. Select the printer.
3. Enter the Type and a Description for the Zebra printer that you are using with Oracle BI
Publisher.
4. Click the Save icon , and then exit the dialog.
Conf i guri ng and Usi ng Oracl e BI Publ i sher
Using the Oracle Concurrent Manager
114
P1006951-002 A ZebraLink Enterprise Connector User Guide 09/29/2011
Configuring the Concurrent Program Settings
Printing from Oracle BI Publisher using the Concurrent Manager assumes the following:
ZEC must be installed and running.
A printer must be installed and configured
The Oracle Concurrent program must be configured to output XML.
A ZPL template appropriate to the Oracle report must be created and uploaded to the ZEC
zpl r eposi t or y directory.
The Repor t I nf o. i ni file must be configured appropriately.
This section configures the Concurrent Manager to deliver XML output to ZEC.
1. In the Program menu, select Define, and then click Open
The Concurrent Programs dialog displays.
2. Set the Output Format to XML (required). Note that the values for Columns, Rows, Style,
and Printer are populated automatically with the settings that were selected in Configuring
the Printer Style on page 111.
3. Click the Save icon , and then exit the dialog.
115
Configuring and Using Oracle BI Publisher
Standalone Oracle BI Publisher Instance
09/29/2011 ZebraLink Enterprise Connector User Guide P1006951-002 A
Standalone Oracle BI Publisher Instance
The Oracle BI Publisher standalone version must be configured to print through ZEC.
To configure Oracle BI Publisher, complete these steps:
1. Login to Oracle BI Publisher.
login: Administrator
password: your system password
2. Click the Admin tab.
Note The screen captures shown here are from Oracle BI Publisher version 10.1.3.3.3.
Conf i guri ng and Usi ng Oracl e BI Publ i sher
Standalone Oracle BI Publisher Instance
116
P1006951-002 A ZebraLink Enterprise Connector User Guide 09/29/2011
3. Click Printer under the Delivery heading.
4. Click Add Server.
5. Enter the printer information.
Server Name: Enter the name of the printer.
URI: Enter the name of the printer.
Filter: Select Custom Filter from the drop-down box.
117
Configuring and Using Oracle BI Publisher
Standalone Oracle BI Publisher Instance
09/29/2011 ZebraLink Enterprise Connector User Guide P1006951-002 A
Filter Command:
<i nst al l _pat h>/ bi n/ zec - p {i nf i l e} <PRI NTER_NAME>{out f i l e}
- Replace <i nst al l _pat h>with the location where ZEC is installed.
- Replace <PRI NTER_NAME>with the printer name being assigned.
For example, assuming a default installation path of / opt / zebr a_ec
and a printer name of Zebr aPr i nt er , the Filter Command should be:
/ opt / zebr a_ec/ bi n/ zec - p {i nf i l e} Zebr aPr i nt er {out f i l e}
6. Click Apply when completed.
Conf i guri ng and Usi ng Oracl e BI Publ i sher
Standalone Oracle BI Publisher Instance
118
P1006951-002 A ZebraLink Enterprise Connector User Guide 09/29/2011
Printing Reports from Standalone Oracle BI Publisher Instance
Printing a report from Oracle BI Publisher assumes the following:
ZEC must be installed and running (see ZEC Installation and Operation on page 11).
A printer must be installed and configured (see Configure the CUPS Driver on page 101).
The Oracle report must be configured to output XML.
A ZPL template appropriate to the Oracle report must be created and uploaded to the ZEC
zpl r eposi t or y directory (see Save the Label Template and Export It to a File
on page 44).
The ReportInfo.ini file must be configured appropriately (see ReportInfo.ini on page 23).
EXAMPLE: To print an Oracle report named Price List, complete these steps:
1. Select the Price List report item.
A completed price list report appears.
2. View the report data as XML.
3. Click Send.
The Send Report dialog displays.
119
Configuring and Using Oracle BI Publisher
Standalone Oracle BI Publisher Instance
09/29/2011 ZebraLink Enterprise Connector User Guide P1006951-002 A
4. Select Printer.
The Destination information displays.
5. Select the desired printer from the Printer drop-down box.
6. Click Submit.
A message confirms that the report has been submitted.
7. Click Close.
Conf i guri ng and Usi ng Oracl e BI Publ i sher
Standalone Oracle BI Publisher Instance
120
P1006951-002 A ZebraLink Enterprise Connector User Guide 09/29/2011
Notes ___________________________________________________________________
__________________________________________________________________________
__________________________________________________________________________
__________________________________________________________________________
__________________________________________________________________________
__________________________________________________________________________
__________________________________________________________________________
__________________________________________________________________________
__________________________________________________________________________
__________________________________________________________________________
09/29/2011 ZebraLink Enterprise Connector User Guide P1006951-002 A
C
Usi ng XSL f or Cust om
Appl i c at i ons
Not all XML data streams will be in the appropriate format for use with ZEC. Using XSLT,
incoming data can be transformed for use with ZEC.
Note To learn more about XSLT, see http://www.w3.org/Style/XSL/.
Usi ng XSL f or Cust om Appl i cat i ons
Data Transformation
122
P1006951-002 A ZebraLink Enterprise Connector User Guide 09/29/2011
Data Transformation
See Table 3. The column on the left shows XML data that, although valid, cannot be converted
into ZPL by ZEC. For this XML to be read, it must be transformed via XSLT. The column on
the right shows the data after it has been transformed by XSLT. The transformed data can then
be converted into ZPL by ZEC.
Table 3 XML Transformed by XSLT
Data to be Transformed via XSLT
(shippingRecordSet.xml)
Transformed Data
<?xml ver si on=" 1. 0" encodi ng=" UTF- 8" ?>
<! - - Gener at ed by Or acl e Repor t s ver si on 6. 0. 8. 27. 0 - - >
<SHIP_TO_RECORD_SET>
<RECORD>
<var i abl e name=" FROM_NAME" >Zebr a</ var i abl e>
<var i abl e name=" FROM_STREET" >333 Cor por at e</ var i abl e>
<var i abl e name=" FROM_CITYSTATEZIP" >Ver non Hi l l s, I L
60061</ var i abl e>
<var i abl e name=" TO_NAME" >Acme Pr ocessi ng</ var i abl e>
<var i abl e name=" TO_STREET" >1280 I ndust r i al
Ave</ var i abl e>
<var i abl e name=" TO_CITYSTATEZIP" >Pl anesvi l l e, I L
60046</ var i abl e>
</ RECORD>
<RECORD>
<var i abl e name=" FROM_NAME" >Zebr a </ var i abl e>
<var i abl e name=" FROM_STREET" >333 Cor por at e</ var i abl e>
<var i abl e name=" FROM_CITYSTATEZIP" >Ver non Hi l l s, I L
60061</ var i abl e>
<var i abl e name=" TO_NAME" >Omni Cor p
Packagi ng</ var i abl e>
<var i abl e name=" TO_STREET" >46 Del t a St r eet </ var i abl e>
<var i abl e name=" TO_CITYSTATEZIP" >Det r oi t , MI
48226</ var i abl e>
</ RECORD>
</ SHIP_TO_RECORD_SET>
<?xml ver si on=" 1. 0" encodi ng=" UTF- 8" ?>
<! - - Gener at ed by Or acl e Repor t s ver si on 6. 0. 8. 27. 0 - - >
<SHIP_TO_RECORD_SET>
<RECORD>
<FROM_NAME>Zebr a</FROM_NAME>
<FROM_STREET>333 Cor por at e</FROM_STREET>
<FROM_CITYSTATEZIP>Ver non Hi l l s, I L 60061
</FROM_CITYSTATEZIP>
<TO_NAME>Acme Pr ocessi ng</TO_NAME>
<TO_STREET>1280 I ndust r i al Ave</TO_STREET>
<TO_CITYSTATEZIP>Pl anesvi l l e, I L
60046</TO_CITYSTATEZIP>
</ RECORD>
<RECORD>
<FROM_NAME>Zebr a</FROM_NAME>
<FROM_STREET>333 Cor por at e</FROM_STREET>
<FROM_CITYSTATEZIP>Ver non Hi l l s, I L
60061</FROM_CITYSTATEZIP>
<TO_NAME>Omni Cor p Packagi ng</TO_NAME>
<TO_STREET>46 Del t a St r eet </TO_STREET>
<TO_CITYSTATEZIP>Det r oi t , MI 48226</TO_CITYSTATEZIP>
</ RECORD>
</ SHIP_TO_RECORD_SET>
123
Using XSL for Custom Applications
XSL Structure
09/29/2011 ZebraLink Enterprise Connector User Guide P1006951-002 A
XSL Structure
The transformation described in Table 3 can be achieved using the following XSL structure:
(SHIPTOREPORT.XSL)
<?xml ver si on=' 1. 0' encodi ng=' ut f - 8' ?>
<xsl : st yl esheet xml ns: xsl =ht t p: / / www. w3. or g/ 1999/ XSL/ Tr ansf or mver si on=" 1. 0" >
<xsl : out put met hod=" xml " / >
<xsl : t empl at e mat ch=" / " >
<SHIP_TO_RECORD_SET>
<xsl : f or - each sel ect =" / SHIP_TO_RECORD_SET/ RECORD" >
<xsl : el ement name=" {name( ) }" >
<xsl : f or - each sel ect =" *" >
<xsl : el ement name=" {@name}" >
<xsl : val ue- of sel ect =" . " / >
</ xsl : el ement >
</ xsl : f or - each>
</ xsl : el ement >
</ xsl : f or - each>
</ SHIP_TO_RECORD_SET>
</ xsl : t empl at e>
</ xsl : st yl esheet >
Configuring the ReportInfo.ini File
In order for ZEC to correctly use an XSL transform, the Repor t I nf o. i ni file must be
edited. For example, to transform the shi ppi ngRecor dSet . xml file, the following line
must be added to the Repor t I nf o. i ni file:
"SHIP_TO_RECORD_SET = Addr essLabel . zpl , RECORD, SHIPTOREPORT.XSL"
Where:
SHIP_TO_RECORD_SET is the Root Node
Addr essLabel . zpl is the ZPL template file (stored in the zpl r eposi t or y
directory)
RECORD is the Repeat Node
SHIPTOREPORT.XSL is the XSL transform file (stored in the xsl directory)
Usi ng XSL f or Cust om Appl i cat i ons
Configuring the ReportInfo.ini File
124
P1006951-002 A ZebraLink Enterprise Connector User Guide 09/29/2011
Notes ___________________________________________________________________
__________________________________________________________________________
__________________________________________________________________________
__________________________________________________________________________
__________________________________________________________________________
__________________________________________________________________________
__________________________________________________________________________
__________________________________________________________________________
__________________________________________________________________________
__________________________________________________________________________
09/29/2011 ZebraLink Enterprise Connector User Guide P1006951-002 A
D
J D Edw ar ds Ent er pr i seOne
Introduction
The ZebraLink Enterprise Connector (ZEC) has the ability to efficiently interpret and convert
XML into printable content, which translates into time and cost savings for bar code label
printing and RFID encoding.
ZEC offers the following benefits:
Preloaded label formats, which provide the fastest way to start printing bar codes and
labels without having to know the Zebra Programming Language II (ZPL II). The
preloaded label formats support OracleJ D Edwards EnterpriseOne,Oracle WMS, Oracle
Retail, Oracle Depot Repair, and Oracle BI Publisher, facilitating XML printing from
these Oracle applications.
Label printing from Oracle Applications to Zebra ZPL II printers.
A simple, convenient interface for printing labels with text, graphics, or bar codes or for
encoding RFID tags.
Efficient use of resources by building a single labeling solution that can be used to print
multiple languages thanks to Unicode support in Zebra printers.
ZEC is supported on the following operating systems:
Red HatEnterprise LinuxES release 4
HP-UX 11iV1 (B.11.11)
Important J ava Runtime Environment 1.6.x or greater is required. Additional operating
systems are supported through Zebra Development Services. For additional information on
operating systems, please send an email to connector@zebra.com.
JD Edwards Ent erpri seOne
Common Sections
126
P1006951-002 A ZebraLink Enterprise Connector User Guide 09/29/2011
Common Sections
For the sections shown in Table 1, the instructions and illustrations are common for all
installations. At times within this appendix, you will be instructed to refer back to those
common sections of this user guide.
Note The information contained in Appendix D is only pertinent to J D Edwards
EnterpriseOne users or installations.
Table 1 Common Sections
Chapter Title Page
2 ZEC Installation and Operation
11
2 Licensing ZEC
16
3 ZebraDesigner for XML
25
C Using XSL for Custom Applications
121
127
JD Edwards EnterpriseOne
Common Sections
09/29/2011 ZebraLink Enterprise Connector User Guide P1006951-002 A
ZEC and Oracle JD Edwards EnterpriseOne BI Publisher
BI Publisher is the XML transformation engine that is shipped with Oracle J D Edwards
EnterpriseOne. It is Oracles solution for accepting data from a variety of sources and
transforming them into printable data for transmission to the desired output device. ZEC
works with BI Publisher to transform incoming data into printable label content, allowing
Oracle System Integrators to leverage BI Publisher for all thermal barcode output print jobs.
The ZebraLink Enterprise Connector printing solution includes the following components:
ZebraLink Enterprise Connector is the server-based solution that is run using the J ava
Runtime Environment. ZEC uses XML-formatted data, which allows for easy
implementation of custom designs and ZPL delivery to any Zebra ZPL II printer.
ZebraNet Bridge Enterprise - a printer management tool for setting alerts, audits and
configurations.
ZebraDesigner for XML - a label design software package that gives you the ability to
create label formats in a GUI environment.
Zebra printers - ZEC can be used with any ZPL based Zebra printer.
g
JD Edwards Ent erpri seOne
Create an NFS Server Share
128
P1006951-002 A ZebraLink Enterprise Connector User Guide 09/29/2011
For ZEC installation and operation, see Chapter 2
on page 11.
Create an NFS Server Share
Create an NFS server share to the /opt/zebra_ec/xmlreports folder. The share must have
read/write permissions. See OS documentation.
ZEC for J D Edwards EnterpriseOne continuously polls the xmlreports folder for new jobs
ready to be printed. When a report is moved to that directory, ZEC immediately transforms
that report to the printers native formatting language and then sends to the printer. Upon
printing, the report is removed from the xmlreports folder and a copy is placed in the archive
folder. In order for this process to take place, the report generator must have access to the
xmlreports folder on the ZEC server. There are several ways to accomplish this task. For
transferring from a Windows environment or IBM system i environments, we suggest creating
a NSF server share between the Windows machine and the ZEC server. Please consult with
your network administrator for assistance with setting this up.
We recommend using NFSv4 if possible. NFSv4 stands for network file system version 4 and
is the newest version of NFS. NFSv4 supports new features like strong authentication and
integrity via Kerberos and SPKM-3, improved performance, safe file caching, lock migration,
UTF-8, ACLs and better support for Windows file sharing semantics.
There are several guides detailing how to set up NFS. Some recommended websites are:
http://nfs.sourceforge.net/nfs-howto/index.html
http://docs.redhat.com/docs/en-
US/Red_Hat_Enterprise_Linux/6/html/Storage_Administration_Guide/ch-nfs.html
On Unix/Linux:
1. Using your OS documentation install the tools needed for NFS.
2. Edit /etc/exports. An example of an NFSv4 export will look like this:
3. /opt/zebra_ec/xmlreports10.1.2.0/24(rw,fsid=0,no_subtree_check,async,no_root_squash)
4. Edit /etc/idmapd.conf. Fill out the "Domain" entry
5. Start the NFS server
On Windows:
1. Open My Computer
2. In the tool bar go to Tools ->Map Network Drive
3. Then follow the Windows wizard to mount your NFS share
129
JD Edwards EnterpriseOne
Modifying ZEC Configuration Files
09/29/2011 ZebraLink Enterprise Connector User Guide P1006951-002 A
Modifying ZEC Configuration Files
To configure ZEC for use, you must modify the settings.ini file and the ReportInfo.ini file in
the <install_path>/bin directory to match your requirements.
Settings.ini
ZEC installs a default version of the settings.ini file that you may need to edit to match your
application. If an entry in the file is not present, ZEC uses the default value. If you delete the
settings.ini file, ZEC regenerates the file with default settings.
1. Open up your preferred text editor as root or ZEC user (gedit, kwrite, kate, vi, vim, nano,
emacs, notepad)
2. Navigate to /opt/zebra_ec/bin/
3. Edit the settings.ini
4. Modify the report to contain the following items.
zpl r eposi t or y=zpl r eposi t or y
xml r epor t s=xml r epor t s
zpl l ogdi r =l oggi ng/ zpl Log
l oggi ng=on
zpl l oggi ng=on
xsl =xsl
; - - - - - - - - - - - - - - - - - - - - - - - - - - - - - - - - - - - - - - - - - - - - - - - - - - -
; par amet er s speci f i c t o E1 pr ocessi ng
; - - - - - - - - - - - - - - - - - - - - - - - - - - - - - - - - - - - - - - - - - - - - - - - - - - - - -
f i l eMgr =on ; Tur n on pr ocessi ng of f i l es f r om
xml r epor t s di r ect or y r equi r ed f or E1 pr ocessi ng
ar ch=/ t mp ; Locat i on t o ar chi ve f i l es
f i l eMgr Fi l eNameSt ar t sWi t h=R ; Begi nni ng l et t er of
f i l e name f or pr ocessi ng xml
f i l eMgr Cl ear Di r =on ; Move f i l es
t o ar chi ve f ol der speci f i ed wi t h set t i ng ar ch
f i l eMgr Def aul t Pr i nt er =ZEBRA1 ; Def aul t pr i nt er i f no
pr i nt er i s speci f i ed i n xml
f i l eMgr J DETr i mmi ng=of f ; Set of f by def aul t f or most J DE
f or mat s
5. Save the edited file.
6. Exit text editor.
Important You can also edit and create these files in a Windows-based text editor and save
them to the appropriate location.
JD Edwards Ent erpri seOne
Modifying ZEC Configuration Files
130
P1006951-002 A ZebraLink Enterprise Connector User Guide 09/29/2011
7. Login to a shell as root or ZEC user.
8. Stop and Restart ZEC.
To stop ZEC Run: %> <install_path>/bin/zec -x
To restart ZEC Run: %> <install_path>/bin/zec -s
ReportInfo.ini
ZEC uses the ReportInfo.ini file to map incoming XML data to specific ZPL templates and
optional XSL processing files. You must make an entry in the ReportInfo.ini file for each root
node that will be used in the incoming XML data stream. This configuration step is critical to
ensure proper operation. Without appropriate entries in the ReportInfo.ini file, ZEC will not
perform the desired data transformations to incoming XML data.
r oot Node = t empl at eFi l ename. zpl , r epeat Node [ ,
xsl Fi l ename. xsl ] r oot Node = J DE r epor t name / def i ne
r epeat node
Multiple root node definitions may be mapped to a single ZPL template, but each root node
definition may only be specified once.
1. Open up your preferred text editor as root or as the ZEC user.
2. Navigate to /opt/zebra_ec/bin
3. Edit the ReportInfo.ini
4. Modify the report to contain the following items. (NOTE: These are examples only)
e. g. R5500002A = R5500002A. zpl , Label _Pr i nt
e. g. R5500100 =R5500100. zpl ,
I t em_Locat i on__I t em_Mast er
5. Save the edited file.
6. Exit the text editor.
7. Login to the shell as root or the ZEC user.
8. Stop and Restart ZEC.
To stop ZEC Run: <install_path>/bin/zec -x
To restart ZEC Run: <install_path>/bin/zec -s
Important You can also edit and create these files in a Windows-based text editor and save
them to the appropriate location.
Note R5500100 =the Root node in the XML, R5500100.zpl =the label format and,
Item_Location__Item_Master =the repeat node in the XML
131
JD Edwards EnterpriseOne
Modifying ZEC Configuration Files
09/29/2011 ZebraLink Enterprise Connector User Guide P1006951-002 A
JDE.ini
Configure J DE.ini to archive BI Publisher documents (See document 816003.1 on
support.oracle.com)
[UBE] section
BipSaveOutputOnFs=1 ; exports BI Publisher files to directory
BipOutputDirectory=/printouts ; directory for file export.
JD Edwards EnterpriseOne Report Development
Modify the report defined for your label and add a special variable zprinter which is unique
for the Zebra Enterprise Connector. This variable will be used to specify the Zebra label
printer.
With [Object Management Workbench] open:
1. Select a report you wish to print. Then click on the edit button.
2. Select the Design Tools tab.
3. Select the Start Report Design Aid.
JD Edwards Ent erpri seOne
Modifying ZEC Configuration Files
132
P1006951-002 A ZebraLink Enterprise Connector User Guide 09/29/2011
4. Create a report with all the fields that you want.
On the report you must have a variable with the name zprinter. The zprinter variable is
required to allow you to specify which printer the label will be printed to. Custom code
will be required to populate the zprinter variable.
CreatingtheXSLFileTranslationtemplate
In order for J D Edwards EnterpriseOne to produce valid XML, an XSL file needs to be
created. This process can be completed by utilizing text editor. (For more information, see
Document 964292.1 on support.oracle.com). Zebra also offers a Development Services team
that can help you create the XSL files.
For Using XSL for Customer Applications, see
Appendix C on page 121.
Important To specify a Zebra printer, create a variable and name it zprinter. Use
programming logic to set this variable to the desired Zebra Printer.
Important Do not have a label associated with the variable called zprinter. If a label
must be used with the variable, name the label something other than zprinter. zprinter
is a keyword for the Zebra Enterprise Connector.
Important A printer must be specified within each label or the print output defaults to
the printer listed in the ReportInfo.ini file.
133
JD Edwards EnterpriseOne
Modifying ZEC Configuration Files
09/29/2011 ZebraLink Enterprise Connector User Guide P1006951-002 A
BIPublisherObjectDefinition(P95600)
A new template object needs to be created in J DE Edwards via the BI Publisher Template. In
this example, a template is going to be created called XML EXP. We will also load the
Identity.xsl file created earlier. (For general embedded BI Publisher setup and use instructions,
please refer to Document E14692)
1. Select Add to create a new J D Edwards EnterpriseOne Object to the project.
2. Select XML Publisher Object under the Report Definition Objects section.
3. Click OK.
4. Fill in the fields for this object. For example:
Object Name: XML EXP
Object Description: XML Export
Object Type: TS
Product Code: 55
Product System Code: 55
Object Region: US
Object Language: EN
JD Edwards Ent erpri seOne
Modifying ZEC Configuration Files
134
P1006951-002 A ZebraLink Enterprise Connector User Guide 09/29/2011
5. Once all fields are filled in, click OK.
6. A dialog window will appear. Select the identity.xsl file that was created earlier.
7. Select a Start and End Date.
8. Click OK.
BI Publisher Report Definition (P95620)
Define the reports that will be processed by ZEC. Use the Template Name (example XML
EXP) defined with P95600 to specify XML output.
1. Select Add to create a new EnterpriseOne Object to the project.
2. Select Report Definition under the Report Definition Object section.
3. Click OK.
135
JD Edwards EnterpriseOne
Modifying ZEC Configuration Files
09/29/2011 ZebraLink Enterprise Connector User Guide P1006951-002 A
4. Fill in the fields for this object.
Report Definition: RD5500002
Description: EAN Label
Product Code: 55
Product System Code: 55
Source UBE: R5500002 (Assuming the report that was already created is called
R5500002)
Source Version: TEST
5. In the Table fill in the first row with column Template Name with XML EXP.
6. Click Next.
7. Enable the Language by clicking the space under the lock icon in the table at the bottom of
the page
8. After you click the icon will change from blank to an checkmark.
9. Click Next.
10. Click End.
JD Edwards Ent erpri seOne
Modifying ZEC Configuration Files
136
P1006951-002 A ZebraLink Enterprise Connector User Guide 09/29/2011
Testing XML Output
1. Open J D Edwards Solution Explorer and type P95620 into the Fast Path box.
2. Click Enter.
3. Type RD5500002 into the search box above Report Definition Name.
4. Click Find.
5. The software should find your entry.
6. Select the row that returns.
7. Click Submit on the side bar.
8. Select Submit on the tool bar.
9. Click OK.
The report definition RD5500002 should be successfully submitted. XML output should
have been written to the /opt/zebra_ec/xmlreports directory on the Zebra Enterprise Connector
server. If the Zebra Enterprise Connector is running and configured per the defaults, the XML
file should be processed and moved to the /tmp directory.
Important For general embedded BI Publisher setup and use instructions, please refer to
Document E14692).
137
JD Edwards EnterpriseOne
Alternative Configurations
09/29/2011 ZebraLink Enterprise Connector User Guide P1006951-002 A
For ZebraDesigner for XML, see Chapter 3 on page 25.
Alternative Configurations
A possible configuration for ZEC and J D Edwards EnterpriseOne is to have both applications
running on the same server. This reduces the configuration and setup by removing the need for
an NFS mount. When EnterpriseOne runs batch jobs it can automatically send that job to ZEC
to run. If you wish to explore this option configure the J DE.ini to archive files to
/opt/zebra_ec/xmlreports.
BI Publisher Embedded is an all or nothing method, so you should create separate batch server
specifically for label printing. For more information about this configuration please contact
your J D Edwards EnterpriseOne reseller.
For Licensing ZEC, see Chapter 2 on page 11.
Testing Environment
ZebraLinkEnterpriseConnectorOracleJDEdwardsEnterpriseOneInterface
This was tested with E1 9.0 TR 8.98.2 on an iSeries and ZebraLink Enterprise Connecter on
SUSE Linux 11.
JD Edwards Ent erpri seOne
Testing Environment
138
P1006951-002 A ZebraLink Enterprise Connector User Guide 09/29/2011
Notes ___________________________________________________________________
__________________________________________________________________________
__________________________________________________________________________
__________________________________________________________________________
__________________________________________________________________________
__________________________________________________________________________
__________________________________________________________________________
__________________________________________________________________________
__________________________________________________________________________
__________________________________________________________________________
09/29/2011 ZebraLink Enterprise Connector User Guide P1006951-002 A
E
Tr oubl eshoot i ng
Common ZEC Issues
Java Version
Issue:
When running zecinstall.bin, it reports that no J ava virtual machine can be found.
J ava crashes when attempting to run ZEC.
Solution:
Verify that the correct version of J ava is installed by running java version. It should
report J ava SE Runtime Environment and not OpenJ DK Runtime Environment.
Install J ava from Suns website (not the open-source version of J ava).
Permissions
Issue:
ZEC returns Invalid Permissions error.
Solution:
Verify that the user has rights to run ZEC. The command ls ltr shows the permissions
for each file. A quick fix is
chmod 0777 filename wher e filename i s t he t ar get
f i l e.
Troubl eshoot i ng
Common ZEC Issues
140
P1006951-002 A ZebraLink Enterprise Connector User Guide 09/29/2011
Shell Error
Issue:
ZEC returns 476: Illegal number: -1
Solution:
The user may not have their bash shell configured correctly. Append bash to the ZEC
command i.e., bash ./zec s.
Shell Error
Issue:
When trying to print from ZEC, it returns Error: [report] does not exist.
Solution:
You may have to fully qualify the XML file, i.e. /opt/zebra/xmlreports/LPN.xml instead
of xmlreports/LPN.xml.
CUPS Mime Types
Issue:
When trying to print from ZEC, it returns lp: Unsupported format application/octet-
stream.
Solution:
Uncomment the following lines in the following text files by removing the # at the
beginning of the line:
In /etc/cups/mime.convs, uncomment the line that has application/octet-stream
application/vnd.cups-raw 0 - in it
In /etc/cups/mime.types, uncomment the line that has application/octet-stream in it
Zebra Technologies Corporation
Zebra Technologies Corporation
475 Half Day Road, Suite 500
Lincolnshire, IL 60069 USA
T: +1 847 634 6700
Toll-free +1 866 230 9494
F: +1 847 913 8766
Zebra Technologies Europe Limited
Dukes Meadow
Millboard Road
Bourne End
Buckinghamshire, SL8 5XF, UK
T: +44 (0)1628 556000
F: +44 (0)1628 556001
Zebra Technologies Asia Pacific, LLC
120 Robinson Road
#06-01 Parakou Building
Singapore 068913
T: +65 6858 0722
F: +65 6885 0838
http://www.zebra.com
2011 ZIH Corp.
P1006951-002 A
You might also like
- Splunk Lab - Using FieldsDocument10 pagesSplunk Lab - Using Fieldsalphabitic RazandrimanjakaNo ratings yet
- 10084-Upgrade To BI Apps With ODI From Earlier Release With Informatica - Is It Really An Upgrade - Presentation With Notes - 126Document22 pages10084-Upgrade To BI Apps With ODI From Earlier Release With Informatica - Is It Really An Upgrade - Presentation With Notes - 126Anil KumarNo ratings yet
- MD50 Audit Tables - V1.0Document19 pagesMD50 Audit Tables - V1.0viren9020No ratings yet
- Adobe Introduction To ScriptingDocument52 pagesAdobe Introduction To ScriptingDragon1700No ratings yet
- TE020 Unit Test ScriptDocument28 pagesTE020 Unit Test ScriptiscjcoracledevNo ratings yet
- Aix DetailsDocument46 pagesAix DetailsSaurav TripathyNo ratings yet
- Devops Master Program Syllabus: Mithun Software Solutions BangaloreDocument12 pagesDevops Master Program Syllabus: Mithun Software Solutions BangaloreRamakant SinghNo ratings yet
- Zebra Scanner Profile Guide PDFDocument14 pagesZebra Scanner Profile Guide PDFÔngGiàChốngCâyNo ratings yet
- Oracle Business Intelligence Application ArchitectureDocument3 pagesOracle Business Intelligence Application Architectureanamik2100No ratings yet
- Zebra MC9300 End User GuideDocument12 pagesZebra MC9300 End User GuideCristhianNo ratings yet
- ZEBRA Multicode-Data-Formatting-And-Preferred-Symbol-User-Guide-A-En-UsDocument62 pagesZEBRA Multicode-Data-Formatting-And-Preferred-Symbol-User-Guide-A-En-UsIgor VerNo ratings yet
- MD.050 A E F D: Pplication Xtensions Unctional EsignDocument17 pagesMD.050 A E F D: Pplication Xtensions Unctional Esignعبدالرحمن فؤادNo ratings yet
- 101 Compatibility Questions That Every Couple Should AskDocument7 pages101 Compatibility Questions That Every Couple Should AskARLYNP AQUINONo ratings yet
- Oracle Apps Open InterfacesDocument28 pagesOracle Apps Open InterfacesRahul SinghNo ratings yet
- Cost Effcective Label Printing Integration With Oracle EBSDocument14 pagesCost Effcective Label Printing Integration With Oracle EBSKhaled TurkNo ratings yet
- Lexmark - MS - MX - Series Remanufactura Toner y CilindroDocument24 pagesLexmark - MS - MX - Series Remanufactura Toner y CilindronestcarNo ratings yet
- Questions To Ask Before MarriageDocument2 pagesQuestions To Ask Before MarriageSV Aasheesh SharmaNo ratings yet
- The Four Omnis of God 2023 11 1 10 55 12Document7 pagesThe Four Omnis of God 2023 11 1 10 55 12Collin JacksonNo ratings yet
- Integrating IBM Cognos TM1 With Oracle General LedgerDocument8 pagesIntegrating IBM Cognos TM1 With Oracle General LedgerRiz DeenNo ratings yet
- Oracle E-Business SuiteDocument66 pagesOracle E-Business SuiteboysiharNo ratings yet
- The Necessity of PrayerDocument5 pagesThe Necessity of PrayerokucuanthonyNo ratings yet
- Configure Ebs Audit TrailDocument7 pagesConfigure Ebs Audit TrailNawab ShariefNo ratings yet
- Handheld Scanner Series BCS 3600: User ManualDocument110 pagesHandheld Scanner Series BCS 3600: User ManualAhmad IbrahimNo ratings yet
- Power Shell Commands HelpDocument17 pagesPower Shell Commands HelpshemsuNo ratings yet
- AuditingDocument10 pagesAuditingReddyNo ratings yet
- AMS 1209 3012EntertainmentStandsLowResDocument13 pagesAMS 1209 3012EntertainmentStandsLowResLaura WoudstraNo ratings yet
- Windows 11 ENTERPRISEDocument26 pagesWindows 11 ENTERPRISEgetemasterNo ratings yet
- Building An Audit Trail in An Oracle Applications EnvironmentDocument10 pagesBuilding An Audit Trail in An Oracle Applications Environmentrajesh_talwar_3No ratings yet
- The Paradox of Digital Disruption: KPMG InternationalDocument7 pagesThe Paradox of Digital Disruption: KPMG InternationaldechaibietNo ratings yet
- MD 50 TemplateDocument11 pagesMD 50 TemplateC C De CastroNo ratings yet
- MD 50 POS InterfaceDocument16 pagesMD 50 POS InterfaceIshaac NewtonNo ratings yet
- Edi 947Document20 pagesEdi 947Krishna AkulaNo ratings yet
- Zebra Scanner - Advanced Data Formatting (ADF) - Programmer GuideDocument382 pagesZebra Scanner - Advanced Data Formatting (ADF) - Programmer Guidealwill09No ratings yet
- 3 MD050 Cancelled Po OutBound Funcational SpecificationsDocument21 pages3 MD050 Cancelled Po OutBound Funcational SpecificationsMuraliNo ratings yet
- Informatica TrainingDocument285 pagesInformatica TraininghirenNo ratings yet
- Oracle BI Strategy 11gDocument29 pagesOracle BI Strategy 11gmohisn963703No ratings yet
- MD.070 A E T D: USG PO ReportDocument10 pagesMD.070 A E T D: USG PO ReportGops989No ratings yet
- Wms Label PrintingDocument12 pagesWms Label PrintingShyamNo ratings yet
- Forms Personalization FullDocument153 pagesForms Personalization Fullnanch1071416988No ratings yet
- CV040 Onhand Qty-V1.0Document27 pagesCV040 Onhand Qty-V1.0satish1981100% (1)
- Inbound Flat File Conversion R47002CDocument11 pagesInbound Flat File Conversion R47002CinfoamNo ratings yet
- Software Access Catalog Sample ListDocument1,004 pagesSoftware Access Catalog Sample ListPaula Jara VargasNo ratings yet
- Informatica Designer ModuleDocument101 pagesInformatica Designer ModuleUjjawal SinghNo ratings yet
- Exercises - Windows Autopilot - md-101Document32 pagesExercises - Windows Autopilot - md-101AgnieszkaNo ratings yet
- Revival HistoryDocument63 pagesRevival HistorySmangalisoNo ratings yet
- Visual Studio Code (Windows) Keyboard Shortcuts DefkeyDocument6 pagesVisual Studio Code (Windows) Keyboard Shortcuts DefkeyShashin KuroNo ratings yet
- Audit Trail in Oracle AppsDocument9 pagesAudit Trail in Oracle AppsRajab TambweNo ratings yet
- Oracle EPM Narrative ReportingDocument8 pagesOracle EPM Narrative Reportingankit131189No ratings yet
- CTS Interview Prep @freshersinfoDocument6 pagesCTS Interview Prep @freshersinfoPuneethNo ratings yet
- Aws GeneralDocument471 pagesAws GeneralAnonymous P3sQECwNo ratings yet
- Iq QueryDocument172 pagesIq QueryShyam Singh0% (2)
- Selenium Introduction: Devang Mehta Quality Analyst, ThoughtworksDocument16 pagesSelenium Introduction: Devang Mehta Quality Analyst, ThoughtworksShaik ArifNo ratings yet
- MD050 Selling Price Master Form V1.1Document9 pagesMD050 Selling Price Master Form V1.1Sandeep GantaNo ratings yet
- Lightning PDFDocument496 pagesLightning PDFanitha50% (2)
- Oracle EBS Security ManagementDocument34 pagesOracle EBS Security ManagementAbdul Hameed100% (1)
- WPF TutorialDocument5 pagesWPF TutorialKetkiPanditNo ratings yet
- Netezza Odbc JDBC GuideDocument80 pagesNetezza Odbc JDBC Guideirshad_skNo ratings yet
- Github Git Cheat SheetDocument2 pagesGithub Git Cheat SheetsuneelaemNo ratings yet
- Zebra Enterprise Connector-GuideDocument126 pagesZebra Enterprise Connector-Guidexmren@hotmail.comNo ratings yet
- Zebradesigner™ Pro™ User Guide: 13857L-003 Rev. ADocument170 pagesZebradesigner™ Pro™ User Guide: 13857L-003 Rev. AchannallivinodNo ratings yet
- Zebradesigner™: For Mysap™ Business SuiteDocument130 pagesZebradesigner™: For Mysap™ Business SuitecarlosNo ratings yet
- Zeb-ZebraNet 10-100 Internal Print Server 14197L-005Document132 pagesZeb-ZebraNet 10-100 Internal Print Server 14197L-005João CarlosNo ratings yet
- Getting Started With ArenaDocument199 pagesGetting Started With ArenaShaheer YounasNo ratings yet
- Features: 40 Series - Miniature PCB Relays 12 - 16 ADocument4 pagesFeatures: 40 Series - Miniature PCB Relays 12 - 16 AKim RamirezNo ratings yet
- Features: 44 Series - Miniature PCB Relays 6 - 10 ADocument12 pagesFeatures: 44 Series - Miniature PCB Relays 6 - 10 AKim RamirezNo ratings yet
- Water Core Good Practices HandbookDocument193 pagesWater Core Good Practices HandbookKim RamirezNo ratings yet
- PLC OnromDocument383 pagesPLC OnromEne IoiNo ratings yet
- POS4NET Getting StartedDocument4 pagesPOS4NET Getting StartedKim RamirezNo ratings yet
- Zebranet Ps4000 Print Server: Quick Start GuideDocument4 pagesZebranet Ps4000 Print Server: Quick Start GuideKim RamirezNo ratings yet
- Pushbuttons CatalogueDocument32 pagesPushbuttons CatalogueKim RamirezNo ratings yet
- Lamp IMO EDDocument1 pageLamp IMO EDKim RamirezNo ratings yet
- K. Harshitha: Technical SummaryDocument6 pagesK. Harshitha: Technical SummaryGopikrishna VenugopalNo ratings yet
- DBS-SIS Parts IntegrationDocument44 pagesDBS-SIS Parts IntegrationurakovicNo ratings yet
- JDBC DriverDocument4 pagesJDBC DriverrambabudugyaniNo ratings yet
- DESCARGAR El Mejor SCRIPT para DOORS ? AUTOFARM SUPER OP Funcionando INDETECTABLE ROBLOX 2022?Document9 pagesDESCARGAR El Mejor SCRIPT para DOORS ? AUTOFARM SUPER OP Funcionando INDETECTABLE ROBLOX 2022?Johan felipe Moreno arellanoNo ratings yet
- Amazon Firestick Install Tekst File - 2Document8 pagesAmazon Firestick Install Tekst File - 2moufassih23No ratings yet
- Cara Professional: Trial System GuideDocument8 pagesCara Professional: Trial System GuidebobNo ratings yet
- Practicals OS GTU For PracticeDocument34 pagesPracticals OS GTU For PracticeAashish JanardhananNo ratings yet
- Logd (Android L)Document3 pagesLogd (Android L)elmiNo ratings yet
- In Command 1200Document622 pagesIn Command 1200DustinNo ratings yet
- Eclipse Run User GuidDocument54 pagesEclipse Run User Guidkpratik41No ratings yet
- Quick Start Guide: Unpacking and Installing Initial Configuration For A10 Thunder Series and AX SeriesDocument3 pagesQuick Start Guide: Unpacking and Installing Initial Configuration For A10 Thunder Series and AX SeriesAlvaro PrietoNo ratings yet
- Win 10 RetailDocument4 pagesWin 10 RetailJess100% (1)
- Emulex TroubleshootingDocument103 pagesEmulex Troubleshootingdaleson67% (3)
- StarterKitIBMiSeries&AS400 GaryGuthrieWayneMaddenDocument630 pagesStarterKitIBMiSeries&AS400 GaryGuthrieWayneMaddenMarcelo Avalos100% (1)
- Python and Sublime ConfigurationDocument17 pagesPython and Sublime ConfigurationPREEVITHANo ratings yet
- How Do I Find The SQL Server VersionDocument9 pagesHow Do I Find The SQL Server VersiontetkaCNo ratings yet
- LogDocument112 pagesLogHarimau Berjuang69No ratings yet
- Ionos Nms p5 Ems User Guide 253153962-05Document205 pagesIonos Nms p5 Ems User Guide 253153962-05GentjanNo ratings yet
- CKAD-2021 Curriculum Coming Q3 2021Document3 pagesCKAD-2021 Curriculum Coming Q3 2021Tah IbraNo ratings yet
- LogDocument2 pagesLogyanguilhermehelixNo ratings yet
- NEAL MOHAN - Unit 1 Chapter 1 Introduction To Style Book Back Question Answers-1Document4 pagesNEAL MOHAN - Unit 1 Chapter 1 Introduction To Style Book Back Question Answers-1pp5654997No ratings yet
- Commanded IDocument4 pagesCommanded ITank TopNo ratings yet
- How To Validate A Backup: 1. Validating A Logical Export (Taken Using Exp Utility)Document3 pagesHow To Validate A Backup: 1. Validating A Logical Export (Taken Using Exp Utility)oracledba8No ratings yet
- LogDocument38 pagesLogBang In Bang InNo ratings yet
- Configuration:: Sudo Apt-Get Install Apache2 Php5-Mysql Libapache2-Mod-Php5 Mysql-ServerDocument2 pagesConfiguration:: Sudo Apt-Get Install Apache2 Php5-Mysql Libapache2-Mod-Php5 Mysql-ServerSiva RamakrishnanNo ratings yet
- CCN StandardDocument66 pagesCCN StandardGabriel LopezNo ratings yet
- AutoCAD 01 Module Chapter 1Document25 pagesAutoCAD 01 Module Chapter 1jhenalyn mimayNo ratings yet