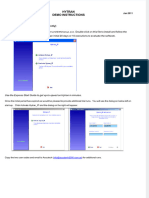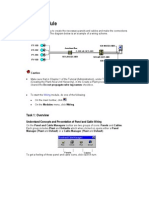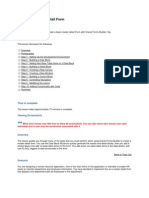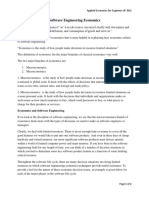TD0148 - Creating An AutoCAD Electrical Drawing Template
TD0148 - Creating An AutoCAD Electrical Drawing Template
Uploaded by
Mohammad AdrianCopyright:
Available Formats
TD0148 - Creating An AutoCAD Electrical Drawing Template
TD0148 - Creating An AutoCAD Electrical Drawing Template
Uploaded by
Mohammad AdrianOriginal Title
Copyright
Available Formats
Share this document
Did you find this document useful?
Is this content inappropriate?
Copyright:
Available Formats
TD0148 - Creating An AutoCAD Electrical Drawing Template
TD0148 - Creating An AutoCAD Electrical Drawing Template
Uploaded by
Mohammad AdrianCopyright:
Available Formats
Page 1 of 5
www.microconcepts.co.uk
TD0148 - Creating an AutoCAD Electrical
Drawing Template
Step 1:
The first step is to do one of two things; either you can draw up a sheet border and add the electrical
attributes to it. Or the simplest way is to start a New drawing using Acad_electrical_iec.dwt from the default
template list and customise it to suit.
Step 2:
If you go down the route of using the existing electrical template, the first thing you will need to do is Explode
the current border. After which go to File menu > Drawing Utilities > Purge, to purge all unwanted blocks from
the template. The only block you need to keep is WD_M, but you can easily purge all, and then add this block
back in later.
Page 2 of 5
www.microconcepts.co.uk
Step 3:
If you require an X-Y grid setup on the template, you will need to go to Drawing Properties, which can be
found in Projects menu > Drawing Properties.
If you purged the WD_M block in Step 2, AutoCAD Electrical will at this stage prompt you to insert the block
again, select OK if you see the window below.
Once the Drawing Properties dialogue box has opened, switch to the Drawing Format tab and select X-Y Grid
in the Format Referencing area. Then select Setup..., as shown below.
This will open the X-Y Grid Setup dialogue box; from here you will need to Pick the origin point of the X Y
setup. Alongside this you will need to set both the Horizontal and vertical spacing of the border. If you are
modifying the Acad_electrical_iec.dwt file then the spacing is Horizontal 45, Vertical 50. The Vertical labels
may need changing to suit your needs, again if you are modifying the Acad_electrical_iec.dwt file they will
need to be A to F.
Page 3 of 5
www.microconcepts.co.uk
Step 4:
It is a good idea to create your own DEFAULT_WDTITLE.WDL file. This file contains all of your required drawing
attributes. Its location can either be in one of the default Support File Search Paths or a search path of your
choosing. See Tools > Options > Files (TAB) > Support File Search Paths, for a list of available locations or click
Add to create your own.
NOTE: If you are in a multi user environment it is worth setting up a shared Support File Search Path on a
server, then you can all work from the same files.
To do this open My Computer and navigate to the place where you wish to store your
DEFAULT_WDTITLE.WDL file. Then right click in the folder, select New and select Text Document from the list.
Then rename the file to DEFAULT_WDTITLE.WDL, not forgetting that the .wdl extension must replace the .txt.
If done correctly the file should appear as below:
Step 5:
Now you will need to open the newly created DEFAULT_WDTITLE.WDL file and add your required attributes.
These will be married up with the border inside the template. The attributes will need adding into the file as
below:
LINE1=JOB NO
LINE2=ORDER NO
LINE3=DRG NO
The attribute name, i.e. JOB NO, ORDER NO, can be whatever you need, but the LINE1= etc must stay the
same.
Step 6:
Next you need to map the information from Step 5 to the attributes on the border. Firstly select Projects
menu > Title Block Setup, and select Method 2 from the Setup Title Block Update dialogue box. Click OK to
continue.
Page 4 of 5
www.microconcepts.co.uk
Step 7:
The Title Block Setup dialogue box should appear. This will show your project values from the
DEFAULT_WDTITLE.WDL file and the Attributes of the border in the new template drawing.
To change or allocate a value against your project values from the DEFAULT_WDTITLE.WDL file, you just need
to Click on the Attribute next to the project value. In the example below the Project Value is JOB NO, and we
want the Attribute to match, therefore we pick JOB# from the Attribute list. Now repeat this for your other
project values.
Step 8:
Now select Drawing Values (see the screenshot above) and map as per list or requirements. The Process is the
same as discussed in Step 7. Click OK to complete.
Step 9:
The next step is to make any visual changes to the drawing border, i.e add company logos etc. This is just a
process of using common AutoCAD tools and is the same as any other AutoCAD template.
Page 5 of 5
www.microconcepts.co.uk
Step 10:
Now we want to create a block from the new border, this is either because you have constructed from fresh or
because we exploded the original Title Block in Step 2. To do this type in the command Block, this will bring up
the Block Definition window, as shown below. Enter a name for your new border block, i.e. Electrical Title
Block.
Step 12:
The next step is to set the Base Point, which you can either specify On-screen or Pick point via this dialogue.
Also you will need to select the objects to be used in the new Title Block, click the Select objects (see below).
The Block Definition window will disappear; now drag a bounding box over the whole drawing, Right click or
hit Enter to continue.
Once you are happy that you have the correct details and the Block Definition window looks something like
below, Click OK to complete.
Step 14:
Check that all of the new and existing Drawing Properties are as you require.
Step 15:
To finish Save the drawing to your Template area, e.g. A3_Electrical.dwt.
NOTE: If you are in a multi user environment it is worth setting up a shared Template folder on a server, then
you can all work from the same Templates. This can then be mapped in Tools > Options > Files (TAB) >
Template Settings > Drawing Template File Location.
You might also like
- Opti Trace EMS v8.09.02 User GuideDocument122 pagesOpti Trace EMS v8.09.02 User GuideOtoniel Rodriguez G50% (2)
- Wscad Suite FSDocument71 pagesWscad Suite FSDiep Tran NgocNo ratings yet
- Online Quiz 1Document9 pagesOnline Quiz 1AngelicaNo ratings yet
- Esb National Code of PracticeDocument95 pagesEsb National Code of PracticeBob SappNo ratings yet
- Sagemcom Fast5355 GatewayDocument29 pagesSagemcom Fast5355 Gatewaylinmar7071No ratings yet
- Book Power BI From Rookie To Rock Star Book04 Power BI Modeling and DAX Reza Rad RADACADDocument257 pagesBook Power BI From Rookie To Rock Star Book04 Power BI Modeling and DAX Reza Rad RADACADSree GeNo ratings yet
- AutoCAD Electrical JIC Admin Course Syllabus SampleDocument3 pagesAutoCAD Electrical JIC Admin Course Syllabus Samplefadapow4uNo ratings yet
- Course Outline E-CADDocument2 pagesCourse Outline E-CADRaihanNo ratings yet
- CX DesignerDocument8 pagesCX DesignerMohammed Al-KuhaliNo ratings yet
- CAD Line StylesDocument39 pagesCAD Line Stylesaushad3mNo ratings yet
- Hytran Demo Install InstructionsDocument2 pagesHytran Demo Install InstructionsluthfanandipradanaNo ratings yet
- AutoCAD Tutorial HandoutDocument46 pagesAutoCAD Tutorial HandoutmarmetusNo ratings yet
- Electrical DrawingDocument1 pageElectrical DrawingAmadi HenryNo ratings yet
- Read MeDocument2 pagesRead MeYounes BensbahouNo ratings yet
- Cooper ECB ManualDocument108 pagesCooper ECB ManualJorge andres100% (1)
- COOPER B LINE - Cable Tray Selection - Choosing The Proper Support SpacingDocument2 pagesCOOPER B LINE - Cable Tray Selection - Choosing The Proper Support SpacingReginald D. De GuzmanNo ratings yet
- Digital Time SwitchDocument2 pagesDigital Time SwitchAnkit PatelNo ratings yet
- Networking Working BOQ PDFDocument9 pagesNetworking Working BOQ PDFMuneeb Ur rehmanNo ratings yet
- Heiko Markgraf Export Manager: Freitag, 10. Dezember 2010Document120 pagesHeiko Markgraf Export Manager: Freitag, 10. Dezember 2010shafiq.bim.emcotechNo ratings yet
- Autocad LibrariesDocument38 pagesAutocad LibrariesAid KaradzaNo ratings yet
- Product Selection Guide EcoStruxure Building 998-20312057 07.20Document84 pagesProduct Selection Guide EcoStruxure Building 998-20312057 07.20Cbdtxd PcbtrNo ratings yet
- BussBar CatDocument52 pagesBussBar CatRonald H Santos100% (1)
- Control & Communication Systems 03 Operator Interfaces and Panel PCsDocument30 pagesControl & Communication Systems 03 Operator Interfaces and Panel PCsSudipto MajumderNo ratings yet
- Panel Assembly JobsDocument3 pagesPanel Assembly JobsAd DaNo ratings yet
- Whitepaper - M12 Power L Coding - EN PDFDocument15 pagesWhitepaper - M12 Power L Coding - EN PDFCarlos CrescenzoNo ratings yet
- 08 WiringDocument74 pages08 WiringAnanthan SrijithNo ratings yet
- AutoCad Tutorial LayoutsDocument6 pagesAutoCad Tutorial LayoutsLarry9302No ratings yet
- Autocad Electrical Essentials Iec - 2 Days - TRG SyllabusDocument3 pagesAutocad Electrical Essentials Iec - 2 Days - TRG SyllabusAkmal Hazuan SulaimanNo ratings yet
- Autocad Electrical Symbol LibrariesDocument38 pagesAutocad Electrical Symbol LibrariesAlfian AlfathNo ratings yet
- Choosing The Correct DigipotDocument4 pagesChoosing The Correct Digipottubeman1814100% (1)
- Terra54 Installation Manual v2018-07-12Document40 pagesTerra54 Installation Manual v2018-07-12Carlos Herrera RodriguezNo ratings yet
- PLC Based Pneumatic Punching MachineDocument5 pagesPLC Based Pneumatic Punching MachineEslam MouhamedNo ratings yet
- Unifi Modem Manual - D-Link DIR-615Document101 pagesUnifi Modem Manual - D-Link DIR-615feelgoodboy4366No ratings yet
- Eplan Getting StartedDocument132 pagesEplan Getting StartedDanijel Marsic100% (1)
- 41 Programmer Isp RT809F PDFDocument3 pages41 Programmer Isp RT809F PDFJagadeesh KvNo ratings yet
- Study Set 05 Solutions PDFDocument20 pagesStudy Set 05 Solutions PDFtutu isisNo ratings yet
- Sony CDXGT-770 Service ManualDocument54 pagesSony CDXGT-770 Service ManualSantiago MendezNo ratings yet
- CV512L Q24 Schematic DiagramDocument57 pagesCV512L Q24 Schematic DiagrambelajartvkuNo ratings yet
- AutoCAD Electrical IEC Admin Course Syllabus SampleDocument3 pagesAutoCAD Electrical IEC Admin Course Syllabus SampleMinh PhươngNo ratings yet
- Model Based ControlDocument6 pagesModel Based ControlIvan RadovicNo ratings yet
- PLCDocument14 pagesPLCPrateek S VirdiNo ratings yet
- Sp3d Advanced Electrical 2Document14 pagesSp3d Advanced Electrical 2Vikram SinghNo ratings yet
- Ict 1000 Series: Hydrostatic Level Transmitter Installation Operation & Maintenance Instruction ManualDocument16 pagesIct 1000 Series: Hydrostatic Level Transmitter Installation Operation & Maintenance Instruction ManualZer0GNo ratings yet
- Autocad ElectricalDocument24 pagesAutocad Electricalhhtemp195No ratings yet
- Programming in Siemens PlcsDocument9 pagesProgramming in Siemens Plcssaravan1891100% (1)
- DIALux Evo Advanced Course - ExercisesDocument51 pagesDIALux Evo Advanced Course - Exercisesborcepostolov0% (1)
- Intelligent Addressable Fire Alarm System: GeneralDocument8 pagesIntelligent Addressable Fire Alarm System: GeneralAmr El-Deeb100% (1)
- Ip Codes (Reference)Document2 pagesIp Codes (Reference)UNNI VENUGOPALNo ratings yet
- Course Outline of AUTOCAD ElectricalDocument2 pagesCourse Outline of AUTOCAD ElectricalSehrishButtNo ratings yet
- Visu PDFDocument144 pagesVisu PDFjavucho26No ratings yet
- DS E3 Panel EN PDFDocument2 pagesDS E3 Panel EN PDFdikastaloneNo ratings yet
- 7 PLC CounterDocument11 pages7 PLC CounterJay Sunga VillanNo ratings yet
- Overview of The IEC 61131 Standard: Data Sheet 2101127-ABDocument4 pagesOverview of The IEC 61131 Standard: Data Sheet 2101127-ABVishal AryaNo ratings yet
- AutoCAD 2016 and AutoCAD LT 2016 No Experience Required: Autodesk Official PressFrom EverandAutoCAD 2016 and AutoCAD LT 2016 No Experience Required: Autodesk Official PressRating: 4 out of 5 stars4/5 (1)
- Getting Started Free CadDocument13 pagesGetting Started Free CadproftononNo ratings yet
- Lesson 14. Introduction To Blocks-Creating & InsertingDocument14 pagesLesson 14. Introduction To Blocks-Creating & InsertingAmer GonzalesNo ratings yet
- Task 03 Structured Definition Creation. First StepsDocument6 pagesTask 03 Structured Definition Creation. First StepsMagdalena SochackaNo ratings yet
- QTO Tutorial PDFDocument11 pagesQTO Tutorial PDFJanesha100% (1)
- Creating A MasterDocument100 pagesCreating A MasterFarhan AshrafNo ratings yet
- Promine Tick AutoCADDocument20 pagesPromine Tick AutoCADmarcomac2000No ratings yet
- AutoCAD Land Desktop TutorialDocument29 pagesAutoCAD Land Desktop Tutorialrudylesmana0% (1)
- VMODFlex ConceptualModeling Tutorial PDFDocument36 pagesVMODFlex ConceptualModeling Tutorial PDFDexterNo ratings yet
- Gunawan KosasihDocument2 pagesGunawan KosasihMuhamad Fajar maulanaNo ratings yet
- Chartplotter Raymarine RC425 ManualDocument101 pagesChartplotter Raymarine RC425 ManualPedro PinheiroNo ratings yet
- PATIL - Data ScientistDocument6 pagesPATIL - Data ScientistharshNo ratings yet
- Branching Control StatementsDocument19 pagesBranching Control StatementsShivam TiwariNo ratings yet
- Creating An E-Text Template Based BIP Report in Oracle ERP Cloud ApplicationDocument4 pagesCreating An E-Text Template Based BIP Report in Oracle ERP Cloud ApplicationBala SubramanyamNo ratings yet
- Advantech Codesys User ManualDocument132 pagesAdvantech Codesys User Manualamiry1373No ratings yet
- Intel (R) - HID - Event - Filter - Release Notes - Bring Up Guide - Rev4.0Document28 pagesIntel (R) - HID - Event - Filter - Release Notes - Bring Up Guide - Rev4.0judmar3195No ratings yet
- Literature Review On Inventory ModelsDocument6 pagesLiterature Review On Inventory Modelsc5qp53ee100% (1)
- DBT Certificate Study GuideDocument11 pagesDBT Certificate Study GuideViraj100% (1)
- 10 DesignPatterns PDFDocument51 pages10 DesignPatterns PDFDevesh KumarNo ratings yet
- 18 Data Related OperatorsDocument15 pages18 Data Related OperatorsHuzaifa UbaidNo ratings yet
- P329S.service ManualDocument74 pagesP329S.service Manualsonykamil12345No ratings yet
- Chatbots An Overview Types Architecture Tools and Future PossibilitiesDocument9 pagesChatbots An Overview Types Architecture Tools and Future PossibilitiesabtobikNo ratings yet
- ERP Program: User ManualDocument29 pagesERP Program: User ManualMuhammed AjmalNo ratings yet
- Software Engineering Director Manager in West Palm Beach FL Resume John GraysonDocument2 pagesSoftware Engineering Director Manager in West Palm Beach FL Resume John GraysonJohnGraysonNo ratings yet
- Coding Guidelines-CDocument71 pagesCoding Guidelines-CKishoreRajuNo ratings yet
- Choosing The Right Mendix Deployment Model For Your BusinessDocument15 pagesChoosing The Right Mendix Deployment Model For Your BusinesspeptaNo ratings yet
- 1 - Software Engineering EconomicsDocument2 pages1 - Software Engineering EconomicsAbcXyzNo ratings yet
- LS6 Modules With Worksheets (Digital Ethics) ELEmentaryDocument13 pagesLS6 Modules With Worksheets (Digital Ethics) ELEmentaryRonalyn MaldanNo ratings yet
- GR 10 - CompSci - P1Document11 pagesGR 10 - CompSci - P1BigBoiNo ratings yet
- Unit V Digital Signal ProcessorDocument46 pagesUnit V Digital Signal ProcessorSharath ChandanNo ratings yet
- Cef ConsoleDocument112 pagesCef ConsoleAlex FernandezNo ratings yet
- How To Hack API in 60 Minutes or API Threats Simulation With Open-Source ToolsDocument16 pagesHow To Hack API in 60 Minutes or API Threats Simulation With Open-Source ToolsJean-Philippe LaruelleNo ratings yet
- ITW3Document23 pagesITW3Souvik SahaNo ratings yet
- Technotes Mimaki JV33Document3 pagesTechnotes Mimaki JV33ondemandprintNo ratings yet
- FTP (File Transfer Protocol) - File Transfer SMTP (Simple Mail Transfer Protocol) - E-Mail Transfer DNS (Domain Name Server) - Address LookupDocument20 pagesFTP (File Transfer Protocol) - File Transfer SMTP (Simple Mail Transfer Protocol) - E-Mail Transfer DNS (Domain Name Server) - Address LookupPedro OleskoNo ratings yet
- Features, Scenarios and Stories PDFDocument75 pagesFeatures, Scenarios and Stories PDFMeryem BendahmanNo ratings yet
- Survey Questionaire For The Existing SystemDocument2 pagesSurvey Questionaire For The Existing SystemNelson Felices Amata BellezaNo ratings yet