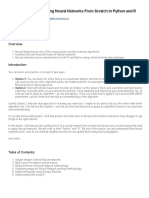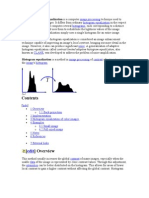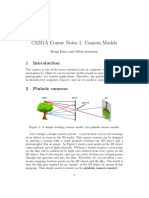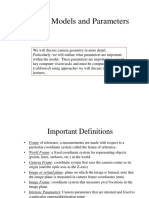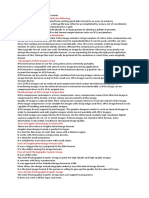Image Processing Using Matlab - IIT
Uploaded by
engamro85Image Processing Using Matlab - IIT
Uploaded by
engamro85Remote Sensing-Digital Image Processing Software
Image processing using MATLAB
MODULE 6 LECTURE NOTES 2
IMAGE PROCESSING USING MATLAB
1. Introduction
MATLAB (MATrix LABoratory) integrates computation, visualization, and programming in
an easy-to-use environment. MATLAB provides comprehensive collections of MATLAB
functions (M-files) called toolboxes, each of them are useful for particular class of problems.
Areas in which toolboxes are available include signal processing, control systems, neural
networks, fuzzy logic, wavelets, simulation, image processing and many others.
Image processing tool box has extensive functions for many operations for image restoration,
enhancement and information extraction. Some of the basic features of the image processing
tool box are explained in this lecture. The applications are demonstrated using IRS LISS-III
data covering a portion of the Uttara Kannada district in Karnataka.
Throughout this lecture the MATLAB command is given in pink color and the output is
presented in blue.
2. Images in MATLAB
MATLAB stores most images as two-dimensional arrays, in which each element of the
matrix corresponds to a single pixel in the displayed image.
For example, an image composed of 200 rows and 300 columns of different colored dots
would be stored in MATLAB as a 200-by-300 matrix. Some images, such as RGB, require a
three-dimensional array, where the first plane in the third dimension represents the red pixel
intensities, the second plane represents the green pixel intensities, and the third plane
represents the blue pixel intensities.
This convention makes working with images in MATLAB similar to working with any other
type of matrix data, and renders the full power of MATLAB available for image processing
applications. For example, a single pixel can be selected from an image matrix using normal
matrix subscripting.
I(2,15)
This command returns the value of the pixel at row 2, column 15 of the image.
D Nagesh Kumar, IISc, Bangalore
M6L2
Remote Sensing-Digital Image Processing Software
Image processing using MATLAB
MATLAB supports the following graphics file formats:
BMP (Microsoft Windows Bitmap)
HDF
JPEG (Joint Photographic Experts Group)
PCX
PNG (Portable Network Graphics)
TIFF (Tagged Image File Format)
XWD (X Window Dump)
(Hierarchical Data Format)
(Paintbrush)
2.1 Pixel Coordinates
Generally, the most convenient method for expressing locations in an image is to use pixel
coordinates. In this coordinate system, the image is treated as a grid of discrete elements,
ordered from top to bottom and left to right, as illustrated in Fig. 1.
For pixel coordinates, the first component r (the row) increases downward, while the second
component c (the column) increases to the right. Pixel coordinates are integer values and
range between 1 and the length of the row or column.
Fig.1. Pixel coordinates
D Nagesh Kumar, IISc, Bangalore
M6L2
Remote Sensing-Digital Image Processing Software
Image processing using MATLAB
3. Basic operations with MATLAB image processing tool box
3.1 Read and Display an Image:
IRS LISS-III Band 4 image, which is a JPG file, is named here as image4.JPG. The following
commands are used to display the image.
Clear the MATLAB workspace of any variables and close the open figure windows.
To read an image, use the imread command. Let's read in a JPEG image named image4. JPG,
and store it in an array named I.
I = imread (image4. JPG);
Now call imshow to display I.
imshow (I)
Image is displayed as shown in Fig 2. The image shows a part of the Uttara Kannada District,
Karnataka. Some features in the image are
(i)
Arabian Sea on the left (as seen by the dark tone)
(ii)
Kalinadi in top half (represented by the linear feature in dark tone)
(iii)
Dense vegetation (the brighter tones in the image)
(iv)
Small white patches in the image are clouds.
Fig. 2. Image displayed using
imshow
D Nagesh Kumar, IISc, Bangalore
M6L2
Remote Sensing-Digital Image Processing Software
Image processing using MATLAB
The command whos is used to see how the variable I (which is the image here) is stored in
memory.
whos
MATLAB responds to the command with the following output.
Name
I
Size
342x342
Bytes
Class
116964
uint8
Grand total is 116964 elements using 116964 bytes
The image is stored as a 2 dimensional matrix with 342 rows and 342 columns. Each element
is saved as an unsigned 8-bit data.
3.2 Converting Image Storage Classes
Using MATLAB commands, it is possible to convert the data type in which the image is
stored. For example, uint8 (unsigned integer, 8 bit) and uint16 (unsigned integer, 16 bit) data
can be converted to double precision using the MATLAB function, double. However,
converting between storage classes changes the way MATLAB and the toolbox interpret the
image data. If it is desired to interpret the resulting array properly as image data, the original
data should be rescaled or offset to suit the conversion.
For easier conversion of storage classes, use one of these toolbox functions: im2double,
im2uint8, and im2uint16. These functions automatically handle the rescaling and offsetting of
the original data.
For example, the following command converts a double-precision RGB (Red Green Blue)
image with data in the range [0,1] to a uint8 RGB image with data in the range [0,255].
RGB2 = im2uint8(RGB1);
3.3 Converting Graphics File Formats
MATLAB commands can also be used to convert the images saved in one format to another.
To change the graphics format of an image, use imread to read the image and then save the
image with imwrite, specifying the appropriate format.
For example, to convert an image from a BMP to a PNG, read the BMP image using imread,
convert the storage class if necessary, and then write the image using imwrite, with 'PNG'
specified as your target format.
D Nagesh Kumar, IISc, Bangalore
M6L2
Remote Sensing-Digital Image Processing Software
Image processing using MATLAB
bitmap = imread('image4.BMP','bmp');
imwrite(bitmap,'image4.png','png');
4. Image Arithmetic
Standard arithmetic operations, such as addition, subtraction, multiplication, and division,
when implemented on images are generally called Image Arithmetic. Image arithmetic has
many uses in image processing both as a preliminary step and in more complex operations. It
can be used to enhance or suppress the information, to detect the differences between two or
more images of the same scene etc.
4.1 Adding Images
To add two images or add a constant value to an image, use the imadd function. imadd adds
the value of each pixel in one of the input images with the corresponding pixel in the other
input image and returns the sum in the corresponding pixel of the output image.
For example, the following commands use the image addition to superimpose one image on
top of another. The images must be of the same size and class.
I = imread('image3.JPG');
J = imread('image4.JPG');
K = imadd(I,J); imshow(K)
In this example, image3.JPG and image4.JPG are IRS LISS-III Band-3 (Red) and Band-4
(Near Infrared) images, respectively. Added image is shown in Fig. 3.
Fig. 3. Image after adding
two images
D Nagesh Kumar, IISc, Bangalore
M6L2
Remote Sensing-Digital Image Processing Software
Image processing using MATLAB
One can also use addition to brighten an image by adding a constant value to each pixel.
For example, the following code brightens image4.JPG by adding a value 50to all the pixel
values.
I = imread('image4.JPG');
J = imadd(I,50);
4.2 Subtracting Images
To subtract one image from another, or subtract a constant value from an image, use the
imsubtract function. imsubtract subtracts each pixel value in one of the input images from the
corresponding pixel in the other input image and returns the result in the corresponding pixel
in an output image.
X= imread('image5.JPG');
J= imread('image4.JPG');
K= imsubtract(X,J);
4.3 Multiplying Images
MATLAB command immultiply does an element-by-element multiplication of each
corresponding pixel in a pair of input images and returns the product of these multiplications
in the corresponding pixel in an output image.
Image multiplication by a constant, referred to as scaling, is a common image processing
operation. When used with a scaling factor greater than one, scaling increases the brightness
of an image; a factor less than one reduces the brightness of an image. Image scaling
preserves the relative contrast of the image and hence produces a much more natural
brightening/ darkening effect.
For example, the following commands are used for rescaling or to brighten the image4.JPG
by using a factor 3 and to display the brightened image.
I = imread('image4.JPG');
J = immultiply(I,3.0);
figure, imshow(J);
Fig. 4 shows the display of the rescaled image.
D Nagesh Kumar, IISc, Bangalore
M6L2
Remote Sensing-Digital Image Processing Software
Image processing using MATLAB
Fig. 4. Image multiplied by an
integer 3
4.4 Dividing Images
The imdivide function in the image processing toolbox is used for an element-by-element
division of each corresponding pixels in a pair of input images and to return the result in the
corresponding pixel in an output image.
Image division is also called ratioing.
Image division, like image subtraction, can be used to detect changes in two images.
However, instead of giving the absolute change for each pixel, division gives the fractional
change or ratio between corresponding pixel values.
5. Special Display Techniques
The command imshow displays an image. Additional functions are available in the MATLAB
image processing toolbox to exercise more direct control over the display format. Adding a
color bar, image resizing, image rotation and image cropping are a few options used to
perform specialized display of an image.
D Nagesh Kumar, IISc, Bangalore
M6L2
Remote Sensing-Digital Image Processing Software
Image processing using MATLAB
5.1 Adding a Colorbar
The colorbar function can be used to add a color bar to an axes object. A color bar added to
an axes object that contains an image object indicates the data values that the different colors
or intensities in the image correspond to as shown in Fig. 5. The MATLAB commands for
image display with color bar are given below.
F = imread('image5.JPG');
imshow(F), colorbar
Fig.5.
Image with color bar
In Fig. 5 are IRS LISS-III Band-5 image is displayed. The image is displayed in gray scale. A
colorbar for the image is shown alongside the image indicating the values corresponding to
different gray levels.
5.2 Image Resizing
An image can be resized using the imresize function. The function takes two primary
arguments viz., (i) The image to be resized and (ii) The magnification factor as given below.
F = imread ('image5.JPG');
J = imresize(F,0.5);
D Nagesh Kumar, IISc, Bangalore
M6L2
Remote Sensing-Digital Image Processing Software
Image processing using MATLAB
The first function reads the IRS LISS-III Band-5 image and saves it as F. The second
function is used to resize the image 0.5 times and to save the output as J.
Another way of using the imresize function is by specifying the actual size of the output
image, instead of the resize factor. The command below creates an output image of size 100by-150.
Y = imresize (F, [100 150] );
5.3 Image Rotation
To rotate an image, the imrotate function can be used. The function requires two primary
arguments as input. These are (i) The image to be rotated and (ii) The rotation angle. The
rotation angle should be specified in degrees. For a positive value, imrotate rotates the image
counterclockwise; and for a negative value, imrotate rotates the image clockwise. The
imrotate option in matlab allows the choice of interpolation method to be as either nearest,
bilinear or bicubic. They are popular interpolation techniques in which bicubic
interpolation can produce pixel values outside the original image.
For example, the following set of commands may be used to read the IRS LISS-III Band-5
image and to rotate the same through 35 degrees counterclockwise. The rotated image is
stored as J and is displayed at the end as shown in Fig. 6.
F = imread('image5.JPG');
J = imrotate (F,35,'bilinear');
figure, imshow(J)
Fig. 6.
Image rotated by 35 degrees
D Nagesh Kumar, IISc, Bangalore
M6L2
Remote Sensing-Digital Image Processing Software
Image processing using MATLAB
5.4 Image Cropping
To subset or to crop a rectangular portion of an image, the imcrop function can be used. The
function requires two arguments as input viz., (i) The image to be cropped and (ii) The
coordinates of a rectangle that defines the crop area.
The coordinates of the rectangle may be specified manually or can be selected from the
image display window.
If imcrop is called without specifying the coordinates of the rectangle, the cursor changes to a
cross hair when it is over the image. Click on one corner of the region to be selected and
while holding down the mouse button, drag across the image towards the diagonally opposite
corner of the required rectangle. Thus a rectangle is drawn around the selected area. When the
mouse button is released, imcrop extracts the corresponding coordinates and creates a new
image of the selected region.
6. Image Analysis
A range of standard image processing operations for image analysis are also supported by the
MATLAB image processing toolbox. Two categories of operations available for image
analysis and image enhancement are mentioned here:
Extracting pixel values and statistics
Analyzing images to extract information about their essential structure e.g contours,
and edges
6.1 Extracting pixel values
The toolbox includes two functions that provide information about the pixel values or the
color data values of an image viz., pixval and impixel.
The function pixval interactively displays the data values for pixels as the cursor is moved
over the image. It can also display the Euclidean distance between two pixels.
The second function, impixel, on the other hand, returns the data values for a selected pixel or
set of pixels. The coordinates of the pixel is used as the input argument. The coordinates can
be specified manually.
D Nagesh Kumar, IISc, Bangalore
10
M6L2
Remote Sensing-Digital Image Processing Software
Image processing using MATLAB
If the coordinates are not specified manually, they are selected using the curser as it moves
over the image. Below are the set of commands used to extract the pixel values.
imshow image4.JPG;
vals = impixel;
6.2 Extracting Summary Statistics
Standard statistics of an image such as mean, standard deviation, correlation coefficient etc.
can also be computed using the functions available in the MATLAB image processing
toolbox.
For example, the functions mean2 and std2 compute the mean and standard deviation of the
elements of the image, which is stored as a matrix. The function corr2 computes the
correlation coefficient between two matrices of the same size.
6.3 Image Contours
Similar to the contour function in MATLAB, the toolbox function imcontour can be used to
display the contour plot of the data in an image. Contours connect pixels of equal pixel
values. The imcontour function automatically sets up the axes so their orientation and aspect
ratio match the image.
For example, the following set of commands is used to read an image and to display the
image information in the form of contours.
I = imread('image5.JPG');
figure, imcontour(I)
This reads the IRS LISS-III Band-5 image (which is shown in Fig. 5) and generates the
contours within the image. The contour image displayed is shown in Fig. 7.
D Nagesh Kumar, IISc, Bangalore
11
M6L2
Remote Sensing-Digital Image Processing Software
Image processing using MATLAB
Fig. 7.
Contour plot of an
Image
6.4 Edge Detection
Edges are the places in an image corresponding to object boundaries. Therefore, in an image
edges generally correspond to rapid changes in the intensities or pixel values. The toolbox
function edge looks for places in the image where the intensity changes rapidly and hence
detects the edges. Function edge returns a binary image containing 1's where edges are found
and 0's elsewhere.
Any one of the following criteria is used to detect the rapid change in the intensity.
i
Places where the first derivative of the intensity is larger in magnitude than some
threshold
ii Places where the second derivative of the intensity is zero
For some of these estimators, it can be specified whether the operation should be sensitive to
horizontal or vertical edges, or both.
MATLAB toolbox contains more than one method for the edge detection eg., Sobel method
and Cannys method.
The edge function takes two arguments viz., the image for which the edges are to be
identified and the edge detection method.
D Nagesh Kumar, IISc, Bangalore
12
M6L2
Remote Sensing-Digital Image Processing Software
Image processing using MATLAB
For example, the following commands are used to detect the edges in the image5.JPG using
Cannys methods. The edges are displayed as shown in Fig. 8
F = imread('image5.JPG');
BW1 = edge(F,'canny');
figure, imshow(BW1)
Fig.8.
Edge detection Image
Canys method is the most powerful edge-detection method, as it uses two different
thresholds to detect strong and weak edges separately. Further the weak edges connected to
strong edges are displayed in the output. This method is therefore less likely than the others
to be "fooled" by noise, and more likely to detect true weak edges.
D Nagesh Kumar, IISc, Bangalore
13
M6L2
Remote Sensing-Digital Image Processing Software
Image processing using MATLAB
7. Image Enhancement
Image enhancement techniques are used to improve an image or to enhance the information
contained in the image. For example, enhancement of the signal-to-noise ratio, enhancement
of certain features by modifying the colors or intensities so than they can be easily identified
or differentiated from others.
7.1 Intensity Adjustment
Intensity adjustment is a technique for mapping an image's intensity values to a new range.
For example, as seen from Fig. 2, contrast of the original display of image4.JPG is poor.
Although the pixels can be displayed in the intensity range of 0-255 (in the 8-bit system),
only a narrow range is used for the display.
To see the distribution of intensities in image4.JPG in its current state, a histogram can be
created by calling the imhist function. (Precede the call to imhist with the figure command so
that the histogram does not overwrite the display of the image in the current figure window.)
figure, imhist (I)
Fig.9. Histogram of
raw image
D Nagesh Kumar, IISc, Bangalore
14
M6L2
Remote Sensing-Digital Image Processing Software
Image processing using MATLAB
From the histogram it can be seen that most of the values are concentrated in the region 1080. There are very few values above 80. On the other hand the display levels are equally
distributed for the entire range, which results in poor contrast in the image display. Contrast
in the image can be improved if the data values are remapped to fill the entire intensity range
[0,255].
This kind of adjustment can be achieved with the imadjust function. The function takes 3
arguments as input viz., the image to be adjusted, the input intensity range and the
corresponding output intensity range.
The general syntax of imadjust is
J = imadjust (I, [low_in high_in], [low_out high_out] )
Where, low_in and high_in are the intensities in the input image, which are mapped to
low_out, and high_out in the output image.
For example, the code below performs the adjustment described above.
I = imread('image4.JPG');
J = imadjust (I, [0.0 0.3], [0 1]);
The first vector passed to imadjust, [0.0 0.3], specifies the low and high intensity values of
the input image I. The second vector, [0 1], specifies the scale over which you want to map
them in the output image J. Thus, the example maps the intensity value 0.0 in the input image
to 0 in the output image, and 0.3 to 1.
Note that one must specify the intensities as values between 0 and 1 regardless of the class of
I. If I uses unsigned 8-bit data format (uint8), the values supplied are multiplied by 255 to
determine the actual values to use.
7.2 Histogram Equalization
Another approach for image enhancement is through histogram equalization. In histogram
equalization, for each input intensity level, corresponding output intensity levels are assigned
based on the frequency. Higher frequency ranges in the input images generally carry more
information compared to the lower frequency ranges. Hence, by assigning more display
levels to the higher frequency ranges, information enhancement is better achieved through
histogram equalization compared to the simple linear intensity enhancement.
D Nagesh Kumar, IISc, Bangalore
15
M6L2
Remote Sensing-Digital Image Processing Software
Image processing using MATLAB
Histogram equalization is done in MATLAB using the command histeq. The command
spreads the intensity values of I (original image) over the full range, thereby improving the
contrast. Store the modified image in the variable I2.
I2 = histeq (I);
New equalized image, I2, is displayed in a new figure window using the command imshow.
figure, imshow(I2)
Fig. 10 shows the display of the imaged enhanced through histogram equalization.
Fig. 10. Histogram equalized Image
The new image I2 can be written back to disk using the imwrite command. If it is to be saved
as a PNG file, use imwrite and specify a filename that includes the extension 'png'.
imwrite (I2, 'image4.png')
The contents of the newly written file can be checked using imfinfo function to see what was
written to disk.
imfinfo('image4.png')
As a matter of fact MATLAB image processing tool box has many more capabilities and only
a small portion of them is explained in this lecture.
D Nagesh Kumar, IISc, Bangalore
16
M6L2
Remote Sensing-Digital Image Processing Software
Image processing using MATLAB
Bibliography
1. MathWorks Inc., Image Processing Tool Box Users Guide
D Nagesh Kumar, IISc, Bangalore
17
M6L2
You might also like
- Chfiv9 Study Guide: Locard's Exchange Principle Takes Something Leaves Something100% (1)Chfiv9 Study Guide: Locard's Exchange Principle Takes Something Leaves Something48 pages
- Reference: Digital Image Processing Rafael C. Gonzalez Richard E. Woods100% (2)Reference: Digital Image Processing Rafael C. Gonzalez Richard E. Woods43 pages
- Pattern Recognition - A Statistical ApproachNo ratings yetPattern Recognition - A Statistical Approach6 pages
- A Survey of Evolution of Image Captioning PDFNo ratings yetA Survey of Evolution of Image Captioning PDF18 pages
- Keras to Kubernetes: The Journey of a Machine Learning Model to ProductionFrom EverandKeras to Kubernetes: The Journey of a Machine Learning Model to ProductionNo ratings yet
- Create Your Own CamScanner Using Python and OpenCVNo ratings yetCreate Your Own CamScanner Using Python and OpenCV20 pages
- Singular Value Decomposition - Lecture Notes100% (1)Singular Value Decomposition - Lecture Notes87 pages
- Image Fusion: Institute For Plasma Research100% (1)Image Fusion: Institute For Plasma Research48 pages
- Digital Spectral Analysis: Second Edition (Dover Books On Electrical Engineering) S. Lawrence Marple Jr. Ebook All Chapters PDF100% (3)Digital Spectral Analysis: Second Edition (Dover Books On Electrical Engineering) S. Lawrence Marple Jr. Ebook All Chapters PDF62 pages
- Dzone Rc251 GettingstartedwithtensorflowNo ratings yetDzone Rc251 Gettingstartedwithtensorflow5 pages
- Basics of Image Processing in Matlab Lab File PDFNo ratings yetBasics of Image Processing in Matlab Lab File PDF86 pages
- Tutorial On Singular Value DecompositionNo ratings yetTutorial On Singular Value Decomposition3 pages
- Digital Image Processing by Annapurna Mishra 327ed4No ratings yetDigital Image Processing by Annapurna Mishra 327ed4208 pages
- Computer Vision for the Web: Unleash the power of the Computer Vision algorithms in JavaScript to develop vision-enabled web contentFrom EverandComputer Vision for the Web: Unleash the power of the Computer Vision algorithms in JavaScript to develop vision-enabled web contentNo ratings yet
- Cell vs. Struct Arrays: Plot of Data Vs Time in Matlab (Sample Assignment)No ratings yetCell vs. Struct Arrays: Plot of Data Vs Time in Matlab (Sample Assignment)2 pages
- Understanding and Coding Neural Networks From Scratch in Python and RNo ratings yetUnderstanding and Coding Neural Networks From Scratch in Python and R12 pages
- Fundamentals of Machine Learning For Predictive Data AnalyticsNo ratings yetFundamentals of Machine Learning For Predictive Data Analytics49 pages
- Computer Vision Lab Manual 9: University of Agriculture, Faisalabad (Uaf)No ratings yetComputer Vision Lab Manual 9: University of Agriculture, Faisalabad (Uaf)8 pages
- Adaptive Histogram Equalization Is A Computer Image Processing Technique Used To Improve ContrastNo ratings yetAdaptive Histogram Equalization Is A Computer Image Processing Technique Used To Improve Contrast12 pages
- Analysis of Walking Pattern Using LRCN For Early Diagnosis of Dementia in Elderly PatientsNo ratings yetAnalysis of Walking Pattern Using LRCN For Early Diagnosis of Dementia in Elderly Patients12 pages
- CS231A Course Notes 1: Camera Models: Kenji Hata and Silvio SavareseNo ratings yetCS231A Course Notes 1: Camera Models: Kenji Hata and Silvio Savarese17 pages
- Approaches To The Analysis of Survey Data PDFNo ratings yetApproaches To The Analysis of Survey Data PDF28 pages
- Camera Parameters Intrinsic - Extrinsic PDFNo ratings yetCamera Parameters Intrinsic - Extrinsic PDF35 pages
- Speech Recognition Using Machine LearningNo ratings yetSpeech Recognition Using Machine Learning8 pages
- MATLAB For Audio Signal Processing: P. Professorson UT Arlington Night SchoolNo ratings yetMATLAB For Audio Signal Processing: P. Professorson UT Arlington Night School27 pages
- Robotic Vision Systems: Dr. A. R. Jayan, ECE Dept., GEC SreekrishnapuramNo ratings yetRobotic Vision Systems: Dr. A. R. Jayan, ECE Dept., GEC Sreekrishnapuram22 pages
- Image Segmentation: © 2002 R. C. Gonzalez & R. E. WoodsNo ratings yetImage Segmentation: © 2002 R. C. Gonzalez & R. E. Woods75 pages
- Laboratory 1. Working With Images in OpencvNo ratings yetLaboratory 1. Working With Images in Opencv13 pages
- Unit 1 to 5 Computer Vision and Image ProcessingNo ratings yetUnit 1 to 5 Computer Vision and Image Processing56 pages
- Three Dimensional Computer Graphics: Exploring the Intersection of Vision and Virtual WorldsFrom EverandThree Dimensional Computer Graphics: Exploring the Intersection of Vision and Virtual WorldsNo ratings yet
- Contemporary Machine Learning Methods: Harnessing Scikit-Learn and TensorFlowFrom EverandContemporary Machine Learning Methods: Harnessing Scikit-Learn and TensorFlowNo ratings yet
- ENG-Smart Pass Management Platform User Manual-20200425No ratings yetENG-Smart Pass Management Platform User Manual-2020042575 pages
- Guidelines and Specifications For Digital Advertising On: The Amobee PlatformNo ratings yetGuidelines and Specifications For Digital Advertising On: The Amobee Platform21 pages
- Lesson 3: Advance Word Processing Skills: I. Mail MergeNo ratings yetLesson 3: Advance Word Processing Skills: I. Mail Merge2 pages
- LESSON 3: Advanced Word Processing Skills: I. Mail Merge and Label GenerationNo ratings yetLESSON 3: Advanced Word Processing Skills: I. Mail Merge and Label Generation5 pages
- How To Change M-Files Desktop and Web UI ThemeNo ratings yetHow To Change M-Files Desktop and Web UI Theme8 pages
- Workshop On Objective Type Questions (Otqs) Informatics Practices (265/ Old Syllabus) Date: 16/05/2019 Category: Multiple Choice QuestionNo ratings yetWorkshop On Objective Type Questions (Otqs) Informatics Practices (265/ Old Syllabus) Date: 16/05/2019 Category: Multiple Choice Question2 pages
- A Survey On Lossless Compression For Medical ImagesNo ratings yetA Survey On Lossless Compression For Medical Images4 pages