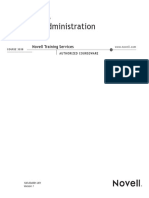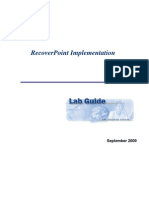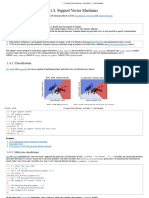MDaemon en
MDaemon en
Uploaded by
jtarregaCopyright:
Available Formats
MDaemon en
MDaemon en
Uploaded by
jtarregaOriginal Title
Copyright
Available Formats
Share this document
Did you find this document useful?
Is this content inappropriate?
Copyright:
Available Formats
MDaemon en
MDaemon en
Uploaded by
jtarregaCopyright:
Available Formats
User Manual
14.5
MDaemon Messaging Server
User Manual
Copyright 1996-2014 Alt-N Technologies, Ltd. Alt-N, MDaemon, and RelayFax are
trademarks of Alt-N Technologies, Ltd.
BlackBerry, RIM, Research In Motion, SureType, SurePress, BBM and related
trademarks, names and logos are the property of Research In Motion Limited and are
registered and/or used in the U.S. and countries around the world. Used under license.
Apple is a trademark of Apple Inc. Windows Mobile, Microsoft and Outlook are trademarks
of Microsoft Corporation. Palm is a trademark of Palm Trademark Holding Company, LLC.
All other trademarks are the property of their respective owners.
v14.5.0 - October 2014
Contents
Table of Contents
Section I MDaemon Messaging Server 14.5
12
1 MDaemon
...................................................................................................................................
Features
12
2 System
...................................................................................................................................
Requirements
14
3 New in
...................................................................................................................................
MDaemon 14.5
15
4 Upgrading
...................................................................................................................................
to MDaemon 14.5.0
27
5 Getting
...................................................................................................................................
Help
32
Section II MDaemon's Main Display
36
1 Stats ................................................................................................................................... 36
2 Event...................................................................................................................................
Tracking and Logging
37
Event Tracking
..........................................................................................................................................................
Window 's Shortcut Menu
39
3 Composite
...................................................................................................................................
Log View
40
4 Tray Icon
................................................................................................................................... 40
Shortcut Menu
.......................................................................................................................................................... 41
Locking/Unlocking
..........................................................................................................................................................
MDaem on's Main Interface
42
5 Session
...................................................................................................................................
Window
42
6 MDaemon's
...................................................................................................................................
SMTP Work Flow
43
Section III Setup Menu
46
1 Server
...................................................................................................................................
Settings
46
Server Settings
.......................................................................................................................................................... 46
Delivery ......................................................................................................................................................... 46
Servers ......................................................................................................................................................... 49
Ports
......................................................................................................................................................... 52
DNS
......................................................................................................................................................... 54
Timeouts ......................................................................................................................................................... 56
Sessions ......................................................................................................................................................... 58
Mail Release
......................................................................................................................................................... 60
On-Demand Mail Relay
.........................................................................................................................................
(ODMR)
62
Archiving ......................................................................................................................................................... 63
Pruning ......................................................................................................................................................... 65
Message Recall
......................................................................................................................................................... 66
Unknow n Mail
......................................................................................................................................................... 67
Domain Sharing
......................................................................................................................................................... 69
Priority Mail......................................................................................................................................................... 71
IP Cache ......................................................................................................................................................... 73
Header Translation
......................................................................................................................................................... 75
Header Translation
.........................................................................................................................................
Exceptions
76
Default Signatures
......................................................................................................................................................... 77
Public & Shared
.........................................................................................................................................................
Folders
78
Public & Shared Folders
......................................................................................................................................... 81
Dom ainPOP .......................................................................................................................................................... 83
Host & Options
......................................................................................................................................................... 85
Parsing ......................................................................................................................................................... 87
Copyright 1996-2014. All rights reserved. Alt-N Technologies, Ltd.
MDaemon Messaging Server 14.5
Processing......................................................................................................................................................... 89
Routing ......................................................................................................................................................... 90
Foreign Mail
......................................................................................................................................................... 92
Name Matching
......................................................................................................................................................... 93
Archive ......................................................................................................................................................... 94
RAS Dialup Settings
.......................................................................................................................................................... 95
RAS
......................................................................................................................................................... 95
Logon
......................................................................................................................................................... 97
Processing......................................................................................................................................................... 98
LDAP/Address..........................................................................................................................................................
Book Options
99
LDAP
......................................................................................................................................................... 100
Logging
.......................................................................................................................................................... 103
Log Mode......................................................................................................................................................... 103
Composite.........................................................................................................................................................
Log
105
Statistics .........................................................................................................................................................
Log
106
Window s.........................................................................................................................................................
Event Log
108
Maintenance
......................................................................................................................................................... 109
Options ......................................................................................................................................................... 110
2 Domain
...................................................................................................................................
Manager
115
Host Nam e &..........................................................................................................................................................
IP
118
Sm art Host .......................................................................................................................................................... 119
WorldClient Instant
..........................................................................................................................................................
Messenger
121
Calendar
.......................................................................................................................................................... 123
WorldClient Options
.......................................................................................................................................................... 125
Signatures .......................................................................................................................................................... 128
Options
.......................................................................................................................................................... 130
3 Public
...................................................................................................................................
Folder Manager
133
Access Control
..........................................................................................................................................................
List
135
4 Web...................................................................................................................................
& IM Services
137
WorldClient (w
..........................................................................................................................................................
eb m ail)
137
Overview......................................................................................................................................................... 137
Calendar & Scheduling
.........................................................................................................................................
System
138
Automatic Address
.........................................................................................................................................
Book Synchronization
140
Using WorldClient
......................................................................................................................................... 141
Web Server
......................................................................................................................................................... 142
Running WorldClient
.........................................................................................................................................
under IIS6
144
SSL & HTTPS
......................................................................................................................................................... 147
WorldClient
.........................................................................................................................................................
Instant Messenger
150
Calendar ......................................................................................................................................................... 152
Free/Busy Options
......................................................................................................................................... 152
RelayFax ......................................................................................................................................................... 154
Options ......................................................................................................................................................... 155
Branding ......................................................................................................................................................... 158
Rem ote Adm..........................................................................................................................................................
inistration
158
Web Server
......................................................................................................................................................... 160
SSL & HTTPS
......................................................................................................................................................... 162
Running Remote
.........................................................................................................................................................
Administration under IIS
165
Attachm ent Linking
.......................................................................................................................................................... 169
5 Event
...................................................................................................................................
Scheduling
172
Mail Scheduling
..........................................................................................................................................................
Options
172
Mail Schedule
......................................................................................................................................................... 175
MultiPOP Collection
......................................................................................................................................................... 177
AntiVirus Updates
.......................................................................................................................................................... 178
Copyright 1996-2014. All rights reserved. Alt-N Technologies, Ltd.
Contents
AntiVirus .........................................................................................................................................................
Update Schedule
179
6 Mobile
...................................................................................................................................
Device Management
181
ActiveSync .......................................................................................................................................................... 181
Server ......................................................................................................................................................... 181
Policies ......................................................................................................................................................... 183
Domains ......................................................................................................................................................... 187
Accounts......................................................................................................................................................... 188
Devices ......................................................................................................................................................... 189
Restrictions
......................................................................................................................................................... 191
White List......................................................................................................................................................... 193
Black List......................................................................................................................................................... 194
Options ......................................................................................................................................................... 195
BlackBerry Enterprise
..........................................................................................................................................................
Server
197
Status ......................................................................................................................................................... 201
Policies ......................................................................................................................................................... 202
Domains ......................................................................................................................................................... 209
MDS-CS ......................................................................................................................................................... 210
Devices ......................................................................................................................................................... 211
Backup/Restore
......................................................................................................................................................... 212
Options ......................................................................................................................................................... 214
BlackBerry Internet
..........................................................................................................................................................
Service
218
Domains ......................................................................................................................................................... 220
Subscribers
......................................................................................................................................................... 222
Options ......................................................................................................................................................... 224
SyncML
.......................................................................................................................................................... 226
Configuring
.........................................................................................................................................................
Your SyncML Clients
227
7 Preferences
................................................................................................................................... 228
Preferences.......................................................................................................................................................... 228
UI
......................................................................................................................................................... 228
System ......................................................................................................................................................... 231
Disk
......................................................................................................................................................... 233
Fixes
......................................................................................................................................................... 235
Headers ......................................................................................................................................................... 236
Miscellaneous
......................................................................................................................................................... 239
Window s Service
.......................................................................................................................................................... 242
Section IV Security Menu
246
1 Content
...................................................................................................................................
Filter and AntiVirus
248
Content Filter
..........................................................................................................................................................
Editor
250
Rules
......................................................................................................................................................... 250
Creating a New .........................................................................................................................................
Content Filter Rule
252
Modifying an Existing
.........................................................................................................................................
Content Filter Rule
256
Using Regular Expressions
.........................................................................................................................................
in Your Filter Rules
256
Attachments
......................................................................................................................................................... 261
Notifications
......................................................................................................................................................... 262
Message Macros
......................................................................................................................................... 263
Recipients......................................................................................................................................................... 265
Compression
......................................................................................................................................................... 266
AntiVirus
.......................................................................................................................................................... 269
AntiVirus ......................................................................................................................................................... 269
AV Updater
......................................................................................................................................................... 272
Updater Configuration
.........................................................................................................................................
Dialog
274
Copyright 1996-2014. All rights reserved. Alt-N Technologies, Ltd.
MDaemon Messaging Server 14.5
2 Outbreak
...................................................................................................................................
Protection
275
3 Spam
...................................................................................................................................
Filter
279
Spam Filter .......................................................................................................................................................... 279
Spam Filter
......................................................................................................................................................... 280
Bayesian.........................................................................................................................................................
Classification
284
Bayesian.........................................................................................................................................................
Auto-learning
288
Spam Daemon
.........................................................................................................................................................
(MDSpamD)
290
White List.........................................................................................................................................................
(automatic)
292
White List.........................................................................................................................................................
(no filtering)
295
White List.........................................................................................................................................................
(by recipient)
296
White List.........................................................................................................................................................
(by sender)
297
Black List.........................................................................................................................................................
(by sender)
298
Updates ......................................................................................................................................................... 299
Reporting......................................................................................................................................................... 300
Options ......................................................................................................................................................... 301
DNS Black Lists
..........................................................................................................................................................
(DNS-BL)
303
Hosts
......................................................................................................................................................... 304
White List......................................................................................................................................................... 306
Options ......................................................................................................................................................... 307
Auto-generating.........................................................................................................................................
a Spam Folder and Filter
309
Spam Honeypots
.......................................................................................................................................................... 310
4 Security
...................................................................................................................................
Settings
311
Security Settings
.......................................................................................................................................................... 311
Relay Control
......................................................................................................................................................... 311
IP Shield ......................................................................................................................................................... 313
Reverse Lookup
......................................................................................................................................................... 315
POP Before
.........................................................................................................................................................
SMTP
318
Trusted Hosts
......................................................................................................................................................... 319
Trusted IPs
......................................................................................................................................................... 320
Sender Authentication
.......................................................................................................................................................... 321
SMTP Authentication
......................................................................................................................................................... 321
SPF Verification
......................................................................................................................................................... 323
DomainKeys
.........................................................................................................................................................
Identified Mail
325
DKIM Verification
......................................................................................................................................... 327
DKIM Signing ......................................................................................................................................... 330
DKIM Options ......................................................................................................................................... 333
DMARC ......................................................................................................................................................... 335
DMARC Verification
......................................................................................................................................... 341
DMARC Reporting
......................................................................................................................................... 344
DMARC Options......................................................................................................................................... 347
Message .........................................................................................................................................................
Certification
348
VBR Certification
......................................................................................................................................... 351
Approved.........................................................................................................................................................
List
354
Screening .......................................................................................................................................................... 355
Sender Blacklist
......................................................................................................................................................... 355
Recipient .........................................................................................................................................................
Blacklist
357
IP Screen......................................................................................................................................................... 358
Host Screen
......................................................................................................................................................... 360
Dynamic Screen
......................................................................................................................................................... 362
Hijack Detection
......................................................................................................................................................... 365
SSL & TLS .......................................................................................................................................................... 366
MDaemon......................................................................................................................................................... 368
WorldClient
......................................................................................................................................................... 370
Copyright 1996-2014. All rights reserved. Alt-N Technologies, Ltd.
Contents
Remote Administration
......................................................................................................................................................... 373
STARTTLS
.........................................................................................................................................................
White List
376
STARTTLS
.........................................................................................................................................................
Required List
377
Creating and
.........................................................................................................................................................
Using SSL Certificates
377
Creating a Certificate
......................................................................................................................................... 377
Using Certificates
.........................................................................................................................................
Issued by a 3rd party
377
Other
.......................................................................................................................................................... 379
Backscatter
.........................................................................................................................................................
Protection - Overview
379
Backscatter Protection
......................................................................................................................................... 381
Bandw idth
.........................................................................................................................................................
Throttling - Overview
383
Bandw idth Throttling
......................................................................................................................................... 384
Tarpitting ......................................................................................................................................................... 385
Greylisting
......................................................................................................................................................... 387
LAN Domains
......................................................................................................................................................... 390
LAN IPs ......................................................................................................................................................... 391
Site Policy......................................................................................................................................................... 392
Section V Accounts Menu
396
1 Account
...................................................................................................................................
Manager
396
Account Editor
.......................................................................................................................................................... 399
Account Details
......................................................................................................................................................... 399
Mail Folder
.........................................................................................................................................................
& Groups
402
Mail Services
......................................................................................................................................................... 403
Web Services
......................................................................................................................................................... 405
Autoresponder
......................................................................................................................................................... 408
Forw arding
......................................................................................................................................................... 411
Restrictions
......................................................................................................................................................... 413
Quotas ......................................................................................................................................................... 415
Attachments
......................................................................................................................................................... 418
IMAP Filters
......................................................................................................................................................... 420
MultiPOP ......................................................................................................................................................... 423
Aliases ......................................................................................................................................................... 425
Shared Folders
......................................................................................................................................................... 426
Access Control.........................................................................................................................................
List
428
BlackBerry
.........................................................................................................................................................
Enterprise Server
430
BlackBerry
.........................................................................................................................................................
Internet Service
433
ActiveSync
.........................................................................................................................................................
Devices
434
Signature......................................................................................................................................................... 436
Administrator
.........................................................................................................................................................
Notes
437
Administrative
.........................................................................................................................................................
Roles
438
White List......................................................................................................................................................... 439
Options ......................................................................................................................................................... 441
2 Groups
...................................................................................................................................
& Templates
444
Group Manager
.......................................................................................................................................................... 444
Group Properties
......................................................................................................................................................... 445
Tem plate Manager
.......................................................................................................................................................... 447
Template .........................................................................................................................................................
Properties
449
Mail Services ......................................................................................................................................... 452
Web Services ......................................................................................................................................... 454
Autoresponder ......................................................................................................................................... 457
Forw arding
......................................................................................................................................... 461
Quotas
......................................................................................................................................... 463
Attachments ......................................................................................................................................... 466
Copyright 1996-2014. All rights reserved. Alt-N Technologies, Ltd.
MDaemon Messaging Server 14.5
Administrative Roles
......................................................................................................................................... 468
White List
......................................................................................................................................... 469
Options
......................................................................................................................................... 471
3 Account
...................................................................................................................................
Options
472
Active Directory
.......................................................................................................................................................... 472
Monitoring......................................................................................................................................................... 475
Authentication
......................................................................................................................................................... 478
Aliases
.......................................................................................................................................................... 480
Aliases ......................................................................................................................................................... 480
Options ......................................................................................................................................................... 482
Autoresponders
.......................................................................................................................................................... 484
Accounts......................................................................................................................................................... 484
White List......................................................................................................................................................... 486
Options ......................................................................................................................................................... 487
Creating Auto
.........................................................................................................................................................
Response Scripts
488
Auto Response.........................................................................................................................................
Script Samples
491
Outlook Connector
..........................................................................................................................................................
for MDaem on
492
Outlook Connector
......................................................................................................................................................... 493
Accounts......................................................................................................................................................... 494
Account Database
.......................................................................................................................................................... 495
ODBC Selector
.........................................................................................................................................................
Wizard
496
Creating a New .........................................................................................................................................
Data Source
498
Window s Address
..........................................................................................................................................................
Book
502
Passw ords .......................................................................................................................................................... 503
Quotas
.......................................................................................................................................................... 505
Minger
.......................................................................................................................................................... 507
4 Importing
...................................................................................................................................
Accounts
508
Im porting Accounts
..........................................................................................................................................................
from a Text File
508
Window s Account
..........................................................................................................................................................
Integration
510
Section VI Lists Menu
516
1 Mailing
...................................................................................................................................
Lists
516
Mailing List Editor
.......................................................................................................................................................... 517
Settings ......................................................................................................................................................... 517
Members ......................................................................................................................................................... 519
Enhanced List Pruning
......................................................................................................................................... 521
Headers ......................................................................................................................................................... 522
Subscription
......................................................................................................................................................... 524
Subscribing to Mailing
.........................................................................................................................................
Lists
526
Reminders......................................................................................................................................................... 528
Moderation
......................................................................................................................................................... 529
Digest ......................................................................................................................................................... 530
Routing ......................................................................................................................................................... 532
Notifications
......................................................................................................................................................... 533
Support Files
......................................................................................................................................................... 535
Public Folder
......................................................................................................................................................... 536
Active Directory
......................................................................................................................................................... 537
ODBC ......................................................................................................................................................... 540
Configuring an ODBC
.........................................................................................................................................
Data Source
541
Creating a New .........................................................................................................................................
ODBC Data Source
543
Section VII Gateways Menu
548
Copyright 1996-2014. All rights reserved. Alt-N Technologies, Ltd.
Contents
1 Domain
...................................................................................................................................
Gateways
548
Dom ain
.......................................................................................................................................................... 550
Verification .......................................................................................................................................................... 551
Configuring
.........................................................................................................................................................
Multiple LDAP Verification Queries
554
Forw arding .......................................................................................................................................................... 555
Dequeuing .......................................................................................................................................................... 556
Account
.......................................................................................................................................................... 559
Quotas
.......................................................................................................................................................... 560
Options
.......................................................................................................................................................... 561
Autom atic Gatew
..........................................................................................................................................................
ay Creation
563
Section VIII Catalogs Menu
568
1 Catalog
...................................................................................................................................
Editor
568
2 The PUBLIC
...................................................................................................................................
Catalog
569
Section IX Queues Menu
572
1 Mail ...................................................................................................................................
Queues
572
Retry Queue .......................................................................................................................................................... 572
Holding Queue
.......................................................................................................................................................... 574
Custom Queues
.......................................................................................................................................................... 576
Restore Queues
.......................................................................................................................................................... 578
DSN Options .......................................................................................................................................................... 579
2 Pre/Post
...................................................................................................................................
Processing
580
3 Queue
...................................................................................................................................
and Statistics Manager
581
Queue Page .......................................................................................................................................................... 583
User Page .......................................................................................................................................................... 586
Log Page
.......................................................................................................................................................... 588
Report Page .......................................................................................................................................................... 590
Custom izing..........................................................................................................................................................
the Queue and Statistic Manager
591
MDstats.ini
.........................................................................................................................................................
File
591
MDStats Command
.........................................................................................................................................................
Line Parameters
592
Section X Additional MDaemon Features
596
1 MDaemon
...................................................................................................................................
and Text Files
596
2 Remote
...................................................................................................................................
Server Control via Email
596
Mailing List and
..........................................................................................................................................................
Catalog Control
596
General Em ail
..........................................................................................................................................................
Controls
599
3 The RAW
...................................................................................................................................
Message Specification
600
The RAW Message
..........................................................................................................................................................
Specification
600
Bypassing the
..........................................................................................................................................................
Content Filter
600
RAW Headers.......................................................................................................................................................... 600
Special fields..........................................................................................................................................................
supported by RAW
601
Sam ple RAW..........................................................................................................................................................
m ail m essages
602
4 Semaphore
...................................................................................................................................
Files
602
5 Route
...................................................................................................................................
Slips
608
6 MDaemon
...................................................................................................................................
and Proxy Servers
610
Section XI Glossary
Copyright 1996-2014. All rights reserved. Alt-N Technologies, Ltd.
612
10
MDaemon Messaging Server 14.5
Index
633
Copyright 1996-2014. All rights reserved. Alt-N Technologies, Ltd.
Section
12
MDaemon Messaging Server 14.5
1 MDaemon Messaging Server 14.5
Introduction
Alt-N Technologies' MDaemon Messaging Server is a standards-based SMTP/POP3/IMAP
mail server that supports Windows 7/Vista/XP/2008/2003 systems and offers a full
range of mail server functionality. MDaemon is designed to manage the email needs of
any number of individual users and comes complete with a powerful set of integrated
tools for managing mail accounts and message formats. MDaemon offers a scalable
SMTP, POP3, and IMAP4 mail server complete with LDAP and Active Directory support,
an integrated browser-based email client, content filtering, spam filters, extensive
security features, and more.
MDaemon Lite and Pro
MDaemon Messaging Server is available in two versions: MDaemon Lite and MDaemon
Pro. With the powerful features of MDaemon Lite, you can host your network's email
with MDaemon's full-fledged SMTP server, or you can collect your entire domain's email
from a single ISP provided POP3 mailbox via the included DomainPOP feature. You can
also host multiple Mailing Lists, allow your users to access their email via the included
WorldClient webmail component, and utilize a number of other features. MDaemon Pro is
equipped with everything in Lite, plus its support for IMAP4, multiple domains, Domain
Sharing, Gateways, expanded Mailing Lists, and BlackBerry smartphone integration make
it ideal for larger organizations with greater needs. MDaemon Pro also adds group
calendar and scheduling, an instant messaging system, multiple language support for
WorldClient, automatic domain gateway creation, and more. For a detailed comparison
chart outlining the features included in each version, visit: www.altn.com.
MDaemon Features
MDaemon is equipped with many features besides SMTP, POP3, and IMAP4 email
processing. The following is a list of just some of those features.
Copyright 1996-2014. All rights reserved. Alt-N Technologies, Ltd.
MDaemon Messaging Server 14.5
13
MDaemon Pro includes a fully integrated BlackBerry Enterprise Server, which
makes it possible for your users to synchronize their MDaemon email, calendar,
contacts, and other PIM data with a BlackBerry device 14 .
Complete support for virus scanning and protection through SecurityPlus for
MDaemon. This add-on for MDaemon provides potent anti-virus protection.
Messages can be scanned for viruses and cleaned or deleted automatically
before ever reaching the intended recipients. Further, you can configure
MDaemon to send a message to the administrator, sender, and recipient of the
infected message notifying them of the virus. SecurityPlus for MDaemon is a
separately licensed product that is available from www.altn.com.
MDaemon features a complete suite of Mailing List or email group management
functions allowing for the formation of an unlimited number of distinct distribution
lists that can contain local and/or remote members. Lists can be set to allow or
refuse subscription requests, be public or private, post replies to either the list
or the originator of the message, be sent in digest format, and be configured
using numerous other features.
An integrated component of MDaemon is WorldClient 137 . This exciting product
makes it possible for your users to access their email using their favorite web
browser rather than from a workstation dependent email client. This tool is
perfect for mobile staff and users who do not have a dedicated machine from
which to access their email.
WorldClient is equipped with a complete suite of email client features. You can:
send and receive email, spell check messages, manage your email in multiple
personal folders, display the interface in any of 18 languages, schedule meetings
and appointments and share calendars and tasks with other users, manage your
MDaemon account settings (when used in conjunction with Remote
Administration 158 ), manage contacts, and more. WorldClient is also equipped
with WorldClient Instant Messenger 138 , a small utility that can be downloaded
and installed on a user's local computer. This provides easy access to your email
and folders and checks for new messages without having to open your web
browser. It also includes a complete Instant Messaging system that can be used
to quickly "chat" with other MDaemon/WorldClient users.
MDaemon is equipped with many features designed to help you make your email
system secure. The Spam Filter and DNS Black Lists features will help you put an
end to most "spam" email messages that "spammers" try to route through or to
your domain. IP and Host Screening and the Address Blacklist provide the
capability to screen and prevent certain addresses and domains from connecting
to or sending mail through your system. They also make it possible to connect to
specific IP addresses while screening all others.
Equipped with support for Lightweight Directory Access Protocol (LDAP),
MDaemon can keep your LDAP server up to date on all of its user accounts. This
makes it possible for you to keep an LDAP address book up to date so that users
with email clients that support LDAP can access it. You can also choose to use
Active Directory or your LDAP server as the MDaemon account database instead
of an ODBC compliant database or the local USERLIST.DAT system. Thus, you
can configure multiple MDaemon's at different locations to share the same
account database.
MDaemon's extensive parsing features make it possible to provide email for an
Copyright 1996-2014. All rights reserved. Alt-N Technologies, Ltd.
14
MDaemon Messaging Server 14.5
entire LAN with as little as a single dial-up ISP POP3 mailbox. This makes it
possible to provide email to an entire network for a fraction of the normally
associated cost.
MDaemon can be configured to keep your Windows Address Book or Microsoft
Outlook Contact Store up to date with your user information. This provides
another means of making a global address book available to your users.
Address Aliases provides the ability to route email messages addressed to
"fictitious" mailboxes to a valid account or mailing list. This makes it possible for
individual accounts and lists to have multiple email addresses at one or more
domains.
The Domain Gateways feature provides the option of setting up separate
domains for various departments or groups that may be local to your network or
located somewhere else on the Internet. Using this feature, all mail addressed to
a domain for which MDaemon is acting as a gateway will be placed in that
domain's mailbox by MDaemon. It can then be collected by that domain's
MDaemon server or email client and distributed to the domain's users. This
feature can also be used to enable MDaemon to act as a backup mail server for
other domains.
Accounts can be controlled remotely by users by using specially formatted email
messages. This allows greater administrative flexibility, and empowers users by
turning day-to-day simple account maintenance tasks, such as changing
passwords, over to them.
Integrated web-based remote administration. MDaemon's Remote Administration
158 component is integrated with MDaemon and WorldClient and enables your
users to review and edit their account settings via their web-browser. You can
designate which settings that your users may edit, and assign access
permissions on a per account basis. Remote Administration can also be used by
the Administrator (and whomever else you wish to allow) to review or edit any of
MDaemon's settings and any other files that you wish to make available to the
Remote Administration system for reviewing.
With File Catalogs, the email administrator can create password protected
groups of files which users can have encoded and automatically sent to them
through the use of specially formatted email messages.
An internal message transport system known as RAW mail provides a simple
method for placing messages into the mail stream and greatly simplifies custom
mail software development. Using RAW, a complete mail system can be devised
using a simple text editor and a couple of batch files.
A highly versatile Content Filtering system makes it possible for you to customize
server behavior based on the content of incoming and outgoing email messages.
You can insert and delete message headers, add footers to messages, remove
attachments, route copies to other users, cause an instant message to be sent
to someone, run other programs, and more.
System Requirements
For the most up to date information on MDaemon's system requirements and
recommendations, visit the System Requirements page at www.altn.com.
Copyright 1996-2014. All rights reserved. Alt-N Technologies, Ltd.
MDaemon Messaging Server 14.5
15
Certain management, security or wireless synchronization
features for BlackBerry smartphones may not be available in all
markets. Please refer to the features identified in the product
release notes or on the MDaemon messaging server website.
Certain functionality requires the activation of a BlackBerry
smartphone with a compatible data plan. Check with your
service provider for availability, costs and restrictions.
BlackBerry Enterprise Server is not available in some countries
and regions.
Trademarks
Copyright 1996-2014 Alt-N Technologies, Ltd. Alt-N, MDaemon, and RelayFax
are trademarks of Alt-N Technologies, Ltd.
BlackBerry, RIM, Research In Motion, SureType, SurePress, BBM and related
trademarks, names and logos are the property of Research In Motion Limited and are
registered and/or used in the U.S. and countries around the world. Used under license.
Apple is a trademark of Apple Inc. Windows Mobile, Microsoft and Outlook are
trademarks of Microsoft Corporation. Palm is a trademark of Palm Trademark Holding
Company, LLC. All other trademarks are the property of their respective owners.
See:
New in MDaemon 14.5
15
Upgrading to MDaemon 14.5
MDaemon's Main Display
Getting Help
27
36
32
1.3 New in MDaemon 14.5
New Look For MDaemon Remote Administration
MDaemon's Remote Administration 158 interface received a major update, giving it a
more modern look and feel. Additionally, new menus were utilized and several others
were relocated to align Remote Administration more closely with MDaemon's layout, and
"Mobile Device Management" is now a top-level menu item for easier access. Finally,
there is now full context-sensitive help available via the Help link in the top right corner
of each page.
DMARC
MDaemon Pro now supports Domain-based Message Authentication, Reporting &
Conformance (DMARC), which is a specification designed to help reduce email message
abuse, such as incoming spam and phishing messages that misrepresent their origins by
forging the message's From: header. DMARC makes it possible for domain owners to use
the Domain Name System (DNS) to inform receiving servers of their DMARC policy,
which is how they want those servers to handle messages that purport to be sent from
Copyright 1996-2014. All rights reserved. Alt-N Technologies, Ltd.
16
MDaemon Messaging Server 14.5
their domain but cannot be authenticated as having actually come from it. This policy,
which is retrieved by the receiving server via a DNS query while processing the
incoming message, can state that the server should quarantine or reject messages that
do not align with the policy, or take no action at all (i.e. let the message proceed
normally). In addition to the policy, the domain's DMARC DNS record can also contain
requests for the server to send DMARC reports to someone, outlining the number of
incoming messages purporting to be from that domain and whether or not they passed
or failed authentication, and with details about any failures. DMARC's reporting features
can be useful for determining the effectiveness of your email authentication procedures
and how frequently your domain name is being used in forged messages.
Under the Sender Authentication section of the Security Settings dialog, there are
three screens for configuring MDaemon's DMARC verification and reporting features:
DMARC Verification 341 , DMARC Reporting 344 , and DMARC Options 333 .
For more information on this configuring and using this new feature, see: DMARC
335
ActiveSync Supports Server-side Mail Search
MDaemon's ActiveSync server now supports searching messages on the server. Please
refer to your ActiveSync client's documentation to find out if it supports this feature
and how to use it. The search indexes are stored on the server in the folders being
searched, in files named SrchData.mrk and SrchIndex.mrk. Server-side search
support requires MDaemon Pro and active ActiveSync Software License Renewal
Coverage.
Improved Mailing List Engine
The mailing list engine has several improvements:
All of the header manipulation options have been moved from the Settings
screen to their own new Headers 522 screen, and the options were reworked and
reorganized.
Support for DMARC was added, which allows lists to handle incoming messages
from domains with restrictive DMARC policies.
Mailing Lists now support List-ID (RFC 2919), allows you to enter a short
description for your mailing list which is included in the List-ID message header.
This description is optional and if not provided the List-ID header will contain just
the list identifier by itself. An example header with a description looks like this:
List-ID: "Discussion of the current MDaemon Beta" <md-beta.altn.com>. An
example without a description looks like this: List-ID: <md-beta.altn.com>. The
email address of the mailing list itself is used as the list's unique identifier (note
that the "@" is changed to a "." character to safely comply with the
specification). The List-ID header is stripped from incoming messages sent to
local mailing lists but not from incoming messages sent to local users from
outside mailing lists.
The List-ID specification is now supported via a new option on the Settings 517
screen. Enter a short description of your mailing list and it will be added to the
List-ID: header included in messages that are sent to the list. The description
and the list's identifier will be included in the header (e.g. List-ID: "Frank's
personal mailing list" <MyList.example.com>).
Copyright 1996-2014. All rights reserved. Alt-N Technologies, Ltd.
MDaemon Messaging Server 14.5
17
On the Moderation 529 screen there are new options to support Mailing List URLs.
MDaemon can add to mailing list messages any of the six header fields outlined in
RFC 2369: The Use of URLs as Meta-Syntax for Core Mail List Commands and
their Transport through Message Header Fields. The six headers are: List-Help,
List-Subscribe, List-Unsubscribe, List-Post, List-Owner, and List-Archive. If you
wish to use any of these headers to the list's messages, enter the desired
header value into any of the fields provided.
Using the new Reminders 528 screen, you can set MDaemon to send monthly
subscription reminders to the list. There is a text area provided for you to enter
the contents of the message, and you can use the provided macros to add
variable data to the message, such as the name of the list and the member's
email address. Additionally, messages are sent as text/html so that you can use
HTML code in the message if you prefer.
Improved SMTP Server
There have been significant enhancements made to MDaemon's SMTP server:
Support for RFC 3463: Enhanced Mail System Status Codes has been added.
These codes allow for much finer grained reporting and automation. As a result
of this nearly all of MDaemon's SMTP server protocol strings have been changed
to include the enhanced codes. Further, the way codes are stored and retrieved
was simplified and modernized. Additionally, Support for RFC 2034: SMTP Service
Extension for Returning Enhanced Error Codes was also added. Consequently, a
new ESMTP capability called ENHANCEDSTATUSCODES was added and will be
declared to other servers during the SMTP transaction.
Support for RFC 3464: An Extensible Message Format for Delivery Status
Notifications and RFC 6522: The Multipart/Report Media Type for the Reporting
of Mail System Administrative Messages has been added. This completely
overhauls MDaemon's DSN reporting. All of the old code and behavior related to
this has been removed and replaced. With these changes, MDaemon's DSN
system now fully complies with industry standards and will properly interoperate
with automation tools and other MTAs. The format of the DSN has radically
changed and now rigidly complies with the specifications. This means that
delivery warning messages and delivery failure messages now fall under the
control of these RFCs and are no longer accessible to administrators for
customization. This required several changes to the DSN Options 579 screen. See
the MDaemon 14.5 Release Note for more information about these changes.
Support for RFC 3848: SMTP and LMTP Transmission Type Registration has been
added. This governs the value of the "WITH" clause in Received headers. This
means you'll see "ESMTP" for unauthenticated non-SSL sessions, "ESMTPA" for
authenticated sessions, "ESMTPS" for SSL sessions, or "ESMTPSA" for
authenticated & SSL sessions. Values of "MULTIPOP" and "DOMAINPOP" are
MDaemon specific and will continue to be used even though they don't appear in
the IANA registry.
Improved Sender Authentication
There were a number of improvements made to MDaemon's sender authentication
features:
Copyright 1996-2014. All rights reserved. Alt-N Technologies, Ltd.
18
MDaemon Messaging Server 14.5
Updated MDaemon's Sender Policy Framework (SPF) implementation to the latest
specification (RFC 7208). See the MDaemon 14.5 Release Note for complete
details on these changes.
Updated MDaemon's implementation of RFC 7001: Message Header Field for
Indicating Message Authentication Status. This is the latest specification
governing the Authentication-Results header. This caused several changes
to the format of the header, and it looks much different now. PTR, HELO, and
MAIL reverse lookups now use the ABNF from RFC 7001 (i.e.. iprev and
policy.iprev for PTR, HELO, and MAIL with comment text as the differentiator).
Implemented RFC 6212: Authentication-Results Registration for Vouch By
Reference Results. When multiple VBR hosts are used there will now be multiple
VBR sections in Authentication-Results.
Implemented RFC 6008: Authentication-Results Registration for Differentiating
among Cryptographic Results. This included documenting the results of each
DKIM signature in an industry standard way. Previously, MDaemon did not
document all signature results and what it did document was not in industry
standard form. When multiple DKIM signatures are used there will now be multiple
DKIM sections in Authentication-Results.
A new option was added to VBR Certification 351 , which will force VBR checks
even for incoming messages that lack the VBR-Info header.
There have been several changes and improvements to DKIM. MDaemon's DKIM
325 implementation was updated to the latest specification (RFC 6376). Options
for including header and body canonicalized data in DMARC failure reports were
added to the DMARC Options 347 . Authentication-Results header now includes
the results of ADSP processing where relevant as per RFC 5617. And several
changes were made to the DKIM Options 333 screen. See the MDaemon 14.5
Release Notes for more details the DKIM changes.
WorldClient Improvements
MDaemon 14.5 includes a variety of improvements and enhancements to WorldClient's
themes. See WorldClient's online Help and the MDaemon 14.5 Release Notes for more
information about what's new in WorldClient.
Additional Features and Changes
MDaemon 14.5 has many more new features and changes. See RelNotes.html located
in MDaemon's \Docs\ subfolder for a complete list of all new features, changes, and
fixes to MDaemon from the previous version.
New in MDaemon 14.0
ActiveSync Improvements
ActiveSync WhiteList and BlackList now support wildcards. (new in 14.0.1)
MDaemon's ActiveSync server now supports other users' shared folders 81 in
addition to personal and public folders. The behavior of any client accessing
Copyright 1996-2014. All rights reserved. Alt-N Technologies, Ltd.
MDaemon Messaging Server 14.5
19
shared folders via the ActiveSync protocol can vary. While MDaemon's
ActiveSync implementation supports Email, Events, Contacts, Tasks and Notes,
not all device clients are capable of handling this data. This feature requires
MDaemon Pro and active ActiveSync Software License Renewal.
ActiveSync User Agent protocol restrictions can now be set using the entire
value, not just the portion preceding the forward slash.
Inline Image Support in HTML Signatures
MDaemon's HTML Signature 77 controls now support inline images by using the
$ATTACH_INLINE:path_to_image_file$ macro.
For example:
<IMG border=0 hspace=0 alt="" align=baseline src="$ATTACH_INLINE:c:
\images\mr_t_and_arnold.jpg$">
You can also insert inline images via Remote Administration's HTML editor. See, Inline
Image Support in Signatures in the Remote Administration section below.
WorldClient Changes and Improvements
ComAgent in Now WorldClient Instant Messenger (New in 14.0.1)
ComAgent is now called WorldClient Instant Messenger 138 , and within WorldClient the
in-browser ComAgent Chat feature it is simply referred to as Instant Messenger or
instant messaging.
New WorldClient Theme (requires MDaemon Pro)
In response to customer requests for a new browser-based email client, WorldClient
has a new signature theme called WorldClient. It is designed to have a clear, modern
interface, maintaining a good balance between simplicity-of-use and breadth of
features, incorporating numerous design elements from popular consumer and business
browser-based email clients. Although it doesn't have every feature that is available in
the LookOut theme, it is equipped with an extensive and carefully selected set that
should serve most users well. The WorldClient theme requires at least Internet Explorer
9 or the latest version of Mozilla Firefox, Safari, or Chrome.
The WorldClient theme is now the default theme for new installations. When updating,
the installer will ask if you want to change your default to this new theme.
Side-by-Side Calendars
LookOut and the WorldClient theme have a new side-by-side calendar view. This makes
it possible for you to view multiple calendars side by side.
New Compose Options
The Compose page's HTML compose editor has been updated to a newer version
that is compatible with Internet Explorer 11.
You can now insert inline images into messages by using the new HTML tools on
the Compose page.
Copyright 1996-2014. All rights reserved. Alt-N Technologies, Ltd.
20
MDaemon Messaging Server 14.5
The English and English-UK spell check dictionaries have been updated.
Simple Theme Renamed
The Simple theme has been renamed to Lite.
WebAdmin Changes and Improvements
WebAdmin is Now MDaemon Remote Administration (New in 14.0.1)
WebAdmin is now simply referred to as MDaemon's remote administration interface, or
Remote Administration, in the MDaemon GUI and elsewhere. This is to help users better
understand that the Remote Administration component is an integrated feature of
MDaemon rather than a separate product.
Inline Image Support in Signatures
Added support for several ways to insert inline images into the Default
128 signatures:
77
and Domain
On the Signature/Footer screen in Remote Administration, click the "Image"
toolbar button in the HTML editor and select the upload tab
On the Signature/Footer screen in Remote Administration, click the "Add image"
toolbar button in the HTML editor.
Drag and drop an image into the Signature/Footer screen's HTML editor with
Chrome, FireFox, Safari, or MSIE 10+
Copy and paste an image from the clipboard into the Signature/Footer screen's
HTML editor with Chrome, FireFox, MSIE 11+
Improved Administration
Global Administrators can now:
Configure Outbreak Protection settings
Configure server-wide Autoresponder settings
Freeze/Unfreeze mail queues
Manage Queues
Administer WorldClient server settings
Other Remote Administration Improvements
New in 14.0.1
Added mailbox reports for quotas, for mailbox size and message count.
Added Manual Learn button to Spam Filter Bayesian Classification section.
Log files can now be viewed in a new window.
Logos and color scheme updated.
Copyright 1996-2014. All rights reserved. Alt-N Technologies, Ltd.
MDaemon Messaging Server 14.5
21
New in 14.0.0
Remote Administration's Account Manager now displays icons for Outlook
Connector and ActiveSync users.
Added Return port settings to defaults option.
Additional Features and Changes
MDaemon 14.5 has many new features and changes. See RelNotes.html located in
MDaemon's \Docs\ subfolder for a complete list of all new features, changes, and fixes
to MDaemon from the previous version.
New in MDaemon 13.6
Simple Message Recall (New in 13.6.1)
MDaemon Pro now has a simple message recall system that can be enabled and
configured on the new Message Recall 66 screen, located on the Server Settings
dialog. Using this system you can choose to delay incoming messages sent by
authenticated local users for 1 to 15 minutes. During that delay period the messages
are simply left in the inbound mail queue. This provides a short period during which a
user can attempt to stop a message from being delivered. Once the delay period
expires the message is delivered normally. The message recall feature is disabled by
default. When the feature is enabled, the default delay period is 1 minute.
To recall a message a user can simply log in to WorldClient and click the Recall button
that will be displayed when viewing a recently sent message in the Sent Items folder. If
clicked before the recall time limit expires, WorldClient will send a RECALL message to
MDaemon. Alternatively, the user can go the the Sent Items folder in his mail client,
locate the message he wishes to recall, and then "Forward as Attachment" the
message to the mdaemon@example.com system account, using "RECALL" as the
message's Subject. Another alternative is to view the message's headers, copy the
Message-ID header value (the part to the right of the "Message-ID:" string), create a
new message and place "RECALL" plus the message ID value in the subject. If both
alternatives are used within the same recall message, only the message ID option will
be used.
Regardless of the chosen recall method, MDaemon will send an email back to the user,
saying whether or not the recall was successful. When a message is successfully
recalled, MDaemon deletes the message from the inbound queue as if it had never been
sent. All recall processing is logged to MDeamon's Routing log.
Enhanced Reporting for WebAdmin
106
A Statistics Log 106 screen was added to the Logging dialog, with options for controlling
the statistics log file and a new SQLite database file used for logging statistical
information about MDaemon's activity. This database is used by WebAdmin's new
Reports feature and contains data on MDaemon's bandwidth usage, number of inbound
and outbound messages, spam statistics, and the like. By default this database is
stored in the "MDaemon\StatsDB" folder and 30 days worth of data is saved, but you
can adjust how long to keep the data if you wish to retain more or less than the
Copyright 1996-2014. All rights reserved. Alt-N Technologies, Ltd.
22
MDaemon Messaging Server 14.5
default 30 days. Data older than the designated limit will be removed during the nightly
maintenance process. You can also specify how often MDaemon will compact the
database to conserve space.
The Reports page in WebAdmin uses this database to generate a variety of reports
available to Global administrators. For each report, data may be generated for several
predefined date ranges, or the admin may specify a custom date range. Administrators
can choose from the following reports:
Enhanced bandwidth reporting
Inbound vs. Outbound messages
Good messages vs. Junk messages (percentage of email that is spam or a virus)
Inbound messages processed
Top recipients by number of messages
Top recipients by message size
Outbound messages processed
Top spam sources (domains)
Top recipients of spam
Viruses blocked, by time
Viruses blocked, by name
ActiveSync Server Now Supports Public Folders (requires
MDaemon Pro)
ActiveSync Services for MDaemon now support MDaemon's public folders in addition to
mailbox folders. The behavior of any client accessing public folders via the ActiveSync
protocol can vary. While MDaemon's ActiveSync implementation supports Email, Events,
Contacts, Tasks and Notes, not all device clients are capable of handling this data.
Public folder access can be controlled at the user, domain, and server levels.
There is a new global option on the Public & Shared Folders 81 screen (and mirrored on
the ActiveSync Options 195 screen) for controlling whether or not ActiveSync users
will be able to access their public folders from their devices. There are corresponding
options on the Domain Manager 130 and Account Editor 403 that can be used to override
the global setting for specific domains and users, respectively.
New in MDaemon 13.5
Improved ActiveSync for MDaemon (Requires MDaemon Pro)
The ActiveSync server 181 now supports additional ActiveSync protocol versions: 12.1,
14.0, and 14.1. This provides ActiveSync support for a wider variety of devices and
applications, including Outlook 2013. This change provides new ActiveSync policy
capabilities and improves overall device management. ActiveSync for MDaemon is a
separately licensed product with a free trial period, and it can be purchased from
www.altn.com or your local distributor/reseller.
Copyright 1996-2014. All rights reserved. Alt-N Technologies, Ltd.
MDaemon Messaging Server 14.5
23
Additional ActiveSync changes include:
The Policies 183 screen has been redesigned and supports many new ActiveSync
policy options.
Options 195 has a new control to specify the number of days that an ActiveSync
device 189 can go without connecting to MDaemon before it will be forgotten.
When MDaemon forgets a device, its configuration and access settings are
discarded. If the device ever connects again, MDaemon will respond as if it is a
new device that has never been used on the server. It will be forced to
reprovision if a policy is in place for the domain 187 , perform an initial folder sync,
and re-sync all subscribed folders. This option can help keep your server free
from maintaining information for old and unused devices. The option is set to 31
days by default.
The Integrated Accounts screen was redesigned and renamed to "Devices
189
".
There is now a White List 193 and Black List 194 for ActiveSync. The White List is
used to exempt specific devices or device operating systems from provisioning,
or policy 183 restrictions. The Black List is used to restrict devices or device
operating systems from accessing MDaemon's ActiveSync server. For both lists
you can create entries based on Device ID, Device Type, and Device OS.
The new Restrictions 191 screen allows you to specify User Agent and Device
Type values and restrict devices matching those values to specific versions of
ActiveSync.
Improved Attachment Linking (Requires MDaemon Pro)
For accounts configured to use the Attachment Linking 169 feature, it can now be
used for outbound messages as well, with a new option on the Account Editor's
Attachments 418 screen for enabling the new feature on a per-user basis. When
the user sends an email, Attachment Linking will extract the file, store it, and
replace it with a URL to the file.
You can now specify the maximum number of days that any attachment will be
stored. As part of the daily cleanup event, MDaemon will remove from the root
attachment folder and its subfolders any file found to be older than the specified
number of days. This only works when you are using the default root attachment
folder: <MDaemonRoot>\Attachments\. It does not work if you customize the
attachment folder to point elsewhere.
You can now specify a minimum size below which attachments are not
extracted. Using this option you can configure MDaemon to ignore small
attachments, extracting only larger ones.
Attachment Linking will try to use the file name provided in the MIME headers, if
one is present. If the file name is longer than 50 characters then only the last 50
characters will be used. If the file name is missing an extension, ".att" will be
appended.
Public Folder Manager (Requires MDaemon Pro)
MDaemon now has a Public Folder Manager 133 under the Setup menu, to help you
administer your Public Folders more efficiently. The Public & Shared Folders 81 screen,
Copyright 1996-2014. All rights reserved. Alt-N Technologies, Ltd.
24
MDaemon Messaging Server 14.5
however, is still located on the Server Settings dialog for managing your global
settings.
Improved Domain Manager
The Domain Manager 115 has been redesigned. It now displays several screens for
each domain instead of having everything on a single screen, and there are
better options for creating, deleting, and renaming domains. Further, many
domain specific functions have been moved there and consolidated from other
places in the UI. As a result of this you will no longer find default domain related
settings on the Server Settings dialog. You can still designate a Default Domain
via a button on the Domain Manager, but that designation is only needed in a
few circumstances, such as any time the server engines cannot determine a
more appropriate domain to use in a given processing context (which should be
almost never).
Domain Signatures (both plain text and html) were combined onto a single screen
called Signatures 128 and moved to the Domain Manager. The Server Settings
dialog contains a similar screen called Default Signatures 77 , used for Domains
without a designated Domain Signature.
When you have configured MDaemon's Delivery 46 options to send some
messages to a Smart Host, you can now specify different Smart Host settings on
a per-domain basis using the Domain Manager's Smart Host 119 screen. When no
Smart Host has been specifically designated for a domain, the default Smart
Host will be used.
Group and Template Managers
MDaemon now contains both Group and Template Managers. The Group Manager 444
helps you more easily manage groups. It is used to create account Groups and manage
which accounts belong to them. Groups have a number of different uses and functions.
For example, using the Group Properties 445 screen you can assign an account template
to a Group, allowing you to control a variety of account settings for group members.
You can also control whether or not group members have access to ComAgent and
instant messaging. Further, the Content Filter supports groups, allowing you to create
rule conditions based on whether or not a message sender or recipient is a member of a
specific Group. Finally, for Shared Folders you can assign Access Control List rights to
specific Groups, meaning all members of that Group will share those access rights. You
can add accounts to a Group from both the Group Manager and from each user's Mail
Folder & Groups 402 screen.
With the Template Manager 447 you can create and manage Account Templates, which
are named sets of account settings that can be assigned to specific Groups. Any
account belonging to one or more of those groups will have the designated account
settings locked, being controlled only by the assigned templates rather than by the
Account Editor. The categories of account settings that a template will control are
designated on each template's properties 449 screen, which is reached by doubleclicking the template's name. Further, there is a special template called "New Accounts"
that replaces the old New Account Defaults screen. This special template is applied to
all new accounts when they are created. Rather than locking and controlling certain
account settings like other templates, New Accounts is used simply to designate the
Copyright 1996-2014. All rights reserved. Alt-N Technologies, Ltd.
MDaemon Messaging Server 14.5
25
initial settings for new accounts. Those initial settings can then be changed normally
by using the Account Editor to edit individual accounts.
Colorized Session Logs
113
On MDaemon's user interface 37 , the tabs that display Routing, SMTP-in, SMTP-out,
IMAP, POP, MultiPOP, and DomainPOP activity can now be colorized to help visually
separate events during a session. This features is disabled by default, but can be
enabled via the "Use colors when displaying mail session logs" option located at:
Logging Options 110 and Preferences UI 228 . The default text colors can be changed
by editing the [Colors] section of the LogColors.dat file. See the Logging Options 113
page for more information and a list of the default colors.
Improved Active Directory Monitoring (Requires MDaemon
Pro)
Active Directory monitoring has been improved to periodically query Active Directory
and keep all public contact records updated with the most recent information stored.
Common fields like an account's postal address, phone numbers, business contact
information, and so on will be populated into their public contact record, and this data
will be updated any time it is changed in Active Directory. Numerous contact record
fields will be monitored in this way. For a complete list of which public contact record
fields can be mapped to Active Directory attributes, see the contents of the
ActiveDS.dat file in MDaemon's \app\ folder. Also, you do not need to enable full
Active Directory account monitoring to take advantage of this. A new option on the
Active Directory Monitoring 475 screen allows you to enable this feature separately from
full Active Directory account monitoring.
This feature will create contact records on the fly if they don't already exist, and it will
update contact records that do exist. Further, please note that it will overwrite any
changes you make outside of Active Directory. Contact record fields that are not
mapped are left unaltered. Therefore any existing data that is not subject to this
process will not be altered or lost. Finally, MDaemon accounts that are set to private
441 are not subject to having their contact records created or updated.
Performance Counters
Windows Performance Counters have been implemented to allow monitoring software to
track MDaemon's status in real time. There are counters for the number of active
sessions for the various protocols, number of messages in the queues, server active /
inactive states, MDaemon up time, and session and message statistics.
To use the performance counters, start System Monitor by going to Control Panel |
Administrative Tools | Performance, or by running "perfmon". These are 32-bit counters
so on 64-bit machines you must run "mmc /32 perfmon.msc". Click on Add Counters,
select the MDaemon performance object, then select and Add the counters that you
want to see. To see the performance counters from MDaemon running on another
machine you must have the "Remote Registry" service enabled and access through any
firewalls.
Copyright 1996-2014. All rights reserved. Alt-N Technologies, Ltd.
26
MDaemon Messaging Server 14.5
New in MDaemon 13.0
New MDaemon Pro Features
ActiveSync Device Policy Support
183
MDaemon is now equipped with support for basic ActiveSync device policy. You can
view predefined policies and create your own policies from a new screen at: Mobile
Device Management ActiveSync Policies 183 . Policies can be created to require
devices to use a password, force passwords to use both letters and numbers, lock
devices after a designated number of minutes, and cause the device to be wiped 189
after ten failed password attempts.
A default policy can be assigned per domain from the ActiveSync Domains 187 screen.
Policies can also be assigned per device, from the Account Editor's ActiveSync 434
screen.
Not all ActiveSync devices recognize or apply policies
consistently. Some may ignore policies altogether and others
may require a device reboot before changes take effect.
Further, no policy is applied until the next time the device
connects on its own to the ActiveSync server.
Detect and Stop Hijacked Accounts
365
Dynamic Screening 362 has been improved by adding an option to disable local accounts
that try to send more than a specified number of messages in a designated number of
minutes. Accounts disabled by this process can still accept incoming mail but they
cannot log in to web mail or web administration and they can not collect or send mail.
The intent is to try and recognize and stop a hijacked account so that the postmaster
can review the situation and take action. Consequently, when an account is disabled a
notification email is sent to the postmaster. The postmaster can simply reply to the
message to re-enable the account.
WorldClient Documents Folders
79
The WorldClient themes now support document sharing using document folders.
Document folders have full Access Control List (ACL) 135 support like other shared
folders 78 , which can be used to set permissions and sharing rules, and any types of
files can be shared through the system. WorldClient users can upload files to their
document folders using the built-in tools. When using the LookOut theme, browsers
that support the HTML5 Drag and Drop API, such as Chrome and Firefox, can also
upload files by dragging them from the desktop into the browser window. Filenames can
be searched and renamed, and files can be attached to new messages that are being
composed.
IMAP "COMPRESS" and "BINARY" Support
The IMAP server now supports the COMPRESS extension (RFC 4978), which compresses
all data sent to and from the client. This does require extra memory and CPU usage per
IMAP session. You can disable COMPRESS support via a new option at: Server Settings
Servers 49 .
Copyright 1996-2014. All rights reserved. Alt-N Technologies, Ltd.
MDaemon Messaging Server 14.5
27
The IMAP server also now supports the BINARY extension (RFC 3516), which lets
clients download message attachments in decoded form.
Simple Message Ticketing System
Public folders 78 can now be configured as a message ticketing public folder through
the "Assign a unique ticketing (or tracking) number to messages" option located on the
Public Folder Manager 133 . If this is enabled for a public folder MDaemon will add the
public folder name and a unique identifier to the subject of messages sent to the
submission address of the public folder. Any outbound messages having this specially
formatted subject will have the From address changed to the submission address of the
public folder and a copy of the outbound message will be placed into a child public
folder named "Replied To". In addition, any inbound messages with this specially
formatted subject will be automatically redirected to the public folder, regardless of the
address the message was sent to.
ActiveSync Autodiscover Service
MDaemon now supports the ActiveSync Autodiscover Service, which allows users to
set up an ActiveSync account with just their email address and password, without
needing to know the host name of the ActiveSync server. Autodiscover requires HTTPS
to be enabled, and for most systems it also requires that a new CNAME or A-record be
added to DNS. "autodiscover.<your-MDaemon-server>.com" should resolve to the
MDaemon server running ActiveSync (for example, autodiscover.example.com).
See:
Introduction
12
Upgrading to MDaemon 14.5
MDaemon's Main Display
27
36
1.4 Upgrading to MDaemon 14.5.0
Below is a list of special considerations and notes that you may need to be aware of
when upgrading to MDaemon version 14.5.0 from a previous version.
On the Preferences Headers 236 screen, the options: "Hide local IPs when
processing message headers" and "...also hide LAN IPs" have been deprecated
and removed. They have been replaced by a single option that hides reserved IP
addresses: "Hide reserved IPs when creating message headers." This option is
enabled by default and prevents reserved IP addresses from appearing in certain
MDaemon created message headers. Reserved IP addresses are as defined by
various RFC's and include: 127.0.0.*, 192.168.*.*, 10.*.*.*, and
172.16.0.0/12. If you also wish to hide your domain IPs (including LAN domains)
from the headers then you can set the following switch in MDaemon's app
\MDaemon.ini file manually: [Special] HideMyIPs=Yes (default is No).
The option "POP3, IMAP, and WorldClient passwords are case sensitive" has been
deprecated and removed from Preferences Miscellaneous 239 . Passwords are
now always case-sensitive. Allowing otherwise breaks security best practices
Copyright 1996-2014. All rights reserved. Alt-N Technologies, Ltd.
28
MDaemon Messaging Server 14.5
and is incompatible with hash-based authentication mechanisms (APOP, CRAMMD5) and secure (hash-based) password storage. As a result of this, some of
your users may need to update their password in their mail client.
The SPF cache file 323 now caches a domain's actual SPF policy record taken
from DNS rather than the final result of SPF processing. Your old SPFCache.dat
file can not be migrated and was therefore renamed to SPFCache.dat.old in
case it contains settings you need to refer to. You can delete
SPFCache.dat.old at any time.
The HashCash feature was removed. It was an outdated feature that was never
widely used.
All support for the now obsolete Sender-ID feature was removed.
All support for the original DomainKeys message authentication system has been
removed. DomainKeys is obsolete and has been replaced by the acceptance and
adoption of DKIM 325 .
Version 14.0.1
WebAdmin has been renamed to MDaemon Remote Administration.
ComAgent has been renamed to WorldClient Instant Messenger.
Version 14.0.0
The product registration system has been updated to utilize a digitally signed
XML based license file. This approach allows for greater flexibility, and will enable
ALT-N to offer new innovative purchasing and renewal options. The installation
process will automatically download the license file. Product activation has been
replaced by a scheduled mechanism that will update the license file on a periodic
basis. The system is able to accommodate temporary connectivity outages, but
communication with the licensing service is required for continued use of the
product.
The new WorldClient theme is now the default theme for new installations. When
updating, the installer will ask if you want to change your default to this new
theme.
WorldClient's Simple theme has been renamed to Lite. MDaemon Lite now uses
this theme in WorldClient.
The Standard theme is no longer included in new installations of MDaemon, but it
will still be available as a separate download. If you are updating and the
Standard theme is already installed, it will not be removed.
Version 13.6.1
The default settings for two SMTP authentication related values have changed.
The option to require SMTP authentication when mail is from local accounts and
the option to require authentication credentials to match that of the email
sender are both now enabled by default. If you wish to disable either of these
options, they are located on the SMTP Authentication 321 screen.
Copyright 1996-2014. All rights reserved. Alt-N Technologies, Ltd.
MDaemon Messaging Server 14.5
29
An option was added to Preferences Headers 236 to hide MDaemon's software
version and other identifying information when creating Received headers or
responding to various protocol requests. The option is disabled by default. As
part of this process, MDaemon's Received header construction was simplified and
no longer includes extraneous data. Also, the following undocumented
MDaemon.ini settings were removed: [Special] SecureReceivedHeaders=Yes/
No and [Special] ReceivedHasAuthedUser=Yes/No.
The STARTTLS Required List 377 is now also applied to the MAIL FROM value
during an SMTP session (in addition to the EHLO and IP). If MDaemon receives a
MAIL command followed by an email address that is on the STARTTLS Required
List during a session that has not been secured, then the MAIL command will get
a "454 STARTTLS Required" response.
Version 13.6.0
MDaemon Standard has been renamed to MDaemon Lite.
The trial period for MDaemon, SecurityPlus, Outlook Connector, and ActiveSync
has been reduced from 60 days to 30 days.
Version 13.5.2
The way smart hosts are used has changed. In the past the smart host for a
domain was only used when the Delivery routing option 46 to send mail to domain
smart hosts was enabled. This made it impossible to use smart hosts for only
some domains while simultaneously using standard direct delivery for others. Now
if a smart host is configured and enabled for a specific domain under the Domain
Manager 119 , then that domain's outbound mail will be routed to the smart host
regardless MDaemon's main delivery setting. So, now it is possible to specify and
use smart hosts for some (and not necessarily all) of your domains. Please note
that use of smart hosts had to be reset to OFF for all domains due to this
change. So, if you want to enable smart hosts for one or more domains
use the domain manager 119 to do so.
The WebAdmin log rollover and storage options have changed. WebAdmin will
now rollover its logs on the same schedule as MDaemon (F2 | Logging in the
MDaemon GUI). Weekly and Monthly rollovers are no longer supported.
Additionally, new installs starting with this release will have their WebAdmin logs
stored in the same location as the MDaemon logs (\MDaemon\Logs by default).
Lastly, the WebAdmin-specific logging options that remain have moved under the
general Log Options menu in WebAdmin.
Version 13.5.0
Please note that MDaemon's BlackBerry Enterprise Server does not (and can not)
work with BlackBerry OS 10 devices. BlackBerry OS 10 devices are managed
through MDaemon's ActiveSync server or with different management tools
obtained directly from BlackBerry. MDaemon's BlackBerry Enterprise Server
management features are for devices running BlackBerry OS 7 or earlier.
The operation of S S L & T L S S T A R T T L S R equired L is t 377 has changed. Hosts
and IP addresses listed here will now require TLS on both incoming and outgoing
Copyright 1996-2014. All rights reserved. Alt-N Technologies, Ltd.
30
MDaemon Messaging Server 14.5
connections from any host or IP on the list. In the past, the list only applied to
outgoing connections. Also, IPs listed here can now be specified in CIDR
notation.
Prior to 13.5.0, public folders could not be deleted automatically when a domain
was deleted. Now there is a new option on the Public & Shared Folders 81 screen
to control this. Enable the "Delete domain public folders when domain is deleted"
option if you wish to delete a domain's public folders as well. Enabling this option
is recommended, but in order to preserve existing behavior it is disabled by
default.
When 13.5.0 is started for the first time it will perform a one-time migration of
account settings from WEBACCES.DAT into the accounts' HIWATER.MRK file, which
is a more appropriate place for these configuration settings. The WEBACCES.DAT
file is no longer used and will be removed as part of this migration process.
Further, the Web Services 454 settings on the New Accounts template only apply
to newly created accounts, not to existing accounts. A new "Apply installation
defaults" button reverts all the settings on this page to installation defaults
The content of the NoComd.dat file is obsolete. Depending on your configuration,
this file was emailed like an autoresponder to anyone who submitted an
MDaemon command email that failed to contain valid commands for MDaemon to
process. The content of the file contained instructions on how to ask for help,
which were also obsolete. A new NoCommand.dat file has been created which no
longer contains this errant instructions. If you would like to provide instruction to
non-local users on (for example) how to send a SUBSCRIBE or UNSUBSCRIBE
command email you can easily modify the NoCommand.dat file to do so. If you
have previously modified the NoComd.dat file you can move your modifications
into NoCommand.dat from the backup of NoComd.dat which was created as part
of the installation process or from a backup created by the nightly config file
backup feature.
MDaemon no longer supports extraction of attachments into an account's FILES
folder. This folder was rarely accessible. Instead, this option extracts
attachments into the account's Documents IMAP folder which is accessible via
WorldClient. Each account's FILES folder will be left in place in case there are
files there that should not be deleted. However, no further use of this folder is
made by MDaemon. As part of this, the $FILEDIR$ macro was removed.
The format of log file lines in colorized logs 113 has changed to include a two-digit
color code in each line immediately following the time-stamp.
It is possible to accidentally configure a valid account to receive bounces from
mailing lists in such a way as to cause the list pruning operation to delete the
account's other (non-list) related mail. To help prevent this we have updated
the documentation with warnings and have reversed the default settings for two
existing options located at Preferences Miscellaneous 239 . "List pruner deletes
messages that don't contain parsable addresses" is now disabled by default, and
"List pruner saves messages which result in list member removal" is enabled by
default. Please set these options to how you want your system to behave. For
more information see: Enhanced List Pruning 521 .
MDaemon will no longer bounce messages on a 5XX error from your smart host if
one or more of the MX hosts from the receiving domain returned a temporary
error earlier in the delivery session. This is on the theory that maybe one of the
Copyright 1996-2014. All rights reserved. Alt-N Technologies, Ltd.
MDaemon Messaging Server 14.5
31
receiving domain's servers will correct itself before the next queue run. However,
it is an indication of a bad site configuration if you are using a smart host and
that smart host refuses to accept mail from your MDaemon server. It is expected
that this will not ordinarily be the case. A new option was added to Server
Settings Delivery 46 called "Bounce message on 5XX error from smart host"
which defeats this mechanism and causes the message to go ahead and
immediately bounce. If the message is not bounced it becomes part of the
standard retry queue mechanism. If all of the receiving domains MX hosts return
5XX errors and the smart host returns 5XX errors then the message has nowhere
else to go and is bounced regardless of any other settings.
Version 13.0.0
MDaemon FREE is no longer supported and the FREE registration key will not work
beginning with this version. The last MDaemon FREE version is MDaemon 12.5.
The MDaemon installation process will offer to convert FREE installs to TRIAL
installs.
A new global on/off setting was added for SyncML 226 and ActiveSync 181 servers
to enable/disable them globally for all domains. Please check to be sure the
SyncML and ActiveSync servers are enabled/disabled per your liking. This global
switch is now used for ActiveSync when enabling/disabling it via the FILE menu
and "Servers" section of the main UI.
MDaemon no longer checks messages for RFC compliance by default to avoid an
issue with Outlook's test messages (which are missing the Date header). Check
Default Domain & Servers Servers 49 to make sure the ...refuse messages
which are not RFC compliant setting is how you like it.
MDaemon no longer supports Windows XP older than Service Pack 2 or Windows
Server 2003 older than Service Pack 1.
Version 12.5.0
The ActiveSync for MDaemon license key is now subject to product activation.
Trial keys must be activated within 5 days and production keys within 30 days.
For more information on product activation, see: Product Activation Frequently
Asked Questions at altn.com.
Incorporation of MDS-CS 210 has required that your BlackBerry Enterprise Server
logging value found at S etup Black Berry... Options 214 be reset to a default
value of "Informational". If this is not your desired setting you can change it
there.
The Domain Sharing 69 option Incoming Minger lookups trigger Domain Sharing
processing has been removed. If you have multiple servers using Domain Sharing
and you are careful to configure each node to use all the other nodes for Domain
Sharing (if appropriate for your setup), then this option should not be needed.
The Over quota accounts can accept mail but not send mail option (located at
Accounts Account Options Quotas 505 ) has been removed and replaced with
two separate options: Refuse incoming messages sent to over quota accounts
(enabled by default) and Refuse outgoing messages sent from over quota
accounts (disabled by default). These new defaults may not replicate previously
configured behavior so check and change as needed.
Copyright 1996-2014. All rights reserved. Alt-N Technologies, Ltd.
32
MDaemon Messaging Server 14.5
Version 12.0.0
Windows 2000 is no longer a supported operating system. MDaemon 12.0
requires Windows 2008, 2003, 7, XP, or Vista.
WorldClient has an updated version of the CKEditor WYSIWYG editor for message
composition. If you do not have custom themes it is recommended that you
remove the MDaemon\WorldClient\HTML\fckeditor\ directory. This directory is
not removed by the installer because of template customization.
MDaemon's new BlackBerry Enterprise Server (BES) 197 feature could result in
duplication of data when combined with other sync techniques like SyncML or
BlackBerry Internet Service 218 Integration. Care must be taken to avoid this
(see BlackBerry Device Activation 199 ).
Passwords must now be at least 4 characters long. Existing passwords are not
forced to change, but the next time you do change one the new password must
have at least 4 characters.
See Relnotes.html located in MDaemon's \Docs\ sub-folder for a complete list
of all new features, changes, and fixes to MDaemon from the previous version.
See:
Introduction
12
New in MDaemon 14.5
15
MDaemon's Main Display
36
1.5 Getting Help
Support Options
Support is a vital part of the total Alt-N Technologies customer experience. We want
you to get the most from our products long after the initial purchase and installation
and we are dedicated to ensuring that any issues are resolved to your satisfaction. For
the latest Customer Service information, Technical Support Options, Self-support
Resources, Product Information, and more, visit the Alt-N Technologies support page
at: www.altn.com/support/
MDaemon Beta Testing
Alt-N Technologies maintains active beta testing teams for our products. If you would
like information about joining the MDaemon beta team, send a message to
MDaemonBeta@altn.com.
The Beta Team is for those who wish to acquire Alt-N software
before its general release and aid in its testing; it is not a
technical support alternative. Technical support for MDaemon
will only be provided through those methods outlined at:
Copyright 1996-2014. All rights reserved. Alt-N Technologies, Ltd.
MDaemon Messaging Server 14.5
33
www.altn.com/support/.
Contact Us
Hours of Operation
M-F 8:30 am - 5:30 pm Central Standard Time
Excludes weekends and U.S. holidays
Customer Service or Sales
U.S. Toll Free: 866-601-ALTN (2586)
International: 817-601-3222
sales@helpdesk.altn.com
Technical Support
www.altn.com/support/
Training
training@altn.com
Business Development/Alliances
alliance@altn.com
Media/Analysts
press@altn.com
Channel/Reseller Inquiries
Please refer to the Channel Partner page for additional information.
Corporate Headquarters
Alt-N Technologies, Ltd.
4550 State Highway 360, Suite 100
Grapevine, Texas 76051
U.S. Toll Free: 866-601-ALTN (2586)
International: 817-601-3222
Fax: 817-601-3223
Trademarks
Copyright 1996-2014 Alt-N Technologies, Ltd. Alt-N, MDaemon, and RelayFax
are trademarks of Alt-N Technologies, Ltd.
BlackBerry, RIM, Research In Motion, SureType, SurePress, BBM and related
trademarks, names and logos are the property of Research In Motion Limited and are
registered and/or used in the U.S. and countries around the world. Used under license.
Apple is a trademark of Apple Inc. Windows Mobile, Microsoft and Outlook are
trademarks of Microsoft Corporation. Palm is a trademark of Palm Trademark Holding
Company, LLC. All other trademarks are the property of their respective owners.
Copyright 1996-2014. All rights reserved. Alt-N Technologies, Ltd.
Copyright 1996-2014. All rights reserved. Alt-N Technologies, Ltd.
Section
II
36
MDaemon Messaging Server 14.5
2 MDaemon's Main Display
MDaemon's main graphical user interface (GUI) gives you important information
regarding MDaemon's resources, statistics, active sessions, and queued mail waiting to
be processed. It also contains options for easily activating/deactivating MDaemon's
various servers. The GUI's tabbed panes keep you up to date on how the server and its
incoming and outgoing connections are performing.
Stats
The Stats pane is the default left pane of MDaemon's main interface. This pane
contains four sections: Statistics, Accounts, Queues, and Servers.
The Statistics section contains statistics regarding the number of messages sent and
received by MDaemon as well as statistics for POP and IMAP sessions, Spam accepted
and refused, viruses, and more. These stats are counted from the time MDaemon
starts, and there is a right-click shortcut menu that can be used to clear the counters.
When you click the "reset root node counters" option, all of
the counters will be reset, not merely the one you right-click.
Further, there is an option at S etup Preferences GUI that
can be used to "Preserve root node mail counters across
reboots." Otherwise they will be reset whenever the server is
rebooted.
Copyright 1996-2014. All rights reserved. Alt-N Technologies, Ltd.
MDaemon's Main Display
37
The Accounts section contains entries for MDaemon, Outlook Connector, and
ActiveSync. Each entry lists the number of accounts used and the number of accounts
left, depending on your product license.
The Queues section contains an entry for each message queue and the number of
messages (if any) that each queue contains. You can right-click on each of the queue
entries to open a shortcut menu containing one or more of the following options,
depending on which queue you select:
View Queue this option switches the main pane to the Queues tab and displays
the selected queue. A list of all messages the queue contains will be displayed,
and you can right-click any message to open a shortcut menu containing
numerous options similar to those available in the Queue & Statistics Manager
such as Copy, Move, Edit, White list, and so on.
Queue and statistics manager open the Queue and Statistics Manager to the
Queue Page with the selected queue displayed.
Process Now this option "re-queues" all messages contained in the queue and
attempts to process them normally for delivery. If you attempt to process
messages contained in the Holding queue, Bad queue, or the like then the
messages may encounter the same errors that put them there in the first place
and return them to the same queue.
Freeze/unfreeze queue temporarily pauses processing for the selected queue,
or continues the processing if it is currently paused.
Release releases messages from the Holding Queue. MDaemon will attempt to
deliver the messages regardless of errors encountered they will not be
returned to the Holding Queue even if they encounter the same errors that
caused them to be moved there originally.
Re-Queue This is available for the Holding Queue, and has the same effect as
Process Now above.
Enable/disable queue activates or deactivates the Holding Queue. When
disabled, messages will not be moved to the Holding Queue regardless of errors
encountered.
The Servers section contains an entry for each server within MDaemon, and each entry
lists the current state of the server: "Active" or "Inactive". Listed below each server's
entry is an entry for each domain (when applicable) and the port and IP address
currently in use by that server or domain. The shortcut menu provides a control for
toggling each server between the Active and Inactive state. When a server is inactive
its icon will turn red.
Event Tracking and Logging
The default right-hand pane of the main interface contains a group of tabs that display
MDaemon's current actions and the status of its various servers and resources, and
they are continually updated to reflect current server conditions. Each active session
and server action is logged onto the appropriate tab once each action is complete. The
information displayed on these tabs is mirrored in the log files kept in the Logs
directory, if you have chosen to log such activity.
The primary pane of MDaemon's GUI contains the following tabs:
Copyright 1996-2014. All rights reserved. Alt-N Technologies, Ltd.
38
MDaemon Messaging Server 14.5
System at program startup, the System tab displays a log of the Initialization
Process, which can alert you to possible problems with MDaemon's configuration
or status. It also displays activity such as enabling/disabling any of MDaemon's
various servers.
Statistics this tab will display a server statistics report corresponding to the
information contain in the various root node counters on the Stats tab in the
Stats and Tools pane. If you wish to change the font or font size used for this
report you can do so by editing the following keys in the MDaemon.ini file:
[ReportWindow]
DefFontFace=Courier New
DefFontHeigh=15
DefFontWidth=7
Further, at midnight each night, the Postmaster and all addresses listed on the
Recipients 265 screen of the Content Filter will get a copy of this report via
email. This is the same report that is generated when you use the "Status" email
command listed in General Email Controls 599 . If you do not wish this report to be
sent, then disable the "Send stats report to postmaster at midnight" option
located on the Miscellaneous 239 screen under Preferences.
Routing displays the routing information (To, From, Message ID, and so on) for
each message that is parsed by MDaemon.
Security click this tab and several other security-related tabs will appear above
it.
Content Filter MDaemon's Content Filter 250 operations are listed on this tab.
When a message matches the criteria of one of the Content Filter's message
rules, the relevant information related to that message and the actions taken
are logged here.
AntiVirus if you have installed SecurityPlus for MDaemon 248 , then all AntiVirus
operations are listed on this tab. When a message is scanned for viruses, the
relevant information related to that message and the action taken is logged
here.
AntiSpam displays all of MDaemon's spam filtering
279
and prevention activities.
MDSpamD lists all activity of the MDaemon Spam Daemon
SPF displays all Sender Policy Framework
DKIM lists all DomainKeys Identified Mail
DMARC lists all DMARC
335
323
325
290
activities.
activities.
activities.
VBR this tab displays VBR Certification
Screening this tab displays Tarpitting
348
385
activities.
and Dynamic Screening
362
activities.
Mail click this tab and several other mail-related tabs will appear above it.
SMTP (in) all incoming session activity using the SMTP protocol is displayed
on this tab.
SMTP (out) all outgoing session activity using the SMTP protocol is displayed
on this tab.
Copyright 1996-2014. All rights reserved. Alt-N Technologies, Ltd.
MDaemon's Main Display
39
IMAP mail sessions using the IMAP protocol are logged on this tab.
POP3 when users collect email from MDaemon using the POP3 protocol, that
activity is logged here.
MultiPOP this tab displays MDaemon's MultiPOP mail collection activities.
DomainPOP this tab displays MDaemon's DomainPOP activity.
LDAP displays LDAP server activity.
Minger displays Minger
507
server activity.
RAW RAW or system generated message activity is logged on this tab.
Outlook Connector displays all Outlook Connector activities.
BES displays activities related to MDaemon's BlackBerry Enterprise Server
support.
BIS displays activities related to MDaemon's BlackBerry Internet Service
support.
197
220
WorldClient
WorldClient displays WorldClient's mail activities.
SyncML this tab mirrors the data contained in the SyncML log file.
ActiveSync this tab displays ActiveSync activity.
Queues this tab gives access to another row of tabs above it with one tab
corresponding to each message queue, such as: Local, Remote, Holding,
Quarantine, Bayesian Spam, and so on.
Plug-ins displays all activities related to any MDaemon plug-ins.
Active Directory displays all Active Directory related activity.
Sessions click this tab and several other tabs will appear above it. These tabs
display an entry for each active connection to MDaemon. Whether the
connection is SMTP in or out, POP in or out, IMAP, WorldClient, or ActiveSync,
information about each active session is displayed here. Double-click on an
active session to display a Session Window 42 , which displays the transcript of
the SMTP session as it progresses.
The information displayed on these tabs has no affect on the
amount of data that is actually stored in the log files.
However, MDaemon does support a great deal of flexibility with
regard to the amount and type of information that is logged in
those files. See the Logging 103 dialog for more information on
logging options.
Event Tracking Window's Shortcut Menu
If you right-click in any of the Event Tracking pane's tabs it will open a shortcut menu.
Various options are provided on this menu that can be used to select, copy, delete, or
save the contents of a given tab. The menu's Print/Copy option will open any currently
selected text in Notepad, which can then be used to print the data or save it to a file.
Copyright 1996-2014. All rights reserved. Alt-N Technologies, Ltd.
40
MDaemon Messaging Server 14.5
The Delete option will delete the text you have selected. The Search option will open a
window in which you can specify a word or phrase to search for in the log files.
MDaemon will search all log files for the text string and then all session transcripts
containing that string will be combined into a single file and opened in Notepad for your
review. A practical use of this feature would be to search for a particular Message-ID,
which would provide a compilation from all the logs of all session transcripts containing
that Message-ID.
The layout of the MDaemon GUI is not limited to the default
positions described above. You may switch their position by
clicking W indows S witch Panes on the menu bar.
Composite Log View
Located on the W indows menu of MDaemon's menu bar is the Compos ite L og View
option. Clicking this option will add a window to the GUI that will combine the
information displayed on one or more of the main pane's tabs. Use the options on the
Composite Log 105 screen of the Logging dialog to designate the information that will
appear in that window.
See:
Session Window
Tray Icon
42
40
Shortcut Menu
41
Composite Log
105
2.4 Tray Icon
Whenever the MDaemon server is running, its icon will be visible in the system tray.
However, apart from simply letting you know whether the server is running, the icon is
also dynamic and will change colors based upon the current server status. The
following is a list of the icon indicators:
All okay. No mail in local or remote
queues.
All okay. Mail in local or remote queues.
Available disk space below threshold (see
Setup Preferences Disk 233 ).
Network is down, dialup failed, or disk is
full.
Copyright 1996-2014. All rights reserved. Alt-N Technologies, Ltd.
MDaemon's Main Display
Icon
Blinking
41
A newer version of MDaemon is available.
There is additional information about the server available through the icon's tool tip.
Pause the mouse pointer over it and the tool tip will appear, displaying the number of
currently queued messages and active session.
Shortcut Menu
Right click on MDaemon's tray icon to open the
shortcut menu. This menu gives you quick
access to virtually all of MDaemon's menus
without having to open the main user interface.
Click the "A bout A lt-N..." options in the top
section of the shortcut menu to find out more
about MDaemon or Alt-N Technologies.
In the next section, click "Check for M Daemon
Updates ..." to see if there is a newer version of
MDaemon available for download.
In the third section you can access the
following MDaemon menus: S etup, S ecurity,
A ccounts , L is ts , Gateways , Catalog s , and
Queues . Each of these cascading menus is
identical to the menu of the same name located
on the menu bar of the main interface.
The fourth section has options to open the
Account Manager and Queue and Statistics
manager, and one that will cause all of
MDaemon's mail queues to be processed.
Next, there are commands to lock and unlock
MDaemon's interface (See "Locking/Unlocking
MDaemon's Main Interface" below) followed by
the "Open M Daemon..." menu selection, used
for opening/restoring MDaemon's interface when
it is minimized to the system tray.
The last option is "S hut down M Daemon," which
is used to quit MDaemon or shut down its
system service (the service settings are not
changedthe MDaemon service is merely
Copyright 1996-2014. All rights reserved. Alt-N Technologies, Ltd.
42
MDaemon Messaging Server 14.5
stopped).
Locking/Unlocking MDaemon's Main Interface
To lock the user interface, minimize MDaemon, click the "L ock s erv er..." menu item and
then enter a password into the box that opens. After confirming the password by
entering it a second time, MDaemon's user interface will be locked. It cannot be opened
or viewed, but MDaemon will continue to function normally. You will, however, still be
able to use the "Proces s all queues now..." shortcut option to process the mail queues
manually. To unlock MDaemon, open the "Unlock M Daemon" dialog by double-clicking
the tray icon, or by right-clicking the icon and then choosing "Unlock S erv er..." Then,
enter the password that you created when you locked it.
2.5 Session Window
When you double-click an active session on one of the Session tabs 37 of the main
GUI, this will open the session window corresponding to that entry. The session window
will display the SMTP transcript of that session as it progresses. You can click
Disconnect on this window if you wish to interrupt and disconnect that session in
progress.
Copyright 1996-2014. All rights reserved. Alt-N Technologies, Ltd.
MDaemon's Main Display
43
2.6 MDaemon's SMTP Work Flow
When an incoming SMTP connection is made, MDaemon goes through a complex series
of processing steps to determine whether to accept the message for delivery, and
what to do with it once it is accepted. The following chart is a graphical representation
of this work flow for inbound SMTP messages.
The extent to which these steps are executed is dependent
upon your particular configuration. One or more steps might be
skipped if a given feature is disabled in your configuration.
Copyright 1996-2014. All rights reserved. Alt-N Technologies, Ltd.
44
MDaemon Messaging Server 14.5
Copyright 1996-2014. All rights reserved. Alt-N Technologies, Ltd.
Section
III
46
MDaemon Messaging Server 14.5
3 Setup Menu
3.1 Server Settings
3.1.1 Server Settings
3.1.1.1 Delivery
Message Routing
Send all outbound email directly to the recipient's mail server
When this option is chosen, MDaemon will attempt to deliver mail directly instead of
passing it to another host. MDaemon will place undeliverable messages into its retry
system and continue to attempt to deliver them according to the parameters and
time intervals that you set on the Retry Queue 572 screen of the Mail Queues dialog.
Send all outbound email to a smart host
Select this option if you want outbound email, regardless of its destination domain,
to be spooled to another host or server for routed delivery. If selected, outbound
email will be sent to the Default Smart Host specified below. Typically, this feature
is useful during high volume periods when direct message delivery would result in an
excessive taxation of server resources. If a message cannot be delivered to the
designated server then it will be moved into the retry system and MDaemon will
continue to attempt to deliver it according to the parameters and time intervals that
you set on the Retry Queue 572 screen of the Mail Queues dialog.
Copyright 1996-2014. All rights reserved. Alt-N Technologies, Ltd.
Setup Menu
47
Send all email directly first, and then to smart hosts if there are problems
This option is a combination of the previous two delivery options. First MDaemon will
attempt to deliver outbound email directly to the server, but if it is unable to deliver
it, it will instead send the email to the Default Smart Host specified below.
Undeliverable mail is email destined for hosts that could not be resolved to an actual
IP address (such as an unregistered gateway to a remote network) or email destined
for a host that was resolved properly but could not be connected to directly or is
refusing direct connections. Rather than return such mail to its sender, this option
causes MDaemon to pass the message off to a more powerful MTA. Sometimes the
mail system run by your ISP may have routed methods of mail delivery to which your
local server may not have direct access. If, however, a message cannot be
delivered to the designated smart host then it will be moved to into the retry system
and MDaemon will continue to attempt to deliver it according to the parameters and
time intervals that you set on the Retry Queue 572 screen of the Mail Queues dialog.
At each subsequent delivery attempt, MDaemon will again first try to deliver the
message directly to its recipient and then to the designated smart host.
Default Smart Host
Default smart host
Specify your ISP or mail host's name or IP address here. This is generally the SMTP
server on your ISP.
Do not enter MDaemon's Default Domain or IP addresses into
this text box. This entry should be an ISP or other mail server
that can relay mail for you.
Use SMTP authentication
Click this check box and enter your login credentials below if the Default Smart Host
requires authentication. These login credentials will be used for all outbound SMTP
messages sent to the smart host. If, however, you choose to use the Allow peraccount authentication option below, then MDaemon will authenticate to the host
separately for each message, using the sending accounts Smart Host Access
credentials designated on the Mail Services 403 screen of the Account Editor.
User name
Enter your user name or login here.
Password
Use this option to specify your smart host login password.
Perform a POP check first
If your smart host requires a POP3 check before it will accept messages from you,
click this check box and enter your required credentials below.
Host or IP
Enter the host or IP address to which you wish to connect.
Copyright 1996-2014. All rights reserved. Alt-N Technologies, Ltd.
48
MDaemon Messaging Server 14.5
User name
This is the POP account's login or account name.
Password
This is the POP account's password.
Allow per-account authentication
Click this checkbox if you wish to use per-account authentication for outbound
SMTP messages sent to the Default Smart Host specified above. Instead of using
the User name and Password credentials provided here, each accounts Smart Host
Access credentials, designated on the Mail Services 403 screen, will be used instead.
If no smart host credentials have been designated for a given account, the above
credentials will be used instead.
If you wish to configure per-account authentication to use each accounts Email
password instead of its optional Smart host password, then you can do so by
editing the following key in the MDaemon.ini file:
[AUTH]
ISPAUTHUsePasswords=Yes (default No)
Enabling the ISPAUTHUsePasswords=Yes option will over time
effectively communicate all your accounts local mail
passwords to your smart host. This could pose a risk to mail
security, since it is providing sensitive information to another
server. You should not use this option unless you are using a
smart host that you absolutely trust and you believe it is
necessary to do so. Further, you should note that if you use
this option and give your users permission to change their
Email password via WorldClient or some other means, then
changing the Email password will also effectively change the
Smart host password. This could cause smart host
authentication to fail for an account when its Email password
is changed locally but the corresponding Smart host password
isn't changed at your smart host.
Abort delivery if SMTP RCPT command receives a 5xx error
Enable this option if you wish MDaemon to abort its attempt to deliver a message
when it receives a 5xx fatal error in response to the SMTP RCPT command. This
option is disabled by default.
Bounce message if receiving domain has no MX records
Ordinarily when MDaemon checks the receiving domain's DNS records, it will look for
MX records and then for an A record when no MX records are found. If neither are
found then it will bounce the message back to the sender as undeliverable. Click this
option if you want MDaemon to immediately bounce the message when no MX record
is found, instead of allowing it to then look for an A record also. This option is
Disabled by default.
Copyright 1996-2014. All rights reserved. Alt-N Technologies, Ltd.
Setup Menu
49
Bounce message on first 5XX error from any of receiving domain's MX hosts
When this checkbox is enabled, MDaemon will return/bounce the message when it
receives a 5xx fatal error response from an MX host. Consequently, it wont continue
trying to deliver the message to any subsequent MX hosts that may be designated
for the recipients domain. If this option is disabled, MDaemon wont bounce the
message as long as at least one of the MX hosts returns a 4xx non-fatal error
response. This option is enabled by default.
Bounce message on 5xx errors from smart hosts
Use this option if you wish to return/bounce a message when it receives a 5xx fatal
error response from your smart hosts.
See:
Retry Queue
Mail Services
572
403
3.1.1.2 Servers
SMTP Server...
...honors VRFY
Click this switch if you wish to respond to SMTP VRFY commands. This command is
Copyright 1996-2014. All rights reserved. Alt-N Technologies, Ltd.
50
MDaemon Messaging Server 14.5
sometimes used by servers that use an SMTP call forward or call back feature to
attempt to confirm the validity of email addresses on your server. This is disabled by
default.
...honors EXPN
Click this checkbox if you want MDaemon to honor EXPN commands.
...honors APOP & CRAM-MD5
By default MDaemon's servers (POP, IMAP, and so on) honor the APOP and CRAMMD5 methods of authentication. These methods provide extra security by making it
possible for users to be authenticated without sending clear text passwords. Clear
this checkbox if you do not wish to allow APOP or CRAM-MD5.
...sends 552 when account is over quota (otherwise sends 452)
Enabling this option will cause a 552 response ("Requested mail action aborted:
exceeded storage allocation") when delivery is attempted to a recipient whose
account exceeds its quota 415 . Normally there would be a 452 response ("Requested
action not taken: insufficient system storage").
...ignores duplicate RCPT values within the same session
Enable this option if you want the SMTP server to ignore duplicate recipients in the
same SMTP session. MDaemon will accept and then discard the duplicate recipients.
This option is disabled by default.
...refuse messages which are not RFC compliant
Enable this option if you wish to reject messages during the SMTP process that are
not compliant to RFC internet standards. To pass the compliance test the message
must:
1. Be greater than 32 bytes in size (the minimum size necessary to include all
required parts).
2. Have either a FROM: or a SENDER: header.
3. Have no more than one FROM: header.
4. Have no more than one SUBJECT: header, though no subject header is
required.
Messages using authenticated sessions or from trusted domains or IP addresses are
exempt from this requirement.
RFC required "DATE" header must also be present
Click this check box if you also wish to require a DATE header in each message.
...always refuses messages larger than [xx] KB (0=no limit)
Setting a value here will prevent MDaemon from accepting or processing mail that
exceeds a certain fixed size. When this option is enabled MDaemon will attempt to
use the ESMTP SIZE command specified in RFC-1870. If the sending agent supports
this SMTP extension then MDaemon will determine the message size prior to its
actual delivery and will refuse the message immediately. If the sending agent does
not support this SMTP extension then MDaemon will have to begin acceptance of
Copyright 1996-2014. All rights reserved. Alt-N Technologies, Ltd.
Setup Menu
51
the message, track its size periodically during transfer, and finally refuse to deliver
the message once the transaction has completed. Use "0" in this option if you do
not wish to set a size limit. If you wish to exempt authenticated sessions from SIZE
checks, use the "...but not if SMTP session is authenticated" option below.
...but not if the SMTP session is authenticated
Check this box if you wish to exempt messages from the message size limitation
when the SMTP session is authenticated.
...allows only this many RCPT commands [xx] (RFC says 100)
Use this option if you wish to limit the number of RCPT commands that can be sent
per message. Use "0" if you do not wish to set a limit.
Close session
Check this box if you wish to close the session immediately if the maximum
allowed number of RCPT commands is reached.
...allows only this many RSET commands [xx]
Use this option if you wish to set a maximum number of RSET commands allowed in
an SMTP session (default is 20). Use "0" if you do not wish to set a limit.
Close session
Check this box if you wish to close the session immediately if the maximum
allowed number of RSET commands is reached.
POP & IMAP Servers
...POP server deletes mail on DELE command
Click this option if you wish MDaemon to delete messages immediately when they are
retrieved and the DELE command is received, even if the POP session does not
complete properly.
...IMAP server supports COMPRESS command
Click this box if you wish to support the IMAP COMPRESS extension (RFC 4978),
which compresses all data sent to and from the client. COMPRESS will increase CPU
and memory usage per IMAP session.
...allow IP
The POP and IMAP servers will always accept connections from the IP Address
entered into this field regardless of screening and shielding settings.
Server Options
Allow plain text passwords
This option governs whether or not MDaemon will accept passwords sent in plain
text to the SMTP, IMAP, or POP3 servers. If disabled, the POP3 USER, POP3 PASS,
IMAP LOGIN, IMAP AUTH LOGIN, and SMTP AUTH LOGIN commands will return
an error unless the connection is using SSL.
Allow connections to own IP addresses
When this option is enabled, MDaemon can connect to itself.
Copyright 1996-2014. All rights reserved. Alt-N Technologies, Ltd.
52
MDaemon Messaging Server 14.5
3.1.1.3 Ports
SMTP, ODMR, & MSA Ports (some features require MDaemon PRO)
SMTP inbound port
MDaemon will monitor this TCP port for incoming connections from SMTP clients. This
is the main SMTP port, which in most cases should be left at the default setting of
port 25.
SMTP outbound port
This port will be used when mail is sent to other SMTP servers.
MSA inbound port
This is a Message Submission Agent (MSA) port that can be used by your users as
an alternative to the SMTP inbound port specified above. Transmission on this port
requires AUTH, therefore users sending on that port must configure their mail clients
appropriately to ensure that their connections are authenticated. Further, because
some ISPs block port 25, your remote users might be able to circumvent that
restriction by using the MSA port instead. If you do not wish to designate an MSA
port then set the value to "0" to disable it.
Copyright 1996-2014. All rights reserved. Alt-N Technologies, Ltd.
Setup Menu
53
Connections to the MSA port are exempt from PTR and reverse
lookups, Host and IP screening, the IP Shield, and Tarpitting.
MSA port connections continue to utilize dictionary attack
connection limiting.
ODMR inbound port
MDaemon will monitor this port for incoming On-Demand Mail Relay (ODMR)
connections, such as ATRN from Gateway Domains.
SMTP SSL port
This is the port dedicated to SMTP mail sessions using a Secure Sockets Layer (SSL)
connection. See SSL & Certificates 366 for more information.
POP & IMAP Ports (some features require MDaemon PRO)
POP inbound port
MDaemon will monitor this port for incoming connections from remote POP clients.
POP outbound port
This port will be used when MDaemon retrieves mail from POP servers.
IMAP inbound port
MDaemon will monitor this port for incoming IMAP requests.
POP SSL port
This is the port dedicated to POP mail clients using a Secure Sockets Layer (SSL)
connection. See SSL & Certificates 366 for more information.
IMAP SSL port
This is the port dedicated to IMAP mail clients using a Secure Sockets Layer (SSL)
connection. See SSL & Certificates 366 for more information.
Other Ports
DNS outbound port
Enter the Port you want MDaemon to use for sending and receiving datagrams to
the DNS server.
LDAP port
MDaemon will post database and address book information to your LDAP server on
this port.
See: LDAP Address Book Support
99
Remote Admin port
This is the port that MDaemon will monitor for Remote Administration
Minger port
This is the port that the Minger
507
158
server will monitor for connections.
Copyright 1996-2014. All rights reserved. Alt-N Technologies, Ltd.
connections.
54
MDaemon Messaging Server 14.5
Return port settings to defaults
This button returns all the port settings to their standard values.
Bind to new port values now
When you alter the values of any of the port settings you will need to press this
button to have your changes take immediate effect. Otherwise, your changes will
not be put into place until the next time the server is started.
The preceding port settings are critical for proper server
operation and should not be altered unless you are certain that
you must do so. Being able to configure the ports that
MDaemon uses will allow you to configure the server to
operate with proxy systems or other software services that
require certain port numbers.
An IP address (a machine) has only one of each available port.
If one program attempts to gain access to a port that is
already in use by another program, an error message will inform
the user that the requested address (IP:PORT) is already in
use.
3.1.1.4 DNS
Copyright 1996-2014. All rights reserved. Alt-N Technologies, Ltd.
Setup Menu
55
DNS Servers
Use Windows DNS servers
When this option is selected, MDaemon will use all DNS servers found within your
Windows TCP/IP configuration. MDaemon will try each DNS server once per lookup
operation and in sequence until it exhausts the complete list of DNS servers or finds
the first one that works. If you include additional DNS servers in the DNS Servers
option below, MDaemon will try those servers as well. Finally, at startup the System
log will display each DNS server and indicate its source (i.e. manually configured or
taken from Windows).
DNS servers (separate multiple IPs with space char)
MDaemon will use all DNS servers specified here when performing DNS lookups
(separate multiple IP addresses with a space). MDaemon will try each server once
per lookup operation and in sequence until it exhausts the complete list of DNS
servers or finds the first one that works. If you enable the Use Windows DNS servers
option above, MDaemon will also query all DNS servers found within your Windows
TCP/IP configuration. Finally, at startup the System log will display each DNS server
and indicate its source (i.e. manually configured or taken from Windows).
Local Cache Files
Hosts file...
Before querying the DNS servers, MDaemon will first attempt to resolve an address
by processing the Windows HOSTS file. If this file contains the IP address of the
domain in question, MDaemon will not need to query the DNS server.
You must enter the complete path and filename rather than
just the filename. MDaemon will attempt to use the following
value as the default location of this file:
[drive]:\windows\system32\drivers\etc\hosts
The HOSTS file is a Windows file that contains the A-record or
primary IP address for domain names. MDaemon also allows you
to specify MX-record IP addresses within a file called
MXCACHE.DAT. This file can be found within the MDaemon\APP
\ subdirectory. Load the MXCACHE.DAT file into a text editor
and read the comments at the top of the file for more
information.
Edit MX cache file
Click this button to view or edit the MXCACHE.DAT file with a text editor.
Edit hosts file
Click this button to view or edit the HOSTS file with a text editor.
Copyright 1996-2014. All rights reserved. Alt-N Technologies, Ltd.
56
MDaemon Messaging Server 14.5
3.1.1.5 Timeouts
Timeouts
Wait xx seconds for sockets to connect before giving up
After initiating a connection request MDaemon will wait this many seconds for the
remote system to accept the connection. If the remote system does not respond
within this time frame, MDaemon will send the message to a specified smart host or
place it into the retry system, depending upon which option you have chosen on the
Delivery 46 screen of the Server Settings dialog.
Wait xx seconds for protocol dialog to start before giving up
Once a connection has been established with a remote host, this is the number of
seconds that MDaemon will wait for the remote host to begin the SMTP or POP3
protocol dialog. If the remote host does not begin the protocol session within this
time frame, MDaemon will send the message to a specified smart host or place it
into the retry system, depending upon which option you have chosen on the
Delivery 46 screen of the Server Settings dialog.
Wait XX seconds for MX DNS server responses
While using DNS services to resolve 'MX' hosts for remote domains, MDaemon will
wait for responses to its 'MX' queries for this number of seconds. If the DNS server
does not respond within this time frame MDaemon will attempt to deliver the
message to the IP address specified in the remote host's 'A' DNS record. If that
attempt fails, MDaemon will send the message to a specified smart host or place it
into the retry system, depending upon which option you have chosen on the
Copyright 1996-2014. All rights reserved. Alt-N Technologies, Ltd.
Setup Menu
Delivery
46
57
screen of the Server Settings dialog.
Wait XX seconds for A-Record DNS server responses
This timer governs how long MDaemon will wait while attempting to resolve a remote
host's IP address. If the attempt fails, MDaemon will send the message to a specified
smart host or place it into the retry system, depending upon which option you have
chosen on the Delivery 46 screen of the Server Settings dialog.
Wait XX seconds for Minger server responses
This the the number of seconds that MDaemon will wait for a response from a Minger
507 server.
SMTP and POP3 sessions timeout after XX inactive minutes
If a successfully connected and operating session remains inactive (no i/o) for this
length of time, MDaemon will abort the transaction. MDaemon will try again at the
next scheduled processing interval.
Wait on response to SMTP DATA command for XX minutes
This option governs how long MDaemon will wait for the "250 Ok" response after
sending the DATA command during the SMTP process. Since some receiving servers
perform lengthy anti-spam, anti-virus, or other necessary operations at that time,
this option can be used to give them time to complete those tasks. The default is 10
minutes.
IMAP sessions timeout after xx inactive minutes
If an IMAP session has no activity for this number of minutes, MDaemon will close
the session.
Copyright 1996-2014. All rights reserved. Alt-N Technologies, Ltd.
58
MDaemon Messaging Server 14.5
3.1.1.6 Sessions
SMTP
Maximum concurrent SMTP outbound sessions
The value entered here represents the maximum possible outbound SMTP sessions
that will be created when it is time to send outbound mail. Each session will send
outbound messages until either the queue is empty or the Maximum SMTP outbound
messages spooled per session setting has been reached. For example, if the outbound
mail queue has twenty messages waiting when it is time to send mail and the value
of this setting is five, then five sessions will be simultaneously created and each will
consecutively deliver four messages.
This option is set to 30 by default, but you may wish to experiment with the number
of sessions in order to find the setting that will yield the best performance for your
bandwidth. It is possible to specify so many sessions that your bandwidth will be
overloaded or your Windows machine will run out of resources and you will lose
delivery efficiency. Remember, each SMTP session created by MDaemon will deliver
messages consecutively and therefore four sessions delivering two messages each
might perform better and faster than eight threads delivering only one message
each. A good place to start would be five to ten threads when using a 56k modem
and twenty to thirty for broadband
Maximum concurrent SMTP inbound sessions
This value controls the number of concurrent inbound SMTP sessions that the server
will accept before it begins responding with a "Server Too Busy" message. The
Copyright 1996-2014. All rights reserved. Alt-N Technologies, Ltd.
Setup Menu
59
default value is 50.
Maximum concurrent MSA inbound sessions
Use this option to designate the maximum number of concurrent mail submission
agent (MSA) inbound sessions allowed.
Maximum SMTP outbound messages spooled per session
This setting places a limit on the number of individual messages that each session
will send before it stops delivering mail and frees itself from memory. Ordinarily, you
should leave this control set to zero, which will cause each session to continue
delivering messages until the queue is empty.
Cache SMTP connection failures for this many minutes (0 = never)
When an SMTP connection to a given host fails, MDaemon will cease trying to
connect to that host for the number of minutes specified in this option. This can
prevent MDaemon from needlessly attempting to connect to a problem host over and
over again when, for example, it has multiple messages designated for that host and
yet discovers that it is down when making the first delivery attempt. The default
setting is 5 minutes. Use 0 if you do not wish to cache SMTP failures.
Maximum simultaneous connections to any single IP (0 = unlimited)
Use this option to limit the number of simultaneous connections that will be allowed
to a single IP address during mail delivery. Use 0 if you do not wish to limit
simultaneous connections.
This option is useful to prevent making too many connections at once to various IP
addresses. During delivery, if a message would require a connection to an IP that
would exceed this connection limit, then the connection is skipped and the next MX
host (or smart host) is used. If no additional hosts are available the message is
queued for the next delivery cycle. By default, this option is disabled, which
preserves existing behavior. Also by default, connections to trusted IP addresses are
exempt from this feature. However, if youd like to enforce it for trusted IPs you can
set the following in the MDaemon.ini file:
[Sessions]
TrustedIPsUseConnectionLimit=Yes (default No)
Also by default, connections to IP addresses reserved for intranet use are exempt
from this feature. These are 127.0.0.*, 192.168.*.*, 10.*.*.*, and
172.16.0.0/12. However, if youd like to enforce it for reserved IP addresses you
can set the following in the MDaemon.ini file:
[Sessions]
ReservedIPsUseConnectionLimit=Yes (default No)
POP3 & IMAP
Maximum concurrent MultiPOP outbound sessions
The value entered here represents the maximum possible outbound POP sessions
that will be created when it is time to collect MultiPOP mail. Each session will collect
this type of mail until all MultiPOP servers have been processed, and all mail has
been collected. For example, if there are fifteen MultiPOP sessions amongst all of
Copyright 1996-2014. All rights reserved. Alt-N Technologies, Ltd.
60
MDaemon Messaging Server 14.5
your users and the value of this setting is set to three, then each session will
collect mail from five MultiPOP sources.
You should experiment with the number of sessions to determine what number will
yield the best performance for your bandwidth. It is possible to specify so many
sessions that your bandwidth will be overloaded, or your Windows machine will run
out of resources and you will lose processing efficiency. Remember that each POP
sessions created by MDaemon will collect mail until all sources have been exhausted.
Therefore, four sessions collecting mail from twenty sources might perform better
and faster than twenty sessions collecting from a single source.
Maximum concurrent POP3 inbound sessions
This value controls the maximum number of concurrent POP inbound mail sessions
that the server will accept before it begins responding with a "Server Too Busy"
message.
Maximum concurrent IMAP sessions
This value controls the maximum number of concurrent IMAP mail sessions that the
server will accept before it begins responding with a "Server Too Busy" message.
3.1.1.7 Mail Release
Copyright 1996-2014. All rights reserved. Alt-N Technologies, Ltd.
Setup Menu
61
Signal remote host to release waiting mail
When it is time to process remote mail MDaemon can connect to any server on any
port and send any string that you wish to send. This is useful when you need to
signal a remote server to release your mail by sending some string to them. For
example, ATRN, ETRN, or QSND. You can also use this feature when a FINGER or
TELNET session is briefly required in order for your remote host or ISP to determine
that you are online.
Host name or IP
This is the host that will be signaled to release your mail.
Port
Enter the port on which you wish to make the connection. The default is 25 (the
SMTP port), which is appropriate for the ETRN or QSND signaling method. Port 366 is
typically used for ATRN, and port 79 is used for FINGER.
Send this string of text to host (leave blank if merely connecting is enough)
This control is for specifying the text string that needs to be sent in order for your
mail to be released. For example, the ETRN method requires the text "ETRN" followed
by the domain name of the site being queued. Other methods require different text
to be sent. Consult your ISP if you need more information on what to send to unlock
your mail queue. If you have a choice of the method to use, we recommend using
On-Demand Mail Relay (ODMR) 62 whenever possible. ODMR requires the ATRN
command to be used in this option.
Send signal once every [xx] times remote mail is processed (0=every time)
By default the dequeue signal will be sent each time that remote mail is processed.
Entering a number into this control will prevent the dequeue signal from being sent
every time. It will be sent every x number of times as designated. For example,
setting this value to "3" would cause the signal to be sent every third time that
remote mail is processed.
Send "EHLO" before sending the text string
If you enable this checkbox then you should be connecting to an SMTP server to
signal release of your mail. This switch causes an SMTP session to be initiated with
the specified host and allows the session to progress just beyond the SMTP "EHLO"
stage before sending the unlock string.
Authenticate before sending the text string (required for ATRN)
As a security measure, some hosts or servers require clients to authenticate
using ESMTP AUTH before releasing waiting messages. If this is the case for your
mail host, click this checkbox and enter the required authentication credentials
below.
Authentication is required when using the ATRN command to
dequeue your email.
Copyright 1996-2014. All rights reserved. Alt-N Technologies, Ltd.
62
MDaemon Messaging Server 14.5
Logon
Enter the AUTH logon parameter here that is required by your host.
Password
Enter the AUTH password here.
3.1.1.7.1 On-Demand Mail Relay (ODMR)
When you require a queue/dequeue method for hosting and releasing your email, we
recommend using On-Demand Mail Relay (ODMR) whenever possible. This method is
superior to ETRN and other methods in that in requires authentication before mail is
released. Further, it utilizes an ESMTP command called ATRN that does not require the
client to have a static IP address, because it immediately reverses the flow of data
between the client and server, releasing the messages without having to make a new
connection to do so (unlike ETRN).
MDaemon fully supports ODMR on the client side via using the ATRN command and
authentication controls on the Mail Release 60 screen, and on the server side using the
Domain Gateways features on the Dequeuing 556 screen of the Gateway Editor.
Some mail servers do not support ODMR, therefore you should check with your provider
before attempting to use it.
See:
Gateway Editor Dequeuing
556
Copyright 1996-2014. All rights reserved. Alt-N Technologies, Ltd.
Setup Menu
63
3.1.1.8 Archiving
Archive to Public Folders
Archive inbound mail
Click this check box to save a copy of all inbound messages into the Mail Archive
root public folder and its subfolders. By default, this folder is accessible only by the
Postmaster via IMAP. If you want to alter the permissions or grant access to more
users you can do so by using the Access Control List 135 .
...archive based on recipient address
Click this option if you want the inbound mail archive to be categorized by the
recipient's email address.
Archive outbound mail
Click this check box to save a copy of all outbound messages in the Mail Archive
public folder. By default, this folder is only accessible only by the Postmaster via
IMAP. If you want to alter the permissions or grant access to more users you can do
so by using the Access Control List 135 .
...archive based on sender address
Click this option if you want the outbound mail archive to be categorized by the
sender's email address.
Copyright 1996-2014. All rights reserved. Alt-N Technologies, Ltd.
64
MDaemon Messaging Server 14.5
Provide separate archives for each MDaemon domain
Click this option if you want to maintain a separate archive for each domain.
Send copies of all inbound and outbound mail to these addresses
Enter one or more addresses to which you wish to send archival messages. Multiple
addresses must be separated by a comma. You may specify local and remote
addresses and address aliases.
Include local mailing list messages
When this option is enabled, archived mail will include your mailing list messages.
Include MultiPOP collected messages
Enable this option if you wish to archive messages collected through MDaemon's
MultiPOP 423 feature.
Insert "(Archive Copy)" into message Subject header
When this option is enabled, "(Archive Copy)" will be inserted in the Subject:
header of archived mail.
Archive Options
Archives spam messages
Enable this option if you wish the archives to include messages that are marked as
spam.
Archive forwarded messages (requires content filter processing)
Enable this option if you want the archives to include messages that are forwarded.
By default these are not archived.
Copyright 1996-2014. All rights reserved. Alt-N Technologies, Ltd.
Setup Menu
65
3.1.1.9 Pruning
Public Folder Pruning
Delete messages older than XX days (0=never)
Specify a number of days in this option if you want old messages to be deleted from
Public Folders 78 .
Antivirus & Content Filter Cleanup
Delete all quarantined files
Click this option if you want all quarantined file attachments to be deleted each
night.
Delete all quarantined messages
Click this option if you want all quarantined messages to be deleted each night.
Delete all restricted attachments
Click this option if you want all restricted attachments to be deleted each night.
Copyright 1996-2014. All rights reserved. Alt-N Technologies, Ltd.
66
MDaemon Messaging Server 14.5
3.1.1.10 Message Recall
Simple Message Recall
MDaemon Pro has a simple message recall system that you can use to delay incoming
messages sent by authenticated local users for 1 to 15 minutes. During that delay
period the messages are simply left in the inbound mail queue. This provides a short
period during which a user can attempt to stop a message from being delivered. Once
the delay period expires the message is delivered normally.
To recall a message a user can simply log in to WorldClient and click the Recall button
that will be displayed when viewing a recently sent message in the Sent Items folder. If
clicked before the recall time limit expires, WorldClient will send a RECALL message to
MDaemon. Alternatively, the user can go the the Sent Items folder in his mail client,
locate the message he wishes to recall, and then "Forward as Attachment" the
message to the mdaemon@example.com system account, using "RECALL" as the
message's Subject. Another alternative is to view the message's headers, copy the
"Message-ID: <message-ID value>" header, and create a new message with "RECALL
Message-ID: <message-ID value>" in the subject (without the quotes). If both
alternatives are used within the same recall message, only the message ID option will
be used.
Regardless of the chosen recall method, MDaemon will send an email back to the user,
saying whether or not the recall was successful. When a message is successfully
recalled, MDaemon deletes the message from the inbound queue as if it had never been
sent. All recall processing is logged to MDeamon's Routing log.
Copyright 1996-2014. All rights reserved. Alt-N Technologies, Ltd.
Setup Menu
67
Enable message recall
Click this checkbox to activate the message recall system. The option is disabled by
default.
Delay messages for this many minutes XX (1-15 minutes)
This is the number of minutes that MDaemon will hold incoming messages from
authenticated local users. If a RECALL message is received during the delay period
then MDaemon will delete the referenced message. This option can be set to 1-15
minutes. 1 minutes is the default setting.
3.1.1.11 Unknown Mail
Incoming mail sent to local users who don't exist should be...
...returned to sender with a 'no such user' warning
When this option is enabled, messages that arrive at the server destined for
unknown yet supposedly local users will be returned to the message originator.
...sent to the 'Postmaster' alias
By default, messages that arrive at the server destined for unknown yet supposedly
local users will be forwarded to whatever user has been aliased as the postmaster.
Disable this option if you do not wish to send these messages to the Postmaster.
Copyright 1996-2014. All rights reserved. Alt-N Technologies, Ltd.
68
MDaemon Messaging Server 14.5
...sent to the bad message folder
By default, messages that arrive at the server destined for unknown yet supposedly
local users will be routed to the bad message queue. Clear this checkbox if you do
not wish to send these messages to the bad message queue.
Advanced Options
Enable advanced options
Click this checkbox to enable the following advanced mail routing properties.
Send the message to this host
If a mail host is specified here, messages addressed to unknown local users will be
sent to it.
The following applies globally anywhere within MDaemon where
you are allowed to specify a host to forward, copy, or send
email to. If you enclose the host in brackets (e.g.
[example.com]), MDaemon will skip MX record lookups when
delivering to that host. For example, if this option contained
"example.com" then MX lookups would be performed normally.
If, however, that option contained "[example.com]" then
only the A-record lookup would be performed.
SMTP 'MAIL' from address
This address will be used in the SMTP "Mail From:" statement used during the
session handshaking with the accepting host. Normally the sender of the
message is used in this portion of the SMTP envelope. If you require an empty
command (MAIL FROM <>) then enter "[trash]" into this control.
Port (default = 25)
This is the TCP port that MDaemon use to send the message. The default value
is port 25.
Copyright 1996-2014. All rights reserved. Alt-N Technologies, Ltd.
Setup Menu
69
3.1.1.12 Domain Sharing
Domain Sharing is a feature which allows you to split a domain's users across multiple
servers. This makes it possible for you to have MDaemon servers running in different
locations, all using the same domain names but with different user accounts. One
portion of your domains' user accounts are hosted on one server while another portion
of them are hosted on one or more other servers. The Domain Sharing dialog is used to
specify where each of these other servers is located. Then, when an incoming message
arrives for a local user who does not have a local mailbox, Domain Sharing will use
Minger to query the other servers in order to discover whether or not that user has an
account on one of them. If the address is found to be valid, MDaemon will accept the
message and route it to the server where the account is located.
For example, you could have offices in multiple cities and choose to use Domain Sharing
to allow every employee to have an email address ending with, "@example.com." Each
office's MDaemon would host a portion of example.com's email, having accounts only
for the local employees who work in that office. Then, every office would be configured
to use Domain Sharing, so that everyone's messages would get routed to the correct
office.
Because Domain Sharing uses Minger 507 to verify addresses, Minger must be enabled
and properly configured on each server in order for queries to function. If, however, an
error occurs during a Minger query, such as when one of the servers is temporarily
unavailable, MDaemon will respond with a "451" temporary error code so that the
sending server can try to deliver the message again later. Further, once an address has
been verified, it will be cached for five days so that MDaemon can immediately accept
future messages for that address and begin attempting to route those messages to the
Copyright 1996-2014. All rights reserved. Alt-N Technologies, Ltd.
70
MDaemon Messaging Server 14.5
proper host.
Finally, to avoid potential problems that could occur if the same account were created
on multiple servers, MDaemon will query all of the Domain Sharing servers before
creating any new account.
There is an option called "Minger verification lookups also
trigger Domain Sharing lookups," located on the Gateway
Editor's Options 561 screen. This option can be used to cause
MDaemon to also query your Domain Sharing hosts whenever
Minger Verification 551 is used by a Gateway.
Enable Domain Sharing
Check this box to enable Domain Sharing. After you have enabled Domain Sharing
and added all of the Domain Sharing hosts or IP addresses to the list, ensure that
you have also enabled and configured Minger 507 so you can respond to queries from
those hosts when they attempt to verify your local addresses.
Remove
To delete one of your Domain Sharing entries, select it from the list and click this
button.
Host or IP
Use this box to enter the host or IP address that is sharing one or more of your
domains. You can append a colon and port (e.g. mail.example.com:2525) if you
wish to use a specific, non-default port when sending SMTP messages to the host
(this is not the same as the Minger port below).
Minger port
This is the port that Minger will use when querying this host. The default port is
4069.
Minger password (optional)
If the host that you are adding requires a Minger password, enter it here. Setting up
Minger to require a password is optional, but it is recommended.
Add
After entering the host or IP, port, and password, click this button to add the new
Domain Sharing entry to the list.
Don't send Domain Sharing mail to smart host on delivery errors
When this option is enabled, if MDaemon encounters an error while attempting to
deliver Domain Sharing email (e.g. such as when the Domain Sharing host is offline),
the email will be kept in the queue 572 rather than sent to the smart host 46 . Sending
these emails to the smart host can often lead to a mail loop. This option is enabled
by default.
Copyright 1996-2014. All rights reserved. Alt-N Technologies, Ltd.
Setup Menu
71
See:
Minger
507
Domain Manager
115
3.1.1.13 Priority Mail
The Priority Mail screen is reached from the "S etup S erv er S etting s Priority M ail"
menu selection. It is used to define what constitutes Priority Mail on your system.
Priority mail is delivered immediately by MDaemon regardless of scheduled mail
processing intervals. When a new message arrives, MDaemon inspects its headers for a
set of header/value combinations that you have specified on this dialog. If it finds
them, it considers the message a high priority item and attempts to deliver it
immediately.
Priority Mail Engine
Enable priority mail checking engine
Check this box to enable the Priority Mail feature. MDaemon will inspect incoming
messages for priority status.
Header
Enter the message header in this field. Do not include the ending colon character.
Copyright 1996-2014. All rights reserved. Alt-N Technologies, Ltd.
72
MDaemon Messaging Server 14.5
Value
Enter the value that must be found in the specified header in order for the message
to be considered high priority.
Trigger even if value is a sub-string
When entering a new Priority Mail setting you may select this feature to enable
priority matching of a portion (or sub-string) of a header value. For example, you
could create a Priority Mail Setting for the "To" header with the value "Boss". Then,
any email containing "Boss@anything" in that header would be considered Priority
Mail. If an entry is created without this feature enabled then the value of the
header must match the entry exactly; matching only a portion will not be sufficient.
Add
After entering the Header/Value information in the specified text boxes, and after
specifying whether this entry will apply to sub-strings, click the Add button to
create the new Priority Mail entry.
Remove
Click this button to remove a selected entry from the Current Priority Mail Settings
window.
Exceptions
This allows you to define field/value combinations that will cause a message to be
considered an exception to the priority mail settings. This gives you more flexible
control over this feature.
Copyright 1996-2014. All rights reserved. Alt-N Technologies, Ltd.
Setup Menu
73
3.1.1.14 IP Cache
In order to speed message delivery and shorten mail processing time, MDaemon caches
the IP addresses of all hosts with which it comes in contact. These IPs are stored and
then the cache is checked each time MDaemon requires a DNS resolution on a host
name. If the host name needing resolution is found in the IP cache then the DNS lookup
is skipped, which can save a surprising amount of processing time. The settings in this
window allow you to manipulate the parameters under which the cache will operate.
You may also manually add and remove entries, set the maximum size of the cache,
and designate how long entries will remain cached. The IP Cache can be reached from
the "S etup S erv er S etting s I P Cache" menu selection.
IP Cache
Host
Enter the host that you wish to add to the IP cache.
IP
Enter the IP address that you wish to add to the IP cache.
Add
Once you have manually entered a host and IP address, click this button to add it to
the cache.
Remove
If you wish to remove a cached IP address from the list, select the entry and then
Copyright 1996-2014. All rights reserved. Alt-N Technologies, Ltd.
74
MDaemon Messaging Server 14.5
click this button.
Clear
This button will delete all entries in the cache.
No cache
Click this button to bring up a list of domain names and/or IP addresses that you
never want MDaemon to add to the IP Cache.
Options
Automatically cache uncached domains
This option governs MDaemon's internal auto-caching engine. If you want MDaemon
to cache domains automatically then enable this option. If you want to build the IP
Cache yourself, then clear this checkbox.
Clear cache at each processing interval
If selected, the entire contents of the cache will be flushed at the start of each mail
session. This allows the cache to be refreshed at each processing interval.
Default time to live (minutes)
This is the default value in minutes that an entry will remain in the IP Cache. Once
the entry has been in the IP Cache for this number of minutes, MDaemon will remove
it. If you want to set a permanent entry in the IP Cache then designate the Default
time to live as 9999.
Max cached entries
This value determines how large the cache may be. Once this number is reached,
the next cache entry will bump the first one out of the cache.
Copyright 1996-2014. All rights reserved. Alt-N Technologies, Ltd.
Setup Menu
75
3.1.1.15 Header Translation
The Header Translation feature can change any portion of text found within a header
to a new value whenever a message is detected which must leave your domain
destined for a remote host. You specify the text you want to search for and its
corresponding replacement value. MDaemon will then search through all the headers in
the message and make the replacements. You may also specify headers that MDaemon
should not modify (such as "Subject:" or "Received:" headers) by clicking the
Exceptions button on this dialog.
This feature is necessary for some MDaemon configurations in which the local domain
name is fictitious or different from the domain name that must appear on outbound
mail. In such a situation, Header Translation could be used to change every occurrence
of "@localdomain" to "@RemoteDomain".
Header Translations
This list contains the portions of text that MDaemon will scan for in the outbound
message headers, and the text that will be substituted when a match is found.
Remove
Select an entry in the Current Header Translations list and then click this button to
remove it from the list.
Exceptions
Click this button to open the Header Translation Exceptions
Copyright 1996-2014. All rights reserved. Alt-N Technologies, Ltd.
76
dialog. This dialog is
76
MDaemon Messaging Server 14.5
used for specifying any Headers that you wish to be omitted from the Header
Translation process.
Existing header text
Type the text that you want to be replaced when it is found within the headers of
any outbound message.
New header text
This text will be substituted for that which you specified in the Existing header text
field.
Add
Click this button to add the above text parameters to the Header Translation list.
Translate headers in forwarded messages
Click this checkbox to cause the header translations to apply also to messages
automatically forwarded from a local domain to a non-local domain.
Translate headers in gateway messages forwarded to host or IP
Click this check box if you want the headers to be translated in forwarded domain
gateway mail. See the Forwarding 555 screen of the Gateway Editor for more
information.
3.1.1.15.1 Header Translation Exceptions
Do not translate values in these headers
Header value
Enter any header that you want to be omitted from the Header Translation
process.
75
Copyright 1996-2014. All rights reserved. Alt-N Technologies, Ltd.
Setup Menu
77
Add
Click this button to add a new header to the list.
Except these headers
MDaemon will not scan these headers when it is substituting header text.
Remove
Select a header in the list and then click this button to remove it.
3.1.1.16 Default Signatures
Use this screen to append a signature to all messages sent by your MDaemon users.
Use the Signatures 128 screen on the Domain Manager if you wish to use a different
signatures for users of specific domainswhen a domain-specific signature exists it will
be used instead of the Default Signature. Signatures are added to the bottom of
messages, except for mailing list messages using a footer 535 , in which case the footer
is added below the Signature. You can also use the Account Editor's Signature 436
feature to add individual signatures for each Account. Account signatures are added
just before Default or Domain Signatures.
Plain text signature
This area is for inserting a plain text signature. If you wish to designate a
Copyright 1996-2014. All rights reserved. Alt-N Technologies, Ltd.
78
MDaemon Messaging Server 14.5
corresponding html signature to be used in the text/html part of multipart messages,
use the HTML signature area below. If a signature is included in both places then
MDaemon will use the appropriate one for each part of the multipart message. If no
html signature is specified then the plain text signature will be used in both parts.
HTML signature (cut-and-paste from your favorite HTML editor)
This area is for inserting an HTML signature to be used in the text/html part of
multipart messages. If a signature is included both here and in the Plain text signature
area above, MDaemon will use the appropriate one for each part of the multipart
message. If no html signature is specified then the plain text signature will be used in
both parts.
To create your html signature, either type the html code here manually or cut-andpaste it directly from your favorite HTML editor. If you wish to include inline images in
your HTML signature, you can do so by using the
$ATTACH_INLINE:path_to_image_file$ macro.
For example:
<IMG border=0 hspace=0 alt="" align=baseline src="$ATTACH_INLINE:c:
\images\mr_t_and_arnold.jpg$">
There are also several ways you can insert inline images into Default and Domain
Signatures 128 from within MDaemon's Remote Administration 158 web interface:
On the Signature/Footer screen in Remote Administration, click the "Image"
toolbar button in the HTML editor and select the upload tab
On the Signature/Footer screen in Remote Administration, click the "Add image"
toolbar button in the HTML editor.
Drag and drop an image into the Signature/Footer screen's HTML editor with
Chrome, FireFox, Safari, or MSIE 10+
Copy and paste an image from the clipboard into the Signature/Footer screen's
HTML editor with Chrome, FireFox, MSIE 11+
See:
Domain Manager Signatures
Account Editor Signature
128
436
3.1.1.17 Public & Shared Folders
MDaemon supports shared Public and User IMAP folders. Public folders (managed from
the Public Folder Manager 133 ) are extra folders that do not belong to any particular
account but can be made available to multiple IMAP users. User folders are IMAP
folders that belong to individual MDaemon accounts. Each shared folder, whether public
or user, must have a list of MDaemon users associated with it, and only members of
that access list may access it via WorldClient or an IMAP email client.
When IMAP users access their list of personal folders, they will also see the shared
public and shared user folders to which they have been given access. In this way
Copyright 1996-2014. All rights reserved. Alt-N Technologies, Ltd.
Setup Menu
79
certain mail folders can be shared by multiple users but still require each user's
individual logon credentials. Further, having access to a folder doesn't necessarily mean
having full read/write or administrative access to it. Specific access rights can be
granted to individual users, thus allowing you to set different levels of access for each
one. For example, you might allow some users to delete messages while restricting that
from others.
Once a public or user IMAP folder has been created you can use the Content Filter to
set criteria by which certain messages are moved into that folder. For example, it might
be useful to make a filter rule that would cause messages containing
support@example.com in the TO: header to be moved into the Support public folder.
The Content Filter actions 252 "Move Message to Public Folders..." and "Copy
Message to Folder..." make this possible. For shared user folders, you can use your
personal IMAP filters 420 to route specific messages to them. In addition to using
Content Filters and IMAP filters, you can associate a specific account with a shared
folder so that messages destined for that "Submission Address" will be automatically
routed to the shared folder. However, only users who have been granted "post"
permission to the folder will be able to send to that address.
For added convenience, the Mailing List editor also contains a Public Folder 536 screen
that makes it possible for you to configure a public folder for use with a particular list.
If you enable this feature then a copy of each list message will be placed into the
specified public folder. All public folders are stored in the \Public Folders\ directory
within the MDaemon directory hierarchy.
WorldClient Documents Folders
The WorldClient themes support document sharing using document folders. Document
folders have full Access Control List (ACL) 135 support like other shared folders, which
can be used to set permissions and sharing rules, and any types of files can be shared
through the system. WorldClient users can upload files to their document folders using
the built-in tools. When using the LookOut theme, browsers that support the HTML5
Drag and Drop API, such as Chrome and Firefox, can also upload files by dragging them
from the desktop into the browser window. Filenames can be searched and renamed,
and files can be attached to new messages that are being composed.
You can enable/disable the documents folders (and other shared folders) on a perdomain and per-user basis by editing the \WorldClient\Domains.ini file and
individual \Users\..\WC\user.ini files respectively. You can configure both default
settings and customized settings, which will override the defaults. For example:
[Default:UserDefaults]
DocumentsFolderName=Documents
EnableDocuments=Yes
[example.com:UserDefaults]
DocumentsFolderName=Example Documents
EnableDocuments=Yes
[superControllingDomain.gov:UserDefaults]
EnableDocuments=No
EnableCalendar=No
EnableNotes=No
EnableTasks=No
Copyright 1996-2014. All rights reserved. Alt-N Technologies, Ltd.
80
MDaemon Messaging Server 14.5
Setting a Maximum File Size
You can limit the size of individual files that can be uploaded to documents folders by
adding this key to the domains.ini file: MaxAttachmentSize=<value in KB> The
default value is 0, which means there is no limit.
Blocking or Allowing File Types
To prevent certain file types from being uploaded to the documents folder, add the
BlockFileTypes= key to the domains.ini file, listing the files types you wish to block
separated by a space or comma. For example, "BlockFileTypes=exe dll js".
To allow only certain file types to be uploaded to the documents folder, add the
AllowFileTypes= key to the domains.ini file, listing the files types you wish to allow
separated by a space or comma. For example, "AllowFileTypes=jpg png doc docx
xls xlsx".
When both keys are used, priority is given to blocked files when there is a conflict; if
an extension is in both lists then that extension will be blocked. If a key is used without
a value (i.e. no list of extensions), then that key will not be used. File extensions can
include a "." (e.g. .exe .dll), but it isn't required.
See:
Public & Shared Folders
Public Folder Manager
Access Control List
81
133
135
Account Editor Shared Folders
Mailing List Public Folders
426
536
Copyright 1996-2014. All rights reserved. Alt-N Technologies, Ltd.
Setup Menu
81
3.1.1.17.1 Public & Shared Folders
To reach the Public & Shared Folders screen, click "S etup S erv er S etting s Public &
S hared Folders ".
Enable public folders
Click this check box if you wish to allow users to gain access to public folders. The
users that can access them and the level of access granted is designated under
each folder on the Public Folder Manager 133 . Clear this check box if you want to hide
public folders from all users.
Public IMAP folder prefix string (ex: 'Public/')
Public folders are prefixed with a sequence of up to 20 characters, such as "#" or
"Public Folders/". This is to help users easily distinguish public from private folders
from within their email client. Use this text box to specify the series of characters
that you wish to use to denote public folders.
Create Contact, Calendar, Task, Journal, and Notes folders for all domains
Click this check box if you wish to ensure that these folders exist for all domains.
Whenever a Domain 115 is added to MDaemon, these folders will be created.
Keep contact folders up to date with MDaemon account data
If this option is enabled, MDaemon will keep the contact folders synchronized with
its account list.
Copyright 1996-2014. All rights reserved. Alt-N Technologies, Ltd.
82
MDaemon Messaging Server 14.5
Delete domain public folders when domain is deleted
Click this check box if you wish to delete a domain's public folders when the domain
is deleted.
ActiveSync includes public folders
Check this box if you want the public folders 133 to which each user has access to
be included in the user's folder list on ActiveSync devices. When the option is
disabled, public folders will not be included on ActiveSync devices. For your
convenience, this option can also be controlled from the Mobile Device Management
195 dialog.
This option controls the global default setting, but it can be overridden for specific
domains and accounts by using the corresponding options on the Domain Manager 130
and Account Editor 403 , respectively.
Enable shared folders
Click this check box if you wish to allow IMAP users to share access to their IMAP
folders. The users who can access them and the level of access granted is
designated under each folder on the Shared Folders 426 screen of the Account Editor
(A ccounts A ccount M anag er [Us er A ccount] S hared Folders ). Clear this check
box if you wish to prevent users from being able to share access to their folders,
and prevent the aforementioned Shared Folders screen from appearing on the
Account Editor.
When using Outlook Connector for MDaemon, this option will be
unavailable. You will not be able to deactivate it because user
folder sharing is required for Outlook Connector to function
properly.
Shared IMAP folder prefix string (ex: 'Shared/')
Shared user folders are prefixed with a sequence of up to 20 characters, such as
"Public Folders/". This is to help users easily distinguish shared from private
folders from within their email client. Use this text box to specify the series of
characters that you wish to use to denote shared user folders.
ActiveSync includes shared folders
Check this box if you want the shared folders to which each user has access to be
included in the user's folder list on ActiveSync devices. When the option is disabled,
shared folders will not be included on ActiveSync devices. For your convenience,
this option can also be controlled from the Mobile Device Management 195 dialog.
This option controls the global default setting, but it can be overridden for specific
domains and accounts by using the corresponding options on the Domain Manager 130
and Account Editor 403 , respectively.
Copyright 1996-2014. All rights reserved. Alt-N Technologies, Ltd.
Setup Menu
83
See:
Public Folder Manager
Access Control List
133
135
Account Editor Shared Folders
426
3.1.2 DomainPOP
Use DomainPOP Mail Collection ("S etup S erv er S etting s DomainPOP") to configure
MDaemon to download mail from a remote POP mailbox for redistribution to your users.
This feature works by using the POP3 protocol to download all the mail found in the
ISP's POP mailbox associated with the specified logon. Once collected, the messages
are parsed according to the settings provided on this dialog and then placed in user
mailboxes or the remote mail queue for MDaemon to deliver, just as if the messages had
arrived at the server using conventional SMTP transactions.
It is important to note that messages stored in mailboxes and retrieved using the POP3
protocol will be devoid of the important routing information (sometimes called the
message's "envelope") that would ordinarily be supplied had the messages been
delivered using the more powerful SMTP protocol. Without this routing information,
MDaemon is forced to "read" the message and examine the headers in an attempt to
determine to whom the message was originally intended. This is not an exact science
to say the least. Message headers are sometimes notorious for their lack of sufficient
information needed to determine the intended recipient. This lack of what would seem
to be a fundamental characteristic of an email message - the recipient - may seem
surprising but one must keep in mind that the message was never intended to be
delivered to its recipient using the POP protocol. With SMTP, the contents of the
message are irrelevant since the protocol itself dictates specifically to the server,
during the mail transaction, the intended recipient of the message.
In order to allow for POP retrieval and delivery of mail messages in a reliable and
consistent way, MDaemon employs a powerful suite of header processing options.
When MDaemon downloads a message from a remote POP source it immediately parses
all the relevant headers within that message and builds a collection of potential
recipients. Every email address found in the headers that MDaemon inspects is included
in the collection.
Once this process is complete, MDaemon's collection of recipients is divided into local
and remote sets. Further, all addresses that are parsed and placed into the collection
of potential recipients are processed through the Aliases 480 translator before being
divided into local and remote sets. Every member of the local set (addresses with a
domain that matches one of MDaemon's local domains) will receive a copy of the
message. What happens to the remote set is governed by the settings in this dialog.
You can elect to simply ignore these addresses, forward a summary listing of them to
the postmaster, or honor them in which case MDaemon will actually deliver a copy of
the message to the remote recipient. Only under rare circumstances would the need to
deliver these messages to remote recipients be warranted.
Care must be taken to prevent duplicate messages or endlessly looping mail delivery
cycles. A common problem that results from the loss of the SMTP envelope manifests
Copyright 1996-2014. All rights reserved. Alt-N Technologies, Ltd.
84
MDaemon Messaging Server 14.5
itself with mailing list mail. Typically, messages distributed by a mailing list do not
contain within the message body any reference to the addresses of the recipients.
Rather, the list engine simply inserts the name of the mailing list into the TO: field. This
presents an immediate problem: if the TO: field contains the name of the mailing list
then the potential exists for MDaemon to download this message, parse the TO: field
(which will yield the name of the mailing list), and then dispatch the message right back
to the same list. This would in turn deliver another copy of the same message back to
the POP mailbox from which MDaemon downloaded the original message thus starting
the whole cycle over again. To cope with such problems mail administrators must take
care to use the tools and settings that MDaemon provides to either delete mailing list
mail or perhaps alias it in such a way that it will be delivered to the proper local
recipient(s). You could also utilize the Routing Rules or Content Filters to deliver the
message to the correct recipient(s).
Additional concerns when employing this sort of mail collection scheme revolve around
the issue of unwanted message duplication. It is very easy for mail that is delivered to
the ISP's POP mailbox using SMTP to generate unwanted duplicates, once it has been
collected using DomainPOP. For example, suppose a message is sent to someone at
your domain and a carbon copy is sent to another person at the same domain. In this
situation, SMTP will deliver two copies of the same message to your ISP's mailbox
one for each recipient. Each of the two message files will contain references to both
recipients one in the TO: field and the other in the CC: field. MDaemon will collect
each of these two identical message files and parse both addresses from each of them.
This would result in both recipients receiving one unwanted duplicate message. To
guard against this sort of duplication MDaemon uses a control which allows you to
specify a header that MDaemon will use to check for duplication. The Message-ID field
is ideal for this. In the above example, both messages are identical and will therefore
contain the same Message-ID field value. MDaemon can use this value to identify and
remove the second message during the download stage before it can be parsed for
address information.
As a final measure guarding against duplicate messages and endless looping delivery
cycles, MDaemon employs a means for detecting how many trips or "hops" a message
has made through the transport system. Each time an SMTP mail server processes a
message it "stamps" the message with a "Received" header. MDaemon counts all such
headers when it encounters a message for the first time. If the total number of mail
servers exceeds a specified value, it is likely the message is caught in a delivery loop
and should be taken out of the mail stream and moved to the bad message directory.
This value can be configured under the Retry Queue 572 .
See:
Content Filters
Mailing Lists
248
516
Copyright 1996-2014. All rights reserved. Alt-N Technologies, Ltd.
Setup Menu
85
3.1.2.1 Host & Options
DomainPOP Host Properties
Enable DomainPOP mail collection engine
If selected, MDaemon will use the setting provided on this screen to collect mail
from a DomainPOP mail host for local redistribution.
Host name or IP
Enter your DomainPOP host's domain name or IP address here.
Extra hosts
Click this button to open the DpopXtra.dat file, on which you can designate
extra hosts from which to collect DomainPOP mail. See the contents of that file
for more information.
Logon name
Enter your login of the POP account used by DomainPOP.
Password
Enter the POP or APOP account's password here.
Use APOP
Click this box if you wish to use the APOP command and CRAM-MD5
authentication when retrieving your mail. This makes it possible to authenticate
Copyright 1996-2014. All rights reserved. Alt-N Technologies, Ltd.
86
MDaemon Messaging Server 14.5
yourself without having to send clear text passwords.
Message Collection
Leave messages on the DomainPOP host(s)
If selected, MDaemon will download but not remove the messages from your
DomainPOP mail host.
...until they are this many days old (0=never delete)
This is the number of days that a message can remain on the DomainPOP host
before it will be deleted. Use 0 if you do not wish to delete older messages.
Some hosts may limit the amount time that you are allowed to
store messages in your mailbox.
Don't download messages larger than [XX] KB (0 = no limit)
Messages greater than or equal to this size will not be downloaded from your
DomainPOP mail host. Enter "0" if you want MDaemon to download messages no
matter the size.
Delete large messages from DomainPOP and MultiPOP hosts
Enable this option and MDaemon will delete messages that exceed the size
designated above. The messages will simply be removed from the DomainPOP and
MultiPOP mail hosts and will not be downloaded.
Warn postmaster about large DomainPOP messages
Check this option and MDaemon will send a warning to the postmaster whenever
a large message is discovered in the DomainPOP mailbox.
Download small messages before large ones
Enable this checkbox if you want the message downloading order to be based on
size beginning with the smallest and proceeding to the largest.
This option retrieves smaller messages quicker but requires a
larger amount of internal sorting and processing.
Over Quota Check
Warn account holder and delete over quota message
When this option is chosen and a message is collected for an account that is over
its quota (designated on the Quotas 415 screen of the account editor), MDaemon will
delete the message and then send a message to the account holder stating that the
account is over its limit.
Warn account holder and forward over quota message to Postmaster
When this option is chosen and a message is collected for an account that is over
its quota, MDaemon will forward the message to the Postmaster and send a warning
to the user letting him or her know that the account is over its limit.
Copyright 1996-2014. All rights reserved. Alt-N Technologies, Ltd.
Setup Menu
87
3.1.2.2 Parsing
Parse these headers for email addresses
This area lists the headers that MDaemon will parse in an attempt to extract
addresses. Every header listed here is checked for addresses.
Remove
This button will remove the selected entries from the header list.
Default
This button will clear the current contents of the header list and add MDaemon's
default list of headers. The default headers are typically sufficient to extract all
addresses from the message.
New header
Enter the header you wish to add to the header list.
Add
After specifying a header in the New header option, click this button to add it to the
list.
Copyright 1996-2014. All rights reserved. Alt-N Technologies, Ltd.
88
MDaemon Messaging Server 14.5
Delete duplicated messages using this header
If this option is selected MDaemon will remember the value of the specified header
and will not process additional messages collected in the same processing cycle
which contain an identical value. The Message-ID header is the default header used
by this option.
Parse "subject:" header for address inside "(" and ")" characters
When this is selected and MDaemon finds an address contained in "( )" in the
"Subject:" header of a message, this address will be added to the message's list of
recipients along with any other parsed addresses.
Parse "Received" headers for email addresses
It is possible to store the recipient information ordinarily found only within the
messages envelope in the "Received" message headers. This makes it possible for
parsers of the mail message to be able to glean the actual recipient address by
merely inspecting the Received headers later. Click this checkbox if you wish to
parse valid addresses from all of the "received" headers found within the mail
message.
Skip over the first xx "received" headers
In some server configurations you may wish to parse Received headers but need
to skip the first few of them. This setting allows you to enter the number of
"Received" headers that MD will skip over before beginning its parsing.
Stop parsing if "Received" yields a valid local address
If while parsing a "received" header MDaemon detects a valid local address, this
switch will cause all further parsing to stop and MDaemon will not search the
message for more potential delivery addresses.
Copyright 1996-2014. All rights reserved. Alt-N Technologies, Ltd.
Setup Menu
89
3.1.2.3 Processing
Domain Name Replacement
Enable domain name replacement engine
This option can be used to reduce the number of aliases your site might require.
When a message is downloaded, all domain names in all addresses parsed from that
message will be converted to the domain name specified here.
Address Filtering
Always strip the following text from all parsed addresses
Some hosts will stamp each message with a line that indicates who the recipient of
the message should be, along with a bit of routing information appended to the
address on either the left or right side. This stamp would be perfect to use for
parsing the recipient address except that the additional routing information makes
this impossible without a lot of account aliasing. Rather than do all that you can
simply specify the value of this appended text in the edit control associated with
this feature and MDaemon will strip any occurrence of this text from all addresses
that it parses.
Ignore unknown local addresses parsed from messages
As mentioned above, the Domain Name Replacement feature will alter the domain
name in all email addresses parsed from a message, converting it into the one you
Copyright 1996-2014. All rights reserved. Alt-N Technologies, Ltd.
90
MDaemon Messaging Server 14.5
specify on this screen. This could create some addresses that do not have a
corresponding account your server. Because the domain name but not the mailbox
would be valid, MDaemon would consider such addresses unknown local users. Such
mail typically generates a "No Such User" message. Check this box if you wish to
prevent the Domain Name Replacement Engine from causing these messages to be
generated.
3.1.2.4 Routing
Existing Rules
This list shows you the rules that you have created and will be applied to your
messages.
Remove
Select a rule from the list and then click this button to delete it.
Clear all
This button removes all existing rules.
Copyright 1996-2014. All rights reserved. Alt-N Technologies, Ltd.
Setup Menu
91
New Rule
(1) If the parsed address...
Is equal to, is not equal to, contains, does not contain
This is the type of comparison that will be made when an address is compared to
this routing rule. MDaemon will search each address for the text contained in the
"...this text" option below and then proceed based upon this option's setting does
the address's complete text match exactly, not match exactly, contain the text, or
not contain it at all?
(2) ...this text:
Enter the text that you want MDaemon to search for when scanning the addresses.
(3) ...then do this:
This option lists the available actions that can be performed if the result of the rule
is true. You can choose from the following actions:
Don't deliver to this address - Selecting this action will prevent the message from
being delivered to the specified address.
Send to user or group of users - Selecting this action will open dialog on which
you can designate a list of email addresses that should receive a copy of the
message being processed.
Add rule
After setting the new rule's parameters, click Add rule to add it to the list of rules.
Copyright 1996-2014. All rights reserved. Alt-N Technologies, Ltd.
92
MDaemon Messaging Server 14.5
3.1.2.5 Foreign Mail
Non-local addresses parsed from collected messages should...
...be summarized in an email sent to the postmaster
If this option is selected MDaemon will send a single copy of the message to the
postmaster along with a summary of the non-local addresses that the parsing engine
extracted using the current set of headers and parsing rules.
...each receive a copy of the message
If this option is selected MDaemon will deliver a copy of the message to any nonlocal recipient that it finds within the inspected headers.
...be ignored completely
If this option is selected MDaemon will remove from the recipient list any address
that is non-local. It will be as if MDaemon never parsed remote addresses from the
original downloaded message.
The Exclude... and Unless... buttons allow you to define
addresses that will be treated as exceptions to the the
selected option.
Copyright 1996-2014. All rights reserved. Alt-N Technologies, Ltd.
Setup Menu
3.1.2.6 Name Matching
The Name Matching feature is only active in conjunction with
the DomainPOP Mail Collection engine. If you wish to use this
feature, you must make sure that you have DomainPOP
enabled. DomainPOP can be reached from the "S etup S erv er
S etting s DomainPOP" menu selection.
Real Name Matching Engine
Activate real name matching engine
This feature allows MDaemon to determine who should receive a DomainPOP
collected message based not upon the parsed email address but upon the text
included with the address. This is typically the recipient's real name.
For example, a message's TO header might read:
TO: "Michael Mason" <user01@example.com>
or
TO: Michael Mason <user01@example.com>
Copyright 1996-2014. All rights reserved. Alt-N Technologies, Ltd.
93
94
MDaemon Messaging Server 14.5
Name Matching ignores the "user01@example.com" portion of the address. It instead
extracts the "Michael Mason" portion and checks to see if this is an MDaemon user.
If a match is found to an account's real name then that account's local email
address is used for delivery purposes. If no match is made then MDaemon reverts to
delivering the message to the email address parsed from the data
(user01@example.com in this example).
The real name portion of the address may not contain a
comma, semi-colon, or colon character.
Only apply this feature if the address portion matches this value
This option allows you to specify an email address that must be present in the
extracted data in order for the real name matching process to proceed. This allows
you a measure of control over when the Name Matching feature will be employed.
For example, you can specify an address such as "user01@example.com" and then
only addresses matching this value will be candidates for Name Matching.
Suppose you specify "user01@example.com" in this option. This means that "TO:
'Michael Mason' <user01@example.com>" will be a candidate for Name Matching
while "TO: 'Michael Mason' <user02@example.com> will not.
3.1.2.7 Archive
Copyright 1996-2014. All rights reserved. Alt-N Technologies, Ltd.
Setup Menu
95
Archive
Place a copy of each downloaded message into this folder
This is a safety feature to ensure that you don't lose any mail due to unforeseen
parsing or other errors that might occur when downloading mail in bulk quantities.
Check this box if you wish to save a copy of each downloaded message into the
folder that you specify. These copies are placed in the folder exactly as they are
received and are not processed by MDaemon at all.
3.1.3 RAS Dialup Settings
3.1.3.1 RAS
Click the "S etup S erv er S etting s R A S " menu selection to configure your RAS Dialup
settings. This dialog will only be available if you have Remote Access Services installed
on your system. It is used by MDaemon when you need to dial up your ISP just prior to
a Remote Mail processing event.
Enable RAS dialup/dialdown engine
When this option is enabled, MDaemon will use the settings specified here to make a
connection to a remote host before sending or receiving remote mail.
Copyright 1996-2014. All rights reserved. Alt-N Technologies, Ltd.
96
MDaemon Messaging Server 14.5
Dialup only if remote mail is waiting in outbound queue
When this box is checked, MDaemon will not dial the ISP unless there is remote mail
waiting in the Remote queue. This may be beneficial in some circumstances but be
aware that if MDaemon does not dial up then it cannot do any mail collecting either
(unless it is delivered across the local LAN).
Notify [address] when dialup attempts fail
When selected, MDaemon will send a message to the specified address when a
dialup event fails because of some error.
Make this many attempts to establish a session
MDaemon will attempt to connect to the remote host this many times before giving
up.
After dialing, wait this many seconds for a valid connection
This value determines how long MDaemon will wait for the remote computer to
answer and complete the RAS connection.
Connection Keep-alive
Once established, MDaemon will not close the RAS session
By default, MDaemon will shut down a created connection immediately after all mail
transactions have been completed and the session is no longer in use. Selecting this
option will cause the connection to remain open even after all transactions have
been completed.
MDaemon will never close a connection that it did not create.
Keep sessions alive for at least xx minutes
If enabled, this option will cause an MDaemon created RAS session to remain open
for at least the number of minutes specified or until all mail transactions have been
completed, whichever is greater.
Copyright 1996-2014. All rights reserved. Alt-N Technologies, Ltd.
Setup Menu
97
3.1.3.2 Logon
RAS Profile
Use any currently active dialup session
Click this checkbox if you want MDaemon to be able to utilize other connection
profiles when it detects that one is active. Whenever it is time to dialup, MDaemon
will first check to see if there is an active connection that it can use rather than
dialing.
Logon name
The value specified here is the user identification or login name that will be passed
to the remote host during the authentication process.
Logon Password
The value specified here is the password that will be passed to the remote host
during the authentication process.
Use this RAS dialup profile
This drop-down list box allows you to select a session profile that has been
previously defined through windows Dialup Networking or Remote Access Services
Setup.
New profile
Click this button to create a new Dialup Networking or Remote Access Services
profile.
Copyright 1996-2014. All rights reserved. Alt-N Technologies, Ltd.
98
MDaemon Messaging Server 14.5
Edit profile
Click this button to edit the currently selected Dialup Networking or Remote Access
Services profile.
Hangup now
This button will close the connection to the ISP. This button is active only when
MDaemon initiated the RAS session.
3.1.3.3 Processing
Post Connection Process
Once connected, run this process
If a program is specified here, MDaemon will spawn a thread and execute the
process. This is useful for those who require Finger or some other program to
unlock the ISP's mailbox.
Pause server for xx seconds (-1 = infinite, 0=no waiting)
If the Once Connected, Run This Process control contains a valid entry then the server
will pause its operations for the number of minutes specified here while it waits for
the executing process to return. Entering "-1" will cause the server to wait
indefinitely for the process to return.
Copyright 1996-2014. All rights reserved. Alt-N Technologies, Ltd.
Setup Menu
99
Force process to shutdown after pause interval has elapsed
Sometimes the program you need to run may not exit once it has run its course;
some programs require user intervention in order to close them down. This is not
acceptable when the software must run unattended. If this switch is selected
MDaemon will force the process thread to terminate once the number of seconds
specified in Pause Server For XX Seconds has elapsed. This function does not work
when the server is configured to wait indefinitely for the process to return.
3.1.4 LDAP/Address Book Options
MDaemon supports Lightweight Directory Access Protocol (LDAP) functionality. Click
"S etup S erv er S etting s L DA P" to reach the LDAP screen used for configuring
MDaemon to keep your LDAP server up to date on all of its user accounts. MDaemon
can maintain an accurate and continuously up to date LDAP database of users by
communicating with your LDAP server each time an MDaemon account is added or
removed. This makes it possible for users with mail clients that support LDAP to "share"
a global address book that will contain entries for all of your MDaemon users as well as
any other contacts that you include.
You can also use your LDAP server as the MDaemon user database rather than its
local USERLIST.DAT system or an ODBC compliant database. You might want to use
this method of maintaining your user information if you have multiple MDaemon servers
at different locations but want them to share a single user database. Each MDaemon
server would be configured to connect to the same LDAP server in order to share user
information rather than storing it locally.
See:
LDAP
100
Account Database Options
495
Copyright 1996-2014. All rights reserved. Alt-N Technologies, Ltd.
100
MDaemon Messaging Server 14.5
3.1.4.1 LDAP
LDAP
Store account data in an LDAP accessible store (PRO version only)
Click this check box if you want MDaemon to use your LDAP server as the MDaemon
user database rather than ODBC or its local USERLIST.DAT system. You might want
to use this method of maintaining your user information if you have multiple
MDaemon servers at different locations but want them to share a single user
database. Each MDaemon server would be configured to connect to the same LDAP
server in order to share user information rather than storing it locally.
Use LDAP server for address book and remote verification
If you are using ODBC or the default USERLIST.DAT method of maintaining your
account database rather than the LDAP server method, you can still keep an LDAP
server up to date with all of your users' names, email addresses, and aliases by
enabling this checkbox. Thus, you can still keep an LDAP server up to date for use
as a global address book system for users of email clients that contain support for
LDAP address books.
This will maintain a database of your mailboxes, aliases, and mailing lists that your
remote backup servers can query for remote verification of address information. See
Base entry DN (remote verification) below for more information.
Copyright 1996-2014. All rights reserved. Alt-N Technologies, Ltd.
Setup Menu
101
LDAP Server Properties
Host name or IP
Enter the host name or IP address of your LDAP server here.
RDN filter
This control is used to generate the RDN for each user's LDAP entry. The relative
distinguished name (RDN) is the leftmost component in each entry's distinguished
name (DN). For all peer entries (those sharing a common immediate parent) the RDN
must be unique, therefore we suggest using each user's email address as their RDN
to avoid possible conflicts. Using the $EMAIL$ macro as the value of the attribute in
this control (i.e. mail=$EMAIL$) will cause it to be replaced by the user's email
address when their LDAP entry is created. The user's DN will be comprised of the
RDN plus the Base entry DN below.
Bind DN
Enter the DN of the entry to which you have granted administrative access to your
LDAP server so that MDaemon can add and modify your MDaemon user entries. This
is the DN used for authentication in the bind operation.
Bind Password
This password will be passed to your LDAP server along with the Bind DN value for
authentication.
Port
Specify the port that your LDAP server is monitoring. MDaemon will use this port
when posting account information to it.
Base entry DN (database)
Enter the base entry (root DN) that will be used in all of your MDaemon user entries
when you are using the LDAP server as your user database rather than the
USERLIST.DAT file. The Base entry DN is combined with the RDN (see RDN filter
above) to make up each user's distinguished name (DN).
Base entry DN (address book)
When mirroring account information to an LDAP database address book, enter the
base entry (root DN) that will be used in all of your MDaemon user address book
entries. The Base entry DN is combined with the RDN (see RDN filter above) to make
up each user's distinguished name (DN).
Object class (database)
Specify the object class to which each MDaemon user's user database entry must
belong. Each entry will contain the objectclass= attribute with this as its value.
Object class (address book)
Specify the object class to which each MDaemon user's LDAP address book entry
must belong. Each entry will contain the objectclass= attribute with this as its
value.
Copyright 1996-2014. All rights reserved. Alt-N Technologies, Ltd.
102
MDaemon Messaging Server 14.5
Base entry DN (remote verification)
One common problem with domain gateways and backup servers is that they don't
usually have a method for determining whether or not the recipient of an incoming
message is valid. For instance, if a message comes to example.com's backup server
for user1@example.com then the backup server has no way of knowing whether or
not there is actually a mailbox, alias, or mailing list at example.com for "user1". Thus
the backup server has no choice but to accept all of the messages. MDaemon
contains a method for verifying these addresses and solving this problem. By
specifying a Base entry DN that will be used for all mailboxes, aliases, and mailing
lists, your LDAP server can be kept up to date with all of this information. Then,
your backup server can simply query your LDAP server each time a message arrives
for your domain and verify whether or not the recipient's address is valid. If it isn't
then the message will be rejected.
Configure
Click this button to open the LDAP.dat configuration file in a text editor. It is used
for designating the LDAP attribute names that will correspond to each MDaemon
account field.
See:
Account Database Options
495
Copyright 1996-2014. All rights reserved. Alt-N Technologies, Ltd.
Setup Menu
103
3.1.5 Logging
3.1.5.1 Log Mode
Click the "Setup Server Settings Logging" menu selection to configure your logging
settings. Logging is a useful tool for diagnosing problems and seeing what the server
has been doing while unattended.
There are several options on the Preferences dialog governing
the amount of log data that may be displayed in the Event
Tracking pane of MDaemon's main interface. For more
information, see Preferences UI 228 .
Log Mode & Location
Log nothing
Choosing this option will deactivate all logging. The log files will still be created, but
no logging data will be written to them.
We do not recommend using this option. Without logs it can be
extremely difficult, if not impossible, to diagnose or debug any
potential email-related problems you may encounter.
Copyright 1996-2014. All rights reserved. Alt-N Technologies, Ltd.
104
MDaemon Messaging Server 14.5
Log everything into a separate log file (MDaemon-all.log)
Choose this option if you wish to log everything into a single, separate file named
MDaemon-all.log.
Log everything into separate files based on the date
If this option is selected then a separate log file will be generated each day. The
name of the file will correspond to the date it was created.
Log everything into 7 separate files based on the day of the week
If this option is selected, a separate log file will be generated for each day of the
week. The name of the log file will correspond to the day of the week on which it
was created.
Log each service into a separate log file
Click this checkbox to cause MDaemon to maintain separate logs by service rather
than in a single file. For example, with this switch set MDaemon will log SMTP
activity in the MDaemon-SMTP.log file and IMAP activity in the MDaemon-IMAP.log
file. When running a Configuration Session or Terminal Services instance of the
MDaemon interface, this option must be selected in order for the tabs on the
interface to display the logged information.
Put log files in this folder:
Use this option if you wish to designate a specific folder path for your log files.
Log Detail
Log detailed mail sessions
A complete transcript of each mail transaction session will be copied to the log file
when this option is active.
Log summarized mail sessions
The option causes a summarized transcript of each mail transaction session to be
copied to the log file.
Copyright 1996-2014. All rights reserved. Alt-N Technologies, Ltd.
Setup Menu
105
3.1.5.2 Composite Log
Composite log
Include the following in the Composite Log
Located on the W indows menu of MDaemon's menu bar is a Compos ite L og View
option. Clicking that option will add a window to MDaemon's main display that will
combine the information displayed on one or more of the Event Tracker's tabs. Use
the controls in this section to designate which tabs' information to combine in that
window. The information contained on the following tabs can be combined:
SystemDisplays MDaemon's system activity such as initializing services and
enabling/disabling any of MDaemon's various servers.
RoutingDisplays the routing information (To, From, Message ID, and so on) for
each message that is parsed by MDaemon.
SMTPAll send/receive session activity using the SMTP protocol is displayed.
POP3When users collect email from MDaemon using the POP3 protocol, that
activity is logged.
IMAPMail sessions using the IMAP protocol are logged.
RAWRAW or system generated message activity is logged.
MultiPOPDisplays MDaemon's MultiPOP mail collection activities.
DomainPOPDisplays MDaemon's DomainPOP activity.
Copyright 1996-2014. All rights reserved. Alt-N Technologies, Ltd.
106
MDaemon Messaging Server 14.5
WorldClient/HTTP/IMDisplays all WorldClient and instant messaging activity.
Content FilterMDaemon's Content Filter operations are listed.
Spam FilterDisplays all Spam Filtering activity.
LDAPDisplays LDAP activity.
AntiVirusAntiVirus operations are display in the composite view.
SPF/DKIMDisplays all Sender Policy Framework and DKIM activity.
Outlook ConnectorDisplays all Outlook Connector activity.
Plugin activityLogs MDaemon plugin activities to the composite log.
Activate composite log
Click this button to launch the composite log window in MDaemon's main interface. It
can also be activated from the W indows menu of MDaemon's menu bar.
3.1.5.3 Statistics Log
Statistics Log
Create 'Statistics' comma delimited file
Use this option if you wish to maintain a comma-delimited statistics file, containing
Copyright 1996-2014. All rights reserved. Alt-N Technologies, Ltd.
Setup Menu
107
data on the number of inbound and outbound messages processed, spam statistics,
antivirus statistics, and the like. This option is disabled by default.
Create 'Statistics' database file (required for reporting)
Check this box if you wish to log statistical information about MDaemon's activity to
an SQLite database file. The database contains data on MDaemon's bandwidth
usage, number of inbound and outbound messages, spam statistics, and the like. By
default this database is stored in the "MDaemon\StatsDB" folder and 30 days worth
of data are saved, but you can adjust how long to keep the data if you wish to
retain more or less than the default 30 days. Data older than the designated limit will
be removed during the nightly maintenance process. You can also specify how often
MDaemon will compact the database to conserve space.
The Reports page in MDaemon's Remote Administration web interface uses this
database to generate a variety of reports available to Global administrators. For
each report, data may be generated for several predefined date ranges, or the
admin may specify a custom date range. Administrators can choose from the
following reports:
Enhanced bandwidth reporting
Inbound vs. Outbound messages
Good messages vs. Junk messages (percentage of email that is spam or a
virus)
Inbound messages processed
Top recipients by number of messages
Top recipients by message size
Outbound messages processed
Top spam sources (domains)
Top recipients of spam
Viruses blocked, by time
Viruses blocked, by name
During nightly maintenance:
The options below govern which database-related tasks MDaemon will perform during
the nightly maintenance operation.
Remove database records older than [xx] days
Use this option to designate the number of days worth of statistical database
records that you wish to keep. By default this option is enabled and set to 30
days.
Compact database every [xx] days
Use this option if you wish to periodically compact the database to conserve
space. By default this option is enabled and set to compact the database every
7 days.
Copyright 1996-2014. All rights reserved. Alt-N Technologies, Ltd.
108
MDaemon Messaging Server 14.5
Current size of statistics database:
The current size of your statistics database is listed here.
Compact database now
Click this button to immediately compact the database.
3.1.5.4 Windows Event Log
Use Windows Event Log
Click this check box if you want to log critical system errors, warnings, and certain
other events into the Application section of the Windows Event Log.
Log the following events:
Use the options in this section to specify which events you wish to log.
Copyright 1996-2014. All rights reserved. Alt-N Technologies, Ltd.
Setup Menu
109
3.1.5.5 Maintenance
Maintenance
Maximum log file size [xx] KB
This is the maximum size in kilobytes that a log file may reach. Once this size is
reached, the log file is copied to LOGFILENAME.OLD and a new log is started.
Limit .OLD file roll-overs to one per day
When limiting the log file size, click this checkbox if you want no more than one log
file to be backed up per day. Each day, the first time that the maximum log file size
is reached it will be renamed to "*.OLD" and saved normally. The subsequent log file
will continue to grow regardless of the maximum size specified. It will not be rolled
over until the next day even if the maximum size setting is surpassed.
Overwrite existing log files when log file names change at midnight
By default, when MDaemon changes the log file's name at midnight and the filename
to which it is changing already exists, it will append newly logged information to the
existing file. For example, if MDaemon is changing from Monday.log to Tuesday.log
and a file named Tuesday.log already exists, it will append newly logged data to the
existing file rather than overwrite it or create a new one. Click this checkbox if you
want MDaemon to overwrite any existing file rather than append new data to it.
Copyright 1996-2014. All rights reserved. Alt-N Technologies, Ltd.
110
MDaemon Messaging Server 14.5
Archiving
Archive log files older than [XX] days (0=never)
Click this option if you want MDaemon to archive each log file whose age exceeds
the number of days specified. Each day at midnight, MDaemon will ZIP old *.log
and *.old files and move them to the \Logs\OldLogs\ subfolder (deleting the
original files in the process). This process will not archive or delete files that are in
use, nor will it archive files when the "Log everything into a separate log file (MDaemonall.log)" option is selected on the Log Mode 103 screen.
Delete archives older than [XX] days (0=never)
Use this option if you want MDaemon to delete archived log files automatically when
their age exceeds the number of days specified here. Use "0" in this option if you do
not wish to delete archives automatically. Archive deletion occurs during the daily
midnight cleanup event.
Archive now
Click this button to archive old log files immediately rather than waiting for MDaemon
to archive them automatically at midnight.
3.1.5.6 Options
Copyright 1996-2014. All rights reserved. Alt-N Technologies, Ltd.
Setup Menu
111
Log Options
Create 'All' log
Click this option if you want the "*-all.log" file to be generated, which contains a
composite of all logged activities.
Always log to screen
Click this option if you want the logged data to be copied to the MDaemon GUI even
when it is minimized or running in the tray.
When this control is cleared, log data isn't copied to the Event Tracking pane when
MDaemon is running in the system tray. Consequently, the most recent activity
won't be listed on any of the Event Tracking pane's tabs when MDaemon is first
opened. It will begin displaying newly logged information from that point forward.
Log SMTP activity
Enable this option if you want to log all of MDaemon's send/receive SMTP activity.
Log POP3 activity
Click this checkbox to log all POP mail activity. This will log your users' POP mail
collection sessions.
Log DomainPOP activity
Click this checkbox to log all DomainPOP mail activity.
Log MultiPOP activity
Click this checkbox to log all of your users' MultiPOP mail collection activity.
Log IMAP activity
Enabling this option causes all of your users' IMAP sessions to be included in
MDaemon's log files.
Log RAS activity
Click this switch if you want MDaemon to copy RAS dialup/dialdown activities into
the log file. This information is useful for diagnosing dialup problems.
Log IP Screen activity
Click this checkbox if you want the IP Screening activities to be included in
MDaemon's log file.
Log Minger activity
Click this checkbox to log Minger server activities.
Log Scheduler activity
Enable this checkbox if you wish to log all of the Event Scheduler's
172
activity.
Log full WC/HTTP/IM activity
Click this option if you wish to log all WorldClient, HTTP, and WorldClient Instant
Messenger activity. When disabled, WorldClient and HTTP logs will still be created
showing WorldClient's startup and shutdown times, but other WC/HTTP/IM activity
Copyright 1996-2014. All rights reserved. Alt-N Technologies, Ltd.
112
MDaemon Messaging Server 14.5
will not be logged.
Log AntiVirus activity
This option logs SecurityPlus for MDaemon activities
Log Spam Filter activity
Logs all Spam Filter activity.
Log DNS black list activity
This option causes MDaemon to log DNS black list activity. Using this option will
allow you to have an easy reference to the sites that were logged as blacklisted.
Log message parsing activities
MDaemon periodically performs a great deal of message parsing activity when
determining to whom a message should be delivered. Enable this switch if you want
this information to be included in the log file.
Log content filter activity
Click this checkbox if you want to include Content Filter activity in the log file.
Log Outlook Connector activity
This option governs whether or not Outlook Connector activities are logged.
Log SMTP 'probes'
Click this option to log SMTP sessions when no message data is transmitted by the
sending server (i.e. the sending server does not use the DATA command).
Log SPF activity
Click this check box if you wish to log all Sender Policy Framework lookup activities.
...but only when DNS data is found
If you are logging SPF activities, click this check box if you wish to log only
lookups where actual SPF data is found during the DNS lookup, rather than
logging all SPF lookups.
Log DKIM activity
Click this option if you wish to log DomainKeys Identified Mail (DKIM) activity.
...but only when DNS data is found
Click this check box if you are logging DKIM activity but wish to log only those
instances where DNS data is found instead of logging all activity.
Log DMARC activity
Click this option if you wish to log DMARC activity.
...but only when DNS data is found
Click this check box if you are logging DMARC activity but wish to log only those
instances where DNS data is found instead of logging all activity.
Copyright 1996-2014. All rights reserved. Alt-N Technologies, Ltd.
Setup Menu
Log VBR activity
Use this option if you wish to log message certification
348
113
but only when DNS data is found
If you are logging message certification activity, click this check box if you wish
to log it only when actual certification data is found during the DNS lookup.
Log all local MDSpamD activity (debug loggingperformance drain)
Use this option to log all local MDSpamD activities (see Caution below).
Log sessions in real time (debug loggingperformance drain)
Ordinarily, session information is logged after the session is completed in order to
conserve resources. Click this option if you want session information to be logged as
it occurs.
When using either or both of the previous two logging options,
you may see decreased performance in your mail system,
depending on your system and the level of activity. Generally
you should only use these options for debugging purposes.
Log multi-line protocol responses (like UIDL and LIST)
Sometimes the responses to protocol requests require more than one line of
information. Click this checkbox if you want to log these additional lines.
Enabling this switch could potentially increase the amount of
logged information a great deal. Because the number of lines in
a response can't be determined in advance, and because some
responses have great potential for "filling up" your log file with
possibly unnecessary information (POP TOP, for example, lists
the actual contents of the message), we do not recommend
using this feature if log file size or verbosity is of concern to
you.
Log ID string in mail session logs
Click this check box if you wish to include [%d:%d] ID strings in session logs.
Use colors when displaying mail session logs (requires MDaemon restart)
Enable this option if you wish to colorize the text displayed on several of the Event
Tracking and Logging 37 tabs on MDaemon's user interface. This option is disabled
by default, and enabling/disabling it requires an MDaemon restart before the change
will take effect. See: "Colorized Session Logs" below for more information.
Colorized Session Logs
On MDaemon's user interface 37 , the tabs that display Routing, SMTP-in, SMTP-out,
IMAP, POP, MultiPOP, and DomainPOP activity can be colorized to help visually separate
events during a session. This features is disabled by default, but can be enabled via
the "Use colors when displaying mail session logs" option located at: Logging Options
Copyright 1996-2014. All rights reserved. Alt-N Technologies, Ltd.
114
MDaemon Messaging Server 14.5
110 and Preferences UI 228 . The default text colors can be changed by editing the
[Colors] section of the LogColors.dat file. See the chart below for a list of the
default colors.
If you want to use colors but don't want to colorize one or more of the listed elements,
set value of each of those elements to zero (for example, SpamFilter=0). This will
cause the chosen elements to use the Default color. For Background and
SelectedBackground, however, setting their values to zero doesn't work. If you want
to change either of those elements you will have to provide a new color value. Color
values are specified in hexadecimal using this form: "0xbbggrr", where "bb" is the
relative intensity for blue, "gg" for green, and "rr" for red. For example,
"Error=0x0000ff" sets error text to red. Please note: this is the reverse of the
traditional order for color codes, which is typically "rrggbb". If you make changes to
the colors you must restart MDaemon or create of a file called COLORS.SEM and place it
in MDaemon's \APP\ folder.
Default Log Colors
Background=0x000000
SelectedBackground=0xff0000
Default=0xffffff
Processing=0x00ffff
DataIn=0x008040
DataOut=0x00ff00
Error=0x0000ff
TCPIP=0xff8000
SpamFilter=0x0080ff
AntiVirus=0xdda0dd
Background color; black
Selected background color; blue
Default text color; white
Internal processing and parsing activity; default is
yellow
Incoming data from other server; default is dark
green
Outgoing data sent to other server; default is bright
green
Error messages; default is red
TCP/UDP/DNS/PTR related activity; default is light
blue
Spam filtering; default is orange
AntiVirus processing; default is plum
DKIM=0xff00ff
DKIM activity; default is fuchsia
VBR=0x40c0ff
Vouch by Reference activity; default is light orange
SPF=0x808080
Plugins=0x0080c0
Sender Policy Framework activity; default is grey
Any message sent from a plugin; default is brown
Localq=0x00ffff
Local queue routing; default is yellow
Spam=0x0080ff
Spam message routing; default is orange
Restricted=0x40c0ff
Restricted message routing; default is light orange
Copyright 1996-2014. All rights reserved. Alt-N Technologies, Ltd.
Setup Menu
BlackList=0x808080
115
Blacklisted message routing; default is grey
Gateway=0x00ff00
Gateway message routing; default is light green
Inboundq=0xff8000
Inbound message routing; default is light blue
PublicFolder=0xdda0dd
Public folder message routing; default is plum
3.2 Domain Manager
MDaemon Pro contains full support for multiple domains, administered using the Domain
Manager. Here you can manager the domain names, IP addresses, account and
message pruning settings, WorldClient settings, and other domain-specific options for
your domains.
MDaemon supports both single and multiple IP addresses, and IP addresses can be
unique to individual domains or shared between them. Further, several key features
such as Accounts, Mailing Lists, and some Security Settings are on a per domain basis.
When you create an account, for example, you must specify the domain to which the
new account belongs. The same goes for Mailing Lists. This also means that features
such as the IP Screen 358 and IP Shield 313 are tied to domains individually.
Copyright 1996-2014. All rights reserved. Alt-N Technologies, Ltd.
116
MDaemon Messaging Server 14.5
Some features, such as Name Matching 93 under DomainPOP 83 , are tied exclusively to
the Default Domain. The Default Domain is also the domain displayed by default in
various options, such as when creating new accounts or mailing lists. Further, to
support MDaemon's handling of system messages, the following default Aliases 480 point
several reserved mailbox names to MDaemon's default domain name rather than to its
other domains:
MDaemon@$LOCALDOMAIN$ = MDaemon@<DefaultDomain>
listserv@$LOCALDOMAIN$ = MDaemon@<DefaultDomain>
listserver@$LOCALDOMAIN$ = MDaemon@<DefaultDomain>
list-serv@$LOCALDOMAIN$ = MDaemon@<DefaultDomain>
Finally, in order to support multiple domains, by default MDaemon requires users to use
their full email address (e.g. "user01@example.com") as their login value rather than
using just the mailbox portion of the address (i.e. "user01"). Some very old mail clients,
however, do not support using '@' in the login field. Therefore to accommodate those
clients you can specify an alternate character on the System 231 screen under
Preferences. Further, this value can be up to 10 characters long, making it possible to
provide a string of characters to serve as the delimiter instead of only a single
character such as '$'. For example, using '.at.' will allow you to make logon values of
"user02.at.example.com". You can also disable the full email address requirement,
allowing the use of only the mailbox portion of the address as the login value, but that
is not recommended and can cause problems when you have more than one domain.
Domains List
The area on the left side of this dialog contains the list of your domains, with links
to each screen used for configuring the various domain-specific settings. The
Default Domain is listed first and all other domains are listed alphabetically. The list
on the right is used for deleting and renaming domains, and for designating the
Default Domain. You can double-click a domain in this list to switch to the domain
and configure its settings.
Domain Management
New domain
To create a new domain: click New domain, enter the domain name in the Create/
Update Domain dialog, and click OK.
Typically the value entered here will be the registered Internet domain name that a
DNS server resolves to the IP address of the local machine running the server, or a
qualified alias of that name. Alternatively, you may choose to use an internal-only or
otherwise non-valid, non-public domain name (such as "company.mail") for your
domain name. When configuring your server in this way it may be necessary to use
the Header Translation 75 feature, and/or the Domain Name Replacement Engine 89 ,
Copyright 1996-2014. All rights reserved. Alt-N Technologies, Ltd.
Setup Menu
117
to enable proper mail distribution.
Delete domain
To delete a domain: select the domain from the list below, click Delete domain, and
then confirm your decision to delete the domain by clicking Yes.
You cannot delete or rename the default domain. If you wish
to delete or rename it then you must first designate a different
domain as the default domain.
Rename domain
To change a domain name: select a domain from the list below, click Rename
domain, type the new domain name in the Create/Update Domain dialog, and click
OK.
Make the currently selected domain the new default domain
If you wish to change MDaemon's default domain, selected the desired domain from
the list below and click this button.
See:
Preferences System
231
Copyright 1996-2014. All rights reserved. Alt-N Technologies, Ltd.
118
MDaemon Messaging Server 14.5
3.2.1 Host Name & IP
Host Name & IP
SMTP host name
This value is the Fully Qualified Domain Name (FQDN) that will be used in the SMTP
HELO/EHLO instruction when sending mail for this domain. For incoming connections,
if the This domain recognizes only connections made to the host IP address option
below is used, the domain is bound to its own IP address and the proper FQDN will
be used for connections made to that domain. Using that option, however, is not
strictly required for this to work. But, if you have two or more domains using the
same unbound IP address then the FQDN used will be the one that is associated
with the domain that is first in alphabetical order.
In most cases the FQDN will be either the Domain name or a subdomain of it (for
example, mail.example.com), but an IP literal syntax such as [192.0.2.0] may
also be used. When no FQDN value is specified, MDaemon will use the Default
Domains FQDN.
Host IP address
Enter the IP address to associate with this domain.
This domain recognizes only connections made to the host IP address
Click this checkbox if you want to restrict connections to the domain to the Host
IP address specified above. By default this only applies to inbound connections.
Copyright 1996-2014. All rights reserved. Alt-N Technologies, Ltd.
Setup Menu
119
Outbound socket binding is governed by an option under "Preferences S ys tem
231 ."
See:
Domain Manager
115
Preferences System
231
3.2.2 Smart Host
Configure smart host for this domain
If you wish to route this domain's outbound mail through a specific Smart Host rather
than using MDaemon's default Delivery 46 options, enable this checkbox and specify the
smart host below. All of the domain's outbound mail will be routed to the host.
Smart host
Specify your ISP or mail host's name or IP address here. This is generally the SMTP
server of your ISP.
Do not enter MDaemon's Default Domain or IP addresses into
this text box. This entry should be an ISP or other mail server
Copyright 1996-2014. All rights reserved. Alt-N Technologies, Ltd.
120
MDaemon Messaging Server 14.5
that can relay mail for you.
Use SMTP authentication
Click this check box and enter your login credentials below if the Smart Host
requires authentication. These login credentials will be used for all outbound SMTP
messages sent to the smart host. If, however, you choose to use the Allow peraccount authentication option below, then MDaemon will authenticate to the host
separately for each message, using the sending accounts Smart Host Access
credentials designated on the Mail Services 403 screen of the Account Editor.
User name
Enter your user name or login here.
Password
Use this option to specify your smart host login password.
Allow per-account authentication
Click this checkbox if you wish to use per-account authentication for outbound
SMTP messages sent to the Smart Host specified above. Instead of using the User
name and Password credentials provided here, each accounts Smart Host Access
credentials, designated on the Mail Services 403 screen, will be used instead. If no
smart host credentials have been designated for a given account, the above
credentials will be used instead.
If you wish to configure per-account authentication to use each accounts Email
password instead of its optional Smart host password, then you can do so by
editing the following key in the MDaemon.ini file:
[AUTH]
ISPAUTHUsePasswords=Yes (default No)
Enabling the ISPAUTHUsePasswords=Yes option will over time
effectively communicate all your accounts local mail
passwords to your smart host. This could pose a risk to mail
security, since it is providing sensitive information to another
server. You should not use this option unless you are using a
smart host that you absolutely trust and you believe it is
necessary to do so. Further, you should note that if you use
this option and give your users permission to change their
Email password via WorldClient or some other means, then
changing the Email password will also effectively change the
Smart host password. This could cause smart host
authentication to fail for an account when its Email password
is changed locally but the corresponding Smart host password
isn't changed at your smart host.
Copyright 1996-2014. All rights reserved. Alt-N Technologies, Ltd.
Setup Menu
121
See:
Domain Manager
115
Server Settings Delivery
46
Account Editor Mail Services
403
3.2.3 WorldClient Instant Messenger
This screen controls various aspects of WorldClient Instant Messenger (WCIM) 138 for
this domain. The initial settings on this screen are determined by the Default
WorldClient Instant Messenger 150 settings located on the Web & IM Services dialog.
WCIM services can be enabled or disabled for specific accounts or groups via the Web
Services 405 and Group Properties 445 screens respectively.
WorldClient Instant Messenger
Enable WorldClient Instant Messenger support
This option makes WorldClient Instant Messenger available to the domain's users.
They can download it from the Options W orldClient I ns tant M es s eng er page
within WorldClient. The downloaded installation file will be automatically customized
for each user's account to make installation and setup easier.
Copyright 1996-2014. All rights reserved. Alt-N Technologies, Ltd.
122
MDaemon Messaging Server 14.5
Enable Instant Messaging
Click this option if you want to activate WCIM's instant messaging (IM) system for
the domain's users. Clear the check box if you want the IM controls to be
unavailable.
Log all IM traffic at the server level
Click this check box if you want all of the domain's instant messaging traffic to be
included in the InstantMessaging.log file (located in the MDaemon/LOGS/
folder).
IM buddy list includes members of other domains
Click this option if you want all of your MDaemon users (regardless of the domain) to
be available for adding to this domain's buddy lists. Clear this checkbox if you want
only users of this domain to be available for adding to buddy lists. For example, if
your MDaemon is hosting mail for example.com and example.org, then activating this
control for your example.com users will enable them to add buddies to their lists from
both domains. Clearing it would mean that they could only add other example.com
users.
Reminders sent via IM system are sent 'From:' [ text ]
When an appointment is scheduled on a user's WorldClient calendar, the event can
be set to send a reminder to the user at a specified time. If the IM system is active
for the user's domain then the reminder will be sent in an instant message if he or
she is using WorldClient Instant Messenger. Use this text box to specify the name
that you wish the message to appear to be 'From:'.
See:
Domain Manager
115
WorldClient (web mail) WorldClient Instant Messenger
Account Editor Web Services
Group Properties
150
405
445
Copyright 1996-2014. All rights reserved. Alt-N Technologies, Ltd.
Setup Menu
123
3.2.4 Calendar
This screen controls MDaemon's Calendar features for this domain. The initial settings
on this screen are determined by the Calendar 152 screen located on the Web & IM
Services dialog.
Calendar Options
Send calendar and task reminders
Click this checkbox if you wish to allow WorldClient's calendar and task reminders to
be sent to your users via email and WorldClient Instant Messenger.
...even to Outlook Connector users
If you have enabled the "Send calendar and task reminders" option above, click this
option if you also wish to enable reminders for Outlook Connector users.
First day of week
Choose a day from the drop-down list. The selected day will appear in the calendars
as the first day of the week.
Free/Busy
MDaemon includes a Free/Busy server, which makes it possible for a meeting planner
to view the availability of potential meeting attendees. To access this feature, click
Scheduling within WorldClient when creating a new appointment. This opens a
Scheduling window containing the list of attendees and a color-coded calendar grid
Copyright 1996-2014. All rights reserved. Alt-N Technologies, Ltd.
124
MDaemon Messaging Server 14.5
with a row for each one. Each attendee's row is color-coded to indicate the times at
which he or she might be available for a meeting. There are colors for Busy,
Tentative, Out of Office, and No information. There is also an Auto-Pick Next button
that makes it possible for you to query the server for the next time slot at which all
attendees may be available. When you have finished creating the appointment it will
send an invitation to all of the attendees, who can then accept or decline.
WorldClient's Free/Busy server is also compatible with Microsoft Outlook. To use it,
configure Outlook to query the URL listed below for Free/Busy data. In Outlook 2002,
for example, the Free/Busy options are located under "T ools Options Calendar
Options ... Free/Bus y Options ..."
Free/Busy server URL for Outlook:
http://<WorldClient><:Port>/Worldclient.dll?view=fbinfo&user=%NAME%
@%SERVER%
Replace "<WorldClient>" with the IP address or domain name of your WorldClient
server, and "<:Port>" with the port number (if you aren't using the default web
port). For example:
http://example.com:3000/Worldclient.dll?view=fbinfo&user=%NAME%@%
SERVER%
For more on how to use WorldClient's Free/Busy features to schedule your
appointments, see the online Help system within WorldClient.
Enable Free/Busy services
Click this option if you wish to provide access to the Free/Busy server features to
users.
Free/Busy password
If you wish to require a password when users attempt to access the Free/Busy
server features via Outlook, include the password here. This password must be
appended to the URL listed above (in the form: "&password=FBServerPass")
when the users configure their Free/Busy settings within Outlook. For example:
http://example.com:3000/Worldclient.dll?view=fbinfo&user=%NAME%@%
SERVER%&password=MyFBServerPassword
Allow users to query X months worth of Free/Busy data
Use this option to designate how many months worth of Free/Busy data your users
may query.
See:
WorldClient (web mail) Calendar
152
Copyright 1996-2014. All rights reserved. Alt-N Technologies, Ltd.
Setup Menu
125
3.2.5 WorldClient Options
This screen governs various WorldClient client-level options for this domain. When a
user signs in to WorldClient, these options govern how WorldClient initially works for
that user. Many of these settings can then be customized by the user via the Options
pages within WorldClient. The default settings of this screen are determined by the
WorldClient (web mail) Options 155 screen located on the Web & IM Services dialog.
WorldClient Options
Set to defaults
This button resets a domain to the Default WorldClient Options
155
Language
Use the drop-down list box to choose the default language in which the WorldClient
interface will appear when your users first sign in to the selected domain. Users can
change their personal language setting on the WorldClient Sign-in page, and through
an option in Options Pers onalize within WorldClient.
Theme
Use this drop-down list box to designate the default WorldClient theme to use for
the selected domain's users whenever they sign in for the first time. The users can
personalize the theme setting from Options Pers onalize within WorldClient.
Copyright 1996-2014. All rights reserved. Alt-N Technologies, Ltd.
126
MDaemon Messaging Server 14.5
Date format
Use this text box to designate how dates will be formatted for the selected domain.
Click the Macros button to display a list of macro codes that can be used in this
text box. You can use the following macros in this control:
%A Full weekday name
%B Full month name
%d Day of month (displays as "01-31")
%m Month (displays as "01-12")
%y 2-digit year
%Y 4-digit year
For example, "%m/%d/%Y" might be displayed in WorldClient as "12/25/2011".
Macros
Click this button to display the list of macro codes that can be used in the Date
format.
Display time using AM/PM
Click this option if you want a 12-hour clock with AM/PM to be used within
WorldClient for times displayed for this domain. Clear the check box if you want to
use a 24-hour clock for the domain. Individual users can modify this setting via the
"Display my hours in an AM/PM format" option located on the Options Calendar
page within WorldClient.
Empty trash on exit
This option causes the user's trash to be emptied when he or she signs out from
WorldClient. Individual users can modify this setting from the Options Pers onalize
page within WorldClient.
Use advanced compose
Check this box if you wish the domain's users to see the Advanced Compose screen
in WorldClient rather than the normal Compose screen by default. Individual users
can modify this setting from Options Compos e within WorldClient.
Save messages to 'Sent' folder
Click this option if you want a copy of each message that you send to be saved in
your mailbox's Sent folder. Individual users can modify this setting from the Options
Compos e page within WorldClient.
Block HTML images
Enable this check box if you wish to prevent remote images from being displayed
automatically when viewing HTML email messages in WorldClient. In order to view
the images the user must click the bar that appears above the message in the
browser window. This is a spam prevention feature, because many spam messages
contain images with special URLs that identify the email address of the user who
viewed the images, thus confirming to the spammer that it is a valid, working
Copyright 1996-2014. All rights reserved. Alt-N Technologies, Ltd.
Setup Menu
127
address. This option is enabled by default.
Compose in new browser window
Check this box if you want a separate browser window to open for composing
messages instead of simply switching the main window to the compose screen. Clear
the box if you do not want separate windows to open. Individual users can modify
this setting from the Options Compos e page within WorldClient.
Use HTML editor when composing new messages
Check this box if you want the domain's users to see the HTML compose editor by
default in WorldClient. They can control this setting for themselves from Options
Compos e within WorldClient.
Send read confirmations?
This option governs how WorldClient will respond to incoming messages that contain
a request for read confirmation.
always
If this option is selected, MDaemon will send a notification to the sender
indicating that the message was read. The WorldClient user who received the
message will not see any indication that the read confirmation was requested or
responded to.
never
Choose this option if you want WorldClient to ignore read confirmation requests.
prompt
Select this option if you wish to ask WorldClient users whether or not to send a
read confirmation each time a message is opened that requests it.
Message listing shows this many messages per page
This is the number of messages that will be listed on each page of the Message
Listing for each of your mail folders. If a folder contains more than this number of
messages then there will be controls above and below the listing that will allow you
to move to the other pages. Individual users can modify this setting from Options
Pers onalize within WorldClient.
Message listing refresh frequency (in minutes)
This is the number of minutes that WorldClient will wait before automatically
refreshing the Message Listing. Individual users can modify this setting from Options
Pers onalize within WorldClient.
Login failure 'Help' text (can contain HTML code)
You can use this option to specify a sentence of text (either plain text or HTML) to
display on the WorldClient sign-in page when a user encounters a problem signing in.
The text is displayed below the following default text: "Incorrect Logon, please try
again. If you need assistance please contact your email administrator." This text
could be used to direct users to a page or contact info for help regarding signing in
to WorldClient.
Copyright 1996-2014. All rights reserved. Alt-N Technologies, Ltd.
128
MDaemon Messaging Server 14.5
See:
WorldClient (web mail) Options
155
3.2.6 Signatures
Use this screen to append a signature to all messages sent by this domain's users. If
no signature is specified here then the Default Signature 77 will be appended instead.
Signatures are added to the bottom of messages, except for mailing list messages using
a footer 535 , in which case the footer is added below the signature. You can also use
the Account Editor's Signature 436 feature to add individual signatures for each
Account. Account signatures are added just before Default or Domain Signatures.
Plain text signature
This area is for inserting a plain text signature. If you wish to designate a
corresponding html signature to be used in the text/html part of multipart messages,
use the HTML signature area below. If a signature is included in both places then
MDaemon will use the appropriate one for each part of the multipart message. If no
html signature is specified then the plain text signature will be used in both parts.
HTML signature (cut-and-paste from your favorite HTML editor)
This area is for inserting an HTML signature, to be used in the text/html part of
multipart messages. If a signature is included both here and in the Plain text signature
area above, MDaemon will use the appropriate one for each part of the multipart
Copyright 1996-2014. All rights reserved. Alt-N Technologies, Ltd.
Setup Menu
129
message. If no html signature is specified then the plain text signature will be used in
both parts.
To create your html signature, either type the html code here manually or cut-andpaste it directly from your favorite HTML editor. If you wish to include inline images in
your HTML signature, you can do so by using the
$ATTACH_INLINE:path_to_image_file$ macro.
For example:
<IMG border=0 hspace=0 alt="" align=baseline src="$ATTACH_INLINE:c:
\images\mr_t_and_arnold.jpg$">
There are also several ways you can insert inline images into Default 77 and Domain
Signatures from within MDaemon's Remote Administration 158 web interface:
On the Signature/Footer screen in Remote Administration, click the "Image"
toolbar button in the HTML editor and select the upload tab
On the Signature/Footer screen in Remote Administration, click the "Add image"
toolbar button in the HTML editor.
Drag and drop an image into the Signature/Footer screen's HTML editor with
Chrome, FireFox, Safari, or MSIE 10+
Copy and paste an image from the clipboard into the Signature/Footer screen's
HTML editor with Chrome, FireFox, MSIE 11+
See:
Default Signatures
77
Account Editor Signature
436
Copyright 1996-2014. All rights reserved. Alt-N Technologies, Ltd.
130
MDaemon Messaging Server 14.5
3.2.7 Options
Account & Mail Pruning
These options are used to designate when or if inactive accounts or old messages will
be deleted by MDaemon. Each day at midnight MDaemon will remove all messages and
accounts that have exceeded the time limits stated. There are similar options on the
Account Editor's Quotas 415 screen that can be used to override these settings for
individual accounts.
When old messages are pruned, MDaemon will not actually
delete them, but will move them to the "\BADMSGS
\[Mailbox]\" folder where they can be manually deleted later
by the administrator or a nightly process. Note: This only
applies to pruned old messages. When an account is pruned, it
will be deleted along with its messages instead of moved. See
AccountPrune.txt in the "MDaemon\App\" folder for more
information and command line options.
Automatically delete account if inactive for XX days (0 = never)
Specify the number of days that you wish to allow an account belonging to this
domain to be inactive before it will be deleted. A value of "0" in this control means
that accounts will never be deleted due to inactivity.
Copyright 1996-2014. All rights reserved. Alt-N Technologies, Ltd.
Setup Menu
131
Delete messages older than XX days (0 = never)
A value specified in this control is the number of days that any given message may
reside in a user's mailbox before it will be deleted by MDaemon automatically. A value
of "0" means that messages will never be deleted due to their age.
Purge deleted IMAP messages older than XX days (0 = never)
Use this control to specify the number days that you wish to allow IMAP messages
that are flagged for deletion to remain in your users' folders. Messages flagged for
deletion longer than this number of days will be purged from their mailboxes. A value
of "0" means that messages flagged for deletion will never be purged due to their
age.
Purge old messages from IMAP folders as well
Click this checkbox if you want the "Delete messages older than" control to apply to
messages in IMAP folders as well. When this control is disabled, messages contained
in IMAP folders will not be deleted, regardless of their age.
Domain Options
Max message size from authenticated senders [xx] KB (0=no limit)
Use this option if you wish to set a limit on the size of messages that an
authenticated sender can send to the domain. The value is in Kilobytes and set to
"0" by default, which means no limit. If you wish to set a message size limit for nonauthenticated senders, use the "...all other senders" option below.
Max message size from all other senders [xx] KB (0=no limit)
Use this option if you wish to set a limit on the size of messages that a nonauthenticated sender can send to the domain. The value is in Kilobytes and set to
"0" by default, which means no limit. If you wish to set a message size limit for
authenticated senders, use the previous option.
Refuse messages larger than XX KB (0=no limit)
Use this option if you wish to refuse messages for this domain that are larger than
the size designated. Use "0" in this option if you do not wish to limit message size.
...but not if the SMTP session is authenticated
Check this box if you do not wish to refuse larger messages when the SMTP
session is authenticated. Authenticated sessions will be exempt from SIZE
checks.
Enable AntiVirus service for this domain
If SecurityPlus for MDaemon 248 is installed, click this check box if you want the
SecurityPlus settings to be applied to this domain.
Enable AntiSpam service for this domain
Click this check box is you want MDaemon's current Spam Filter settings to be
applied to this domain.
Maximum ActiveSync Devices per user
If you wish to limit the number of ActiveSync devices that can be associated with
Copyright 1996-2014. All rights reserved. Alt-N Technologies, Ltd.
132
MDaemon Messaging Server 14.5
any of the domain's MDaemon accounts, specify the desired number in this option.
This option governs only accounts belonging to this domain, but there are
corresponding options located on the Mobile Device Management 195 dialog and
ActiveSync Devices 434 screen that can be used for setting a global value and
account-specific values respectively. The global value is set to "0" by default,
meaning there is no set limit on the number of devices per account. The domain and
account options are also set to "0" by default, meaning that they inherit their
setting from the parent option, i.e. account from domain and domain from global.
ActiveSync includes public folders
Select Yes in the drop-down list box if you want the public folders 133 to which each
of this domain's users has access to be included in their folder lists on ActiveSync
devices. When this option is set to Inherit, it will inherit its setting from the
ActiveSync includes public folders option located on the Public & Shared Folders 81
screen (and mirrored on the Mobile Device Management 195 dialog). Inherit is the
default setting.
There is a corresponding option on the Account Editor Mail Services
you can use to override this setting for an individual user.
403
screen that
ActiveSync includes shared folders
Select Yes in the drop-down list box if you want the shared folders 81 to which each
of this domain's users has access to be included in their folder lists on ActiveSync
devices. When this option is set to Inherit, it will inherit its setting from the
ActiveSync includes shared folders option located on the Public & Shared Folders 81
screen (and mirrored on the Mobile Device Management 195 dialog). Inherit is the
default setting.
There is a corresponding option on the Account Editor Mail Services
you can use to override this setting for an individual user.
403
screen that
ActiveSync logs include WBXML/XML
Use the ActiveSync logs include WBXML and ActiveSync logs include XML options if
you wish to log this data for ActiveSync devices, which can sometimes be useful for
debugging purposes. There are corresponding options on the Mobile Device
Management 195 dialog and ActiveSync Devices 434 screen for setting these options
globally and per account, respectively. The global options are disabled by default,
and the domain and account options are set to Inherit, which means that they take
their setting from the parent option. WBXML and XML logging are therefore globally
disabled by default.
See:
Account Editor Quotas
415
Copyright 1996-2014. All rights reserved. Alt-N Technologies, Ltd.
Setup Menu
133
3.3 Public Folder Manager
To reach the Public Folder Manager, click "S etup Public Folder M anag er...".
Public Folder Management
New folder
To create a new public folder, select the folder in the list that you wish to be its
parent folder, and click New folder. Enter a name for your folder, choose the folder
type, and click OK.
Copyright 1996-2014. All rights reserved. Alt-N Technologies, Ltd.
134
MDaemon Messaging Server 14.5
Delete folder
To remove a public folder from the list, select the desired folder and then click the
Delete folder button.
Rename folder
To rename a public folder, select a folder and click Rename folder. Type a new name
and click Ok.
Enable public folders
Click this check box if you wish to allow users to gain access to public folders. The
users that can access them and the level of access granted is controlled by
selecting a folder and clicking the Edit ACLs button.
Name and Type
Folder name
This box displays the name of the folder you have selected in the list. The
remaining options on this screen apply to the selected folder.
Folder type
Use the drop-down list to designate the type of folder: Mail, Contacts, Calendar,
etc.
Edit ACLs
Choose a folder and then click this button to open the Access Control List 135 dialog
for that folder. Use the Access Control List to designate the users or groups that will
be able to access the folder and the permissions for each user or group.
Options
Submission address
Use this option to associate a specific account with a shared folder so that
messages destined for that Submission Address will be automatically routed to the
shared folder. However, only users who have been granted "post" permission to the
folder will be able to send to that address.
Maintain separate message status flags
Click this check box if you want the folder's message flags (read, unread, replied to,
forwarded, and so on) to be set on a per-user basis instead of globally. Each user
will see the status of the messages in the shared folder displayed according to his or
her personal interaction with them. A user who hasn't read a message will see it
flagged as 'unread' while a user who has read it will see the status as 'read'. If this
option is disabled then all users will see the same status. So, once any user has
read a message then all users will see it marked as 'read'.
Assign a unique ticketing (or tracking) number to messages
Use this option if you wish to configure the public folder as a message ticketing
public folder. MDaemon will add the Folder name and a unique identifier to the
subject of messages sent to the public folder's Submission address. Any outbound
messages having this specially formatted subject will have the From address
changed to the submission address of the public folder and a copy of the outbound
Copyright 1996-2014. All rights reserved. Alt-N Technologies, Ltd.
Setup Menu
135
message will be placed into a child public folder named "Replied To". In addition, any
inbound messages with this specially formatted subject will be automatically
redirected to the public folder, regardless of the address the message was sent to.
See:
Access Control List
135
Public & Shared Folders
81
Account Editor Shared Folders
426
3.3.1 Access Control List
Access Rights
This area is for designating the MDaemon user accounts or groups that you wish to
grant access to the associated shared folder, and for setting the access permissions
for each one. To reach this dialog, select a folder from the Public Folder Manager 133
(S etup Public Folder M anag er) and click Edit ACLs. Each entry lists the account or
group and a one letter Access Level abbreviation for each Access Right that you
grant to the user or group.
Email address
To assign a set of folder access rights to one or more users or groups, choose the
Copyright 1996-2014. All rights reserved. Alt-N Technologies, Ltd.
136
MDaemon Messaging Server 14.5
desired Access Rights, type the email address or click the Account icon to choose
the MDaemon accounts or groups, and then click Add to add the entries to the list.
If you wish to change the rights of an existing entry, select the entry, choose the
desired access rights and then click Replace to save the entry with the new
settings.
Remove
To remove an entry from the Access Rights list, select the desired entry and then
click Remove.
Import
With the Import feature you can add the members of an existing Mailing List to the
list of users with Access Rights. Choose the access rights that you wish to grant to
the users, click Import, and then select the desired list. All of the list's members will
be added to the list with the rights that you set.
Set sub
Click Set sub if you wish to copy this folder's access control permissions to any
subfolders it currently contains.
Access Rights List
Choose the rights that you wish to grant to the user or group by clicking the desired
options in this area and then clicking Add for new entries or Replace for existing
entries.
You can grant the following Access Control Rights:
Lookup (l) user can see this folder in their personal list of IMAP folders.
Read (r) user can open this folder and view its contents.
Write (w) user can change flags on messages in this folder.
Insert (i) user can append and copy messages into this folder.
Create (c) user can create subfolders within this folder.
Delete (d) user can delete messages from this folder.
Set Seen Flag (s) user can change the read/unread status of messages in
this folder.
Administer (a) user can administer the ACL for this folder.
Post (p) user can send mail directly to this folder (if folder allows).
Add
After choosing the access rights you wish to grant and then designating an Email
Address or Group, click Add to add the account or group to the list.
Replace
To modify an existing Access Rights entry, select the entry, make any desired
changes to the Access Rights, and then click Replace.
Copyright 1996-2014. All rights reserved. Alt-N Technologies, Ltd.
Setup Menu
137
Help
Click Help to display a list of the access rights and their definitions.
Access rights are controlled through MDaemon's support for
Access Control Lists (ACL). ACL is an extension to the Internet
Message Access Protocol (IMAP4), which makes it possible for
you to create an access list for each of your IMAP message
folders, thus granting folder access rights to other users who
also have accounts on your mail server. If your email client
doesn't support ACL you can still set the permissions via the
controls on this dialog.
ACL is fully discussed in RFC 2086, which can be viewed at:
http://www.rfc-editor.org/rfc/rfc2086.txt.
See:
Public & Shared Folders
Public Folder Manager
81
133
3.4 Web & IM Services
3.4.1 WorldClient (web mail)
3.4.1.1 Overview
WorldClient is a web-based email solution included in MDaemon and designed to offer
users email client functionality using their favorite web browser. WorldClient can easily
hold its own against traditional mail clients while providing the added bonus of its ability
to enable users to access their email from anywhere at anytime as long as they have
an Internet or network connection. Further, because all of their email folders, contacts,
calendars, and so on reside on the server instead of on their local computer, they can
have access to everything as if they were at their desk.
WorldClient provides many benefits to email administrators. Since WorldClient isn't
workstation dependent you can configure everything from the server, unlike many
client applications. This saves you from having to configure and maintain each
individual email client. You can also customize the graphical images and HTML pages
used in WorldClient to suit your corporate needs, or the needs of your customer.
Further, you can give your users the ability to maintain their own account settings thus
saving you time you can give as much or as little control to your users as you want.
Finally, in addition to the convenience of having a web-based client, there are many
additional features that will benefit your users, such as: extensive email functionality,
client-side interface available in almost 30 languages, personal and global address
books, manageable mail folders and filters, send/receive file attachments, multiple
visual "themes" for the interface, themes for mobile devices, calendar features,
groupware features, an integrated instant messenger that can be downloaded to your
desktop, and much more.
Copyright 1996-2014. All rights reserved. Alt-N Technologies, Ltd.
138
MDaemon Messaging Server 14.5
Calendar & Scheduling System
MDaemon is equipped with a complete collaboration system. From within WorldClient
you can easily create appointments, schedule meetings, and work with address books.
Recurring appointments are fully supported, and appointments have many fields
available to describe them. Further, contacts, calendars, and task data are stored as
IMAP folders within each user's root mail directory. Through WorldClient, your users can
access these personal folders and control which other users have access to them. All
WorldClient themes (especially Lookout) have templates that present contact,
calendar, notes, and task folders in a logical and attractive way.
Because the Calendar system is integrated with MDaemon, there is the added benefit
of email notifications of appointments, whether scheduled by you or a third-party.
Whenever someone other than yourself schedules an appointment for you, you will
receive an email message summarizing the appointment. Each designated appointment
attendee will receive an email message detailing the appointment's date, time, location,
subject, and list of attendees. Further, any attendees who have calendar entries that
conflict with the appointment's time slot will receive a message notifying them of the
appointment and its conflict with their schedule. The person who scheduled the
meeting will receive a summary message listing all of the meeting's details and invited
attendees who did or did not have scheduling conflicts.
The Calendar System is also equipped with support for Internet Calendar (iCal) used by
Microsoft Outlook and other iCalendar compliant email programs. The Calendar System
can detect and process iCalendar information sent to your users and update their
calendars accordingly. When a user opens an iCalendar attachment from within
WorldClient the information contained in the attachment will be reflected in the user's
WorldClient calendar. Also, when users create new meetings or appointments they can
list one or more email addresses to which they wish an iCalendar email to be sent. This
feature can be set by individual users in their WorldClient options.
WorldClient Instant Messenger
WorldClient Instant Messenger (WCIM) is MDaemon's secure instant messaging system,
address book client, and tray applet that provides quick access to WorldClient's email
features. WCIM can be downloaded by each WorldClient user and then installed on the
individual's local computer. It is pre-configured for the specific user when downloaded,
thus limiting the need to configure it manually.
WCIM runs in the background and checks your account for new mail by querying the
WorldClient server directly. This eliminates the need to open a browser or keep one
open to check your email WCIM checks for new mail and notifies you with a sound or
visual alert when new mail arrives. WCIM also displays a list of your mail folders and the
number and type of messages that each one contains (new, unread, and read).
Furthermore, it can be used to launch your browser and move it immediately to a
specific mail folder, the first unread message, the compose page, or your calendar
page.
Additionally, WCIM can be used to provide two-way address book synchronization
between MDaemon and the Outlook/Outlook Express address book on each user's local
computer. Thus, if you use both Outlook or Outlook Express and WorldClient at different
times, the address books will match in both products.
Copyright 1996-2014. All rights reserved. Alt-N Technologies, Ltd.
Setup Menu
139
Finally, WCIM is also equipped with a complete instant messaging system. You can view
your list of WCIM "buddies" and each one's online status (online, away, offline), start a
conversation with any one or group of them, set your own online status, and view past
conversations in a history folder.
For specific instructions on how to use WorldClient Instant Messenger, see its online
help system.
WorldClient Instant Messenger's Instant Messaging System
WCIM is equipped with a simple but effective instant messaging (IM) system. With this
system you can communicate instantly with any other account on your MDaemon
server. You can choose a list of "buddies" from a list of all MDaemon users and then see
which ones are online and ready to receive an IM. You will also be able to start a group
conversation involving several buddies at once. All of the IM features are available via
the tray icon's shortcut menu, and from the WCIM window.
WorldClient Instant Messenger's IM system is also scriptable, which allows custom
programs to interface with it. By creating semaphore (SEM) files in the \MDaemon
\WorldClient\ folder, an external application can send instant messages to your WCIM
users. The following is the format of the SEM file:
To: user1@example.com
Email address of WCIM user.
From: user2@example.com
Email address of instant message's sender.
<blank line>
Text of instant message.
This is the text sent as an instant message.
The SEM file name must start with the characters "IM-" and be followed by a unique
numerical value. For example, "IM-0001.SEM". Applications should also create a
corresponding file called "IM-0001.LCK" to lock the SEM file. Once the SEM file is
completed remove the LCK file and the SEM file will be processed. MDaemon uses this
scripting method to send Instant Message reminders to you about upcoming
appointments and meetings.
The Content Filter system is equipped with an Action that uses this scripting method to
send instant messages. Further, rules utilizing this action can use the Content Filter
macros in the IM. For example, you could create a rule to send an instant message rule
containing lines like this:
You have received an email from $SENDER$.
Subject: $SUBJECT$
This rule would be an effective way to send new mail alerts through WCIM.
Because many businesses and administrators have reservations about using an Instant
Messaging system in their company due to the inherent lack of centralized
accountability and the inability to monitor IM traffic that is in traditional and well known
IM clients, we have designed WCIM's instant messaging system to minimize those
deficiencies. First of all, our system is not peer-to-peer individual WCIM clients do
not connect directly to each other. Further, because every IM passes through the
server, each message is logged in a central location accessible to the MDaemon/
Copyright 1996-2014. All rights reserved. Alt-N Technologies, Ltd.
140
MDaemon Messaging Server 14.5
WorldClient administrator. Thus a record of all conversations can be maintained for the
security of both your company and your employees or users. IM activity is logged in a
file called InstantMessaging.log located in the MDaemon\LOGS\ directory. The
assurance of accountability is also the primary reason we do not support other IM
clients such as ICQ, AOL, and MSN. Finally, WorldClient Instant Messenger's IM system
is secure in that each transaction is strongly encrypted from start to finish so that
plain text is never transmitted.
Instant Messaging is provided on a per-domain basis. Controls for activating instant
messaging and designating whether or not IM traffic should be logged are located on
the WorldClient Instant Messenger screen 150 of the WorldClient dialog (S etup W eb &
I M S erv ices W orldClient (web mail) W orldClient I ns tant M es s eng er).
WorldClient Instant Messenger Skins
WCIM's interface is compatible with msstyles skins, which are readily available on the
internet. Several styles are included, but to install a new style, download the
*.msstyles file and place it under WCIM's \Styles\ folder in a subfolder with the
same name as the file. For example, if the file was called Red.msstyles then the path
for the file would be: "\.\Styles\Red\Red.msstyles"
Automatic Address Book Synchronization
By using WCIM in conjunction with MDaemon's integrated address book system, you
can provide two-way synchronization between MDaemon and the Outlook/Outlook
Express address book on each user's local computer. Thus, if you use both Outlook or
Outlook Express and WorldClient at different times, the address books will match in
both products.
MDaemon maintains an accurate and continuously up to date database of users each
time an MDaemon account is added, removed, or modified. WCIM has the ability to
query MDaemon at regular intervals and acquire all the contact information being stored
there. It then publishes this information to the local computer's Windows Address Book
or contact store. This has the effect of instantaneously updating any local software
package which uses the local address book system (for example, Outlook/Outlook
Express).
Anyone using WCIM with the proper access credentials can also add Public contacts by
using the Windows Address Book directly, or through Outlook/Outlook Express. The new
contact will be picked up by WCIM and uploaded to MDaemon's address book. From
there all other users on your network will have access to the new contact the next
time their WCIM queries MDaemon.
On the Synchronization screen of WCIM's Preferences dialog you can specify the
folders within your Windows Address Book that you wish to be synchronized. You can
designate separate folders for both Public and Private contacts.
Windows Address Book (WAB) synchronization requires IE 5 or
greater with identity support enabled.
Copyright 1996-2014. All rights reserved. Alt-N Technologies, Ltd.
Setup Menu
141
Using WorldClient
Starting WorldClient
There are three ways to start/stop the WorldClient server:
1.
In the Stats pane on the left-hand side of the MDaemon GUI, right-click on the WorldClient entry and
choose the Toggle Active/Inactive selection on the shortcut menu.
2.
Click "File Enable WorldClient" server on the main interface.
3.
Click "Setup Web & IM Services" on the main interface, and then click WorldClient runs using
built-in web server on the Web Server screen.
Logging in to WorldClient
1.
Point your web-browser to http://example.com:WCPortNumber. This port is designated on
the Web Server 142 screen of the WorldClient section. If you configure WorldClient to listen to the
default web port (port 80) then you do not need to denote the port number in the login URL (e.g.
www.example.com instead of www.example.com:3000).
2.
Type your MDaemon account's user name and password.
3.
Click Sign-in.
Changing WorldClient's Port Setting
1.
Click "Setup Web & IM Services" on the menu bar.
2.
Type the desired port number in the control labeled Run WorldClient Server using this TCP Port.
3.
Click OK.
Client-side Help
WorldClient is equipped with extensive client-side help for your users. See the online
help system within WorldClient for information on the client features and functions.
For more Address Book options, see:
WorldClient (web mail) WorldClient Instant Messenger
LDAP
100
Windows Address Book
502
Copyright 1996-2014. All rights reserved. Alt-N Technologies, Ltd.
150
142
MDaemon Messaging Server 14.5
3.4.1.2 Web Server
This screen contains various global, server level settings that govern WorldClient's
configuration and behavior regardless of the users or domains to which they belong.
WorldClient (web mail)
WorldClient is disabled
Choose this option to disable WorldClient. You can also toggle WorldClient active/
inactive from the File menu, or from the Servers section of the Stats frame on the
main MDaemon GUI.
WorldClient must be active when using the Attachment Linking
169 feature.
WorldClient runs using built-in web server
Choose this option to run WorldClient using MDaemon's built-in web server. You can
also toggle WorldClient active/inactive from the File menu, or from the Servers
section of the Stats frame on the main MDaemon GUI.
WorldClient runs using external web server (IIS, Apache, etc)
Choose this option when you wish to run WorldClient under Internet Information
Server (IIS) or some other web server instead of MDaemon's built-in server. This
prevents certain GUI elements from being accessed which might otherwise cause
Copyright 1996-2014. All rights reserved. Alt-N Technologies, Ltd.
Setup Menu
143
conflicts with your alternate server.
For more information, see Running WorldClient under IIS
144
Run WorldClient server using this TCP port
This is the port on which WorldClient will listen for connections from your users' web
browsers.
Maximum number of concurrent sessions
This is the maximum number of sessions that may be connected to WorldClient at
the same time.
Sessions not composing a message expire after xx inactive minutes
When a user is logged in to WorldClient but is not composing a message, this is the
amount of time that their session will remain inactive before WorldClient will close it.
Sessions composing a message expire after xx inactive minutes
This timer governs how long a user's session will be kept open while they are
composing a message and the session remains inactive. It is a good idea to set this
timer higher than the Sessions not composing a message... timer, since inactivity time is
typically greater while a user is composing a message. This is because composing a
message requires no communication with the server until the message is sent.
Cache HTML templates to increase web server performance
Click this box to cause WorldClient to cache templates in memory rather than read
them each time they need to be accessed. This can dramatically increase server
performance but WorldClient will have to be restarted if you ever make a change to
one of the template files.
Use cookies to remember logon name, theme, and other properties
Click this option if you want WorldClient to store each user's logon name, theme, and
certain other properties in a cookie on his or her local computer. Using this feature
gives your users a more "customized" login experience but requires that they have
support for cookies enabled in their browsers.
Require IP persistence throughout WorldClient session
As an added security measure you can click this checkbox to cause WorldClient to
restrict each user session to the IP address from which the user connected when
the session began. Thus, no one can "steal" the user's session since IP persistence
is required. This configuration is more secure but could cause problems for users who
may be using a proxy server or Internet connection that dynamically assigns and
changes IP addresses.
Use HTTP Compression
Click this check box if you want to use HTTP compression in your WorldClient
sessions.
Bind WorldClient's web server to these IPs/ports only
If you wish to restrict the WorldClient server to only certain IP addresses or ports
then specify those IPs and ports here separated by commas. Use the format:
"IP_address:Port" to designate a port (for example, 192.0.2.0:80). If you do not
Copyright 1996-2014. All rights reserved. Alt-N Technologies, Ltd.
144
MDaemon Messaging Server 14.5
include a port, then the default TCP port specified above and the default HTTPS
port specified on the SSL & HTTPS 147 screen will be used. Use "*" if you want
WorldClient to listen on all ports. For example, "*,*:80" would cause WorldClient to
listen on all IP addresses, on the default ports specified (3000 and 443), and it
would also listen on all IP addresses on port 80. If you leave this field blank then
WorldClient will monitor all IP addresses designated for your Domains 115 .
Restart WorldClient (required when port or IIS value changes)
Click this button if you wish to restart the WorldClient server. Note: when changing
WorldClient's port setting you must restart WorldClient in order for the new setting
to be recognized.
3.4.1.2.1 Running WorldClient under IIS6
WorldClient is equipped with a built-in web server and therefore doesn't require Internet
Information Server (IIS) to operate. However, WorldClient does support IIS, and can
therefore function as a ISAPI DLL. The following information on how to configure
WorldClient to operate under IIS6 was taken from article #01465 of the MDaemon
Knowledge Base at www.altn.com:
1. Open the Internet Information Services Management Console.
2. Right-Click on Application Pools.
3. Choose New/Application Pool.
4. Name the Pool Alt-N and click the OK button.
5. Right-Click on Alt-N.
6. Click on Properties.
7. Click on the Performance tab.
8. Uncheck the options for Shutdown worker processes after being idle for (time in
minutes): and Limit the kernel request queue (number of requests).
9. Click on the Identity tab.
10. In the drop-down for Predefined, choose Local Service.
11. Click the OK button.
12. Right-Click on Web Sites.
13. Choose New.
14. Click on Web Site. (This will launch a wizard)
15. Click on the Next button.
16. Type in a name for the site such as WorldClient.
17. Click on the Next button.
18. Click on the Next button again.
19. Browse to the Home directory: which will be C:\MDaemon\WorldClient\HTML with a
default installation.
Copyright 1996-2014. All rights reserved. Alt-N Technologies, Ltd.
Setup Menu
145
20. Click on the Next button.
21. Make sure the options for Read, Run Scripts, and Execute are checked.
22. Click on the Next button.
23. Click on the Finish button.
24. Right click on the website you just made (WorldClient).
25. Choose Properties.
26. Click on the Documents tab.
27. Remove all listed documents.
28. Add WorldClient.dll.
29. Choose the Home Directory tab.
30. Choose Alt-N in the Application Pool drop-down.
31. Click the OK button.
32. Click on Web Service Extensions.
33. Enable All Unknown ISAPI Extension or Create a new one for WorldClient.DLL.
The Internet Guest Account - IUSER_<SERVER_NAME> - needs Full Access NTFS
permissions for the MDaemon directory and all sub-directories.
1. Right-Click on the MDaemon directory. (C:\MDaemon)
2. Select Properties.
3. Select the Security tab.
4. Click the Add button.
5. Click the Advanced button.
6. Click the Find Now button.
7. Select IUSER_<SERVER_NAME> (where "<SERVER_NAME>" is the name of the local
computer).
8. Click the OK button.
9. Click the OK button.
10. Check the box for Full Control.
11. Click the OK button.
These same steps need to be applied to any directory
MDaemon is configured to use.
When doing upgrades to MDaemon after setting up the web:
1. Open the Internet Information Services Management Console.
2. Open Application Pool list.
3. Right-Click Alt-N.
Copyright 1996-2014. All rights reserved. Alt-N Technologies, Ltd.
146
MDaemon Messaging Server 14.5
4. Choose Stop.
5. Shutdown MDaemon.
6. Install the upgrade.
7. Once installation is complete, start MDaemon.
8. In Information Services Management Console again, Right-Click Alt-N.
9. Choose Start.
If you follow the above method, the following should occur.
1. After stopping the Application Pool users will get a message Service Unavailable.
2. Following these steps should help minimize your chances of having to reboot your
computer after upgrading MDaemon.
The setup of this program under IIS is NOT supported by tech
support and those who choose to run WC under IIS must be
aware of all security issues and ramifications of running any
applications under IIS. It is recommended that all Patches and
updates be installed on IIS before the installation of
WorldClient as an ISAPI extension.
When running WorldClient under IIS you will no longer be able
to start and stop it from MDaemon's interface. You must use
the tools provided with IIS to do so.
Copyright 1996-2014. All rights reserved. Alt-N Technologies, Ltd.
Setup Menu
147
3.4.1.3 SSL & HTTPS
MDaemon's built-in web server supports the Secure Sockets Layer (SSL) protocol. The
SSL protocol, developed by Netscape Communications Corporation, is the standard
method for securing server/client web communications. It provides server
authentication, data encryption, and optional client authentication for TCP/IP
connections. Further, because HTTPS support (i.e. HTTP over SSL) is built into all
current major browsers, simply installing a valid digital certificate on your server will
activate the connecting client's SSL capabilities.
The options for enabling and configuring WorldClient to use HTTPS are located on the
SSL & HTTPS screen under S etup W eb & I M S erv ices W orldClient (web mail)". For
your convenience, however, these options are also mirrored under "S ecurity S ecurity
S etting s S S L & T L S W orldClient".
For more information on the SSL protocol and Certificates, see: SSL & Certificates
This screen only applies to WorldClient when using MDaemon's
built-in web server. If you configure WorldClient to use some
other web server such as IIS, these options will not be used
SSL/HTTPS support will have to be configured using your the
other web server's tools.
Accept the following types of connections
Copyright 1996-2014. All rights reserved. Alt-N Technologies, Ltd.
366
148
MDaemon Messaging Server 14.5
HTTP only
Choose this option if you do not wish to allow any HTTPS connections to
WorldClient. Only HTTP connections will be accepted.
HTTP and HTTPS
Choose this option if you want to enable SSL support within WorldClient, but do not
wish to force your WorldClient users to use HTTPS. WorldClient will listen for
connections on the HTTPS port designated below, but it will still respond to normal
http connections on the WorldClient TCP port designated on the Web Server 142
screen of WorldClient (web mail).
HTTPS only
Choose this option if you wish to require HTTPS when connecting to WorldClient.
WorldClient will respond only to HTTPS connections when this option is enabled it
will not respond to HTTP requests.
HTTP redirects to HTTPS
Choose this option if you wish to redirect all HTTP connections to HTTPS on the
HTTPS port.
HTTPS port
This is the TCP port that WorldClient will listen to for SSL connections. The default
SSL port is 443. If the default SSL port is used, you will not have to include the port
number in WorldClient's URL when connecting via HTTPS (i.e. "https://example.com"
is equivalent to "https://example.com:443").
This is not the same as the WorldClient port that is designated
on the Web Server 142 screen of WorldClient (web mail). If you
are still allowing HTTP connections to WorldClient then those
connections must use that other port to connect successfully.
HTTPS connections must use the HTTPS port.
Certificates
This box displays your SSL certificates. Single-click a certificate in this list to
designate it as the certificate that you wish WorldClient to use. Double-click a
certificate to open it in the Certificate dialog to review its details or edit it.
MDaemon does not support multiple certificates for
WorldClient. All WorldClient domains must share a single
certificate. If you have more than one WorldClient domain then
enter those domain names (and any others that you wish to
use to access WorldClient) into the option called "Alternative
host names (separate multiple entries with a comma)" outlined below.
Delete
Select a certificate in the list and then click this button to delete it. A confirmation
box will open and ask you if you are sure that you want to delete the certificate.
Copyright 1996-2014. All rights reserved. Alt-N Technologies, Ltd.
Setup Menu
149
Host name
When creating a certificate, enter the host name to which your users will connect
(for example, "wc.example.com").
Organization/company name
Enter the organization or company that "owns" the certificate here.
Alternative host names (separate multiple entries with a comma)
MDaemon does not support multiple certificates all WorldClient domains must
share a single certificate. If there are alternative host names to which users may be
connecting and you want this certificate to apply to those names as well, enter
those domain names here separated by commas. Wildcards are permitted, so
"*.example.com" would apply to all sub domains of example.com (for example,
"wc.example.com", " mail.example.com", and so on).
Encryption key length
Choose the desired bit-length of the encryption key for this certificate. The longer
the encryption key the more secure the transferred data will be. Note, however,
that not all applications support key lengths longer than 512.
Country/region
Choose the country or region in which your server resides.
Create Certificate
After entering the information into the above controls, click this button to create
your certificate.
Restart web server
Click this button to restart the web server. The web server must be started before
new certificates will be used.
See:
SSL & Certificates
366
Creating and Using SSL Certificates
377
Copyright 1996-2014. All rights reserved. Alt-N Technologies, Ltd.
150
MDaemon Messaging Server 14.5
3.4.1.4 WorldClient Instant Messenger
This screen controls the default settings of new domains for WorldClient Instant
Messenger (WCIM) 138 . Settings for specific domains can be modified via the Domain
Manager's WorldClient Instant Messenger screen 121 . WorldClient Instant Messenger
services can be enabled or disabled for specific accounts or groups via the Web
Services 405 and Group Properties 445 screens respectively.
Default WorldClient Instant Messenger
Enable WorldClient Instant Messenger support
Enable this option if you wish to make WorldClient Instant Messenger available to a
domain's users by default. They can download it from the Options W orldClient
I ns tant M es s eng er page within WorldClient. The downloaded installation file will be
automatically customized for each user's account to make installation and setup
easier.
Enable Instant Messaging
Click this option if you want to activate WCIM's instant messaging (IM) system for a
domain's users by default. Clear the check box if you want the IM controls to be
unavailable.
Log all IM traffic at the server level
Click this check box if by default you want all of a domain's instant messaging traffic
Copyright 1996-2014. All rights reserved. Alt-N Technologies, Ltd.
Setup Menu
151
to be included in the InstantMessaging.log file (located in the MDaemon/
LOGS/ folder).
IM buddy list includes members of other domains
Click this option if by default you want users of a new domain to be able to add
users to their buddy lists from all of your MDaemon domains, instead of only being
able to add users of their own domain. Clear this checkbox if you want only users of
the same domain to be available for adding to buddy lists. For example, if your
MDaemon is hosting mail for example.com and example.org, then activating this
control for your example.com users will enable them to add buddies to their lists from
both domains. Clearing it would mean that they could only add other example.com
users.
Reminders sent via IM system are sent 'From:' [ text ]
When an appointment is scheduled on a user's WorldClient calendar, the event can
be set to send a reminder to the user at a specified time. If the IM system is active
for the user's domain then the reminder will be sent in an instant message if he or
she is using WCIM. Use this text box to specify the name that you wish the message
to appear to be 'From:'. This is the default setting for new domains. You can change
it for specific domains via the Domain Manager's WorldClient Instant Messenger
screen 121 ..
See:
Domain Manager WorldClient Instant Messenger
Account Editor Web Services
Group Properties
405
445
Copyright 1996-2014. All rights reserved. Alt-N Technologies, Ltd.
121
152
MDaemon Messaging Server 14.5
3.4.1.5 Calendar
This screen controls the default settings for MDaemon's Calendar features. Settings for
specific domains can be controlled via the Domain Manager's Calendar 123 screen.
Default Calendar Options
Send calendar and task reminders
Click this checkbox if you wish to allow WorldClient's calendar and task reminders to
be sent to your users via email and WorldClient Instant Messenger.
...even to Outlook Connector users
If you have enabled the "Send calendar and task reminders" option above, click this
option if you also wish to enable reminders for Outlook Connector users.
First day of week
Choose a day from the drop-down list. The selected day will appear in the calendars
as the first day of the week.
Default Free/Busy
MDaemon includes a Free/Busy server, which makes it possible for a meeting planner
to view the availability of potential meeting attendees. To access this feature, click
Scheduling within WorldClient when creating a new appointment. This opens a
Scheduling window containing the list of attendees and a color-coded calendar grid
Copyright 1996-2014. All rights reserved. Alt-N Technologies, Ltd.
Setup Menu
153
with a row for each one. Each attendee's row is color-coded to indicate the times at
which he or she might be available for a meeting. There are colors for Busy,
Tentative, Out of Office, and No information. There is also an Auto-Pick Next button
that makes it possible for you to query the server for the next time slot at which all
attendees may be available. When you have finished creating the appointment it will
send an invitation to all of the attendees, who can then accept or decline.
WorldClient's Free/Busy server is also compatible with Microsoft Outlook. To use it,
configure Outlook to query the URL listed below for Free/Busy data. In Outlook 2002,
for example, the Free/Busy options are located under "T ools Options Calendar
Options ... Free/Bus y Options ..."
Free/Busy server URL for Outlook:
http://<WorldClient><:Port>/Worldclient.dll?view=fbinfo&user=%NAME%
@%SERVER%
Replace "<WorldClient>" with the IP address or domain name of your WorldClient
server, and "<:Port>" with the port number (if you aren't using the default web
port). For example:
http://example.com:3000/Worldclient.dll?view=fbinfo&user=%NAME%@%
SERVER%
For more on how to use WorldClient's Free/Busy features to schedule your
appointments, see the online Help system within WorldClient.
Enable Free/Busy services
Click this option if you wish to provide access to the Free/Busy server features to
users.
Free/Busy password
If you wish to require a password when users attempt to access the Free/Busy
server features via Outlook, include the password here. This password must be
appended to the URL listed above (in the form: "&password=FBServerPass")
when the users configure their Free/Busy settings within Outlook. For example:
http://example.com:3000/Worldclient.dll?view=fbinfo&user=%NAME%@%
SERVER%&password=MyFBServerPassword
Allow users to query X months worth of Free/Busy data
Use this option to designate how many months worth of Free/Busy data your users
may query.
See:
Domain Manager Calendar
123
Copyright 1996-2014. All rights reserved. Alt-N Technologies, Ltd.
154
MDaemon Messaging Server 14.5
3.4.1.6 RelayFax
Alt-N Technologies' RelayFax Server is an email to fax and fax to email gateway that
can be seamlessly integrated with WorldClient in order to provide its services to your
users. When this functionality is enabled, WorldClient users will be given access to
various features that will enable them to compose and send faxes via the WorldClient
client pages. For more information, visit the RelayFax section of www.altn.com.
RelayFax Integration Options
Allow WorldClient users to compose and send faxes thru RelayFax
Click this option to integrate RelayFax with WorldClient. When active it will cause a
"Compose Fax" control and other fax related features to appear on the WorldClient
pages.
Use SMTP to deliver faxes to RelayFax
RelayFax monitors a specific mailbox for incoming messages that are to be faxed.
Click this option and MDaemon will use the normal SMTP email delivery process to
send these messages to that mailbox's address. This option is useful when RelayFax
is monitoring a mailbox located somewhere other than your local network. If
RelayFax resides on your network you may choose to have MDaemon deliver the
messages directly to RelayFax's message queue and thus bypass the SMTP delivery
process altogether. For more information on this method, see Directly deliver faxes into
RelayFax's incoming fax queue below.
Copyright 1996-2014. All rights reserved. Alt-N Technologies, Ltd.
Setup Menu
155
RelayFax server's email address
Specify the email address to which you want messages intended for faxing to be
delivered. This value must match the address that you have configured RelayFax
to monitor for these messages.
Directly deliver faxes into RelayFax's incoming fax queue
If RelayFax resides on your LAN you may choose this method rather than SMTP for
distributing messages for faxing. When MDaemon receives a message intended for
RelayFax it will be placed directly into RelayFax's incoming queue rather than
delivered using SMTP.
Fax queue path
If RelayFax resides on the same machine on which MDaemon is running, you may
leave this file path blank. Otherwise, you must specify the network path to
RelayFax's \app\ folder.
3.4.1.7 Options
This screen designates the default settings for the Domain Manager's WorldClient
Options 125 screen. When a user signs in to WorldClient, these options govern how
various WorldClient features initially work for that user. Many of these settings can
then be customized by the user via the Options pages within WorldClient.
Copyright 1996-2014. All rights reserved. Alt-N Technologies, Ltd.
156
MDaemon Messaging Server 14.5
Default WorldClient Options
Language
Use the drop-down list box to choose the default language in which the WorldClient
interface will appear when your users first sign in to the selected domain. Users can
change their personal language setting on the WorldClient Sign-in page, and through
an option in Options Pers onalize within WorldClient.
Theme
Use this drop-down list box to designate the default WorldClient theme to used for
users whenever they sign in for the first time. The users can personalize the theme
setting from Options Pers onalize within WorldClient.
Date format
Use this text box to designate how dates will be formatted within WorldClient. Click
the Macros button to display a list of macro codes that can be used in this text box.
You can use the following macros in this control:
%A Full weekday name
%B Full month name
%d Day of month (displays as "01-31")
%m Month (displays as "01-12")
%y 2-digit year
%Y 4-digit year
For example, "%m/%d/%Y" might be displayed in WorldClient as "12/25/2011".
Macros
Click this button to display the list of macro codes that can be used in the Date
format.
Display time using AM/PM
Click this option if you want a 12-hour clock with AM/PM to be used within
WorldClient for times displayed. Clear the check box if you want to use a 24-hour
clock. Individual users can modify this setting via the "Display my hours in an AM/PM
format" option located on the Options Calendar page within WorldClient.
Empty trash on exit
This option causes the user's trash to be emptied when he or she signs out from
WorldClient. Individual users can modify this setting from the Options Pers onalize
page within WorldClient.
Use advanced compose
Check this box if you want users to see the Advanced Compose screen in
WorldClient rather than the normal Compose screen by default. Individual users can
modify this setting from Options Compos e within WorldClient.
Copyright 1996-2014. All rights reserved. Alt-N Technologies, Ltd.
Setup Menu
157
Save messages to 'Sent' folder
Click this option if you want a copy of each message that you send to be saved in
your mailbox's Sent folder. Individual users can modify this setting from the Options
Compos e page within WorldClient.
Block HTML images
Enable this check box if you wish to prevent remote images from being displayed
automatically when viewing HTML email messages in WorldClient. In order to view
the images the user must click the bar that appears above the message in the
browser window. This is a spam prevention feature, because many spam messages
contain images with special URLs that identify the email address of the user who
viewed the images, thus confirming to the spammer that it is a valid, working
address. This option is enabled by default.
Compose in new browser window
Check this box if you want a separate browser window to open for composing
messages instead of simply switching the main window to the compose screen. Clear
the box if you do not want separate windows to open. Individual users can modify
this setting from the Options Compos e page within WorldClient.
Use HTML editor when composing new messages
Check this box if you want users to see the HTML compose editor by default in
WorldClient. They can control this setting for themselves from Options Compos e
within WorldClient.
Send read confirmations?
This option governs how WorldClient will respond to incoming messages that contain
a request for read confirmation.
always
If this option is selected, MDaemon will send a notification to the sender
indicating that the message was read. The WorldClient user who received the
message will not see any indication that the read confirmation was requested or
responded to.
never
Choose this option if you want WorldClient to ignore read confirmation requests.
prompt
Select this option if you wish to ask WorldClient users whether or not to send a
read confirmation each time a message is opened that requests it.
Message listing shows this many messages per page
This is the number of messages that will be listed on each page of the Message
Listing for each of your mail folders. If a folder contains more than this number of
messages then there will be controls above and below the listing that will allow you
to move to the other pages. Individual users can modify this setting from Options
Pers onalize within WorldClient.
Copyright 1996-2014. All rights reserved. Alt-N Technologies, Ltd.
158
MDaemon Messaging Server 14.5
Message listing refresh frequency (in minutes)
This is the number of minutes that WorldClient will wait before automatically
refreshing the Message Listing. Individual users can modify this setting from Options
Pers onalize within WorldClient.
Login failure 'Help' text (can contain HTML code)
You can use this option to specify a sentence of text (either plain text or HTML) to
display on the WorldClient sign-in page when a user encounters a problem signing in.
The text is displayed below the following default text: "Incorrect Logon, please try
again. If you need assistance please contact your email administrator." This text
could be used to direct users to a page or contact info for help regarding signing in
to WorldClient.
See:
Domain Manager WorldClient Options
125
3.4.1.8 Branding
If you wish to customize the WorldClient banner images that appear on the login page
and in the navigation sidebar, you can do so from the Branding page in MDaemon's
Remote Administration 158 web interface.
To use your own custom images:
1. Click Use custom images in the Customization section.
2. In the Login Page Image section, use the Choose File or Browse option
(depending on your browser) to select the file you wish to upload. WorldClient's
default login page image is 382x88 pixels.
3. Click Upload Custom Image.
4. Repeat steps 2 and 3 for the Navigation Sidebar Image. WorldClient's default
sidebar image is 191x44 pixels.
The uploaded images will appear in their corresponding boxes and now be used instead
of WorldClient's default images.
3.4.2 Remote Administration
MDaemon's Remote Administration web interface is designed to make it possible for you
to administer MDaemon remotely using a web browser. It is a server application
designed to run in the background on the same computer as MDaemon. To access
Remote Administration, open your browser to the URL and port number on which the
remote administration server resides (e.g. www.example.com:1000). After providing
your login credentials, you will be given access to various controls and settings within
MDaemon. The type and number of settings to which you will have access is dependent
upon the level of access given. There are three levels of access that can be provided
to remote administration users: Global, Domain, and User.
Global Administrators Global administrators are users who have global access
permission enabled under their account settings within MDaemon. Global access
Copyright 1996-2014. All rights reserved. Alt-N Technologies, Ltd.
Setup Menu
159
means that the user can see and configure every setting and control that is
accessible via Remote Administration. Global administrators can add, edit, and
delete users, domains, and mailing lists. They can edit product INI files,
designate other users as Domain administrators, manage passwords, and do
many other things; they have complete administrative control.
Domain Administrators Similar to Global administrators, Domain administrators
also have control over the users and settings accessible via Remote
Administration. Their administrative control, however, is limited to the domain or
domains to which they have been given access and the permissions designated
on the Web Services 405 screen. Domain administrators and the domains over
which they have control are designated from within Remote Administration by a
Global administrator, or by another Domain administrator with access to those
domains.
Users The lowest possible level of Remote Administration access is User access.
MDaemon users can sign in to the remote administration interface and, for
example, view their individual account settings as well as edit their MultiPOP
entries, mail filters, Autoresponders, and so on. The type and number of settings
that can be edited depends on the permissions given in each user's account
settings
Everyone who has permission to access both WorldClient and Remote Administration
can access Remote Administration from within WorldClient, rather than having to sign in
to both separately. Remote Administration is opened in a separate browser window from
within WorldClient by clicking the "Advanced Settings" link under "Options".
See:
Remote Administration Web Server
Remote Administration HTTPS
162
Template Manager Web Services
Account Editor Web Services
160
454
405
Running Remote Administration under IIS
Copyright 1996-2014. All rights reserved. Alt-N Technologies, Ltd.
165
160
MDaemon Messaging Server 14.5
3.4.2.1 Web Server
MDaemon Remote Administration
Remote Administration is disabled
Choose this option to disable Remote Administration. You can also toggle Remote
Administration active/inactive from the File menu, or from the Servers section of the
Stats frame on the main MDaemon GUI.
Remote Administration runs using built-in web server
Choose this option to run Remote Administration using MDaemon's built-in web
server. You can also toggle Remote Administration active/inactive from the File
menu, or from the Servers section of the Stats frame on the main MDaemon GUI.
Remote Administration runs using external web server (IIS, Apache, etc)
Choose this option when you wish to run Remote Administration under Internet
Information Server (IIS) or some other web server instead of MDaemon's built-in
server. This prevents certain GUI elements from being accessed which might
otherwise cause conflicts with your alternate server.
For more information, see Running Remote Administration under IIS
165
Remote Administration server uses TCP port
This is the port on which Remote Administration will listen for connections from your
web browser. The default port is 1000.
Copyright 1996-2014. All rights reserved. Alt-N Technologies, Ltd.
Setup Menu
161
Sessions expire after xx inactive minutes
When you are logged in to Remote Administration, this is the amount of time that
your session is allowed to be inactive before Remote Administration will close it. The
default is 15 minutes.
Use cookies to remember logon name and other properties
Click this option if you want Remote Administration to store your logon name and
certain other properties in a cookie on your local computer. Using this feature gives
you a more customized login experience but requires that they have support for
cookies enabled in your browser.
Require IP persistence throughout remote administration session
As an added security measure you can click this checkbox to cause Remote
Administration to restrict each session to the IP address from which you connected
when the session began. Thus, no one can "steal" the session since IP persistence is
required. This configuration is more secure but could cause problems if you are using
a proxy server or Internet connection that dynamically assigns and changes IP
addresses.
Stop Remote Administration when MDaemon stops
Click this option if you want Remote Administration to be shut down whenever
MDaemon is shut down. Otherwise, Remote Administration will continue to run in the
background.
Remote Administration URL
This is the URL that WorldClient will use internally when users click the Advanced
Settings link to edit their account settings via Remote Administration. If you are
running Remote Administration with the built-in web server, then leave this field
blank. If you are using an alternate web server such as IIS, and you have configured
Remote Administration to run at an alternate URL or IP address, then specify that
URL here.
Bind Remote Administration's web server to these IPs only
If you wish to restrict the remote administration server to only certain IP addresses,
specify those addresses here separated by commas. If you leave this field blank
then Remote Administration will monitor all IP Addresses that you have designated
for your Domains 115 .
Restart Remote Administration (required when port or IIS value changes)
Click this button if you wish to restart the remote administration server. Note: when
changing the port setting you must restart Remote Administration in order for the
new setting to be recognized.
Edit Mailing List Admins
Click this button if you wish to open the mailing list administrators file to view or edit
it.
Copyright 1996-2014. All rights reserved. Alt-N Technologies, Ltd.
162
MDaemon Messaging Server 14.5
See:
Remote Administration
158
Remote Administration HTTPS
162
Running Remote Administration under IIS
Template Manager Web Services
Account Editor Web Services
165
454
405
3.4.2.2 SSL & HTTPS
MDaemon's built-in web server supports the Secure Sockets Layer (SSL) protocol. The
SSL protocol, developed by Netscape Communications Corporation, is the standard
method for securing server/client web communications. It provides server
authentication, data encryption, and optional client authentication for TCP/IP
connections. Further, because HTTPS support (i.e. HTTP over SSL) is built into all
current major browsers, simply installing a valid digital certificate on your server will
activate the connecting client's SSL capabilities.
The options for enabling and configuring Remote Administration to use HTTPS are
located on the SSL & HTTPS screen under "S etup W eb & I M S erv ices R emote
A dminis tration". For your convenience, however, these options are also mirrored under
"S ecurity S ecurity S etting s S S L & T L S R emote A dminis tration".
Copyright 1996-2014. All rights reserved. Alt-N Technologies, Ltd.
Setup Menu
163
For more information on the SSL protocol and Certificates, see: SSL & Certificates
366
This screen only applies to Remote Administration when using
MDaemon's built-in web server. If you configure Remote
Administration to use some other web server such as IIS,
these options will not be used SSL/HTTPS support will have
to be configured using your the other web server's tools.
Accept the following types of connections
HTTP only
Choose this option if you do not wish to allow any HTTPS connections to Remote
Administration. Only HTTP connections will be accepted.
HTTP and HTTPS
Choose this option if you want to enable SSL support within Remote Administration
but do not wish to force your Remote Administration users to use HTTPS. Remote
Administration will listen for connections on the HTTPS port designated below, but it
will still respond to normal http connections on the Remote Administration TCP port
designated on the Web Server 160 screen of the Remote Administration dialog.
HTTPS only
Choose this option if you wish to require HTTPS when connecting to Remote
Administration. Remote Administration will respond only to HTTPS connections when
this option is enabled it will not respond to HTTP requests.
HTTP redirects to HTTPS
Choose this option if you wish to redirect all HTTP connections to HTTPS on the
HTTPS port.
HTTPS port
This is the TCP port that Remote Administration will listen to for SSL connections.
The default SSL port is 443. If the default SSL port is used, you will not have to
include the port number in Remote Administration's URL when connecting via HTTPS
(i.e. "https://example.com" is equivalent to "https://example.com:443").
This is not the same as the Remote Administration port that is
designated on the Web Server 160 screen of the Remote
Administration dialog. If you are still allowing HTTP connections
to Remote Administration then those connections must use
that other port to connect successfully. HTTPS connections
must use the HTTPS port.
Certificates
This box displays your SSL certificates. Single-click a certificate in this list to designate
it as the certificate that you wish Remote Administration to use. Double-click a
Copyright 1996-2014. All rights reserved. Alt-N Technologies, Ltd.
164
MDaemon Messaging Server 14.5
certificate to open it in the Certificate dialog to review its details or edit it.
MDaemon does not support multiple certificates for Remote
Administration. All domains must share a single certificate. If
you have more than one domain then enter those domain
names (and any others that you wish to use to access Remote
Administration) into the option called "Alternative host names
(separate multiple entries with a comma)" outlined below.
Delete
Select a certificate in the list and then click this button to delete it. A confirmation
box will open and ask you if you are sure that you want to delete the certificate.
Host name
When creating a certificate, enter the host name to which your users will connect
(for example, "wa.example.com").
Organization/company name
Enter the organization or company that "owns" the certificate here.
Alternative host names (separate multiple entries with a comma)
MDaemon does not support multiple certificates all domains must share a single
certificate. If there are alternative host names to which users may be connecting
and you want this certificate to apply to those names as well, enter those domain
names here separated by commas. Wildcards are permitted, so "*.example.com"
would apply to all sub domains of example.com (for example, "wc.example.com",
" mail.example.com", and so on).
Encryption key length
Choose the desired bit-length of the encryption key for this certificate. The longer
the encryption key the more secure the transferred data will be. Note, however,
that not all applications support key lengths longer than 512.
Country/region
Choose the country or region in which your server resides.
Create Certificate
After entering the information into the above controls, click this button to create
your certificate.
Restart web server
Click this button to restart the web server. The web server must be started before
new certificates will be used.
Copyright 1996-2014. All rights reserved. Alt-N Technologies, Ltd.
Setup Menu
165
For more information on SSL and Certificates, see:
Running Remote Administration under IIS
SSL and Certificates
165
366
Creating and Using SSL Certificates
377
For more information on Remote Administration, see:
Remote Configuration
158
Remote Administration Web Server
Template Manager Web Services
Account Editor Web Services
160
454
405
3.4.2.3 Running Remote Administration under IIS
MDaemon is equipped with a built-in web server, which means that Remote
Administration doesn't require Internet Information Server (IIS) to operate. However, it
does support IIS, and can therefore function as an ISAPI DLL.
To configure to operate under IIS 5:
1. Stop Remote Administration from running. You can do this by right-clicking on the
Remote Administration entry under Servers in the left pane of the MDaemon GUI,
and then clicking Toggle Active/Inactive .
2. Open the IIS management program (Start Settings Control Panel Administrative
Tools Internet Services Manager).
3. Right-click Default Website and then select New Virtual Directory.
4. Follow the Wizard as it takes you through the steps of creating a Virtual Directory.
The following are suggested names and locations for data to be typed into the
Wizard, but will vary depending on your installation of MDaemon and the location of
MDaemon's Remote Administration component.
a.
b.
c.
d.
Alias: "WebAdmin". Click Next.
Directory: "c:\mdaemon\webadmin\templates". Click Next.
Click Next.
Click Finish.
5. Set the Execute Permissions to Scripts Only .
6. Set the Application Protection to Low (IIS Process).
7. Click the Configuration button in the Application Settings section of the Virtual
Directory tab.
8. On the Mappings tab click the Add.
9. In the Executable field enter "c:\mdaemon\webadmin\templates\WebAdmin.dll".
Copyright 1996-2014. All rights reserved. Alt-N Technologies, Ltd.
166
MDaemon Messaging Server 14.5
Note: This field cannot contain any spaces. If the path contains a space it must
be converted to 8.3 format. The dir /x command will show the 8.3 name for a file
or directory.
10. In the Extension field enter ".wdm" and select the radio button for All Verbs.
11. Click the Script Engine box.
12. Click OK.
13. All other mappings can be removed if you choose, then click the OK.
14. On the Documents tab add login.wdm as a Default Document and remove all other
entries from the list.
15. In MDaemon, go to Setup Web & IM Services Remote Administration and click Remote
Administration runs using external webserver.
16. In Remote Administration URL type "/WebAdmin/login.wdm".
17. Click OK.
To configure to operate under IIS 6:
Create a new application pool for Remote Administration:
1. Stop Remote Administration from running. You can do this by right-clicking on the
Remote Administration entry under Servers in the left pane of the MDaemon GUI,
and then clicking Toggle Active/Inactive .
2. Open the IIS management program (Start Settings Control Panel Administrative
Tools Internet Services Manager).
3. Right-click Application Pools.
4. Click New Application Pool.
5. In the Application pool ID field type "Alt-N" and click OK.
6. Right-click Alt-N
7. Click Properties.
8. Click Performance tab.
9. Clear "Shutdown worker processes after being idle for" and "Limit the kernel request queue ".
10. Click Identity tab.
Copyright 1996-2014. All rights reserved. Alt-N Technologies, Ltd.
Setup Menu
167
11. In the drop-down for Predefined, choose Local System.
12. Click OK.
Create a virtual directory for Remote Administration:
1. Open the IIS management program (Start Settings Control Panel Administrative Tools
(Internet Services Manager)).
2. Right-click your web site and then select New (Virtual Directory).
3. Specify an alias for the virtual directory (for example, "WebAdmin").
4. In the Path field, type the path to the Remote Administration Templates directory
for example, "C:\Program Files\Alt-N Technologies\WebAdmin\Templates".
5. Leave the Read and Run Scripts options checked.
6. Finish the wizard and right-click on the Virtual Directory that was created.
7. Select Properties.
8. On the Home Directory tab change the application pool to "Alt-N".
9. Click the Configuration button.
10. Click Add to add an ISAPI extension mapping.
11. In the Executable field enter the path to the WebAdmin.dll file. For example, "C:
\Program Files\Alt-N Technologies\WebAdmin\Templates\WebAdmin.dll".
12. In the Extension field enter ".wdm"
13. Click the boxes for Script Engine and Verify the file exists.
14. Click OK.
15. All other mappings can be removed if you choose, then click the OK.
16. Select the Documents tab.
17. Ensure that Enable default content page is checked.
18. Ensure that only "login.wdm" exists in the list.
19. Click the Ok and exit the virtual directory properties dialog.
Copyright 1996-2014. All rights reserved. Alt-N Technologies, Ltd.
168
MDaemon Messaging Server 14.5
Add .WDM to list of allowed web extensions:
1. Click on the Web Service Extensions folder (in the IIS MMC).
2. Click Add new web service extension.
3. In the Extension name field enter "WebAdmin".
4. Click Add and then browse to the WebAdmin ISAPI extension. For example:
C:\Program Files\Alt-N Technologies\WebAdmin\Templates\WebAdmin.dll.
5. Check Set extension status to allowed.
6. Click OK.
7. In MDaemon, go to Setup Web & IM Services Remote Administration and click Remote
Administration runs using external web server.
8. In Remote Administration URL type "/WebAdmin/login.wdm".
9. Click OK.
For more information on Remote Administration, see:
Remote Administration
158
Remote Administration Web Server
160
Remote Administration SSL & HTTPS
Template Manager Web Services
Account Editor Web Services
162
454
405
Copyright 1996-2014. All rights reserved. Alt-N Technologies, Ltd.
Setup Menu
169
3.4.3 Attachment Linking
Attachment Linking (S etup W eb & I M S erv ices A ttachment L ink ing ) is a feature
that makes it possible for MDaemon to remove all attachments from incoming email
messages, store them in a designated location, and then place URL links to the files in
each message from which they are extracted. The recipients can then click those links
to download the files. This can greatly speed up mail processing when your users
retrieve their messages or synchronize their mail folders, since the messages will be
devoid of large attachments. It can also provide increased security and an increased
level of protection for your users, because attachments can be stored in a central
location for monitoring by the administrator and will not be downloaded automatically to
mail clients where they might be executed automatically. Further, if you choose the
"Let WorldClient automatically manage Attachment Linking" option, management of the
file locations and the WorldClient URL is handled automatically. If you choose to
manage Attachment Linking manually, you can specify the location where the files will
be stored, and you can use special macros to make the location dynamic. In order for
Attachment Linking to work, it must be enabled globally using the option on this screen,
and each Account that you wish to use it must be configured specifically to do so on
the Attachments 418 screen of the Account Editor. On that same screen there is also an
option for applying Attachment Linking to outbound messages as well; the account's
outbound messages will have attachments extracted and replaced with a link to the
stored files. Finally, the links to the attachments that MDaemon will place in messages
do not contain direct file paths. Instead they contain a unique identifier (GUID) that
the server uses to map the file to the actual path. This GUID map is stored in the
AttachmentLinking.dat file.
Copyright 1996-2014. All rights reserved. Alt-N Technologies, Ltd.
170
MDaemon Messaging Server 14.5
Attachment Linking will try to use the file name provided in the
MIME headers (if present). If the file name is longer than 50
characters then only the last 50 characters will be used. If the
file name is missing an extension, ".att" will be appended.
Enable attachment linking
Click this checkbox to enable Attachment Linking for all accounts that are
specifically configured to use it on the Attachments 418 screen of the Account
Editor. When you enable this global option you will be asked if you also wish to
enable the account specific option for all MDaemon accounts. If you choose "Yes"
then Attachment Linking will be enabled for all accounts, and the corresponding
option on the New Accounts 466 template will also be enabled. If you choose "No"
then the Attachment Linking feature will be enabled but the account specific option
will notyou must manually activate it for each account that you wish to use it.
When Attachment Linking is enabled, the WorldClient server must remain active.
Let WorldClient automatically manage Attachment Linking
This is the default option when Attachment Linking is enabled. Use this option if
you wish to let WorldClient handle Attachment Linking automatically. Extracted
files will be stored at: "...\MDaemon\Attachments\$DOMAIN$\$MAILBOX$\".
Manually configure Attachment Linking
Choose this option if you wish to designate the folder in which extracted file
attachments will be stored. You must designate both the attachment path and
the WorldClient URL when you choose this option.
Attachment path
Use this text box to designate the folder in which to store extracted file
attachments. You can set a static file path or use template 450 and script 488
macros to make the path dynamic. For example, "$ROOTDIR$\Attachments
\$DOMAIN$\" will group all attachments into a subfolder named for the domain
to which the user belongs, which is under another subfolder called
"Attachments" contained in MDaemon's root folder (usually C:\MDaemon\).
So, for "user1@example.com" the above example would cause the extracted
attachments to be placed in the subfolder, "C:\MDaemon\Attachments
\example.com\." You could further subdivide attachment storage by
appending the "$MAILBOX$" template macro to the above example. This would
cause user1's files to be stored in a subfolder beneath "\example.com\"
called "user1." Therefore the new file path would be: "C:\MDaemon
\Attachments\example.com\user1\."
WorldClient URL
Enter WorldClient's URL here (e.g. "http://mail.example.com:3000/
WorldClient.dll"). MDaemon will use this URL when inserting the links to
extracted attachments in messages.
Ignore attachments smaller than this many KB (0 = none)
This is the minimum size required before an attachment will be extracted from a
message. Use this option if you do not wish to extract smaller attachments. If set to
Copyright 1996-2014. All rights reserved. Alt-N Technologies, Ltd.
Setup Menu
171
"0" then Attachment Linking will extract all attachments, no matter how small.
Delete attachments older than this many days (0 = never)
Use this option if you wish to set a limit on the number of days that attachments will
be stored. As part of the daily cleanup event MDaemon will remove any stored
attachments that are older than the designated limit, if those attachments are
contained within the default attachment folder or one of its subfolders. The default
folder is: "<MDaemonRoot>\Attachments\...". Attachments will not be removed if
you customize the attachment folder to point elsewhere. This option is disabled by
default (set to "0").
Delete attachments from disk when messages are deleted
Click this option if you want to delete extracted attachments from the server
whenever the messages to which they are linked are deleted.
When this option is enabled and a user collects his email via a
POP3 client that is not configured to leave messages on the
server, then all of his extracted attachments will be
irretrievably lost. If this option is not enabled then no
attachments will be lost, but a great deal of your hard drive
space could eventually be taken up by outdated and useless
files that their original recipient no longer wants or needs.
Virtually all POP clients have the ability to leave messages on
the server.
Extract quoted printable text/plain attachments
By default, quoted printable text/plain attachments will not be extracted. Click
this checkbox if you wish to include them in automatic extraction.
White List
Click this button to open the Attachment Linking white list. Include any file names
that you do not wish to extract from messages. Winmail.dat is included on this list
by default.
See:
New Accounts Template
449
Account Editor Attachments
Template Macros
Script Macros
418
450
488
Copyright 1996-2014. All rights reserved. Alt-N Technologies, Ltd.
172
MDaemon Messaging Server 14.5
3.5 Event Scheduling
3.5.1 Mail Scheduling Options
Click S etup S erv er S etting s Ev ent S cheduling to open MDaemon's Event Scheduler.
The Mail Scheduling Options section of this dialog makes it possible for you to schedule
MDaemon's Remote mail processing events as extensively or as simply as you prefer.
You can use a counter to process mail at regular intervals, or you can schedule exact
times for mail delivery and collection using the Mail Schedule 175 screens. You can also
set conditions that will trigger mail processing at unscheduled times such as when a
certain number of messages are waiting to be delivered, or when a message has been
waiting a specified amount of time. Further, you can create custom schedules that you
can assign to custom remote mail queues. Custom schedules make it possible for you to
set different schedules for different types of messages. For example, you could create
schedules for large messages, mailing list messages, certain domains, and so on.
If you have installed SecurityPlus for MDaemon 248 , use the
AntiVirus Updates 178 section of the Event Scheduler to
schedule how often MDaemon will check for AntiVirus updates.
Mail Delivery/Collection Global Settings
Deliver queued mail immediately whenever possible
When this option is enabled and a message arrives and is queued for remote
delivery, rather than waiting for the next scheduled processing interval or some
other event to trigger mail processing, MDaemon will immediately process and deliver
all remote mail that has been queued within the number of minutes designated in
Copyright 1996-2014. All rights reserved. Alt-N Technologies, Ltd.
Setup Menu
173
the Only deliver mail queued within the last [xx] minutes option below.
...including mail stored for gateway domains
Click this check box if you also want messages for Domain Gateways to be
delivered immediately. However, this only applies to gateways with the Deliver
stored messages each time MDaemon processes remote mail option enabled on
the Gateway 550 screen of the Gateway Editor.
Only deliver mail queued within the last [xx] minutes (0=send all)
This option governs how recently messages must have been queued before the
Deliver queued mail immediately whenever possible option above will spool them for
delivery. When that option triggers remote mail processing, instead of attempting to
deliver everything in the queue, MDaemon will process only those messages that
were queued within the designated number of minutes. The entire queue will still be
processed, however, when the Process...queue toolbar button is pressed or when
any other normal scheduling event triggers remote mail processing. By default, this
option is set to one minute. You can set it to 0 if you wish to process the entire
queue every time remote mail processing is triggered, but that is not recommended
since it is much less efficient.
The above options only apply to the Default schedule. They
are unavailable for custom schedules (see the Name... option
below).
Name...
Use this drop-down list box to select a schedule to edit. The Default schedule will
always be used for the regular, remote mail queue and for DomainPOP and MultiPOP
collected mail. For configurations using dialup services, the Default schedule will also
be used for LAN Domains, which are remote domains that you have designated as
residing on your local area network and therefore do not require RAS dialup. Other
schedules can be assigned to custom remote mail queues, and messages can be
routed to those custom queues 576 automatically by using the Content Filter 250 .
When you are finished editing a schedule's options, click OK or select another
schedule for editing. If you make changes to a schedule and then select another
schedule, a confirmation box will open asking you whether you wish to save or
discard the currently selected schedule's changes before switching to the other
schedule.
New
Click this option to create a new schedule. A box will open so that you can
designate a name for it. After the schedule's name is designated, a corresponding
Mail Schedule 175 screen will be created for it in the menu on the left. Use that
screen to assign times to that schedule.
Delete
To delete a custom schedule, first select it in the Name... drop-down list and then
click Delete. A confirmation box will open asking you if you are sure you wish to
delete it. Deleting a custom schedule will not delete any custom remote queue or
content filter rules associated with it. However, if you delete a custom queue then
any schedules associated with that queue will also be deleted, and all associated
Copyright 1996-2014. All rights reserved. Alt-N Technologies, Ltd.
174
MDaemon Messaging Server 14.5
content filter rules as well.
Deliver queued mail at this interval (in minutes)
Click the check box and slide this bar left or right to specify the time interval
between mail processing sessions. It can be configured to count down from a range
of 1 to 60 minutes. After that amount of time, MDaemon will process remote mail
before beginning the countdown again. When this check box is cleared, Remote Mail
processing intervals will be determined by the other scheduling options.
Deliver mail [xx] minutes after the last time it was delivered
Use this option when you want a remote mail processing session to occur at a
regular time interval after the last session occurred, regardless of the trigger that
initiated the session. Unlike the rigidly fixed intervals used when setting up specific
times or when using the Deliver queued mail at this interval slide bar, this option's
time interval will reset each time mail is processed.
Deliver mail if [xx] or more messages are queued
When this option is enabled, MDaemon will trigger a mail session whenever the
number of messages waiting in the remote queue meets or exceeds the number that
you specify here. These mail sessions are in addition to any other normally
scheduled sessions.
Deliver mail if messages are [xx] minutes old or older
When this box is checked, MDaemon will trigger a mail session whenever a message
has been waiting in the queue for the number of minutes specified. These sessions
are in addition to any other normally scheduled sessions.
Queues
Attach this schedule to this queue
Use this option to associate the selected schedule with a specific custom remote
mail queue. You can then use the content filter to create rules that will place
certain messages in that queue. For example, if wanted to schedule mailing list
messages destined for remote addresses to be delivered at some specific time, then
you could create a custom queue for those messages, create a rule to put all of
them into your custom queue, and then create a custom schedule and assign it to
that queue.
Queues
Click the button to open the Custom Queues 576 screen, on which you can create
custom remote queues to use with the Event Scheduler.
See:
Mail Schedule
175
AntiVirus Updates
178
Copyright 1996-2014. All rights reserved. Alt-N Technologies, Ltd.
Setup Menu
175
3.5.1.1 Mail Schedule
Each Mail Schedule corresponds to the schedule of the same name listed in the Name
drop-down list on the Mail Scheduling Options 172 screen. Use each Mail Schedule to
designate the specific times that remote mail processing will occur for that schedule.
Mail Schedules are located at: S etup Ev ent S cheduling M ail S cheduling Options
'S cheduleName' S chedule.
Schedule
Delete Schedule
This button will delete the custom Mail Schedule. The schedule will be deleted and
its entry will be removed from the Name drop-down list on the Mail Scheduling
Options 172 screen. After you click this button, a confirmation box will open asking if
you are sure you want to delete the schedule. This option is only available for
custom schedules the Default Schedule cannot be deleted.
Remove
To remove an entry from the list, select the entry and then click this button.
Clear all
This button removes all entries from the schedule.
Creating Schedule Events
Day(s)
When creating a new event for the schedule, first select the day or days on which
this scheduling event will occur. You can select: every day, weekdays (Monday thru
Friday), weekends (Saturday and Sunday), or specific days of the week.
Copyright 1996-2014. All rights reserved. Alt-N Technologies, Ltd.
176
MDaemon Messaging Server 14.5
Starting at...
Enter the time that you wish the event to start. The time value must be in 24 hour
format, from 00:00 to 23:59. If you wish this to be a single event rather than
recurring event, this is the only time value that you will enter (leave the Ending at...
and Recurring every... options blank).
Ending at...
Enter the time that you wish the event to end. The time value must be in 24 hour
format, from 00:01 to 23:59, and it must be greater than the Starting at... value.
For example, if the Starting at... value were "10:00" then this value could be from
"10:01" to "23:59". Leave this option blank if you wish it to be a single event rather
than recurring event.
Recurring every [xx] minutes
This is the time interval at which mail will be processed between the designated
Starting at... and Ending at... times. Leave this option blank if you wish it to be a
single event rather than recurring event.
Add
Once you have designated the Day(s) and Starting at... time, and the optional
Ending at... time and Recurring every... value, click this button to add the event to
the schedule.
Depending on your needs, it may be sufficient to use the
simple scheduling options on the Mail Scheduling Options 172
screen to control mail processing intervals. For example, it is
pointless to make a specific schedule with events for every
minute of every day when you can simply set the slider bar on
Mail Scheduling Options to one minute intervals and accomplish
the same thing. On the other hand, if you want the processing
intervals to be more than an hour apart, or only on certain
days, then you can use some combination of the scheduling
options and mail specific times.
See:
Mail Scheduling Options
AntiVirus Updates
AntiSpam Updates
172
178
299
Copyright 1996-2014. All rights reserved. Alt-N Technologies, Ltd.
Setup Menu
177
3.5.1.2 MultiPOP Collection
MultiPOP Collection
Collect MultiPOP mail every time remote mail is processed
Choose this option if you want MDaemon to collect all MultiPOP
that remote mail is processed.
423
mail every time
Collect MultiPOP mail once every XX times remote mail is processed
Choose this option and specify a numeral in the box if you want MultiPOP mail to be
collected less often than remote mail is processed. The numeral denotes how many
times remote mail will be processed before MultiPOP mail will be collected.
Collect MultiPOP mail dynamically
Choose this option if you wish to collect MultiPOP messages dynamically. Ordinarily,
MultiPOP is collected for all users at the same time at each remote mail processing
interval, or at every x number of intervals. When collected dynamically, MultiPOP
messages are collected for each individual user when that user checks his or her
local mail via POP, IMAP, or WorldClient rather than for all users at once. However,
because MultiPOP collection is triggered by a user checking his email, any new
MultiPOP messages collected will not be visible to the user until he checks his mail
again. Thus, he would need to check his mail twice in order to see new MultiPOP
messages. The first time to trigger MultiPOP and a second time to see the mail that
was collected.
But no more often than XX times per hour
In order to reduce the load that extensive use of MultiPOP can potentially place
on your MDaemon, you can use this control to specify a maximum number of
times per hour that MultiPOP can be collected for each user.
Copyright 1996-2014. All rights reserved. Alt-N Technologies, Ltd.
178
MDaemon Messaging Server 14.5
Wait at least XX minutes between each collection
This option can help to reduce the load on the mail server by limiting how
frequently MultiPOP messages can be collected by each user. It will restrict
MultiPOP mail collection to once every so many minutes per user. Specify the
number of minutes that you wish to require the user to wait before being allowed
to check MultiPOP again.
MultiPOP always deletes mail from all servers after collection
Click this check box if you wish to override the Leave a copy of message on POP server
option (located on the MultiPOP 423 screen of the Account Editor) for all users. All
messages will be deleted from each MultiPOP server after they are collected.
See:
MultiPOP
423
3.5.2 AntiVirus Updates
AntiVirus Updates
Wait XX minutes after the last AntiVirus update then do another
Click this checkbox and specify the number of minutes that you want SecurityPlus
for MDaemon to wait before checking for new virus signature updates. Note, this is
actually the number of minutes that SecurityPlus for MDaemon will attempt to wait
after the last time you checked for an update, whether the update was triggered by
the scheduler or manually. The scheduler and manually triggered updates are given
precedence over this setting and will therefore reset this counter if a SecurityPlus
Copyright 1996-2014. All rights reserved. Alt-N Technologies, Ltd.
Setup Menu
179
update event is triggered by one of those other methods. Thus, for example, if you
have this option set to check for updates every 240 minutes and you manually
check for an update after 100 minutes, this counter will be reset to 240.
Urgent Updates
Activate urgent updates
Click this checkbox to activate the urgent updates feature. With this feature
enabled, SecurityPlus for MDaemon will immediately connect to the update location
and download the high-priority update whenever MDaemon receives an "Urgent
Update" message. To receive these messages you must add your domain to the
Urgent Updates system at altn.com.
You must have the "Verify...DKIM signatures" option on the DKIM
Verification 327 screen enabled to use this feature.
See:
AntiVirus Update Schedule
AntiVirus
179
269
AntiVirus Updater
272
3.5.2.1 AntiVirus Update Schedule
Copyright 1996-2014. All rights reserved. Alt-N Technologies, Ltd.
180
MDaemon Messaging Server 14.5
Use the AntiVirus Update Schedule to designate specific times for SecurityPlus 248 to
check for AntiVirus updates. The schedule is located at: S etup Ev ent S cheduling
A ntiVirus Updates S chedule.
Schedule
Remove
To remove an event from the list, select the entry and then click this button.
Clear all
This button removes all entries from the schedule.
Creating Schedule Events
Day(s)
When creating a new event for the schedule, first select the day or days on which
this scheduled update check event will occur. You can select: every day, weekdays
(Monday thru Friday), weekends (Saturday and Sunday), or specific days of the
week.
Starting at...
Enter the time that you wish the update check to start. The time value must be in
24 hour format, from 00:00 to 23:59. If you wish this to be a single event rather
than recurring event, this is the only time value that you will enter (leave the Ending
at... and Recurring every... options blank).
Ending at...
Enter the time that you wish the update check event to end. The time value must
be in 24 hour format, from 00:01 to 23:59, and it must be greater than the Starting
at... value. For example, if the Starting at... value were "10:00" then this value
could be from "10:01" to "23:59". Leave this option blank if you wish it to be a single
event rather than recurring event.
Recurring every [xx] minutes
This is the time interval at which SecurityPlus will check for updates between the
designated Starting at... and Ending at... times. Leave this option blank if you wish
it to be a single event rather than recurring event.
Add
Once you have designated the Day(s) and Starting at... time, and the optional
Ending at... time and Recurring every... value, click this button to add the event to
the schedule.
See:
AntiVirus Updates
AntiVirus
269
269
AntiVirus Updater
272
Copyright 1996-2014. All rights reserved. Alt-N Technologies, Ltd.
Setup Menu
181
3.6 Mobile Device Management
3.6.1 ActiveSync
3.6.1.1 Server
MDaemon includes support for "ActiveSync for MDaemon," which is a separately
licensed over-the-air (OTA) ActiveSync server. This server is capable of synchronizing
a user's Email, default Contacts, default Calendar, and Tasks between his MDaemon/
WorldClient account and an ActiveSync capable device. MDaemon's ActiveSync options
are located under: S etup M obile Dev ice M anag ement... A ctiv eS ync. There are also
user-specific options located on the Account Editor's ActiveSync Devices 434 screen.
If you enable ActiveSync for MDaemon the first time using a trial key, it will operate
for 30 days. After that, if you wish to continue using it you can acquire a license key
from www.altn.com or your local distributor/reseller.
ActiveSync is a web-service extension that only works on ports 80 (for http) and 443
(for https). This is an ActiveSync implementation requirement. If ActiveSync is enabled
and you are using WorldClient's built-in web server 142 , but it is not running on port 80
or 443, then it will automatically begin running on port 80 in addition to whatever other
ports you have configured on the Web Server 142 and SSL & HTTPS 147 screens. If you
are using another server for WorldClient such as IIS then you must manually configure
it to use port 80 or 443.
If you intend to run ActiveSync under IIS you must call the ActiveSync DLL
(MDAirSync.dll) when "/Microsoft-Server-ActiveSync" is requested. This is the
request that all the ActiveSync clients will use. Some versions of IIS do not have this
Copyright 1996-2014. All rights reserved. Alt-N Technologies, Ltd.
182
MDaemon Messaging Server 14.5
capability without downloading, installing, and configuring third party software.
All first time syncs with ActiveSync are a one way sync from
the server to the device. You will lose related data on the
device when you sync with ActiveSync for the first time. This
is an ActiveSync implementation requirement. Therefore,
backup your device data before using ActiveSync for the first
time. Most devices that support ActiveSync warn the user
that "device data will be lost," but some do not. Please
handle ActiveSync with care.
Enabling/Disabling ActiveSync
Click Enable ActiveSync server to turn on ActiveSync for MDaemon. Then you can use
the options below to control whether or not it is available to all or some of your
domains.
Setting the Default ActiveSync State
You can choose whether or not you want ActiveSync support to be enabled or disabled
for your domains by default. This is the state of ActiveSync for all domains whose
setting you haven't specifically overridden. To set the default state for your domains:
1. Click Enable ActiveSync server.
2. In the Select domain drop-down list, click Default.
3. Click Enable ActiveSync service for this domain to enable ActiveSync for all
domains by default. Uncheck the box if you want it to be disabled for all domains
by default.
Enabling/Disabling ActiveSync for Specific Domains
To set the ActiveSync state for a specific domain:
1. Click Enable ActiveSync server.
2. In the Select domain drop-down list, choose a domain.
3. Click Enable ActiveSync service for this domain if you wish to enable
ActiveSync for the domain. Uncheck the box if you wish to disable ActiveSync
for the domain.
In order to use ActiveSync you will need to properly configure
an ActiveSync client on the user's device. For instructions on
how to do this, follow the links on the ActiveSync dialog within
MDaemon.
ActiveSync Autodiscover Service
MDaemon supports the ActiveSync Autodiscover Service, which allows users to set up
an ActiveSync account with just their email address and password, without needing to
know the host name of the ActiveSync server. Autodiscover requires HTTPS 147 to be
Copyright 1996-2014. All rights reserved. Alt-N Technologies, Ltd.
Setup Menu
183
enabled, and for most systems it also requires that a new CNAME or A-record be added
to DNS. "autodiscover.<your-MDaemon-server>.com" should resolve to the MDaemon
server running ActiveSync (for example, autodiscover.example.com).
See:
Account Editor Mail Services
403
Account Editor ActiveSync Devices
Web Server
434
142
SSL & HTTPS
147
3.6.1.2 Policies
Use this screen to manage your ActiveSync device policy templates, which are used to
create the ActiveSync policies that govern user devices. Predefined policy templates
are provided, and you can create, edit and delete your own. These templates are used
to create the default policies that can be assigned per domain from the ActiveSync
Domains 187 screen, and the policies that can be assigned per device from the Account
Editor's ActiveSync Devices 434 screen.
Not all ActiveSync devices recognize or apply policies
consistently. Some may ignore policies or certain policy
elements altogether, and others may require a device reboot
Copyright 1996-2014. All rights reserved. Alt-N Technologies, Ltd.
184
MDaemon Messaging Server 14.5
before changes take effect. Further, when attempting to
assign a new policy to a device, it will not be applied to the
device until the next time it connects on its own to the
ActiveSync server; policies cannot be "pushed" to devices until
they connect.
ActiveSync Policies
New policy
Click this button to open the ActiveSync Policy Editor
editing your policy templates.
185
, used for creating and
Delete Policy
To delete a policy template, select a custom policy from the list and then click
Delete Policy. Click Yes to confirm your decision to delete the policy template. The
predefined policy templates cannot be deleted.
Edit Policy
To edit a policy template, select a custom policy from the list and then click Edit
Policy. After making your desired changes in the policy editor, click OK. The
predefined policy templates cannot be edited.
Editing a policy templates will not change any policies that are
already assigned to domains or devices. If you wish to change
a domain or device's policy, you must do so using the options
provided on: ActiveSync Domains 187 and ActiveSync
Devices 434 .
Policy List
This area lists all predefined and custom made policy templates. When you select
one of the templates, its Policy description will appear in the area below the list.
Copyright 1996-2014. All rights reserved. Alt-N Technologies, Ltd.
Setup Menu
185
ActiveSync Policy Editor
ActiveSync Policy
Policy name
Specify a name for your custom policy here.
Policy description
Use this area to describe your custom policy. This description appears below the
Current Policies list when you select the policy.
Password Options
Require password
Check this box if you wish to require a password on the device. It is disabled by
default.
Require alpha-numeric password
Use this policy option if you wish to require the device password to contain both
letters and numbers. It is disabled by default.
Password complexity level (0=none, 1-4)
Use this option if you also wish to require the device password to contain at
least this many non-letter characters (i.e numbers, punctuation, or special
characters), to increase the password's complexity. You can require from 1-4
complex characters. This option is disabled by default (set to "0").
Allow simple password
This option allows simple passwords on the device, such as: 12345, ABCD, and
Copyright 1996-2014. All rights reserved. Alt-N Technologies, Ltd.
186
MDaemon Messaging Server 14.5
the like. It is enabled by default.
Require device encryption
Click this option if you wish to require encryption on the device. Not all devices
will enforce encryption. This is disabled by default.
Days before password expires (0=never)
This is the number of days allowed before the device's password must be
changed. This option is disabled by default (set to "0").
Remember this many old passwords (0=none)
Use this option if you do not wish to allow the device to reuse a specified
number of old passwords. For example, if this option is set to "2" and you change
your device password, you will not be able to change it to either of the last two
passwords that were used. The option is disabled by default (set to "0").
Minimum password length (0=none, 4-16
Use this option if you wish to require the device password to contain at least
this many characters, from 4-16. This option is disabled by default (set to "0").
Max failed password attempts (0=no limit)
When a user attempts to enter the device password, this is the number of failed
password attempts allowed before the device will either lock itself for a certain
amount of time or perform a wipe of all date, depending on the device. This
option is disabled by default (set to "0").
Inactivity timeouts (minutes, 0=never)
This is the number of minutes that a device can go without any user input before
it will lock itself. This password option is disabled by default (set to "0").
Sync Options
Allow attachments to be downloaded to device
Allows the device to download file attachments. This option is enabled by default.
Max attachment size (KB, 0=none)
This is the maximum size of attachment that will be automatically downloaded to
the device. There is no size limit set for this option by default (set to "0").
Email synchronization period
The is amount of email, by date range from today, that can be synchronized by the
device. By default this is set to "all days", meaning that all email can be
synchronized no matter how old it is.
Calendar synchronization period
This is how far back from today that past calendar entries can be synchronized by
the device. By default this is set to "all days", meaning that all past entries can be
synchronized no matter how old they are.
Copyright 1996-2014. All rights reserved. Alt-N Technologies, Ltd.
Setup Menu
187
Require manual sync on roam
Use this policy option if you wish to require the device to synchronize manually while
roaming. Allowing automatic synchronization while roaming could increase data costs
for the device, depending on its carrier and data plan. This option is disabled by
default.
Other
Allow browser
Allows the use of a browser on the device. This option is not supported on some
devices, and may not apply to 3rd party browsers. It is enabled by default.
Allow camera
Allows the use of a camera on the device. This option is enabled by default.
3.6.1.3 Domains
Use this screen to assign the default ActiveSync policy 183 for each of your domains,
which will be used for new devices added to the domain's accounts. If you wish to
assign a different policy for a specific account's device, you can do so from the
Account Editor's ActiveSync Devices 434 screen.
Assigning a Default ActiveSync Policy
To assign a default ActiveSync policy to your domains:
1. Select a domain from the Domain drop-down list.
Copyright 1996-2014. All rights reserved. Alt-N Technologies, Ltd.
188
MDaemon Messaging Server 14.5
2. From the Policy drop-down list, choose the policy template
use to create the ActiveSync policy.
183
that you wish to
3. If you wish to apply the selected policy to all ActiveSync devices that are
already associated with the domain, click Apply selected policy to all current
devices. If you only wish to apply this policy to new devices, skip this step.
4. Click OK or Apply.
When you select a policy template to use for a domain, the Policy will be created when
you click Apply... or Ok. The name of the Policy will be the policy template's name
followed by a series of numbers.
See:
Account Editor ActiveSync Devices
Policies
434
183
3.6.1.4 Accounts
Use this screen to designate the accounts that are allowed to use ActiveSync. You
can manually add or remove accounts, authorize all accounts at once, or set MDaemon
to authorize them automatically one at a time as each account connects using
ActiveSync.
Copyright 1996-2014. All rights reserved. Alt-N Technologies, Ltd.
Setup Menu
189
Authorizing Accounts to Use ActiveSync
Manually adding accounts
To manually authorize an account to use ActiveSync, choose the account from the
New account drop-down list and click Add. To remove an account, select in from the
list and click Remove.
Allow all accounts to connect using ActiveSync
Click this button if you wish to add every existing MDaemon account to the list. This
will not automatically add accounts you create in the future, only the accounts that
exist when you click the button.
Authorize accounts the first time they connect using ActiveSync
Check this box if you wish to authorize accounts automatically, one at a time,
whenever they connect to MDaemon using ActiveSync.
See:
Account Editor Mail Services
403
Account Editor ActiveSync Devices
434
3.6.1.5 Devices
This screen contains an entry for each ActiveSync device associated with your
Copyright 1996-2014. All rights reserved. Alt-N Technologies, Ltd.
190
MDaemon Messaging Server 14.5
system. Double-click any entry to see more details about the device.
Forgetting an ActiveSync Device
When you select an ActiveSync device from the list and click Forget device, this will
remove the device from the list and delete all synchronization information related to it
in MDaemon. Therefore if in the future the account uses ActiveSync to synchronize the
same device, MDaemon will treat the device as if it had never before been used on the
server; all device data will have to be re-synchronized with MDaemon.
Remotely Wiping an ActiveSync Device
When you select an ActiveSync device from the list and click Wipe device, the next
time the device connects, MDaemon will tell it to erase all data, or restore itself to its
factory default state. Depending on the device, this may remove everything on it,
including downloaded apps. Further, as long as the device's ActiveSync entry exists in
MDaemon, it will be wiped again if it ever connects again to MDaemon in the future. If
you no longer wish to wipe the device when it connects (for example, if a lost device is
recovered and you wish to use it again with the account) then you must first use the
Forget device option above to remove the device from MDaemon.
Soft Wiping an ActiveSync Device
The Soft wipe device option is similar to the Wipe device option explained above, but
instead of wiping all data, it will wipe only the account's data, such as its emails,
calendar entries, contacts, and the like. The rest, such as apps, photos and music is
left alone.
Copyright 1996-2014. All rights reserved. Alt-N Technologies, Ltd.
Setup Menu
191
3.6.1.6 Restrictions
Device Protocol Restrictions
Use the options located under "M obile Dev ice M anag ement... A ctiv eS ync
R es trictions " to restrict certain clients and devices to specific ActiveSync protocols.
This is useful when, for example, a certain type of device if found to have unreliable
support for one protocol but reliable support for another. Using the Create/Edit Device
Protocol Restriction 192 dialog, you can define restrictions based on User Agent or
Device Type, and restrict the devices to any of the following ActiveSync protocol
versions: 2.5, 12.0, 12.1, 14.0, and 14.1.
New restriction
Click this button to open the Create/Edit Device Protocol Restriction dialog, used for
creating and editing your protocol restrictions.
Delete restriction
To delete a device protocol restriction entry, select an entry from the list and then
click Delete restriction. Click Yes to confirm your decision to delete the restriction.
Edit restriction
To edit a device protocol restriction, select an entry from the list and then click Edit
restriction. After making your desired changes in the restriction editor, click OK.
Copyright 1996-2014. All rights reserved. Alt-N Technologies, Ltd.
192
MDaemon Messaging Server 14.5
Create/Edit Device Protocol Restriction
Device Identifier
User Agent
If you wish to base the protocol restriction on the User Agent, select this option and
specify the agent. When identifying the agent, MDaemon uses up to and including
the first "/" character in the string, if one is present. If not, then the entire string is
used. If you do not know the exact name of the user agent, you can find it in
MDaemon's ActiveSync log file once the agent has connected to MDaemon
ActiveSync.
Device Type
If you wish to base the protocol restriction on the Device Type, select this option
and specify the type of device. If you do not know the exact name of the device
type, you can find it in your device's system information or in MDaemon's ActiveSync
log file once the device has connected to MDaemon ActiveSync.
Select one or more ActiveSync protocol versions
Click each protocol that you wish to support for the device or agent. When the
specified client connects to MDaemon it will be limited to using only the protocols
that you have selected.
Copyright 1996-2014. All rights reserved. Alt-N Technologies, Ltd.
Setup Menu
193
3.6.1.7 White List
White List
Use this option to exempt a specific Device Type, Device ID, or User Agent from from
provisioning, or policy 183 restrictions.
Adding a White List Entry
To add an entry to the list, click New white list entry, specify the device info, and click
Ok. You can obtain the device info from the device itself or from the ActiveSync log
files if the device has connected to MDaemon's ActiveSync server.
Deleting a White List Entry
To delete entries, select one or more entries from the list and click Delete selected
entries. You will be asked to confirm the action before they are deleted.
Copyright 1996-2014. All rights reserved. Alt-N Technologies, Ltd.
194
MDaemon Messaging Server 14.5
3.6.1.8 Black List
Black List
Use this option to restrict a specific Device Type, Device ID, or User Agent from
accessing MDaemon's ActiveSync server.
Adding a Black List Entry
To add an entry to the list, click New black list entry, specify the device info, and click
Ok. You can obtain the device info from the device itself or from the ActiveSync log
files if the device has connected to MDaemon's ActiveSync server.
Deleting a Black List Entry
To delete entries, select one or more entries from the list and click Delete selected
entries. You will be asked to confirm the action before they are deleted.
Copyright 1996-2014. All rights reserved. Alt-N Technologies, Ltd.
Setup Menu
195
3.6.1.9 Options
Options
Maximum push mail monitored folders (16-1024)
This is the maximum number of mail folders for each ActiveSync device that
MDaemon will monitor for push mail.
Check push mail monitored folders every (3-50 seconds)
This is how often MDaemon will check each monitored folder for new messages, to
push to each ActiveSync device.
Minimum timeout value (2-8 minutes, default 2)
This is how long a Ping Request must be, at the minimum. It is the minimum time
required before the request times out and another Ping Request should be issued
from the client.
Maximum timeout value (20-100 minutes, default 45)
This is the maximum amount of time allowed before a Ping Request times out.
PIM XML cache expiration (5-60 minutes)
Contacts, Calendar and Tasks are cached to reduce the workload on the server.
This is how long a users data is cached after it is last accessed. The data is
automatically reloaded if the data changes on disk.
Tarpit for clients causing errors (1-15 seconds, default 5)
When a device is causing errors, MDaemon will intentionally delay that client's
Copyright 1996-2014. All rights reserved. Alt-N Technologies, Ltd.
196
MDaemon Messaging Server 14.5
connections by this many seconds.
Forget devices that haven't connected in this many days (0=never)
This is the number of days that an ActiveSync device 189 can go without connecting
to MDaemon before it will be forgotten. When MDaemon forgets a device, its
configuration and access settings are discarded. If the device ever connects again,
MDaemon will respond as if it is a new device that has never been used on the
server. It will be forced to reprovision if a policy is in place for the domain 187 ,
perform an initial folder sync, and re-sync all subscribed folders. This option can help
keep your server free from maintaining information for old and unused devices. The
option is set to 31 days by default.
Maximum window size (10-1024, default 100)
The option controls MDaemon ActiveSync's WindowSize element. It is the maximum
number of Sync Command Nodes (Adds, Changes, Deletes, SoftDeletes) that can be
sent to a client on a per collection (folder) basis. Using a low value in this option
can reduce MDaemon ActiveSync's memory usage on a busy server, but it will
require more connections and bandwidth. It can also decrease battery life because
devices may need to make more requests to get all changes during a sync. Higher
values in this option increase memory usage and are more susceptible to
communication errors. The default value of 100 is generally a good compromise.
Reset usage stats for all devices on this day of month (1-31, 0=never)
Enter a number from 1-31 into this option if you wish to reset all ActiveSync device
usage stats automatically on that day of each month, for all users across all
domains. If you set the day to "31", for example, and the month has less than 31
days, then the last day of the month will used as the reset day. The reset event
takes place as part of the normal nightly maintenance process and is logged to the
System log like other maintenance routines. This option is set to "0" by default,
meaning the usage stats will never be reset.
Maximum ActiveSync Devices per user
If you wish to limit the number of ActiveSync devices that can be associated with
each MDaemon account, specify the desired number in this option. This option is set
to "0" by default, meaning that no limit is set. This is MDaemon's global setting, but
there are corresponding options located on the Domain Manager 130 and ActiveSync
Devices 434 screen that can be used for setting a different value for specific domains
and accounts respectively. The domain and account options are also set to "0" by
default, meaning that they inherit their setting from the parent option, i.e. account
from domain and domain from global.
ActiveSync includes public folders
Check this box if you want the public folders 133 to which each user has access to
be included in the user's folder list on ActiveSync devices. When the option is
disabled, public folders will not be included on ActiveSync devices. For your
convenience, this option can also be controlled from the Public & Shared Folders 81
screen.
This option controls the global default setting, but it can be overridden for specific
domains and accounts by using the corresponding options on the Domain Manager 130
and Account Editor 403 , respectively.
Copyright 1996-2014. All rights reserved. Alt-N Technologies, Ltd.
Setup Menu
197
ActiveSync includes shared folders
Check this box if you want the shared folders 81 to which each user has access to
be included in the user's folder list on ActiveSync devices. When the option is
disabled, shared folders will not be included on ActiveSync devices. For your
convenience, this option can also be controlled from the Public & Shared Folders 81
screen.
This option controls the global default setting, but it can be overridden for specific
domains and accounts by using the corresponding options on the Domain Manager 130
and Account Editor 403 , respectively.
Log Level
ActiveSync Log Level
ActiveSync for MDaemon supports six levels of logging, from (1) Debug logging to (6)
No logging. Generally (1) Debug logging should only be used to diagnose problems.
The (2) Normal logging setting provides a good level of data and is the default
setting.
Log WBXML and XML data
Use the Log WBXML data and Log XML data options if you wish to log this data for
ActiveSync devices, which can sometimes be useful for debugging purposes. There
are corresponding options on the Domain Manager 130 and ActiveSync Devices 434
screen for setting these options per domain and per account, respectively. The
global options are disabled by default, and the domain and account options are set
to Inherit, which means that they take their setting from the parent option. WBXML
and XML logging are therefore globally disabled by default.
3.6.2 BlackBerry Enterprise Server
MDaemon Pro is equipped with a BlackBerry Enterprise Server, which makes it possible
for your users to synchronize their MDaemon/WorldClient email, calendar, and other
personal information management (PIM) data with their BlackBerry smartphones.
BlackBerry platform support also makes it possible for you to set security polices for
user devices and even erase a device should it be lost or stolen.
MDaemon's BlackBerry Enterprise Server features include:
No need for third-party sync clients. Each user's data is synchronized using
software already present on all BlackBerry devices.
MDaemon/WorldClient email (including mail folders) is synchronized with the
device in both directions. Therefore whether mail is read, moved, deleted, etc.
on the device or the server it will be synchronized on both.
Two-way Calendar synchronization. For example, if you create a new
appointment, set a reminder, or modify an appointment on either the device or
within WorldClient it will be synchronized in both places.
Two-way tasks and notes synchronization.
Global address book lookup.
Copyright 1996-2014. All rights reserved. Alt-N Technologies, Ltd.
198
MDaemon Messaging Server 14.5
Scheduling with free/busy.
Limited BlackBerry device policy support, so that you can set device policies
such as: require passwords, expiring passwords, encrypt media files, and more.
Set different policies for individual domains or users.
Support for BlackBerry Balance. BlackBerry Balance allows for the separation of
work and personal information on BlackBerry devices. BlackBerry Balance is only
supported on BlackBerry devices running OS 6.0 MR2 or higher.
Use the BlackBerry MDS Connection Service (MDS-CS) for behind-the-firewall
access to files and web applications from BlackBerry devices. This will, for
example, allow you to access your private Intranet without a VPN connection.
Remotely change the device's password and lock it.
Erase all data from the device, for example if it is lost or stolen.
Backup and Restore options for your BlackBerry Enterprise Server database.
MDaemon's main BlackBerry Enterprise Server options are located at: S etup
Black Berry... Black Berry Enterpris e S erv er, and the account-specific options are
located on the BlackBerry Enterprise Server 430 screen of the Account Editor.
BlackBerry Enterprise Server is not available in some countries
and regions.
BlackBerry Dialog
The BlackBerry Enterprise Server section of the BlackBerry dialog has the following
screens:
Status 201 You can enable/disable the BlackBerry Enterprise Server from this
screen and see the status of its various components and services. Your unique
Server Routing Protocol (SRP) information in also displayed here, including your
SRP ID and Key.
Policies 202 This screen is where you will create and manage the IT policies that
you will assign to activated BlackBerry devices. Polices control various things
such as whether or not the device must be secured by a password or its files
encrypted.
Domains 209 Use the options on this screen to choose the default policy that will
be assigned to each domain's new accounts. You can also apply a policy to a
domain's existing accounts.
MDS-CS 210 The BlackBerry Mobile Data System Connection Service (MDS-CS)
permits behind-the-firewall access to files and web applications from BlackBerry
devices. It receives and responds to web requests from the BlackBerry Browser
and other BlackBerry Applications, and sends login requests so that users can
view Internet and Intranet content on their BlackBerry devices.
Devices 211 This screen lists all BlackBerry enabled accounts and their current
state: activated or not activated. Activated accounts also list the activated
Copyright 1996-2014. All rights reserved. Alt-N Technologies, Ltd.
Setup Menu
199
device's PIN. Further, there is a button on the bottom of the screen that you
can use to initiate a slow sync of all activated accounts. This resynchronizes all
account data, ensuring that the data on the devices matches the data in
MDaemon.
Backup/Restore 212 You can manually backup your BlackBerry Enterprise Server
database from this screen and specify how many nightly backup files to save.
Options 214 With this screen you can set the BlackBerry Enterprise Server
services to stop when MDaemon stops, configure logging options, and set
several synchronization options for email and calendar data.
BlackBerry Device Activation
In order to begin using MDaemon's BlackBerry Enterprise Server features an account
must "activate" a BlackBerry device with MDaemon. To do this complete the following
steps.
In MDaemon:
1. Go to: S etup Black Berry... Black Berry Enterpris e S erv er S tatus .
2. Click Enable BlackBerry Enterprise Server if it is not already enabled.
3. If you need to create a custom policy for the device, click Policies
pane to do so.
202
in the left
4. Click OK.
5. Go to: A ccounts A ccount M anag er..., and double-click the account that you
wish to allow to activate a device.
6. Click BlackBerry Enterprise Server
430
in the left pane of the Account Editor.
7. Click Enable BlackBerry device synchronization.
8. Choose a policy from the drop-down list.
9. Click OK.
On the user's device:
1. Disable or remove any third-party sync clients (such as a SyncML client)
currently in use to synchronize data with the MDaemon account.
2. If the device is configured to use the BlackBerry Internet Service (BIS) to get
email from the account, go to the device's email setup and remove that
account.
3. If there are any existing calendar entries on the device, you must either wipe
the device or reset the calendar. Otherwise existing calendar data on the
MDaemon server may not be sent to the device. Always backup your device
data before doing this. Note: if you choose to reset the calendar rather than
wipe the device, the reset may be performed after activation. See Resetting
the Device Calendar 216 for more information.
Note: Failure to ensure that Steps 1 and 2 above are completed may result in
duplicates of email, calendar entries, or other PIM data on the device.
Copyright 1996-2014. All rights reserved. Alt-N Technologies, Ltd.
200
MDaemon Messaging Server 14.5
In WorldClient, the user must:
1. Log in to WorldClient.
2. Go to: Options Black Berry M anag ement.
3. Connect the device via a USB cable and follow the directions on the screen
(requires Internet Explorer 6 or later).
-orEnter an activation password, click Save, and then activate the device overthe-air (OTA) directly from the device's Enterprise Activation screen the user
will enter the account's email address and activation password on the device.
Note: Not all devices support OTA activation.
4. Sign out from WorldClient.
After initiating the activation process, whether via USB cable or OTA, it will continue on
the device until finished. When the activation process is complete it will be paired with
the MDaemon/WorldClient account. Within a short time data will begin to synchronize.
Depending on the device and operating system installed,
activation may delete all data on the device, restoring it to its
default settings before synchronizing it with MDaemon/
WorldClient. For this reason, before activating the device the
user should use Desktop Manager or some other means to
backup or export any data that he or she does not wish to
lose.
After a device is activated it may have various functionality
changes or operating differences when compared to its state
prior to BlackBerry Device Activation. The degree of difference
depends on the device, OS, policy used, and whether or not it
was previously activated on a different BlackBerry Enterprise
Server.
See:
Account Editor BlackBerry Enterprise Server
BlackBerry Internet Service
430
218
Copyright 1996-2014. All rights reserved. Alt-N Technologies, Ltd.
Setup Menu
201
3.6.2.1 Status
This screen is located at: S etup Black Berry... Black Berry Enterpris e S erv er
S tatus . It is used to enable or disable the BlackBerry Enterprise Server and displays the
status of its various components and services. Your unique Server Routing Protocol
(SRP) information in also displayed here, including your SRP ID and Key.
Enable BlackBerry Enterprise Server
Check this box to enable the BlackBerry Enterprise Server (BES), starting its various
services. Some of these components may take time to fully start or stop, and the SQL
"MDaemon" Service may continue running when the BlackBerry Enterprise Server is
stopped. The BlackBerry "MDaemon" Agent will not start until at least one account is
enabled for BlackBerry device synchronization 430 .
SRP
Server Routing Protocol (SRP) is used to authenticate and identify traffic between your
MDaemon and your BlackBerry devices across the wireless network. This requires that
your MDaemon have a unique SRP ID and SRP Key, which is obtained automatically
during installation. Your SRP credentials are associated with your MDaemon server and
cannot be used by any other server. You should not need to edit this information, but
if it is necessary to do so then an Edit button is provided. You can also click Verify to
confirm that your SRP credentials are valid.
Copyright 1996-2014. All rights reserved. Alt-N Technologies, Ltd.
202
MDaemon Messaging Server 14.5
See:
BlackBerry Enterprise Server
197
Account Editor BlackBerry Enterprise Server
430
3.6.2.2 Policies
When a BlackBerry device is activated on MDaemon, a designated policy is pushed to
that device. Policies are sets of rules that govern what is required or permitted on a
device. They allow you to do things like require passwords, force the device to lock
when holstered, encrypt files on the device, and more. Policies can be assigned to
domains and to individual accounts. Use the Domains 209 screen to assign policies to
domains, or use the BlackBerry Enterprise Server 430 screen on the Account Editor to
assign them to specific accounts. MDaemon is equipped with three pre-configured
policies, and you can create your own custom policies.
After a device is activated it may have various functionality
changes or operating differences when compared to its state
prior to BlackBerry Device Activation. The degree of difference
depends on the device, OS, policy used, and whether or not it
was previously activated on a different BlackBerry Enterprise
Server.
Copyright 1996-2014. All rights reserved. Alt-N Technologies, Ltd.
Setup Menu
203
Pre-configured Policies
There are three pre-configured policies that cannot be edited or removed:
Default
This policy causes the BlackBerry device to use standard BlackBerry Enterprise
Server defaults for all settings. This is a standard "out-of-the-box" and "under the
control of a BlackBerry Enterprise Server" policy configuration.
Password Required
This policy is like Default except that it sets the Password Required rule to YES and
the User can disable password rule to No (see rule descriptions below). Devices with
this policy must be secured by a password.
Expiring Passwords
This policy is like Password Required but also sets the Max password age (days) rule
to 30. The password on the device will have to be changed at least every 30 days.
Creating a Custom Policy
To create a custom policy:
1. Click New.
2. Enter a name for the policy.
3. Click OK.
4. Set the various policy rules as desired.
5. Click Save.
Policy Rules
The following is a list of all policy rules that you can set when creating or editing
a custom policy.
Password Settings
Contains policy rules that apply to BlackBerry device password settings.
Password required
Specify whether the BlackBerry device requires a password. Set this rule to
YES to require the user to enter a password to unlock the BlackBerry device.
Rule dependency: If you enable this rule, you should set the User can disable
password rule to NO to prevent the BlackBerry device user from disabling this
rule.
Minimum password length
Type the minimum required length, in characters, of the BlackBerry device
password. This rule only controls the minimum password length, not the
maximum password length. The maximum password length is 32 characters.
Copyright 1996-2014. All rights reserved. Alt-N Technologies, Ltd.
204
MDaemon Messaging Server 14.5
The valid range for the value of this rule is 4 through 14.
Rule dependency: The BlackBerry device uses this rule only if a BlackBerry
device password is set. To require a BlackBerry device password, set the
Password required rule to YES.
User can disable password
Specify whether the user can disable the requirement for a BlackBerry device
password. Set this rule to NO to prevent users from disabling the password
requirement on the BlackBerry device.
Rule dependency: The BlackBerry device uses this rule only if a BlackBerry
device password is set. To require a BlackBerry device password, set the
Password required rule to YES.
Max security timeout (minutes)
Specify the maximum time, in minutes, that a BlackBerry device user can set
as the security timeout value (the number of minutes of BlackBerry device user
inactivity allowed before the security timeout occurs and the device requires
the user to type the BlackBerry device password to unlock it). The BlackBerry
device user can set any timeout value that is less than or equal to the
maximum value, unless you set the User can change timeout rule value to NO.
The maximum security timeout value available by default on the BlackBerry
device is 60 minutes. The valid range for the value of this rule is 10-480
minutes.
Note: Use the Set Password Timeout (minutes) rule if you wish to set a
specific timeout value.
Rule dependency: The BlackBerry device uses this policy rule only if the
Password required rule is set to YES.
User can change timeout
Specify whether the BlackBerry device user can change the security timeout.
If set to YES, the user can set the timeout to any available value up to the
limit set in the Max security timeout (minutes) rule. Set this rule to NO if you
wish to prevent the user from changing the timeout value. If no value is set
then a default value of YES is used.
Max password age (days)
Type the number of days until a BlackBerry device password expires and the
BlackBerry device prompts the user to set a new password. The valid range for
the value of this rule is 0-65535 days. Note: Set this rule to 0 to prevent the
BlackBerry device password from expiring.
Rule dependency: The BlackBerry device uses this rule only if a BlackBerry
device password is set. To require a BlackBerry device password, set the
Password required rule to YES.
Set password timeout (minutes)
Specify the amount of time, in minutes, of BlackBerry device user inactivity
Copyright 1996-2014. All rights reserved. Alt-N Technologies, Ltd.
Setup Menu
205
allowed before the security timeout occurs and the BlackBerry device requires
the user to type the password to unlock the BlackBerry device. The valid
range for the value of this rule is 0-60.
Note: The default security timeout interval is 2 minutes of inactivity for
BlackBerry device software versions earlier than 4.7, and 30 minutes of
inactivity for BlackBerry device software versions 4.7 and later.
Rule dependencies: The BlackBerry device uses this rule only if the Password
required rule is set to YES. If you do not set the User can change timeout
rule to NO, the BlackBerry device user can set the password timeout to one of
a range of values. The maximum security timeout value available by default on
the BlackBerry device is 60 minutes.
Set max password attempts
Set the number of password attempts (incorrect passwords entered) permitted
on the BlackBerry device before the BlackBerry device data is erased and the
BlackBerry device is disabled. The valid range for the value of this rule is 3-10
attempts. 10 attempts are allowed by default.
Rule dependency: The BlackBerry device uses this rule only if a BlackBerry
device password is set. To require a BlackBerry device password, set the
Password required rule to YES.
Suppress password echo
Set this rule to YES to prevent the echoing (printing to the screen) of
characters typed into the password screen after the user has entered a set
number of incorrect passwords while attempting to unlock the device.
Note: You can use the Set max password attempts rule to designate the
number of incorrect password attempts allowed before password echoing occur
(if permitted).
Rule dependency: The BlackBerry device uses this rule only if a BlackBerry
device password is set. To require a password, set the Password required rule
to YES.
Max password history
Set the maximum number of previous passwords against which the BlackBerry
device can check new passwords to prevent reuse of the old passwords. The
valid range for the value of this rule is 0-15 passwords. Set this rule to 0 to
prevent the BlackBerry device from checking for reused passwords. If you do
not set this rule, a default value of 0 will be used.
Rule dependency: The BlackBerry device uses this rule only if a BlackBerry
device password is set. To require a BlackBerry device password, set the
Password required rule to YES.
Forbidden passwords
Type a list of comma-separated string values representing words that users
are not permitted to use within their passwords.
Copyright 1996-2014. All rights reserved. Alt-N Technologies, Ltd.
206
MDaemon Messaging Server 14.5
Note: The BlackBerry device automatically prevents common letter
substitutions. For example, if you include "password" in the forbidden
passwords list, users cannot use "p@ssw0rd", "pa$zword", or "password123" on
the BlackBerry device.
Rule dependency: The BlackBerry device uses this rule only if a BlackBerry
device password is set. To require a BlackBerry device password, set the
Password required rule to YES.
Security Settings
Contains policy rules that apply to BlackBerry device security."
Force lock when holstered
Specify whether the BlackBerry device is security locked when placed in the
holster. If you do not set this rule, a default value of NO will be used.
Content protection
Specify whether content protection is turned on.
When content protection is turned on, BlackBerry device content is always
protected with the 256 bit AES encryption algorithm. If the BlackBerry device
is locked when it receives content, the BlackBerry device randomly generates
the content protection key (a 256 bit AES encryption key) and an ECC key
pair, derives an ephemeral 256 bit AES encryption key from the BlackBerry
device password, and uses the ephemeral key to encrypt the content
protection key and the ECC private key.
Rule dependency: The BlackBerry device uses this policy rule only if the
Password required rule is set to YES.
External file system encryption level
Specify the level of file system encryption that the BlackBerry device uses to
encrypt files that it stores on an external file system. You can use this policy
rule to require the BlackBerry device to encrypt an external file system, either
including or excluding multimedia directories. If you do not set this rule, a
default value of Level 0 (i.e. Not Required) will be used.
You can set this rule to the following values:
Level 0: Not Required
Level 1: Encrypt to User Password (excluding multi-media directories)
Level 2: Encrypt to User Password (including multi-media directories)
Level 3: Encrypt to Device Key (excluding multi-media directories)
Level 4: Encrypt to Device Key (including multi-media directories)
Level 5: Encrypt to User Password and Device Key (excluding multi-media
directories)
Level 6: Encrypt to User Password and Device Key (including multi-media
directories)
Copyright 1996-2014. All rights reserved. Alt-N Technologies, Ltd.
Setup Menu
207
Encryption on on-board device media files
Specify whether the media files located on the on-board device memory will be
encrypted to the user password and the device generated key if on-board
device memory exists. If you set this rule to Required or Disallowed the user
cannot change this setting on the device. If you do not set this rule, a default
value of Allowed will be used.
Rule dependency: The BlackBerry device uses this policy rule only if the
Content protection strength is set.
Password required for application download
Specify whether the BlackBerry device will prompt the user for their password
prior to using the browser to download applications.
Rule dependency: The BlackBerry device uses this rule only if a BlackBerry
device password is set. To require a BlackBerry device password, set the
Password required rule to YES.
Disable organizer data access for social networking apps
This rule specifies whether a BlackBerry device must prevent social networking
applications from accessing organizer data such as contacts and calendar
data. Set this to NO to grant social networking applications access to the
address book, calendar, and other organizer data. This rule's default value is
YES, social networking applications cannot access organizer data on the
device.
BlackBerry Balance
Contains policies governing separation of work and personal data.
Enable separation of work content
Specify whether a BlackBerry device distinguishes between work data and
personal data and whether the applications on the device can access work
data.
If you do not set this rule, a default value of NO will be used.
Disable forwarding of work content using personal channels
Specify whether a BlackBerry device user can send work data to contacts
using personal resources (for example, SMS text messaging, MMS messaging,
or personal email accounts).
If you do not set this rule, a default value of NO will be used.
Rule dependency: This rule requires the Enable separation of work rule to be
enabled.
Require work resources for conducting work activities
Specify whether a BlackBerry device must use work resources (for example,
work email accounts or work calendars) when a BlackBerry device user
conducts work activity (for example, sending an email message to a work
Copyright 1996-2014. All rights reserved. Alt-N Technologies, Ltd.
208
MDaemon Messaging Server 14.5
contact or scheduling a work appointment).
If you do not set this rule, a default value of NO will be used.
Rule dependency: This rule requires the Enable separation of work rule to be
enabled.
Work domains
Type a list of comma-separated string values listing domain names that the
BlackBerry device will identify as a work resource (for example: altn.com,
example.com). Sub-domains are included automatically.
Other
Miscellaneous settings
Allow web-based software loading
Specify whether to allow a user to update the BlackBerry device software
using the web-based software loading feature. If you do not set this rule, a
default value of NO will be used.
MDS browser domains
Specify a list of web addresses that the BlackBerry device should retrieve
using the BlackBerry browser. Separate multiple web addresses with a comma.
If you wish to allow the BlackBerry browser to retrieve sub-domains of a web
address then prefix the domain with a period. For example, type
".example.com" to allow for sub-domains of example.com, such as:
mail.example.com, www.example.com, etc.
This rule applies only to Java-based BlackBerry devices version 4.2.0 and
higher.
Policy author's name
Enter the name of the author of this policy.
Policy description
Enter some text to describe this policy.
See:
BlackBerry Enterprise Server
Domains
197
209
Account Editor BlackBerry Enterprise Server
430
Copyright 1996-2014. All rights reserved. Alt-N Technologies, Ltd.
Setup Menu
209
3.6.2.3 Domains
Default Domain Policy
To designate the default policy 202 that will be assigned to each new BlackBerry
activation on a particular domain, select the desired domain from the drop-down list,
select the policy that you wish to assign to all new activations, and then click OK.
Only new activations will have this policy assigned. Existing activations will not be
changed.
Apply to all of the domain's activated accounts
If you wish to apply a policy to all devices already activated on a domain, select a
domain and policy from the drop-down lists and then click this button. The policy will
be applied to all activated accounts on the domaineven to those accounts that have
had a different policy assigned to them on the Account Editor's BlackBerry Enterprise
Server 430 screen.
See:
BlackBerry Enterprise Server
197
Account Editor BlackBerry Enterprise Server
Copyright 1996-2014. All rights reserved. Alt-N Technologies, Ltd.
430
210
MDaemon Messaging Server 14.5
3.6.2.4 MDS-CS
BlackBerry Mobile Data System Connection Service (MDS-CS)
MDS-CS permits behind-the-firewall access to files and web applications from
BlackBerry devices. It receives and responds to web requests from the BlackBerry
Browser and other BlackBerry Applications, and sends login requests so that users can
view Internet and Intranet content on their BlackBerry devices. This will, for example,
allow you to access your private Intranet without a VPN connection.
You can find more information about MDS-CS at BlackBerry.com, but please note that
not all of the features and capabilities documented there are supported by MDaemon.
Enable MDS-CS service
Clear this check box if you do not wish to run the BlackBerry MDS Connection
Service.
Web server listens on port
This is the port on which the web server will listen for connections from your
BlackBerry devices.
Default authentication domain
This is the domain value that will appear on the BlackBerry device anytime the
device prompts the user for authentication related to MDS-CS activities.
Copyright 1996-2014. All rights reserved. Alt-N Technologies, Ltd.
Setup Menu
211
3.6.2.5 Devices
BES Devices
This screen lists all accounts that have been enabled for BlackBerry device
synchronization, and their current state: activated or not activated. Activated
accounts also display the activated device's PIN. Under the account list is a counter
that tells you the number of accounts that are enabled for BlackBerry device
synchronization and the number of accounts that are activated.
Start a slow sync for all BlackBerry activated accounts
Click this button to initiate a slow sync of all activated accounts. This
resynchronizes all account data, ensuring that the data on the devices matches the
data in MDaemon. Depending on the number of accounts and amount of data to be
synchronized, this could take a long time to complete. Once started it will continue
in the background until finished. You will be asked to confirm the decision to start a
slow sync. There is an option located on the Account Editor's BlackBerry Enterprise
Server 430 screen that can be used to initiate a slow sync for a specific account.
See Options 214 for more BlackBerry Enterprise Server synchronization options.
See:
BlackBerry Enterprise Server
197
Account Editor BlackBerry Enterprise Server
BlackBerry Enterprise Server Options
Copyright 1996-2014. All rights reserved. Alt-N Technologies, Ltd.
214
430
212
MDaemon Messaging Server 14.5
3.6.2.6 Backup/Restore
Backing up the BlackBerry Enterprise Server database
Use the options on the Backup/Restore screen to backup your BlackBerry Enterprise
Server database.
Backup BlackBerry Enterprise Server database files
Click this button if you wish to do an immediate, manual backup of your BlackBerry
Enterprise Server database. The backup file is stored in the \MDaemon\Backup\
folder. An entry about the backup's progress will appear on the System tab of
MDaemon's Main Display 37 .
Keep this many nightly backups of BlackBerry Enterprise Server database files (0=none)
Each night the BlackBerry Enterprise Server database is backed up and the backup
files are stored in the \MDaemon\Backup\ folder. This option determines the number
of backup files that will be saved. When the limit is reached, the oldest file will be
deleted when a new backup file is created. Use "0" in this option if you do not wish
to do automatic nightly backups.
This value limits the number of backup files that will be saved,
including manual backups initiated by clicking the Backup
BlackBerry Enterprise Server database files button. If the
value is set to "0" then no nightly backup will be performed,
but you can still do manual backups, and there is no limit to
Copyright 1996-2014. All rights reserved. Alt-N Technologies, Ltd.
Setup Menu
213
the number of manual backup files that can be saved.
Restoring the BlackBerry Enterprise Server database
To restore your BlackBerry Enterprise Server database from a backup file:
1. Stop the BlackBerry Enterprise Server, WorldClient, Remote Administration, and
finally MDaemon.
2. Run the MDaemon BlackBerry Enterprise Server Database Restore Utility
(BESRestore.exe) in the \MDaemon\App\ folder.
3. Click Browse and select the backup file.
4. Click Open.
5. Click Restore Now.
6. Restart MDaemon, Remote Administration, WorldClient, and the BlackBerry
Enterprise Server.
See:
BlackBerry Enterprise Server
197
Account Editor BlackBerry Enterprise Server
Copyright 1996-2014. All rights reserved. Alt-N Technologies, Ltd.
430
214
MDaemon Messaging Server 14.5
3.6.2.7 Options
With this screen you can set the BlackBerry Enterprise Server services to stop when
MDaemon stops, configure logging options, and set several synchronization options for
email and calendar data.
Service and Logging
Stop BlackBerry services when MDaemon stops
Check this box if you want the BlackBerry services
stops.
201
to stop whenever MDaemon
...also stop SQL "MDaemon" database service
If you configure the BlackBerry services to stop when MDaemon stops, and you
want the SQL "MDaemon" database service to stop also, then click this
checkbox. Ordinarily the SQL "MDaemon" database service is left running, even if
MDaemon or the BlackBerry services are stopped.
Max SQL server memory size (in MB; 256 min; 0=SQL default)
You can use this option to set a maximum memory size for the SQL server. This
value is in MB and it must be set to at least "256". Use "0" in this option if you wish
to use the SQL default setting.
Max attachment download size (in KB; 3072 KB default)
Use this option to specify the maximum size of attachments that can be downloaded
to a BlackBerry device.
Copyright 1996-2014. All rights reserved. Alt-N Technologies, Ltd.
Setup Menu
215
Max attachment upload size (in KB; 3072 KB default)
This option specifies the maximum size of each separate attachment that can be
uploaded in an email from a BlackBerry device.
Max total attachment upload size (in KB; 5120 KB default)
This is the maximum combined size of attachments that can be uploaded together in
an email message from a BlackBerry device.
Logging Options
There are two BlackBerry logging options: MDaemon agent logging and BlackBerry
Enterprise Server component logging. You can enable/disable them separately and
set the level of logging detail that will be maintained for each. There are four levels of
logging detail to choose from: Error, Warning, Informational, and Debug. Error is the
lowest level of logging and Debug is the highest, which should generally be used only
when diagnosing a problem. Informational maintains a good level of detail and is the
default setting for both options. Click Defaults to restore the logging levels to the
default settings.
Whenever you change the logging level the BlackBerry
Enterprise Server services will be restarted.
The BlackBerry log files use MDaemon's global Logging 109 settings for size and roll-over
but are slightly different in format than other MDaemon logs. The logs are stored in the
\Logs\BES\ subfolder.
Synchronization
When a device is activated...
These option are used to ensure that when a BlackBerry device is first activated,
some of its old mail (mail sent or received prior to activation) will be synchronized
with the device rather than only new mail. All mail processed for the account
between the time it was enabled for BlackBerry device synchronization 430 and the
device was activated will be synchronized with the device. If the number of
messages or number of days worth of messages specified below have not been
exceeded by the initial synch, then more mail will be synchronized according to the
options.
...send this many days worth of old messages to the BlackBerry
Use this option to set the minimum number of days worth of old messages to
send to the device when it is first activated. If it is set to 5, for example, then
at least the last five days worth of messages will be sent.
This setting is also used during resynchronization (slow sync 211
). Slow sync will only add messages missing from the database
if they are more recent than the number of days specified
here.
Copyright 1996-2014. All rights reserved. Alt-N Technologies, Ltd.
216
MDaemon Messaging Server 14.5
...send this many old messages to the BlackBerry
Use this option to set the number of old messages to synchronize with the
device when it is first activated. This option takes precedence over the "...send
this many days worth of old messages" option above, and the initial
synchronization after activation may exceed this number of messages if more
than that are processed between the time the account is enabled for BlackBerry
device synchronization and when the device is activated. This option is set to
200 by default.
...send message headers only
Use this option to send only the message headers to the device rather than the
entire message when old messages are synchronized.
Calendar syncs only...
These options determine the number of calendar events that will be synchronized
with activated BlackBerry devices. Whenever these values are changed, a slow sync
211 must be performed in order for any events that would be affected by the change
to be added or deleted from the devices. A calendar slow sync occurs automatically
every night at midnight.
...send this many days worth of old events to the BlackBerry
This is the number of days worth of past calendar events that will be
synchronized with the BlackBerry device calendar. Recurring events older than
this number of days will still appear on the device calendar if one of the event's
occurrences lies within the designated limit.
...send this many days worth of future events to the BlackBerry
This is the number of days worth of future events that will be synchronized with
the BlackBerry device.
If there are any existing calendar entries on the device before
it is activated, you must either wipe the device or reset the
calendar. Otherwise existing calendar data on the MDaemon
server may not be sent to the device. If you choose to reset
the calendar rather than wipe the device, the reset may be
performed after activation. See Resetting the Device
Calendar below for more information. Always backup your
device data before erasing it or resetting the calendar.
Resetting the Device Calendar
Overview (article KB15139)
Warning: The following procedures will delete all calendar data on the BlackBerry
smartphone and re-synchronize the calendar back to the BlackBerry smartphone.
Note: Back up the data prior to performing the procedure. For instructions, see
Copyright 1996-2014. All rights reserved. Alt-N Technologies, Ltd.
Setup Menu
217
article KB12487.
Complete the steps for the version of BlackBerry Device Software installed on the
BlackBerry smartphone.
BlackBerry Device Software version 4.2
On the BlackBerry smartphone, complete the following steps:
1. On the menu in the Calendar application, click Options.
2. Scroll to the bottom of the screen, and type RSET.
Note: For BlackBerry smartphones that support SureType technology, use
the multi-tap input method.
BlackBerry Device Software version 4.3 to 5.0
On the BlackBerry smartphone, complete the following steps:
1. On the menu in the Calendar application, click Options.
2. While the Options screen is displayed, type RSET.
Note: For BlackBerry smartphones that support SureType technology, use the
multi-tap input method.
Additional Information
Wireless calendar synchronization process
Wireless calendar synchronization is turned on
If wireless synchronization of the calendar is turned on, the following message
will appear:
This will erase your <nameofcalendar> calendar, and reload it from your
server. Continue?
After the calendar data has been deleted, the following message will appear:
The <nameofcalendar> calendar has been wiped. It will be repopulated
from your server.
The calendar will be repopulated with calendar data from the BlackBerry
Enterprise Server.
Wireless calendar synchronization is turned off
If wireless synchronization of the calendar is turned off, the following message
will appear:
Wireless Calendar, for <nameofcalendar>, is not enabled. Wipe Calendar
anyway?
After the calendar data has been deleted, the following message will appear:
Copyright 1996-2014. All rights reserved. Alt-N Technologies, Ltd.
218
MDaemon Messaging Server 14.5
The <nameofcalendar> calendar has been wiped.
The calendar must then be repopulated with calendar data using BlackBerry
Desktop Manager through a wired synchronization.
Re-population of calendar
During re-population of the calendar, the following message may appear on the
BlackBerry smartphone:
Organizing Calendar
The performance of the BlackBerry smartphone may be affected during the repopulation of the calendar. The speed of re-population depends on the amount
of data transmitted and the speed of the wireless network.
See:
BlackBerry Enterprise Server
197
Account Editor BlackBerry Enterprise Server
430
3.6.3 BlackBerry Internet Service
MDaemon is equipped with direct support for the BlackBerry Internet Service (BIS).
BlackBerry Internet Service users can integrate their MDaemon mail account with their
BlackBerry smartphone, allowing for BlackBerry push mail as well as improved email
handling when using a BlackBerry device with MDaemon. Any BlackBerry device set up
to pull mail from MDaemon via IMAP or POP prior to MDaemon version 11.0 can now be
set up for push mail instead. Further, messages that are composed on the device will
be sent to your MDaemon for delivery rather than having the BlackBerry Internet
Service servers deliver them. This allows emails composed on a BlackBerry device to
comply with your server's security policies, content-filter rules, DKIM, archiving, and so
on.
Since the BlackBerry Internet Service only collects mail from a user's Inbox, this can
cause problems for people who use IMAP Filters 420 to sort their messages to specific
folders automatically. To overcome this problem, the BlackBerry Inbox 433 screen of the
Account Editor and the Folders page in WorldClient allow the administrators and users,
respectively, to choose which folders' new messages will be delivered to the user's
device. When the BlackBerry Internet Service connects to MDaemon to collect new
messages from the user's Inbox, MDaemon will also push the new messages from the
selected folders. All new messages from all the selected folders will be sent to the
BlackBerry device's Inbox. This does not push the actual folders to the device, it
pushes only the new messages that they contain.
Finally, an internal folder aliasing scheme allows each user's "Sent Items" and "Deleted
Items" folders to appear as values that the BlackBerry Internet Service recognizes, no
matter what those folders are actually called in the user's account. This helps ensure
that sent and deleted messages are placed into the proper MDaemon folders.
Copyright 1996-2014. All rights reserved. Alt-N Technologies, Ltd.
Setup Menu
219
The BlackBerry Internet Service section of the BlackBerry dialog contains the following
screens:
Domains 220 use this screen to enable BlackBerry Internet Service integration for
whichever domains you choose. There are options for entering the Subscribe URL
and the SMTP server to which the BlackBerry Internet Service should pass
messages when they are composed on a BlackBerry device. There is a history
text box on the bottom of the screen that lists your BlackBerry Internet Service
subscribe/unsubscribe activity, and there are several SSL and STARTTLS related
options.
Subscribers 222 this screen lists the subscription numbers of all MDaemon
accounts that are setup for BlackBerry Internet Service push mail and are thus
integrated directly with MDaemon. Even if an account is not listed as an
integrated account, a BlackBerry Internet Service server may still be able to
collect mail on behalf of the BlackBerry device via POP3 or IMAP, but it will not
have the advantage of being able to send messages through your MDaemon
server.
Options 224 this screen has several global options governing MDaemon's
BlackBerry integration features. For example, you can choose whether or not to
allow MDaemon to push mail from non-Inbox folders, you can choose to apply
Attachment Linking 169 to Devices, you can allow multiple devices to integrate
with a single MDaemon account, and several other options.
MDaemon requires all IMAP/POP sessions from BlackBerry
Internet Service users to use a full email address when logging
in to MDaemon. Thus when configuring their BlackBerry devices
to collect mail they will need to use the full email address as
the login parameter instead of just the mailbox portion of the
address. This is necessary in order to avoid possible conflicts
and to achieve proper account integration. This might mean
that some of your existing users will have to delete and
recreate the mail profile on their device, or at least change
their login value to the full address.
See:
BlackBerry Internet Service Domains
220
BlackBerry Internet Service Subscribers
BlackBerry Internet Service Options
222
224
Account Editor BlackBerry Internet Service
Copyright 1996-2014. All rights reserved. Alt-N Technologies, Ltd.
433
220
MDaemon Messaging Server 14.5
3.6.3.1 Domains
Enable BlackBerry Internet Service (BIS) integration
Check this box if you wish to enable MDaemon's BlackBerry Internet Service
integration feature. You can then enable/disable it for individual domains by using
the options below.
When BlackBerry Internet Service integration is disabled
globally or for particular domains, any accounts already
subscribed to the BlackBerry Internet Service will continue to
operate as before. No future BlackBerry devices will be
integrated, but any existing integrations are unaffected.
Select domain
Select the domain in the drop-down list that you wish to configure for BlackBerry
Internet Service integration. Any changes you make to the remaining settings will
apply only to that domain.
Enable integration for this domain
Click this option to activate the BlackBerry Internet Service integration feature
for the selected domain.
Use SSL port
If you have enabled SSL
368
in MDaemon, check this box if you want the
Copyright 1996-2014. All rights reserved. Alt-N Technologies, Ltd.
Setup Menu
221
BlackBerry Internet Service IMAP client to use the dedicated SSL port. The
BlackBerry Internet Service IMAP client only supports SSL on the dedicated port.
Subscribe URL
This is the WorldClient URL to which the BlackBerry Internet Service will send
subscribe and unsubscribe requests. When a user adds his MDaemon email account
to his BlackBerry device, the BlackBerry Internet Service will send a subscribe
request to this URL within approximately twenty minutes. MDaemon will then add the
account to the Subscribers 222 screen. Subscription requests are managed by
WorldClient, therefore WorldClient must be active.
When using IIS rather than WorldClient's native web server,
you must add MDbis.dll (located in MDaemon\Worldclient
\HTML\) to IIS in order for incoming SUBSCRIBE commands to
be processed properly.
SMTP Server/port
This is the SMTP server and port to which all email composed on the integrated
account's device will be sent for delivery.
Use SSL port
If you have enabled SSL 368 in MDaemon, check this box if you want the
BlackBerry Internet Service SMTP client to use the dedicated SSL port.
The BlackBerry Internet Service SMTP client does not support
SSL with self-signed certificates. Therefore if you wish to use
SSL then you must use a commercial, third-party certificate.
SMTP and IMAP servers use STARTTLS whenever possible
When MDaemon's STARTTLS 368 feature is enabled, check this box if you want the
SMTP and IMAP servers to use STARTTLS whenever possible.
The BlackBerry Internet Service does not support STARTTLS
with self-signed certificates. Therefore if you wish to use
STARTTLS then you must use a commercial, third-party
certificate.
History
This box lists the BlackBerry Internet Service subscribe/unsubscribe history for your
accounts. Each entry lists whether it was a subscribe or unsubscribe action, the
email address, and the date and time of the activity.
Copyright 1996-2014. All rights reserved. Alt-N Technologies, Ltd.
222
MDaemon Messaging Server 14.5
See:
BlackBerry Internet Service
218
BlackBerry Internet Service Subscribers
BlackBerry Internet Service Options
222
224
Account Editor BlackBerry Internet Service
433
3.6.3.2 Subscribers
Configuring Accounts to Push Mail to a BlackBerry Smartphone
The Subscribers screen lists all of your MDaemon accounts that are configured to
push mail to a BlackBerry smartphone. To setup a new account for push mail:
1. Enable the BlackBerry Internet Service integration options for the server and
domain on the Domains 220 screen, and make sure that the Subscribe URL and
SMTP server value are pointing to WorldClient and your MDaemon server,
respectively.
2. If the BlackBerry smartphone is already collecting mail from the user's
MDaemon account, because the account was added to the device prior to
activating MDaemon's BlackBerry Internet Service features, then delete that
email account from the device. In the next step you will need to recreate the
Copyright 1996-2014. All rights reserved. Alt-N Technologies, Ltd.
Setup Menu
223
account on the device so that you can trigger push mail setup within the
BlackBerry Internet Service.
3. Add the MDaemon email account to the user's BlackBerry smartphone, using
the full email address and password as its login credentials. For detailed
instructions on how to add an email account to a BlackBerry smartphone, see
the device's online help or documentaion. You must only add the account in
this step, not edit it. After creating the account, do not edit its signature,
name settings, advanced options, or the like. You can make changes to the
account later, in step 6.
4. Shortly after the account is added to the device, the Subscribe URL
associated with the user's domain will receive a SUBSCRIBE request from the
BlackBerry Internet Service service. This incoming request will be processed
by WorldClient and the subscribed account will appear in the Subscribers list.
The SUBSCRIBE request usually takes about 5 minutes to arrive, but can take
up to 20.
5. Almost immediately after adding the account to the device it should receive
an "Email activation information" email. Then, once the SUBSCRIBE request is
properly received and processed, the BlackBerry device will receive a second
email: "Email activation information (push mail)." Once that second email is
received you know that the account has been successfully configured for
push mail in MDaemon.
6. Make any desired changes to the email account on the device. You can add
a signature, edit the name, adjust the advanced settings, and so on.
While waiting for the SUBSCRIBE request from the BlackBerry
Internet Service to arrive, any changes to the email account
on the device (such as signature text, advanced setup
options, etc) will invalidate the request and you will not
receive it. Therefore you must make no changes to the
account on the device until the SUBSCRIBE request arrives.
Otherwise you will need to delete the account and recreate it
in order to restart the SUBSCRIBE process.
This level of integration is not possible using POP. Any of your
BlackBerry users currently using POP to collect mail will need to
delete their email profile and recreate it using IMAP (not POP)
which may require accessing advanced setup options on the
BlackBerry. Consequently, MDaemon's IMAP server must be
running for this feature to work.
Unsubscribing an Integrated Account
Unsubscribing from push mail can be done by deleting the email profile using the
BlackBerry device itself. The BlackBerry Internet Service will then send MDaemon an
UNSUBSCRIBE request and the account will be unlinked. The UNSUBSCRIBE request
may take some time to arrive and this poses no operational issues.
Copyright 1996-2014. All rights reserved. Alt-N Technologies, Ltd.
224
MDaemon Messaging Server 14.5
See:
BlackBerry Internet Service
218
BlackBerry Internet Service Domains
BlackBerry Internet Service Options
220
224
Account Editor BlackBerry Internet Service
433
3.6.3.3 Options
BlackBerry Internet Service Integration Options
Enable selection of non-Inbox folders
By default in MDaemon, messages placed in non-Inbox IMAP folders can be pushed
to a BlackBerry smartphone's Inbox. This is managed through the BlackBerry Inbox 433
screen of the Account Editor and the Folders page in WorldClient. These screens
allow the administrators and users, respectively, to choose which folders' new
messages will be delivered to the user's device. If you do not wish to allow users
with a BlackBerry device to collect mail from any of their IMAP folders other than the
Inbox, then disable this option. However, we recommend that you leave this option
enabled, because if you disable it then those who use IMAP Filters 420 to sort their
messages into specific folders will not be able to get those filtered messages on
their device.
Copyright 1996-2014. All rights reserved. Alt-N Technologies, Ltd.
Setup Menu
225
This feature operates independently from the account
integration options on the Domains 220 and Subscribers 222
screens. Even if you disable BlackBerry Internet Service
integration in MDaemon, a user can still create an email
account on his BlackBerry device to collect his mail from
MDaemon, just as he can collect it using any other traditional
email client or smartphone. This feature simply makes it
possible for BlackBerry smartphone users to collect messages
from the folders that they are using IMAP filters to manage.
Enable Sent/Deleted folder aliasing
By default an internal folder aliasing scheme allows each user's "Sent Items" and
"Deleted Items" folders to appear as values that the BlackBerry Internet Service
recognizes, no matter what those folders are actually called in the user's account.
This doesn't alter any folder names in any way. It is entirely an internal aliasing
function to help ensure that sent and deleted messages are placed into the proper
MDaemon folders. As with the above option, this option operates independently from
the account integration options. It can be used even if the Enable BlackBerry
Internet Service integration option is disabled on the Domains screen. If you do not
wish to alias these folders for BlackBerry users, disable this option.
Users can designate the folders they wish to use as their Sent
Items and Deleted Items folders from the Folders page in
WorldClient.
Apply Attachment Linking when sending mail to BlackBerry devices
Check this box if you wish to apply the Attachment Linking 169 feature to all
messages sent to BlackBerry Subscribers 222 . The Enable attachment linking feature
on the Attachment Linking dialog must be enabled for this to work.
Allow multiple BlackBerry device integrations
Enable this option if you wish to allow multiple BlackBerry devices to integrate with
the same MDaemon account. This means, for example, that someone with two
BlackBerry smartphones could set up both devices to get push mail from the user's
single account.
Log BlackBerry Internet Service activity)
Check this box if you wish to log the BlackBerry Internet Service activity. It will be
copied to the log files and appear on the BIS tab of the main GUI.
Log full notifications (useful for debugging)
Check this box if you wish to log all activity from BlackBerry Internet Service
servers. This option can be useful for debugging, to help you diagnose BlackBerry
Internet Service related problems.
Copyright 1996-2014. All rights reserved. Alt-N Technologies, Ltd.
226
MDaemon Messaging Server 14.5
See:
BlackBerry Internet Service
218
BlackBerry Internet Service Domains
220
BlackBerry Internet Service Subscribers
222
Account Editor BlackBerry Internet Service
433
3.6.4 SyncML
WorldClient includes a SyncML server that can be used to synchronize your Contacts,
Tasks, and Calendar events with any SyncML capable mobile devices. If your
BlackBerry smartphone or other device doesn't have built-in SyncML support then you
must install a third-party synchronization client on it. Some example clients are:
Funambol Sync Client, Synthesis, and SyncJE. There are also sync clients available for
synchronizing your calendar with an email client such as Microsoft Outlook. The
Funambol Sync Client, for example, is available for Outlook, BlackBerry, Windows Mobile,
and other types of applications and devices. Several clients are available free of
charge.
For more information on SyncML and the SyncML specification, visit the Open Mobile
Alliance (OMA).
Copyright 1996-2014. All rights reserved. Alt-N Technologies, Ltd.
Setup Menu
227
SyncML
Select domain
Use this drop-down list box to choose the domain you wish to configure. After
selecting the domain, check or uncheck the "Enable SyncML server" box and then
click Apply or OK to save the setting. Choose "Default" from the drop-down list to
designate the default setting. The default setting will be applied to all new domains
and all existing domain for which you have not specifically defined a SyncML setting.
Enable SyncML server
Enable or disable this option to designate whether or not the SyncML server will
be accessible by the domain selected in the Select domain option above.
SyncML sessions time out after XX inactive minutes
This is the length of time a SyncML session will be permitted to remain inactive
before it will time out and be closed. This is a global settingit applies to all SyncML
sessions regardless of the domain.
SyncML log level
Use this drop-down list to designate the degree to which SyncML activities will be
logged. There are six possible levels of logging: 1-Debug logging, 2-Normal logging,
3-Warnings and errors only, 4-Errors only, 5-Critical errors only, and 6-No logging.
This is a global settingit cannot be applied to specific domains.
3.6.4.1 Configuring Your SyncML Clients
In order to access WorldClient's SyncML server, your SyncML clients must be
configured to connect to:
http://<WorldClient Server><:port>/MDSyncML.dll
Examples:
http://mail.example.com:3000/MDSyncML.dll
http://www.example.com/MDSyncML.dll
If your SyncML client asks for folder names, use Contacts, Calendar, and Tasks.
Those names always expand to the user's default WorldClient folders of the
corresponding type.
The SyncML server supports any of the following formats for the folder paths:
contacts
/contacts
./contacts
contacts/phone (assuming a phone sub-folder exists)
contacts.imap\phone.imap
Before attempting to synchronize using SyncML, a user must
log in to WorldClient one time.
Copyright 1996-2014. All rights reserved. Alt-N Technologies, Ltd.
228
MDaemon Messaging Server 14.5
3.7 Preferences
3.7.1 Preferences
3.7.1.1 UI
Start MDaemon...
...in the system tray
Choose this option if you do not wish to display MDaemon's interface at startup. The
MDaemon icon will still appear in the system tray.
...full screen
Choose this option if you want MDaemon's interface to be maximized at startup.
...in a default window
Choose this option if you want MDaemon's interface to appear in a default window at
startup.
Always keep icon on task bar
When this option is enabled, MDaemon will start minimized to the taskbar, and it will
appear on both the taskbar and in the system tray when minimized. Clear this
checkbox if you do not want MDaemon to appear on the Windows taskbar when
minimized; only the tray icon will be visible.
Copyright 1996-2014. All rights reserved. Alt-N Technologies, Ltd.
Setup Menu
229
UI Options
Use small display font
Enables the small display font in the Event Tracking and Session windows.
Show Apply button result
By default, whenever you click the Apply button on a dialog a message box will open
confirming that the changes you made to the dialog's settings have been saved.
Uncheck this box if you wish to apply the changes without displaying the message.
Preserve root node mail counts
Enable this option if you wish to save the root node counters across server reboots.
The root node counters are listed in the "Statistics" section of the Stats pane on
MDaemon's main GUI.
Preserve server on/off states
If this control is enabled, MDaemon will ensure that the state of its servers (enabled
or disabled) remains the same after a reboot.
Update message counts in UI
This option governs whether MDaemon will check the disk to count waiting messages
in the mail queues.
Expand all UI tree nodes
Click this box if you want the various dialogs throughout the UI to expand the left
hand tree nodes. Regardless of this setting, the first node (or root) is always
expanded.
Queue and Statistics manager runs in a single instance only
Click this checkbox if you do not want more than one copy of MDaemon's Queue and
Statistics manager 581 to be able to run at once. Attempting to launch the manager
when it is already running will simply cause the currently running instance to become
the active window.
Queue and Statistics manager shows subfolders
Click this checkbox if you want the Queue and Statistics manager
subfolders contained in the various queues and user mail folders.
581
to display
Use colors when displaying mail session logs (requires MDaemon restart)
Enable this option if you wish to colorize the text displayed on several of the Event
Tracking and Logging 37 tabs on MDaemon's user interface. This option is disabled
by default, and enabling/disabling it requires an MDaemon restart before the change
will take effect. See: Colorized Session Logs 113 for more information.
Configuration session shows this many bytes of old logs
When running a configuration session, this is the maximum amount of log data that
will be displayed on an Event Tracking and Logging 37 tab. The default setting is
15000 bytes.
Copyright 1996-2014. All rights reserved. Alt-N Technologies, Ltd.
230
MDaemon Messaging Server 14.5
Number of accounts shown in UI controls (0=show all)
This is the maximum number of accounts that will be shown in the drop-down list
boxes on various dialogs. Further, when the value in this option is set lower than the
number of accounts that currently exist, the "Edit Account" and "Delete Account"
options will no longer appear on the Accounts menu; you will only be able to edit
and delete accounts by using the Account Manager 396 . You must restart MDaemon
before any changes to this option will take effect. The default setting is "0", which
causes all accounts to be shown.
Number of domains shown in UI controls (0=show all)
This is the maximum number of domains that will be displayed on the main GUI,
regardless of how many domains actually exist. After changing this value you must
restart MDaemon before the changes will be visible. The default setting is "0", which
causes all domains to be shown.
Number of lines shown before main log windows clear
This is the maximum number of lines that will be displayed in the logging windows of
the main display. When this number of lines is reached the window will be cleared.
This has no affect on the log file; only the display will be cleared.
Number of lines logged before session windows clear
This is the maximum number of lines that will appear in each Session Window
before it is cleared. This has no affect on the log file.
42
Path or executable name of my favorite text file editor
Notepad.exe is the general text editor that the MDaemon UI will launch by default
when needed. If you prefer to use a different text editor, enter its file path or
executable name here.
Copyright 1996-2014. All rights reserved. Alt-N Technologies, Ltd.
Setup Menu
231
3.7.1.2 System
MDaemon system account mailbox alias [address]
This is the email address from which system generated messages will come.
Subscription confirmations, delivery status notification (DSN) messages, various
other notification messages, and the like are all system messages.
Default attachment extension
System generated messages will be created using this extension. This will also be
the extension assigned to attachments included with system generated messages.
For example, if MDaemon generates a warning message to the postmaster about a
specific message it will attach that message with this value as the file extension.
Default logon delimiter character (10 characters max)
When using an email address as the account logon parameter, this character or
string of characters can be used as an alternative to "@". This may be necessary for
some users that have email clients which do not support "@" in the logon field. For
example, if you used "$" in this field then users could login using
"user1@example.com" or "user1$example.com".
Servers require full email address for authentication
MDaemon's POP and IMAP servers require you to use your full email address by
default when logging in to MDaemon. If you wish to allow mailbox only logins (e.g.
"user1" instead of "user1@example.com") then you can disable this option, but it is
not recommended as mailbox only logins are ambiguous when MDaemon is serving
Copyright 1996-2014. All rights reserved. Alt-N Technologies, Ltd.
232
MDaemon Messaging Server 14.5
multiple domains.
Default spam folder name
Use this text box to specify the default name for the Spam folder that MDaemon can
create automatically for your users. The default name is "Junk E-mail" to match the
default value of various other widely distributed products.
Char-set value for auto-generated messages
Specify the character set that you wish to be used for auto-generated messages.
The default setting is iso-8859-1.
New account "welcome message" subject text:
MDaemon typically sends a "welcome message" to new accounts. The text specified
here will appear as the message's "Subject" header. The welcome message is
constructed from the NEWUSERHELP.DAT file contained in the \MDaemon\app\
folder, and this subject header may contain any macros permitted in auto response
scripts 488 .
Mailing list Digest subject text:
Use this option if you wish to customize the subject used when MDaemon sends
mailing list digest 530 messages. The default is: "$LISTNAME$ message digest
$TIMESTAMP$ $ISSUE$." The macros expand to the name of the mailing list, the
time-stamp of the digest message creation, and the issue number.
Screen incoming mailing list mail for obvious non-list content
Check this box if you wish MDaemon to reject messages addressed to a mailing list
when it determines that they should have been addressed to the system account
instead. For example, a user may join or leave a list by placing the Subscribe or
Unsubscribe command at the beginning of an email message and sending that
message to the system address (e.g. "mdaemon@example.com"). Oftentimes users
erroneously try to send those sorts of messages to the list itself. This option will
prevent those messages from being posted to the list.
Move account mail folders when domain or mailbox values change
If this checkbox is enabled, when you change a domain name or mailbox the mail
folders for the affected accounts will be moved to the new location. Otherwise,
MDaemon will continue to use the old mail folder names.
Hash message directories
Click this check box if you wish to enable directory hashing MDaemon will hash
certain directories by making up to 65 sub-directories. Hashing can increase
performance for certain hi-volume sites but may degrade performance slightly for
typical MDaemon sites. This option is disabled by default.
Enable outbound IP binding for domains using inbound IP binding
Click this option to cause domains that are using the Restrict connections to this IP
115 option to also restrict outbound sockets. The IP address that will be used is the
same one that is associated with the handling of inbound mail, unless a different one
is specified below.
Copyright 1996-2014. All rights reserved. Alt-N Technologies, Ltd.
Setup Menu
233
Default IP address for outbound socket binding
This is the IP address that will be used for outbound socket binding. The setting
is optional and only needed when the sending domain is not already restricted to
its own IP addresses.
Second IP address for inbound socket binding
If you want the Default Domain's inbound sockets to be bound to an additional IP
address then include it here.
Run daily maintenance and cleanup at [1-12] [am/pm]
Use this option to set the hour at which the daily maintenance and cleanup event
takes place. The default and recommended setting is 12am.
Regardless of the hour you set for this option, there are some
daily events that will always happen at midnight, such as log
file maintenance and running midnight.bat.
3.7.1.3 Disk
Enable disk space checking engine
Activate this checkbox if you want MDaemon to monitor the amount of disk space
Copyright 1996-2014. All rights reserved. Alt-N Technologies, Ltd.
234
MDaemon Messaging Server 14.5
that is available on the drive where the MDaemon.exe is located.
Send warning to [user or address] when free disk space falls below [xx] MB
By using this option you can configure MDaemon to send a notification message to
the user or address of your choice when disk space drops below a certain level. The
default value is 100 MB.
MDaemon will automatically disable TCP/IP services if free disk space falls below [xx]
MB
Enable this feature if you want MDaemon to disable TCP/IP Services if free disk
space drops to a certain level. The default value is 10 MB.
The following disks are checked (ex: C, D, E)
Use this option if you wish to monitor the available disk space on multiple disks,
specifying the drive letter for each one. If you leave it blank then only the disk that
contains MDaemon's \app\ folder will be checked.
Freeze inbound queue if this many consecutive disk errors occur (0=never)
If this number of disk errors occurs when processing the inbound queue, MDaemon
will stop processing the queue until you resolve the situation. An email is placed in
the postmaster's mailbox when this shut down occurs.
Disk cleanup and backup
Delete bad queue files older than this many days (0=never)
Use this option if you want MDaemon to delete old files from the bad message queue
whenever they are older than the specified number of days. If you do not wish to
delete messages automatically, use "0" in this option.
Backup configuration files at midnight each night
Click this checkbox if you want to archive all MDaemon configuration files at midnight
each night to the Backups directory.
Files to backup
Use this text box to specify exactly which files and file extensions to back up.
Wildcards are permitted and each filename or extension must be separated be the
"|" character.
Delete backups older than this many days (0=never)
Use this option if you wish to delete old backup files automatically. Files older than
the specified number of days will be deleted as part of the daily midnight cleanup
event. The default setting is "0", which means that old backup files will not be
deleted.
Restrict MDaemon folder access to Admins, Backup Operators, and SYSTEM
Click this button to restrict access to the \MDaemon\ root folder and its subfolders
to the following Windows accounts/groups: Administrators, Backup Operators, and
SYSTEM.
Copyright 1996-2014. All rights reserved. Alt-N Technologies, Ltd.
Setup Menu
235
3.7.1.4 Fixes
Remove CRLFCRLF from the end of message bodies
Certain mail clients have problems displaying messages that end with consecutive
Carriage Return Line Feeds (i.e. CRLFCRLF). When this box is checked, MDaemon will
strip consecutive CRLFCRLF sequences from the end of the message body. This
option is enabled by default.
Remove CRLF LF.CR CRCRLF from the end of message bodies
By default, MDaemon will remove this sequence from the end of messages, as it can
cause problems for some mail clients. Uncheck this box if you do not wish to remove
this sequence from messages.
Remove NULL & EOF but allow LF.LF at the end of message bodies
When this box is checked MDaemon will remove Null and EOF characters from the
end of message bodies, but it will allow messages ending in LF.LF, as well as
messages ending with the normal CRLF.CRLF sequence that signifies the end of a
message. This option is enabled by default.
Copyright 1996-2014. All rights reserved. Alt-N Technologies, Ltd.
236
MDaemon Messaging Server 14.5
Prefix illegal headers with "X-MD-Bad-Header:"
When this option is enabled and MDaemon encounters a bad message header, it will
prefix the bad header with "X-MD-Bad-Header:" This option is enabled by default.
Copy 'Sender:' to 'From:' when 'From:' is missing
Some mail clients fail to create a FROM: header when you compose a message.
Instead, the FROM: header's information is placed in the Sender: header. This can
cause problems for some mail servers as well as the recipient of your message. To
help prevent these problems, MDaemon will create the missing FROM: header by
using the contents of the Sender: header when this box is checked. This option is
enabled by default.
Accept message even if connection drops after DATA
When this option is enabled, MDaemon will accept and deliver a message even if
there's a connection abort during or immediately after the DATA command during the
SMTP process. This should not be used under normal circumstances as it can lead to
duplicate messages.
3.7.1.5 Headers
Copyright 1996-2014. All rights reserved. Alt-N Technologies, Ltd.
Setup Menu
237
If missing, insert these headers
Date
When a message is encountered that doesn't have a "Date:" header, MDaemon will
create one and add it to the message file if this option is enabled. It will be the date
on which MDaemon first receives the message, not when it was created by the
sender. There are some mail clients that do not create this header, and since some
mail servers refuse to honor such messages, this feature will enable them to be
delivered.
Message-ID
When a message is encountered that doesn't have a "Message-ID" header,
MDaemon will create one and insert it into the message.
If present, remove these headers
Received (list mail only)
Check this box if you wish to strip all existing "Received:" headers from mailing list
messages.
X-RBL-Warning
Click this checkbox if you wish to strip out all "X-RBL-Warning:" headers found in
messages. This option is disabled by default.
X-Spam-Flag
Enable this option if you wish to strip old "X-Spam-Flag:" headers from messages.
All other headers starting with XMDaemon and other mail servers use many server specific headers called X-Type
headers in order to route mail and perform various other functions. When this option
is enabled, MDaemon will strip these headers from messages. Note: this option does
not remove X-RBL-Warning headers. If you wish to remove those headers, use
the "X-RBL-Warning" option above.
Add these headers
Precedence: bulk (system generated mail 'From: MDaemon' only)
When this box is checked all system generated messages from MDaemon (welcome
messages, warnings, "could not deliver" messages, and so on) will have a
"Precedence: bulk" header inserted.
X-Authenticated-Sender: (authenticated mail only)
By default MDaemon will add the "X-Authenticated-Sender:" header to messages
that arrive on an authenticated session using the AUTH command. Uncheck this box
if you do not wish to add this header.
Content-ID: (RAW messages with attachments)
Check this box if you wish to add unique MIME Content-ID headers to messages
that MDaemon creates from a RAW file that contains attachments.
Copyright 1996-2014. All rights reserved. Alt-N Technologies, Ltd.
238
MDaemon Messaging Server 14.5
Sender: (mailing list mail only)
Enable this option if you wish to insert the Sender header into mailing list messages.
'For' sections to 'Received:' headers
Click this switch if you want "For [SMTP Recipient]" sections to be added to the
message's "Received:" header added by MDaemon.
Insert this header/value into all mailing list mail [header]
If you wish to add a static header/value combination (such as "Precedence: bulk")
to all list messages, then specify that text here.
Hide reserved IPs when creating message headers
This option is enabled by default and prevents reserved IP addresses from appearing
in certain MDaemon created message headers. Reserved IP addresses include:
127.0.0.*, 192.168.*.*, 10.*.*.*, and 172.16.0.0/12. If you also wish to hide
your domain IPs (including LAN domains) from the headers then you can set the
following switch in MDaemon's app\MDaemon.ini file manually: [Special]
HideMyIPs=Yes (default is No).
Hide software version identification in responses and 'Received:' headers
Use this option if you wish to prevent MDaemon from stating its software version
and other identifying information when creating Received headers or responding to
various protocol requests. This option is disabled by default.
Respond to all 'Return-Receipt-To:' requests
Click this check box if you wish to honor requests for delivery confirmation from
incoming messages and automatically send a confirmation message to the sender.
This option is disabled by default.
Copyright 1996-2014. All rights reserved. Alt-N Technologies, Ltd.
Setup Menu
239
3.7.1.6 Miscellaneous
Do not send welcome message to new accounts
By default, MDaemon will generate a Welcome message based upon the
NEWUSERHELP.DAT file and distribute it to new users when their account is created.
Enable this control if you want to prevent the message from being generated.
Send response to invalid command messages
By default when someone sends an email to the system account that does not
contain a valid command, MDaemon does not respond with a "No valid command
found" email. Enable this option if you wish to send a response to those emails.
Create "Everyone" lists
Check this box if you wish MDaemon to create and maintain "Everyone" mailing lists
for your domains (e.g. "everyone@example.com"). Maintaining mailing lists of every
user on every MDaemon domain could be a potential waste of resources if the lists
are never used, or if they are for very large numbers of users. This option is disabled
by default.
Create "MasterEveryone" list
Enable this option if you want there to be a "MasterEveryone" mailing list. Everyone
on all of your domain-specific "everyone" lists will be included on this list. This option
is disabled by default.
Copyright 1996-2014. All rights reserved. Alt-N Technologies, Ltd.
240
MDaemon Messaging Server 14.5
System generated messages are sent through the Content Filter
By default, system generated messages are processed through the Content Filter.
Clear this checkbox if you want them to be excluded from content filtering.
Apply content & spam filters to list mail before cracking individual copies
When the MDaemon will crack list mail option is chosen on the Routing screen of the
mailing list editor, enabling this control will cause the content filter rules and spam
filter to be applied to list messages before they are cracked and distributed to list
members.
List pruner deletes messages that don't contain parsable addresses
When you have configured MDaemon to scan messages that are returned to a
Mailing List in an attempt to delete list members that cannot be reached, this
control will cause those messages to be deleted that do not contain a parsable
address. For more information, see the Automatically remove dead addresses from list
membership control on the Members 519 screen of the Mailing List editor.
List pruner saves messages which result in list member removal
When MDaemon scans returned list messages in an attempt to remove member
addresses that cannot be reached, this control will cause messages that result in a
list member's removal to be saved.
Honor '<List>-subscribe ' and '<List>-unsubscribe ' addresses
Click this checkbox if you want MDaemon to recognize email addresses of this format
as valid (as long as the list actually exists) in order to facilitate an easier method for
users to join and leave your mailing lists. For example: suppose you have a list
called MyList@example.com. People will be able to subscribe/unsubscribe to your
list by sending an email message to MyList-Subscribe@example.com and
MyList-Unsubscribe@example.com. The content of the subject and message
body is irrelevant. Also, when this feature is active MDaemon will insert the following
header into all list messages:
List-Unsubscribe: <mailto:<List>-Unsubscribe@example.com>
Some mail clients can pick up on this and make an UNSUBSCRIBE button available to
users automatically.
You can override this option for individual lists by specifying a
value for the List-Subscribe and List-Unsubscribe headers in
the Mailing List URLs options located on the Mailing List
Editor's Moderation 529 screen.
Disable subaddressing feature for all accounts
Click this option if you wish to globally disable the Subaddressing feature.
Subaddressing will not be permitted for any account, regardless of the individual
account settings. For more on Subaddressing, see the IMAP Filters 420 screen of the
Account Editor.
Copyright 1996-2014. All rights reserved. Alt-N Technologies, Ltd.
Setup Menu
241
Inform postmaster when new MDaemon updates are available
This option causes MDaemon to notify the postmaster whenever there is an
MDaemon update available. This is enabled by default.
No spam allowed in mailing list public folders
By default, when a mailing list has an associated Public Folder 536 , list messages will
not be placed in that folder when their spam scores meet or exceed the value
designated in the "A message is spam if its score is greater or equal to" option
located on the Spam Filter 280 screen. Clear this checkbox if you wish to allow spam
to be placed in the public folder.
Send stats report to postmaster at midnight
By default a statistics report will be sent to the postmaster each night at midnight.
Clear this checkbox if you do not want the report to be sent. This option
corresponds to the Statistics 37 tab located on MDaemon's main display.
Account export includes disk usage stats (this could greatly slow export)
By default, account exports do not include disk file counts and space consumed. If
you wish to include this information in exports, enable this checkbox. This may,
however, significantly slow export speeds.
Messages forwarded to specific hosts do not go to the smart hosts on errors
Using the "Advanced Forwarding Options" on the Account Editor's Forwarding 411
screen, accounts can be set to forward messages to a specific smart host rather
than using MDaemon's standard delivery process. By default, when MDaemon
encounters a delivery error when attempting to forward one of those messages, it
will be placed in the bad message queue. Enable this option if you instead want
MDaemon to place the message into the Retry Queue 572 for further delivery
attempts using MDaemon's normal delivery process.
Delete messages sent from blacklisted senders (otherwise put in bad queue)
Enable this option if you want MDaemon to delete incoming messages from senders
who are in the recipient's personal Blacklist IMAP folder. When this option is disabled,
the message will be placed into the Bad Message Queue instead of being deleted.
This option is disabled by default.
Remove duplicate list recipients when single message submitted to multiple lists
When this option is enabled and a single message is addressed to multiple mailing
lists, MDaemon will deliver only one copy of the message to any recipient who is a
member 519 of more than one of the lists. For example, if frank@example.net is a
member of List-A@example.com and List-B@example.com and an incoming
message is addressed to both lists, Frank will receive only one copy of the message
rather than two. This option only applies to lists, therefore in the above example if
the message were addressed to Frank directly, plus the two lists, then Frank would
receive two copies of the message rather than three. This option is disabled by
default.
Using this option is not generally recommended. Mailing lists
can be used and organized many different ways by users, and
Copyright 1996-2014. All rights reserved. Alt-N Technologies, Ltd.
242
MDaemon Messaging Server 14.5
there is no way of knowing which list will receive the message
when limiting duplicates in this way. Therefore using this option
could cause unnecessary difficulties for some users, due to
message threading preferences, using IMAP filters 420 to sort
messages to specific folders, and so on.
3.7.2 Windows Service
Windows Service
When MDaemon is running as a service, the service's name is "MDaemon."
Dependencies
Use this option to designate any services what you wish to require to be running
before the MDaemon service starts.
Start service
This is the initial state of the service: automatically starts, must be started
manually, or disabled.
Install/Remove service
Click this button to install or remove the MDaemon service.
Copyright 1996-2014. All rights reserved. Alt-N Technologies, Ltd.
Setup Menu
243
Network Resource Access
When running MDaemon as a Windows service, by default it runs under the SYSTEM
account. Because this account does not have access to network devices, MDaemon
will not be able to access mail if you wish to store it on other computers across your
LAN. That is, not unless you provide logon credentials for an account that can be used
to provide the MDaemon service access to network shares. If you need to do this then
you can create a Windows user account specifically designed for running MDaemon
with whatever restrictions that you desire, but which has access to those network
shares that you want MDaemon to be able to use. Further, all applications launched by
MDaemon will use the same credentials.
Logon name
This is the logon name of the Windows account under which the MDaemon service
should run.
Password
This is the Windows account's password.
Domain
This is the Windows Domain on which the account resides. Leave this field blank to
login to the default domain.
Copyright 1996-2014. All rights reserved. Alt-N Technologies, Ltd.
Copyright 1996-2014. All rights reserved. Alt-N Technologies, Ltd.
Section
IV
246
MDaemon Messaging Server 14.5
4 Security Menu
MDaemon is equipped with an extensive suite of security features and controls. Click
S ecurity on MDaemon's menu bar to reach the following security features:
AntiVirus 248 SecurityPlus for MDaemon can help you stop email-borne
computer viruses by providing the highest level of integrated protection available
for MDaemon customers. It will catch, quarantine, repair, and/or remove any
email message found to contain any virus. For MDaemon PRO users, SecurityPlus
also contains a feature called Outbreak Protection, which can be used to protect
you from certain spam, phishing, and virus outbreaks that can sometimes be
missed by the other traditional, content and signature-based security measures.
Content Filter 250 a highly versatile and fully multi-threaded Content Filtering
system makes it possible for you to customize server behavior based on the
content of incoming and outgoing email messages. You can insert and delete
message headers, add footers to messages, remove attachments, route copies
to other users, cause an instant message to be sent to someone, run other
programs, and much more.
Spam Filter 279 uses spam filtering technology to heuristically examine email
messages in order to compute a "score". This score is used to determine the
likelihood of a message being spam. Based on that determination the server can
then take certain actions such as refusing or flagging the message. See also:
Spam Traps 310
DNS Black Lists 303 allows you to specify several DNS blacklisting services that
will be checked each time someone tries to send a message to your server. If
the connecting IP has been blacklisted by any one of these hosts, the message
will be refused.
Relay Control 311 used to control what MDaemon will do when a message
arrives at your mail server that is neither from nor to a local address.
IP Shield 313 if a domain name specified in this list attempts to connect to
your server, its IP address must match the one that you have assigned to it.
Reverse Lookup 315 MDaemon can query DNS servers to check the validity of
the domain names and addresses reported during incoming messages. Controls
on this screen can be used to cause suspicious messages to be refused or a
special header inserted into them. Reverse Lookup data will also be reported in
the MDaemon logs.
POP Before SMTP 318 the controls on this screen are used to require each
user to first access his or her mailbox before being allowed to send a message
through MDaemon, thus authenticating that the user is a valid account holder
and allowed to use the mail system.
Trusted Hosts 319 domain names and IP addresses that will be considered as
exceptions to the relay rules listed on the Relay Control screen.
SMTP Authentication 321 used for setting several options that denote how
MDaemon will behave when a user sending a message to MDaemon has or has
not been authenticated first.
SPF
323
Most domains publish MX records to identify the machines that may
Copyright 1996-2014. All rights reserved. Alt-N Technologies, Ltd.
Security Menu
247
receive mail for them, but this doesn't identify the locations allowed to send mail
for them. Sender Policy Framework (SPF) is a means by which domains can also
publish "reverse MX" records to identify those locations authorized to send
messages.
DomainKeys Identified Mail 325 DomainKeys Identified Mail (DKIM) is an email
verification system that can be utilized to prevent spoofing. It can also be used
to ensure the integrity of incoming messages, ensuring that the message hasn't
been tampered with between the time it left the sender's mail server and arrived
at yours. This is accomplished by using an encrypted public/private key pairs
system. Outgoing messages are signed using a private key and incoming
messages have their signatures verified by testing them with the public key
published on the sender's DNS server.
Certification 348 Message Certification is a process by which one entity
vouches for or "certifies" the good email conduct of another entity. The
Certification feature is beneficial because it can help ensure that messages will
not be erroneously or needlessly subjected to unwarranted spam filter analysis.
It can also help lower the resources required to process each message.
Sender Blacklist 355 lists addresses that are not allowed to send mail traffic
through your server.
IP Screen 358 used to designate IP addresses from which you will allow or
refuse connections to your server.
Host Screen 360 used to designate hosts (domain names) from which you will
allow or refuse connections to your server.
Dynamic Screen 362 using the Dynamic Screening feature, MDaemon can
track the behavior of sending servers to identify suspicious activity and then
respond accordingly. For example, you can temporarily ban an IP address from
future connections to your server once a specified number of "unknown
recipient" errors occur during the mail connection from that IP address.
SSL & TLS 366 MDaemon supports the Secure Sockets Layer (SSL) protocol for
SMTP, POP, and IMAP, and for WorldClient's web server. SSL is the standard
method for securing server/client Internet communications.
Backscatter Protection 379 "Backscatter" refers to response messages that
your users receive to emails that they never sent. This occurs when spam
messages or messages sent by viruses contain a Return-Path address that is
forged. Backscatter Protection helps prevent this by ensuring that only
legitimate Delivery Status Notifications and Autoresponders get delivered to your
accounts, by using a private key hashing method to generate and insert a
special time-sensitive code into the Return-Path address of your users' outgoing
messages.
Bandwidth Throttling 383 the Bandwidth Throttling feature makes it possible
for you to police the consumption of bandwidth used by MDaemon. You can
control the rate at which sessions or services progress, setting different rates
for each of MDaemon's major services on a per-domain basis, including Domains
and Domain Gateways.
Tarpitting 385 makes it possible for you to deliberately slow down a
connection once a specified number of RCPT commands have been received from
a message's sender. This is to discourage spammers from trying to send
Copyright 1996-2014. All rights reserved. Alt-N Technologies, Ltd.
248
MDaemon Messaging Server 14.5
unsolicited bulk email to you. The assumption behind this technique is that if
takes spammers an inordinately long period of time to send each message then
that will discourage them from trying to do so again in the future.
Greylisting 387 Greylisting is a spam-fighting technique that exploits the fact
that SMTP servers retry delivery of any message that receives a temporary (i.e.
"try again later") error code. Using this technique, when a message arrives from
a non-white listed or otherwise previously unknown sender, its sender, recipient,
and sending server's IP address will be logged and then the message will be
refused by Greylisting with a temporary error code during the SMTP session.
Then, when the legitimate servers attempt to deliver the messages again a few
minutes later, they will be accepted. Because spammers do not typically make
further delivery attempts, Greylisting can significantly help to reduce the amount
of spam your users receive.
LAN IPs 391 use this screen to list IP addresses that reside on your LAN (local
area network). These IP addresses are therefore treated as local traffic for the
purposes of bandwidth throttling, and may be exempt from various other security
and spam prevention restrictions.
Site Policy 392 used for creating a site policy to be transmitted to sending
servers at the beginning of every SMTP mail session. An example of a common
site policy is, "This server does not relay."
4.1 Content Filter and AntiVirus
Content Filter
The Content Filter 250 (S ecurity Content Filter) can be used for a large number of
purposes such as: preventing spam email, intercepting messages containing viruses
before they reach their final destination, copying certain emails to one or more
additional users, appending a note or disclaimer to the bottom of messages, adding,
and deleting headers, stripping email attachments, deleting messages, and more.
Because individual Content Filter rules are created by the administrator, and because of
their diversity, they can be used in many situations and are limited for the most part
only be the creativity of the person creating them. With a little bit of thought and
experimentation, this feature can be very useful.
Copyright 1996-2014. All rights reserved. Alt-N Technologies, Ltd.
Security Menu
249
SecurityPlus for MDaemon
In a joint effort with Kaspersky Labs, a world-renowned anti-virus software developer,
Alt-N Technologies has developed SecurityPlus for MDaemon, an anti-virus engine that
can be installed and integrated with MDaemon. When SecurityPlus is installed you will
see two additional tabs on the Content Filter dialog: AntiVirus 269 and AV Updater 272 .
These tabs are used to directly control the product's features and designate what
actions MDaemon will take when a virus is detected. For MDaemon PRO users,
SecurityPlus also contains a feature called Outbreak Protection 275 , which is not
heuristics-based or signature dependent like the traditional protection tools, but is
designed to catch spam, phishing and virus attacks that are part of an ongoing
outbreak, and which can sometimes by missed by the traditional tools. To obtain
SecurityPlus for MDaemon, visit www.altn.com.
See:
Content Filter Editor
250
Creating a New Content Filter Rule
252
Modifying an Existing Content Filter Rule
256
Using Regular Expressions in Your Filter Rules
AntiVirus
269
AntiVirus Updater
272
Outbreak Protection
275
Copyright 1996-2014. All rights reserved. Alt-N Technologies, Ltd.
256
250
MDaemon Messaging Server 14.5
4.1.1 Content Filter Editor
4.1.1.1 Rules
All messages processed by MDaemon will at some point reside temporarily in one of the
message queues. When Content Filtering is enabled, before any message is allowed to
leave the queue it will first be processed through the Content Filter rules. The result of
this procedure will determine what is done with the message.
Messages that have a filename beginning with the letter "P" will
be ignored by the content filtering process. Every other
message will be processed through the content filter system.
Once processed, MDaemon will change the first character of
the filename to a "P". In this way a message will only be
processed through the content filtering system once.
Content Filtering Rules
Enable rules processing engine
Click this checkbox to enable content filtering. All messages processed by MDaemon
will be filtered through the content filter rules before being delivered.
Existing Content Filtering Rules
This box lists all of your Content Filter rules, with a checkbox beside each one so
that you can enable/disable them at will. To see a description of any given rule in its
internal script format, click that rule and pause your mouse-cursor over it (moving
Copyright 1996-2014. All rights reserved. Alt-N Technologies, Ltd.
Security Menu
251
your mouse will cause the description to disappear). Whenever a message is
processed through the Content Filter, these rules will be applied in the order in
which they are listed. This makes it possible for you to arrange your rules to achieve
a greater level of versatility.
For example: If you have a rule that deletes all messages containing the words,
"This is Spam!" and a similar rule that sends those messages to the Postmaster, then
putting them in the right order will enable both rules to be applied to the message.
This assumes that there isn't a "Stop Processing Rules" rule that applies to the
message higher up in the list. If so, then you would use the Move Up/Move Down
buttons to move the "Stop" rule below the other two. Then, any message containing
"This is Spam!" would be copied to the Postmaster and then deleted.
MDaemon has the capability to create rules that will perform
multiple tasks and use and/or logic. Considering the example
above, instead of using multiple rules you could create a single
rule that would accomplish all of those tasks and more.
New rule
Click this button to create a new content filter rule. This will open the Create Rule
252 dialog.
Edit rule
Click this button to open the selected rule in the Modify Rule
256
editor.
Copy rule
Click this button to clone the selected content filter rule. An identical rule will be
created and added to the list. The new rule will be given a default name of "Copy of
[Original Rule Name]". This is useful if you wish to create multiple similar rules. You
can create a single rule, clone it several times, and then modify the copies as
needed.
Delete rule
Click this button to delete the selected content filter rule. You will be asked to
confirm your decision to delete the Rule before MDaemon will do so.
Move up
Click this button to move the selected rule up.
Move down
Click this button to move the selected rule down.
See:
Creating a New Content Filter Rule
252
Modifying an Existing Content Filter Rule
256
Using Regular Expressions in Your Filter Rules
Copyright 1996-2014. All rights reserved. Alt-N Technologies, Ltd.
256
252
MDaemon Messaging Server 14.5
4.1.1.1.1 Creating a New Content Filter Rule
This dialog is used for creating Content Filter Rules. It is reached by clicking the New
Rule button on the Content Filter dialog.
Create Rule
Name this rule
Type a descriptive name for your new rule here. By default it will be called "New Rule
#n".
Conditions...
This box lists the conditions that may be applied to your new rule. Click the
checkbox corresponding to any condition that you want to be applied to the new
rule. Each enabled condition will appear in the Rule Description box below. Most
Conditions will require additional information that you will specify by clicking on the
Condition's hyperlink in the Rule Description box.
If the [HEADER] containsClick any of these options to base your rule on the
content of those particular message headers. You must specify the text for which to
scan. This condition now supports regular expressions. See Using Regular Expressions
in Your Filter Rules 256 .
Copyright 1996-2014. All rights reserved. Alt-N Technologies, Ltd.
Security Menu
253
If the user defined [# HEADER] containsClick one or more of these
options to base the rule on message headers that you will define. You must specify
the new header, and the text for which to scan. This condition now supports regular
expressions. See Using Regular Expressions in Your Filter Rules 256 .
If the MESSAGE BODY containsThis option makes the contents of the
message body one of the conditions. This condition requires you to specify a text
string for which to search. This condition now supports regular expressions. See
Using Regular Expressions in Your Filter Rules 256 .
If the MESSAGE has Attachment(s)When this option is selected, the rule
will be contingent upon the presence of one or more message attachments. No
additional information is required.
If the MESSAGE SIZE is greater thanClick this option if you want the rule
to be based upon the size of the message. The size must be specified in KB. Default
is 10KB.
If the MESSAGE HAS A FILE calledThis option will scan for a file
attachment with a particular name. The filename must be specified. Wildcards such
as *.exe and file *.* are permitted.
If message is INFECTED...This condition is TRUE when SecurityPlus for
MDaemon determines that a message is infected with a virus.
If the EXIT CODE from a previous run process is equal toIf a
previous rule in your list utilizes the Run Process action, you can use this condition to
look for a specific exit code from that process.
If the MESSAGE IS DIGITALLY SIGNEDThe condition applies to messages
that have been digitally signed. No further information is required by this condition.
If SENDER is a member of GROUP...This condition applies to a message
when it is sent by an account that is a member of the account Group designated in
the rule.
If RECIPIENT is a member of GROUP... This condition applies to a message
when its recipient is a member of the account Group designated in the rule.
If ALL MESSAGESClick this option if you want the rule to be applied to all
messages. No further information is required; this rule will affect every message
except those to which a "Stop Processing Rules" or "Delete Message" action has been
applied in a previous rule.
Actions...
MDaemon can perform these actions if a message matches the rule's conditions. A
few Actions will require additional information that you will specify by clicking on the
Action's hyperlink in the Rule Description box.
Copyright 1996-2014. All rights reserved. Alt-N Technologies, Ltd.
254
MDaemon Messaging Server 14.5
Delete MessageSelecting this action will cause the message to be deleted.
Strip All Attachments From MessageThis action causes all attachments to
be stripped from the message.
Move Message To Bad Message QueueClick this action to cause a message to
be moved to the bad message queue. An X-MDBadQueue-Reason header will be added
to the message.
Skip n RulesSelecting this action will cause a specified number of rules to be
skipped. This is useful in situations where you may want a rule to be applied in
certain circumstances but not in others.
For example: you may wish to delete messages that contain the word "Spam", but
not those that contain "Good Spam". To accomplish this you could create a rule that
deletes messages containing "Spam" and then place above it another rule that states
"if the message contains "Good Spam" then Skip 1 Rule".
Stop Processing RulesThis action will skip all remaining rules.
Copy Message To Specified User(s)Causes a copy of the message to be
sent to one or more recipients. You must specify which recipients are to receive the
message.
Append a corporate signatureThis action makes it possible for you to
create a small amount of text that will be appended as a footer to the message.
Alternatively, it can add the contents of a text file. There is a Use HTML checkbox
available if you wish to include HTML code in your signature's text.
For example: you could use this rule to include a statement that says "This email
originated from my company, please direct any complaints or questions to
user01@example.com".
Add Extra Header Item To MessageThis action will add an additional header
to the message. You must specify the name of the new header and its value.
Delete A Header Item From MessageThis action will remove a header from a
message. You must specify the header that you wish to delete.
Send Note To... This action will send an email to a particular address. You will
be able to specify the recipient, sender, subject, and a small amount of text. You
can also configure this action to attach the original message to the note.
For example: you might wish to create a rule that will move all messages containing
"This is Spam!" to the bad message directory and create another rule that will send a
note to someone letting them know that this has been done.
Remove Digital SignatureClick this action to cause a digital signature to be
removed from the message.
Copyright 1996-2014. All rights reserved. Alt-N Technologies, Ltd.
Security Menu
255
Run Process...This action can be used to run a particular program when a
message meets the rule's conditions. You must specify the path to the program that
you wish to run. You can use the $MESSAGEFILENAME$ macro to pass the name of
the message to the process, and you can specify whether or not MDaemon should
suspend its operations temporarily or indefinitely while it waits for the process to
terminate. Further, you can force the process to terminate and/or run it in a hidden
window.
Send Message Through SMS Gateway Server...Click this option to send
the message through an SMS Gateway Server. You must supply the Host or IP
Address and the SMS phone number.
Copy Message to Folder...Use this option to place a copy of the message
into a specific folder.
MOVE the messages to custom QUEUE...Use this action to move the
message into one or more previously created custom mail queues. When moving
messages to custom remote mail queues you can use the custom scheduling options
on the Event Scheduler to control when those messages will be processed.
Add Line To Text FileThis option will cause a line of text to be added to a
specific text file. When choosing this action you will have to specify the path to the
file and the text that you want to be appended to it. You may use certain MDaemon
macros in your text to cause the content filter to dynamically include information
about the message such as the sender, recipient, message ID, and so on. Click the
Macros button on the "Add line to text file" dialog to display a list of permitted
macros.
Move Message to Public Folders...Use this action to cause the message
to be moved to one or more Public Folders.
Search and Replace Words in a HeaderUse this option to scan a specified
header for certain words and then delete or replace them. When creating this rule,
click the "specify information" link in the Rule Description to open the "Header
Search and Replace" dialog on which you will designate the header and words to
replace or delete. This action now supports regular expressions. See Using Regular
Expressions in Your Filter Rules 256 .
Search and Replace Words in the Message BodyUse this option to scan
the message body and replace any desired text. This action now supports regular
expressions. See Using Regular Expressions in Your Filter Rules 256 .
Jump to Rule...Use this action to jump immediately to a rule further down in
the list, skipping over all rules between the two.
Sign with DKIM selector...Use this action if you want the rule to cause a
message to contain a DKIM signature 330 . You can also use it if you wish to sign some
messages using a selector other than the one designated on the DKIM dialog.
Copyright 1996-2014. All rights reserved. Alt-N Technologies, Ltd.
256
MDaemon Messaging Server 14.5
Rule description
This box displays the new rule's internal script format. Click any of the rule's
conditions or actions (listed as hyperlinks) and the appropriate editor will be opened
for specifying any needed information.
See:
Content Filter Editor
250
Modifying an Existing Content Filter Rule
256
Using Regular Expressions in Your Filter Rules
256
4.1.1.1.2 Modifying an Existing Content Filter Rule
To modify an existing content filter rule, select the rule and then click the Edit Rule
button on the Content Filter dialog. The rule will be opened for editing in the Modify
Rule editor. The controls on this editor are identical to the Create Rule Dialog 252 .
See:
Content Filter Editor
250
Creating a New Content Filter Rule
252
Using Regular Expressions in Your Filter Rules
256
4.1.1.1.3 Using Regular Expressions in Your Filter Rules
The Content Filtering system supports regular expression searches, which is a versatile
system that makes it possible for you to search not only for specific text strings, but
also for text patterns. Regular expressions contain a mix of plain text and special
characters that indicate what kind of matching to do, and can thus make your Content
Filter rules more powerful and better targeted.
What are Regular Expressions?
A regular expression (regexp) is a text pattern consisting of a combination of special
characters known as metacharacters and alphanumeric text characters, or "literals" (abc,
123, and so on). The pattern is used to match against text stringswith the result of
the match being either successful or not. Regexps are used primarily for regular text
matches and for search and replace.
Metacharacters are special characters that have specific functions and uses within
regular expressions. The regexp implementation within the MDaemon Content Filtering
system allows the following metacharacters:
\ | () [] ^ $ * + ? . <>
Metacharacter
\
Description
When used before a metacharacter, the backslash ( "\" )
Copyright 1996-2014. All rights reserved. Alt-N Technologies, Ltd.
Security Menu
causes the metacharacter to be treated as a literal
character. This is necessary if you want the regular
expression to search for one of the special characters that
are used as metacharacters. For example, to search for "+"
your expressions must include "\+".
|
The alternation character (also called "or" or "bar") is used
when you want either expression on the side of the
character to match the target string. The regexp "abc|xyz"
will match any occurrence of either "abc" or "xyz" when
searching a text string.
[...]
A set of characters contained in brackets ("[" and "]")
means that any character in the set may match the
searched text string. A dash ("-") between characters in
the brackets denotes a range of characters. For example,
searching the string "abc" with the regexp "[a-z]" will yield
three matches: "a," "b, " and "c. " Using the expression
"[az]" will yield only one match: "a."
Denotes the beginning of the line. In the target string, "abc
ab a" the expression "^a" will yield one matchthe first
character in the target string. The regexp "^ab" will also
yield one matchthe first two characters in the target
string.
[^...]
The caret ("^") immediately following the left-bracket ("[")
has a different meaning. It is used to exclude the remaining
characters within brackets from matching the target string.
The expression "[^0-9]" indicates that the target character
should not be a digit.
(...)
The parenthesis affects the order of pattern evaluation,
and also serves as a tagged expression that can be used in
search and replace expressions.
The results of a search with a regular expression are kept
temporarily and can be used in the replace expression to
build a new expression. In the replace expression, you can
include a "&" or "\0" character, which will be replaced by
the sub-string found by the regular expression during the
search. So, if the search expression "a(bcd)e" finds a substring match, then a replace expression of "123-&-123" or
"123-\0-123" will replace the matched text with "123abcde-123".
Similarly, you can also use the special characters "\1," "\2,"
"\3," and so on in the replace expression. These characters
will be replaced only be the results of the tagged expression
instead of the entire sub-string match. The number
following the backslash denotes which tagged expression
you wish to reference (in the case of a regexp containing
Copyright 1996-2014. All rights reserved. Alt-N Technologies, Ltd.
257
258
MDaemon Messaging Server 14.5
more than one tagged expression). For example, if your
search expression is "(123)(456)" and your replace expression
is "a-\2-b-\1" then a matching sub-string will be replaced
with "a-456-b-123" whereas a replace expression of "a-\0-b"
will be replaced with "a-123456-b"
$
The dollar sign ("$") denotes the end of the line. In the text
string, "13 321 123" the expression "3$" will yield one match
the last character in the string. The regexp "123$" will
also yield one matchthe last three characters in the target
string.
The asterisk ("*") quantifier indicates that the character to
its left must match zero or more occurrences of the
character in a row. Thus, "1*abc" will match the text
"111abc" and "abc."
Similar to the asterisk quantifier, the "+" quantifier indicates
that the character to its left must match one or more
occurrences of the character in a row. Thus, "1+abc" will
match the text "111abc" but not "abc."
The question mark ("?") quantifier indicates that the
character to its left must match zero or one times.
Thus, "1?abc" will match the text "abc," and it will match
the "1abc" portion of "111abc."
The period or dot (".") metacharacter will match any other
character. Thus ".+abc" will match "123456abc," and "a.c"
will match "aac," abc," acc," and so on.
Eligible Conditions and Actions
Regular expressions may be used in any Header filter rule Condition. For example, any
rule using the "if the FROM HEADER contains" condition. Regular expressions
may also be used in the "if the MESSAGE BODY contains" condition.
Regular expressions may be used in two Content Filter rule Actions: "Search and
Replace Words in a Header" and "Search and Replace Words in the
Message Body."
Regular expressions used in Content Filter rule conditions are
case insensitive. Case will not be considered.
Case sensitivity in regular expressions used in Content Filter
rule actions is optional. When creating the regexp within the
rule's action you will have the option to enable/disable case
sensitivity.
Copyright 1996-2014. All rights reserved. Alt-N Technologies, Ltd.
Security Menu
259
Configuring a Regexp in a Rule's Condition
To configure a header or message body condition to use a regular expression:
1. On the Create Rule dialog, click the checkbox that corresponds to the header or
message body condition that you wish to insert into your rule.
2. In the summary area at the bottom of the Create Rule dialog, click the "contains
specific strings" link that corresponds to the condition that you selected in step 1.
This will open the Specify Search Text dialog.
3. Click the "contains" link in the "Currently specified strings..." area.
4. Choose "Matches Regular Expression" from the drop-down list box, and click OK.
5. If you need help creating your regexp or want to test it then click "Test regular
expression." If you do not need to use the Test Regular Expression dialog then type
your regexp into the text box provided, click Add, and then go to step 8.
6. Type your regular expression into the "Search expression" text box. To simplify the
process we have provided a shortcut menu that can be used to easily insert the
desired metacharacters into your regexp. Click the ">" button to access this menu.
When you choose an option from this menu its corresponding metacharacter will be
inserted into the expression and the text insertion point will be moved to the
appropriate place required by the character.
7. Type any text that you wish to use to test your expression in the text area
provided, and click Test. When you are finished testing your expression, click OK.
8. Click OK.
9. Continue creating your rule normally.
Configuring a Regexp in a Rule's Action
To configure a "Search and Replace Words in" action to use a regular expression:
1. On the Create Rule dialog, click the checkbox that corresponds to the "Search and
Replace Words in..." action that you wish to insert into your rule.
2. In the summary area at the bottom of the Create Rule dialog, click the "specify
information" link that corresponds to the action that you selected in step 1. This
will open the Search and Replace dialog.
3. If you chose the "Search...header" action in step 1, then use the drop-down list
box provided to choose the header that you wish to search, or type a header into
the box if the desired header isn't listed. If you did not choose the
"Search...header" action in step 1 then skip this step.
4. Type the search expression that you wish to use in this action. To simplify the
process we have provided a shortcut menu that can be used to easily insert the
desired metacharacters into your regexp. Click the ">" button to access this menu.
Copyright 1996-2014. All rights reserved. Alt-N Technologies, Ltd.
260
MDaemon Messaging Server 14.5
When you choose an option from this menu its corresponding metacharacter will be
inserted into the expression and the text insertion point will be moved to the
appropriate place required by the character.
5. Type the replace expression that you wish to use in this action. As with the search
expression we have provided a metacharacter shortcut menu for this option as
well. Leave this text box blank if you wish to delete a matched sub-string instead
of replace it with more text.
6. Click "Match case" if you want the expression to be case sensitive.
7. Click Regular expression if you want the search and replace strings to be treated
as regular expressions. Otherwise each will be treated as a simple sub-string
search and replaceit will look for an exact literal match of the text rather than
process it as a regular expression.
8. If you do not need to test your expression then skip this step. If you do need to
test your expression then click "Run Test." On the Search and Replace Tester
dialog, type your search and replace expressions and the text that you wish to
test with, then click Test. When you are finished testing your regexps click OK.
9. Click OK.
10. Continue creating your rule normally.
MDaemon's regexps implementation uses the PERL Compatible
Regular Expression (PCRE) library. You can find more
information on this implementation of regexps at: http://
www.pcre.org/ and http://perldoc.perl.org/perlre.html.
For a comprehensive look at regular expressions, see:
Mastering Regular Expressions, Third Edition published by
O'Reilly Media, Inc.
Copyright 1996-2014. All rights reserved. Alt-N Technologies, Ltd.
Security Menu
261
4.1.1.2 Attachments
Use this tab to specify attachments that you wish to classify as allowed or restricted.
Attachments that are not allowed will be automatically removed from messages.
Attachment Handling
Filenames specified in RESTRICT these attachments list will be stripped from messages
automatically when MDaemon encounters them. If you list any files in the ALLOW
only these attachments list, then only those files listed will be permitted all other
attachments will be stripped from messages. After the attachment is stripped,
MDaemon will continue normally and delivery the message without it. You can use
the options on the Notifications tab to cause a notification message to be sent to
various addresses when one of these restricted attachments is encountered.
Wildcards are permitted in list entries. An entry of "*.exe", for example, would cause
all attachments ending with the EXE file extension to be allowed or removed. To add
an entry to either of the lists, type the filename in the space provided and the click
Add.
Click here to configure exceptions to attachment handling
Click this button to specify addresses that you wish to exclude from attachment
restriction monitoring. When a message is directed to one of these addresses
MDaemon will allow the message to pass even if it contains a restricted attachment.
Check for restricted files within ZIP attachments
Click this option if you wish to scan the contents of zipped files for restricted
attachments. Additionally, any Content Filter rule set to look for a particular filename
Copyright 1996-2014. All rights reserved. Alt-N Technologies, Ltd.
262
MDaemon Messaging Server 14.5
will be triggered if a matching file is found within a zipped attachment.
Quarantine restricted attachments to:
Click this option and specify a location if you wish to quarantine restricted
attachments to a specific location rather than simply delete them.
4.1.1.3 Notifications
Use this screen to designate those who should receive notification messages when a
virus or restricted attachment is detected, or when the antivirus or Spam Filter files are
updated.
Notification Messages
All messages sent From:
Use this box for specifying the address from which you wish the notification
messages to be sent.
Send virus notification message to...
When a message arrives with a file attachment containing a virus, a warning
message will be sent to the individuals designated in this section. A customized
warning message can be sent to the sender, recipient, and the administrators that
you have designated on the Recipients 265 screen. To customize the message for any
of the three entries, select one of them from the list and then edit the message that
appears on the bottom half of this screen. Each entry has its own message, though
by default this isn't obvious since some are identical.
Copyright 1996-2014. All rights reserved. Alt-N Technologies, Ltd.
Security Menu
263
Send restricted attachment notification message to...
When a message arrives with a file attachment matching a restricted attachment
entry (listed on the Attachments tab) a warning message will be sent to the
individuals designated in this section. A customized warning message can be sent to
the sender, recipient, and the administrators that you have designated on the
Recipients tab. To customize the message for any of the three entries, select one of
them from the list and then edit the message that appears on the bottom half of
this tab. Each entry has its own message, though by default this isn't obvious since
all three are identical.
Send Spam Filter update notification to Administrators
Use this option if you wish to send an email to the administrators whenever the
Spam Filter is updated, containing the results of the update. This option is the same
as the "Send notification email with results of update" option located at: S pam
Filter Updates .
Message Subject:
This text will be displayed in the "Subject:" header of the notification message that
is sent.
Message
This is the message that will be sent to the entry selected in the list above when
the checkbox corresponding to that entry is enabled. You can directly edit this
message from the box in which it is displayed.
The actual files containing this text are located in the MDaemon
\app\ directory. They are:
cfattrem[adm].dat
Admins
cfattrem[rec].dat
Recipient
cfattrem[snd].dat
Sender
cfvirfnd[adm].dat
cfvirfnd[rec].dat
cfvirfnd[snd].dat
- Restricted attachment message
- Restricted attachment message
- Restricted attachment message
- Virus found message Admins
- Virus found message Recipient
- Virus found message Sender
Should you desire to restore one of these messages to its
original appearance, simply delete the relevant file and
MDaemon will recreate it in its default state.
4.1.1.3.1 Message Macros
For your convenience, certain macros may be used in the notification messages and
other messages that the Content Filters generate. You may use any of the following
macros:
Copyright 1996-2014. All rights reserved. Alt-N Technologies, Ltd.
264
MDaemon Messaging Server 14.5
$ACTUALTO$
$AV_VERSION$
$CURRENTTIME$
Some messages may contain an "ActualTo"
field which generally represents the destination
mailbox and host as it was entered by the
original user prior to any reformatting or alias
translation. This macro is replaced with that
value.
Lists the version of SecurityPlus for
MDaemonthat you are using.
This macro is replaced with the current time
when the message is being processed.
$ACTUALFROM$
Some messages may contain an "ActualFrom"
field which generally represents the origination
mailbox and host prior to any reformatting or
alias translation. This macro is replaced with
that value.
$FILTERRULENAME$
This macro is replaced by the name of the rule
whose criteria the message matched.
$GEN_GUID$
$HEADER:XX$
$HEADER:MESSAGE-ID$
$LIST_ATTACHMENTS_REMOVED$
$LIST_VIRUSES_FOUND$
$MESSAGEFILENAME$
$MESSAGEID$
$PRIMARYDOMAIN$
$PRIMARYIP$
Generates a unique ID with 11 alpha-numeric
characters. Example: 0XVBASADTZC
This macro will cause the value of the header
specified in place of the "xx" to be expanded in
the reformatted message. For example: If the
original message has "TO:
user01@example.com" then the $HEADER:TO$
macro will expand to "user01@example.com".
If the original message has "Subject: This is
the subject" then the $HEADER:SUBJECT$
macro would be replaced with the text "This is
the subject"
As with $HEADER:XX$ above, this macro will
expand to the value of the Message-ID
header.
When one or more attachments are removed
from the message, this macro will list them.
When one or more viruses is found in a
message, this macro will list them.
This macro expands to the file name of the
current message being processed.
As $HEADER:MESSAGE-ID$ above, except this
macro strips "<>" from the value of the
message ID.
Expands to MDaemon's Default Domain name,
which is designated on the Domain Manager 115 .
This macro expands to the IP address of your
Copyright 1996-2014. All rights reserved. Alt-N Technologies, Ltd.
Security Menu
Default Domain (specified on the Domain
Manager 115 ).
$RECIPIENT$
This macro resolves to the full address of the
message recipient.
$RECIPIENTDOMAIN$
This macro will insert the domain name of the
message recipient.
$RECIPIENTMAILBOX$
Lists the recipient's mailbox (the value to the
left of "@" in the email address).
$REPLYTO$
$SENDER$
This macro expands to the value of the
message's "Reply-to" header.
Expands to the full address from which the
message was sent.
$SENDERDOMAIN$
This macro will insert the domain name of the
message's sender (the value to the right of "@"
in the email address).
$SENDERMAILBOX$
Lists the sender's mailbox (the value to the left
of "@" in the email address).
$SUBJECT$
Displays the text contained in the message's
subject.
4.1.1.4 Recipients
Copyright 1996-2014. All rights reserved. Alt-N Technologies, Ltd.
265
266
MDaemon Messaging Server 14.5
Recipients
This list of recipients corresponds to the various "send...to administrator" options
located on the Notifications tab. These addresses will receive notification messages
when one of the Administrator options is selected on that tab. To add an address to
this section, type it into the space provided and then click Add. To remove an
address, select it from the list and then click Remove.
Only send antivirus update notification on failure
Click this checkbox if you wish to send antivirus update notification messages only
when the update attempt fails for some reason.
4.1.1.5 Compression
With the controls on this tab you can cause message attachments to be automatically
compressed or decompressed before the message is delivered. The level of compression
can be controlled as well as several other parameters and exclusions. This feature
could significantly reduce the amount of bandwidth and throughput required to deliver
your outbound messages.
Outbound Compression
Enable compression of attachments for outbound messages
Click this checkbox if you want to enable automatic message attachment
compression for outbound remote mail messages. Enabling this control will not cause
all message attachments to be compressed; it simply turns the feature on. Whether
Copyright 1996-2014. All rights reserved. Alt-N Technologies, Ltd.
Security Menu
267
an outbound message's files are compressed or not is determined by the remaining
settings on this tab.
Compress outbound local domain attachments
Enabling this control will cause the file compression settings to be applied to all
outbound mail even those messages whose destination is another local address.
Inbound Compression
Enable decompression of attachments for inbound messages
Click this checkbox if you want to enable automatic decompression of inbound
remote mail message attachments. When a message arrives with a zipped
attachment, MDaemon will decompress it before delivering it to the local user's
mailbox.
Decompress inbound local domain attachments
Enable this control if you want automatic decompression to apply to local mail as
well.
Compression Options
Create self-extracting zips
Click this checkbox if you want the compression files that MDaemon creates to be
self-extracting zip files with an EXE file extension. This is useful if you are concerned
that the message recipients may not have access to a decompression utility. Selfextracting zip files can be decompressed simply by double-clicking on them.
Compress only if compression % is greater than XX%
MDaemon will not compress a message's attachments before sending it unless they
can be compressed by a percentage greater than the value specified in this control.
For example, if you designate a value of 20 and a given attachment can't be
compressed by at least 21% then MDaemon will not compress it before sending the
message.
MDaemon must first compress a file to determine by what
percentage it can be compressed. Thus, this feature does not
prevent files from being compressed it simply prevents file
attachments from being sent in a compressed format when
they cannot be compressed beyond the designated value. In
other words, if after compressing the file MDaemon finds that it
couldn't be compressed by more than this value, the
compression will be disregarded and the message will be
delivered with its attachments unchanged.
Compress if total attachment size is greater than XX KB
When automatic attachment compression is enabled, MDaemon will only attempt to
compress a message's attachments when their total size exceeds the value specified
here. Messages with total attachment sizes below this threshold will be delivered
normally with the attachments unchanged.
Copyright 1996-2014. All rights reserved. Alt-N Technologies, Ltd.
268
MDaemon Messaging Server 14.5
Compression level
Use the drop-down list box to choose the degree of compression that you want
MDaemon to apply to automatically compressed attachments. You can choose three
levels of compression: minimum (fastest compression process with least
compression), medium (default value), or maximum (slowest compression process but
highest degree of compression).
Use fixed archive name: [archive name]
Click this checkbox and choose a name if you want the automatically compressed
attachments to have a specific filename.
Compression exclusions
Exclude these attachments...
Click this button to specify files that you want to exclude from the automatic
compression features. When a message attachment matches one of these filenames
it will not be compressed, regardless of the compression settings. Wildcards are
permitted in these entries. Therefore, you could specify "*.exe", for example, and all
files ending with ".exe" would remain uncompressed.
Exclude these domains...
Click this button to specify recipient domains whose messages you wish to exclude
from automatic compression. Messages bound for these domains will not have their
file attachments compressed, regardless of your compression settings.
Copyright 1996-2014. All rights reserved. Alt-N Technologies, Ltd.
Security Menu
269
4.1.2 AntiVirus
4.1.2.1 AntiVirus
This screen (and the AV Updater 272 screen) will only be visible when you have installed
SecurityPlus for MDaemon. To obtain SecurityPlus for MDaemon, visit www.altn.com.
Enable AntiVirus scanning
Click this checkbox to enable AntiVirus scanning of messages. When MDaemon
receives a message with attachments, it will activate SecurityPlus for MDaemon and
scan them for viruses before delivering the message to its final destination.
Exclude gateways from virus scanning
Click this checkbox if you want messages bound for one of MDaemon's domain
gateways to be excluded from virus scanning. This may be desirable for those who
wish to leave the scanning of those messages to the domain's own mail server. For
more information on domain gateways, see Domain Gateways 548 .
Refuse to accept messages that are infected with viruses
Click this option is you wish to scan incoming messages for viruses during the SMTP
session rather than after the session is concluded, and then reject those messages
found to contain viruses. Because each incoming message is scanned before
MDaemon officially accepts the message and concludes the session, the sending
server is still responsible for itthe message hasn't technically been delivered yet.
Thus the message can be rejected outright when a virus is found. Further, because
the message was rejected, no further AntiVirus related actions listed on this dialog
Copyright 1996-2014. All rights reserved. Alt-N Technologies, Ltd.
270
MDaemon Messaging Server 14.5
will be taken. No quarantine or cleaning procedures will be taken, and no notification
messages will be sent. This can greatly reduce the number of infected messages and
virus notification messages that you and your users receive.
The SMTP-(in) log will show the result of AV processing. The possible results you
might see are:
the message was scanned and found infected with a virus
the message was scanned and no virus was found
the message could not be scanned (usually because a ZIP or other type or
attachment could not be opened/accessed)
the message could not be scanned (it exceeds the max size limit)
an error occurred during the scan
Configure Exclusions
Click the Configure Exclusions button to specify recipient addresses to exclude from
virus scanning. Messages bound for these addresses will not be scanned for viruses
by SecurityPlus for MDaemon. Wildcards are allowed in these addresses. You could
therefore use this feature to exclude entire domains or specific mailboxes across all
domains. For example, "*@example.com or "VirusArchive@*".
When viruses are detected...
Click one of the options in this section to designate the action that MDaemon will
take when SecurityPlus for MDaemon detects a virus.
...do nothing (use content filter to handle)
Choose this option if you wish to take none of the above actions, and have set
up content filter rules to take some alternative actions instead.
...delete the entire message
This option will delete the entire message rather than just the attachment when
a virus is found. Because this deletes the whole message, the "Add a warning..."
option doesn't apply. However, you can still send a notification message to the
recipient by using the controls on the Notifications tab.
...quarantine the entire message to...
This option is like the "Delete the entire message" option above, but the message
will be quarantined in the specified location rather than deleted.
...delete the infected attachment
This option will delete the infected attachment. The message will still be
delivered to the recipient but without the infected attachment. You can use the
"Add a warning..." control on the bottom of this dialog to add text to the message
informing the user that an infected attachment was deleted.
...quarantine the infected attachment to...
Choose this option and specify a location in the space provided if you want
infected attachments to be quarantined to that location rather than deleted or
cleaned. Like the "Delete the infected attachment" option, the message will still be
Copyright 1996-2014. All rights reserved. Alt-N Technologies, Ltd.
Security Menu
271
delivered to the recipient but without the infected attachment.
...clean the infected attachment
When this option is chosen, SecurityPlus for MDaemon will attempt to clean (i.e.
disable) the infected attachment. If the attachment cannot be cleaned, it will be
deleted.
Quarantine messages that cannot be scanned
When this option is enabled, MDaemon will quarantine any messages it is unable to
scan, such as some containing password-protected files.
Allow password-protected files in exclusion list...
Use this option if you wish to allow a message with a password-protected, nonscannable file to pass through antivirus scanner if the file name or type is in the
exclusion list.
Configure Exclusions
Click this button to open and manage the file exclusion list. File name and types
included on this list will not be scanned.
Add warning to top of message body if infected
When one of the "...attachment" options is chosen above, click this option if you want
to add some warning text to the top of the previously infected message before it is
delivered to the recipient. Thus you can inform the recipient that the attachment
was stripped and why.
Warning message...
Click this button to display the warning text that will be added to messages
when the "Add a warning message..." feature is used. After making any desired
changes to the text, click "OK" to close the dialog and save the changes.
Add warning to top of message body if not scanned
When this option is enabled, MDaemon will add some warning text to the top of any
message it is unable to scan.
Warning message...
Click this button to display the warning text that will be added to messages that
cannot be scanned. After making any desired changes to the text, click "OK" to
close the dialog and save the changes.
See:
AV Updater
272
Content Filter and AntiVirus
248
Copyright 1996-2014. All rights reserved. Alt-N Technologies, Ltd.
272
MDaemon Messaging Server 14.5
4.1.2.2 AV Updater
Use the controls on this screen to manually or automatically update SecurityPlus for
MDaemon's virus definitions. There is a scheduler for automatic updating, a report
viewer so that you can review when and which updates have been downloaded, and a
test feature used for confirming that virus scanning is working properly.
AntiVirus Scanner Info
This section tells you whether SecurityPlus for MDaemon is installed and, if so, what
version you are running. It also lists the date of your last virus definition update.
AntiVirus Updater Configuration
Activate urgent updates
Click this checkbox to activate the urgent updates feature. With this feature
enabled, SecurityPlus will immediately connect to the update location and download
the high-priority update whenever MDaemon receives an "Urgent Update" message.
To receive these messages you must first subscribe to the "Urgent Updates"
feature. See the Subscribe option below.
You must have the "Verify...DKIM signatures" option on the DKIM
Verification 327 screen enabled to use this feature.
Subscribe
This button opens your default browser to Alt-N Technologies' Urgent Updates
Copyright 1996-2014. All rights reserved. Alt-N Technologies, Ltd.
Security Menu
273
subscription page. On that page enter your domain name to subscribe your domain
to the Urgent Updates mailing list. Whenever there is an urgent update to
SecurityPlus for MDaemon's virus definitions, an email will be dispatched to the
domain. When MDaemon receives the message, SecurityPlus will be updated
immediately.
Update AV signatures now
Click this button to update the virus definitions manually. The updater will connect
immediately after the button is pressed.
Configure updater
Click this button to open the Updater Configuration dialog
four tabs: Update URLs, Connection, Proxy, and Misc.
274
. This dialog contains
View update report
The SecurityPlus Log Viewer is opened by clicking the View update report button. The
viewer lists the times, actions taken, and other information about each update.
Scheduler
Click this button to open MDaemon's Event Scheduler to the AntiVirus Updates 178
screen, used for scheduling checks for virus signature updates at specific times on
specific days or at regular intervals. There is also an Activate urgent updates option on
that screen that can be used to activate or deactivate Automatic Urgent Updates.
That option is the same as the control of the same name described above.
AntiVirus Test
Send EICAR Test Virus in Email to Postmaster
Click this button to send a test message to the postmaster, with the EICAR virus file
attached. This attachment is harmless it is merely used for an antivirus test. By
watching the Content Filter's log window on MDaemon's main interface you can see
what MDaemon does with this message when it is received. For example, depending
upon your settings, you might see a log excerpt that looks something like the
following:
Mon 2008-02-25 18:14:49: Processing C:\MDAEMON\LOCALQ\md75000001128.msg
Mon 2008-02-25 18:14:49: > eicar.com (C:\MDaemon\CFilter\TEMP
\cf1772420862.att)
Mon 2008-02-25 18:14:49: > Message from: postmaster@example.com
Mon 2008-02-25 18:14:49: > Message to: postmaster@example.com
Mon 2008-02-25 18:14:49: > Message subject: EICAR Test Message
Mon 2008-02-25 18:14:49: > Message ID:
<MDAEMON10001200202251814.AA1447619@example.com>
Mon 2008-02-25 18:14:49: Performing viral scan...
Mon 2008-02-25 18:14:50: > eicar.com is infected by EICAR-Test-File
Mon 2008-02-25 18:14:50: > eicar.com was removed from message
Mon 2008-02-25 18:14:50: > eicar.com quarantined to C:\MDAEMON\CFILTER
\QUARANT\
Mon 2008-02-25 18:14:50: > Total attachments scanned
: 1 (including
multipart/alternatives)
Mon 2008-02-25 18:14:50: > Total attachments infected
: 1
Mon 2008-02-25 18:14:50: > Total attachments disinfected: 0
Copyright 1996-2014. All rights reserved. Alt-N Technologies, Ltd.
274
MDaemon Messaging Server 14.5
Mon 2008-02-25 18:14:50: > Total attachments removed
: 1
Mon 2008-02-25 18:14:50: > Total errors while scanning : 0
Mon 2008-02-25 18:14:50: > Virus notification sent to
postmaster@example.com (sender)
Mon 2008-02-25 18:14:50: > Virus notification sent to
postmaster@example.com (recipient)
Mon 2008-02-25 18:14:50: > Virus notification sent to
postmaster@example.com (admin)
Mon 2008-02-25 18:14:50: > Virus notification sent to
postmaster@example.com (admin)
Mon 2002-02-25 18:14:50: Processing complete (matched 0 of 12 active
rules)
See:
Updater Configuration Dialog
AntiVirus
274
269
Content Filter and AntiVirus
248
4.1.2.2.1 Updater Configuration Dialog
Click the Configure updater button on the AV Updater tab
Configuration dialog. It contains the following four tabs:
272
to open the Updater
Update URLs
The Update URLs tab is used to designate the servers that SecurityPlus for
MDaemon will check for updates. You can choose to let SecurityPlus manage these
URLs automatically or manually enter them yourself.
Connection
The Connection tab is used to designate the Internet Connection Profile that
SecurityPlus will use when connecting to the update sites. The "Use Internet Settings
from Control Panel" option uses your default Internet settings. The "Setup Internet
settings manually" option and subsequent controls can be used to manually choose a
Connection Profile and designate its user name and password settings.
Proxy
The Proxy tab contains options for configuring any HTTP or FTP proxy settings that
your current network configuration may require in order to connect to the update
sites.
Misc
The Misc tab contains options governing updater logging. You can choose to log
updater actions in a log file, and you can specify a maximum size for the file.
Copyright 1996-2014. All rights reserved. Alt-N Technologies, Ltd.
Security Menu
275
See:
AV Updater
AntiVirus
272
269
Content Filter and AntiVirus
248
4.2 Outbreak Protection
Outbreak Protection (OP) is a revolutionary real time anti-spam, anti-virus, and antiphishing technology capable of proactively protecting an MDaemon email infrastructure
automatically and within minutes of an outbreak. Included in SecurityPlus for MDaemon,
Outbreak Protection requires SecurityPlus for MDaemon 3.0 or later and MDaemon PRO
9.5 or later, and it is accessible from MDaemon's S ecurity menu (S ecurity Outbreak
protection..., or Ctrl+S hift+1).
Outbreak Protection is completely content agnostic, meaning that it doesn't rely on
strict lexical analysis of message content. Thus, it doesn't require heuristic rules,
content filtering, or signature updates. Further, that means it is not fooled by the
addition of seed text, clever spelling changes, social engineering tactics, language
barriers, or differences in encoding techniques. Instead, OP relies on the mathematical
analysis of message structure and message distribution characteristics over SMTPit
analyzes "patterns" associated with an email transmission and compares them to similar
patterns collected from millions of email messages worldwide, which are sampled and
compared in real time.
Because messages are being analyzed worldwide in real time, protection is provided
within minutesoften secondsof a new outbreak. For viruses, this level of protection
is critical since it is often hours after an outbreak before a traditional antivirus vendor
can verify and submit a virus signature update, and it can then be even longer before
that update is put into production use. During that interval, servers without Outbreak
Protection are vulnerable to that particular outbreak. Similarly, for spam messages it
will often take time and effort to analyze the spam and create a safe filtering rule
before it will be recognized by traditional heuristic and content based systems.
It is important to note, however, that the Outbreak Protection feature in SecurityPlus
is not a replacement for traditional anti-virus, anti-spam, and anti-phishing techniques.
In fact, OP provides another specialized layer of protection on top of the existing
heuristics, signature, and content based tools found within SecurityPlus and MDaemon.
Specifically, OP is designed to deal with large-scale outbreaks rather than old, unique,
or specifically targeted messages that can be more readily caught by the traditional
tools.
Outbreak Protection is based on CommTouch RPD and ZeroHour technology. It works by extracting patterns from your
incoming mail and comparing them to patterns taken from
millions of internet email messages sampled daily from
numerous sources all over the world. In no way is the actual
content of any message ever transmitted, nor can the
message content ever be derived from the extracted patterns.
Copyright 1996-2014. All rights reserved. Alt-N Technologies, Ltd.
276
MDaemon Messaging Server 14.5
For more on SecurityPlus and Outbreak Protection, see the remainder of this section
and visit: www.altn.com.
Outbreak Protection
Enable Outbreak Protection
Click this checkbox to enable Outbreak Protection for your server. Incoming
messages will be analyzed to see if they are part of an ongoing virus, spam, or
phishing outbreak. The remaining options on this dialog are used to determine what
will be done with messages found to be part of an outbreak, and to designate the
senders that will be exempt from OP processing.
Viruses should be...
blocked in real time
Select this option if you wish to block messages during the SMTP process when
they are determined to be part of a virus outbreak. These messages will not be
quarantined or delivered to their intended recipientsthey will be rejected by the
server.
Copyright 1996-2014. All rights reserved. Alt-N Technologies, Ltd.
Security Menu
277
quarantined
Select this option if you wish to accept messages that OP determines are part of
a virus outbreak. Although these messages will not be rejected by the server,
they will be quarantined instead of delivered to their intended recipients.
Quarantined messages are placed in SecurityPlus' quarantine folder.
Spam should be...
blocked in real time
Select this option if you wish to block messages during the SMTP process when
OP confirms that they are part of a spam outbreak. These messages will not be
flagged as spam and delivered to their intended recipientsthey will be rejected
by the server. Messages classified by OP as "bulk" mail will not be blocked by this
option unless you activate the When blocking spam, block messages which
classify as "bulk" spam also option below. Messages classified as "bulk" by OP
could simply be a part of certain very large mailing lists or other similar widely
distributed content, so you may or may not consider those types of messages to
be spam. For that reason, those types of messages generally shouldn't be scored
negatively or blocked by OP.
accepted for filtering
Select this option if you wish to accept messages that OP confirms to be part of a
spam outbreak, so that they can then be subjected to spam filtering and content
filter processing. These messages will not be blocked by OP, but they will have
their Spam Filter scores adjusted according to the Score option below.
When using the accepted for filtering option, OP will not
directly cause a confirmed spam message to be blocked, but a
message may still be blocked by MDaemon during the SMTP
process if you have configured the Spam Filter to use the
SMTP rejects messages with scores greater than or equal to
[xx] option, located on the Spam Filter 280 screen.
For example, if the scoring option below caused a messages
Spam Filter score to be 15.0, then the message would still be
rejected as spam if you had also configured the Spam Filters
SMTP rejects... option to reject messages that have a score
of 15.0 or greater.
Score
When using the accepted for filtering option above, this amount will be added to a
messages Spam Filter score when OP confirms that the message is part of a spam
outbreak.
IWF Content
The following option applies to content identified by the Internet Watch Foundation
(IWF) as referring to child abuse image sites (i.e. child pornography sites). It
enables OP to use an integrated URL list provided by the IWF to detect and tag
messages that refer to that content. The IWF operates an independent internet
hotline for reporting potentially illegal online content, including child abuse content
Copyright 1996-2014. All rights reserved. Alt-N Technologies, Ltd.
278
MDaemon Messaging Server 14.5
hosted anywhere in the world. They work in partnership with the police,
governments, the wider online industry and the public to combat the availability of
illegal online content. The Foundations URL list is updated daily with new sites
hosting child abuse images.
Many organizations have internal compliance rules governing the content of email
sent or received by its employees, especially with regard to obscene or illegal
material. In addition, many countries have outlawed the sending or receipt of such
content. This feature can assist in your efforts to ensure compliance.
For more on the IWF, see:
http://www.iwf.org.uk/
IWF content should be...
blocked in real time
Choose this option if you wish to reject incoming messages during the SMTP
process when they have IWF restricted content.
accepted for filtering
Choose this option if you wish to increase a messages Spam Filter score instead
of rejecting it when it has IWF restricted content. The Spam Filter score will be
increased by the amount specified in the Score option below.
Score
When the accepted for filtering option above is selected, this is the amount that
will be added to a messages Spam Filter score when it contains IWF restricted
content.
When blocking spam, block messages which classify as bulk spam also
Sometimes OP will identify certain messages that could be considered spam but
aren't being sent from a known spammer or bot-netas is sometimes the case with
legitimate bulk mailings and newsletters. OP classifies these types of messages as
"Spam (bulk)" rather than "Spam (confirmed)." Click this checkbox if you wish to
apply OPs spam blocking features to "Spam (bulk)" mail as well. If this option is
disabled, only messages classified as "Spam (confirmed)" will be affected by OPs
spam blocking features above. Accepting this type of spam for later processing may
be necessary for sites that want to receive bulk mailings but for some reason cannot
white list the source or recipient.
Log processing activity to MDaemon's plugin log file
Enable this checkbox if you wish to log all OP processing activity into MDaemon's
plugin log file.
Exceptions
Authenticated SMTP sessions are exempt from OP processing
When this option is enabled, authenticated SMTP sessions are exempt from OP
processing. This means that messages sent during that session will not be subjected
to Outbreak Protection checks.
Copyright 1996-2014. All rights reserved. Alt-N Technologies, Ltd.
Security Menu
279
SMTP sessions from trusted IPs are exempt from OP processing
Enable this option if you wish to exempt trusted IP addresses from Outbreak
Protectionmessages arriving from a server at a trusted IP address not be
subjected to OP checks.
SPF/DKIM approved mail is exempt from OP processing
Click this checkbox if you wish to exempt a message from OP processing when the
sending domain appears on the Approved List 354 and it is validated by SPF or DKIM.
Spam Trap and Spam Filter white listed addresses are exempt from OP processing
Click this option if you wish to exempt the Spam Honeypots 310 and Spam Filter white
lists from Outbreak Protection. The "White List" applies to the recipient, or RCPT
value given during the SMTP session. The "White List (from)" applies to the sender,
or MAIL value given during the SMTP session. These operations are not based on
message header values.
False Positives and False Negatives
False positives, or classifying a legitimate message improperly as part of an
outbreak, should rarely if ever happen. Should a false positive occur, however, you
can send that message to us at spamfp@altn.com for spam/phishing false positives
or virusfp@altn.com for virus false positives, so that we can use it to help refine and
improve our detection and classification processes.
False negatives, or classifying a message as not part of an outbreak even though it
is still spam or an attack, will happen more often than false positives. However, it
worth noting that OP is not designed to catch all spam, virus attacks, and the like
it is simply one layer of protection that specifically targets outbreaks. Old messages,
specifically targeted messages and the like, which are not part of a currently
ongoing outbreak, might pass the OP check. Those sorts of messages should then
be caught by the other SecurityPlus and MDaemon features further down the
processing chain. Should a false negative occur, however, you can send that
message to us at spamfn@altn.com for spam/phishing false negatives or
virusfn@altn.com for virus false negatives, so that we can use it to help refine and
improve our detection and classification processes.
When sending improperly classified messages to us, the original email should be sent
as a MIME email attachment rather than forwarded. Otherwise, headers and other
information critical to the classification process will be lost.
4.3 Spam Filter
4.3.1 Spam Filter
The Spam Filter is one of the main features in MDaemon's extensive suite of spam
prevention tools. It incorporates heuristics to examine incoming email messages in order
to compute a "score" based on a complex system of rules. The score is then used to
determine the likelihood of a message being spam, and certain actions can be taken
based on that score you can refuse the message, flag it as possible spam, and so
on.
Copyright 1996-2014. All rights reserved. Alt-N Technologies, Ltd.
280
MDaemon Messaging Server 14.5
Addresses can be white or black listed, or designated as completely exempt from Spam
Filter examination. You can have a spam report inserted into messages, showing their
spam scores and how those scores were achieved, or you can generate the report as a
separate email and have the original spam message included with it as an attachment.
Further, you can even use Bayesian 284 learning to help the Spam Filter learn to identify
spam more accurately over time, thus increasing its reliability.
Finally, by examining many thousands of known spam messages, the rules have been
optimized over time and are very reliable in detecting the fingerprint of a spam
message. You can, however, customize or add new rules by editing the Spam Filter's
configuration files to meet your specific needs.
MDaemon's Spam Filter uses an integrated, popular open-source heuristic technology.
The homepage for the open-source project is:
http://www.spamassassin.org
See:
Spam Filter
280
DNS Black Lists
303
4.3.1.1 Spam Filter
Copyright 1996-2014. All rights reserved. Alt-N Technologies, Ltd.
Security Menu
281
Enable Spam Filter
Check this box to activate the heuristic message-scoring, spam filtering system.
None of the other Spam Filter options on this screen will be available until this option
is enabled.
A message is spam if its score is greater or equal to [XX] (0.0-500.0)
The value that you specify here is the required spam threshold that MDaemon will
compare to each message's spam score. Any message with a spam score greater
than or equal to this amount will be considered spam, and then the appropriate
actions will be taken based on your other Spam Filter settings.
SMTP rejects messages with scores greater or equal to XX (0=never)
Use this option to designate a spam score rejection threshold. When a message's
spam score is greater than or equal to this score it will be rejected completely rather
than proceed through the rest of the options and possibly be delivered. The value of
this option should always be greater than the value of the "A message is spam if its
score..." option above. Otherwise, a message would never be considered spam and
have the rest of the Spam Filter's options applied to itit would simply be rejected
during delivery. Use "0" in this option if wish to disable scanning during the SMTP
process, and if you do not want MDaemon to reject any messages regardless of
their scores. If SMTP scanning is disabled then a queue-based scan will still be
performed on the messages after they are accepted. The default setting for this
option is "12.0".
Example,
If you have the spam score threshold set to 5.0 and the rejection threshold set to
10.0, then any message with a spam score that is greater than or equal to 5.0 but
less than 10.0 will be considered spam and handled according to the rest of your
Spam Filter settings. Any message with a spam score greater than or equal to 10.0
will be rejected by MDaemon during the delivery process.
You should monitor the spam filter's performance over time and
refine both the spam and rejection thresholds to suit your
need. For most people, however, a spam score threshold of 5.0
will catch most spam, with relatively few false negatives (spam
that slips through unrecognized) and rarely any false positives
(messages flagged as spam that are not). A rejection threshold
of 10-15 will cause only messages that are almost certainly
spam to be rejected. It is extremely rare that a legitimate
message will have a score that high. The default rejection
threshold is 12.
Show heuristic results within SMTP session logs
Click this option to log the results of heuristic processing during SMTP sessions to
the SMTP session logs 110 .
Send heuristic results to SMTP clients
Click this option to display heuristic processing results inline with SMTP session
Copyright 1996-2014. All rights reserved. Alt-N Technologies, Ltd.
282
MDaemon Messaging Server 14.5
transcripts. This option is not available when you have your Spam Score rejection
threshold set to "0", meaning that spam will never be rejected because of its score.
For more information see, "SMTP rejects messages with scores greater or equal to XX
(0=never)" above.
Skip queue-based scan on messages processed during SMTP sessions
By default, MDaemon scans messages during the SMTP session to determine
whether or not they should be rejected for having a spam score above the rejection
threshold. For messages that are accepted MDaemon will then perform another,
queue-based, scan and treat the messages accordingly, based on their scores and
your spam filter configuration. Click this option if you want MDaemon to omit the
queue-based scan and treat the results of the initial Spam Filter scan as definitive.
This can potentially significantly decrease CPU usage and increase the efficiency of
the AntiSpam system. However, only the default SpamAssassin headers will be
added to messages when the queue-based scan is omitted. If you have made any
changes to the default SpamAssassin headers or specified custom headers in your
local.cf file, those changes and additions will be ignored.
Refuse to accept message if an error occurs during SMTP scanning
Click this option if you want a message to be refused when an error is encountered
while it is being scanned during the SMTP process.
Subject tag
This tag will be inserted at the beginning of the Subject header of all messages that
meet or exceed the required spam score threshold. It can contain information about
the spam score, and you can use your IMAP message filters to search for it and
filter the message accordingly (assuming that you have the Spam Filter configured
to continue delivering spam messages). This is a simple method for automatically
routing spam messages to a designated "spam" folder. If you want to dynamically
insert the message's spam score and the value of the required spam threshold then
use the tag "_HITS_" for the message's score and "_REQD_" for the required
threshold. Alternatively, you can use "_SCORE(0)_" instead of "_HITS_" this will
insert a leading zero into lower scores, which can help ensure the proper sort-order
when sorting messages by subject in some email clients.
Example,
A subject tag set to: ***SPAM*** Score/Req: _HITS_/_REQD_ will cause a spam message with a score of 6.2 and the subject: "Hey, here's
some spam!" to be changed to "***SPAM*** Score/Req: 6.2/5.0 Hey, here's
some spam!"
If "_SCORE(0)_" is substituted for "_HITS_" then it would be changed to
"***SPAM*** Score/Req: 06.2/5.0 Hey, here's some spam!"
If you do not wish to alter the subject header then leave this option blank. No
subject tag will be inserted.
This option is unavailable when you have configured MDaemon
to use another server's MDaemon Spam Daemon (MDSpamD)
Copyright 1996-2014. All rights reserved. Alt-N Technologies, Ltd.
Security Menu
283
for Spam Filter processing. The Subject tag configuration will
be determined by the other server's settings. See: Spam
Daemon 290 , for more information.
Fate of Spam
The Spam Filter will perform the action chosen below if a message's spam score is
greater than or equal to the spam score specified above.
...delete spam immediately
Choose this option if you wish simply to delete any incoming message whose
spam score is equal to or exceeds the designated limit.
...put spam in the spam trap public folder
Choose this option if you want to flag messages as spam and then move them to
the spam public folder rather than allow them to be delivered.
Send spam trap content report to postmaster every day
When using the ...put spam in the spam trap public folder option above,
check this box if you would like the postmaster to receive a daily message
with a summary of the folders contents.
...flag spam but let it continue down the delivery path
Choose this option if you want to go ahead and deliver each spam message to
its intended recipient, but flag it as spam by inserting various spam headers and/
or tags designated above and on the Reporting 300 screen. This is the default
option, which allows users to take advantage of options such as filtering mail
into a spam folder for their review and thus avoid losing messages that may be
erroneously labeled as spam (i.e. false positives).
Copyright 1996-2014. All rights reserved. Alt-N Technologies, Ltd.
284
MDaemon Messaging Server 14.5
4.3.1.2 Bayesian Classification
Bayesian Classification is unavailable when you have configured
MDaemon to use another server's MDaemon Spam Daemon
(MDSpamD) for Spam Filter processing. All Bayesian learning
will be performed on the other server. See the Spam Daemon
290 screen for more information.
The Spam Filter supports Bayesian learning, which is a statistical process that can
optionally be used to analyze spam and non-spam messages in order to increase the
reliability of spam recognition over time. You can designate a folder for spam messages
and non-spam message that will can be scanned manually or automatically at regular
intervals. All of the messages in those folders will be analyzed and indexed so that new
messages can be compared to them statistically in order to determine the likelihood
that they are spam. The Spam Filter can then increase or decrease a message's spam
score based upon the results of its Bayesian comparison.
The Spam Filter will not apply a Bayesian classification to
messages until a Bayesian analysis has been performed on the
number of spam and non-spam messages designated on the
Bayesian Auto-learning 288 screen. This is necessary in order
for the Spam Filter to have a sufficient pool of statistics to
draw from when making the Bayesian comparison. Once you
Copyright 1996-2014. All rights reserved. Alt-N Technologies, Ltd.
Security Menu
285
have given the system these messages to analyze, it will be
sufficiently equipped to begin applying the results of a
Bayesian comparison to each incoming message's spam score.
By continuing to analyze even more messages the Bayesian
classifications will become more accurate over time.
Bayesian Classification
Enable Bayesian classification
Click this check box if you want each message's spam score to be adjusted based on
a comparison to the currently known Bayesian statistics.
Schedule Bayesian learning for midnight each night
When this option is active, once each day at midnight the Spam Filter will analyze
and then delete all messages contained in the spam and non-spam folders specified
below. If you wish to schedule Bayesian learning for some other time interval then
clear this option and use the Schedule Bayesian learning for once every XX hours option
below. If you do not wish Bayesian learning to ever occur automatically, then clear
this option and specify "0" hours in the option below.
Schedule Bayesian learning for once every XX hours (0=never)
If you wish Bayesian learning to occur at some time interval other than once each
night at midnight, then clear the above option and specify a number of hours in this
option instead. Each time that number of hours has elapsed, the Spam Filter will
analyze and then delete all messages contained in the spam and non-spam folders
specified below. If you do not wish Bayesian learning to ever occur automatically,
then clear the above option and specify "0" hours in this option.
If for some reason you do not want the messages to be
deleted after they are analyzed then you can prevent that by
copying LEARN.BAT to MYLEARN.BAT in the \MDaemon\App
\ subfolder and then deleting the two lines that begin with "if
exist" near the bottom in that file. When the MYLEARN.BAT
file is present in that folder MDaemon will use it instead of
LEARN.BAT. See SA-Learn.txt in your \MDaemon
\SpamAssassin\ subfolder for more information.
For more detailed information on heuristic spam filtering
technology and Bayesian learning, visit:
http://www.spamassassin.org/doc/sa-learn.html
Don't learn from messages larger than XX bytes (0=no limit)
Use this option to designate a maximum message size for Bayesian analysis.
Messages larger this value will not be analyzed. Specify "0" in this option if you do
not wish to implement any size restriction.
Copyright 1996-2014. All rights reserved. Alt-N Technologies, Ltd.
286
MDaemon Messaging Server 14.5
Learn
Click this button to initiate a manual Bayesian analysis of the designated folders
rather than waiting for the automatic analysis.
Enable spam and ham forwarding addresses
Click this check box if you wish to allow users to forward spam and non-spam (ham)
messages to designated addresses so that the Bayesian system can learn from
them. The default addresses that MDaemon will use are "SpamLearn@<domain>"
and "HamLearn@<domain>". Messages sent to these addresses must be received
via SMTP from a session that is authenticated using SMTP AUTH. Further, MDaemon
expects the messages to be forwarded to the above addresses as attachments of
type "message/rfc822". Any message of another type that is sent to these email
addresses will not be processed.
You can change the addresses MDaemon uses by adding the following key to the
CFilter.INI file:
[SpamFilter]
SpamLearnAddress=MySpamLearnAddress@
HamLearnAddress=MyNonSpamLearnAddress@
Note: the last character of these values must be "@".
Create
Click this button to create spam and non-spam Public IMAP Folders 78 automatically,
and to configure MDaemon to use them. The following folders will be created:
\Bayesian Learning.IMAP\
Root IMAP folder
\Bayesian Learning.IMAP
\Spam.IMAP\
This folder is for false negatives
(spam that doesn't score high
enough to get flagged as such).
\Bayesian Learning.IMAP\NonSpam.IMAP\
This folder is for false positives
(non-spam messages that
erroneously score high enough to
get flagged as spam).
By default, access permission to these folders is only granted to local users of local
domains and is limited to Lookup and Insert. The postmaster's default permissions
are Lookup, Read, Insert, and Delete.
Path to known spam folder (false negatives):
This is the path to the folder that will be used for Bayesian analysis of known spam
messages. Only copy messages to this folder which you consider to be spam. You
should not automate the process of copying messages to this folder unless doing so
via the Bayesian Auto-learning 288 or Spam Honeypots 310 options. Automating this
process by some other means could potentially cause non-spam messages to be
analyzed as spam, which would decrease the reliability of the Bayesian statistics.
Copyright 1996-2014. All rights reserved. Alt-N Technologies, Ltd.
Security Menu
287
Path to known non-spam folder (false positives):
This is the path to the folder that will be used for Bayesian analysis of messages
that are definitely not spam. Only messages that you do not consider to be spam
should be copied to this folder. You should not automate the process of copying
messages to this folder unless doing so via the Bayesian Auto-learning 288 options.
Automating this process by some other means could potentially cause spam
messages to be analyzed as non-spam, which would decrease the reliability of the
Bayesian statistics.
Pub Folder
Click one of these buttons to designate one of your existing Public Folders as the
Bayesian directory. This is an easy way for your users to place their messages
incorrectly categorized as spam or non-spam into your Bayesian directories for
analysis. Note, however, that giving access to more people increases the likelihood
that some messages will be put into the wrong folders thus skewing the statistics
and decreasing reliability.
If you rename a Public folder via a mail client, Windows
Explorer, or some other means, then you must manually reset
this path to the appropriate new folder name. If you rename a
folder but do not change its path here, the Spam Filter will
continue to use this path for the Bayesian folder instead of the
new one.
See:
Bayesian Auto-learning
Spam Honeypots
288
310
Copyright 1996-2014. All rights reserved. Alt-N Technologies, Ltd.
288
MDaemon Messaging Server 14.5
4.3.1.3 Bayesian Auto-learning
Bayesian Auto-learning is unavailable when you have
configured MDaemon to use another server's MDaemon Spam
Daemon (MDSpamD) for Spam Filter processing. All Bayesian
learning will be performed on the other server. See the Spam
Daemon 290 screen for more information.
Automatic Learning
Enable Bayesian automatic learning
With automatic Bayesian learning you can designate spam and non-spam scoring
thresholds, which make it possible for the Bayesian learning system to learn from
messages automatically rather than requiring you to manually place those messages
in the spam and non-spam folders. Any message scoring below the non-spam
threshold will be treated by automatic learning as non-spam, and any message
scoring above the spam threshold will be treated as spam. With automatic learning,
old expired tokens that are removed from the database (see Database Management
below) can be replaced automatically. This prevents the need for manual retraining
to recover expired tokens. Automatic Learning can be useful and beneficial as long if
you are careful in setting your thresholds, to avoid placing improperly classified
messages in the folders.
Copyright 1996-2014. All rights reserved. Alt-N Technologies, Ltd.
Security Menu
289
Non-spam score threshold
Messages with a spam score below this value will be treated as non-spam messages
by the Bayesian Classification system.
Spam score threshold
Messages with a spam score above this value will be treated as spam messages by
the Bayesian Classification system.
Non-spam samples needed before Bayesian scoring is possible
The Spam Filter will not apply a Bayesian classification to messages until this number
of non-spam messages (and spam messages specified in the next option) has been
analyzed by the Bayesian system. This is necessary in order for the Spam Filter to
have a sufficient pool of statistics to draw from when making the Bayesian
comparison. Once you have given the system these messages to analyze, it will be
sufficiently equipped to begin applying the results of a Bayesian comparison to each
incoming message's spam score. By continuing to analyze even more messages the
Bayesian classifications will become more accurate over time.
Spam samples needed before Bayesian scoring is possible
Just as the previous option applies to non-spam messages, this option is for
designating the number of spam messages that must be analyzed before the Spam
Filter will begin applying a Bayesian classification to messages.
Database Management
Enable Bayesian automatic token expiration
Click this option if you want the Bayesian system to automatically expire database
tokens whenever the number of tokens specified below is reached. Setting a token
limit can prevent your Bayesian database from getting excessively large.
Maximum Bayesian database tokens
This is the maximum number of Bayesian database tokens allowed. When this number
of tokens is reached, the Bayesian system removes the oldest, reducing the number
to 75% of this value, or to 100,000 tokens, whichever is higher. The number of
tokens will never fall below the larger of those two values regardless of how many
tokens are expired. Note: 150,000 database tokens is approximately 8Mb.
Restore all settings to server defaults
Click this button to restore all of the Bayesian advanced options to their default
values.
See:
Bayesian Classification
Spam Honeypots
284
310
Copyright 1996-2014. All rights reserved. Alt-N Technologies, Ltd.
290
MDaemon Messaging Server 14.5
4.3.1.4 Spam Daemon (MDSpamD)
MDaemon's spam filtering system runs as a separate daemonthe MDaemon Spam
Daemon (MDSpamD), which is fed messages via TCP/IP for scanning. This greatly
increases the Spam Filter's performance and makes it possible for you to run MDSpamD
locally, on a separate computer, or have MDaemon use another MDSpamD (or any other
Spam Daemon enabled product) running at some other location. By default MDSpamD
runs locally and receives messages on port 783 at 127.0.0.1, but you can configure a
different port and IP address if wish to send the messages to some other spam daemon
running at a different location or on a different port.
MDSpamD Configuration
Host or IP
This is the host or IP address to which MDaemon will send messages to be scanned
by MDSpamD. Use 127.0.0.1 if MDSpamD is running locally.
Port
This is the port on which the messages will be sent. The default MDSpamD port is
783.
Ping remote MDSpamD once every XX seconds (0=never)
If you are using a spam daemon that is running at a remote location, you can use
this option to ping its location periodically. Use "0" if you do not wish to ping that
location.
Copyright 1996-2014. All rights reserved. Alt-N Technologies, Ltd.
Security Menu
291
These options are available when running MDSpamD locally
Show MDSpamD external process window
When MDSpamD is running locally, enable this option if you would like it to run in an
external process window. This option will cause the output from MDSpamD to be
piped to the external process window rather than to MDaemon's internal UI or
logging system. Using this option could increase performance since MDSpamD's data
will not have to be piped into and logged by MDaemon. However, no log file will be
created and as such this feature cannot be used with the logging option below, nor
will MDSpamD data appear in the SecurityMDSpamD tab of MDaemon's main GUI.
Log all local MDSpamD activity (debug loggingperformance drain)
Click this option if you wish to log all MDSpamD activity. This option is unavailable if
you are using the Show MDSpamD external process window option above. Further, if
using user credentials on the Windows Service 242 dialog rather than running
MDaemon under the SYSTEM account, no MDSpamD activity will be logged.
When using this logging option, you may see decreased
performance in your mail system, depending on your system
and the level of activity. Generally you should only use this
option for debugging purposes.
Maximum message processing threads (1-6)
This is the maximum number of threads that MDaemon will use for internal
processing. You can set this value from 1 to 6.
Maximum TCP connections per thread (10-200)
This is the maximum number of TCP connections accepted by an MDSpamD thread
before it branches into another thread. You can set this value from 10 to 200.
Listen on and accept connections only from 127.0.0.1
Click this option if do not you wish to allow your local MDSpamD to accept
connections from any external source. Only connections from the same machine on
which it is running will be allowed.
Listen for connections on this IP
If the previous option is disabled, you can use this option to bind or restrict
connections to a specific IP address. Only connections to the designated IP address
will be allowed. Use "<all>" if you do not wish to restrict MDSpamD to any
particular IP address.
Allow connections from these IPs
These are the IP addresses from which MDSpamD will accept incoming connections.
Connections from other IP addresses will be rejected. This is useful if you wish to
allow connections from another server in order to share Spam Filter processing.
Optional command line options to pass to MDSpamD:
MDSpamD can accept many command line options, documented at:
Copyright 1996-2014. All rights reserved. Alt-N Technologies, Ltd.
292
MDaemon Messaging Server 14.5
http://spamassassin.apache.org/
If you wish to use any of those options, construct a string containing the desired
options and place it here.
Some of those options can be configured via the settings on this
dialog and therefore do not need to be set up manually using
command line options.
4.3.1.5 White List (automatic)
Automatic White Listing
Use personal contacts, white list and black list files
Click this option to allow each user's personal contacts, white list and black list files
to be used as Spam Filter white and black lists. For each incoming message,
MDaemon will search the recipient account's contacts, white list, and black list for
the sender of the message. If the sender is found then the message will be white or
black listed automatically. If you do not wish to apply automatic white and black
listing to every MDaemon user then you can disable it for individual users by clearing
the Spam Filter uses personal contacts, white list, and black list files option on the White
List 439 screen of the Account Editor.
Copyright 1996-2014. All rights reserved. Alt-N Technologies, Ltd.
Security Menu
293
Note: Keeping your contacts updated and synchronized with WorldClient, the
Windows Address Book, and other MAPI mail clients that use the Windows Address
Book can be easily done using WorldClient Instant Messenger 140 .
...only whitelist addresses that authenticate using DKIM
When this option is enabled, MDaemon will not white list the message unless the
sender was authenticated via DomainKeys Identified Mail 325 (DKIM). This option
helps to avoid white listing messages with spoofed addresses.
Automatically update white listed contacts
When this option is enabled, MDaemon will automatically add any non-local email
addresses to which you send mail to your personal white list folder. When used in
conjunction with "Use personal contacts, white list and black list files" above, the
number of Spam Filter false positives can be drastically reduced.
If you do not wish to apply automatic white list updating to every MDaemon user
then you can disable it for individual users by clearing the "Update white listed contacts
with mail recipients" check box on the White List 439 screen of the Account Editor.
This option is disabled for accounts using autoresponders.
Remove contacts which are missing name or phone data
Click this button if you wish to remove every contact that contains only an email
address from every user's default Contacts folder. If a contact doesn't have at least
a name or phone data it will be removed. The option is primarily to help those who
have been using MDaemon's automatic white listing option prior to version 11 purge
contacts that were added purely as a function of the white list feature. In previous
versions of MDaemon the addresses were added to the main contacts instead of to
a dedicated white list folder. This could result in users having many entries in their
contacts that they would rather not have there.
Consider this option carefully before using it, because contacts
containing only an email address could still be legitimate.
Forwarding to whitelist@ updates whitelist contacts
When this option is enabled, accounts using the "Spam Filter uses personal contacts,
white list, and black list files" on the Account Editor's Options screen can forward
messages to whitelist@<domain> and have MDaemon add the sender of the
original message to the account's white list. The white listed address is taken from
the forwarded message's From header.
Messages forwarded to whitelist@<domain> must be forwarded as attachments
of the type message/rfc822, and they must be received by MDaemon via SMTP
from a session that is authenticated. Forwarded messages not meeting these
requirements will not be processed.
You can change the address MDaemon uses by editing the following key in the
Copyright 1996-2014. All rights reserved. Alt-N Technologies, Ltd.
294
MDaemon Messaging Server 14.5
CFILTER.INI file:
[SpamFilter]
WhiteListAddress=MyWhiteListAddress@
Note: the last character must be "@".
Forwarding to blacklist@ updates blacklist contacts
When this option is enabled, accounts using the "Spam Filter uses personal contacts,
white list, and black list files" on the Account Editor's Options screen can forward
messages to blacklist@<domain> and have MDaemon add the sender of the
original message to the account's black list. The black listed address is taken from
the forwarded message's From header.
Messages forwarded to blacklist@<domain> must be forwarded as attachments
of the type message/rfc822, and they must be received by MDaemon via SMTP
from a session that is authenticated. Forwarded messages not meeting these
requirements will not be processed.
Update Bayesian engine with copies of white listed messages
Check this box to cause qualified messages to be copied automatically into the
Bayesian non-spam learning folder (designated on the Bayesian 284 screen). This
helps to automate the process of providing the Bayesian engine with samples of
non-spam messages. Regularly providing the Bayesian engine with new examples of
non-spam to learn from will increase its reliability over time and help to reduce the
number of false positives (i.e. messages that are erroneously classified as spam).
To qualify for this feature, an incoming message must be addressed to a local user
and the sender must be someone in his address book file. If the message is
outgoing, then it must be the recipient who is in the address book. If you do not
want any outgoing messages to qualify, then use Notepad to edit the following
setting in the MDaemon.ini file:
[SpamFilter]
UpdateHamFolderOutbound=No (default = Yes)
When a message qualifies, it is copied into the Bayesian non-spam learning folder
even if Bayesian scheduled learning is disabled on the Bayesian screen. Thus, when
scheduled learning is later enabled, or when learning is manually activated, a set of
non-spam messages will be ready for analysis. Not every message that qualifies,
however, is copied into the learning folder. When the feature is activated, MDaemon
will copy qualified messages until a designated number is reached. Subsequently it
will copy single messages at designated intervals. By default, the first 200 qualifying
messages will be copied and then every tenth qualifying message after that. The
initial number copied is equal to the number designated in the option, "Non-spam
samples needed before Bayesian scoring is possible" located on the Bayesian Autolearning 288 screen. Changing that setting will also change this value. If you wish to
change the interval by which subsequent messages are copied, you can do so by
editing the following setting in the MDaemon.ini file:
[SpamFilter]
HamSkipCount=10 (default = 10)
Copyright 1996-2014. All rights reserved. Alt-N Technologies, Ltd.
Security Menu
295
Finally, once a designated total number of messages has been copied, the entire
process will be begin again 200 will be copied and then every tenth (or an
alternate value if you have changed these settings). By default, the process will be
restarted after 500 qualifying messages have been copied. You can change this
value by editing the following setting in the MDaemon.ini file:
[SpamFilter]
HamMaxCount=500 (default = 500)
This option is unavailable when you have configured MDaemon
to use another server's MDaemon Spam Daemon (MDSpamD)
for Spam Filter processing. All Bayesian learning functions are
determined by the other server's settings and are performed on
the other server. See Spam Daemon 290 for more information.
4.3.1.6 White List (no filtering)
Messages sent to these addresses are not filtered at all
Use this screen to designate recipient addresses that you wish to be exempt from
spam filtering. Messages destined for these addresses will not be processed through
the spam filter.
Copyright 1996-2014. All rights reserved. Alt-N Technologies, Ltd.
296
MDaemon Messaging Server 14.5
This screen is unavailable when you have configured MDaemon
to use another server's MDaemon Spam Daemon (MDSpamD)
for Spam Filter processing. This Spam Filter list will be
maintained on the other server. See Spam Daemon 290 for more
information.
4.3.1.7 White List (by recipient)
Messages sent to these addresses receive a beneficial score
This list is similar to White List (no filtering) 295 , except that rather than exempting
messages for the recipient from Spam Filter processing, they will be processed but
have their Spam Filter score 280 reduced by the amount specified on the Spam Filter
Options 301 screen. Therefore including an address on this white list does not
automatically guarantee that a message to that address will not be considered
spam. For example, if you have the spam score threshold set to 5.0 and the white
list value set to 100, and then a particularly excessive spam message arrives that
gets a spam score of 105.0 or higher before the white list value is subtracted, then
the final spam score of the message will be at least 5.0, thus denoting it as spam.
This is highly unlikely, however, because spam rarely has a value that high unless it
contains some other exceptionally high-scoring element, such as a blacklisted
address.
Copyright 1996-2014. All rights reserved. Alt-N Technologies, Ltd.
Security Menu
297
This screen is unavailable when you have configured MDaemon
to use another server's MDaemon Spam Daemon (MDSpamD)
for Spam Filter processing. This Spam Filter list will be
maintained on the other server. See Spam Daemon 290 for more
information.
4.3.1.8 White List (by sender)
Messages sent from these addresses receive a beneficial score
This white list is similar to White List (by recipient) 296 , except that spam score
reduction is based on who the message is from rather than based on the recipient.
Messages from these senders will have their Spam Filter score 280 reduced by the
amount specified on the Spam Filter Options 301 screen. Therefore including an
address on this white list does not automatically guarantee that a message to that
address will not be considered spam. For example, if you have the spam score
threshold set to 5.0 and the white list value set to 100, and then a particularly
excessive spam message arrives that gets a spam score of 105.0 or higher before
the white list value is subtracted, then the final spam score of the message will be
at least 5.0, thus denoting it as spam. This is highly unlikely, however, because
spam rarely has a value that high unless it contains some other exceptionally highscoring element, such as a blacklisted address.
Copyright 1996-2014. All rights reserved. Alt-N Technologies, Ltd.
298
MDaemon Messaging Server 14.5
This screen is unavailable when you have configured MDaemon
to use another server's MDaemon Spam Daemon (MDSpamD)
for Spam Filter processing. This Spam Filter list will be
maintained on the other server. See Spam Daemon 290 for more
information.
4.3.1.9 Black List (by sender)
Messages sent from these addresses receive a detrimental score
Messages from addresses on this black list will have their Spam Filter score 280
increased by the amount specified on the Spam Filter Options 301 screen, typically
causing them to be marked as spam. However, including an address on this list does
not automatically guarantee that a message from that address will always be
considered spam. For example, if a message comes from a black listed sender but is
addressed to a white listed recipient, then the score modifiers may offset each other
and cause the message to have a final score that is below the spam score
threshold. This could also happen if you have the black list score modifier set
particularly low.
This screen is unavailable when you have configured MDaemon
to use another server's MDaemon Spam Daemon (MDSpamD)
Copyright 1996-2014. All rights reserved. Alt-N Technologies, Ltd.
Security Menu
299
for Spam Filter processing. This Spam Filter list will be
maintained on the other server. See Spam Daemon 290 for more
information.
4.3.1.10 Updates
Spam Filter Updates
Activate Spam Filter updates
Click this check box if you want the Spam Filter be updated automatically. Once per
day MDaemon will to see if there are any updates available for the Spam Filter
heuristics engine, and if so it will download and install them automatically.
Send notification email with results of update
Use this option if you wish to send an email to the administrators whenever the
Spam Filter is updated, containing the results of the update. This option is the same
as the "Send Spam Filter update notification to Administrators" option located at:
Content Filter Notifications .
Optional command line options to pass to SA-UPDATE
Use this advanced option if you wish to pass any command line options to SAUPDATE.
Copyright 1996-2014. All rights reserved. Alt-N Technologies, Ltd.
300
MDaemon Messaging Server 14.5
Check for update now
Click this button to check immediately for a Spam Filter rules update.
4.3.1.11 Reporting
The Spam Filter Reporting options are unavailable when you
have configured MDaemon to use another server's MDaemon
Spam Daemon (MDSpamD) for Spam Filter processing. Spam
Filter Reporting will be controlled by the other server's settings.
See the Spam Daemon 290 screen for more information.
Reporting
Insert spam report into the headers of the original message
This is the default reporting option. Use this option if you want the Spam Filter to
insert a spam report into each spam message's headers. The following is an example
of a simple spam report:
X-Spam-Report: ---- Start Spam Filter results
5.30 points, 5 required;
* -5.7 -- Message-Id indicates the message was sent from MS Exchange
* 2.0 -- Subject contains lots of white space
* -3.3 -- Has a In-Reply-To header
* 3.0 -- Message has been marked by MDaemon's DNS-BL
* 2.9 -- BODY: Impotence cure
* 2.2 -- BODY: Talks about exercise with an exclamation!
Copyright 1996-2014. All rights reserved. Alt-N Technologies, Ltd.
Security Menu
*
*
*
*
----
0.5
0.1
1.6
2.0
End
----of
301
BODY: Message is 80% to 90% HTML
BODY: HTML included in message
BODY: HTML message is a saved web page
Date: is 96 hours or more before Received: date
Spam Filter results
Create a new message and attach the original message to it
Choose this reporting option if you want spam to cause a new email message to be
created containing the spam report. The original spam message will be included with
it as a file attachment.
Same as above but attach the message as text/plain
Like the previous reporting option, this option will generate the spam report as a
new message that includes the original spam message as a file attachment. The
difference is that the original message will be attached using the text/plain MIME
type. Because spam sometimes contains HTML code that is unique for each message
and can potentially reveal to the spammer which email and IP address opened it, this
method can prevent that from happening by converting the HTML code to plain text.
4.3.1.12 Options
Is DNS service available?
These options allow you to choose whether or not DNS is available to the Spam
Filter when processing messages. You may choose one of the following options:
Copyright 1996-2014. All rights reserved. Alt-N Technologies, Ltd.
302
MDaemon Messaging Server 14.5
Yes - DNS is available. SURBL/RBL and other rules that require DNS connectivity
will therefore be utilized.
No - DNS is not available. Spam filtering rules that require DNS will not be
utilized.
Test - DNS availability will be tested and if present it will be used. This is the
default setting.
Don't filter mail from...
local sources
Click this check box if you want messages from local users and domains to be
exempt from filtering.
trusted or authenticated sources
Enable this option if you want messages sent from trusted domains or
authenticated senders to be exempt from spam filtering.
Don't filter messages larger than [XX] kb (0=up to 2MB)
It is typical for spam messages to be fairly small since the usual goal of the
spammers is to deliver as many messages as possible in the shortest amount of time.
If you want messages over a certain size to be exempt from spam filtering then
specify the size (in KB) here. Use "0" if you want only very large messages to be
exempt from spam filteringonly messages over 2MB will not be filtered.
Close SMTP sessions when spam is detected
This option is enabled by default and will close an SMTP session if an inline scan
detects a spam message.
Move spam into user's IMAP spam folder automatically
Click this option and MDaemon will automatically place each message that the Spam
Filter determines to be spam into each user's "Spam" IMAP folder (if such a folder
exists). It will also automatically create the folder for each new user account that is
added.
When you click this option you will also be asked whether or not you would like
MDaemon to create this folder for each of your already existing user accounts. If
you choose "Yes" then a folder will be created for all users. If you choose "No" then
a folder will only be created when each new user is added. Any folders that already
exist for some or all of your users will not be altered or affected in any way.
Don't forward spam
Click this check box if you do not wish to allow spam messages to be forwarded.
Sort white and black list entries
Use this option if you wish to keep the Spam Filter white and black list entries in
sorted sequence. Note: if you have added your own comments to the file (lines
starting with #), enabling this option will sort these lines to the top of the file. This
feature is disabled by default. If you enable the option, the sort will take place upon
the next change to the white or black list file.
Copyright 1996-2014. All rights reserved. Alt-N Technologies, Ltd.
Security Menu
303
The remaining options on this screen are unavailable when you
have configured MDaemon to use another server's MDaemon
Spam Daemon (MDSpamD) for Spam Filter processing. See the
Spam Daemon 290 screen for more information.
A white list match subtracts this many points from the spam score
Placing an address on the Spam Filters White List (by recipient) 296 or White List (by
sender) 297 screens does not automatically guarantee that a message to or from that
address will not be considered spam. Instead, those white listed addresses will
simply have the amount specified in this control subtracted from their spam scores.
For example, if you have the spam score threshold set to 5.0 and this value set to
100, and then a particularly excessive spam message arrives that gets a spam score
of 105.0 or higher before the white list value is subtracted, then the final spam
score of the message will be at least 5.0 thus denoting it as spam. This would
rarely happen, however, because spam rarely has a value that high unless it
contains some other exceptionally high-scoring element, such as a blacklisted
address. Of course, if you set the white list subtraction value to a much lower
amount then it would occur much more frequently.
If you wish to cause messages addressed to certain recipients
to bypass the Spam Filter completely rather than simply adjust
their scores, include those recipient addresses on the White
List (no filtering) 295 screen. You can also exclude messages
from Spam Filter scoring based on the sender by using the
options on the White List (automatic) 292 screen.
A black list match adds this many points to the spam score
This value is added to the spam score of messages from addresses found on the
Black List (by sender) 298 screen. As with the white list option above, including an
address on the Spam Filter's black list doesn't guarantee that a message from that
address will be considered spam. Instead, the value specified in this option will be
added to the message's spam score, which will then be used to determine whether
or not the message is spam.
DNS-BL match adds this many points to the spam score
If you are using DNS Black Lists 303 then you can use this option to specify a value
that will be added to a message's spam score when a DNS-BL match is found.
Sometimes the Spam Filter's heuristic examination of a message may not score it
high enough to be considered spam, but a DNS-BL lookup may show that it probably
is spam. Adding this value to the spam score of these messages can help to reduce
the number of spam messages that manage to slip through undetected by the Spam
Filter.
4.3.2 DNS Black Lists (DNS-BL)
DNS Black Lists (DNS-BL) can be used to help prevent spam email from reaching your
users. This security feature allows you to specify several DNS blacklisting services
Copyright 1996-2014. All rights reserved. Alt-N Technologies, Ltd.
304
MDaemon Messaging Server 14.5
(which maintain lists of servers known to relay spam) that will be checked each time
someone tries to send a message to your server. If the connecting IP has been
blacklisted by any one of these services, the message(s) will be refused or flagged
according to the settings on the Options 307 screen.
DNS Black Lists includes a White List for designating IP addresses that you wish to
make exempt from DNS-BL queries. Before activating DNS-BL, you should make sure
that your local IP address range is on the White List to prevent lookups on those
addresses. "127.0.0.1" is exempt and therefore doesn't need to be added to the list.
See:
DNS-BL Hosts
304
DNS-BL Options
307
DNS-BL White List
306
4.3.2.1 Hosts
DNS-BL Hosts
Enable DNS-BL queries
Activate this option if you wish to check incoming mail against DNS Black Lists.
MDaemon will query each listed host when performing a DNS-BL lookup on the
sending IP address. If a host replies to the query with a positive result, MDaemon
Copyright 1996-2014. All rights reserved. Alt-N Technologies, Ltd.
Security Menu
305
can flag the message or refuse to accept it, depending on which options you have
enabled on the DNS-BL Options 307 screen.
Remove
Select an entry from the DNS-BL service list and click this button to remove it from
the list.
DNS-BL host
If you wish to add a new host to be queried for blacklisted IP addresses, enter it
here.
Test
Enter a host into the DNS-BL host option and click this button to test it by looking
up 127.0.0.2.
Message
This is the message that can be sent during the SMTP session when an IP address
has been blacklisted by the corresponding DNS-BL host listed above. This message
corresponds to the ...and respond with 'Message' rather than 'user unknown' option
located on the DNS-BL Options 307 screen.
Add
After entering a host and return message, click this button to add it to the DNS-BL
hosts list.
Copyright 1996-2014. All rights reserved. Alt-N Technologies, Ltd.
306
MDaemon Messaging Server 14.5
4.3.2.2 White List
Use this screen to designate IP addresses that will be exempt from DNS Black List
queries. You should always include your local IP address range to prevent DNS-BL from
looking up messages originating from local users and domains (i.e. 127.0.0.*,
192.168.*.*, and so on). Place one address on each line. Wildcards are permitted.
Copyright 1996-2014. All rights reserved. Alt-N Technologies, Ltd.
Security Menu
307
4.3.2.3 Options
Check IPs within 'Received' headers on SMTP delivered mail
Click this switch if you want DNS Black Lists to check the IP address stamped in the
"Received" headers of messages received via SMTP.
Check only this many 'Received' headers (0 = all)
Specify the number of "Received" headers that you want DNS-BL to check,
starting with the most recent. A value of "0" means that all "Received" headers
will be checked.
Skip this many of the most recent 'Received' headers (0 =none)
Use this option if you want DNS-BL to skip over one or more of the most recent
Received headers when checking SMTP messages.
Skip this many of the oldest Received headers (0 =none)
Use this option if you want DNS-BL to skip over one or more of oldest Received
headers when checking SMTP messages.
Check IPs within 'Received' headers on POP3 collected mail
When this switch is enabled DNS-BL will check the IP address stamped in the
"Received" headers of messages collected via DomainPOP and MultiPOP.
Copyright 1996-2014. All rights reserved. Alt-N Technologies, Ltd.
308
MDaemon Messaging Server 14.5
Check only this many 'Received' headers (0 = all)
Specify the number of 'Received' headers that you want DNS-BL to check,
starting with the most recent. A value of "0" means that all 'Received' headers
will be checked.
Skip this many of the most recent 'Received' headers (0 =none)
Use this option if you want DNS-BL to skip over one or more of the most recent
Received headers when checking DomainPOP and MultiPOP messages. Since it is
often necessary to skip the most recent Received header on POP3 collected mail
such as DomainPOP, this option has a default setting of "1".
Skip this many of the oldest Received headers (0 =none)
Use this option if you want DNS-BL to skip over one or more of the oldest
Received headers when checking DomainPOP and MultiPOP messages.
Options
DNS-BL match adds this many points to the spam score
This is the number of points that will be added to a message's spam score
there is a DNS Black List match. By default this adds 3.0 points.
280
when
Skip 'Received' headers within messages from white listed sites
When this option is enabled, DNS-BL will not check the "Received" headers within
messages coming from IP addresses that you have listed on the DNS-BL White List
306 .
Skip DNS-BL processing for:
authenticated sessions
Click this checkbox if you want those sessions that were authenticated using the
AUTH command to be exempt from DNS-BL queries.
trusted IPs
Click this checkbox if you want addresses that are listed on the Trusted Hosts
screen to be exempt from DNS-BL queries.
319
Stop further DNS-BL queries on first DNS-BL match
Oftentimes there are multiple hosts contained in the headers of each message that
DNS-BL processes, and multiple DNS-BL services that are queried. By default, DNSBL will continue to query these services for all hosts in the message regardless of
the number of matches found. Click this option if you want DNS-BL to stop querying
the services for any given message as soon as a match is found.
SMTP server should refuse mail from black-listed IPs
By default this box is unchecked, meaning that messages from blacklisted IP
addresses will not be refused during the SMTP session, but will have an X-MDDNSBLResult header inserted. You can then use the Content Filter to search for messages
with this header and do with them as you please. You can also use the "Auto-filter
black-listed mail into user's spam folder" option below to filter messages
automatically into each user's spam folder. Check this box if you wish MDaemon to
refuse messages from blacklisted IP addresses rather than flag them.
Copyright 1996-2014. All rights reserved. Alt-N Technologies, Ltd.
Security Menu
309
Because some IP addresses can be blacklisted by mistake, you
should exercise caution before choosing to refuse messages
rather than simply flagging them. It is also worth noting that in
addition to flagging a message, you can adjust its spam score
based on the DNS-BL results via the DNS-BL match adds this
many points to the spam score option located on the Spam
Filter 280 .
...and respond with 'Message' rather than 'user unknown'
Click this option if you want the specific Message you have assigned to the DNSBL Host 304 to be passed during the SMTP session whenever an IP address is
found to be blacklisted. Otherwise, a "user unknown" message will be passed
instead. This option is only available if you have elected to use the "SMTP server
should refuse mail from black-listed IPs" option above.
Auto-filter black-listed mail into user's spam folder
Click this option and a "Junk E-mail" IMAP folder will be created for all future user
accounts that you add to MDaemon. MDaemon will also create a mail filter for each
of those users, which will search for the X-MDDNSBL-Result header and then place
messages containing that header into the user's spam folder. When you click this
option you will also be asked whether or not you would like MDaemon to create this
folder and filter for each of your already existing user accounts. See Autogenerating a Spam Folder and Filter for Each Account below.
Auto-generating a Spam Folder and Filter for Each Account
MDaemon can automatically create a "Junk E-mail" IMAP mail folder for each account
and generate a mail filter that will move messages into that folder whenever if finds
the X-MDDNSBL-Result header. Whenever you click the Auto-filter black-listed mail into
user's spam folder option, you will be presented with the option to create the folder
and accompanying filter for all accounts. Simply choose yes on the dialog to create
the folders and filters. Although not foolproof, this is an easy and generally reliable way
to help your users quickly identify spam email messagesit can effectively prevent
spam email from being mixed in with all of their legitimate email. They will only
occasionally need to review the contents of their spam folder just to make sure that an
important message doesn't accidentally get put there (which may sometimes occur).
When creating the folders and filters for your accounts, if MDaemon finds that an
account already has a filter that checks for the existence of the X-MDDNSBL-Result
header then no action will be taken and no filter will be created for that account. If
you want the name of the IMAP folder to be something other than "Junk E-mail", you
can change the default setting by editing the Default spam folder name option located
on the System 231 screen under S etup Preferences .
Copyright 1996-2014. All rights reserved. Alt-N Technologies, Ltd.
310
MDaemon Messaging Server 14.5
4.3.3 Spam Honeypots
Spam Honeypots (located at S ecurity S pam Filter S pam H oneypots ) is for
designating local email addresses purposely designed to collect spam. These spam
honeypots are not valid MDaemon accounts or address aliases and should never be
used for sending or receiving legitimate email. But, by posting a honeypot address to a
news group, public mailing list, or other source from which spammers often farm
addresses, you should begin to see incoming messages addressed to the spam
honeypots you could also pull addresses from other spam that you have received
addressed to other invalid local addresses. Because honeypots will never receive
legitimate email, all incoming messages addressed to them will always be routed directly
to your Bayesian spam trap folder for processing. Further, the IP addresses of the
sending servers can optionally be added to the Dynamic Screening 362 system, banning
future connections from those addresses for a designated period of time. All of this
helps increase the probability of identifying and blocking spam in the future.
Spam Honeypots
This list contains all addresses that you have designated as Spam Honeypots.
Enable spam honeypots
This option is enabled by default. Uncheck this box if you wish to disable the spam
honeypots feature.
New spam honeypot
To add a spam honeypot, enter the address here and click Add.
Remove
To remove a spam honeypot, select the desired address and then click Remove.
Copyright 1996-2014. All rights reserved. Alt-N Technologies, Ltd.
Security Menu
311
Submit sending IPs to the Dynamic Screening system
Check this box if you wish to submit to the Dynamic Screening 362 system all IP
addresses from which a Spam Honeypots message arrives. The Dynamic Screen
(located at S ecurity S ecurity S etting s S creening Dynamic S creen) must be
enabled on your server before this feature will be available.
4.4 Security Settings
4.4.1 Security Settings
4.4.1.1 Relay Control
Use Relay Control at S ecurity S ecurity S etting s R elay Control to define how your
server reacts to mail relaying. When a message arrives at your mail server that is
neither from nor to a local address, your server is being asked to relay (i.e. deliver) the
message on behalf of another server. If you do not want your server to relay mail for
unknown users, you can use the settings provided here to control that.
Relaying email indiscriminately for other servers could result in
your domain being blacklisted by one or more DNS-BL services
303 . Open relaying is greatly discouraged because spammers
exploit open servers to hide their tracks.
Copyright 1996-2014. All rights reserved. Alt-N Technologies, Ltd.
312
MDaemon Messaging Server 14.5
Mail Relaying
Do not allow message relaying
When this option is enabled, MDaemon will refuse to accept messages for delivery
that are both FROM and TO a non-local user.
...unless addressed to a known alias
Click this checkbox if you want MDaemon to relay mail for Aliases
of your Relay settings.
480
regardless
...unless sent via authenticated SMTP session
When this checkbox is enabled, MDaemon will always relay mail when it is sent
via an authenticated SMTP session.
...unless sent from a trusted host or IP
Enable this option is you wish to allow relaying when the mail is coming from a
Trusted Host or Trusted IP address.
...unless sent from a gateway user
Enable this checkbox if you want MDaemon to permit mail relaying through
domain gateways regardless of your Relay settings. This feature is disabled by
default and isn't recommended.
Account Verification
SMTP MAIL address must exist if it uses a local domain
Click this option is you wish to verify that the MAIL value passed during the SMTP
process points to an actual valid account when it is purported to be from a local
domain or gateway.
...unless sent via authenticated SMTP session
Click this option if you wish to exempt a message from the SMTP MAIL address
must exist... option when it is being sent via an authenticated SMTP mail
session.
...unless sent from a trusted host or IP
Click this option if you wish to exempt a message from the SMTP MAIL address
must exist... option when it is being sent from a Trusted IP address.
SMTP RCPT address must exist if it uses a local domain
Click this option is you wish to verify that the RCPT value passed during the SMTP
process points to an actual valid account when it is purported to be from a local
domain.
...unless sent via authenticated SMTP session
Click this option if you wish to exempt a message from the SMTP RCPT address
must exist... option when it is being sent via an authenticated SMTP mail
session.
Copyright 1996-2014. All rights reserved. Alt-N Technologies, Ltd.
Security Menu
313
...unless sent from a trusted host or IP
Click this option if you wish to exempt a message from the SMTP RCPT address
must exist... option when it is being sent from a Trusted IP address.
4.4.1.2 IP Shield
The IP Shield, located under the S ecurity S ecurity S etting s menu, is a list of domain
names and matching IP addresses that will be checked during the MAIL From command
during the SMTP session. An SMTP session claiming to be from someone at one of the
listed domains will be honored only if it is coming from one of the associated IP
addresses. For example, suppose your domain name is example.com and your local LAN
computers use IP addresses in the range from 192.168.0.0 to 192.168.0.255. With this
information you can setup the IP Shield to associate the domain name example.com
with the IP address range 192.168.0.* (wildcards are allowed). Thus anytime a
computer connects to your SMTP server and states, "MAIL FROM
<someone@example.com>", the SMTP session will continue only if the connecting
computer has an IP address within the required range from 192.168.0.0 to
192.168.0.255.
Enable IP Shield
Clear this checkbox if you wish to disable the IP Shield. The IP Shield is enabled by
default.
Copyright 1996-2014. All rights reserved. Alt-N Technologies, Ltd.
314
MDaemon Messaging Server 14.5
Domain name
Enter the domain name that you wish to associate with a specific IP address range.
You can also use the $LOCALDOMAIN$ macro to cover all local domains (including
gateways). If you use this macro it will not be necessary to keep the IP Shield up to
date when local domains or gateways change. By default, entries are added to the
IP Shield associating all reserved IP address ranges with $LOCALDOMAIN$.
IP address
Enter the IP address that you wish to associate with a domain name. You must
enter this address in dotted decimal form.
Add
Click the Add button to add the domain and IP address range to the listing.
Remove
Click this button to remove the selected entries from the listing.
Don't apply IP Shield to messages sent to valid local users
Click this option if you want only those messages that are destined for a non-local
user or invalid local user to be checked for a domain/IP match. This will prevent
others from posing as one of your local users in order to relay their mail through your
server, but it will save resources by not checking messages that are address to your
users. If you enable both this option and the IP Shield honors aliases option below,
messages to valid aliases will be accepted as well.
Don't apply IP Shield to authenticated sessions
When this control is active, the IP Shield restrictions will not apply to authenticated
users. Mail will be accepted from an authenticated user regardless of the IP address
from which he or she connects. Further, when a user doesn't authenticate and
access is refused, the message returned to the SMTP client will be "Authentication
required" in order to give the user a clue that he can fix the problem by configuring
the mail client to use authentication before sending a message. This option is
enabled by default.
Don't apply IP Shield to Trusted IPs
When this control is active, the IP Shield will not be applied when the connection is
from a Trusted IP address 319 . This option is enabled by default.
IP Shield honors aliases
Enable this option if you want the IP Shield to honor address aliases when checking
domain/IP address shields. The IP Shield will translate an alias to the true account
to which it points and thus honor it if it passes the shield. Without this option
enabled, the IP Shield will treat each alias as if it is an address independent of the
account that it represents. Thus, if an alias' IP address violates an IP Shield then
the message will be refused. This option is mirrored on the Options screen 482 of
Aliases changing the setting here will be reflected there.
If you want incoming messages that are addressed to valid aliases to be exempt
from IP Shielding then click both this option and the Don't apply IP Shield to
messages sent to valid local users option above.
Copyright 1996-2014. All rights reserved. Alt-N Technologies, Ltd.
Security Menu
315
Check FROM header address against IP Shield
Check this box if you want the IP Shield to compare the address taken from the
message's FROM header in addition to that taken from the SMTP MAIL value. This
option is disabled by default.
Using this option could cause problems with certain types of
messages, such as those coming from mailing lists. It should
therefore be enabled only if you are sure you need it.
4.4.1.3 Reverse Lookup
With the options on this screen, MDaemon can be configured to do a reverse lookup on
the domain passed in the HELO/EHLO and MAIL commands. When performing the
lookups MDaemon will attempt to acquire all of the MX and A record IP addresses for
the given domain. Then the IP of the server making the connection is compared to this
list in an attempt to determine whether the sender might be using a forged identity.
Oftentimes the sending mail server's IP address will not match any known MX or A
records for a given domain and yet still be delivering the mail legitimately. The purpose
of the Reverse Lookup process is therefore not to exclude mail but to include as much
information as possible in the log files, and to provide the means whereby the
postmasters can act according to their own local policies regarding these suspicious
Copyright 1996-2014. All rights reserved. Alt-N Technologies, Ltd.
316
MDaemon Messaging Server 14.5
messages. To that end, an option exists that makes it possible for a special header to
be inserted into all messages that do not pass a reverse lookup. The content filter
system can then be used to determine the fate of messages containing the header.
You can also perform reverse lookups on pointer records (PTR) of incoming IP
addresses. When using this option the connection can be aborted or a warning header
inserted into the message if the incoming IP address does not match any PTR record.
Finally, it is generally agreed that accepting mail from sources that identify themselves
by using a domain that does not exist should be optional. Therefore, a switch exists
that makes it possible for you to refuse messages for which the reverse lookup process
returns a "domain not found" message from the DNS server. In such cases, MDaemon
will return a 451 error code, refuse to accept the message, and then allow the SMTP
session to progress. However, should you wish to return a 501 error code, close the
socket connection, or do both, other switches are provided for those purposes.
Trusted IP addresses and localhost (127.0.0.1) are always exempt from reverse
lookups.
Perform PTR lookup on inbound SMTP connections
Enable this option if you want MDaemon to perform pointer record lookups on all
inbound SMTP connections.
...send 501 and close connection if no PTR record exists (caution)
If this box is checked then MDaemon will send a 501 error code (syntax error in
parameters or arguments) and close the connection if no PTR record exists for
the domain.
...send 501 and close connection if no PTR record match
If this box is checked then MDaemon will send a 501 error code (syntax error in
parameters or arguments) and close the connection if the result of a pointer
record lookup fails to match.
Exempt authenticated sessions (lookup will defer until after MAIL)
Click this option if you wish to defer the PTR lookup on inbound SMTP
connections until after the SMTP MAIL command in order to see whether or not
the connection will use authentication.
Perform lookup on HELO/EHLO domain
Click this box if you want a lookup to be performed on the domain name that is
reported during the HELO/EHLO portion of the session. The HELO/EHLO command is
used by the client (sending machine) to identify itself to the server. The domain
name passed by the client in this command is used by the server to populate the
from portion of the Received header.
Perform lookup on value passed in the MAIL command
Enabling this switch will cause a lookup to be performed on the domain name that is
passed during the MAIL command portion of the mail transaction. The address
passed in the MAIL command is supposed to be the reverse-path for the message,
and is usually the mailbox from which the message is originating. Sometimes,
however, it is the address to which error messages should be directed instead.
Copyright 1996-2014. All rights reserved. Alt-N Technologies, Ltd.
Security Menu
317
...send 501 and close connection on forged identification (caution)
Click this check box if you want a 501 error code to be sent and then the
connection closed when the result of a lookup appears to be a forged
identification.
When the result of a reverse lookup states that the server is
using a forged identification, this result may frequently be
incorrect. It is very common for mail servers to identify
themselves with values that do not match their IP addresses.
This can be due to ISP limitations and restrictions and other
legitimate reasons. For this reason, you should exercise
caution before enabling this option. It is likely that using this
option could result in your server refusing some legitimate
messages.
Refuse to accept mail if a lookup returns no MX records (caution)'
Check this box if you wish to refuse MAIL from domains that do not have MX
records. This option is disabled by default and should be used with caution,
because domains do not need MX records in order to exist, be valid, or send/
receive mail.
Refuse to accept mail if a lookup returns 'domain not found'
When a lookup results in "domain not found", enabling this option will cause the
message to be refused with a 451 error code (Requested action aborted: local
error in processing) and then the session will be allowed to progress normally to
its conclusion.
...send 501 error code (normally sends 451 error code)
Enable this checkbox if you want the error code that is sent in response to a
"domain not found" result to be 501 (syntax error in parameters or arguments)
instead of 451.
...and then close the connection
Click this checkbox if you want the connection to be closed immediately instead
of allowed to progress when "domain not found" is the result of the reverse
lookup.
Exempt authenticated sessions (lookup will defer until after MAIL)
Click this option if you wish to defer the lookup until after the SMTP MAIL
command in order to see whether or not the connection will use authentication.
White list
Click this button to open the Reverse Lookup White List dialog. On it you can
designate IP addresses, domains, and hosts that you wish to be exempt from
reverse lookups.
Copyright 1996-2014. All rights reserved. Alt-N Technologies, Ltd.
318
MDaemon Messaging Server 14.5
4.4.1.4 POP Before SMTP
POP Before SMTP
Local sender must have accessed mailbox within last [XX] minutes
With this feature enabled, whenever a message is purported to be from a local user,
that user account must have logged in and checked its local mailbox within the
specified number of minutes before it will be allowed to send mail.
Don't apply POP Before SMTP to messages collected via ATRN
Check this box if you want messages collected via ATRN 556 to be exempt from
the POP Before SMTP restriction.
Don't apply POP Before SMTP to messages sent to local accounts
Click this checkbox if you want messages that are sent from one local user to
another to be exempt from the POP Before SMTP requirement. Ordinarily,
MDaemon will enforce the requirement as soon as the sender is known, but when
this control is enabled MDaemon will wait until the recipient of the message is
revealed before determining whether or not it is required.
Don't apply POP Before SMTP to messages from trusted IPs
If this checkbox is enabled, messages arriving from an IP address listed on the
Trusted Hosts 319 screen will be exempt from POP Before SMTP.
Copyright 1996-2014. All rights reserved. Alt-N Technologies, Ltd.
Security Menu
319
You can exempt authenticated sessions from the POP Before
SMTP restriction via an option on the SMTP Authentication 321
screen.
4.4.1.5 Trusted Hosts
On various dialogs and security features throughout MDaemon you will see options
that allow you to choose whether or not "Trusted Hosts" or "Trusted Domains" will
be exceptions to or exempt from those options. The hosts you list on this screen are
the ones to which those options refer.
Trusted hosts
This is the list of hosts that will be exempt from certain designated security options.
New trusted host
Enter a new host to be added to the Trusted hosts list.
Comment
Use this for any comment text about an entry.
Copyright 1996-2014. All rights reserved. Alt-N Technologies, Ltd.
320
MDaemon Messaging Server 14.5
Add
Click this button to add the new domain to the Trusted hosts list.
Remove
Click this button to remove the selected entries from the Trusted hosts list.
4.4.1.6 Trusted IPs
On various dialogs and security features throughout MDaemon you will see options
that allow you to choose whether or not "Trusted IPs" will be exceptions to or
exempt from those options. The IP addresses you list on this screen are the ones to
which those options refer.
Trusted IP addresses
This is the list of IP addresses that will be exempt from certain designated security
options.
New trusted IP address
Enter a new IP address to be added to the Trusted IP Addresses list.
Comment
Use this for any comment text about an entry.
Copyright 1996-2014. All rights reserved. Alt-N Technologies, Ltd.
Security Menu
321
Add
Click this button to add the new IP address to the Trusted IP Addresses list.
Remove
Click this button to remove the selected entries from the Trusted IP Addresses list.
4.4.2 Sender Authentication
4.4.2.1 SMTP Authentication
SMTP Authentication
Don't apply IP Shield to authenticated sessions
When this control is active, the IP Shield 313 restrictions will not apply to
authenticated users. Mail will be accepted from an authenticated user regardless of
the IP address from which he or she connects. Further, when a user doesn't
authenticate and access is refused, the message returned to the SMTP client will be
"Authentication required" in order to give the user a clue that he can fix the problem
by configuring the mail client to use authentication before sending a message. This
option is enabled by default.
Don't apply POP Before SMTP to authenticated sessions
If you are utilizing the POP Before SMTP 318 security feature, you can click this
Copyright 1996-2014. All rights reserved. Alt-N Technologies, Ltd.
322
MDaemon Messaging Server 14.5
option to make authenticated users exempt from this restriction. An authenticated
user will not need to check his or her email before sending messages.
Authentication is always required when mail is from local accounts
When this option is enabled and an incoming message claims to be from one of
MDaemon's domains, the account must first be authenticated or MDaemon will refuse
to accept the message for delivery. This option is enabled by default.
...unless message is to a local account
If you are requiring authentication when a message is from a local sender, but
wish to skip the authentication restriction when the recipient is local as well,
then click this option. Note: this may be necessary in some situations where you
require some of your users to use different mail servers for outgoing and
incoming mail.
Authentication is required for all SMTP sessions
This option forces AUTH for all SMTP sessions, which is useful in certain specialized
configurations in which you are sure that all incoming connections can authenticate.
If enabled, MDaemon will respond to 'DATA' with a 5xx error-code unless the session
has been previously authenticated. This option will also honor the "Authentication
credentials must match those of the email sender" setting specified below. This
option is disabled by default.
This option should not be enabled unless you know that all
legitimate incoming SMTP connections to your server will
authenticate, which is an uncommon and specialized
configuration. Enabling this option in other situations could
unintentionally cause MDaemon to begin rejecting legitimate
incoming messages.
Mail from 'Postmaster', 'abuse ', 'webmaster' must be authenticated
Click this checkbox to require messages claiming to be from one of your
"postmaster@...", "abuse@..." or "webmaster@..." aliases or accounts to be
authenticated before MDaemon will accept them. Spammers and hackers know that
these addresses might exist, and may therefore attempt to use one of them to send
mail through your system. This option will prevent them and other unauthorized
users from being able to do so. This option is mirrored on the Options screen 482 of
Aliases. Changing the setting here will change it there as well.
Authentication credentials must match those of the email sender
Use this option if you wish to require a sender to use only his own credentials for
authentication. So, for example, user1@example.com would only be allowed to
authenticate using the user1@example.com account credentials. If he attempted to
authenticate using user2@example.com then it would not be allowed, even if the
user2@example.com credentials were valid. This option is enabled by default.
Global Authentication Password
Some configurations may require a global authentication password. If you require
that then designate that password here.
Copyright 1996-2014. All rights reserved. Alt-N Technologies, Ltd.
Security Menu
323
4.4.2.2 SPF Verification
MDaemon supports Sender Policy Framework (SPF) to help verify sending servers and
protect against spoofing and phishing, which are two common types of email forgery in
which the sender of the message attempts to make the message appear to be coming
from someone else.
Many domains publish MX records in the Domain Name System (DNS) to identify the
locations permitted to receive mail for them, but this doesn't identify the locations
allowed to send mail for them. SPF is a means whereby domains can also publish sender
records to identify those locations authorized to send messages. By performing an SPF
lookup on incoming messages, MDaemon can attempt to determine whether or not the
sending server is permitted to deliver mail for the purported sending domain, and
consequently determine whether or not the sender's address may have been forged or
"spoofed".
Use the options on this screen to configure your server's SPF settings.
For more information on SPF, visit:
http://spf.pobox.com
Copyright 1996-2014. All rights reserved. Alt-N Technologies, Ltd.
324
MDaemon Messaging Server 14.5
SPF Verification
Enable SPF verification
When this option is enabled, MDaemon will perform a DNS query for SPF record data
on each incoming message's purported sender, to ensure that the sending server is
permitted to send messages on its behalf. The host MDaemon will verify is taken
from the MAIL value passed during SMTP processing. SPF verification is enabled by
default.
Don't verify messages from authenticated sessions
By default authenticated connections are exempt from SPF queries. Authenticated
sessions include those verified via SMTP Authentication 321 , POP before SMTP 318 , or
the IP Shield 313 . Disable this option if you do not wish to exempt authenticated
sessions from SPF.
Don't verify messages from trusted IPs
By default any message from a trusted IP address
verification.
320
is exempt from SPF
Cache verification results
By default MDaemon will temporarily cache each domain's SPF policy record obtained
during the DNS query. Clear the checkbox if you do not wish to cache SPF policies.
Cache
This button opens the SPF cache, which lists all currently cached SPF records.
White List
Click this button to open the SPF white list on which you can designate IP addresses
that you wish to exempt from SPF lookups.
SPF Message Disposition
When verification produces a FAIL result:
...send 550 error code
Click this check box if you want a 550 error code to be sent when the result of
the SPF query is "Fail".
...and then close the connection
Enable this option if you want the connection to be closed immediately after
sending the 550 error code.
...add this to the Spam Filter score
Specify the amount that you wish to add to the message's Spam Score when it
fails to pass SPF verification.
Messages from valid sender from a domain listed on the 'Approved List'
...add this to the Spam Filter score
Specify the amount that you wish to add to a message's Spam Score when SPF
Copyright 1996-2014. All rights reserved. Alt-N Technologies, Ltd.
Security Menu
confirms that it originated from a domain found on the Approved List
354
325
Ordinarily the value specified here should be a negative number
so that the spam score will be reduced for the approved
messages.
SPF Options
Insert 'Received-SPF' header into messages
Click this option if you want a "Received-SPF" header to be inserted into each
message.
...except when the SPF result is 'NONE'
Enable this option if you do not wish the "Received-SPF" header to be inserted
into a message when the result of the SPF query is "none".
Use local address in SMTP envelope when forwarding messages
Click this option if you want all mail forwarded by MDaemon to use a local address in
the SMTP envelope. This helps reduce problems associated with forwarding.
Normally, forwarded messages are sent using the email address of the original sender
and not the email address that is actually doing the forwarding. In some situations,
using a local address may be necessary in order to prevent the receiving server from
falsely identifying the forwarded message as having a "spoofed" address.
Maximum number of 'Void' lookups (must be at least 2)
This is the maximum number of void lookup results permitted in an SPF query before
MDaemon generates a permanent error. A Void lookup is one that results in "domain
does not exist" or "no answers exist." This value must be a least "2".
4.4.2.3 DomainKeys Identified Mail
DomainKeys Identified Mail (DKIM) is a cryptographic email verification system that can
be utilized to prevent spoofing (forging another person's email address in order to pose
as a different message sender). Additionally, because most junk email (spam) messages
contain spoofed addresses, DKIM can help greatly in the reduction of spam even
though the specifications weren't specifically designed to be an anti-spam tool. DKIM
can also be used to ensure the integrity of incoming messages, or ensure that the
message hasn't been tampered with between the time it left the signing mail server and
arrived at yours. In other words, with DKIM cryptographic verification the receiving
server can be certain that the arriving message is from the server that signed it, and
that no one changed that message in any way.
In order to ensure the validity and integrity of messages, DKIM uses a public and
private key-pairs system. An encrypted public key is published to the sending server's
DNS records and then each outgoing message is signed by the server using the
corresponding encrypted private key. For incoming messages, when the receiving
server sees that a message has been signed, it will retrieve the public key from the
sending server's DNS records and then compare that key with the message's
cryptographic signature to determine its validity. If the incoming message cannot be
Copyright 1996-2014. All rights reserved. Alt-N Technologies, Ltd.
326
MDaemon Messaging Server 14.5
verified then the receiving server knows it contains a spoofed address or has been
tampered with or changed. A failed message can then be rejected, or it can be
accepted but have its spam score adjusted.
To configure MDaemon to verify incoming cryptographically signed messages, use the
options provided on the DKIM Verification 327 screen. To configure MDaemon to sign
outgoing messages, use the options provided on the DKIM Signing 330 screen. Both are
located under the Sender Authentication section of the Security Settings dialog, at:
S ecurity S ecurity S etting s S ender A uthentication. MDaemon's main interface 36
includes a "DKIM" tab (located under the Security tab) that can be used for monitoring
DKIM activity in real time, and you can log DKIM activity using the option at: S etup
S erv er S etting s L og g ing Options .
See:
DKIM Verification
DKIM Signing
DKIM Options
327
330
333
For more on DomainKeys Identified Mail, visit: http://www.dkim.org/.
Copyright 1996-2014. All rights reserved. Alt-N Technologies, Ltd.
Security Menu
327
4.4.2.3.1 DKIM Verification
Use this screen to configure MDaemon to verify DomainKeys Identified Mail (DKIM)
signatures in incoming remote messages. When this feature is enabled and an incoming
message has been cryptographically signed, MDaemon will retrieve the public key from
the DNS record of the domain taken from the signature and then use that key to test
the messages DKIM signature to determine its validity.
If the signature passes the verification test, the message will continue on to the next
step in the regular delivery process. Additionally, if the domain taken from the signature
also appears on the Approved List 354 , the messages Spam Filter score will receive a
beneficial adjustment.
If a message has no signature, or if the signature is invalid, MDaemon will query DNS for
the Author Domain Signing Practices (ADSP) record of the domain in the From header to
determine whether or not all of that domains messages should be signed. If the ADSP
record indicates that a valid signature is required and the public key indicates that the
signer is not merely testing DKIM, the message will receive a "Fail" result and be
treated accordinglyit can be rejected outright or accepted but have its Spam Filter
score adjusted upward.
Finally, if a site's ADSP record uses a syntax unknown to MDaemon, if no record exists
at all, or if the ADSP Message Disposition option below is disabled, then no punitive
measures will be taken. The unsigned or invalidly signed message will be treated as if
the domain signs only some of its messages.
For more on DKIM see: http://www.dkim.org/
Copyright 1996-2014. All rights reserved. Alt-N Technologies, Ltd.
328
MDaemon Messaging Server 14.5
DKIM Verification
Enable DKIM verification
Click this option to enable DomainKeys Identified Mail verification of incoming remote
messages. This option is required if you have SecurityPlus for MDaemon installed and
wish to use its Urgent Updates 272 feature.
Don't verify messages from authenticated sessions
Click this option if you want to exempt messages from cryptographic verification
when the message session is authenticated. Authenticated sessions include those
verified via SMTP Authentication 321 , POP before SMTP 318 , or the IP Shield 313 .
Don't verify messages from trusted IPs
Use this option if you want connections from trusted IP addresses
from DKIM verification.
319
to be exempt
Cache verification results
Click this option if you wish to cache the DKIM information found during the DNS
lookup. By temporarily caching the information contained in a domain's DNS record,
you can increase the efficiency of processing DKIM signed messages that arrive in
the near future from the same domain.
Cache
This button opens the DKIM cache. When using the Cache verification results option
above, this file will list any currently cached information.
White list
Click this button to open the exception list. Messages originating from any IP
addresses specified on the list will not be subject to cryptographic verification.
ADSP Message Disposition
Unsigned/Improperly signed messages trigger ADSP processing
Enable this option if you wish to query for and honor Author Domain Signing
Practices (ADSP) records when an incoming message is unsigned or improperly
signed. If this option is disabled or if the ADSP record uses a syntax unknown to
MDaemon, then the message will be treated as if the domain signs only some of its
messages.
Messages which are missing a required valid signature:
...send 550 error code
When the ADSP record indicates that a valid signature is required, any
message without one will be rejectedMDaemon will return the 550 code and
reject the message during the SMTP process. If, however, the signers public
key indicates that the signer is merely testing DKIM, the message will be
processed normally.
...and then close the connection
Click this option if you wish to close the connection to the sending server
when a message is rejected according to the previous option. If this
Copyright 1996-2014. All rights reserved. Alt-N Technologies, Ltd.
Security Menu
329
option is disabled then the message will still be rejected according to the
previous option but the connection will be allowed to continue.
...add this to the Spam Filter score
When the ADSP record indicates that a valid signature is required, any
message without one will have this value added to its Spam Filter score. If,
however, you have enabled the "...send 550 error code" option above, the
message will be rejected as invalid without having to be processed through
the Spam Filter. In all cases, if the signers public key indicates that the
domain is testing, no action will be takenthe Spam Filter score will not be
modified.
Using this option could still cause a message to be rejected if
the resulting Spam Filter score exceeds the SMTP rejection
threshold designated on the Spam Filter 280 screen.
Messages with valid signatures from a domain listed on the Approved List:
...add this to the Spam Filter score
The value specified here will be added to the Spam Filter score of any DKIM
signed messages that receive a "Pass" result when the domain taken from the
signature appears on the Approved List 354 . When a messages signature is
verified but the domain is not on the Approved List, the Spam Filter score will
not be adjustedthe verified signature will have no effect on the score.
However, normal Spam Filter processing and scoring will still be applied to
that message.
Ordinarily the value specified here should be a negative number
so that the spam score will be reduced for messages
containing a valid cryptographic signature when the domain
taken from the signature is on the Approved List 354 .
MDaemons default value for this option is -0.5.
Authentication-Results header
Whenever a message is authenticated using SMTP AUTH, SPF, DomainKeys Identified
Mail, or DMARC, MDaemon will insert the Authentication-Results header into the
message, listing the results of the authentication process. If MDaemon is configured to
accept messages even when they fail authentication, then the Authentication-Results
header will contain a code to identify the reason for the failure.
There is ongoing work via the Internet Engineering Task Force
(IETF) on this header and the authentication protocols
mentioned in this section. You can find more information on
this at the IETF web site, located at: http://www.ietf.org/.
Copyright 1996-2014. All rights reserved. Alt-N Technologies, Ltd.
330
MDaemon Messaging Server 14.5
DKIM Headers in Mailing List Messages
By default, MDaemon strips DKIM signatures from incoming list messages because those
signatures can be broken by changes made to the message headers or content during
list processing. If you would like MDaemon to leave signatures in list messages, you can
configure it to do so by manually setting the following option in the MDaemon.ini file:
[DomainKeys]
StripSigsFromListMail=No (default is "Yes")
See:
DomainKeys Identified Mail
DKIM Signing
DKIM Options
325
330
333
4.4.2.3.2 DKIM Signing
Use the options contained on the DKIM Signing screen to configure MDaemon to sign
eligible outbound messages using DKIM, and to define the criteria that will make a
message eligible. You can also use this screen to designate selectors and generate
corresponding public and private keys suitable for use with the DKIM specification. A
default selector ("MDaemon") and a default public and private key are created for you
automatically on startup. All keys are uniquethey are never the same from one site to
Copyright 1996-2014. All rights reserved. Alt-N Technologies, Ltd.
Security Menu
331
another, regardless of the selector specified. By default, keys are generated with a
secure bit depth of 1024 bits.
DKIM Signing
Sign eligible outbound messages using DKIM
Click this option if you wish to use DomainKeys Identified Mail to cryptographically
sign some outgoing messages. In order for a message to be signed, it must meet the
criteria designated under the Define which messages are eligible for signing button and be
received by MDaemon for delivery on an authenticated session. There is also a
Content Filter action, "Sign with DKIM selector..." that you can use to cause messages
to be signed.
...sign mailing list messages
Click this check box if you wish to cryptographically sign all outgoing Mailing List
messages. Because MDaemon will sign all mail to all of your lists, you do not need
to use the "Define which messages are eligible for signing" option to authorize them
for cryptographic signing.
Signing list mail requires content filter processing for each list
message after "cracking" the list. This could affect server
performance when dealing with large and highly active mailing
lists.
Default selector
From the drop-down list, choose the selector whose corresponding public/private
key pair you wish to use when signing messages. If you wish to create a new key
pair with a different selector, type the desired selector name here and click "Create
new public and private keys" below. If you wish to sign some messages using an
alternate selector, designate a specific selector under the "Define which messages
are eligible for signing" option, or create a Content Filter rule using the "Sign with
DKIM selector..." action.
Delete this selector
Click this button if you wish to delete a selector. Follow the on-screen instructions
that appear.
Create new public and private keys
Click this button to generate a public/private key pair for the selector specified
above. A public/private key pair will be generated for the selector, and the file
dns_readme.txt will be generated and automatically opened. This file contains
example DKIM data that you will need to publish to your domain's DNS records listing
your DKIM Policy and the public key for the designated selector. The file lists
samples for both testing and not testing status, and for whether you are signing all
messages or just some messages originating from your domain. If you are currently
testing DKIM or this selector, then you will need to use the information contained in
the Testing entries for either the Policy or the selector, depending on what you are
testing. Otherwise you will need to use the Not Testing entries.
All keys are stored in PEM format, and all selectors and keys are stored under the
Copyright 1996-2014. All rights reserved. Alt-N Technologies, Ltd.
332
MDaemon Messaging Server 14.5
\MDaemon\Pem folder in the following way:
\MDaemon\Pem\<Selector>\rsa.public - public key for this selector
\MDaemon\Pem\<Selector>\rsa.private - private key for this selector
The files contained in these folders are not encrypted or
hidden, but they contain RSA private encryption keys that
should never be accessed by anyone without permission. You
should therefore take steps to secure these folders and
subfolders using your OS tools.
Define which messages are eligible for signing
If you have elected to sign eligible outbound messages, click this button to edit the
DKSign.dat file, which contains the list of domains and addresses that MDaemon
will use to determine whether or not a message should be signed. For each address
listed you must designate whether or not the message should be To or From that
address in order for it to qualify to be signed, or you can designate some other
header such as "Reply-To" or "Sender". Optionally, you can designate a selector
for each entry, which will be used when signing a message that matches that entry.
Finally, you can specify an optional signing domain to be used in the "d=" tag within
the signature header. This can be useful, for example, when you have multiple subdomains signing messages. In such cases you could use the "d=" tag to tell the
receiving servers to look for the DKIM keys in a single domain's DNS record, thus
making it possible for you to manage all of the keys in one record rather than having
to manage separate records for each sub-domain. Wildcards are permitted in
domains and addresses.
All messages from local domains are eligible for signing
Use this option if you wish to make all messages from your local domains eligible for
signing. If you use this option then you do not need to add any of your local
domains to the eligibility list (i.e. the DKSign.dat file) unless you wish to designate
a specific selector or "d=" tag to be used when signing a specific domains messages.
This option is enabled by default.
See:
DomainKeys Identified Mail
DKIM Options
325
333
DKIM Verification
327
Copyright 1996-2014. All rights reserved. Alt-N Technologies, Ltd.
Security Menu
333
4.4.2.3.3 DKIM Options
DKIM Signing Options
Signatures expire after [XX] days ("x=" tag, 7 days recommended)
If you wish to limit the number of days that a DKIM signature can be considered
valid, activate this option and specify the desired number of days. Messages with
expired signatures will always fail verification. This option corresponds to the
signature's "x=" tag. This option is enabled by default, with the value set to 7 days.
Signatures include creation time stamp (include t= tag)
When this option is enabled, the signature creation time stamp ("t=" tag) will be
included in the signature. This is enabled by default.
Signatures include query method(s) (include q= tag)
By default this option is enabled. It causes the signature to include the query
method tag (e.g. "q=dns").
Signatures include body length count (include l= tag)
Enable this option if you wish to include the body length count tag in DKIM
signatures.
Signatures include original header content (include z= tag)
Click this option if you wish to include the "z=" tag in the DKIM signature. This tag
will contain a copy of the message's original headers. This can potentially make
Copyright 1996-2014. All rights reserved. Alt-N Technologies, Ltd.
334
MDaemon Messaging Server 14.5
signatures quite large.
Signatures include reporting requested (include r=y tag)
Enable this option if you wish include the r=y tag in your signed messages. The
presence of this tag indicates to receiving servers who honor the tag that you wish
to receive AFRF failure reports from them when they encounter messages purporting
to be from your domain but fail DKIM verification. To receive these reports, however,
you must also configure a DKIM reporting TXT record in your domain's DNS and/or
update your ADSP TXT record. See RFC-6651: Extensions to DomainKeys Identified
Mail (DKIM) for Failure Reporting, for syntax and instructions on how to do that.
Since this option requires DNS changes, it is disabled by default.
Canonicalization
Canonicalization is a process whereby the message's headers and body are
converted into a canonical standard and "normalized" before the DKIM signature is
created. This is necessary because some email servers and relay systems will make
various inconsequential changes to the message during normal processing, which
could otherwise break the signature if a canonical standard was not used to prepare
each message for signing. Currently there are two canonicalization methods used for
DKIM signing and verification: Simple and Relaxed. Simple is the strictest method,
allowing little to no changes to the message. Relaxed is more forgiving than Simple,
allowing several inconsequential changes.
Canonicalize headers using: Simple, Relaxed
This is the canonicalization method used for the message headers when signing the
message. Simple allows no changes to the header fields in any way. Relaxed allows
for converting header names (not header values) to lower case, converting one or
more sequential spaces to a single space, and other innocuous changes. The default
setting is "Simple."
Canonicalize body using: Simple, Relaxed
This is the canonicalization method used for the message body when signing the
message. Simple ignores empty lines at the end of the message bodyno other
changes to the body are allowed. Relaxed allows for blank lines at the end of the
message, ignores spaces at the end of lines, reduces all sequences of spaces in a
single line to a single space character, and other minor changes. The default setting
is "Simple."
DKIM Verification Options
Verifier honors body length count (l= tag)
When this option is enabled, MDaemon will honor the body length count tag when it
is found in an incoming message's DKIM signature. When the actual body length
count is greater than the value contained in this tag, MDaemon will only verify the
amount specified in the tag the remainder of the message will remain unverified.
This indicates that something was appended to the message, and consequently that
unverified portion could be considered suspect. When the actual body length count
is less than the value contained in this tag, the signature will not pass verification
(i.e. it will receive a "FAIL" result). This indicates that some portion of the message
was deleted, causing the body length count to be less than the amount specified in
the tag.
Copyright 1996-2014. All rights reserved. Alt-N Technologies, Ltd.
Security Menu
335
Verifier honors custom SMTP rejection strings (rs= tag)
By default MDaemon will honor the rs= tag when it is found in an incoming message's
DKIM signature. This tag allows outside domain owners to customize the SMTP
rejection string that your MDaemon will display when DKIM processing results in a
rejection related to their domain. Normally, this string is: "550 5.7.0 Message
rejected per DKIM policy". If customized, the new string will still begin with "550
5.7.0" but the rest of the text will be replaced. The custom string cannot start with
a space or number or include \r, \n, or \t. If it does, MDaemon will not replace the
string. Disable this option if you do not wish to allow the string to be customized.
For more information on the rs= tag, see RFC-6651: Extensions to DomainKeys
Identified Mail (DKIM) for Failure Reporting.
Verifier requires signatures to protect the Subject header
Enable this option if you wish to require the DKIM signature of incoming messages to
protect the Subject header.
See:
DomainKeys Identified Mail
DKIM Verification
DKIM Signing
325
327
330
4.4.2.4 DMARC
Domain-based Message Authentication, Reporting & Conformance (DMARC) is a
specification designed to help reduce email message abuse, such as incoming spam and
phishing messages that misrepresent their origins by forging the message's From:
header. DMARC makes it possible for domain owners to use the Domain Name System
(DNS) to inform receiving servers of their DMARC policy, which is how they want those
servers to handle messages that purport to be sent from their domain but cannot be
authenticated as having actually come from it. This policy, which is retrieved by the
receiving server via a DNS query while processing the incoming message, can state
that the server should quarantine or reject messages that do not align with the policy,
or take no action at all (i.e. let the message proceed normally). In addition to the
policy, the domain's DMARC DNS record can also contain requests for the server to
send DMARC reports to some, outlining the number of incoming messages purporting to
be from that domain and whether or not they passed or failed authentication, and with
details about any failures. DMARC's reporting features can be useful for determining the
effectiveness of your email authentication procedures and how frequently your domain
name is being used in forged messages.
Under the Sender Authentication section of the Security Settings dialog, there are
three screens for configuring MDaemon's DMARC verification and reporting features:
DMARC Verification, DMARC Reporting, and DMARC Options.
DMARC Verification
341
As part of the DMARC verification process, MDaemon performs a DMARC DNS query on
the domain found in the From: header of each incoming message. This is done to
Copyright 1996-2014. All rights reserved. Alt-N Technologies, Ltd.
336
MDaemon Messaging Server 14.5
determine whether or not the domain uses DMARC, and if so, to retrieve its DMARC DNS
record 337 , which contains its policy and other DMARC related information. Additionally,
DMARC utilizes SPF 323 and DKIM 327 to validate each message and requires it to pass at
least one of those tests in order to pass DMARC verification. If the message passes
then it will proceed normally through the rest of MDaemon's delivery and filtering
processes. If it fails, however, then the fate of the message is determined by a
combination of the domain's DMARC policy and how you have configured MDaemon to
deal with those messages.
If a message fails DMARC verification and the DMARC domain has a policy of "p=none"
then no punitive action will be taken and normal message processing will continue.
Conversely, when the DMARC domain has a restrictive policy of "p=quarantine" or
"p=reject," MDaemon can optionally filter the message automatically to the receiving
user's Junk E-mail folder. You can also choose to have MDaemon reject the failed
message completely when the domain is using the "p=reject" policy. Additionally for
failed messages with restrictive policies, MDaemon will insert the "X-MDDMARC-Failpolicy: quarantine" or "X-MDDMARC-Fail-policy: reject" header, depending on
the policy. This makes it possible for you to use the Content Filter to perform some
action based on the presence of those headers, such as sending the message to a
specific folder for further scrutiny.
DMARC Verification is enabled by default and recommended for most MDaemon
configurations.
DMARC Reporting
344
When MDaemon queries DNS for a DMARC record, the record may contain tags
indicating that the domain owner wishes to receive DMARC aggregate or failure reports
regarding messages claiming to be from that domain. The options on the DMARC
Reporting screen are for designating whether or not you are willing to send the
requested types of reports, and for specifying the meta-data those reports should
contain. Aggregate reports are sent daily at Midnight UTC and failure reports are sent
per message, as each incident occurs that triggers the report. Reports are always sent
as zipped XML file attachments, and there are various parsing tools available online
that can make them easy for the recipients to view.
By default MDaemon does not send aggregate or failure reports. If you are willing to
send either type of report, enable its corresponding options on the DMARC Reporting
screen.
DMARC Options
347
The DMARC Options screen contains various options for including certain info in DKIM
reports, logging DMARC DNS records, and updating the Public Suffix file used by
MDaemon for DMARC.
DMARC Verification and Mailing Lists
Because the purpose of DMARC is to ensure that the domain found in a message's
From: header hasn't been forged, the sending server must be permitted to send
messages on behalf of that domain. This can pose a unique problem for mailing lists,
because it is common for lists to distribute messages on behalf of list members from
outside domains, and yet leave the From: header unchanged. This means that when a
Copyright 1996-2014. All rights reserved. Alt-N Technologies, Ltd.
Security Menu
337
receiving server attempts to use DMARC verification on one of these messages, the
message will have been sent by a server that is not officially affiliated with the From:
header domain. If the DMARC domain happens to be using a restrictive DMARC policy,
this could cause the message to be quarantined or even rejected by the receiving
server. In some cases this could also cause the recipient to be removed from the list's
membership. To circumvent this problem, when MDaemon finds that a messages for a
list is coming from a domain with a restrictive DMARC policy, MDaemon will replace the
message's From: header with the mailing list's address. Alternatively, you can configure
MDaemon to refuse to accept any message for a list when it is from a domain with a
restrictive policy. This latter option would effectively make it impossible for a user from
a domain with a restrictive policy to post a message to the list. The option to replace
the From: header is located on the mailing list editor's Headers 522 screen. The option
to reject messages is located on the Settings 517 screen.
Using DMARC for Your MDaemon Domains
If you would like to use DMARC for one of your own domains, meaning that you want
receiving mail servers that support DMARC to use DMARC to verify messages claiming to
be from you, then you must first ensure that you have created properly formatted SPF
and DKIM DNS records for the domain; you must have at least one of those options
working correctly to use DMARC. If you are using DKIM then you must also configure
MDaemon's DKIM Signing 330 options to sign the domain's messages. Additionally, you
must create a DMARC DNS record for the domain. By querying DNS for this specially
formatted TXT record, the receiving server can determine your DMARC policy and
various optional parameters such as: the mode of authentication you use, whether or
not you wish to receive aggregate reports, the email address to which reports should
be sent, and others.
Once you have properly configured DMARC and have begun to receive DMARC XML
reports, there are a variety of online tools you can use to read those reports and
diagnose any potential problems. For your convenience there is also a DMARC Reporter
tool provided for you in the \MDaemon\App\ folder. See DMARCReporterReadMe.txt for
instructions on how to use it.
Defining a DMARC TXT Resource Record
The following is an overview of the most basic, commonly used components of a
DMARC record. For more detailed information, or for information on more advanced
configurations, see: www.dmarc.org.
Owner Field
The Owner (also called "Name" or "left-hand") field of the DMARC resource record must
always be _dmarc, or it can take the form _dmarc.domain.name if you wish to specify
the domain or subdomain to which the record applies.
Example:
DMARC record for the domain example.com
_dmarc IN TXT "v=DMARC1;p=none"
This record would apply to emails from user@example.com or any subdomains of
example.com, such as user@support.example.com, user@mail.support.example.com,
and so on.
Copyright 1996-2014. All rights reserved. Alt-N Technologies, Ltd.
338
MDaemon Messaging Server 14.5
_dmarc.support.example.com IN TXT "v=DMARC1;p=none"
This record would only apply to emails from user@support.example.com, not to
emails from, for example, user@example.com.
_dmarc.support IN TXT "v=DMARC1;p=none"
This record would apply to emails from: user@support.example.com,
user@a.support.example.com, user@a.b.support.example.com, and so on.
DMARC Record Tags and Values
Required Tags
Tag
Value
Notes
v=
DMARC1
The is the Version tag, which must be the first tag in the
DMARC specific text portion of the record. Although other
DMARC tag values are not case sensitive, the value of the
v= tag must have the uppercase value: DMARC1.
Example:
_dmarc IN TXT "v=DMARC1;p=none"
p=
none
quarantine
reject
This is the Policy tag, which must be the second tag in the
DMARC record, following the v= tag.
p=none means that the receiving server should take no
action based on results of the DMARC query. Messages that
fail the DMARC check should not be quarantined or rejected
based on that failure. They could still be quarantined or
rejected for other reasons, such as for failing spam filter
tests or other security checks unrelated to DMARC. Using
p=none is sometimes called "monitoring" or "monitor mode"
because you can use it with the rua= tag to receive
aggregate reports from recipient domains about your
messages, but those messages will not be penalized by the
domains for failing to pass the DMARC check. This is the
policy to use until you have thoroughly tested your DMARC
implementation and are sure you are ready to move on to
the more restrictive p=quarantine policy.
p=quarantine is the policy to use when you want other
mail servers to treat a message as suspicious when its
From: header says that it is coming from you but the
message fails the DMARC check. Depending upon the
server's local policy, this could mean subjecting the
message to additional scrutiny, placing it into the recipient's
junk email folder, routing it to a different server, or taking
some other action.
p=reject indicates that you want the receiving server to
Copyright 1996-2014. All rights reserved. Alt-N Technologies, Ltd.
Security Menu
339
reject any message that fails DMARC verification. Some
servers, however, may still accept these message but
quarantine them or subject them to additional scrutiny. This
is the most restrictive policy and should generally not be
used unless you have total confidence about your email
policies and the types of messages or services you wish to
allow your accounts to use. For example, if you wish to
allow your users to join 3rd party mailing lists, use mail
forwarding services, utilize "share this" features on
websites, or the like, then using p=reject would almost
certainly cause some legitimate messages to be rejected. It
could also cause some users to be automatically dropped or
banned from certain mailing lists.
Example:
_dmarc IN TXT "v=DMARC1;p=quarantine;rua=mailto:dmarcreport@example.net"
Optional Tags
All of the tags listed below are optional. When any of these tags are not used in a
record then their default values are assumed.
Tag
Value
Notes
sp=
none
This tag is for specifying a policy to be used for subdomains
of the domain to which the DMARC record applies. For
example, if this tag is used in a record that has scope over
example.com, then the policy designated in the p= tag will
apply to messages from example.com and the policy
designated in the sp= tag will apply to messages from
subdomains of example.com, such as mail.example.com. If
this tag is omitted from the record, the p= tag will apply to
the domain and its subdomains.
quarantine
reject
Default:
If sp= is
not used,
the p=
tag
applies to
the
domain
and
subdomain
s.
Example:
_dmarc IN TXT "v=DMARC1;p=quarantine;sp=reject"
Copyright 1996-2014. All rights reserved. Alt-N Technologies, Ltd.
340
MDaemon Messaging Server 14.5
rua=
Commaseparated list
of email
addresses to
which DMARC
aggregate
reports
should be
sent. The
addresses
must entered
as URIs in
the form:
mailto:user
@example.c
om
Example:
_dmarc IN TXT
"v=DMARC1;p=quarantine;rua=mailto:user01@example.com,ma
ilto:user02@example.com"
Ordinarily these addresses will be at the domain covered by
this record. If you wish to send reports to an address at
some other domain, then that domain's DNS zone file must
also contain a special DMARC record indicating that it will
accept DMARC reports for the domain.
Default:
none
Example record at example.com:
If this tag
is not
used then
no
aggregate
reports
will be
sent.
ruf=
This tag indicates that you wish to receive DMARC
aggregate reports from servers who receive messages
claiming to be From: a sender at your domain. Specify one
or more email addresses as URIs in the form:
mailto:user@example.com, separating multiple URIs with
commas.
Commaseparated list
of email
addresses to
which DMARC
failure
reports
should be
sent. The
addresses
must entered
as URIs in
the form:
mailto:user
@example.c
om
Default:
none
If this tag
_dmarc IN TXT "v=DMARC1;p=quarantine;rua=mailto:nonlocal-user@example.net"
Required record at example.net:
example.com._report._dmarc TXT "v=DMARC1"
This tag indicates that you wish to receive DMARC failure
reports from servers who receive messages claiming to be
From: a sender at your domain, when the conditions
specified in the fo= tag have been met. By default, when
there is no fo= tag specified, failure reports are sent when
the message fails all DMARC verification checks (i.e. fails
both SPF and DKIM). Specify one or more email addresses
as URIs in the form: mailto:user@example.com,
separating multiple URIs with commas.
Example:
_dmarc IN TXT "v=DMARC1;p=quarantine;ruf=mailto:dmarcfailures@example.com"
Ordinarily these addresses will be at the domain covered by
this record. If you wish to send reports to an address at
some other domain, then that domain's DNS zone file must
also contain a special DMARC record indicating that it will
accept DMARC reports for the domain.
Example record at example.com:
Copyright 1996-2014. All rights reserved. Alt-N Technologies, Ltd.
Security Menu
is not
used then
no failure
reports
will be
sent.
_dmarc IN TXT "v=DMARC1;p=quarantine;ruf=mailto:nonlocal-user@example.net"
Required record at example.net:
example.com._report._dmarc TXT "v=DMARC1"
For more extensive information on the DMARC specification, see: www.dmarc.org.
See:
DMARC Verification
DMARC Reporting
DMARC Options
341
344
347
Mailing List Settings
517
Mailing List Headers
522
4.4.2.4.1 DMARC Verification
Copyright 1996-2014. All rights reserved. Alt-N Technologies, Ltd.
341
342
MDaemon Messaging Server 14.5
DMARC Verification
Enable DMARC verification and reporting
When this option is enabled, MDaemon will perform DMARC DNS queries on the
domain found in the From: header of incoming messages, and it will send aggregate
and failure reports if you have set it to do son on the DMARC Reporting 344 screen.
DMARC uses SPF 323 and DKIM 327 to validate messages, therefore at least one of
those features must be enabled before DMARC can be used. DMARC verification and
reporting is enabled by default and should be used in most MDaemon configurations.
Disabling support for DMARC could allow an increase in spam,
phishing, or otherwise forged messages getting to your users.
It could also cause some of your mailing list messages to be
rejected by other servers and even cause some list members
to be dropped from your lists. You should not disable DMARC
unless you are absolutely sure that you have no need of it.
Don't verify messages from authenticated sessions
By default MDaemon will not perform DMARC queries on messages that are received
over an authenticated session. Authenticated sessions include those verified by
SMTP Authentication 321 , POP before SMTP 318 , or the IP Shield 313 .
Don't verify messages from trusted IPs
By default MDaemon will not perform DMARC queries on messages that are coming
from a trusted IP address 320 .
Cache DMARC records
By default MDaemon will cache the DMARC record data found during the DNS lookup.
By temporarily caching this information, you can increase efficiency when processing
similar messages that arrive in the near future from the same domain.
Cache
This button opens the DMARC cache, which lists all currently cached DMARC
records.
White list
Click this button to open the DMARC exception list. Messages originating from any IP
addresses specified on the list will not be subject to DMARC verification.
DMARC Verification also honor VBR certification 351 , and the
Approved List 354 , which can white list based on verified DKIM
identifiers and SPF paths from sources you trust. So, for
example, if a message arrives that fails the DMARC check but
has a valid DKIM signature from a domain on the Approved List,
the message is not subject to punitive DMARC policy (i.e..the
message is treated as if the policy were "p=none"). The same
happens if SPF path verification matches a domain on the
Approved List.
Copyright 1996-2014. All rights reserved. Alt-N Technologies, Ltd.
Security Menu
343
DMARC Message Disposition
Honor p=reject when DMARC produces a 'FAIL' result
Enable this option if you wish to honor the p=reject DMARC policy when a
message's From: domain has published that policy in its DMARC record and the
message fails DMARC verification. Messages failing DMARC verification will be refused
during the SMTP session.
This option is disabled by default, meaning that if the message fails DMARC
verification then MDaemon will insert the "X-MDDMARC-Fail-policy: reject"
header into the message instead of refusing to accept it. In that case you could use
the Content Filter to perform some action based on the presence of that header,
such as sending the message to a specific folder for further scrutiny. Further, you
could use the "Filter messages which fail the DMARC test into Junk E-mail folders"
option below to cause the message to be placed into the recipients Junk E-mail
folder.
Even if you leave this option disabled, the message could still
be rejected for some other reason unrelated to DMARC, such
as having a Spam Filter score 280 above the permitted
threshold.
Filter messages which fail the DMARC test into Junk E-mail folders
Enable this option if you wish to filter messages automatically into the recipient
account's Junk E-Mail folder whenever a message fails DMARC verification. If this
folder doesn't yet exist for the user, MDaemon will create one when needed.
When enabled, this option is only applied when the From:
domain has published a restrictive DMARC policy (i.e.
p=quarantine or p=reject). When the domain publishes a
p=none policy then that indicates that the domain is only
monitoring DMARC and no punitive measure should be taken.
See:
DMARC
335
DMARC Reporting
DMARC Options
344
347
Mailing List Settings
517
Mailing List Headers
522
Approved List
354
Copyright 1996-2014. All rights reserved. Alt-N Technologies, Ltd.
344
MDaemon Messaging Server 14.5
4.4.2.4.2 DMARC Reporting
When MDaemon queries DNS for a DMARC record, the record may contain various tags
indicating that the domain owner wishes to receive DMARC reports regarding messages
claiming to be from that domain. The options on the DMARC Reporting screen are for
designating whether or not you wish to send DMARC aggregate or failure reports to the
domains whose DMARC records request them, and for specifying the meta-data those
reports will contain. The options on this screen are only available when the "Enable
DMARC verification and reporting" option is enabled on the DMARC Verification 341
screen. Further, the DMARC specification requires the use of STARTTLS 368 whenever it
is offered by report receivers. You should therefore enable STARTTLS if possible.
DMARC Reporting
Send DMARC aggregate reports
Enable this option if you are willing to send DMARC aggregate reports to domains
who request them. When a DMARC DNS query on an incoming message's From:
domain indicates that its DMARC record contains the "rua=" tag (e.g.
rua=mailto:dmarc-reports@example.com), then that means the domain owner
wishes to receive DMARC aggregate reports. MDaemon will therefore store DMARC
related information about the domain and about the incoming messages claiming to
be from that domain. It will log the email addresses to which the aggregate report
should be sent, the verification methods used for each message (SPF, DKIM, or
both), whether or not the message passed or failed, the sending server, its IP
address, the DMARC policy applied, and so on. Then, each day at Midnight UTC
MDaemon will use the stored data to generate each domain's report and send it to
Copyright 1996-2014. All rights reserved. Alt-N Technologies, Ltd.
Security Menu
345
the designated addresses. Once the reports are sent, the stored DMARC data is
cleared and MDaemon will start the whole process again.
MDaemon does not support the DMARC report interval tag (i.e.
"ri=") for aggregate reporting. MDaemon will send aggregate
reports each day at Midnight UTC, to any domain for which it
has compiled DMARC data since the last time the DMARC
reports were generated and sent.
Send aggregate reports now
Click this button if you wish to generate and send a batch of aggregate reports
from the currently stored DMARC data, instead of waiting until MDaemon does so
automatically at the next Midnight UTC batch event. This sends the reports
immediately and clears the stored DMARC data, exactly like what happens each
day at Midnight UTC. MDaemon will then begin storing DMARC data again until
the next Midnight UTC event, or until you click the button again, whichever
come first.
Because MDaemon must be running at Midnight UTC to send
aggregate reports and clear stored DMARC data automatically,
if you have MDaemon shut down at that time then no reports
will be generated and the DMARC data will not be cleared.
DMARC data collection will continue whenever MDaemon is
running again, but reports will not be generated and data will
not be cleared until the next Midnight UTC event, or until you
click the "Send aggregate reports now" button.
Send DMARC failure reports (reports are sent as incidents occur)
Enable this option if you are willing to send DMARC failure reports to domains who
request them. When a DMARC DNS query on an incoming message's From: domain
indicates that its DMARC record contains the "ruf=" tag (e.g. ruf=mailto:dmarcfailure@example.com), then that means the domain wishes to receive DMARC
failure reports. Unlike aggregate reports, these reports are created in real-time as
the incidents which trigger them occur, and they contain extensive detail regarding
each incident and the errors that caused the failure. These reports can be used for
forensic analysis by the domain's administrators to correct problems with their email
system configuration or identify other problems, such as ongoing phishing attacks.
The type of failure that will trigger a failure report is dependent upon the value of
the "fo=" tag in the domain's DMARC record. By default a failure report will only be
generated if all of the underlying DMARC checks fail (i.e. both SPF and DKIM fail),
but domains can use various "fo=" tag values to indicate that they wish to receive
the reports only if SPF fails, only if DKIM fails, if either fail, or some other
combination. Consequently, multiple failure reports can be generated from a single
message depending upon the number of recipients in the DMARC record's "ruf=" tag,
the value of the "fo=" tag, and number of independent authentication failures that
are encountered for the message during processing. If you wish to limit the number
of recipients to which MDaemon will send any given report, use the "Honor up to this
Copyright 1996-2014. All rights reserved. Alt-N Technologies, Ltd.
346
MDaemon Messaging Server 14.5
many DMARC 'rua' and 'ruf' recipients" option below.
For the report format, MDaemon will only honor the rf=afrf tag (Authentication
Failure Reporting Using the Abuse Reporting Format), which is the DMARC default. All
reports are sent in this format, even if a domain's DMARC record contains the
rf=iodef tag.
In order to support DMARC failure reporting, MDaemon fully
supports: RFC 5965: An Extensible Format for Email Feedback
Reports, RFC 6591: Authentication Failure Reporting Using the
Abuse Reporting Format, RFC 6652: Sender Policy Framework
(SPF) Authentication Failure Reporting Using the Abuse
Reporting Format, RFC 6651: Extensions to DomainKeys
Identified Mail (DKIM) for Failure Reporting, and RFC 6692:
Source Ports in Abuse Reporting Format (ARF) Reports.
When the DMARC "fo=" tag requests reporting of SPF related
failures, MDaemon sends SPF failure reports according to RFC
6522. Therefore, that specification's extensions must be
present in the domain's SPF record. SPF failure reports are not
sent independent of DMARC processing or in the absence of
RFC 6522 extensions.
When the DMARC "fo=" tag requests reporting of DKIM related
failures, MDaemon sends DKIM and ADSP failure reports
according to RFC 6651. Therefore, that specification's
extensions must be present in the DKIM-Signature header field,
and the domain must publish a valid DKIM reporting TXT record
in DNS or valid ADSP extensions in the ADSP TXT record, or
both. DKIM and ADSP failure reports are not sent independent
of DMARC processing or in the absence of RFC 6651
extensions.
Honor up to this many DMARC 'rua' and 'ruf' recipients (0 = no limit)
If you wish to limit the number of recipients to which MDaemon will send any given
DMARC aggregate report or DMARC failure report, specify the maximum number here.
If a DMARC record's "rua=" or "ruf=" tag contains more addresses than your
designated limit, then MDaemon will send a given report to the listed addresses, in
order, until the maximum number of addresses is reached. By default there is no limit
set.
DMARC Report Meta-Data
Use these options to specify your company or organization's meta-data, which will
be included with the DMARC reports you send.
Organization name
This is the entity responsible for producing the DMARC reports. It must be one of
your MDaemon domains. Choose the domain from the drop-down list.
Copyright 1996-2014. All rights reserved. Alt-N Technologies, Ltd.
Security Menu
347
Contact email
Use this option to specify local email addresses that report receivers can contact
about problems with the report. Separate multiple addresses with a comma.
Contact information
Use this option to include any additional contact information for report receivers,
such as a website, a phone number, or the like.
Report return-path
This is the SMTP return path (bounce address) used for report messages that
MDaemon sends, in case there are delivery problems. Use noreply@<mydomain.com>
to ignore such problems.
See:
DMARC
335
DMARC Verification
DMARC Options
341
347
4.4.2.4.3 DMARC Options
Copyright 1996-2014. All rights reserved. Alt-N Technologies, Ltd.
348
MDaemon Messaging Server 14.5
DMARC Options
DKIM canonicalized headers are included in DMARC failure reports
Enable this option if you wish to include DKIM canonicalized headers
failure reports 344 . This is disabled by default.
333
DKIM canonicalized body is included in DMARC failure reports
Enable this option if you wish to include the DKIM canonicalized body
failure reports 344 . This is disabled by default.
333
in DMARC
in DMARC
Replace Reserved IPs in DMARC reports with "X.X.X.X"
By default MDaemon replaces your reserved IP addresses in DMARC reports with
"X.X.X.X". Disable this option if you wish to make your reserved IPs visible in DMARC
reports. This option does not apply to DKIM canonicalized data.
Include full DMARC records in log file
By default MDaemon logs the full DMARC DNS record it obtains during DMARC DNS
queries. Disable this option if you do not with to include the full DMARC record in the
log file.
Automatically update public suffix file if it's older than this many days
DMARC requires a public suffix file to reliably determine the proper domains to query
for DMARC DNS records. By default MDaemon will automatically update its stored
public suffix file whenever it exceeds 15 days old. Change the value of this option if
you wish to update the public suffix file more or less often. Disable the option if you
do not wish to update it automatically.
Public suffix file URL
This is the URL of the public suffix file that MDaemon will download to use for
DMARC. By default MDaemon uses the file located at: http://publicsuffix.org/list/
effective_tld_names.dat.
Update public suffix file now
Click this button to manually update the public suffix file, from the Publix suffix file
URL specified above.
See:
DMARC
335
DMARC Verification
DMARC Reporting
DKIM Options
341
344
333
4.4.2.5 Message Certification
Message Certification is a process by which one entity vouches for or "certifies" the
good email conduct of another entity. Consequently, when this certifying entity is one
whom a receiving email server trusts, messages sent from a domain who is vouched for
Copyright 1996-2014. All rights reserved. Alt-N Technologies, Ltd.
Security Menu
349
by that entity can be viewed with less suspicion. Thus the receiving server can be
reasonably assured that the sending domain adheres to a set of good email practices
and doesn't send spam or other problematic messages. Certification is beneficial
because it can help ensure that messages will not be erroneously or needlessly
subjected to unwarranted spam filter analysis. It also helps lower the resources
required to process each message.
MDaemon Pro supports Message Certification by including the world's first commercial
implementation of a new Internet mail protocol called "Vouch-By-Reference" (VBR),
which Alt-N Technologies is working to help create and expand through its participation
in the Domain Assurance Council (DAC). VBR provides the mechanism through which
Certification Service Providers (CSP) or "certifiers" vouch for the good email practices
of specific domains.
Certifying Incoming Messages
It is easy to configure MDaemon's Message Certification feature to check incoming
messages. All you have to do is click the Enable certification of inbound messages
option on the VBR Certification dialog (S ecurity S ecurity S etting s S ender
A uthentication VBR Certification) and include one or more certification providers
whom you trust to vouch for incoming email (e.g. vbr.emailcertification.org).
You can also choose either to exempt certified messages from spam filtering or give
their Spam Filter scores a beneficial adjustment.
Certifying Outgoing Messages
Before you can configure MDaemon to insert certification data into your outgoing
messages, you will first need to arrange to have one or more CSPs certify your email.
Alt-N Technologies provides a certification service for MDaemon customers. For details,
visit: www.altn.com.
To configure your MDaemon server to use Message Certification with your outgoing
mail, after you have registered with a CSP:
1. Open the VBR Certification dialog: click S ecurity S ecurity S etting s S ender
A uthentication VBR Certification.
2. Click "Insert certification data into outgoing messages."
3. Click "Configure a domain for message certification." This opens the Certification
Setup dialog.
4. Type the Domain name whose outgoing messages will contain the certification
data.
5. Use the Mail type drop-down list to choose the type of email that your CSP
agrees to certify for this domain, or enter a new type if the desired type isn't
listed.
6. Enter one or more CSPs who will certify the domain's outbound email. If you have
more than one CSP then use a space to separate each one.
7. Click "OK."
8. Configure your server to sign the domain's outgoing messages with DKIM
Copyright 1996-2014. All rights reserved. Alt-N Technologies, Ltd.
325
, or
350
MDaemon Messaging Server 14.5
ensure that they are being sent from an SPF 323 approved server. This is
necessary in order to guarantee that the message originated from you. A
message cannot be certified unless the receiving server can first determine that
the message is authentic.
VBR does not require the certified messages to be signed by or
transmitted to your CSP. The CSP is not signing or validating
specific messagesit is vouching for the domain's good email
practices.
For information on the certification services provided by Alt-N Technologies, visit:
http://www.altn.com/email-certification/
VBR Specification - RFC 5518:
http://tools.ietf.org/html/rfc5518
For more information on DKIM visit:
http://www.dkim.org/
See:
VBR Certification
351
Copyright 1996-2014. All rights reserved. Alt-N Technologies, Ltd.
Security Menu
351
4.4.2.5.1 VBR Certification
The VBR Certification dialog is located at: S ecurity S ecurity S etting s S ender
A uthentication VBR Certification.
VBR Certification
Enable VBR message certification
Click this checkbox to enable certification of inbound messages. When MDaemon
receives an inbound message needing certification, it will query the trusted
certification service providers (CSP) to confirm whether or not the message should
actually be considered "certified." If so then the message will either be exempt from
spam filtering or have its Spam Filter 279 score adjusted, depending up which option
you have selected below.
Host name(s) of certification services that I trust (space separated list):
Use this box to enter the host names of the certification services that you trust. If
you trust multiple services then separate each one with a space.
Don't apply spam filter to messages from certified sources
Choose this option if you want messages from certified sources to be exempt from
the Spam Filter.
Don't apply punitive DMARC policy to messages from certified sources
This option ensures that verified messages from certified sources will not be
Copyright 1996-2014. All rights reserved. Alt-N Technologies, Ltd.
352
MDaemon Messaging Server 14.5
penalized if the sending domain publishes a restrictive DMARC policy 341 (i.e.
p=quarantine or p=reject) and the message fails the DMARC check. This option is
enabled by default.
Perform VBR check even if incoming message lacks VBR-info header
Enable this option if you wish to perform VBR checks even on incoming messages
that lack the VBR-Info header. Normally this header is necessary but VBR can still
work without it. When the header is missing MDaemon will query your trusted CSPs
using the "all" mail type. This option is disabled by default.
Certified messages apply this many points to the spam filter score
If you do not wish to exempt certified messages from spam filtering, use this option
to designate the amount by which you wish to adjust the message's Spam Filter
score. Ordinarily this should be a negative number so that certified messages will
receive a beneficial adjustment. The default setting is "-3.0".
Insert certification data into outgoing messages
Click this checkbox to insert the certification data into outgoing messages. Then,
click the Configure a domain for message certification button to open the
Certification Setup dialog to designate the specific domains to be certified and CSPs
associated with them.
Configure a domain for message certification
After enabling the Insert certification data into outgoing messages option above,
click this button to open the Certification Setup dialog. On this dialog you will
designate the domain whose outbound messages will be certified, the types of mail
that will be certified, and the CSPs associated with the domain.
Edit certification configuration file directly
After enabling the Insert certification data into outgoing messages option above,
click this button to open the Vouch-by-Reference (VBR) Configuration File. Any
domains that you have configured via the Certification Setup dialog to use VBR will
be listed in this file, along with the associated VBR data. You can use this file to edit
those entries or manually create new entries.
Copyright 1996-2014. All rights reserved. Alt-N Technologies, Ltd.
Security Menu
353
Certification Setup
After enabling the Insert certification data into outgoing messages option on the
Certification dialog, click the Configure a domain for message certification button to
open the Certification Setup dialog. This dialog is used to designate the domain whose
outbound messages will be certified, the types of mail that will be certified, and the
CSPs associated with the domain.
Certification Setup
Domain name
Use this option to enter the domain whose outbound messages will be certified.
Find
If you have previously configured the Message Certification settings for a particular
domain, type the Domain name and then click this button and that domain's settings
will be listed in the Certification Setup dialog's options.
Mail type
Use this drop-down list to choose the type of mail that the associated CSP has
agreed to certify for this domain. If the type is not listed then you can type it in
manually.
Host names(s) of services
Enter the host names of the CSPs who have agreed to certify the domain's
outbound messages (for example, vbr.emailcertification.org). If you enter
Copyright 1996-2014. All rights reserved. Alt-N Technologies, Ltd.
354
MDaemon Messaging Server 14.5
more than one CSP then separate each one with a space.
See:
Message Certification
348
4.4.2.6 Approved List
Because some spammers and senders of bulk email have begun using SPF or signing
messages with a valid DKIM signature, the fact that a message is signed and verified is
no guarantee that you won't consider it to be spam, even though it does ensure that
the message originated from a valid source. For this reason, a message's spam score
will not be lowered as a result of SPF or DKIM verification unless the domain taken from
the signature is on the Approved List. This is essentially a white list that you can use
to designate domains permitted to have their messages' spam scores reduced when
those incoming messages are verified.
When a message signed by one of these domains is verified by SPF or DKIM, its spam
score will be reduced according to the settings found on the SPF 323 and DKIM
Verification 327 screens. You can, however, append any of the flags listed below if you
wish to prevent either of those verification methods from reducing the score. There is
also a flag that you can use to prevent verified messages from being passed through
the Spam Filter.
-spf
Don't lower the spam score for SPF verified messages sent by this domain.
Copyright 1996-2014. All rights reserved. Alt-N Technologies, Ltd.
Security Menu
-dkim
Don't lower the spam score for DKIM verified messages from this domain.
-sf
Don't process verified messages from this domain through the Spam Filter.
355
DMARC and the Approved List
DMARC Verification 341 also utilizes the Approved List, which can white list based on
verified DKIM identifiers and SPF paths from sources you trust. So, for example, if a
message arrives that fails the DMARC check but has a valid DKIM signature from a
domain on the Approved List, the message is not subject to punitive DMARC policy
(i.e..the message is treated as if the policy were "p=none"). The same happens if SPF
path verification matches a domain on the Approved List.
4.4.3 Screening
4.4.3.1 Sender Blacklist
The Sender Blacklist is located at: S ecurity S ecurity S etting s S creening . This list
contains addresses that are not allowed to send mail traffic through your server. If a
message arrives from an address on this list, it will be refused during the SMTP session.
This is useful for controlling problem users. Addresses may be blacklisted on a per
domain basis or globally (applied to all MDaemon domains).
Copyright 1996-2014. All rights reserved. Alt-N Technologies, Ltd.
356
MDaemon Messaging Server 14.5
Messages are refused if they are from addresses listed here
This window displays all currently blacklisted addresses, listed by the domain that is
blacklisting them.
Domain
Choose the domain with which this blacklisted address will be associated. In other
words, what domain do you wish to prevent from receiving mail from the specified
address? Choose "All Domains" from this list to blacklist the address globally.
Email address
Enter the address that you wish to blacklist. Wildcards are accepted, therefore
"*@example.net" will suppress any message from any user at "example.net", and
"user1@*" will suppress any message from any address beginning with "user1@",
regardless of the domain the message is from.
Add
Click this button to add the designated address to the black list.
Remove
Click this button to remove an entry that you have selected in the list.
Check message headers for blacklisted senders
By default, MDaemon applies the blacklist to values taken from the message's From/
Sender header(s) during the SMTP session (after DATA completes). This prevents
the message from getting caught later and moved into the bad queue by the MTA
thread.
Notify blacklisted senders that their message was refused
If selected, a message will be routed back to the blacklisted sender telling him or her
that the message was refused.
Copyright 1996-2014. All rights reserved. Alt-N Technologies, Ltd.
Security Menu
357
4.4.3.2 Recipient Blacklist
The Recipient Blacklist is located at: S ecurity S ecurity S etting s S creening . This list
contains email addresses that are not allowed to receive mail through your server. If a
message arrives for an address on this list, it will be refused. Addresses may be
blacklisted on a per domain basis or globally (applied to all MDaemon domains). The
Recipient Blacklist operates on SMTP envelope RCPT data only (not message headers).
Messages are refused if they are to addresses listed here
This window displays all currently blacklisted addresses, listed by the domain that is
blacklisting them.
Domain
Choose the domain with which this blacklisted address will be associated. In other
words, what domain do you wish to prevent from receiving mail for the specified
address? Choose "All Domains" from this list to blacklist the address globally.
Email address
Enter the address that you wish to blacklist. Wildcards are accepted, therefore
"*@example.net" will suppress any message for any user at "example.net", and
"user1@*" will suppress any message for any address beginning with "user1@",
regardless of the domain to which the message is addressed.
Copyright 1996-2014. All rights reserved. Alt-N Technologies, Ltd.
358
MDaemon Messaging Server 14.5
Add
Click this button to add the designated address to the black list.
Remove
Click this button to remove an entry that you have selected in the list.
4.4.3.3 IP Screen
The IP Screen is located at: S ecurity S ecurity S etting s S creening . The IP Screen
is used to define which remote IP addresses will be allowed to connect to your local IP
addresses. You may specify a list of IP addresses and configure the server to allow
only connections from those on the list, or you can configure it to abort any
connection attempt from an IP address on the list. The remote IP addresses you place
on the IP Screen can be associated with either all of you local IP addresses or for
individual IPs. CIDR notation and the wildcards *, #, and ? are allowed.
For example:
*.*.*.*
Matches to any IP address
#.#.#.#
Matches to any IP address
192.*.*.*
Matches to any IP that begins with 192
192.168.*.239
Matches to IP addresses from 192.168.0.239 to 192.168.255.239
192.168.0.1??
Matches to IP addresses from 192.168.0.100 to 192.168.0.199
Copyright 1996-2014. All rights reserved. Alt-N Technologies, Ltd.
Security Menu
359
Local IP
Choose from the drop-down list either "All IP's" or the local IP to which you wish to
apply the screen.
Remote IP
Enter the remote IP address that you wish to add to the list, associated with the
Local IP designated above.
Accept connections
Selecting this option means that the specified remote IP addresses will be allowed to
connect to the associated local IP address.
Drop connections
Selecting this option means that the specified remote IP addresses will NOT be
allowed to connect to the associated local IP address. The connection will be
refused or dropped.
Add
When you have finished entering the information in the options above, click this
button to add the entry to the list.
Remove
Select an entry and then click this button to remove it from the list.
Undefined IPs are...
...accepted
When this option is chosen, connections from any IP addresses not specifically
defined on the IP Screen will be accepted.
...dropped
When this option is chosen, connections from any IP addresses not specifically
defined on the IP Screen will be dropped, or refused.
The IP Screen will never block trusted IPs
Copyright 1996-2014. All rights reserved. Alt-N Technologies, Ltd.
319
or local IPs.
360
MDaemon Messaging Server 14.5
4.4.3.4 Host Screen
The Host Screen is located at: S ecurity S ecurity S etting s S creening . The Host
Screen is used to define which remote hosts will be allowed to connect to your local IP
addresses. You may specify a list of hosts and configure the server to allow only
connections from those hosts, or you can configure it to refuse connections from the
listed hosts. Host screening compares the EHLO and PTR values determined during the
SMTP session with the values specified here.
Local IP
Use this drop-down list to choose the local IP address to which this Host Screen
entry will apply. Choose "All IPs" if you wish it to apply to all of your local IP
addresses.
Remote host
Enter the remote host that you wish to add to the list, associated with the Local IP
designated above.
Accept EHLO/PTR value
Selecting this option means that the specified remote host will be allowed to
connect to the associated local IP address.
Refuse EHLO/PTR value
Selecting this option means that the specified remote host will NOT be allowed to
connect to the associated local IP address. The connection will be refused, or it will
Copyright 1996-2014. All rights reserved. Alt-N Technologies, Ltd.
Security Menu
361
be dropped if you have enabled "Drop connection when HELO/PTR values refused"
below).
Add
When you have finished entering the information in the options above, click this
button to add the entry to the list.
Remove
Select an entry and then click this button to remove it from the list.
Undefined hosts are...
...accepted
When this option is chosen, connections from any host not specifically defined on
the Host Screen will be accepted.
...refused
When this option is chosen, connections from any host not specifically defined on
the Host Screen will be refused.
The Host Screen will never block trusted
319
or local hosts.
Drop connection when HELO/PTR values refused
Check this box if you want the connection to be dropped when an HELO/PTR value is
refused by the Host Screen.
Copyright 1996-2014. All rights reserved. Alt-N Technologies, Ltd.
362
MDaemon Messaging Server 14.5
4.4.3.5 Dynamic Screen
Using the Dynamic Screening features, MDaemon can track the behavior of sending
servers to identify suspicious activity and then respond accordingly. For example, you
can temporarily block an IP address from future connections to your server once a
specified number of "unknown recipient" errors occur during the mail connection from
that IP address. You can also block senders that connect to your server more than a
specified number of times in a specified number of minutes, and senders that fail
authentication attempts more than a designated number of times.
When a sender is blocked, it is not permanent. The sender's IP address will be blocked
for the number of minutes that you have specified on this dialog. Blocked addresses are
contained in the DynamicScreen.dat file. It contains a list of the blocked IP
addresses and the length of time each will be blocked. This file is memory resident and
can be changed from the Advanced button. If you wish to edit or add the IP addresses
manually using a text editor, you should create the DynamicScreenUpd.sem
Semaphore File 602 and place it in MDaemon's \APP\ folder rather than editing the
DynamicScreen.dat file directly.
The "Dynamic screening (WorldClient)" section provides options that allow you to
screen WorldClient connections.
Copyright 1996-2014. All rights reserved. Alt-N Technologies, Ltd.
Security Menu
363
Dynamic Screening
Enable dynamic screening (SMTP, POP, IMAP)
Click this check box to enable dynamic screening. This option screens SMTP, POP3,
and IMAP connections.
Block IPs that connect more than [X] times in [X] minutes
Click this check box if you wish to temporarily block IP addresses that connect to
your server an excessive number of times in a limited time period. Specify the
number of minutes and the number of connections allowed in that period.
Block IPs that fail this many authentication attempts
Use this option if you wish to temporarily block IPs that fail an authentication
attempt a specified number of times. This can help prevent attempts to "hack" a
user account and falsely authenticate a session. This option monitors SMTP, POP3,
and IMAP connections. The database of failed authentication attempts is reset at
midnight each night.
Watch accounts that fail this many authentication attempts
Enable this option if you want MDaemon to watch accounts that receive more than
the designated number of failed authentication attempts in a single day. The default
number of failed attempts allowed is 10. Once the maximum number is reached, the
account can be frozen, the postmaster can be warned, or both. If the account is
frozen an email is always sent to the postmaster. Replying to that email will reenable the account. The database of authentication failures is maintained in memory
and gets reset on a restart and at midnight each night. This option is disabled by
default.
Freeze accounts
Check this box if you wish to freeze accounts that fail the designated number of
authentication attempts in a single day.
Email postmaster
Check this box if you wish to send an email to the postmaster whenever an
account fails the designated number of authentication attempts in a single day.
Limit simultaneous connections by IP to (0 = no limit)
This is the maximum number of simultaneous connections allowed from a single IP
address before it will be blocked. Use "0" if you do not wish to set a limit.
Block IPs that cause this many failed RCPTs
When an IP address causes this number of "Recipient unknown" errors during a mail
session it will be automatically blocked for the number of minutes specified in the
Block IPs for this many minutes option below. Frequent "Recipient unknown" errors are
often a clue that the sender is a spammer, since spammers commonly attempt to
send messages to outdated or incorrect addresses.
Block IPs that send this many RSETs (0 = no limit)
Use this option if you wish to block any IP address that issues the designated
number of RSET commands during a single mail session. Use "0" if you do not wish to
set a limit. There is a similar option on the Servers 49 screen under Server Settings
Copyright 1996-2014. All rights reserved. Alt-N Technologies, Ltd.
364
MDaemon Messaging Server 14.5
that can be used to set a hard limit on the allowed number of RSET commands.
Block IPs and senders for this many minutes
When an IP address or sender is automatically blocked, this is the number of minutes
the block will last. When the block expires the IP or sender will be able to send to
you again normally. This feature prevents you from accidentally blocking a valid IP
address or sender permanently.
Close SMTP session after blocking IP
Enabling this option causes MDaemon to close the SMTP session after the IP address
is blocked.
Don't block IP when when SMTP authentication is used
Click this checkbox if you want senders who authenticate their mail sessions before
sending to be exempt from Dynamic Screening.
White list
Click this button to open the Tarpit/Dynamic Screening white list. IP addresses listed
there are exempt from tarpitting and dynamic screening.
Advanced
Click this button to open the DynamicScreen.dat block list. This lists all IP
addresses that have been blocked by Dynamic Screening. You can manually add IP
addresses and the number of minutes to block them by listing them one entry per
line in the form: IP_address<space>Minutes. For example, 192.0.2.0 60.
Dynamic Screening (WorldClient)
Block IPs that fail this many authentication attempts
Use this option if you wish to temporarily block IP addresses that fail a WorldClient
authentication attempt a specified number of times. This can help prevent attempts
to "hack" a user account and falsely authenticate a session. This option monitors
only WorldClient connections.
WorldClient sends an email to the postmaster when the
dynamic screening bans an IP address. The following settings
to control this option are located in the WorldClient.ini file
at: \MDaemon\WorldClient\WorldClient.ini
[DynamicScreening]
SendBanNotification=Yes
SendBanNotificationTo=postmaster
Block IPs for this many minutes
When an IP address is automatically blocked, this is the number of minutes the block
will last. When the block expires the IP address will be able to connect to you again
normally. This feature prevents you from accidentally blocking a valid IP address
permanently.
Copyright 1996-2014. All rights reserved. Alt-N Technologies, Ltd.
Security Menu
365
Advanced
Click this button to open the Dynamic Screen's WorldClient block list. This lists all IP
addresses that have been blocked from connecting to WorldClient. You can manually
add IP addresses and the number of minutes to block them by listing them one entry
per line in the form: IP_address<space>Minutes. For example, 192.0.2.0 60.
4.4.3.6 Hijack Detection
Account Hijack Detection
The options on this screen can be used to detect a possibly hijacked MDaemon
account and automatically prevent it from sending messages through your server. For
example, if a spammer somehow obtained an account's email address and password
then this feature could prevent the spammer from using the account to send bulk junk
e-mail through your system. You can designate a maximum number of messages that
may be sent by an account in a given number of minutes, and optionally cause an
account to be disabled if it reaches that limit. There is also a White List that can be
used to exempt certain addresses from this restriction.
Account Hijack Detection only applies to local accounts over
authenticated sessions, and the Postmaster account is
automatically exempt.
Copyright 1996-2014. All rights reserved. Alt-N Technologies, Ltd.
366
MDaemon Messaging Server 14.5
Accounts may send no more than [xx] msgs in [xx] minutes
Use this option if you wish to prevent MDaemon accounts from sending more than
the specified number of messages in the designated number of minutes. If an
account attempts to send more than the allowable number of messages then
MDaemon will not drop the connection but it will reject the over-the-limit messages
with a 452 error until the time-limit expires. Then it will again accept messages from
the account.
Freeze accounts when limit is reached
Check this box if you wish to freeze accounts that attempt to send more than
the allowable number of messages. When this happens, the server sends a 552
error, the connection is dropped, and the account is immediately frozen. The
frozen account will no longer be able send mail or check its mail, but MDaemon
will still accept incoming mail for the account. Finally, when the account is frozen
an email is then sent to the postmaster about the account. If the postmaster
wishes to re-enable the account that he can simply reply to the message.
White List
Use the White List to designate any addresses that you wish to exempt from
Account Hijack Detection. Wildcards are permitted. For example,
"newsletters@example.com" would exempt example.com's "newsletters" MDaemon
account, while "*@newsletters.example.com" would exempt all MDaemon accounts
belonging to the newsletters.example.com domain. The Postmaster account is
automatically exempt from Account Hijack Detection.
4.4.4 SSL & TLS
MDaemon supports the Secure Sockets Layer (SSL)/Transport Layer Security (TLS)
protocol for SMTP, POP, and IMAP, and for WorldClient's web server. The SSL protocol,
developed by Netscape Communications Corporation, is the standard method for
securing server/client Internet communications. It provides server authentication, data
encryption, and optional client authentication for TCP/IP connection. Further, because
SSL is built into all current major browsers, simply installing a valid digital certificate on
your server will activate the connecting browser's SSL capabilities when connecting to
WorldClient.
If you are connecting to the standard mail ports via a mail client instead of using
WorldClient, MDaemon supports the STARTTLS extension over TLS for SMTP and IMAP,
and the STLS extension for POP3. However, you must first have your client configured
to use SSL, and it must support those extensionsnot all mail clients support them.
Finally, you can also dedicate specific ports for SSL connections. This isn't required but
can provide a further level of accessibility for clients that do not support certain SSL
extensions. For example, some versions of Microsoft Outlook Express don't support
STARTTLS for IMAP over the default mail port, but do support connections to
dedicated SSL ports.
The options for enabling and configuring SSL are located under the SSL & TLS section
of the Security Settings dialog at: S ecurity S ecurity S etting s S S L & T L S . The SSL
port settings for SMTP, POP3, and IMAP are located on the Ports 52 screen at: S etup
Copyright 1996-2014. All rights reserved. Alt-N Technologies, Ltd.
Security Menu
367
S erv er S etting s .
For information on creating and using SSL Certificates, see:
Creating & Using SSL Certificates
377
The TLS/SSL protocol is addressed in RFC-2246, which can be viewed at:
http://www.rfc-editor.org/rfc/rfc2246.txt
The STARTTLS extension for SMTP is addressed in RFC-3207, which can be viewed at:
http://www.rfc-editor.org/rfc/rfc3207.txt
Using TLS with the IMAP and POP3 protocols is addressed in RFC-2595, which can be
viewed at:
http://www.rfc-editor.org/rfc/rfc2595.txt
See:
SSL & TLS MDaemon
368
SSL & TLS WorldClient
370
SSL & TLS Remote Administration
373
Copyright 1996-2014. All rights reserved. Alt-N Technologies, Ltd.
368
MDaemon Messaging Server 14.5
4.4.4.1 MDaemon
Enable SSL, STARTTLS, and STLS
Click this check box to activate support for the SSL/TLS protocol and the STARTTLS
and STLS extensions. Then, choose the certificate that you want to use from the
list below.
Enable the dedicated SSL ports for SMTP, IMAP, POP3 servers
Click this option if you want to make available the dedicated SSL ports specified on
Ports 52 under Default Domains & Servers. This will not affect clients using
STARTTLS and STLS on the default mail ports it merely provides an additional
level of support for SSL.
SMTP server sends mail using STARTTLS whenever possible
Click this option if you want MDaemon to attempt to use the STARTTLS extension
for every SMTP message it sends. If a server to which MDaemon is connecting
doesn't support STARTTLS then the message will be delivered normally without using
SSL. Use the White List 376 in this section if you wish to prevent the use of
STARTTLS for certain domains.
SMTP server requires STARTTLS for all incoming connections
Enable this option if you wish to force all incoming connections to use STARTTLS.
MDaemon will respond to 'MAIL' with the an error-code unless the session is using
SSL. This is useful in certain configurations in which all incoming connections are
known to be able to do so. The option is disabled by default.
Copyright 1996-2014. All rights reserved. Alt-N Technologies, Ltd.
Security Menu
369
If you aren't sure that all of your incoming mail connections
can support this requirement, then you should leave this option
disabled.
DomainPOP/MultiPOP servers use STLS whenever possible
Check this box if you want the DomainPOP and MultiPOP servers to use the STLS
extension whenever possible.
Certificate List
This box displays your SSL certificates. Single-click a certificate in this list to
designate it as the certificate that you wish the mail servers to use. Double-click a
certificate to open it in the Certificate dialog on which you can review its details.
MDaemon does not support different certificates for multiple
domains. All mail domains must share a single certificate. If you
have more than one domain then enter those domain names
under the option, Alternative host names (separate multiple entries
with a comma) outlined below.
Delete
Select a certificate in the list and then click this button to delete it. A confirmation
box will open and ask you if you are sure that you want to delete the certificate.
Creating and Editing Certificates
The following controls are used to create certificates. To edit any certificate,
double-click its entry in the list above.
Host name
Enter the host name to which your users will connect (for example,
"mail.example.com").
Organization/company name
Enter the organization or company that "owns" the certificate here.
Alternative host names (separate multiple entries with a comma)
MDaemon does not support separate certificates for multiple domains all domains
must share a single certificate. If there are alternative host names to which users
may be connecting and you want this certificate to apply to those names as well,
then enter those domain names here separated by commas. Wildcards are permitted,
so "*.example.com" would apply to all sub domains of example.com (for
example, "wc.example.com", " mail.example.com", and so on).
Encryption key length
Choose the desired bit-length of the encryption key for this certificate. The longer
the encryption key the more secure the transferred data will be. Note, however,
that not all applications support key lengths longer than 512.
Copyright 1996-2014. All rights reserved. Alt-N Technologies, Ltd.
370
MDaemon Messaging Server 14.5
Country/region
Choose the country or region in which your server resides.
Create Certificate
After entering the information into the above controls, click this button to create
your certificate.
Restart Servers
Click to restart the SMTP/IMAP/POP servers. The servers must be restarted when a
certificate changes.
See:
SSL & TLS
366
Creating and Using SSL Certificates
377
4.4.4.2 WorldClient
MDaemon's built-in web server supports the Secure Sockets Layer (SSL) protocol. The
SSL protocol, developed by Netscape Communications Corporation, is the standard
method for securing server/client web communications. It provides server
authentication, data encryption, and optional client authentication for TCP/IP
Copyright 1996-2014. All rights reserved. Alt-N Technologies, Ltd.
Security Menu
371
connections. Further, because HTTPS support (i.e. HTTP over SSL) is built into all
current major browsers, simply installing a valid digital certificate on your server will
activate the connecting client's SSL capabilities.
The options for enabling and configuring WorldClient to use HTTPS are located on the
SSL & HTTPS screen under S etup W eb & I M S erv ices W orldClient (web mail)". For
your convenience, however, these options are also mirrored under "S ecurity S ecurity
S etting s S S L & T L S W orldClient".
For more information on the SSL protocol and Certificates, see: SSL & TLS
366
This screen only applies to WorldClient when using MDaemon's
built-in web server. If you configure WorldClient to use some
other web server such as IIS, these options will not be used
SSL/HTTPS support will have to be configured using your the
other web server's tools.
Accept the following types of connections
HTTP only
Choose this option if you do not wish to allow any HTTPS connections to
WorldClient. Only HTTP connections will be accepted.
HTTP and HTTPS
Choose this option if you want to enable SSL support within WorldClient, but do not
wish to force your WorldClient users to use HTTPS. WorldClient will listen for
connections on the HTTPS port designated below, but it will still respond to normal
http connections on the WorldClient TCP port designated on the Web Server 142
screen of WorldClient (web mail).
HTTPS only
Choose this option if you wish to require HTTPS when connecting to WorldClient.
WorldClient will respond only to HTTPS connections when this option is enabled it
will not respond to HTTP requests.
HTTP redirects to HTTPS
Choose this option if you wish to redirect all HTTP connections to HTTPS on the
HTTPS port.
HTTPS port
This is the TCP port that WorldClient will listen to for SSL connections. The default
SSL port is 443. If the default SSL port is used, you will not have to include the port
number in WorldClient's URL when connecting via HTTPS (i.e. "https://example.com"
is equivalent to "https://example.com:443").
This is not the same as the WorldClient port that is designated
on the Web Server 142 screen of WorldClient (web mail). If you
are still allowing HTTP connections to WorldClient then those
Copyright 1996-2014. All rights reserved. Alt-N Technologies, Ltd.
372
MDaemon Messaging Server 14.5
connections must use that other port to connect successfully.
HTTPS connections must use the HTTPS port.
Certificates
This box displays your SSL certificates. Single-click a certificate in this list to designate
it as the certificate that you wish WorldClient to use. Double-click a certificate to open it
in the Certificate dialog to review its details or edit it.
MDaemon does not support multiple certificates for
WorldClient. All WorldClient domains must share a single
certificate. If you have more than one WorldClient domain then
enter those domain names (and any others that you wish to
use to access WorldClient) into the option called "Alternative
host names (separate multiple entries with a comma)" outlined below.
Delete
Select a certificate in the list and then click this button to delete it. A confirmation
box will open and ask you if you are sure that you want to delete the certificate.
Host name
When creating a certificate, enter the host name to which your users will connect
(for example, "wc.example.com").
Organization/company name
Enter the organization or company that "owns" the certificate here.
Alternative host names (separate multiple entries with a comma)
MDaemon does not support multiple certificates all WorldClient domains must
share a single certificate. If there are alternative host names to which users may be
connecting and you want this certificate to apply to those names as well, enter
those domain names here separated by commas. Wildcards are permitted, so
"*.example.com" would apply to all sub domains of example.com (for example,
"wc.example.com", " mail.example.com", and so on).
Encryption key length
Choose the desired bit-length of the encryption key for this certificate. The longer
the encryption key the more secure the transferred data will be. Note, however,
that not all applications support key lengths longer than 512.
Country/region
Choose the country or region in which your server resides.
Create Certificate
After entering the information into the above controls, click this button to create
your certificate.
Copyright 1996-2014. All rights reserved. Alt-N Technologies, Ltd.
Security Menu
373
Restart web server
Click this button to restart the web server. The web server must be started before
new certificates will be used.
See:
SSL & TLS
366
Creating and Using SSL Certificates
377
4.4.4.3 Remote Administration
MDaemon's built-in web server supports the Secure Sockets Layer (SSL) protocol. The
SSL protocol, developed by Netscape Communications Corporation, is the standard
method for securing server/client web communications. It provides server
authentication, data encryption, and optional client authentication for TCP/IP
connections. Further, because HTTPS support (i.e. HTTP over SSL) is built into all
current major browsers, simply installing a valid digital certificate on your server will
activate the connecting client's SSL capabilities.
The options for enabling and configuring Remote Administration to use HTTPS are
located on the SSL & HTTPS screen under S etup W eb & I M S erv ices R emote
A dminis tration". For your convenience, however, these options are also mirrored under
Copyright 1996-2014. All rights reserved. Alt-N Technologies, Ltd.
374
MDaemon Messaging Server 14.5
"S ecurity S ecurity S etting s S S L & T L S R emote A dminis tration".
For more information on the SSL protocol and Certificates, see: SSL & TLS
366
This screen only applies to Remote Administration when using
MDaemon's built-in web server. If you configure Remote
Administration to use some other web server such as IIS,
these options will not be used SSL/HTTPS support will have
to be configured using your the other web server's tools.
Accept the following types of connections
HTTP only
Choose this option if you do not wish to allow any HTTPS connections to Remote
Administration. Only HTTP connections will be accepted.
HTTP and HTTPS
Choose this option if you want to enable SSL support within Remote Administration,
but do not wish to force your Remote Administration users to use HTTPS. Remote
Administration will listen for connections on the HTTPS port designated below, but it
will still respond to normal http connections on the Remote Administration TCP port
designated on the Web Server 160 screen.
HTTPS only
Choose this option if you wish to require HTTPS when connecting to Remote
Administration. Remote Administration will respond only to HTTPS connections when
this option is enabled it will not respond to HTTP requests.
HTTP redirects to HTTPS
Choose this option if you wish to redirect all HTTP connections to HTTPS on the
HTTPS port.
HTTPS port
This is the TCP port that Remote Administration will listen to for SSL connections.
The default SSL port is 443. If the default SSL port is used, you will not have to
include the port number in Remote Administration's URL when connecting via HTTPS
(i.e. "https://example.com" is equivalent to "https://example.com:443").
This is not the same as the Remote Administration port that is
designated on the Web Server 160 screen. If you are still
allowing HTTP connections to Remote Administration then
those connections must use that other port to connect
successfully. HTTPS connections must use the HTTPS port.
Certificates
This box displays your SSL certificates. Single-click a certificate in this list to designate
Copyright 1996-2014. All rights reserved. Alt-N Technologies, Ltd.
Security Menu
375
it as the certificate that you wish Remote Administration to use. Double-click a
certificate to open it in the Certificate dialog to review its details or edit it.
MDaemon does not support multiple certificates for Remote
Administration. All domains must share a single certificate. If
you have more than one domain then enter those domain
names (and any others that you wish to use to access Remote
Administration) into the option called "Alternative host names
(separate multiple entries with a comma)" outlined below.
Delete
Select a certificate in the list and then click this button to delete it. A confirmation
box will open and ask you if you are sure that you want to delete the certificate.
Host name
When creating a certificate, enter the host name to which your users will connect
(for example, "wa.example.com").
Organization/company name
Enter the organization or company that "owns" the certificate here.
Alternative host names (separate multiple entries with a comma)
MDaemon does not support multiple certificates all domains must share a single
certificate. If there are alternative host names to which users may be connecting
and you want this certificate to apply to those names as well, enter those domain
names here separated by commas. Wildcards are permitted, so "*.example.com"
would apply to all sub domains of example.com (for example, "wc.example.com",
" mail.example.com", and so on).
Encryption key length
Choose the desired bit-length of the encryption key for this certificate. The longer
the encryption key the more secure the transferred data will be. Note, however,
that not all applications support key lengths longer than 512.
Country/region
Choose the country or region in which your server resides.
Create Certificate
After entering the information into the above controls, click this button to create
your certificate.
Restart web server
Click this button to restart the web server. The web server must be started before
new certificates will be used.
Copyright 1996-2014. All rights reserved. Alt-N Technologies, Ltd.
376
MDaemon Messaging Server 14.5
For more information on SSL and Certificates, see:
Running Remote Administration under IIS
SSL and Certificates
165
366
Creating and Using SSL Certificates
377
For more information on Remote Administration, see:
Remote Configuration
158
Remote Administration Web Server
Web Access Defaults
Account Editor Web
160
454
405
4.4.4.4 STARTTLS White List
Use this white list to prevent the use of STARTTLS when sending or receiving mail to or
from certain hosts or IP addresses.
The STARTTLS extension for SMTP is addressed in RFC-3207, which can be viewed at:
http://www.rfc-editor.org/rfc/rfc3207.txt
Copyright 1996-2014. All rights reserved. Alt-N Technologies, Ltd.
Security Menu
377
4.4.4.5 STARTTLS Required List
Use this screen to specify hosts and IP addresses that require the use of the
STARTTLS extension in order to send or receive mail to or from your server.
The STARTTLS extension for SMTP is addressed in RFC-3207, which can be viewed at:
http://www.rfc-editor.org/rfc/rfc3207.txt
4.4.4.6 Creating and Using SSL Certificates
When using the SSL & TLS dialog to create certificates, MDaemon generates
certificates that are self-signed. In other words, the issuer of the certificate, or
Certificate Authority (CA), is the same as the owner of the certificate. This is perfectly
valid and allowed, but because the CA won't already be listed in yours users' lists of
trusted CAs, whenever they connect to WorldClient or Remote Administration's HTTPS
URL they will be asked whether or not they wish to proceed to the site and/or install
the certificate. Once they agree to install the certificate and trust your WorldClient's
domain as a valid CA they will no longer have to see the security alert message when
connecting to WorldClient or Remote Administration.
Copyright 1996-2014. All rights reserved. Alt-N Technologies, Ltd.
378
MDaemon Messaging Server 14.5
When connecting to MDaemon via a mail client such as Microsoft Outlook, however,
they will not be given the option to install the certificate. They will be allowed to
choose whether or not they wish to continue using the certificate temporarily, even
though it isn't validated. Each time they start their mail client and connect to the
server, they will have to choose to continue using the non-validated certificate. To
avoid this you should export your certificate and distribute it to your users via email or
some other means. Then, they can manually install and trust your certificate to avoid
future warning messages.
Creating a Certificate
To create a certificate from within MDaemon:
1. Move to the SSL & TLS dialog within MDaemon (click S ecurity S ecurity S etting s
S S L & T L S M Daemon).
2. Check the box labeled, "Enable SSL, STARTTLS, and STLS".
3. In the text box labeled, "Host name", enter the domain to which the certificate
belongs (for example, "mail.example.com").
4. Type the name of the organization or company that owns the certificate into the
text box labeled, "Organization/company name".
5. In "Alternative host names...", type all other domain names that your users will be
using to access your server (for example, "*.example.com", "example.com",
"mail.altn.com", and so on).
6. Choose a length for the encryption key from the drop-down list box.
7. Choose the Country/region where your server resides.
8. Click Cre a te c e rtific a te .
Using Certificates Issued by a Third-party CA
If you have purchased or otherwise generated a certificate from some source other
than MDaemon, you can still use that certificate by using the Microsoft Management
Console to import it into the certificate store that MDaemon uses. To do so in Windows
XP:
1. On your Windows toolbar, click S tar t Ru n ... and then type "mmc /a" into the
text box.
2. Click OK.
3. In the Microsoft Management Console, click F ile Ad d /Remove S n ap -in ... on the
menu bar (or press Ctr l+ M on your keyboard).
4. On the Standalone tab, click Ad d ...
Copyright 1996-2014. All rights reserved. Alt-N Technologies, Ltd.
Security Menu
379
5. On the Add Standalone Snap-in dialog, click Cer tific ates , and then click Ad d .
6. On the Certificates snap-in dialog, choose Comp u ter ac c ou n t, and then click
N ext.
7. On the Select Computer dialog, choose Loc al c omp u ter , and then click F in is h.
8. Click Clos e, and click OK.
9. Under Certificates (Local Computer) in the left pane, if the certificate that you are
importing is self-signed, click Tr u s ted Root Cer tific ation Au thor ities and then
Cer tific ates . If it is not self-signed then click P er s on al.
10. On the menu bar, click Ac tion All Tas ks I mp or t..., and click N ext.
11. Enter the file path to the certificate that you wish to import (using the Browse
button if necessary), and click N ext.
12. Click N ext, and click F in is h.
MDaemon will only display certificates that have private keys
using the Personal Information Exchange format (PKCS #12). If
your imported certificate does not appear in the list then you
may need to import a *.PEM file, which contains both a
certificate key and private key. Importing this file using the
same process outlined above will convert it to the PKCS #12
format.
See:
SSL & TLS
366
4.4.5 Other
4.4.5.1 Backscatter Protection - Overview
Backscatter
"Backscatter" refers to response messages that your users receive to emails that they
never sent. This occurs when spam messages or messages sent by viruses contain a
"Return-Path" address that is forged. Consequently, when one of these messages is
rejected by the recipient's server, or if the recipient has an Autoresponder or "out of
office"/vacation message associated with his account, the response message will then
be directed to the forged address. This can lead to huge numbers of bogus Delivery
Status Notifications (DSNs) or auto response messages ending up in your users'
mailboxes. Further, spammers and virus authors frequently take advantage of this
phenomenon and will sometimes use it to launch Denial of Service (DoS) attacks
Copyright 1996-2014. All rights reserved. Alt-N Technologies, Ltd.
380
MDaemon Messaging Server 14.5
against email servers, causing a flood of invalid emails to arrive from servers located all
over the world.
MDaemon's Solution
To combat backscatter, MDaemon contains a feature called Backscatter Protection
(BP). BP can help to ensure that only legitimate Delivery Status Notifications and
Autoresponders get delivered to your accounts, by using a private key hashing method
to generate and insert a special time-sensitive code into the "Return-Path" address of
your users' outgoing messages. Then, when one of these messages encounters a
delivery problem and is bounced back, or when an auto-reply is received with a
"mailer-daemon@..." or NULL reverse path, MDaemon will see the special code and
know that it is a genuine automated reply to a message that was sent by one of your
accounts. If the address doesn't contain the special code, or if the code is more than
seven days old, it will be logged by MDaemon and can be rejected.
Backscatter Protection 381 is located under MDaemon's Security menu at: S ecurity
S ecurity S etting s Other Back s catter Protection.
Backscatter Protection is an implementation of Bounce Address Tag Validation (BATV).
For more on BATV, visit:
http://www.mipassoc.org/batv/
See:
Backscatter Protection
381
Copyright 1996-2014. All rights reserved. Alt-N Technologies, Ltd.
Security Menu
381
4.4.5.1.1 Backscatter Protection
Backscatter Protection
Enable Backscatter Protection
Click this checkbox if you wish to insert a special Backscatter Protection code into
each outgoing message's "Return-Path" address. MDaemon will generate this special
code by using the private key found in the rsa.private file located in MDaemon's
PEM\_batv\ folder, and the code will be valid for seven days. Any incoming DSNs or
other auto-response messages (with a "mailer-daemon@..." or NULL reverse path)
must have a valid, non-expired BP code or they will fail BP verification.
If you disable this option, MDaemon will not insert the special
Backscatter Protection code into outgoing messages. It will,
however, continue to check incoming DSNs and auto-response
messages to ensure that any incoming message with a valid
code is not rejected by mistake.
Apply Backscatter Protection to gateway domains
When Backscatter Protection is enabled, click this option if you also wish to
apply it to domains for which MDaemon is acting as a gateway or backup server
(see Domain Gateways 548 ).
Copyright 1996-2014. All rights reserved. Alt-N Technologies, Ltd.
382
MDaemon Messaging Server 14.5
Reject messages that fail Backscatter Protection verification
Click this checkbox if you wish to reject DSNs or other auto-response messages that
fail BP verification. Messages with a "mailer-daemon@..." or NULL reverse path will
fail if they do not contain the special code or if the code's seven day life-cycle has
expired. Because of Backscatter Protection's solid reliability, there are no false
positives or "gray areas" a message is valid or it isn't. For this reason it is safe to
configure MDaemon to reject invalid messages, as long as you ensure that all of your
accounts' outgoing messages contain the special BP code. In all cases, however,
the result of BP verification will be logged into the SMTP-in log file, even when you
choose not to reject messages that fail verification. Incoming messages for
gateways will not be rejected unless you have checked the ...apply Backscatter
Protection to gateway domains option above.
When you enable Backscatter Protection, you should wait
about a week before setting it to reject invalid auto-response
messages. This is because during that time you might still
receive DSNs or auto-responses to messages that were sent
out before BP was activated. If BP were configured to reject
invalid message during that time then those legitimate
response messages would be rejected by mistake. After a
week it should be safe to start rejecting invalid messages. This
same warning applies when you create a new BP key and
choose to delete the old key immediately instead of allowing it
to continue working for another seven days. (see the Create
new Backscatter Protection key option below).
White List
Click this button to open the Backscatter Protection white list. Use this list to
designate any IP addresses or domains that you wish to exempt from
Backscatter Protection.
Create new Backscatter Protection key
Click this button to generate a new Backscatter Protection key. This key is used by
MDaemon to create and then verify the special BP codes that are inserted into
messages. The key is located in a file called rsa.private in MDaemon's PEM\_batv\
folder. When the new key is generated, a box will open to inform you that the old
key will continue to work for seven more days unless you wish to delete it
immediately. In most cases you should click "N o", electing to allow the key to work
for seven more days. If you choose to delete the key immediately then that could
cause some incoming messages to fail BP verification, since they would be responses
to messages containing the special code generated by the old key.
If you have your email traffic split across multiple servers, you
may need to share the key file with all of your other servers or
Mail Transfer Agents (MTAs).
Copyright 1996-2014. All rights reserved. Alt-N Technologies, Ltd.
Security Menu
383
See:
Backscatter Protection - Overview
379
4.4.5.2 Bandwidth Throttling - Overview
The Bandwidth Throttling feature makes it possible for you to police the consumption of
bandwidth used by MDaemon. You can control the rate at which sessions or services
progress you can set different rates for each of MDaemon's major services on a perdomain basis, including the Domains and Domain Gateways. You can also set limits on
local connections by selecting "Local traffic" from a drop down box. This will allow you
to create special bandwidth settings that will take effect if the connection is either
from or to a local IP address or domain name.
Bandwidth Throttling can be applied on either a per-session or per-service basis. When
using the per-session mode, each session will be independently throttled to the
associated rate. Thus multiple sessions of the same service type occurring
simultaneously could exceed a service's configured value. When configured to throttle
bandwidth on a per-service basis, MDaemon will monitor the combined use of all
sessions of the same service type and allocate equal fractions of the total bandwidth
to each. Multiple sessions will then share the configured maximum bandwidth equally.
This will allow you to set a limit on an entire service.
When extending Bandwidth Throttling to a Domain Gateway, it must be handled a bit
differently than a normal domain since a Domain Gateway doesn't have a specific IP
address associated with it. MDaemon must use the value passed in the RCPT command
to determine whether or not an inbound SMTP session is bound for the gateway. If it
is, then inbound SMTP bandwidth throttling will be applied. Due to the limitations of
SMTP, if even one recipient of a multiple recipient message is destined for a Domain
Gateway then the entire session will be throttled.
The Bandwidth Throttling system is calibrated in kilobytes per second (KB/s). A value of
"0" means that no limit will be applied to the speed at which a session (or service)
progresses, thus it will use the maximum amount of available bandwidth. A value of
"10", for example, will force MDaemon to deliberately throttle back on the speed of
transmission so as to remain at or slightly above 10 KB/s.
Bursts of activity at the beginning of a session can and will exceed the fixed limits.
Throttling takes place and becomes more defined as the session progresses.
See:
Bandwidth Throttling
LAN IPs
384
391
Copyright 1996-2014. All rights reserved. Alt-N Technologies, Ltd.
384
MDaemon Messaging Server 14.5
4.4.5.2.1 Bandwidth Throttling
Enable Bandwidth Throttling
Check this box if you wish to activate the Bandwidth Throttling feature.
Configure settings for domain
Choose a domain from the drop-down list box and then adjust the options
corresponding to the various services to configure bandwidth throttling for the
selected domain. A setting of "0" in any particular control means no bandwidth limit
is set for that service type. In the drop-down list box, the bottom entry listed is
Local traffic. Setting bandwidth throttling for this option will determine the limits
placed on local traffic (i.e. sessions and services occurring on your local LAN rather
than externally). The LAN IPs 391 screen can be used for listing IP addresses that
should be treated as local.
Services
[Service type] bandwidth throttle XX KB/s
After selecting a domain from the drop-down list box, adjust these controls to set
bandwidth limitations for the selected domain. A setting of "0" means no bandwidth
limit is applied to that particular service type. Setting a slider to any number other
than "0" will limit the maximum bandwidth to that number of Kilobytes per second for
the designated service.
Copyright 1996-2014. All rights reserved. Alt-N Technologies, Ltd.
Security Menu
385
Maximum pipe speed (KB/s)
From the drop-down list box, choose the maximum speed of your connection in
Kilobytes per second.
Apply throttling on a per-service basis (default is per-session)
Click this checkbox if you want to throttle bandwidth on a per-service basis rather
than the default per-session basis. When throttling on a per-service basis, the
service's designated amount of bandwidth will be divided equally among all active
sessions of the given service type. Thus, the total amount of bandwidth used, for
example, by multiple IMAP clients connecting at the same time could never exceed
the designated amount regardless of how many clients were connected. If throttling
on a per-session basis, then no single IMAP session could exceed the designated limit
but the total of multiple simultaneous sessions could.
See:
Bandwidth Throttling - Overview
383
4.4.5.3 Tarpitting
Tarpitting is located under the Security menu at: S ecurity S ecurity S etting s Other
T arpitting .
Copyright 1996-2014. All rights reserved. Alt-N Technologies, Ltd.
386
MDaemon Messaging Server 14.5
Tarpitting makes it possible for you to deliberately slow down a connection once a
specified number of RCPT commands have been received from a message's sender. This
is to discourage spammers from trying to use your server to send unsolicited bulk email
("spam"). You can specify the number of RCPT commands allowed before tarpitting
begins and the number of seconds to delay the connection each time a subsequent
command is received from that host during the connection. The assumption behind this
technique is that if takes spammers an inordinately long period of time to send each
message then that will discourage them from trying to use your server to do so again in
the future.
Activate tarpitting
Click this check box to activate MDaemon's tarpitting features.
SMTP EHLO/HELO delay (in seconds)
Use this option to delay the server response to EHLO/HELO SMTP commands.
Delaying the responses by even as little as ten seconds can potentially save a
significant amount of processing time by reducing the amount of spam received.
Frequently spammers depend on rapid delivery of their messages and therefore do
not wait long for a response to EHLO/HELO commands. With even a small delay,
spam tools will sometimes give up and move on rather than wait for a response.
Connections on the MSA port (designated on the Ports 52 screen under Server
Settings) are always exempt from this delay. The default setting for this option is
"0", meaning EHLO/HELO will not be delayed.
Authenticated IPs experience a single EHLO/HELO delay per day
Click this check box if you wish to limit the EHLO/HELO delay to once per day for
authenticated connections from a given IP address. The first message from that IP
address will be delayed, but any subsequent messages sent from the same IP
address will not.
SMTP RCPT tarpit threshold
Specify the number of SMTP RCPT commands that you wish to allow for a given
host during a mail session before MDaemon will begin tarpitting that host. For
example, if this number was set to 10 and a sending host attempted to send a
message to 20 addresses (i.e. 20 RCPT commands), then MDaemon would allow the
first 10 normally and then pause after each subsequent command for the number of
seconds specified in the SMTP RCPT tarpit delay control below.
SMTP RCPT tarpit delay (in seconds)
Once the SMTP RCPT tarpit threshold is reached for a host, this is the number of
seconds that MDaemon will pause after each subsequent RCPT command is received
from that host during the mail session.
Scaling factor
This value is a multiplier by which the base tarpit delay will be increased over time.
When the tarpit threshold is reached and the tarpit delay is applied to a session,
each delay will be multiplied by this value to determine to length of the next delay in
the session. For example, if the tarpit delay is set to 10 and the scaling factor is set
to 1.5 then the first delay will be 10 seconds, the second will be 15 seconds, the
third 22.5, then 33.75, and so on (i.e. 10 x 1.5 = 15, 15 x 1.5 = 22.5, etc.). The
default Scaling factor is 1, meaning that the delay will not be increased.
Copyright 1996-2014. All rights reserved. Alt-N Technologies, Ltd.
Security Menu
387
Authenticated sessions are exempt from tarpitting
Click this checkbox if you want senders who authenticate their mail session to be
exempt from Tarpitting.
White list
Click this button to open the Tarpitting white list. On it you can designate IP
addresses that you wish to be exempt from tarpitting.
4.4.5.4 Greylisting
Greylisting is located under the Security dialog at: S ecurity S ecurity S etting s
Other Greylis ting . Greylisting is a spam-fighting technique that exploits the fact that
SMTP servers retry delivery of any message that receives a temporary (i.e. "try again
later") error code. Using this technique, when a message arrives from a non-white
listed or otherwise previously unknown sender, its sender, recipient, and sending
server's IP address will be logged and then the message will be refused by Greylisting
during the SMTP session with a temporary error code. Furthermore, for a designated
period of time (say, 15 minutes) any future delivery attempts will also be temporarily
refused. Because "spammers" do not typically make further delivery attempts when a
message is refused, greylisting can significantly help to reduce the amount of spam
your users receive. But, even if the spammers should attempt to retry delivery at a
later time, it is possible that by that time the spammers will have been identified and
other spam-fighting options (such as DNS Black Lists 303 ) will successfully block them.
Copyright 1996-2014. All rights reserved. Alt-N Technologies, Ltd.
388
MDaemon Messaging Server 14.5
It's important to note, however, that this technique can deliberately delay "good" email
along with the "bad". But, the legitimate messages should still be delivered sometime
later after the greylisting period has expired. It is also important to note that you have
no way of knowing how long the sending servers will wait before making further delivery
attempts. It is possible that purposely refusing a message with a temporary error code
could cause it to be delayed by as little as just a few minutes or by as much as an
entire day.
There are several traditional problems and negative side-effects associated with
greylisting, and the Greylisting screen contains a number of options designed to deal
with them.
First, some sending domains use a pool of mail servers to send outbound mail. Since a
different mail server could be used for each delivery attempt, each attempt would be
treated as a new connection to the greylisting engine. This could multiply the length of
time it would take to get past Greylisting because each of those attempts would be
greylisted as if they were separate messages instead of retries of a previous message.
By utilizing an SPF lookup option, this problem can be solved for sending domains who
publish their SPF data. Furthermore, there is an option to ignore the IP of the sending
mail server completely. Using this option lowers the efficiency of greylisting, but it does
completely solve the server pool problem.
Second, greylisting traditionally entails a large database since each incoming
connection must be tracked. MDaemon minimizes the need to track connections by
placing the Greylisting feature nearly last in the SMTP processing sequence. This allows
all of MDaemon's other options to refuse a message prior to reaching the greylisting
stage. As a result, the size of the greylisting data file is greatly reduced, and since it is
memory resident there is little practical performance impact.
Finally, several options are available to minimize the impact of greylisting on "good"
messages. First, messages sent to mailing lists can be excluded. Next, Greylisting has
its own white list file on which you can designate IP addresses, senders, and recipients
that you wish to be exempt from greylisting. Finally, Greylisting contains an option for
using each account's private address book files as a white list database. So, mail to a
user from someone in that user's address book can be excluded from greylisting.
For more information about greylisting in general, visit Even Harris' site at:
http://projects.puremagic.com/greylisting/
Greylisting
Enable greylisting
Click this option to enable the Greylisting feature within MDaemon.
...but only for Gateway domains
Click this check box if you only wish to greylist messages destined for gateway
domains.
White list
This button opens the Greylisting white list on which you can designate senders,
recipients, and IP addresses that will be exempt from greylisting.
Copyright 1996-2014. All rights reserved. Alt-N Technologies, Ltd.
Security Menu
389
Defer initial delivery attempt with 451 for this many minutes
Designate the number of minutes for which a delivery attempt will be greylisted after
the initial attempt. During that period of time, any subsequent delivery attempts by
the same server/sender/recipient combination (i.e. "greylisting triplet") will be
refused with another temporary error code. After the greylist period has elapsed, no
further greylisting delays will be implemented on that triplet unless its Greylisting
database record expires.
Expire unused greylisting database records after this many days
After the initial greylisting period has elapsed for a given greylisting triplet, no
further messages matching that triplet will be delayed by Greylisting. However, if no
message matching that triplet is received for the number of days designated in this
option, its Greylisting database record will expire. A subsequent attempt by that
triplet will cause a new Greylisting record to be created it will have to go through
the initial greylisting period again.
Advanced
Click this button to open the Greylisting database, which you can use to review or
edit your greylisting triplets.
SMTP response (leave blank for default)
If you provide a custom string of text in this space then MDaemon will return the
SMTP response, "451 <your custom text>" rather than the default "451
Greylisting enabled, try again in X minutes." This is useful, for example, if
you wish to provide a string that contains a URL to a description of greylisting.
Don't include IP address when greylisting (use only MAIL & RCPT values)
Click this check box if do not wish to use the sending server's IP address as one of
the greylisting parameters. This will solve the potential problem that can be caused
by server pools, but it will reduce Greylisting's efficiency.
Don't greylist subsequent connections which pass SPF processing
When using this option, if an incoming message matches a triplet's sender and
recipient but not the sending server, but SPF processing determines that the
sending server is a valid alternate to the one listed in the triplet, then the message
will be treated as a subsequent delivery matching that triplet rather than a new
connection requiring a new Greylisting record.
Don't greylist mail from senders in local address books
Click this option if you wish to exempt a message from greylisting when its sender is
listed in the recipient's address book.
Don't greylist messages to mailing lists
Click this check box if you wish to exempt mailing list messages from greylisting.
Don't greylist mail sent over authenticated sessions
Use this option if you wish all messages coming in over an authenticated session to
be exempt from greylisting.
Copyright 1996-2014. All rights reserved. Alt-N Technologies, Ltd.
390
MDaemon Messaging Server 14.5
Don't greylist mail from trusted IPs
Use this option if you wish all messages coming from trusted IP addresses to be
exempt from greylisting.
4.4.5.5 LAN Domains
LAN Domains
The domains listed here are considered by MDaemon to be part of your local LAN
(local area network). Therefore, no dialup or Internet connection is required in order
to deliver a message to one of them.
Domain
Enter a domain name and then click Add to add it to the list.
Add
After specifying a domain in the Domain option above, click this button to add it to
the list.
Remove
Select a domain in the list and then click this button to remove it.
Copyright 1996-2014. All rights reserved. Alt-N Technologies, Ltd.
Security Menu
391
Relay mail for LAN domains
If this box is checked MDaemon will relay mail for these domains. This provides some
measure of control over the traffic sent to and from these domains.
See:
LAN IPs
391
4.4.5.6 LAN IPs
LAN IPs
Similar to LAN Domains 390 , this screen is used to list IP addresses that reside on your
LAN (local area network). These IP addresses therefore do not require RAS or an
Internet connection to reach them, and they are treated as local traffic for the
purposes of bandwidth throttling. Further, there are various other security and spam
prevention restrictions that they may be exempt from since they are local addresses.
Remove
Select an IP address from the list and then click this button to remove it.
LAN IP
Enter an IP address to add to the LAN IPs list and click Add. Wildcards like 127.0.*.*
Copyright 1996-2014. All rights reserved. Alt-N Technologies, Ltd.
392
MDaemon Messaging Server 14.5
are permitted.
Add
After entering an IP Address into the LAN IP control, click this button to add it to
the list.
Default
Click this button to replace the current list of LAN IP entries with the default values
that cover reserved IP address ranges. You will be asked to confirm your decision
before the list is reset.
See:
LAN Domains
390
4.4.5.7 Site Policy
Creating an SMTP Site Policy Statement
Use this dialog to specify a Site Policy statement for your server. The text is stored
in the policy.dat file located in MDaemon's \app\ subfolder and is transmitted to
sending servers at the beginning of every SMTP mail session. An example of a
common site policy is, "This server does not relay" or "Unauthorized
use prohibited." You do not need to prepend each line with "220" or "220-".
Copyright 1996-2014. All rights reserved. Alt-N Technologies, Ltd.
Security Menu
393
MDaemon handles each line accordingly, either with or without these prepended
codes.
A site usage policy with a statement regarding relaying of mail would look like this
during the SMTP transaction:
220-Alt-N Technologies ESMTP MDaemon
220-This site does relay unauthorized email.
220-If you are not an authorized user of our server
220-then you must not relay mail through this site.
220
HELO example.com...
The POLICY.DAT file must be comprised of printable ASCII text only and have no
more than 512 characters per line; however it is highly recommended that you use
no more than 75 characters per line. The maximum size of this file is 5000 bytes.
MDaemon will not display files larger than 5000 bytes.
Copyright 1996-2014. All rights reserved. Alt-N Technologies, Ltd.
Copyright 1996-2014. All rights reserved. Alt-N Technologies, Ltd.
Section
396
MDaemon Messaging Server 14.5
5 Accounts Menu
5.1 Account Manager
To better manage the selection, addition, deletion, or modification of your accounts,
MDaemon contains the Account Manager. This dialog provides access to account
information and can be used to sort accounts by mailbox, domain, real name, or mail
folder. The Account Manager is located under the Accounts menu at: A ccounts
A ccount M anag er...
Account Management
Above the list of accounts you will see two statistics regarding the list. The first
number is the total number of MDaemon user accounts that currently exist on your
system. The second number is the number of those accounts currently displayed in the
list. The accounts that will be displayed is contingent upon what you have chosen in
the Show only accounts from this domain option below the list. If you have selected "All
Domains" then all of your MDaemon accounts will be displayed in the list. There is a
search option at the top of this dialog that you can use to define exactly which
accounts will be displayed beyond simply the domain to which they belong.
Each entry in the list contains an Account Status Icon (see below), the mailbox, the
domain to which it belongs, the "real name" of the account holder, any groups to which
the account belongs, the message count, the disk space used (in MB), the last time
the account was accessed, and the mail folder in which the account's messages are
stored. This list can be sorted in ascending and descending order by whichever column
that you prefer. Click any column heading to sort the list in ascending order by that
column. Click the column again to sort it in descending order.
Copyright 1996-2014. All rights reserved. Alt-N Technologies, Ltd.
Accounts Menu
397
By default, only 500 accounts at a time will be displayed in this
list. If you want to see more accounts from the currently
selected domain (or All Domains, if you have selected that
option) then you must click the Show more accounts button
to display the next 500. If you want to be able to display more
than 500 accounts at a time then open the MDaemon.ini file
and change the MaxAccountManagerEntries=500 key to
whatever value that you prefer.
Account Status Icons
Account is a global or domain administrator.
Full access account. Both POP and IMAP access
are enabled.
Restricted access account. Either POP, IMAP, or
both are disabled.
Account is frozen. MDaemon will still accept mail
for the account, but the user cannot send or
check mail.
Disabled account. All access to the account is
disabled.
New
Click this button to open the Account Editor
399
in order to create a new account.
Edit
Select an account from the list and then click this button to open it in the Account
Editor 399 . You can also double-click the account to open it.
Delete
Select an account from the list and then click this button to delete it. You will be
asked to confirm your decision to delete the account before MDaemon will proceed.
Show only accounts from this domain
Choose "All Domains" from this drop-down list box to display all MDaemon accounts.
Choose a specific domain to show only that domain's accounts.
Show more accounts
The account list will only display 500 accounts at a time. If there are more than 500
accounts in the domain that you have chosen then click this button to display the
next 500. See the note above for instructions on how to increase the maximum
number of accounts that may be displayed.
Copyright 1996-2014. All rights reserved. Alt-N Technologies, Ltd.
398
MDaemon Messaging Server 14.5
Top
Click this button to quickly move to the top of the account list.
Import
Click this button if you wish to import accounts from a comma delimited text file.
This button is identical to the A ccounts I mporting I mport accounts from a
comma delimited tex t file menu selection.
Templates
Click this button to open the Groups & Templates 444 dialog, from which you can
manage the default settings for New Accounts 448 and control account group
membership.
De-list
Select one or more accounts and then click this button if you wish to unsubscribe
them from all Mailing Lists 519 hosted on the server. A box will open asking you to
confirm the decision to remove the addresses from the lists.
BES
Select one or more accounts and then click this button to enable them for
BlackBerry device synchronization 430 . You will be asked to confirm your decision to
enable the accounts. This has the same effect as separately opening each
account's BlackBerry Enterprise Server screen and clicking the Enable BlackBerry
device synchronization option.
See:
Account Editor
399
New Accounts Template
448
Copyright 1996-2014. All rights reserved. Alt-N Technologies, Ltd.
Accounts Menu
399
5.1.1 Account Editor
5.1.1.1 Account Details
Account Status
Account is ENABLED (can check, send, and receive email)
This is the default option; the account can check, send, and receive email.
Account is DISABLED (can not check, send, and receive email)
Select this options if you wish to disable all access to the account. The user will not
be able to access the account by any means, nor will MDaemon accept mail for it. It
will not be deleted, and it will still count toward the number of accounts used in your
license's account limit, but MDaemon will operate as if the account doesn't exist.
Account is FROZEN (can receive but can not send or check email)
Select this options if you wish to allow the account to receive incoming messages
but prevent it from being able to check or send messages. This is useful when, for
example, you suspect the account has been hijacked. Freezing the account would
prevent the malicious user from accessing its messages or using the account to
send messages, but it would still be able to receive its incoming email.
Account Details
First and last name
Enter the user's first and last name here. When creating a new account, some of the
Copyright 1996-2014. All rights reserved. Alt-N Technologies, Ltd.
400
MDaemon Messaging Server 14.5
fields on the various screens of the Account Editor (for example, Mailbox name and
Mail Folder) will be automatically filled in while typing the first and last name and
choosing the Mailbox domain. You can, however, change any of those default
values. The first and last name field cannot contain " ! " or " | ".
Mailbox domain
Use this drop-down list box to specify the domain to which this account will belong
and that will be used in its email address. MDaemon's Default Domain 115 will appear
in the drop-down list by default.
Mailbox name
This is the portion of the account's email address that sets it apart from other
accounts on the domain. The complete email address (i.e. [Mailbox name]@[Mailbox
domain]) is used as the unique identifier for the account and as its login for POP3,
IMAP, WorldClient, and so on. Email addresses cannot contain spaces or ! or |
characters. Do not use "@" in this option. For example, use "frank.thomas" not
"frank.thomas@".
Mailbox password (twice)
This is the password that the account will use when connecting to MDaemon to
send or receive email via POP3 or IMAP, when authenticating during the SMTP
process, or when using WorldClient, Remote Administration, or Outlook Connector.
Both of these boxes will be highlighted in red if the passwords do not match or they
violate the password restrictions 503 . Otherwise they will be green.
If you are using Dynamic Authentication 510 for this account then you must enter
two backslashes followed by the Windows domain to which the user belongs, rather
than entering a password (for example, \\ALTN rather than 123Password). Below
the password fields there is a short statement to indicate whether dynamic
authentication is enabled or disable for the account.
You should always provide a Mailbox password even if you do
not wish to allow POP3/IMAP access to the mail account. In
addition to mail session verification, the email address and
Mailbox password values are used to allow remote account
configuration and remote file retrieval. If you wish to prevent
POP/IMAP access, use the options located on the Mail Services
403 screen. If you wish to prevent all access, then use the
Account is DISABLED or Account is FROZEN options above.
Account must change mailbox password before it can connect
Check this box if you wish to require the account to change its Mailbox password
before it can access POP, IMAP, SMTP, WorldClient, or Remote Administration. The
user can connect to WorldClient or Remote Administration but will be required to
change his or her password before proceeding. Note, however, that in order for
users to be able to change their passwords via WorldClient or Remote Administration
they must first be granted the "...edit password" web access permission on the Web
Services 405 screen. After the password is changed this option will be deactivated.
Copyright 1996-2014. All rights reserved. Alt-N Technologies, Ltd.
Accounts Menu
401
Because changing the password may not be easy or possible
for some users, you should exercise caution before activating
this option.
Password never expires for this account
Check this box if you wish to exempt the account from the password expiration
option located on the Passwords 503 dialog.
Optional sync password
Use this option if you wish to designate another password for the account to use
when interacting with a synchronization server, such as SyncML 226 or ActiveSync 181
. If no sync password is assigned then the accounts Mailbox password is used for
sync connections. If both passwords are assigned then ActiveSync clients can use
either password but SyncML clients must use the Optional sync password. For
accounts using Dynamic Authentication 510 , a sync password is necessary if the
account is also using SyncML. SyncML does not support Dynamic Authentication.
Description
Use this text area if you wish to add a public description of the account.
This description is included in the account's public contact
record and is viewable by others. Do not include private or
sensitive information in this field. For private notes or
comments regarding this account, use the Administrator Notes
437 screen.
See:
Dynamic Authentication
Passwords
510
503
Account Editor Web Services
405
Copyright 1996-2014. All rights reserved. Alt-N Technologies, Ltd.
402
MDaemon Messaging Server 14.5
5.1.1.2 Mail Folder & Groups
Mail Folder
Enter the folder where you wish to store this account's email messages. When
creating a new account, the default location of this folder is based on the Mail
folder setting designated on the New Accounts template 449 .
View
Click this button to open the Queue/Stats Manager
583
to the user's Mail Folder.
Groups Membership
Use this box to add the account to one or more Groups
each group that you wish the account to join.
444
. Check the box next to
See:
New Accounts Template
Groups
449
444
Copyright 1996-2014. All rights reserved. Alt-N Technologies, Ltd.
Accounts Menu
403
5.1.1.3 Mail Services
The options on this screen govern which mail services the account is allowed to use:
POP, IMAP, ActiveSync, MultiPOP, and Outlook Connector. Email access via WorldClient
is controlled from the Web Services 405 screen. It also contains options for specifying
optional Smart Host Access credentials for the account.
Mail Services
Enable Post Office Protocol (POP)
When this box is checked, the account's mail can be accessed via Post Office
Protocol (POP). Virtually all email client software supports this protocol.
...but only from LAN IPs
Check this box if you wish to allow the account to be accessed via POP only
when the user is connecting from a LAN IP address 391 .
Enable Internet Message Access Protocol (IMAP)
When this box is checked, the account's mail can be accessed via Internet Message
Access Protocol (IMAP). IMAP is more versatile than POP3, allowing email to be
managed on the server and accessed using multiple clients. Most email client
software supports this protocol. MDaemon Pro is required for IMAP support.
...but only from LAN IPs
Check this box if you wish to allow the account to be accessed via IMAP only
when the user is connecting from a LAN IP address 391 .
Copyright 1996-2014. All rights reserved. Alt-N Technologies, Ltd.
404
MDaemon Messaging Server 14.5
Enable Outlook Connector
Click this option if you wish to allow the account to share Microsoft Outlook folders
using Outlook Connector for MDaemon 492 . Note: this option will only be available
when Outlook Connector is installed.
Enable ActiveSync
Check this box if you wish to allow this account to use ActiveSync on a mobile
device to synchronize his or her email, contacts, calendar, and other data with
MDaemon/WorldClient.
...include public folders
Select Yes in the drop-down list box if you want the public folders 133 to which
the account has access to be included in the user's folder list on ActiveSync
devices. When this option is set to Inherit, it will inherit its setting from the
ActiveSync includes public folders option located on the Domain Manager
Options 130 screen. Inherit is the default setting.
...include public folders
Select Yes in the drop-down list box if you want the shared folders 81 to which
the account has access to be included in the user's folder list on ActiveSync
devices. When this option is set to Inherit, it will inherit its setting from the
ActiveSync includes shared folders option located on the Domain Manager
Options 130 screen. Inherit is the default setting.
Enable MultiPOP mail collection
Check this box if you wish to allow the account to use MultiPOP 423 . MultiPOP allows
the user to collect mail from other email accounts, maintained on other mail servers.
Smart Host Access
Smart host login/password
If the Allow per-account authentication option is enabled on the Delivery 46 screen
at S etup S erv er S etting s , and you wish to use per-account authentication with
this account instead of using the credentials specified on that screen, then specify
the account's optional smart host credentials here. If you do not wish to use peraccount authentication for this account then leave these options blank.
Copyright 1996-2014. All rights reserved. Alt-N Technologies, Ltd.
Accounts Menu
405
5.1.1.4 Web Services
Web Service
Enable web-mail access (WorldClient)
Enable this checkbox if you want the account to be able to access WorldClient 137 ,
which enables users to access their email, calendars, and other features using a
web browser.
...but only from LAN IPs
Check this box if you wish to allow the account access to WorldClient only when
connecting from a LAN IP address 391 .
Enable Remote Administration access
Check this box if you wish to grant the user permission to modify his or her account
settings via Remote Administration 158 . The user will only be able to edit those
settings that you designate below.
When this feature is enabled and the Remote Administration server is active, the
user will be able to log in to Remote Administration by pointing a browser to the
designated MDaemon domain and port assigned to Remote Administration 160 (e.g.
http://example.com:1000). He will first be presented with a sign-in screen and
then a screen that contains the settings that he has been given permission to edit.
All he needs to do is edit whatever settings he chooses and then click the Save
changes button. He can then sign out and close the browser. If he has access to
WorldClient then he can also access Remote Administration from the Advanced
Copyright 1996-2014. All rights reserved. Alt-N Technologies, Ltd.
406
MDaemon Messaging Server 14.5
Options menu within WorldClient.
If the user is a Global or Domain Administrator (designated on the Account Editor's
Administrative Roles 438 screen) he will see a different screen after he logs in to
Remote Administration.
...but only from LAN IPs
Check this box if you wish to allow the account access to Remote Administration
only when connecting from a LAN IP address 391 .
Enable WorldClient Instant Messenger
Click this box if you wish to enable WCIM
138
support for this account.
Enable Instant Messaging
When WCIM support is enabled for the account, click this option is you also wish
to enable support for WCIM's instant messaging system. When this checkbox is
cleared, you will be able to access WCIM's other features, but not instant
messaging.
Remote Administration Allows User to...
...edit real name
Enabling this feature will allow the user to modify the account's First and last name
399 setting.
...edit mailbox
Enabling this feature will allow the user to modify the account's Mailbox name
399
Because the Mailbox name is part of the account's email
address, which is the unique identifier and login value for the
account, changing it means that the user will be changing his
or her actual email address. This could result in any future
messages directed to the old address being rejected, deleted,
or the like.
...edit password
Click this checkbox if you wish to allow the user to modify the account's Mailbox
password. For more on password requirements, see: Passwords 503 .
...edit forwarding address
When this feature is enabled, the user will be able to modify the forwarding
address settings.
411
...edit advanced forwarding
When this feature is enabled, the user will be able to modify the Advanced Forwarding
Options 411 .
...edit IMAP filters
Use this control to enable the user to create and manage his own IMAP Filters
420
Copyright 1996-2014. All rights reserved. Alt-N Technologies, Ltd.
Accounts Menu
407
This feature is only available in MDaemon PRO.
...edit aliases
Enable this option if you wish to allow the account holder to use Remote
Administration to edit Aliases 425 associated with his or her account.
...edit private flag
This option governs whether or not the user will be permitted to use Remote
Administration to edit the "Account is private" option located on the Account
Editor's Options 441 screen.
...edit mail restrictions
This checkbox controls whether or not the account will be able to edit the Inbound/
Outbound mail restriction, located on the Restrictions 413 screen.
...edit quota settings
Click this checkbox if you wish to allow the account to modify the Quota
settings.
415
...edit MultiPOP settings
Click this checkbox if you wish to give the account permission to add new MultiPOP
423 entries and to enable/disable MultiPOP collection for those entries.
...edit autoresponder settings
Click this checkbox if you wish to give the user permission to add, edit, or delete
Autoresponders 408 for his account.
...edit attachment handling
Check this box if you wish to allow the user to edit the account's attachment
handling options, located on the Attachments 418 screen.
...manage mobile device
Click this option if you wish to allow the account holder to use Remote
Administration to manage his or her device-specific settings, such as for BlackBerry
and ActiveSync devices.
Load "New Accounts" template settings
Click this button to return the settings on this screen to the default values
designated on the Web Services 454 screen of the New Accounts template.
See:
WorldClient
137
Remote Administration
158
Template Manager Web Services
454
Copyright 1996-2014. All rights reserved. Alt-N Technologies, Ltd.
408
MDaemon Messaging Server 14.5
5.1.1.5 Autoresponder
Autoresponders are useful tools for causing incoming email messages to trigger certain
events automatically, such as running a program, adding the sender to a mailing list,
responding with an automatically generated message, and more. The most common use
of autoresponders is to reply to incoming messages automatically with a user-defined
message stating that the recipient is on vacation, is unavailable, will reply as soon as
possible, or the like. MDaemon users with web access 405 to WorldClient 137 or Remote
Administration 158 can use the options provided to compose auto response messages for
themselves and schedule the dates they will be in use. Finally, automated response
messages are based on response scripts 488 (*.RSP files), which support a large number
of macros. These macros can be used to cause much of the script's content to be
generated dynamically, making autoresponders quite versatile.
Auto response events are always honored when the triggering
message is from a remote source. However, for messages
originating locally, autoresponders will only be triggered if you
enable the Autoresponders are triggered by intra-domain mail
option, located on the A utores ponders Options 487 screen.
You can also use an option on that screen to limit auto
response messages to one response per sender per day.
Copyright 1996-2014. All rights reserved. Alt-N Technologies, Ltd.
Accounts Menu
409
Autoresponder
Enable autoresponder
Enable this control to activate an autoresponder for the account. For more
information on autoresponders see: Autoresponders 484 .
Use this auto response script
This field is used to specify the path and filename of the response file (*.RSP) that
will be processed and used to compose the message that will be returned to the
message sender. Response scripts may contain macros that can be used to make
response messages dynamic and automate much of their content. See, Creating
Auto Response Scripts 488 for more information.
Do not send auto response if message is from one of these addresses
Here you can list addresses that you wish to be excluded from responses initiated by
this autoresponder.
Occasionally auto response messages may be sent to an
address that returns an auto response of its own. This can
create a "ping-pong" effect causing messages to be continually
passed back and forth between the two servers. If you
encounter one of those addresses, enter it here to prevent
that from happening. There is also an option located on the
A utores ponders Options 487 screen, which can be used to
limit auto response messages to one response per sender per
day.
Remove
Click this button to delete any selected entries from the list of excluded addresses.
New excluded addresswildcards okay
If you wish to add an address to the list of excluded addresses enter it here and
then click the Add button.
Edit
Click this button to open and edit your selected Auto Response Script.
Schedule
Click this button to open the Schedule dialog on which you can set a start and end
date and time for the Autoresponder, and set the days of the week for it to be
active. Leave the Schedule blank if you want the Autoresponder to be active
continually.
Copyright 1996-2014. All rights reserved. Alt-N Technologies, Ltd.
410
MDaemon Messaging Server 14.5
Run a Program
Run this program
Use this field to specify the path and filename to a program that you wish to run
when new mail arrives for this account. Care must be taken to ensure that this
program terminates properly and can run unattended. Optional command line
parameters can be entered immediately following the executable path if desired.
Pass message to process
Select this option and the process specified in the Run this Program field will be
passed the name of the triggering message as the first available command line
parameter. When the autoresponder is set for an account that is forwarding mail to
another location and not retaining a local copy in its own mailbox (see Forwarding 411
) then this function will be disabled.
By default, MDaemon will place the name of the message file
as the last parameter on the command line. You can override
this behavior by using the $MESSAGE$ macro. Use this macro in
place of where the message file name should be placed. This
allows more flexibility in the use of this feature since a complex
command line such as this will be possible: logmail /e /j /
message=$MESSAGE$ /q.
Mailing Lists
Add sender to this mailing list
If a mailing list is entered in this field then the sender of the incoming message will
be automatically added as a member of that mailing list. This is a handy feature for
building lists automatically.
Copyright 1996-2014. All rights reserved. Alt-N Technologies, Ltd.
Accounts Menu
411
Remove sender from this mailing list
If a mailing list is entered in this field then the sender of the incoming message will
be automatically removed from the specified mailing list.
See:
Autoresponders Accounts
484
Autoresponders White List
Autoresponders Options
486
487
Creating Auto Response Scripts
488
5.1.1.6 Forwarding
Mail Forwarding
Enable mail forwarding
Check this box if you wish to forward this account's incoming messages to the
address or addresses specified in the Forwarding addresses option below. MDaemon
users with web access 405 to WorldClient 137 or Remote Administration 158 can use the
options provided to set the forwarding options for themselves rather than requiring
an administrator to do so.
Copyright 1996-2014. All rights reserved. Alt-N Technologies, Ltd.
412
MDaemon Messaging Server 14.5
Forwarding addresses (separate each address with a comma)
Use this field to designate any email addresses to which you wish to forward copies
of this account's incoming messages as they arrive. A copy of each new message
arriving at the server will be automatically generated and forwarded to the
addresses specified in this field, provided the Enable mail forwarding option above is
checked. When forwarding to multiple addresses, separate each one with a comma.
Retain a local copy of forwarded mail
By default, a copy of each forwarded message is delivered normally to the local
user's mailbox. If you uncheck this box then no local copy will be retained.
Advanced Forwarding Options
Forward the message to this domain
If you wish to route the forwarded messages through a particular domain's MX
servers, then specify that domain here. If you wish to route the messages to a
specific host, then enclose the value in brackets (e.g. [host1.example.com]).
Use this address in SMTP envelope
If an address is specified here, it will be used in the "MAIL From" statement sent
during the SMTP session with the accepting host, instead of using the actual sender
of the message. If you require an empty SMTP "MAIL From" statement (i.e. "MAIL
FROM <>") then enter "[trash]" into this option.
Use this TCP port
MDaemon will send the forwarded messages using the TCP port specified here. The
default SMTP port is 25.
Copyright 1996-2014. All rights reserved. Alt-N Technologies, Ltd.
Accounts Menu
413
5.1.1.7 Restrictions
Use the options on this screen to govern whether or not the account will be able to
send or receive mail to or from non-local domains.
Inbound Message Restrictions
Restrict messages FROM outside domains
Click this checkbox to prevent this account from receiving email messages from nonlocal domains.
...except if from one of these addresses
Addresses specified in this area are exceptions to the Inbound Message
Restrictions. Wildcards are permitted. Thus if you designated "*@altn.com" as an
exception then no inbound messages from any address at altn.com would be
restricted.
New address
If you wish to add an address exception to the Inbound Message Restrictions list
then type it here and click the Add button.
Add
After entering an address into the New address option, click this button to add it
to the exceptions list.
Copyright 1996-2014. All rights reserved. Alt-N Technologies, Ltd.
414
MDaemon Messaging Server 14.5
Remove
If you wish to remove an address from the restrictions list, select the address
and then click this button.
Messages from outside domains should be...
The options in this drop-down list box govern what MDaemon will do with
messages that are destined for this account but originate from a non-local
domain. You may choose any of the following options:
Refused Restricted messages will be refused by MDaemon.
Returned to sender Messages from restricted domains will be returned to
the sender.
Sent to postmaster Messages that are restricted will be accepted but
delivered to the postmaster instead of this account.
Sent to... Messages that are restricted will be accepted but delivered to
the address that you specify in the text box on the right.
Outbound Message Restrictions
Restrict messages TO outside domains
Click this checkbox to prevent this account from sending email messages to nonlocal domains.
...except if to one of these addresses
Addresses specified in this area are exceptions to the Outbound Message
restriction. Wildcards are permitted. Thus if you designated "*@altn.com" as an
exception then outbound messages to any address at altn.com would not be
restricted.
New address
If you wish to add an address exception to the Outbound Message Restrictions
list then type it here and click the Add button.
Add
After entering an address into the New address option, click this button to add it
to the exceptions list.
Remove
If you wish to remove an address from the restrictions list, select the address
and then click this button.
Messages to outside domains should be...
The options in this drop-down list box govern what MDaemon will do with
messages that originate from this account but are destined for a non-local
domain. You may choose any of the following options:
Refused Restricted messages will be refused by MDaemon.
Copyright 1996-2014. All rights reserved. Alt-N Technologies, Ltd.
Accounts Menu
415
Returned to sender Messages to restricted domains will be returned to the
sender.
Sent to postmaster Messages that are restricted will be accepted but
delivered to the postmaster instead of the designated recipient.
Sent to... Messages that are restricted will be accepted but delivered to
the address that you specify in the text box on the right.
5.1.1.8 Quotas
Quotas
Enable quota restrictions
Check this box if you wish to specify a maximum number of messages that the
account can store, set a maximum amount of disk space that the account can use
(including any file attachments in the account's Documents folder), or designate a
maximum number of messages that the account can send via SMTP per day. If a
mail delivery is attempted that would exceed the maximum message or disk space
limitations, the message will be refused and an appropriate warning message will be
placed in the user's mailbox. If a MultiPOP 423 collection would exceed the account's
maximum a similar warning is issued and the account's MultiPOP entries are
automatically switched off (but not removed from the database).
Copyright 1996-2014. All rights reserved. Alt-N Technologies, Ltd.
416
MDaemon Messaging Server 14.5
Use the Send quota warning emails to accounts nearing the
limit option at "A ccounts A ccount Options Quotas 463 " to
cause a warning message to be sent when an account nears
its quota limits. When the account exceeds a designated
percentage value of either its Maximum number of messages
stored at once or Maximum disk space allowed restriction, a
warning message will be sent to the account at midnight. The
message will list the accounts number of stored messages, the
size of its mailbox, and the percent used and remaining.
Further, if an existing warning is found in the accounts mailbox
it will be replaced with an updated message.
Maximum number of messages stored at once
Use this option to designate the maximum number of messages that can be stored
for the account. Using "0" in the option means there will be no limit to the number of
messages permitted.
Maximum disk space allowed (in megabytes)
Use this option to designate the maximum amount of disk space that the account
can use, including any file attachments that may be stored in the account's
Documents folder. Using "0" in the option mean there will be no limit to the amount
of disk space that the account can use.
Maximum messages sent per day
Use this option to designate the maximum number of messages that the account can
send per day via SMTP. If the account reaches this limit then new mail from the
account will be refused until the counter is reset at midnight. Use "0" in the option if
you do not wish to limit the number of messages the account can send.
Update counts
Click this button to update the Message/File count and Disk consumed statistics
displayed to the left.
Pruning
The options in this section are used to designate when or if this account will be
deleted by MDaemon if it becomes inactive. You can also designate whether or not
old messages belonging to the account will be deleted after a certain amount of
time. Each day at midnight, MDaemon will remove all messages that have exceeded
the time limits stated, or it will delete the account completely if it has reached the
inactivity limit.
Use domain defaults
The default Pruning settings are domain-specific and located on the Domain
Manager's Options 130 screen. If you wish to override the domain defaults for this
account, clear this checkbox and set the desired values in the options below.
Automatically delete account if inactive for [XX] days (0 = never)
Specify the number of days that you wish to allow the account to be inactive
before it will be deleted. A value of "0" in this control means that the account
Copyright 1996-2014. All rights reserved. Alt-N Technologies, Ltd.
Accounts Menu
417
will never be deleted due to inactivity.
Delete messages older than [XX] days (0 = never)
This is the number of days that any given message may reside in the account's
mailbox before it will be deleted by MDaemon automatically. A value of "0" means
that messages will never be deleted due to their age.
Purge deleted IMAP messages older than [XX] days (0 = never)
Use this control to specify the number days that you wish to allow IMAP
messages that are flagged for deletion to remain in this user's folders. Messages
flagged for deletion longer than this number of days will be purged. A value of "0"
means that messages flagged for deletion will never be purged due to their age.
Purge old messages from IMAP folders as well
Click this checkbox if you want the "Delete messages older than..." option to apply
to messages in IMAP folders as well. When this option is disabled, messages
contained in IMAP folders will not be deleted, regardless of their age.
See:
Template Manager Quotas
Account Options Quotas
463
505
Copyright 1996-2014. All rights reserved. Alt-N Technologies, Ltd.
418
MDaemon Messaging Server 14.5
5.1.1.9 Attachments
Attachment Handling
This screen is used to control whether or not MDaemon will extract attachments from
this account's email messages. You can use the Template Manager 466 to designate the
default settings for these options.
Do not extract attachments from messages
If this option is selected, attachments will not be extracted from the account's
messages. Messages with attachments will be handled normally, leaving the
attachments intact.
Extract attachments and put them in account's Documents folder
If set, this option causes MDaemon to automatically extract any Base64 MIME
embedded file attachments found within incoming mail messages for this account.
Extracted files are removed from the incoming message, decoded, and placed in the
account's Documents folder. A note is then placed within the body of the message,
stating the names of the files that were extracted. This option does not provide a
link to the stored attachments, but users can use WorldClient 137 to access their
Documents folder.
Use Attachment Linking feature
Select this option if you wish to use the Attachment Linking feature for inbound or
outbound messages with attachments.
Copyright 1996-2014. All rights reserved. Alt-N Technologies, Ltd.
Accounts Menu
419
If this option is selected but the Attachment Linking feature is
disabled on the Attachment Linking 169 dialog, then
attachments will not be extracted.
Extract attachments from inbound messages
When this option is enabled, attachments will be extracted from the account's
incoming messages and stored in the location designated on the Attachment
Linking 169 dialog. URL links are then placed within the body of the message,
which the user can then click to download the files. For security these URL links
do not contain direct file paths. Instead they contain a unique identifier (GUID)
that the server uses to map the file to the actual path. This GUID map is stored
in the AttachmentLinking.dat file. This option is enabled by default.
Extract attachments from outbound messages
Check this box if you wish to use the Attachment Linking feature to extract
attachments from the account's outbound messages. When the account sends
an email, Attachment Linking will extract the file, store it, and replace it with a
URL to download the file.
Edit Attachment Linking settings
Click this button to open the Attachment Linking
See:
Attachment Linking
402
Template Manager Attachments
466
Copyright 1996-2014. All rights reserved. Alt-N Technologies, Ltd.
169
dialog.
420
MDaemon Messaging Server 14.5
5.1.1.10 IMAP Filters
With MDaemon, IMAP and WorldClient 137 users can have their mail routed automatically
to specific folders on the server by using filters. Similar to the Content Filters 250 ,
MDaemon will examine the headers of each of the account's incoming messages and
then compare them to the account's filters. When a message for the account matches
one of its filters, MDaemon will move it to the folder specified in that filter. This method
is much more efficient (for both the client and server) than attempting to filter the
messages at the client, and since some mail clients do not even support local message
rules or filtering, mail filters provide this option to them.
Administrators can create filters via the IMAP Filters screen of the Account Editor, or
by using Remote Administration 158 . However, you can also grant your users permission
to create and manage filters for themselves from within WorldClient or Remote
Administration. These permissions are set on the Web Services 405 screen.
Existing IMAP filter rules
This box displays the list of all filters that have been created for the user's account.
Filters are processed in the order in which they are listed until a match is found.
Therefore, as soon as a message matches one of the filters it will be moved to the
folder specified in that filter and then filter processing for that message will cease.
Use the Up and Down buttons to move filters to different positions in the list.
Remove
Click a filter in the list and then click Remove to delete it from the list.
Copyright 1996-2014. All rights reserved. Alt-N Technologies, Ltd.
Accounts Menu
421
Clear all
Click this button to delete all of the user's filters.
Up
Click a filter in the list and then click this button to move it to a higher position in
the list.
Down
Click a filter in the list and then click this button to move it to a lower position in the
list.
New IMAP Filtering Rule
If the... [message header/Size]
Choose "Message Size" or a header from this drop-down list box, or type a header
into the box if the desired header is not listed. When a header is designated,
MDaemon will scan that header in all of the account's incoming messages for the
text contained in the "this value" box below. Then, based upon the type of
comparison being made, it will determine which messages should be moved to the
filter's specified folder.
Comparison-type
Use this drop-down list to choose the type of comparison that will be made to
the message's header or size indicated in the filter. MDaemon will scan the
specified header for the text contained in the "this value" field (or compare the
message's size to that value) and then proceed based upon this option's setting
does the message size or header's complete text match exactly, not match
exactly, contain the text, not contain it at all, start with it, and so on.
...this value
Enter the text that you want MDaemon to search for when scanning the
message header that you have specified for the filter. When the filter is set to
check the message's size, set this value to the desired number of KB.
...then move message to this folder
After specifying the various parameters for the filter, click the folder that you want
messages matching it to be moved to and then click the Add filter button to create
the filter. This list also contains the following three special entries: "!!Delete
Message!!," "!!Redirect Message!!," and "!!Forward Message!!."
!! Delete Message !! Choose your filter values, click this option in the folder
list, and then click Add filter to create a filter that will cause a message to
be deleted when it matches the filter's conditions.
!! Redirect Message !! Choose your filter values, click this option in the
folder list, click Add filter, and then enter an Email address. This will create a
filter that will cause a message that meets the filter's conditions to be
redirected to the designated email address. No changes to the message
headers or body will be made. The only thing changed is the SMTP envelope
recipient.
!! Forward Message !! Choose your filter values, click this option in the
Copyright 1996-2014. All rights reserved. Alt-N Technologies, Ltd.
422
MDaemon Messaging Server 14.5
folder list, click Add filter, and then enter an Email address. This will create a
filter that will cause a message that meets the filter's conditions to be
forwarded to the designated email address. A new message will be created
and sent, with the Subject header and body content taken from the original
message.
New folder
Click this button to create a new folder. This will open the Create Folder dialog on
which you will assign a name for the folder. If you want it to be a subfolder of an
existing folder then choose the folder from the drop-down list.
Add filter
When you are finished making your choices for a new filter, click this button to add
it to the list.
Copyright 1996-2014. All rights reserved. Alt-N Technologies, Ltd.
Accounts Menu
423
5.1.1.11 MultiPOP
The MultiPOP feature allows you to create an unlimited number of POP3 host/user/
password combinations for collection of mail messages from multiple sources. This is
useful for your users who have mail accounts on multiple servers but would prefer to
collect and pool all their email together in one place. Before being placed in the user's
mailbox, MultiPOP collected mail is first placed in the local queue so that it can be
processed like other mail having Autoresponders and Content filters applied to it. The
scheduling options for MultiPOP are located at: S etup Ev ent S cheduling M ail
S cheduling Options M ultiPOP Collection 177 .
Enable MultiPOP
Check this box to enable MultiPOP processing for this account.
Creating or Editing a MultiPOP Entry
Server
Enter the POP3 server from which you wish to collect mail.
Logon
Enter the POP3 username or login name that is associated with the mail account on
the server specified above.
Password
Enter the POP3 or APOP password used for accessing the mail account on the
Copyright 1996-2014. All rights reserved. Alt-N Technologies, Ltd.
424
MDaemon Messaging Server 14.5
specified server.
Use APOP
Click this checkbox if you want the MultiPOP entry to use the APOP method of
authentication when retrieving mail from its corresponding host.
Leave a copy of message on POP3 server
Click this checkbox if you want to leave a copy of collected messages on the server.
This is useful when you plan to retrieve these messages again at a later time from a
different location.
Delete messages older than [XX] days (0 = never)
This is the number of days that a message can remain on the MultiPOP host before it
will be deleted. Use 0 if you do not wish to delete older messages.
Dont download messages larger than [XX] KB (0 = no limit)
Enter a value here if you wish to limit the size of messages that may be downloaded.
Add
After entering all of the information for the new MultiPOP entry, click this button to
add it to the list.
Remove
If you wish to delete one of your MultiPOP entries, select the desired entry and then
click this button.
Enable/disable
Clicking this button toggles the state of the selected MultiPOP entries, giving you
control over whether MDaemon will collect mail for this entry or skip over it when it
performs its MultiPOP processing.
Replace
To edit an entry, click the entry in the list, make any desired changes, and click this
button to save the changes to the entry.
See:
Event Scheduling MultiPOP Collection
177
Copyright 1996-2014. All rights reserved. Alt-N Technologies, Ltd.
Accounts Menu
425
5.1.1.12 Aliases
This screen lists all address aliases
add or remove them.
480
associated with the account, and can be used to
Removing an Alias
To remove an alias from the account, select the alias in the list and then click
Remove.
Adding an Alias
To add a new alias to the account, in the Alias box type the address that you wish to
associate with the account and then click Add. The wildcards "?" and "*" are
permitted, representing single characters and single words, respectively.
See:
Account Options Aliases
480
Copyright 1996-2014. All rights reserved. Alt-N Technologies, Ltd.
426
MDaemon Messaging Server 14.5
5.1.1.13 Shared Folders
This screen is only available when the Enable public folders
option is enabled on the Public & Shared Folders 81 screen,
located at S etup S erv er S etting s Public & S hared folders .
Public Folders can be managed from the Public Folder Manager
133 .
This top section displays all of the users IMAP Folders and can be used to share
access to them with other MDaemon users or Groups 444 . When the account is first
created, this area will only have the Inbox listed until you use the Folder name and
Create options (or the options on IMAP Filters 420 ) to add folders to it. Subfolders in
this list will have the folder and subfolder names separated by a slash.
Remove
To remove a Shared IMAP folder from the list, select the desired folder and then
click the Remove button.
Folder name
To add a new folder to the list, specify a name for it in this option and click Create.
If you want the new folder to be a subfolder of one of the folders in the list, then
prefix the new folders name with the parent folders name and a slash. For example,
Copyright 1996-2014. All rights reserved. Alt-N Technologies, Ltd.
Accounts Menu
427
if the parent folder is My Folder then the new subfolder name would be My Folder/
My New Folder. If you dont want it to be a subfolder then name the new folder My
New Folder without the prefix.
Folder type
Use this drop-down list to choose the type of folder you wish to create: Mail,
Calendar, Contacts, and so on.
Create
After specifying a folder's name click this button to add the folder to the list.
Replace
If you wish to edit one of the Shared Folders, click the entry, make the desired
change, and then click Replace.
Edit access control list
Choose a folder and then click this button to open the Access Control List 428 dialog
for that folder. Use the Access Control List to designate the users or groups that will
be able to access the folder and the permissions for each user or group.
See:
Access Control List
428
Public Folder Manager
133
Copyright 1996-2014. All rights reserved. Alt-N Technologies, Ltd.
428
MDaemon Messaging Server 14.5
5.1.1.13.1 Access Control List
Access Rights
This area is for designating the MDaemon user accounts or groups that you wish to
grant access to the shared folder, and for setting the access permissions for each
one. You can reach this dialog from the Shared Folders 426 screen of the Account
Editor. Double-click the desired folder, or click the folder and then click Edit access
control list, to open the Access Control List for that folder. Each entry lists the
email address of the account and a one letter Access Level abbreviation for each
Access Right that you grant to the user.
Email address
Type the email address or click the Account icon to choose the MDaemon account
or group that you wish to grant access to the shared folder. After designating an
account or group, choose the desired Access Rights and then click Add to add that
entry to the list.
Remove
To remove an entry from the Access Rights list, select the desired entry and then
click Remove.
Import
With the Import feature you can add the members of an existing Mailing List to the
list of users with Access Rights. Choose the access rights that you wish to grant to
the users, click Import, and then double-click the desired list. All of the list's
Copyright 1996-2014. All rights reserved. Alt-N Technologies, Ltd.
Accounts Menu
429
members will be added to the list with the rights that you set.
Set sub
Click Set sub if you wish to copy this folder's access control permissions to any
subfolders it currently contains.
Access Rights
Choose the rights that you wish to grant to the user or group by clicking the desired
options in this area and then clicking Add for new entries or Replace for existing
entries.
You can grant the following Access Control Rights:
Lookup (l) user can see this folder in their personal list of IMAP folders.
Read (r) user can open this folder and view its contents.
Write (w) user can change flags on messages in this folder.
Insert (i) user can append and copy messages into this folder.
Create (c) user can create subfolders within this folder.
Delete (d) user can delete messages from this folder.
Set Seen Flag (s) user can change the read/unread status of messages in
this folder.
Administer (a) user can administer the ACL for this folder.
Post (p) user can send mail directly to this folder (if folder allows).
Add
After designating an Email Address or Group and choosing the access rights that you
wish to grant, click Add to add the account or group to the list.
Replace
To modify an existing Access Rights entry, select the entry, make any desired
changes to the Access Rights, and then click Replace.
Help
Click Help to display a list of the access rights and their definitions.
Access rights are controlled through MDaemon's support for
Access Control Lists (ACL). ACL is an extension to the Internet
Message Access Protocol (IMAP4), which makes it possible for
you to create an access list for each of your IMAP message
folders, thus granting access rights to your folders to other
users who also have accounts on your mail server. If your
email client doesn't support ACL you can still set the
permissions via the controls on this dialog.
ACL is fully discussed in RFC 2086, which can be viewed at:
Copyright 1996-2014. All rights reserved. Alt-N Technologies, Ltd.
430
MDaemon Messaging Server 14.5
http://www.rfc-editor.org/rfc/rfc2086.txt.
See:
Account Editor Shared Folders
Public & Shared Folders
Public Folder Manager
426
81
133
5.1.1.14 BlackBerry Enterprise Server
The options on this screen govern BlackBerry Enterprise Server settings for the specific
account and allow you to perform several actions regarding the account's activated
BlackBerry device.
BlackBerry Enterprise Server is not available in some countries
and regions.
Enable BlackBerry device synchronization
Click this checkbox to enable the account for BlackBerry device synchronization.
Copyright 1996-2014. All rights reserved. Alt-N Technologies, Ltd.
Accounts Menu
431
BlackBerry enabled accounts appear on the Black Berry Enterpris e S erv er Dev ices 211
screen and can activate a BlackBerry device via USB cable in WorldClient or over the
air (OTA) from the device itself (not all devices support OTA activation).
After a device is activated, its PIN, Platform version, Phone model, and Number will be
listed in this section.
After an account is enabled for BlackBerry device
synchronization, the BlackBerry Enterprise Server database will
begin storing information about the account's messages and
data so that it can be synchronized 215 with a BlackBerry
device when the device is activated. All messages that have
been processed for the account since being BlackBerry enabled
will be synchronized with the device when it is activated.
If you disable this option then all BlackBerry Enterprise Server
data related to the account will be deleted. If you BlackBerry
enable the account again then it will start storing data again,
and the device will have to be reactivated.
BlackBerry Device Policy
Policy
Choose the policy
it is activated.
202
from the drop-down list that you want the device to use when
Name
This is the name of the account as it will appear on the activated device (for
example, "Desktop," "MDaemon," "Company" or the like).
Send policy to device
If the device is already activated and you wish to send a new policy to it, select the
policy from the drop-down list and click this button.
BlackBerry Device Sync & Wireless Activation
Set wireless BlackBerry Device Activation password
To set a wireless BlackBerry Device Activation password for the account, click this
button, enter a password, and click OK. The user can then enter the account's
email address and BlackBerry Device Activation password on the device's Enterprise
Activation screen to activate it OTA. Not all devices can be activated wirelessly.
Resynchronize all account data with BlackBerry device (slow sync)
Click this button and then click OK on the confirmation dialog if you wish to
resynchronize all account data with the device. This is commonly called "slow sync"
and ensures that the data on the BlackBerry device matches what is in MDaemon.
Depending on the amount of data, this can take several minutes to complete. When
slow sync starts it will run in the background until finished. There is an option
located on the BlackBerry Enterprise Server Devices 211 screen that can be used to
resynchronize all activated BlackBerry devices. See BlackBerry Enterprise Server
Copyright 1996-2014. All rights reserved. Alt-N Technologies, Ltd.
432
MDaemon Messaging Server 14.5
Options
214
for more BlackBerry Enterprise Server synchronization options.
Resend service books to BlackBerry device
If you need to resend the service books to the account's BlackBerry device, click
this button and then click Yes on the confirmation dialog.
BlackBerry Device Security
Reset BlackBerry device password
If you wish to remotely reset the device's password, click this button, enter a
password, and click OK.
Erase all data on device
If you need to erase all data on the BlackBerry device remotely, such as when the
device is lost or stolen, click this button and click Yes on the confirmation dialog.
Erase work related data only
Click this button if you wish to erase only work related data from the BlackBerry
device, such as when it is lost or stolen. This is only supported on BlackBerry
devices running OS 6.0 MR2 or higher. The BlackBerry Enterprise Server's workrelated data options are located under the BlackBerry Balance section of the Policies
202 screen. For more information, see: Deleting only work data from a device at
blackberry.com.
See:
BlackBerry Enterprise Server
197
Copyright 1996-2014. All rights reserved. Alt-N Technologies, Ltd.
Accounts Menu
433
5.1.1.15 BlackBerry Internet Service
If a BlackBerry smartphone is using the BlackBerry Internet Service (BIS) to collect this
account's email, you can use this screen to specify the IMAP folders whose new
messages you wish to push to the smartphone's Inbox. Ordinarily the BlackBerry
Internet Service only collects messages from the user's Inbox folder, not from any
other folders associated with the user's account. Therefore if he or she is using IMAP
filters 420 to sort messages automatically into specific folders, those messages will not
be delivered to the BlackBerry device. This screen makes it possible for the user to get
those filtered messages from whichever folders he or she chooses. This feature does
not, however, deliver messages that were already contained in any of the foldersit
only delivers new messages. If the account has no IMAP filters then this screen will be
blank.
The folders themselves are not pushed to the BlackBerry
device, only the new messages that are placed in them. All
messages will be delivered to the device's Inbox, not to any
specific folders on the device.
For users with access to WorldClient, the Folders page under Options in WorldClient
contains this option so that users can manage the folder selection for themselves. This
option, however, will only be available to them if the "Allow selection of non-Inbox
folder content to send to BlackBerry" option on the BlackBerry Internet Service Options
224 screen is enabled.
Copyright 1996-2014. All rights reserved. Alt-N Technologies, Ltd.
434
MDaemon Messaging Server 14.5
See:
BlackBerry BlackBerry Internet Service
218
5.1.1.16 ActiveSync Devices
This screen displays information about any ActiveSync devices associated with the
user's account. There are options for assigning ActiveSync Policies 183 to the devices,
for forgetting them, for remotely wiping them, and for resetting the device statistics
within MDaemon. It also has an option for designating the maximum number of
ActiveSync devices that you wish to allow to be associated with the account.
Assigning an ActiveSync Policy
To assign a policy to an ActiveSync device, select the device from the Select device
drop-down list, choose a Device policy, and click Ok or Apply.
Copyright 1996-2014. All rights reserved. Alt-N Technologies, Ltd.
Accounts Menu
435
Not all ActiveSync devices recognize or apply policies
consistently. Some may ignore policies or certain policy
elements altogether, and others may require a device reboot
before changes take effect. Further, when attempting to
assign a new policy to a device, it will not be applied to the
device until the next time it connects on its own to the
ActiveSync server; policies cannot be "pushed" to devices until
they connect.
Forgetting an ActiveSync Device
When you select an ActiveSync device from the drop-down list and click Forget
device, this will remove the device from the list and delete all synchronization data
related to it in MDaemon. Therefore if in the future the account uses ActiveSync to
synchronize the same device, MDaemon will treat the device as if it had never before
been used on the server; all device data will have to be re-synchronized with
MDaemon.
Remotely Wiping an ActiveSync Device
When you select an ActiveSync device from the drop-down list and click Wipe device,
the next time the device connects, MDaemon will tell it to erase all data, or restore
itself to its factory default state. Depending on the device, this may remove everything
on it, including downloaded apps. Further, as long as the device's ActiveSync entry
exists in MDaemon, it will be wiped again if it ever connects again to MDaemon in the
future. If you no longer wish to wipe the device when it connects (for example, if a lost
device is recovered and you wish to use it again with the account) then you must first
use the Forget device option above to remove the device from MDaemon.
Soft Wiping an ActiveSync Device
The Soft wipe device option is similar to the Wipe device option explained above, but
instead of wiping all data, it will wipe only the account's data, such as its emails,
calendar entries, contacts, and the like. The rest, such as apps, photos and music is
left alone.
Limiting the Number of ActiveSync Devices Allowed
If you wish to limit the number of ActiveSync devices that can be associated with the
account, specify the desired number in the option: Maximum ActiveSync devices
allowed. Enter "0" into this option if you wish to use the domain's default value
designated on the Domain Manager 130 . There is also a global option, located on the
ActiveSync Options 195 screen. All three options are set zero by default, meaning that
there is no maximum number set.
Logging ActiveSync WBXML and XML
Use the Log WBXML and Log XML options if you wish to log this data for the account's
devices, which can sometimes be useful for debugging purposes. There are
corresponding options on the Mobile Device Management 195 dialog and the Domain
Manager 130 for setting these options globally and per domain, respectively. The global
option is disabled by default, and the domain and account options are set to Inherit,
which means that they take their setting from the parent option. WBXML and XML
Copyright 1996-2014. All rights reserved. Alt-N Technologies, Ltd.
436
MDaemon Messaging Server 14.5
logging are therefore globally disabled by default.
5.1.1.17 Signature
Account Signature
Use this screen to designate a signature that will be appended to the bottom of
every email that the account sends. This signature is added in addition to any other
signatures or footers added by other options, such as the signature option included
in WorldClient and other mail clients, the Default 77 and Domain 128 signature options,
and Mailing List footers 535 . Default/Domain Signatures and Mailing List footers are
always added below Account Signatures.
Users with access to WorldClient or Remote Administration
signatures from there.
158
can edit their own
See:
Default Signatures
Domain Signature
77
128
Mailing List Footers
535
Copyright 1996-2014. All rights reserved. Alt-N Technologies, Ltd.
Accounts Menu
437
5.1.1.18 Administrator Notes
Use this screen for any notes or other information you wish to save for your own
reference regarding this account. Unlike the Description field on the Account Details 399
screen, Administrator Notes will not be synchronized to the public contacts or mapped
to any field in Active Directory.
Copyright 1996-2014. All rights reserved. Alt-N Technologies, Ltd.
438
MDaemon Messaging Server 14.5
5.1.1.19 Administrative Roles
Administrative Roles
Account is a global administrator
Enable this checkbox to grant the user server-level administrative access. Global
administrators have:
Full access to server configuration, all users, and all domains via Remote
Administration
Access to all MDaemon users of all MDaemon domains as Instant Messaging
buddies.
The ability to post to all mailing lists even if flagged as "Read Only".
The ability to post to all mailing lists even if not a member.
The user will have complete access to MDaemon's files and options. For more on the
administrative options within the Remote Administration web-interface, see Remote
Administration 158 .
Account is a domain administrator
Click this checkbox to designate the user as a Domain Administrator. Domain
administrators are similar to global administrators except that their administrative
access is limited to this domain and to the permissions granted on the Web Services
405 page.
Copyright 1996-2014. All rights reserved. Alt-N Technologies, Ltd.
Accounts Menu
439
If you wish to allow this account to administer a different domain, you can do so
from within the Remote Administration 158 web interface, on the Domain Manager
Admins page.
5.1.1.20 White List
White Listing
Spam Filter uses personal contacts, white list, and black list files
The Spam Filter's White List (automatic) 292 screen contains a global option that can
be used to cause the Spam Filter to white list a message automatically when the
sender of the message is found in the local recipient's personal contacts or white
list folder. It will also automatically black list a message when the sender is found in
the user's black list file. If you have enabled the Spam Filter's global option but do
not wish to apply it to this account, clear this check box to override the global
setting. If the global option is disabled then this option will not be available.
Keeping your contacts updated and synchronized with
WorldClient, the Windows Address Book, and other MAPI mail
clients that use the Windows Address Book can be easily done
using WorldClient Instant Messenger 140 .
Update white listed contacts with mail recipients
Click this option if you wish to update this account's white list folder each time it
Copyright 1996-2014. All rights reserved. Alt-N Technologies, Ltd.
440
MDaemon Messaging Server 14.5
sends an outgoing message to a non-local email addresses. When used in
conjunction with the above option, Spam Filter uses personal contacts, white list,
and black list files, the number of Spam Filter false positives can be drastically
reduced. The Automatically update white listed contacts option located on the White List
(automatic) 292 screen must be enabled before you can use this feature.
This option is disabled when the account is using an
autoresponder.
Remove contacts which are missing name or phone data
Click this button if you wish to remove every contact that contains only an email
address from the account's default Contacts folder. If a contact doesn't have at
least a name or phone data it will be removed. The option is primarily to help those
who were using MDaemon's automatic white listing option prior to version 11 purge
contacts that were added purely as a function of the white list feature. In previous
versions of MDaemon the addresses were added to the main contacts instead of to
a dedicated white list folder. This could result in the account having many entries in
the contacts folder that the user would rather not have there.
Consider this option carefully before using it, because contacts
containing only an email address could still be legitimate.
Setting the Default Values for New Accounts and Groups
The options on this screen correspond to those located on the Template Properties
White List 469 screen, which can be used to set the default values for new accounts 448
and values for accounts belonging to certain groups 444 .
See:
White List (automatic)
Template Manager
292
447
Template Properties White List
469
Copyright 1996-2014. All rights reserved. Alt-N Technologies, Ltd.
Accounts Menu
441
5.1.1.21 Options
Options
Account is private
MDaemon automatically creates and maintains an "everyone@" mailing list for each
domain, which can be used to send a message to everyone at once. By default
MDaemon will include all accounts when it constructs this list. Check this box if you
wish to exclude this account from that list. This will also hide the account from
shared calendars and VRFY 49 results. The account's address book entry, however,
will not be hidden from a global address book lookup performed on a BlackBerry
device that is activated on your MDaemon's BlackBerry Enterprise Server.
Account can modify the public address book
Click this option if you want the account to be able to add and delete entries from
the WorldClient or LDAP-based public address books.
If the Account is synchronizing folders with WorldClient Instant
Messenger 140 then modifications could be propagated to all
users. Exercise caution when enabling this feature.
Account automatically processes meeting and cancellation requests
Click this checkbox if you wish to cause automatic processing of meeting requests,
changes, and cancellations for this account. When the account receives a message
Copyright 1996-2014. All rights reserved. Alt-N Technologies, Ltd.
442
MDaemon Messaging Server 14.5
that contains a meeting request, the accounts calendar will be updated
automatically. This option is disabled for all accounts by default.
Automatically decline requests that conflict with an existing event
If automatic processing of meeting requests and cancellations is enabled for this
account, those meeting requests will be automatically declined by default when
they conflict with an existing event. Clear this checkbox if you wish to allow the
conflicting event to be created.
Automatically decline recurring meeting requests
Click this box if automatic processing of meeting requests and cancellations is
enabled for this account but you wish to decline those requests when they are
for recurring meetings.
Account can use subaddressing to route incoming mail into folders
Click this checkbox if you wish to permit subaddressing 442 for this account.
Apply domain signature to all messages from this account
When there is a Domain Signature 128 for the domain to which this account belongs,
this option causes it to be added to all emails sent by the account. It is enabled by
default.
Account is exempt from the "Authentication credentials must match those of the email
sender" requirement
Use this option if you wish to exempt the account from the "Authentication
credentials must match those of the email sender" global option located on the
SMTP Authentication 321 screen. This option is disabled by default.
Show me all mailing lists that have this account as a member
Click this button to open a list of all Mailing Lists 516 that have this account as a
member.
Subaddressing
Subaddressing is a system for including a folder name in the mailbox portion of an
account's email address. Using this system, messages addressed to the mailbox
+folder name combination will be routed automatically to the account's folder
included in the address (assuming that folder actually exists), without the need to
create specific filtering rules to make that happen.
For example, if bill.farmer@example.com has an IMAP mail folder called "stuff,"
then mail arriving addressed to "bill.farmer+stuff@example.com" would be routed
automatically to that folder. Subfolders can be designated by including the folder
and subfolder names separated by an additional "+" character, and underscores are
used to replace spaces in folder names. So, using the example above, if Bill's "stuff"
folder had a subfolder called "my older stuff," then messages addressed to
"bill.farmer+stuff+my_older_stuff@example.com" would be routed
automatically to Bill's "\stuff\my older stuff\" mail folder.
Since subaddressing requires the use of the "+" character, mailboxes that contain "+"
cannot be subaddressed. So, in the example above, if the actual address were "bill
Copyright 1996-2014. All rights reserved. Alt-N Technologies, Ltd.
Accounts Menu
443
+farmer@example.com" instead of "bill.farmer@example.com" then it could not be
subaddressed. Further, you cannot use an address alias in a subaddress. You can,
however, create an alias that refers to an entire subaddressed form. So, even
though "alias+stuff@example.com" is not permitted, using "alias@example.com"
to point to "bill.farmer+stuff@example.com" would be fine.
To prevent exploits or abuse, the IMAP folder included in the subaddress must be
valid. If a subaddressed message arrives for an account that does not have a folder
matching the name of the folder defined in the subaddress, then the subaddress will
be treated as an unknown email address and handled accordingly, based on your
other MDaemon settings. For example, if bill.farmer@example.com does not have
a folder named "stuff" and yet a message arrives for "bill.farmer
+stuff@example.com" then that message will be treated as if were addressed to an
unknown user, and it will most likely be rejected.
By default, each account has the subaddressing feature
disabled. You can, however, disable this feature globally via
the Disable subaddressing feature for all accounts option
located on the Miscellaneous 239 screen of the Preferences
dialog. If Subaddressing is disabled via that option, it will not
be permitted for any account, regardless of the individual
account settings.
See:
White List (automatic)
292
Remote Administration
158
Template Manager
447
Copyright 1996-2014. All rights reserved. Alt-N Technologies, Ltd.
444
MDaemon Messaging Server 14.5
5.2 Groups & Templates
5.2.1 Group Manager
The Group Manager (A ccounts Groups & T emplates ... Group M anag er) is used to
create account Groups and manage which accounts belong to them. Groups have a
number of different uses and functions. For example, using the Group Properties 445
screen you can assign an account template 447 to a Group, allowing you to control a
variety of account settings for group members. You can also control whether or not
group members have access to WorldClient Instant Messenger 138 and instant
messaging. Further, the Content Filter supports groups, allowing you to create rule
conditions 252 based on whether or not a message sender or recipient is a member of a
specific Group. Finally, for Shared Folders 78 you can assign Access Control List 135
rights to specific Groups, meaning all members of that Group will share those access
rights.
You can add accounts to a Group by selecting the Group from the list below and then
clicking the "Add or remove accounts..." button. You can also add users to Groups
from each user's Mail Folder & Groups 402 screen.
Group Management
New group
To create a new Account Group, click New group, type a name and description for
the group, and click OK. The new group will appear in the list of groups below and in
the left pane.
Copyright 1996-2014. All rights reserved. Alt-N Technologies, Ltd.
Accounts Menu
445
Delete group
To delete a group, select the group in the list below, click Delete group, and click
Yes to confirm your decision to delete the group.
Rename group
To rename a group, select the group in the list below and click Rename group. Type
a new name for the group and click OK.
Add or remove accounts from the selected group
To manage a group's membership, select a group from the list below and click this
button. Click the checkbox next to any accounts you wish to add to the group and
clear the checkbox next to any members you wish to remove. Click Ok.
See:
Mail Folder & Groups
402
Creating a New Content Filter Rule
Shared Folders
252
78
5.2.1.1 Group Properties
Copyright 1996-2014. All rights reserved. Alt-N Technologies, Ltd.
446
MDaemon Messaging Server 14.5
The Group Properties screen (A ccounts Groups & T emplates ... [g roup name]) is
used to configure the settings for each group you have created using the Group
Manager 444 . To open Group Properties from the Group Manager, double-click the group
you wish to edit, or click the name of the group in the left pane. On this screen you
can assign an Account Template 447 to a group, allowing you to control a variety of
account settings for group members. You can also link the group to an Active Directory
group, control whether or not group members have access to WorldClient Instant
Messenger (WCIM) 138 and instant messaging, and set a priority level for the group. To
control group membership, use the Group Manager and Mail Folder & Groups 402 screen
on the Account Editor.
Group Properties
Describe this group
Enter a description of the group here, for your own reference. This information is
typically entered when you create the group but can be edited from this screen at
any time.
Account template (optional)
If you have created an Account Template 447 that you would like to use to control
some of the account settings for group members, use this drop-down list to select
the desired template. When an account template is linked to a group, any category
of account settings designated on Template Properties 449 will be used for all
accounts belonging to the group. The template will be used to control those settings
rather than using the individual account settings on the Account Editor. If an
account is removed from a group that was controlling its account settings, the
settings will revert to the values designated by the New Accounts template 448 .
Active Directory group (optional - requires AD monitoring)
Use this option if you wish to link the group to a specific Active Directory group.
Members of the Active Directory group will added to the account group
automatically. But for this to work you must be using the Active Directory Monitoring
475 feature.
You can map any Active Directory attribute you want to use as a trigger for adding
accounts to Groups, although the "memberOf" attribute will most likely be the one to
use. You can configure this by editing ActiveDS.dat in notepad. This feature is
disabled by default. To enable it, edit ActiveDS.dat and specify which attribute to
use for your group trigger, or uncomment the "Groups=%memberOf%" line in
ActiveDS.dat to use it.
Disable WorldClient Instant Messenger
Click this box if you wish to disable WCIM support for all members of the group.
Disable Instant Messaging
Click this box if you wish to allow support for WCIM but not its Instant Messaging
feature.
Priority (1-1000 - lower values have priority over higher ones)
Use this option to set a priority level (1-1000) for your groups, which allows
Copyright 1996-2014. All rights reserved. Alt-N Technologies, Ltd.
Accounts Menu
447
accounts to be members of multiple groups and avoid possible conflicts between
group settings. For example, when an account is a member of multiple groups that
each have a linked account template controlling the same settings, the settings for
the group with the first Priority will be used. In other words, a group with a Priority
value of "1" will be over a group with a value of "10". When there is no conflict the
settings for each group are collectively applied. In the case of a tie the first group
found wins. When an account is removed from a group linked an account template,
the account settings previously controlled by the account template will change to
the account settings designated by the next Priority group. If there isn't another
group controlling those settings, then they will revert to settings designated by the
New Accounts template 448 .
See:
Group Manager
444
Mail Folder & Groups
Template Manager
402
447
Template Properties
449
5.2.2 Template Manager
With the Template Manager (A ccounts Groups & T emplates ... T emplate M anag er)
you can create and manage Account Templates, which are named sets of account
settings that can be assigned to specific Groups 444 . Any account belonging to one or
Copyright 1996-2014. All rights reserved. Alt-N Technologies, Ltd.
448
MDaemon Messaging Server 14.5
more of those groups will have the designated account settings locked, being
controlled only by the assigned templates rather than by the Account Editor. The
categories of account settings that a template will control are designated on each
template's properties 449 screen, which is reached by double-clicking the template's
name in the list below, or by clicking the template in the left pane.
Template Management
New template
To create a new Account Template, click New template, type a name for the
template, and click OK. The new template will appear in the list of templates below
and in the left pane.
Delete template
To delete a template, select the template in the list below, click Delete template,
and click Yes to confirm your decision to delete the template.
Rename template
To rename a template, select the template in the list below and click Rename
template. Type a new name for the template and click OK.
Template List
The list on the bottom of the Template Manager contains all your templates. Click a
template and then use the buttons at the top of the screen to delete or rename it.
Double-click a template to open its properties 449 screen from which you can designate
the categories of account settings that it will control. You can jump directly to any
template and its account settings using the controls in the left pane. The New
Accounts template is a special template that always appears first in the list.
New Accounts Template
The New Accounts template is a special template that is applied to all new accounts
when they are created. Rather than locking and controlling certain account settings
like other templates, New Accounts is used simply to designate the initial settings for
new accounts. Those initial settings can then be changed normally by using the
Account Editor to edit individual accounts. Some template settings, such as the
options located on the Administrative Roles 468 screen, are not available to the New
Accounts template.
See:
Template Properties
Group Manager
449
444
Copyright 1996-2014. All rights reserved. Alt-N Technologies, Ltd.
Accounts Menu
449
5.2.2.1 Template Properties
To access a template's properties screen, open the Template Manager 447 and click the
template's name in the left pane. Use each template's properties screen to designate
the categories of account settings that the template will control. Any account
belonging to a Group 444 that utilizes an account template will have the corresponding
Account Editor screens locked, since those settings will be controlled by the template.
Template Control
All possible account settings
Click this checkbox if you would like this template to control all available account
settings for Groups 444 using the template. All of the template screens will be used
for each group member's account settings instead of the corresponding screens of
the same name on the Account Editor. Clear this check box if you wish to use the
Account Settings options below to pick specific account settings to control.
Account Settings
This section lists all of the categories of account settings that the template may
control for Groups utilizing the template. Each option corresponds to the template
screen of the same name. When an option is selected, the settings on that template
screen will be used instead of the settings on the corresponding Account Editor
screen for associated group members.
Copyright 1996-2014. All rights reserved. Alt-N Technologies, Ltd.
450
MDaemon Messaging Server 14.5
New Account Mailbox and Mail Folder
These options are only available on the New Accounts template 448 . They use a variety
of special macros 450 to automatically generate the mail storage folder and the mailbox
portion of the email address for new accounts.
Mailbox
Use this field to control the default Mailbox name 399 portion of the email address
that will be generated for new accounts. See Template Macros 450 below for a list of
the Macros that can be used in this template string.
"$USERFIRSTNAME$.$USERLASTNAME$" is the default template for this option.
Therefore creating an account for "Michael Mason" under the example.com domain
would result in his address being set to "Michael.Mason@example.com".
Mail folder
Use this field to control the default Mail folder 402 that will be used for new
accounts. Each account's Mail folder is where its email messages will be stored on
the server. For example, "...\$DOMAIN$\$MAILBOX$\" would create the path, "...
\example.com\michael.mason\" for the user, "michael.mason@example.com".
MDaemon supports a basic system for folder hashing. Under
NTFS, keeping many folders under the same root can
sometimes cause performance problems. If you have large
numbers of users and wish to subdivide the user folders
beyond the default $DOMAIN$\$MAILBOX$\ setup, you can use
the macro $MAILBOXFIRSTCHARSn$ to do so. Using this macro,
"n" is a number between 1 and 10 and will expand to the first
"n" characters of the mailbox name. Changing your default Mail
folder path to something like the following will achieve a
decent folder hashing system:
C:\MailboxRoot
\$MAILBOXFIRSTCHARS4$\$MAILBOXFIRSTCHARS2$\$MAILBOX$
\.
Template Macros
Below is a quick reference to the macros available for automating your account
setup.
$DOMAIN$
This variable will resolve to the domain name selected
for the account.
$DOMAINIP$
This variable will resolve to the IP associated with the
domain currently selected for the account.
$MACHINENAME$
This macro returns the host name of the Default
Copyright 1996-2014. All rights reserved. Alt-N Technologies, Ltd.
Accounts Menu
451
Domain, from the Host Name & IP screen of the Domain
Manager. The macro is now used in the default
account information script (NEWUSERHELP.DAT) for
new installations.
$USERNAME$
This variable resolves to the full first and last name of
the account holder. This field is equivalent to
"$USERFIRSTNAME$ $USERLASTNAME$"
$USERFIRSTNAME$
This variable resolves to the first name of the account
holder.
$USERFIRSTNAMELC$
This variable resolves to the first name of the account
holder, in lower case letters.
$USERLASTNAME$
This variable resolves to the last name of the account
holder.
$USERLASTNAMELC$
This variable resolves to the last name of the account
holder, in lower case letters.
$USERFIRSTINITIAL$
This variable resolves to the first letter of the account
holder's first name.
$USERFIRSTINITIALLC
$
This variable resolves to the first letter of the account
holder's first name, in lower case.
$USERLASTINITIAL$
This variable resolves to the first letter of the account
holder's last name.
$USERLASTINITIALLC$
This variable resolves to the first letter of the account
holder's last name, in lower case.
$MAILBOX$
$MAILBOXFIRSTCHARSn
$
This variable resolves to the mailbox name of the
current account. The value will also be used as the
value of the USER command passed during POP3 mail
sessions.
Where "n" is a number between 1 and 10. This will
expand to the first "n" characters of the mailbox name.
Copyright 1996-2014. All rights reserved. Alt-N Technologies, Ltd.
452
MDaemon Messaging Server 14.5
See:
Template Manager
Group Manager
447
444
5.2.2.1.1 Mail Services
The options on this template screen correspond to the options located on the Account
Editor's Mail Services 403 screen. When a template is set to control this screen 449 , it will
control the Mail Services options for any account belonging to a Group 445 that utilizes
the template.
Mail Services
Enable Post Office Protocol (POP)
When this box is checked, accounts with settings controlled by this template can be
accessed via Post Office Protocol (POP). Virtually all email client software supports
this protocol. Clear this checkbox if you do not wish to allow POP access.
...but only from LAN IPs
Check this box if you wish to allow accounts to be accessed via POP only when
the user is connecting from a LAN IP address 391 .
Copyright 1996-2014. All rights reserved. Alt-N Technologies, Ltd.
Accounts Menu
453
Enable Internet Message Access Protocol (IMAP)
When this box is checked, accounts with settings controlled by this template can be
accessed via Internet Message Access Protocol (IMAP). IMAP is more versatile than
POP, allowing email to be managed on the server and accessed using multiple
clients. Most email client software supports this protocol. MDaemon Pro is required
for IMAP support.
...but only from LAN IPs
Check this box if you wish to allow accounts to be accessed via IMAP only when
the user is connecting from a LAN IP address 391 .
Enable Outlook Connector
This option is only available on the New Accounts template. Click this checkbox if
you wish to allow new accounts to share Microsoft Outlook folders using Outlook
Connector for MDaemon 492 . Note: this option will only be available when Outlook
Connector is installed.
Enable ActiveSync
This option is only available on the New Accounts template. Check this box if you
wish to allow new accounts to use ActiveSync on a mobile device to synchronize
email, contacts, calendar, and other data with MDaemon/WorldClient.
See:
Template Properties
Group Properties
449
445
New Accounts Template
448
Account Editor Mail Services
403
Copyright 1996-2014. All rights reserved. Alt-N Technologies, Ltd.
454
MDaemon Messaging Server 14.5
5.2.2.1.2 Web Services
The options on this template screen correspond to the options located on the Account
Editor's Web Services 405 screen. When a template is set to control this screen 449 , it
will control the Web Services options for any account belonging to a Group 445 that
utilizes the template.
Web Service
Enable web-mail access (WorldClient)
Enable this checkbox if you want accounts controlled by this template to be able to
access WorldClient 137 , which enables users to access their email, calendars, and
other features using a web browser.
...but only from LAN IPs
Check this box if you wish to allow associated accounts access to WorldClient
only when connecting from a LAN IP address 391 .
Enable Remote Administration access
Check this box if you wish to allow accounts controlled by this template to modify
some of their account settings via Remote Administration 158 . The accounts will only
be able to edit those settings that you designate below.
When this feature is enabled and the Remote Administration server is active, the
user will be able to log in to Remote Administration by pointing a browser to the
designated MDaemon domain and port assigned to Remote Administration 160 (e.g.
Copyright 1996-2014. All rights reserved. Alt-N Technologies, Ltd.
Accounts Menu
455
http://example.com:1000). He will first be presented with a sign-in screen and
then a screen that contains the settings that he has been given permission to edit.
All he needs to do is edit whatever settings he chooses and then click the Save
changes button. He can then sign out and close the browser. If he has access to
WorldClient then he can also access Remote Administration from the Advanced
Options menu within WorldClient.
If the user is a Global or Domain Administrator (designated on the Account Editor's
Administrative Roles 438 screen) he will see a different screen after he logs in to
Remote Administration.
...but only from LAN IPs
Check this box if you wish to allow the account access to Remote Administration
only when connecting from a LAN IP address 391 .
Enable WorldClient Instant Messenger
Click this box if you wish to enable WCIM 138 support by default for new accounts.
This option is only available on the New Accounts Template 448 . There is a similar
option on Group Properties 445 that can be used to control group member access to
WCIM.
Enable Instant Messaging
Click this option is you wish to enable support for WCIM's instant messaging
system by default for new accounts. This option is only available on the New
Accounts Template 448 . There is a similar option on Group Properties 445 that can
be used to control group member access to Instant Messaging.
Remote Administration Allows User to...
...edit real name
Enabling this feature will allow accounts associated with this template to modify the
First and last name 399 setting.
...edit mailbox
Enabling this feature will allow users to modify the Mailbox name
399
Because the Mailbox name is part of the account's email
address, which is the unique identifier and login value for the
account, changing it means that the user will be changing his
or her actual email address. This could result in any future
messages directed to the old address being rejected, deleted,
or the like.
...edit password
Click this checkbox if you wish to allow accounts to modify the Mailbox password. For
more on password requirements, see: Passwords 503 .
...edit forwarding address
When this feature is enabled, accounts associated with the template will be able to
modify the forwarding 411 address settings.
Copyright 1996-2014. All rights reserved. Alt-N Technologies, Ltd.
456
MDaemon Messaging Server 14.5
...edit advanced forwarding
When this feature is enabled, users will be able to modify the Advanced Forwarding
Options 411 .
...edit IMAP filters
Use this control to allow each user to create and manage his own IMAP Filters
This feature is only available in MDaemon PRO.
420
...edit aliases
Enable this option if you wish to allow the account holders to use Remote
Administration to edit Aliases 425 associated with their accounts.
...edit private flag
This option governs whether or not each will be permitted to use Remote
Administration to edit the "Account is private" option located on the Account
Editor's Options 441 screen.
...edit mail restrictions
This checkbox controls whether or not the account will be able to edit the Inbound/
Outbound mail restriction, located on the Restrictions 413 screen.
...edit quota settings
Click this checkbox if you wish to allow the account to modify the Quota
settings.
415
...edit MultiPOP settings
Click this checkbox if you wish to give the account permission to add new MultiPOP
423 entries and to enable/disable MultiPOP collection for those entries.
...edit autoresponder settings
Click this checkbox if you wish to give the user permission to add, edit, or delete
Autoresponders 408 for his account.
...edit attachment handling
Check this box if you wish to allow the user to edit the account's attachment
handling options, located on the Attachments 418 screen.
...manage mobile device
Click this option if you wish to allow the account holder to use Remote
Administration to manage his or her device-specific settings, such as for BlackBerry
and ActiveSync devices.
Apply to all accounts now
This option is only available on the New Accounts Template 448 . Click it to apply the
settings on this screen to all existing MDaemon accounts that are not specifically
controlled by a Web Services Account Template.
Apply installation defaults
This option is only available on the New Accounts Template
448
. Click it to reset the
Copyright 1996-2014. All rights reserved. Alt-N Technologies, Ltd.
Accounts Menu
457
New Accounts template to the installation defaults. It will only change the
template's settings, it will not change any existing accounts.
Load "New Accounts" template settings
This option is only available for custom templates. Click it to set the options on this
screen to the default values designated on the Web Services screen of the New
Accounts Template 448 .
See:
Template Properties
Group Properties
449
445
New Accounts Template
448
Account Editor Web Services
405
5.2.2.1.3 Autoresponder
The options on this template screen correspond to the options located on the Account
Editor's Autoresponder 408 screen. When a template is set to control this screen 449 , it
will control the Autoresponder options for any account belonging to a Group 445 that
utilizes the template.
Autoresponders are useful tools for causing incoming email messages to trigger certain
Copyright 1996-2014. All rights reserved. Alt-N Technologies, Ltd.
458
MDaemon Messaging Server 14.5
events automatically, such as running a program, adding the sender to a mailing list,
responding with an automatically generated message, and more. The most common use
of autoresponders is to reply to incoming messages automatically with a user-defined
message stating that the recipient is on vacation, is unavailable, will reply as soon as
possible, or the like. MDaemon users with web access 405 to WorldClient 137 or Remote
Administration 158 can use the options provided to compose auto response messages for
themselves and schedule the dates they will be in use. Finally, automated response
messages are based on response scripts 488 (*.RSP files), which support a large number
of macros. These macros can be used to cause much of the script's content to be
generated dynamically, making autoresponders quite versatile.
Auto response events are always honored when the triggering
message is from a remote source. However, for messages
originating locally, autoresponders will only be triggered if you
enable the Autoresponders are triggered by intra-domain mail
option, located on the A utores ponders Options 487 screen.
You can also use an option on that screen to limit auto
response messages to one response per sender per day.
Autoresponder
Enable autoresponder
Enable this control to activate an autoresponder for all groups controlled by this
template. For more information on autoresponders see: Autoresponders 484 .
Use this auto response script
This field is used to specify the path and filename of the response file (*.RSP) that
will be processed and used to compose the message that will be returned to the
message sender. Response scripts may contain macros that can be used to make
response messages dynamic and automate much of their content. See, Creating
Auto Response Scripts 488 for more information.
Do not send auto response if message is from one of these addresses
Here you can list addresses that you wish to be excluded from responses initiated by
this autoresponder.
Occasionally auto response messages may be sent to an
address that returns an auto response of its own. This can
create a "ping-pong" effect causing messages to be continually
passed back and forth between the two servers. If you
encounter one of those addresses, enter it here to prevent
that from happening. There is also an option located on the
A utores ponders Options 487 screen, which can be used to
limit auto response messages to one response per sender per
day.
Remove
Click this button to delete any selected entries from the list of excluded addresses.
Copyright 1996-2014. All rights reserved. Alt-N Technologies, Ltd.
Accounts Menu
459
New excluded addresswildcards okay
If you wish to add an address to the list of excluded addresses enter it here and
then click the Add button.
Edit
Click this button to open and edit your selected Auto Response Script.
Schedule
Click this button to open the Schedule dialog on which you can set a start and end
date and time for the Autoresponder to be active. Leave the Schedule blank if you
want the Autoresponder to be active continually.
Run a Program
Run this program
Use this field to specify the path and filename to a program that you wish to run
when new mail arrives for a group member controlled by this template. Care must be
taken to ensure that this program terminates properly and can run unattended.
Optional command line parameters can be entered immediately following the
executable path if desired.
Pass message to process
Select this option and the process specified in the Run this Program field will be
passed the name of the triggering message as the first available command line
parameter. When the autoresponder is set for an account that is forwarding mail to
another location and not retaining a local copy in its own mailbox (see Forwarding 411
) then this function will be disabled.
By default, MDaemon will place the name of the message file
as the last parameter on the command line. You can override
this behavior by using the $MESSAGE$ macro. Use this macro in
Copyright 1996-2014. All rights reserved. Alt-N Technologies, Ltd.
460
MDaemon Messaging Server 14.5
place of where the message file name should be placed. This
allows more flexibility in the use of this feature since a complex
command line such as this will be possible: logmail /e /j /
message=$MESSAGE$ /q.
Mailing Lists
Add sender to this mailing list
If a mailing list is entered in this field then the sender of the incoming message will
be automatically added as a member of that mailing list. This is a handy feature for
building lists automatically.
Remove sender from this mailing list
If a mailing list is entered in this field then the sender of the incoming message will
be automatically removed from the specified mailing list.
See:
Template Properties
Group Properties
449
445
New Accounts Template
448
Account Editor Autoresponder
408
Copyright 1996-2014. All rights reserved. Alt-N Technologies, Ltd.
Accounts Menu
461
5.2.2.1.4 Forwarding
The options on this template screen correspond to the options located on the Account
Editor's Forwarding 411 screen. When a template is set to control this screen 449 , it will
control the Forwarding options for any account belonging to a Group 445 that utilizes
the template.
Mail Forwarding
Enable mail forwarding
Check this box if you wish to forward associated accounts' incoming messages to
the address or addresses specified in the Forwarding addresses option below. MDaemon
users with web access 405 to WorldClient 137 or Remote Administration 158 can use the
options provided to set the forwarding options for themselves rather than requiring
an administrator to do so.
Forwarding addresses (separate each address with a comma)
Use this field to designate any email addresses to which you wish to forward copies
of the associated account's incoming messages as they arrive. A copy of each new
message arriving at the server will be automatically generated and forwarded to the
addresses specified in this field, provided the Enable mail forwarding option above is
checked. When forwarding to multiple addresses, separate each one with a comma.
Retain a local copy of forwarded mail
By default, a copy of each forwarded message is delivered normally to the local
user's mailbox. If you uncheck this box then no local copy will be retained.
Copyright 1996-2014. All rights reserved. Alt-N Technologies, Ltd.
462
MDaemon Messaging Server 14.5
Advanced Forwarding Options
Forward the message to this domain
If you wish to route the forwarded messages through a particular domain's MX
servers, then specify that domain here. If you wish to route the messages to a
specific host, then enclose the value in brackets (e.g. [host1.example.com]).
Use this address in SMTP envelope
If an address is specified here, it will be used in the "MAIL From" statement sent
during the SMTP session with the accepting host, instead of using the actual sender
of the message. If you require an empty SMTP "MAIL From" statement (i.e. "MAIL
FROM <>") then enter "[trash]" into this option.
Use this TCP port
MDaemon will send the forwarded messages using the TCP port specified here. The
default SMTP port is 25.
See:
Template Properties
Group Properties
449
445
New Accounts Template
448
Account Editor Forwarding
411
Copyright 1996-2014. All rights reserved. Alt-N Technologies, Ltd.
Accounts Menu
463
5.2.2.1.5 Quotas
The options on this template screen correspond to the options located on the Account
Editor's Quotas 415 screen. When a template is set to control this screen 449 , it will
control the Quotas options for any account belonging to a Group 445 that utilizes the
template.
Quotas
Enable quota restrictions
Check this box if you wish to specify a maximum number of messages that accounts
controlled by this template can store, set a maximum amount of disk space that the
accounts can use (including any file attachments in each account's Documents
folder), or designate a maximum number of messages that the accounts can send
via SMTP per day. If a mail delivery is attempted that would exceed the maximum
message or disk space limitations, the message will be refused and an appropriate
warning message will be placed in the user's mailbox. If a MultiPOP 423 collection
would exceed the account's maximum a similar warning is issued and the account's
MultiPOP entries are automatically switched off (but not removed from the
database).
Use the Send quota warning emails to accounts nearing the
limit option at "A ccounts A ccount Options Quotas 463 " to
cause a warning message to be sent when an account nears
its quota limits. When the account exceeds a designated
Copyright 1996-2014. All rights reserved. Alt-N Technologies, Ltd.
464
MDaemon Messaging Server 14.5
percentage value of either its Maximum number of messages
stored at once or Maximum disk space allowed restriction, a
warning message will be sent to the account at midnight. The
message will list the accounts number of stored messages, the
size of its mailbox, and the percent used and remaining.
Further, if an existing warning is found in the accounts mailbox
it will be replaced with an updated message.
Maximum number of messages stored at once
Use this option to designate the maximum number of messages that can be stored
for the accounts. Using "0" in the option means there will be no limit to the number
of messages permitted.
Maximum disk space allowed (in megabytes)
Use this option to designate the maximum amount of disk space that the accounts
can use, including any file attachments that may be stored in each account's
Documents folder. Using "0" in the option means there will be no limit to the amount
of disk space that the accounts can use.
Maximum messages sent per day
Use this option to designate the maximum number of messages that each account
can send per day via SMTP. If the account reaches this limit then new mail from the
account will be refused until the counter is reset at midnight. Use "0" in the option if
you do not wish to limit the number of messages the account can send.
Apply to all accounts now
Click this button to apply the settings on this screen to all existing MDaemon
accounts whose Quotas settings are not specifically controlled by an account
template. This will reset the accounts to the default Quotas values. This option is
only available on the New Accounts Template 448 .
Pruning
The options in this section are used to designate when or if an account controlled
by this template will be deleted if it becomes inactive. You can also designate
whether or not old messages belonging to the account will be deleted after a certain
amount of time. Each day at midnight, MDaemon will remove all messages that have
exceeded the time limits stated, or it will delete the account completely if it has
reached the inactivity limit.
Use domain defaults
The default Pruning settings are domain-specific and located on the Domain
Manager's Options 130 screen. If you wish to override the domain defaults for
template-controlled accounts, clear this checkbox and set the desired values in the
options below.
Automatically delete account if inactive for [XX] days (0 = never)
Specify the number of days that you wish to allow the account to be inactive
before it will be deleted. A value of "0" in this control means that the account
Copyright 1996-2014. All rights reserved. Alt-N Technologies, Ltd.
Accounts Menu
465
will never be deleted due to inactivity.
Delete messages older than [XX] days (0 = never)
This is the number of days that any given message may reside in the account's
mailbox before it will be deleted by MDaemon automatically. A value of "0" means
that messages will never be deleted due to their age.
Purge deleted IMAP messages older than [XX] days (0 = never)
Use this control to specify the number days that you wish to allow IMAP
messages that are flagged for deletion to remain in a user's folders. Messages
flagged for deletion longer than this number of days will be purged. A value of "0"
means that messages flagged for deletion will never be purged due to their age.
Purge old messages from IMAP folders as well
Click this checkbox if you want the "Delete messages older than..." option to apply
to messages in IMAP folders as well. When this option is disabled, messages
contained in IMAP folders will not be deleted, regardless of their age.
See:
Template Properties
Group Properties
449
445
New Accounts Template
448
Account Editor Quotas
415
Account Options Quotas
505
Copyright 1996-2014. All rights reserved. Alt-N Technologies, Ltd.
466
MDaemon Messaging Server 14.5
5.2.2.1.6 Attachments
The options on this template screen correspond to the options located on the Account
Editor's Attachments 418 screen. When a template is set to control this screen 449 , it will
control the Attachments options for any account belonging to a Group 445 that utilizes
the template.
Attachment Handling
Do not extract attachments from messages
If this option is selected, attachments will not be extracted from a templatecontrolled account's messages. Messages with attachments will be handled normally,
leaving the attachments intact.
Extract attachments and put them in account's Documents folder
If set, this option causes MDaemon to automatically extract any Base64 MIME
embedded file attachments found within incoming mail messages for the account.
Extracted files are removed from the incoming message, decoded, and placed in the
account's Documents folder. A note is then placed within the body of the message,
stating the names of the files that were extracted. This option does not provide a
link to the stored attachments, but users can use WorldClient 137 to access their
Documents folder.
Use Attachment Linking feature
Select this option if you wish to use the Attachment Linking feature for inbound or
outbound messages with attachments.
Copyright 1996-2014. All rights reserved. Alt-N Technologies, Ltd.
Accounts Menu
467
If this option is selected but the Attachment Linking feature is
disabled on the Attachment Linking 169 dialog, then
attachments will not be extracted.
Extract attachments from inbound messages
When this option is enabled, attachments will be extracted from the account's
incoming messages and stored in the location designated on the Attachment
Linking 169 dialog. URL links are then placed within the body of the message,
which the user can then click to download the files. For security these URL links
do not contain direct file paths. Instead they contain a unique identifier (GUID)
that the server uses to map the file to the actual path. This GUID map is stored
in the AttachmentLinking.dat file..
Extract attachments from outbound messages
Check this box if you wish to use the Attachment Linking feature to extract
attachments from the account's outbound messages. When the account sends
an email, Attachment Linking will extract the file, store it, and replace it with a
URL to download the file.
Edit Attachment Linking settings
Click this button to open the Attachment Linking
See:
Template Properties
Group Properties
449
445
New Accounts Template
Attachment Linking
448
402
Account Editor Attachments
418
Copyright 1996-2014. All rights reserved. Alt-N Technologies, Ltd.
169
dialog.
468
MDaemon Messaging Server 14.5
5.2.2.1.7 Administrative Roles
Administrative Roles
Account is a global administrator
Enable this checkbox to grant these users server-level administrative access. Global
administrators have:
Full access to server configuration, all users, and all domains via Remote
Administration
Access to all MDaemon users of all MDaemon domains as Instant Messaging
buddies.
The ability to post to all mailing lists even if flagged as "Read Only".
The ability to post to all mailing lists even if not a member.
The user will have complete access to MDaemon's files and options. For more on the
administrative options within the Remote Administration web-interface, see Remote
Administration 158 .
Account is a domain administrator
Click this checkbox to designate the users as Domain Administrators. Domain
administrators are similar to global administrators except that their administrative
access is limited to this domain and to the permissions granted on the Web Services
405 page.
Copyright 1996-2014. All rights reserved. Alt-N Technologies, Ltd.
Accounts Menu
469
This screen is not available on the New Accounts template 448 .
Administrative access cannot be automatically granted to new
accounts. To grant administrative access to an account,
associate the account with a customized template that uses
this screen to grant that access, or manually designate the
account as an administrator from the Account Editor's
Administrative Roles 438 screen.
See:
Template Properties
Group Properties
449
445
New Accounts Template
448
Account Editor Administrative Roles
438
5.2.2.1.8 White List
The options on this template screen correspond to the settings located on the Account
Editor's White List 439 screen. When a template is set to control this screen 449 , it will
control the White List screen settings for any account belonging to a Group 445 that
utilizes the template.
Copyright 1996-2014. All rights reserved. Alt-N Technologies, Ltd.
470
MDaemon Messaging Server 14.5
White Listing
Spam Filter uses personal contacts, white list, and black list files
The Spam Filter's White List (automatic) 292 screen contains a global option that can
be used to cause the Spam Filter to white list a message automatically when the
sender of the message is found in the local recipient's personal contacts or white list
folder. It will also automatically black list a message when the sender is found in the
user's black list file. If you have enabled the Spam Filter's global option but do not
wish to apply it to these accounts, clear this check box to override the global
setting. If the global option is disabled then this option will not be available.
Keeping your contacts updated and synchronized with
WorldClient, the Windows Address Book, and other MAPI mail
clients that use the Windows Address Book can be easily done
using WorldClient Instant Messenger 140 .
Update white listed contacts with mail recipients
Click this option if you wish to update each account's white list folder each time it
sends an outgoing message to a non-local email addresses. When used in
conjunction with the above option, Spam Filter uses personal contacts, white list,
and black list files, the number of Spam Filter false positives can be drastically
reduced. The Automatically update white listed contacts option located on the White List
(automatic) 292 screen must be enabled before you can use this feature.
This option is disabled when the account is using an
autoresponder.
See:
Template Properties
Group Properties
449
445
New Accounts Template
448
Account Editor White List
439
Copyright 1996-2014. All rights reserved. Alt-N Technologies, Ltd.
Accounts Menu
471
5.2.2.1.9 Options
The options on this template screen correspond to the settings located on the Account
Editor's Options 441 screen. When a template is set to control this screen 449 , it will
control the Options screen settings for any account belonging to a Group 445 that
utilizes the template.
Options
Account is private
MDaemon automatically creates and maintains an "everyone@" mailing list for each
domain, which can be used to send a message to everyone at once. By default
MDaemon will include all accounts when it constructs this list. Check this box if you
wish to exclude accounts controlled by this template from that list. This will also
hide the accounts from shared calendars and VRFY 49 results. Each account's
address book entry, however, will not be hidden from a global address book lookup
performed on a BlackBerry device that is activated on your MDaemon's BlackBerry
Enterprise Server.
Account can modify the public address book
Click this option if you want the accounts to be able to add and delete entries from
the WorldClient or LDAP-based public address books.
If an Account is synchronizing folders with WorldClient Instant
Messenger 140 then modifications could be propagated to all
Copyright 1996-2014. All rights reserved. Alt-N Technologies, Ltd.
472
MDaemon Messaging Server 14.5
users. Exercise caution when enabling this feature.
Account automatically processes meeting and cancellation requests
Click this checkbox if you wish to cause automatic processing of meeting requests,
changes, and cancellations for each account. When an account receives a message
that contains a meeting request, the accounts calendar will be updated
automatically. This option is disabled for all accounts by default.
Automatically decline requests that conflict with an existing event
If automatic processing of meeting requests and cancellations is enabled, those
meeting requests will be automatically declined by default when they conflict
with an existing event. Clear this checkbox if you wish to allow the conflicting
event to be created.
Automatically decline recurring meeting requests
Click this box if automatic processing of meeting requests and cancellations is
enabled but you wish to decline those requests when they are for recurring
meetings.
Account can use subaddressing to route incoming mail into folders
Click this checkbox if you wish to permit subaddressing 442 for the accounts.
Apply domain signature to all messages from this account
When there is a Domain Signature 128 for the domain to which accounts governed by
this template belong, this option causes it to be added to all emails sent by those
accounts.
Account is exempt from the "Authentication credentials must match those of the email
sender" requirement
Use this option if you wish to exempt accounts governed by this template from the
"Authentication credentials must match those of the email sender" global option
located on the SMTP Authentication 321 screen.
See:
Template Properties
Group Properties
449
445
New Accounts Template
Account Editor Options
448
441
5.3 Account Options
5.3.1 Active Directory
Using the Active Directory options located at A ccounts A ccount Options A ctiv e
Copyright 1996-2014. All rights reserved. Alt-N Technologies, Ltd.
Accounts Menu
473
Directory, MDaemon can be configured to monitor Active Directory and automatically
create, edit, delete and disable MDaemon accounts when their associated accounts are
altered in Active Directory. Further, it can also be set to keep all public contact
records updated with the most recent information stored in Active Directory. Common
fields like an account's postal address, phone numbers, business contact information,
and so on can be populated into the public contact records and updated any time they
are changed in Active Directory.
Creating Accounts
When set to monitor Active Directory, MDaemon will query for changes at a designated
interval and then create a new MDaemon user account whenever it finds that a new
Active Directory account has been added. This new MDaemon user account will be
created using the full name, logon, mailbox, description, and enabled/disabled state
found within Active Directory.
By default, new MDaemon accounts created as a result of Active Directory monitoring
will be added to MDaemon's Default Domain. Alternatively, you can choose to have
those accounts added to the domain found within the account's
"UserPrincipalName" Active Directory attribute. When using this option, if an
account requires a domain that doesn't yet exist within MDaemon, a new domain 115 will
be created automatically.
Deleting Accounts
MDaemon can be configured to take one of the following actions when an account is
deleted from Active Directory: do nothing, delete the associated MDaemon account,
disable the associated MDaemon account, or freeze the associated MDaemon account
(i.e. the account can still receive mail but the user can't collect it or access it).
Updating Accounts
When MDaemon detects changes to Active Directory accounts, it will automatically
update the associated properties in the matching MDaemon account.
Synchronizing MDaemon with Active Directory
A "Perform full AD scan now" option is available to cause MDaemon to query the Active
Directory database and then create or modify MDaemon user accounts as necessary.
When an Active Directory account is found that matches an already existing MDaemon
account, the MDaemon account will be linked to it. Then, any future changes made to
the Active Directory accounts will be propagated to the MDaemon accounts
automatically.
Dynamic Authentication
Accounts created by MDaemon's Active Directory feature will be setup for Dynamic
Authentication by default. With Dynamic Authentication, MDaemon has no need to
store the account's password within its own user database. Instead, the account
holder will use his or her Windows login/password credentials and MDaemon will pass
those to Windows for authentication of the associated account.
To use Dynamic Authentication with Active Directory, a Windows domain name must be
present in the space provided on the Monitoring 475 . This is the Windows domain that
MDaemon will use when attempting to authenticate accounts. In most cases, MDaemon
Copyright 1996-2014. All rights reserved. Alt-N Technologies, Ltd.
474
MDaemon Messaging Server 14.5
will detect this Windows domain name automatically and fill it in for you. However, you
can use an alternate domain in this option if you choose, or you can use "NT_ANY" if
you wish to allow authentication across all of your Windows domains instead of limiting
it to a specific one. If you leave this option blank then MDaemon will not use Dynamic
Authentication when new accounts are created. Instead it will generate a random
password, which you will have to edit manually before users will be able to access their
mail accounts.
Persistent Monitoring
Active Directory monitoring will continue to work even when MDaemon is shut down. All
Active Directory changes will be tracked and then MDaemon will process them once it
restarts.
Active Directory File Security
It is worth noting that MDaemon's Active Directory features do not alter the Active
Directory schema files in any way all monitoring is one-way from Active Directory to
MDaemon. MDaemon will not alter your directory.
Active Directory Template
Whenever MDaemon adds or makes changes to accounts due to Active Directory
monitoring and scanning, it will use an Active Directory template ("/app/
ActiveDS.dat") to link certain Active Directory attribute names to MDaemon's
account fields. For example, MDaemon links the Active Directory attribute "cn" to
MDaemon's "FullName" field by default. These links, however, are not hard-coded.
You can easily edit this template with Notepad if desired and alter any of the default
field mappings. For example, "FullName=%givenName% %sn%" could be used as a
replacement for the default setting: "FullName=%cn%". See ActiveDS.dat for more
information.
Updating the Public Address Books
Active Directory monitoring can be used to periodically query Active Directory and keep
all public contact records in MDaemon updated with the most recent information.
Common fields like an account's postal address, phone numbers, business contact
information, and so on will be populated into their public contact record, and this data
will be updated any time it is changed in Active Directory. To enable this feature, use
the "Monitor Active Directory and update public address book(s)" option located at:
A ctiv e Directory M onitoring 475 .
Numerous contact record fields can be monitored using this feature. For a complete list
of which public contact record fields can be mapped to Active Directory attributes, see
the ActiveDS.dat file. This file has several new mapping templates which allow you to
specify one or more Active Directory attributes from which to populate a particular
contact record field (for example, %fullName% for the fullname field, %streetAddress%
for the street address field, and so on).
MDaemon must match an account's email address to some attribute within Active
Directory in order to know which contact record to update. If it can't find such a
match it does nothing. By default MDaemon will try to construct an email address using
the data taken from the attribute mapped to the Mailbox template (see ActiveDS.dat)
to which MDaemon will internally append the default domain 115 name, just as it would
Copyright 1996-2014. All rights reserved. Alt-N Technologies, Ltd.
Accounts Menu
475
when actually creating and deleting accounts based on Active Directory data.
However, you can uncomment the "abMappingEmail" template inside ActiveDS.dat and
tie it to any Active Directory attribute you wish (like %mail%, for example). However,
please note that the value of this attribute must contain an email address that will be
recognized as a valid local user account.
This feature will create the contact records on the fly if they don't already exist and it
will update contact records that do exist. Further, please note that it will overwrite any
changes you make outside of Active Directory. Contact record fields that are not
mapped are left unaltered. Therefore any existing data that is not subject to this
process will not be altered or lost. Finally, MDaemon accounts that are set to private
441 are not subject to having their contact records created or updated.
See:
Active Directory Monitoring
475
Active Directory Authentication
478
5.3.1.1 Monitoring
Active Directory Monitoring
Monitor Active Directory and update public address book(s)
Enable this option if you wish to use Active Directory to keep all public contact
Copyright 1996-2014. All rights reserved. Alt-N Technologies, Ltd.
476
MDaemon Messaging Server 14.5
records updated with the most recent information stored in Active Directory.
Common fields like an account's postal address, phone numbers, business contact
information, and so on will be populated into their public contact record and this
data will be updated any time it is changed in Active Directory. Numerous contact
record fields will be monitored in this way. For a complete list of which public
contact record fields can be mapped to Active Directory attributes, see the
ActiveDS.dat file. See: Updating the Public Address Books 474 , for more information.
Monitor Active Directory for user account changes and create/update MDaemon accounts
Click this option to activate Active Directory monitoring, which will create and
update MDaemon accounts as Active Directory is updated.
Use Active Directory domain names when creating accounts
Use this option if you would like new accounts created as a result of Active
Directory monitoring to be added to the domain found within the account's
"UserPrincipalName" Active Directory attribute. When using this option, if an
account requires a domain that doesn't yet exist within MDaemon, a new domain
will be created automatically. Clear/disable this option if you would like all new
accounts to be added to MDaemon's Default Domain 115 .
115
Query Active Directory for new data every [XX] seconds
This is the interval at which MDaemon will monitor Active Directory for changes.
Windows domain for dynamic authentication
Specify a Windows domain name here if you wish to use Dynamic Authentication for
accounts created by Active Directory monitoring. If you leave this field blank then
new accounts will be assigned random passwords. You will then have to edit those
passwords manually in order for the accounts to be accessed.
When accounts are deleted in Active Directory...
The option selected below determines the action MDaemon will take when an
MDaemon account's associated Active Directory account is deleted.
...do nothing
Choose this option if you do not wish MDaemon to make any changes to an
MDaemon account when its associated account is deleted from Active Directory.
...delete them from MDaemon also
Choosing this option will cause the MDaemon account to be deleted when its
associated account is deleted from Active Directory.
This will cause the associated MDaemon account to be
completely removed. All of the account's messages, message
folders, address books, calendars, and so on will be deleted.
...disable the MDaemon account
When this option is selected and an Active Directory account is deleted, its
corresponding MDaemon account will be disabled. This means that the MDaemon
account will still exist on the server, but it cannot send or receive email or be
Copyright 1996-2014. All rights reserved. Alt-N Technologies, Ltd.
Accounts Menu
477
accessed by anyone.
...freeze the MDaemon account
When this option is selected MDaemon will still accept the account's incoming
mail but effectively "lock" it so that it cannot be accessed. In other words,
incoming mail addressed to that account will not be rejected or deleted by
MDaemon but the account holder will not be able to collect or access that mail
as long is the account is frozen.
Freeze MDaemon accounts when they are disabled in Active Directory
By default, when you disable an account in Active Directory, MDaemon will also
disable the associated account in MDaemon. This makes the account inaccessible
and MDaemon will neither accept nor deliver messages for it. However, if you prefer
to have the associated MDaemon account frozen instead of disabled, enable this
option. MDaemon will still accept messages for frozen accounts, but users will not be
able to access those accounts to collect or send their email.
Perform full Active Directory scan now
Click this button to cause MDaemon to query the Active Directory database and
then create, edit, or delete accounts as necessary. When an Active Directory
account is found that matches an already existing MDaemon account, the MDaemon
account will be linked to it.
See:
Active Directory
472
Active Directory Authentication
478
Copyright 1996-2014. All rights reserved. Alt-N Technologies, Ltd.
478
MDaemon Messaging Server 14.5
5.3.1.2 Authentication
Access to Active Directory may require special permissions to
be set for all features to function.
Active Directory Authentication
Bind DN
This is the DN that MDaemon will use when binding to Active Directory using LDAP.
Active Directory permits the use of a Windows account or UPN when binding.
When using a DN in this option rather than a Windows logon,
you must disable/clear the "Use secure authentication" option
below.
Password
This is the password that corresponds to the DN or Windows logon used in the Bind
DN option above.
Copyright 1996-2014. All rights reserved. Alt-N Technologies, Ltd.
Accounts Menu
479
Use secure authentication
Click this checkbox if you wish to use secure authentication when performing your
Active Directory searches. You cannot use this option when you are using a DN
rather than a Windows logon in the Bind DN option above.
Use SSL authentication
Click this checkbox if you wish to use SSL authentication when performing your
Active Directory searches.
Use of this option requires an SSL server and infrastructure on
your Windows network and Active Directory. Contact your IT
department if you are unsure if your network is setup this way,
and to find out if you should enable this option.
Email address attribute
This attribute is used for MDaemon mailing lists and is only available when accessing
the Active Directory options located on the Mailing Lists 537 dialog.
Active Directory Searching
Base entry DN
This is the Distinguished Name (DN) or starting point in the Directory Information
Tree (DIT) at which MDaemon will search your Active Directory for accounts and
changes. By default MDaemon will begin searching at Root DSE, which is the
topmost entry in your Active Directory hierarchy. Designating a more precise starting
point closer to the location of your user accounts in your particular Active Directory
tree can reduce the amount of time required to search the DIT for accounts and
account changes. Leaving this field blank will restore the default setting of LDAP://
rootDSE
Search filter
This is the LDAP search filter that will be used when monitoring or searching your
Active Directory for accounts and account changes. Use this filter to more precisely
locate the desired user accounts that you wish to include in Active Directory
monitoring.
Search scope:
This is the scope or extent of your Active Directory searches.
Base DN only
Choose this option if you wish to limit your search to only the base DN specified
above. The search will not proceed below that point in your tree (DIT).
1 level below base DN
Use this option if you wish to extend your Active Directory search to one level below
the supplied DN in your DIT.
Copyright 1996-2014. All rights reserved. Alt-N Technologies, Ltd.
480
MDaemon Messaging Server 14.5
Base DN and all children
This option will extend the scope of your search from the supplied DN to all of its
children, down to the lowest child entry in your DIT. This is the default option
selected, which when combined with the default Root DSE setting above means that
the entire DIT below the Root DSE will be searched.
Page size
If the results of an Active Directory query exceed a specified number of entries,
then they will be returned in separate "pages" in order to retrieve all the results.
This setting is the maximum number of entries that will be included per page.
Verbose AD logging
By default MDaemon will use verbose logging for Active Directory. Clear this
checkbox if you wish to use less extensive Active Directory logging.
Test these settings
Click this button to test MDaemon's Active Directory configuration.
5.3.2 Aliases
5.3.2.1 Aliases
The Aliases features makes it possible for you to create alternate mailbox names for
your accounts or mailing lists, which are useful when you want multiple mailbox names
Copyright 1996-2014. All rights reserved. Alt-N Technologies, Ltd.
Accounts Menu
481
to resolve to a single user account or list. Without aliases you'd have to create
separate user accounts for each address and then forward messages or use
complicated filter rules to associate them with other accounts.
For example, if user1@example.com handled all billing inquiries to your domain, but you
wanted to tell everyone to send them to billing@example.com, then you could create
an Alias so that messages addressed to billing@example.com would actually go to
user1@example.com. Or, if you were hosting multiple domains and wanted all messages
addressed to the Postmaster (regardless of the domain) to go to user1@example.com,
then you could use a wildcard to associate the alias, Postmaster@*, with his address.
Current Aliases
This window contains all current aliases that you have created.
Remove
Click this button to remove a selected entry from the Current Aliases list.
Up
Aliases are processed in the order in which they are listed. You can move an alias to
a higher position in the list by selecting it and then clicking this button.
Down
Aliases are processed in the order in which they are listed. You can move an alias to
a lower position in the list by selecting it and then clicking this button.
Edit File
Click this button if you wish to open the Alias.dat file in a text editor, to manually
search or edit it. After making any desired changes, exit the text editor and then
MDaemon will reload the file.
Alias
Enter the email address that you wish to be an alias of the "Actual email" listed
below. Wildcards of "?" and "*" are acceptable, and you can use
"@$LOCALDOMAIN$" in the alias as a wildcard that will match only your local
domains. For example: "user1@example.*", "*@$LOCALDOMAIN$", and
"user1@$LOCALDOMAIN$" are all valid for use in an alias.
Actual email
Select an account from the drop-down list, use the Account icon to browse for an
account, or type a new email address or mailing list into this space. This is the
actual email address that will receive the message when it is addressed to a
corresponding alias.
Add
Click the Add button to add the alias to the list. The Alias and Actual email values will
be combined and placed in the Current Aliases window.
Copyright 1996-2014. All rights reserved. Alt-N Technologies, Ltd.
482
MDaemon Messaging Server 14.5
See:
Aliases Options
482
Account Editor Aliases
425
5.3.2.2 Options
Options
It's OK to relay mail for aliases that include foreign domains
Check this box if you wish to allow MDaemon to relay mail for aliases that include
non-local domains. This option overrides the Do not allow message relaying option
in Relay Control 311 for those aliases.
Fully qualified aliases (no wildcards) are allowed to be list members
Click this checkbox if you want to allow aliases to be members of MDaemon mailing
lists. Only actual accounts can be list members if this control is not enabled. Note:
aliases containing wildcards are not permitted to be list members even if this option
is enabled.
Mail from 'Postmaster,' 'abuse,' 'webmaster' requires authentication
When this option is enabled, MDaemon will require messages claiming to be from any
of your "postmaster@...", "abuse@..." or "webmaster@..." aliases or accounts to be
Copyright 1996-2014. All rights reserved. Alt-N Technologies, Ltd.
Accounts Menu
483
authenticated before MDaemon will accept them. Spammers and hackers know that
these addresses might exist, and may therefore attempt to use one of them to send
mail through your system. This option will prevent them and other unauthorized
users from being able to do so. For your convenience this option is also available on
the SMTP Authentication 321 screen, located at: S ecurity S ecurity S etting s .
Changing the setting here will change it there as well.
IP Shield honors aliases
By default the IP Shield 313 will honor aliases when checking incoming messages for
valid domain/IP pairs. The IP Shield will translate an alias to the true account to
which it points and thus honor it if it passes the shield. If you clear this checkbox
then the IP Shield will treat each alias as if it is an address independent of the
account that it represents. Thus, if an alias' IP address violates an IP Shield then
the message will be refused. This option is mirrored on the IP Shield screen
changing the setting here will be change it there as well.
Replicate aliases to LDAP address book
Click this check box if you want aliases to be replicated to the LDAP address book.
Alias replication is necessary for the LDAP remote verification feature to work
reliably, but if you are not using that feature then replicating aliases to the LDAP
address book is unnecessary. If you are not using remote verification then you can
safely disable this feature to save processing time. For more information on remote
LDAP verification, see: LDAP 100 .
Aliases processing stops when result matches an existing account or list
When this option is enabled, alias processing will stop when the recipient of the
incoming message matches an existing account or mailing list. This typically applies
to aliases that include a wildcard. For example, if you have an alias set to,
"*@example.com=user1@example.com," then this option will cause that alias to be
applied only to addresses that do not actually exist on your server. So, if you also
have the account, "user2@example.com," then messages addressed to user2 would
still be delivered to him because the alias wouldn't be applied to those messages.
But messages addressed to some non-existent account or list would be sent to
"user1@example.com" because the wildcard alias would be applied to those
messages. This option is enabled by default.
This option must be enabled when you are using Subaddressing
442 , to avoid potential problems with handling those messages.
Use recursive aliasing
Click this check box if you want to process aliases recursively. Any alias match
causes the resulting value to be reprocessed back through the entire alias listit is
possible to nest aliases up to 10 levels deep. For example, you could set up
something like this:
user2@example.com = user1@example.com
user1@example.com = user5@example.net
user5@example.net = user9@example.org
This is logically identical to the single alias:
Copyright 1996-2014. All rights reserved. Alt-N Technologies, Ltd.
484
MDaemon Messaging Server 14.5
user2@example.com = user9example.org
It also means that:
user1@example.com = user9example.org
See:
Aliases
480
5.3.3 Autoresponders
5.3.3.1 Accounts
Autoresponders are useful tools for causing incoming email messages to trigger certain
events automatically, such as running a program, adding the sender to a mailing list,
responding with an automatically generated message, and more. The most common use
of autoresponders is to reply to incoming messages automatically with a user-defined
message stating that the recipient is on vacation, is unavailable, will reply as soon as
possible, or the like. MDaemon users with Web Access 405 to WorldClient 137 or Remote
Administration 158 can use the options provided to compose auto response messages for
themselves and schedule the dates they will be in use. Further, accounts with
BlackBerry devices activated on MDaemon's BlackBerry Enterprise Server 197 can use
the "Out of Office Reply" option under their device's email settings to configure their
autoresponder. Finally, automated response messages are based on response scripts
Copyright 1996-2014. All rights reserved. Alt-N Technologies, Ltd.
Accounts Menu
485
(*.RSP files), which support a large number of macros. These macros can be used to
cause much of the script's content to be generated dynamically, making
autoresponders quite versatile.
Auto response events are always honored when the triggering
message is from a remote source. However, for messages
originating locally, autoresponders will only be triggered if you
enable the Autoresponders are triggered by intra-domain mail
option, located on the A utores ponders Options 487 screen.
You can also use an option on that screen to limit auto
response messages to one response per sender per day.
Account List
This area lists all available local mailboxes that can host an autoresponder. Doubleclick an account in this list to open its corresponding Autoresponder 408 screen,
which is used to configure an autoresponder for that account.
See:
Autoresponders White List
Autoresponders Options
486
487
Creating Auto Response Scripts
488
Account Editor Autoresponders
408
Copyright 1996-2014. All rights reserved. Alt-N Technologies, Ltd.
486
MDaemon Messaging Server 14.5
5.3.3.2 White List
Use A utores ponder W hite L is t to configure global exceptions to autoresponders.
Messages from entries in this list will not receive any autoresponders. Both email
addresses and header/value pairs can be included in the list. Enter one address or
header/value pair per line. Wildcards are permitted.
All system addresses (i.e. mdaemon@*, mailer-daemon@*, and
so on) should be listed to help prevent mail loops and other
problems.
See:
Autoresponders Accounts
Autoresponders Options
484
487
Creating Auto Response Scripts
488
Account Editor Autoresponders
408
Copyright 1996-2014. All rights reserved. Alt-N Technologies, Ltd.
Accounts Menu
487
5.3.3.3 Options
Options
Autoresponders are triggered by intra-domain mail
By default, both local and remote mail will trigger autoresponders. Clear this box if
you do not wish mail that is sent from one local MDaemon domain to another to
trigger them.
Limit auto responses to one per day per recipient
By default, autoresponders will only generate one response message per day for any
given address. This prevents people from receiving the same redundant auto
response message from you over and over again on the same day, every time they
you an email. Clear this box if you wish to send auto response messages each time
someone sends you a message, even if they have already received one that day.
This option also helps to prevent message loops, which can
occur when your auto response message is returned to an
address that also has an autoresponder active. Instead of
allowing both addresses to send auto response messages
constantly back and forth to each other, this option would
allow only one message to be sent to that address per day.
Copyright 1996-2014. All rights reserved. Alt-N Technologies, Ltd.
488
MDaemon Messaging Server 14.5
See:
Autoresponders Accounts
484
Autoresponders White List
486
Creating Auto Response Scripts
488
Account Editor Autoresponders
408
5.3.3.4 Creating Auto Response Scripts
Auto response scripts are text files that define the messages that are returned as the
result of an autoresponder. These scripts are constructed as plain ASCII text files
ending with the "*.rsp" file extension. When an auto response script is triggered by an
autoresponder, the script file is processed and scanned for macros, which will then be
replaced by actual data from the incoming message that triggered the response. Lines
beginning with the "#" character are ignored and are used for comments.
There are several samples of scripts listed below, and there are several generic "*.rsp"
files provided for you in MDaemon's \app\ folder.
Auto Response Script Macros
$HEADERS$
This macro will be replaced by all of the incoming
message's headers. Text immediately preceding this
macro will be duplicated at the start of each
expanded line.
$HEADER:XX$
This macro will cause the value of the header
specified in place of "xx" to be expanded in the
message. For example: If the incoming message has
"TO: joe@example.com" then the $HEADER:TO$
macro will expand to "joe@example.com". If the
original message has "SUBJECT: This is the
subject" then the $HEADER:SUBJECT$ macro would
be replaced with the text "This is the subject".
$BODY$
This macro will be replaced by the entire message
body. In an attempt to preserve character sets for
different languages, MDaemon will read the message
body as binary data rather than pure text, thus
allowing a byte-for-byte copy of the message
body.
$BODY-AS-TEXT$
Like the $BODY$ macro, this macro will be replaced
by the entire message body, but as text rather than
binary. Text immediately preceding this macro will be
duplicated at the start of each expanded line. So,
using ">>$BODY-AS-TEXT$" in a script would place
each line of the original message into the generated
Copyright 1996-2014. All rights reserved. Alt-N Technologies, Ltd.
Accounts Menu
message, but each line would begin with ">>". Text
can also be added to the right of this macro.
$SENDER$
$SENDERMAILBOX$
$SENDERDOMAIN$
$RECIPIENT$
This macro resolves to the full address contained in
the incoming message's "From:" header.
This macro resolves to the mailbox of the sender.
The mailbox is the portion of the email address to
the left of the "@" symbol.
This macro resolves to the domain of the sender.
This is the portion of the email address to the right
of the "@" symbol.
This macro resolves to the full address of the
message recipient.
$RECIPIENTMAILBO
X$
This macro resolves to the mailbox of the message
recipient. The mailbox is the portion of the email
address to the left of the "@" symbol.
$RECIPIENTDOMAIN
$
This macro resolves to the domain of the message
recipient. The domain is the portion of the email
address to the right of the "@" symbol.
$SUBJECT$
This macro resolves to the value of the "Subject:"
header.
$MESSAGEID$
This macro resolves to the value of the "MessageID" header.
$CONTENTTYPE$
This macro resolves to the value of the "ContentType" header.
$PARTBOUNDARY$
This macro resolves to the value of the MIME "PartBoundary" value found in the "Content-Type" header
for multipart messages.
$DATESTAMP$
This macro expands to an RFC-2822 style date-time
stamp line.
$ACTUALTO$
Some messages may contain an "ActualTo" field
which generally represents the destination mailbox
and host as it was entered by the original user prior
to any reformatting or alias translation. This macro
expands to that value.
$ACTUALFROM$
Some messages may contain an "ActualFrom" field
which generally represents the origination mailbox
and host prior to any reformatting or alias
Copyright 1996-2014. All rights reserved. Alt-N Technologies, Ltd.
489
490
MDaemon Messaging Server 14.5
translation. This macro expands to that value.
$REPLYTO$
This macro resolves to the value found in the
"ReplyTo" header.
$PRODUCTID$
This macro expands to the MDaemon version
information string.
$AR_START$
Returns the auto-responder start date/time.
$AR_END$
Returns the auto-responder end date/time.
Header Replacement Macros
The macros listed below control the auto response message's headers.
%SetSender%
ex: %SetSender%=mailbox@example.com
Just for the purpose of the auto-response message, this macro resets the sender of
the original message before constructing the auto-response message headers. Thus,
this macro controls the auto-response message's TO header. For example, if the
sender of the original message were "user2@example.org" and recipient's
autoresponder used the %SetSender% macro to change it to "user1@example.com"
then the auto-response message's TO header would be set to "user1@example.com."
%SetRecipient%
ex: %SetRecipient%=mailbox@example.com
Just for the purpose of the auto-response message, this macro resets the recipient
of the original message before constructing the auto-response message headers.
Thus, this macro controls the auto-response message's FROM header. For example, if
the recipient of the original message were "michael@example.com" and Michael's
account had an autoresponder using the %SetRecipient% macro to change it to
"michael.mason@example.com," then the auto-response message's FROM header
would be set to "michael.mason@example.com."
%SetReplyTo%
ex: %SetReplyTo%=mailbox@example.com
Controls the value of the auto-response message's ReplyTo header.
%SetActualTo%
ex: %SetActualTo%=mailbox@example.com
Sets who the "actual" recipient of the message will be.
%SetSubject%
ex: %SetSubject%=Subject Text
Replaces the value of the original message's subject.
%SetMessageId%
ex: %SetMessageId%=ID String
Copyright 1996-2014. All rights reserved. Alt-N Technologies, Ltd.
Accounts Menu
491
Changes the ID string of the message.
%SetPartBoundary%
ex: %SetPartBoundary%=Boundary String
Changes the part boundary.
%SetContentType%
ex: %SetContentType%=MIME type
Changes the content-type of the message to the declared value.
%SetAttachment%
ex: %SetAttachment%=filespec
Forces MDaemon to attach the specified file to the newly generated auto-response
message.
5.3.3.4.1 Auto Response Script Samples
A simple auto response script, using several auto response script macros, might be
called VACATION.RSP and look like this:
Greetings $SENDER$
You're message regarding '$SUBJECT$' won't be read by me because I'm
on vacation. Hurray!!!
Yours truly,
$RECIPIENT$
You can also use some of the header replacement macros to expand this script and
control the headers that will be generated when the auto response message is mailed
back to $SENDER$:
Greetings $SENDER$
You're message regarding '$SUBJECT$' won't be read by me because I'm
on vacation. Hurray!!!
Yours truly,
$RECIPIENT$
%SetSubject%=RE: $SUBJECT$
%SetAttachment%=c:\photos\me_on_vaction.jpg
Using that script the auto response message will have "RE: " added to the beginning of
the subject and have the specified file attached.
The "%SetSubject%=RE: $SUBJECT$" line is handled like this:
1. The $SUBJECT$ portion is expanded and replaced by the original message's
subject text. This makes the string equivalent to:
%SetSubject%=RE: Original Subject Text
2. MDaemon replaces the original subject, which it has stored in its internal buffers,
Copyright 1996-2014. All rights reserved. Alt-N Technologies, Ltd.
492
MDaemon Messaging Server 14.5
with this newly calculated one. From that point forward, any use of "$SUBJECT$"
in the script will return the new result.
Note the placement of the new macros - they are listed at the bottom of the response
script. This is needed to avoid side effects. For example, if the %SetSubject% macro
were placed before the $SUBJECT$ macro, which appears in the second line of the
response script, the subject text would have already been changed by the time the
$SUBJECT$ macro was expanded. Therefore, instead of replacing $SUBJECT$ with the
content of the original message's "Subject:" header, it would be replaced with
whatever you have set the value of %SetSubject% to be.
See:
Autoresponders Accounts
484
Autoresponders White List
Autoresponders Options
486
487
Account Editor Autoresponders
408
5.3.4 Outlook Connector for MDaemon
MDaemon PRO supports Outlook Connector for MDaemon, a separately licensed product
available from Alt-N Technologies. Outlook Connector makes it possible for you to share
your Microsoft Outlook calendars, contacts, tasks, and more with other MDaemon
users, all without requiring Microsoft Exchange Server. Outlook Connector for MDaemon
can effectively eliminate your dependency on Exchange.
When you have installed Outlook Connector for MDaemon, the Outlook Connector
screens will be available from MDaemon's menu bar, located at: A ccounts A ccount
Options Outlook Connector. This dialog is used for activating and configuring Outlook
Connector and for authorizing specific accounts to use it.
For more information, or to obtain Outlook Connector, visit the Outlook Connector for
MDaemon page at www.altn.com.
See:
Outlook Connector
493
Outlook Connector Accounts
494
Copyright 1996-2014. All rights reserved. Alt-N Technologies, Ltd.
Accounts Menu
493
5.3.4.1 Outlook Connector
Outlook Connector
Enable Outlook Connector support
Click this checkbox to activate Outlook Connector for MDaemon. Your users will not
be able to utilize Outlook Connector's features unless this option is enabled.
Outlook Connector users can see all MDaemon accounts
Click this option if you want all MDaemon accounts that have been authorized to
connect via Outlook Connector to be visible on the Permissions list that appears in
the Outlook Connector for MDaemon Plug-in. Outlook Connector users will choose
the accounts from the list whom they wish to grant permission to share their
Outlook items. When this feature in disabled, the Outlook Connector Plug-in's
Permissions list will be blank and the users will have to enter email addresses
manually. Only addresses belonging to accounts authorized to connect via Outlook
Connector will be able to share the Outlook items. If a user enters an address that is
not authorized then the items will simply not be shared with that address unless it is
authorized to connect via Outlook Connector at some later time.
...only show accounts within the Outlook Connector user's domain
This option is only available when the Outlook Connector users can see all
MDaemon accounts option above is enabled. Click this checkbox if you want only
users who are authorized to connect via Outlook Connector, and who belong to
same domain, to appear on the Permissions list in the Outlook Connector Plug-in.
Accounts belonging to different domains will not be listed even if they are
Copyright 1996-2014. All rights reserved. Alt-N Technologies, Ltd.
494
MDaemon Messaging Server 14.5
authorized to connect via Outlook Connector.
Generate Outlook Connector shared folders
Click this button to generate a set of Outlook Connector folders for each domain. It
will generate the following folders: Contacts, Appointment, Journal, Tasks, and
Notes.
5.3.4.2 Accounts
Outlook Connector Accounts
This is the list of MDaemon accounts who are authorized to share their Outlook
folders, Calendars, Contacts, Notes, and so on via Outlook Connector. You can add
accounts to the list by using the options outlined below.
New account
To add an MDaemon account to the list of authorized Outlook Connector Accounts,
select the desired account from this drop-down list and then click Add. To remove
an account, select the account and then click Remove.
Allow all accounts to connect using Outlook Connector
To instantly authorize all MDaemon accounts to connect via Outlook Connector,
click this button and all MDaemon accounts will be added to the Outlook Connector
Copyright 1996-2014. All rights reserved. Alt-N Technologies, Ltd.
Accounts Menu
495
Users list.
Authorize accounts the first time they connect using Outlook Connector
Click this checkbox if you want individual accounts to be added to the Outlook
Connector Accounts list the first time each connects using Outlook Connector. Note:
if you enable this option then you have in effect authorized all MDaemon accounts
to use Outlook Connector for MDaemon. The accounts simply will not be added to
the list until the first time each one uses it.
5.3.5 Account Database
The Account Database dialog (located under A ccounts A ccount Options ) is used to
designate the method that you want MDaemon to use to maintain your user accounts:
ODBC, LDAP, or the local USERLIST.DAT system.
Account Database Type
Store account data in USERLIST.DAT disk file
Choose this option if you want MDaemon to use its internal USERLIST.DAT file as the
account database. This is MDaemon's default setting and causes all of the MDaemon
user account information to be stored locally. Most information is stored in a single
file, which is memory resident to increase efficiency and speed.
Copyright 1996-2014. All rights reserved. Alt-N Technologies, Ltd.
496
MDaemon Messaging Server 14.5
Store account data in LDAP accessible store
Choose this option if you want MDaemon to use your LDAP server as the MDaemon
user database rather than ODBC or its local USERLIST.DAT system. You might want
to use this method of maintaining your user account data if you have multiple
MDaemon servers at different locations but want them to share a single user
database. Each MDaemon server would be configured to connect to the same LDAP
server in order to share user information rather than storing it locally. LDAP servers
typically respond quickly and efficiently to queries but are slower to update or insert
new data.
Configure
When the LDAP account data option is selected, click this button to open the
LDAP screen 100 for configuring your LDAP server settings.
Store account data in an ODBC accessible store
Choose this option if you want to use an ODBC compliant database as your
MDaemon account database.
Configure
When the ODBC account data option is selected, click this button to open the
ODBC Selector Wizard 496 for selecting and configuring your ODBC compliant
database.
5.3.5.1 ODBC Selector Wizard
Use the ODBC Selector Wizard to select or configure an ODBC compliant data source to
use as your MDaemon account database.
Migrating Your Account Database to an ODBC Accessible Store
1. On the Account Database dialog (A ccounts A ccount Options A ccount
Databas e), click S to re a c c o unt d a ta in a n OD B C a c c e s s ib le s to re , and then click
Co nfig ure to open the ODBC Selector Wizard.
Copyright 1996-2014. All rights reserved. Alt-N Technologies, Ltd.
Accounts Menu
497
2. Select the d a ta s o urc e that you wish to use for your account database. If there is
not a compatible data source listed, click N e w D S N and then follow the
instructions listed under, Creating a New ODBC Data Source 498 .
3. If required, enter the data source's Lo g o n and P a s s wo rd .
4. Click N e xt.
5. If the data source already contains the tables that are required by MDaemon, go
to Step 8. Otherwise, click R un a s c rip t to c re a te the ne c e s s a ry ta b le s ...
6. Type the file path (or B ro ws e ) to the desired script file that you wish to use to
Copyright 1996-2014. All rights reserved. Alt-N Technologies, Ltd.
498
MDaemon Messaging Server 14.5
create the tables for your database application. The \MDaemon\app\ folder
contains scripts for several of the most popular database applications.
7. Click R un s c rip t a nd c re a te d a ta b a s e ta b le s no w, Click OK, and click Clo s e .
8. Click Finis h, and click OK to close the Account Database dialog.
9. A database migration tool will migrate all of your user accounts to the ODBC data
source and then close MDaemon. Click OK, and then restart MDaemon and begin
using the new ODBC account database.
See:
Account Database
495
Creating a New ODBC Data Source
498
5.3.5.1.1 Creating a New Data Source
To create a new ODBC data source:
1. On the Account Database dialog (A ccounts A ccount Options A ccount
Databas e), click S to re a c c o unt d a ta in a n OD B C a c c e s s ib le s to re , and then click
Co nfig ure to open the ODBC Selector Wizard.
2. Click N e w D S N to open the Select Data Source dialog.
Copyright 1996-2014. All rights reserved. Alt-N Technologies, Ltd.
Accounts Menu
499
3. Switch to the Ma c hine D a ta S o urc e tab, and click N e w... to open the Create New
Data Source dialog.
4. Select S y s te m D a ta S o urc e , and click N e xt.
Copyright 1996-2014. All rights reserved. Alt-N Technologies, Ltd.
500
MDaemon Messaging Server 14.5
5. Select the d a ta b a s e d riv e r for which you wish to set up the data source, and click
N e xt.
6. Click Finis h to display the driver-specific setup dialog. The appearance of this
dialog will vary based on which driver you have selected (Microsoft Access Setup
dialog shown below).
Copyright 1996-2014. All rights reserved. Alt-N Technologies, Ltd.
Accounts Menu
501
7. Designate a D a ta S o urc e N a me for your new data source and provide any other
information required by the driver-specific dialog (such as creating or specifying a
database, choosing a directory or server, and so on).
8. Click OK to close the driver-specific dialog.
9. Click OK to close the Select Data Source dialog.
See:
Account Database
495
ODBC Selector Wizard - Account Database
Copyright 1996-2014. All rights reserved. Alt-N Technologies, Ltd.
496
502
MDaemon Messaging Server 14.5
5.3.6 Windows Address Book
MDaemon has the ability to automatically keep a Windows Address Book file (*.wab) or
Microsoft Outlook Contact Store current with each account's full name and email
address. This is desirable for those who wish to share an address book amongst users
of products like Outlook, but do not wish to use an LDAP server or WorldClient Instant
Messenger 138 for that purpose.
Windows Address Book (WAB)
Mirror email addresses and full names to Windows Address Book
Enable this checkbox if you want your users' names and email addresses to be
mirrored to a *.wab file or the Microsoft Outlook Contact Store. In the Windows
Address Book, on the Tools Options menu, you can configure whether or not your
Windows Address Book will share contact information between Outlook and other
applications by storing data in the Microsoft Outlook Contact Store or an address
book (*.wab) file.
Use this specific WAB file
Specify the path to the *.wab file in which you wish to mirror your user information.
If you leave this control empty then MDaemon will use the shared contacts store
within the default Windows Address Book.
Copyright 1996-2014. All rights reserved. Alt-N Technologies, Ltd.
Accounts Menu
503
5.3.7 Passwords
Strong Passwords
Require strong passwords
By default, MDaemon requires strong passwords when creating new accounts or
changing existing passwords. Clear this check box if you wish to disable the strong
password requirement.
Strong passwords must:
Meet the minimum length requirement.
Contain upper and lower case letters.
Contain letters and numbers.
Not contain the user's full name or mailbox name.
Not be found in the bad passwords file.
Minimum password length (at least 6 characters)
Use this option to set the minimum password length required for strong passwords.
This must be set to at least 6 characters, but a higher value is recommended.
Changing this setting does not automatically trigger a required password change for
accounts with passwords shorter than the new minimum, but when those users next
change their password this setting will be enforced.
Copyright 1996-2014. All rights reserved. Alt-N Technologies, Ltd.
504
MDaemon Messaging Server 14.5
Edit the bad password file
Click this button to edit the bad password file. Entries listed in this file are case
insensitive and cannot be used as passwords. If you wish to create more complex or
versatile entries, you can use Regular Expressions 256 to do so. Entries beginning with
"!" are treated as Regular Expressions.
Password Options
Passwords expire after this many days (0=passwords never expire)
Use this option if you wish to set a maximum number of days that an account can
be accessed before being required to change its password. The default value in this
option is "0", which means that passwords never expire. But if you set it to, for
example, 30 days then the user will have 30 days to change his or her password,
starting from the last time the account was edited in the user interface or logged in
to POP, IMAP, SMTP, or WorldClient. If a user's password is changed then that will
reset the timer. If a user's password expires then he or she will not be able to
access POP, IMAP, SMTP, WorldClient, or Remote Administration. The user can,
however, still connect to WorldClient or Remote Administration where he or she will
then be required to change the password before proceeding. Email clients such as
Outlook, Thunderbird, and the like cannot be used to change the password. Further,
many clients will not even show a helpful error message to users, therefore they
may need administrator assistance to figure out why their login is failing.
In order for users to be able to change their passwords via
WorldClient or Remote Administration they must first be
granted the "...edit password" web access permission on the
Web Services 454 screen. Further, because changing the
password may not be easy or possible for some users, you
should exercise caution before using this option.
Warn users of password expiration each day for [xx] days (0 = never)
Accounts with a password that is about to expire can receive a daily reminder email
that the password needs to be changed. Use this option to designate the number of
days before the password expires that you want MDaemon to start sending these
daily emails.
Remember this many old passwords (0=none)
Use this option to specify the number of old passwords that you want MDaemon to
remember for each user. When users change their passwords they will not be
allowed to reuse old passwords. This option is set to "0" (disabled) by default.
See:
Account Editor Account Details
Account Editor Web Services
Regular Expressions
399
405
256
Copyright 1996-2014. All rights reserved. Alt-N Technologies, Ltd.
Accounts Menu
505
5.3.8 Quotas
Quotas Options
Include all INBOX sub-folders in quota calculation (needed for IMAP users)
When this box is checked, all message files in all sub-folders under a user's account
will apply toward any size or message number limitations placed on that account.
Otherwise, only actual message files in the inbox will count toward those limitations.
This is generally only needed for IMAP users.
...include Calendar, Contacts, Tasks, Documents, folders as well
Click this check box if you wish to include all calendar, contacts, tasks, and
documents folders in the quota calculations.
Refuse incoming messages sent to over quota accounts
By default, when an account has a message quota restriction placed on it and the
quota has been reached, MDaemon will no longer accept any incoming messages for
the account until the account holder deletes some of his or her stored mail. Clear
this checkbox if you do not wish to refuse incoming messages for over quota
accounts.
Refuse outgoing messages sent from over quota accounts
Check this box if you wish to refuse outgoing messages sent from any account that
has reached its quota. An over-quota account will no longer be able to send mail
until some of its stored messages have been deleted. This option is disabled by
Copyright 1996-2014. All rights reserved. Alt-N Technologies, Ltd.
506
MDaemon Messaging Server 14.5
default.
SMTP server sends 552 when account is over quota (otherwise sends 452)
By default, when an account is over quota MDaemon sends the 452 error code (i.e
"Requested action not taken: insufficient system storage") during the SMTP process.
This code generally means that the server should try again later. Check this box if
you wish to send the permanent failure 552 error code instead ("Requested mail
action aborted: exceeded storage allocation").
Quota Report and Warnings
Send quota warning emails to accounts nearing the limit
When an MDaemon account exceeds this percentage value of either its Maximum
number of messages stored at once or Maximum disk space allowed quota
restriction designated on the Account Editor 415 , a warning message will be sent to
the account. This message will list the accounts current number of stored
messages, the size of its mailbox, and the percentage used and the percentage
remaining. Further, if an existing warning is found in the accounts mailbox it will be
replaced with an updated message. Disable this option if you do not wish to send
quota warning messages to users.
Send daily quota report to global and domain administrators
Check this box and specify a value if you wish to send a daily quota report to all
global and domain administrators. The report will contain quota statistics for all users
at or over the designated percentage of their quota restriction. Use "0" as the value
if you want the report to include quota statistics on everyone.
Daily quota report subject text:
Use this option if you wish to customize the subject text of the daily quota report
that MDaemon sends to the administrators. See QuotaReport.dat in the MDaemon
\APP folder if you wish to customize the report itself.
Inactive Accounts
Disable accounts after this many inactive days XX (0=never)
Use this option if you wish to disable accounts automatically that have been
inactive for more than a specified number of days. Once the maximum number of
inactive days has been reached, the account is disabled and an email is sent to the
postmaster. Replying to the email will re-enable the account. Processing is done as
part of the midnight cleanup event each night. The default is 0 (disabled).
See:
Account Editor Quotas
415
Template Manager Quotas
463
Copyright 1996-2014. All rights reserved. Alt-N Technologies, Ltd.
Accounts Menu
507
5.3.9 Minger
Located under A ccounts A ccount Options , Minger is an email address verification
protocol created by Alt-N Technologies. Originally based loosely on the Finger protocol,
Minger is primarily intended to provide a simple and efficient mechanism for allowing
others to query your server in order to verify whether or not an email address is valid.
For efficiency Minger uses UDP rather than TCP, and for security it can require
authenticationthough it supports anonymous queries as well. The Minger dialog is
used to enable/disable MDaemon's Minger server, designate the port that it will use
(the default is 4069), and choose whether to require authentication via a shared secret
system or to allow anonymous queries.
MDaemon also has a Minger client, which is built in to the Domain Gateways system
(see Verification 551 ). Each domain for which MDaemon is acting as a gateway or
backup server can be configured to use Minger so that MDaemon will connect to the
remote server and verify whether or not the recipients of incoming messages for that
domain are valid. This prevents you from having to assume that all recipients are valid
addresses.
You can find the latest draft of the Minger protocol at:
http://tools.ietf.org/html/draft-hathcock-minger-05
Copyright 1996-2014. All rights reserved. Alt-N Technologies, Ltd.
508
MDaemon Messaging Server 14.5
Minger Server
Enable Minger server
Click this checkbox to enable MDaemon's Minger server.
Listen for Minger connections on this UDP port
This is the port on which the Minger server will listen for connections. The Internet
Assigned Numbers Authority (IANA) has reserved and assigned TCP and UDP port
4069 for use with Minger clients and servers. Changing this port is not recommended
as it has been reserved exclusively for Minger use.
Minger queries require a shared secret
If you wish to require authentication via a shared secret system, choose this option
and enter a text string of at least 16 characters. When this option is chosen the
Minger server will refuse unauthenticated queries.
Minger server supports anonymous queries
Choose this option if you wish to support anonymous Minger queriesthe connecting
client isn't required to authenticate itself before making address verification queries.
This is similar to what can be accomplished now by sources using the SMTP VRFY
command or SMTP "call back" or "call forward", but it is much more efficient and
doesn't result in lots of dropped SMTP sessions over TCP, SMTP logs cluttered with
dropped sessions, and similar problems inherent in those methods.
Minger treats foreign aliases as active email addresses
When this box is checked, Minger will treat foreign aliases (aliases that point to
external addresses) as if they were active known addresses. Also, this behavior is
forced when a query comes from SecurityGateway to MDaemon regardless of the
state of this option's setting.
Cache Minger lookup results
By default MDaemon will cache Minger lookup results. If you do not wish to cache
them, disable this option.
5.4 Importing Accounts
5.4.1 Importing Accounts from a Text File
Click the A ccounts I mporting ... I mport accounts from a comma delimited tex t
file... menu selection to access this account generation feature. It can also be
reached by clicking the Import button on the Account Manager. This is a simple method
for importing and automatically generating mail accounts. MDaemon will read a text file
and generate new mail accounts using as little as just the first and last names of the
user. If you are careful to setup your account template strings properly (see New
Accounts Template 448 ) you can generate unique accounts using only the first and last
names, but you can also include many other options for specific user settings if you
want to override the new account defaults. All fields must be separated by commas.
Each line of the comma delimited text file must contain only a single user's entry. The
first line must be a base line giving the names and sequence of the fields in subsequent
lines. A sample file would look something like this:
Copyright 1996-2014. All rights reserved. Alt-N Technologies, Ltd.
Accounts Menu
"Mailbox", "FullName", "MailDir", "AllowAccess"
"arvel", "Arvel Hathcock", "C:\Mail\Arvel\", Y
"michael", "Michael Mason", "C:\Mail\Michael\", N
The field names in the base line are used by MDaemon to
determine the data sequence and can therefore appear in any
order. Each of the field names must be in quotes.
All "String" values must be contained in quotes, and a "bool"
field value is considered FALSE unless the first char is: y, Y, 1,
t, or T.
First, middle, and last names are acceptable in each full name.
However, you may not use commas in them.
After running the import process, MDaemon will create
TXIMPORT.LOG, detailing the import results and listing which
accounts imported successfully and which failed. Typical
reasons why an account might not be imported would include a
conflict with an existing account's mailbox, name, or directory
information, a conflict with an existing alias to an account, or
a conflict with a mailing list name.
See the description of the MD_ImportUserInfo() and the
MD_ExportAllUsers() within the MD-API.HTML file
located in your \API\ directory, for more information on the
field mappings.
Use the following values in the base line to map to MDaemon account fields:
Field Name
Type
MailBox
string
Domain
string
FullName
string
MailDir
string
Password
string
AutoDecode
bool
IsForwarding
bool
AllowAccess
bool
AllowChangeViaEmail
bool
KeepForwardedMail
bool
HideFromEveryone
bool
EncryptMail
bool
ApplyQuotas
bool
Copyright 1996-2014. All rights reserved. Alt-N Technologies, Ltd.
509
510
MDaemon Messaging Server 14.5
EnableMultiPOP
bool
MaxMessageCount
int
MaxDiskSpace
int
FwdAddress
string
FwdHost
string
FwdSendAs
string
FwdPort
string
NTAccount
string
MailFormat
string
AutoRespScript
string
AutoRespProcess
string
AddToList
string
RemoveFromList
string
PassMessageToProcess
bool
MaxUIDLCount
int
MaxMessageSize
int
RecurseIMAP
bool
MaxInactive
int
MaxMessageAge
int
MaxDeletedIMAPMessageAge
int
Comments
string
UserDefined
string
See:
Windows Account Integration
510
5.4.2 Windows Account Integration
MDaemon supports Windows Account integration. This support consists of a SAM/
Active Directory import engine, which can be reached from MDaemon's Accounts menu
(A ccounts I mporting ... I mport accounts from S A M /A ctiv e directory...).
Additionally, support for dynamic authentication of users is embedded into the
MDaemon user management code. It is possible to specify a Windows domain in an
accounts password field and then MDaemon will dynamically authenticate such
accounts in real-time, using the specified Windows domains security system. Under
such a scheme, changing the accounts password in Windows user management will
automatically update MDaemon. Therefore, your users will only have to remember one
set of authentication credentials. This also makes for very easy account setup for new
installations.
Copyright 1996-2014. All rights reserved. Alt-N Technologies, Ltd.
Accounts Menu
511
The security context of the account running MDaemon must
have the S E_ TCB_ N AM E privilege (i.e. To act as part of the
Operating System). If the process is a service running in the
Local System account, it will have this privilege by default.
Otherwise, it must be set in the Windows user manager for the
account under which MDaemon is running.
SAM/Active Directory Account Importer
Domains
PDC/BDC Machine name
This field allows you to specify the machine name from which MDaemon will read
Windows account database information. You can specify \\<DEFAULT> and
MDaemon will read data from the local machine.
Refresh
Click this button to refresh the Windows Accounts listing.
Windows domain name
Type the Windows domain name from which you wish to import accounts.
Copyright 1996-2014. All rights reserved. Alt-N Technologies, Ltd.
512
MDaemon Messaging Server 14.5
MDaemon domain name
Choose from the drop-down list box the MDaemon domain into which the accounts
will be imported.
Accounts
Windows accounts
This window contains a list of all the account names collected from the Windows
account database.
Selected accounts
This window contains all the account names that you have selected and wish to
import.
>>
Click this button to move the highlighted account names from the "Windows
Accounts" window into the "Selected Accounts" window.
<<
Click this button to remove the highlighted entries from the "Selected Accounts"
window.
Options
Make account mailboxes equal to the SAM/AD account name
Click this switch to force each imported user's Windows account name to be used as
their Mailbox value. With this method, you will not need to worry about setting up
the correct New Account Template 452 macros.
Use the account template to generate passwords
This option causes MDaemon to generate passwords for imported accounts using the
account template settings (see Account Defaults 452 ).
Set account passwords equal to account names
This switch causes MDaemon to use the account name as the account password.
Make every password equal to
This switch allows you to specify a static password value that will be used by all
imported accounts.
Authenticate passwords dynamically using SAM/AD
This switch enables dynamic authentication of imported accounts. Rather than
specifying a password MDaemon will simply authenticate the mail client supplied
USER and PASS values using the NT database in real-time.
Authenticate on this Windows domain
Enter the name of the Windows domain that MDaemon will use when authenticating
connections dynamically. This is not the machine name of the domain controller. It is
the actual name of the Windows Domain.
Copyright 1996-2014. All rights reserved. Alt-N Technologies, Ltd.
Accounts Menu
When accounts are configured for dynamic authentication, the
name of the Windows domain preceded by two backslash
characters is used in the account's PASSWORD field and is
stored unencrypted within the USERLIST.DAT file. For example,
if an account is configured for dynamic authentication on a
Windows domain called ALTN, the account's password field will
contain the value \\ALTN. The two backslash characters
preceding the domain name signify to MDaemon that the
password field actually contains the name of a Windows
domain and that MDaemon should attempt to authenticate the
USER and PASS values provided by the mail client using that
domain's account database. For that reason you must not
start a password with two backslash characters unless the
account is configured for dynamic authentication as described
above. In other words, you can't just have regular passwords
that start with two backslashes. Passwords beginning with two
backslashes are always assumed to be providing a Windows
domain name and not a password.
You may enter the two backslashes and Windows domain name
combination into an account's password field on the Account
Details 399 screen of the Account Editor. You need not restrict
yourself to using the importer in order to setup accounts for
dynamic authentication.
See:
Importing Accounts From a Text File
Account Editor Account
508
399
Copyright 1996-2014. All rights reserved. Alt-N Technologies, Ltd.
513
Copyright 1996-2014. All rights reserved. Alt-N Technologies, Ltd.
Section
VI
516
MDaemon Messaging Server 14.5
6 Lists Menu
6.1 Mailing Lists
Mailing Lists, sometimes called Email Groups or Distribution Lists, allow groups of users
to be addressed as if they all shared a common mailbox. Copies of email messages sent
to the list are distributed to each of the list's members. Lists may contain members with
local and/or remote destination addresses, be public or private, moderated or open, be
sent in Digest or normal message format, and more.
Mailing List Editor
The Mailing List Editor is used to create and maintain Mailing Lists and can be reached
from the L is ts New L is t... or L is ts Edit L is t... menu selection. It includes the
following screens:
Settings
517
Members
Headers
519
522
Subscription
Reminders
Moderation
Digest
524
528
529
530
Routing
532
Notifications
533
Support Files
535
Public Folder
536
Active Directory
ODBC
537
540
Creating a New Mailing List
When the L is ts New L is t... menu selection is chosen, the Mailing List Editor will be
opened for creating the new list. Naming the list and designating the domain to which it
will belong are the only required parameters for creating it. All other options will contain
default settings. You can change these settings while creating the list or you can
change them later by editing it.
Modifying an Existing Mailing List
Click the L is ts Edit L is t... menu selection to open the Select Mailing List dialog.
When a list is selected from this dialog it will be opened in the Mailing List Editor for
editing or review.
Copyright 1996-2014. All rights reserved. Alt-N Technologies, Ltd.
Lists Menu
517
6.1.1 Mailing List Editor
6.1.1.1 Settings
Mailing List
List's name
Specify a name for the mailing list here. This is used with the List domain for the
list's email address (e.g. mylist@example.com). List names cannot contain " ! " or "
| ".
List domain
Use the List domain drop-down to choose the domain to which the list will belong.
The List's name and List domain are used as the list's email address (e.g.
mylist@example.com).
Description (used in List-ID: header)
Enter a short description of your mailing list here if you wish to add it to the ListID: header included in messages that are sent to the list. The description and the
list's identifier will be included in the header (e.g. List-ID: "Frank's personal
mailing list" <MyList.example.com>) Note that the list's identifier is the mailing
list's address with "." substituted for "@" in order to comply with the List-ID
specification. If you leave the Description option blank then the List-ID: header will
contain only the list identifier (e.g. List-ID: <MyList.example.com>). If an
incoming message addressed to the list has a preexisting List-ID: header, MDaemon
Copyright 1996-2014. All rights reserved. Alt-N Technologies, Ltd.
518
MDaemon Messaging Server 14.5
will replace the old header with the appropriate one for the list.
Last Access
Displays the time that someone last accessed this list. This can help you more easily
identify lists that are rarely or no longer used.
Mailing List Options
Refuse messages from non list members
When this control is enabled, the list will be considered a "private" list, meaning that
only list members can send messages to the list. Messages originating from nonmembers will be refused.
Refuse messages from domains with restrictive DMARC policies
Enable this option if you wish to reject any incoming message to the list that is sent
by someone from a domain that publishes restrictive DMARC 335 policies (i.e.
p=quarantine or p=reject). It is generally not necessary to enable this option if you
are using the "Replace 'From:' email address with list's email address if..." option
located on the Headers 522 screen.
If both this option and the "Replace 'From:' email address with
list's email address if... 522 " option are disabled then that would
likely cause some list messages to be rejected by some
receiving servers, and in some cases it could cause the
recipient to be automatically removed from list membership 521 .
You should therefore take care to ensure that at least one of
these options is enabled.
Hide this list from the global address book
Click this option to hide the mailing list from the WorldClient and LDAP public address
books.
EXPN and LIST commands work for this list
By default MDaemon will not honor EXPN and LIST commands for lists, in order to
keep the membership private. If you enable this option then the membership of the
list will be reported in response to an EXPN or LISTS command during a mail session.
List refuses messages larger than [xx] KB
This control places an upper limit on the size of a message accepted for this mailing
list. Messages larger than this limit are refused.
Copyright 1996-2014. All rights reserved. Alt-N Technologies, Ltd.
Lists Menu
519
6.1.1.2 Members
Membership
This box display the email addresses and names of all members currently subscribed
to the list. Each member's entry also states its "type" of membership: normal, digest,
read only, or post only.
Remove
To remove a member from the list, select its entry and then click this button.
Toggle digest
Select a member and then click this button to make it a Digest
the button again to return the member to "normal" mode.
530
membership. Click
Toggle read only
Select a member's entry and then click this button to switch it to "Read Only"
status. The member will still receive messages from the list but will not be allowed to
send them to it. Click the button again to return the member to "normal" mode.
Toggle post only
Clicking this button after selecting a member will set the membership to "Post Only."
A Post Only member can send messages to the list but will not receive any. Click the
button again to return the member to "normal" mode.
Copyright 1996-2014. All rights reserved. Alt-N Technologies, Ltd.
520
MDaemon Messaging Server 14.5
Adding New Members
New member email
Enter the email address that you wish to add to the mailing list, or click the Account
icon if you wish to browse MDaemon accounts to add one to the list. List member
addresses cannot contain ! or |.
If you wish to add all of your MDaemon users or all users of
one of your domains, then you can enter ALL_USERS or
ALL_USERS:<domain> respectively, instead of entering a
specific email address. For example, adding
ALL_USERS:example.com as a member of a list has the same
effect as adding every example.com user account separately.
Adding ALL_USERS as a member is the same as added every
MDaemon account, regardless of the domain.
New member real name
Enter the member's name in this field. This name will appear in the "To:" header of
list messages when the "Replace 'TO:' header text with: member's full name" option is
selected on the Settings 517 .
Normal, Digest, Read only, Post only
Click the option that you want to be applied to the New member's email.
Add
This button adds the entry in the New member's email option to the members list.
Default
Click any one of the options next to this button (Normal, Digest, Read Only, Post Only)
and then click the button to make that option the default setting for new members.
Import
Click this button to import list members from a text file that has its fields separated
by commas (i.e. a comma delimited file). Each entry must be on its own line and all
of its fields must be separated by commas. Further, the first line of the file (the
baseline) must list the names of the fields and the order in which they appear in the
remaining lines. One of the fields must be called "Email" and contain email
addresses. There are also two optional fields: "FullName" and "Type". FullName is
for the list member's name. Type can have a value of: "read only", "post only",
"digest", or "normal". All other fields will be ignored by the importer.
For example:
"Email", "FullName", "Type", "Address", "telephone"
"user01@altn.com", "Michael Mason", "Digest", "123 Street St",
"519.555.0100"
Imported members do not receive the list welcome packet (if any), and the importer
will not check for member duplicates.
Copyright 1996-2014. All rights reserved. Alt-N Technologies, Ltd.
Lists Menu
521
Automatically remove dead addresses from list membership
When this feature is enabled, MDaemon will automatically remove an address from
the members list when it encounters a permanent fatal error while attempting
delivery. An addresses is also considered "dead" and removed when the message is
moved to the Retry system and subsequently expires from that system.
The Automatically remove dead addresses... option is only
designed to assist in situations where the remote mail server
refuses to accept messages. This will only work when "Deliver
list mail to each member individually" has been selected on the
Routing screen 532 . If you are instead routing list messages to a
smart host then see Enhanced List Pruning below for more
information.
Current number of list members:
The total number of members currently subscribed to the list is displayed at the
bottom of the screen.
Enhanced List Pruning
When the Automatically remove dead addresses... option is enabled and you have
specified a local mailbox as the return path for the list's messages (see the List's SMTP
'Bounce' address option on Notifications 533 ), each day at midnight MDaemon will
attempt to parse problem addresses from the returned mail and remove those members
that couldn't be reached. This will aid in more efficiently pruning invalid addresses from
mailing lists, especially when you are routing the list's messages to a smart host rather
than delivering them directly.
On Preferences M is cellaneous 239 there are two options related to this feature. The
List pruner deletes messages that don't contain parsable addresses option will cause
returned messages that do not contain a parsable address to be deleted, and the List
pruner saves messages which result in list member removal option will cause all
messages that result in a list member being deleted to be saved.
Setting the List's SMTP 'Bounce' address 533 to a local user's
address could cause that user's email to be deleted as a result
of the list pruner settings designated on Preferences
Miscellaneous 239 .
Copyright 1996-2014. All rights reserved. Alt-N Technologies, Ltd.
522
MDaemon Messaging Server 14.5
6.1.1.3 Headers
Header Changes
Replace 'TO:' header 'Display Name' with
Use this option to designate the text to display in the name portion of the TO:
header whenever MDaemon receives a message directed to the list.
Nothing (make no changes) - When this options is selected MDaemon will make no
changes. The display name and address contained in the TO: header will appear
exactly as the sender of the message entered them.
List's name - This option replaces the displayed name with the name of the list
plus "List Member". For example, for a mailing list named "My-Family" the display
name portion of the To: header would say, "My-Family List Member".
Member's name (if known) - When this option is selected, the TO: header will
contain the name (if available) and address of the list member to whom the
message is directed.
The Member's name option can only be chosen when "Deliver
list mail to each member individually" has been selected on the
Routing screen 532 . When "Deliver list mail using individual RCPT
commands for each member" is selected, MDaemon will default to
the List's name option.
Copyright 1996-2014. All rights reserved. Alt-N Technologies, Ltd.
Lists Menu
523
Replace 'Reply-To:' header email address with
This option is for designating the email address that will appear in each list
message's Reply-To: header.
Nothing (make no changes)
Choose this option if you wish to leave the Reply-To: header unchanged from
whatever it is in the original message that will be distributed to the list. This is
generally the option you should choose when you want replies to be directed
back to whomever posted the message to the list, rather than to all of the list's
members.
List's email address
Choose this option if you want replies to be directed to the list rather than to a
specific person or address. This is the option you should choose if you wish to
use the list as a group discussion tool, where replies are sent to all members.
This email address
If there is a specific email address to which you wish replies to be sent then
type it here, or click the Account icon if you wish to browse for a specific
MDaemon account to use. You could use this option, for example, for something
like an email newsletter with a specific contact address for replies.
Replace 'From:' email address with list's email address if message is sent from a domain
that publishes restrictive DMARC policy
By default, when an incoming message to the list is sent from a user at a domain
that publishes a restrictive DMARC 335 policy (i.e. p=quarantine or p=reject),
MDaemon will replace the user's email address in the From: header with the address
of the list, before sending the message to the list. This is necessary to prevent the
list message from being rejected by servers that honor restrictive DMARC policies. In
addition to changing the From: header's email address, the displayed name will also
be modified to add "via List Name," to show that it is a message sent by that mailing
list on behalf of the named person. Further, any time the From: header is changed
by this feature the original From: header data will be moved into the Reply-To:
header, but only if the message has no Reply-To: header to begin with and the list
isn't configured to display a custom Reply-To: header.
You should not disable this option unless you fully understand
the ramifications of doing so and are certain that you need to
disable it. Disabling this option would likely cause some list
messages to be rejected by some receiving servers, and in
some cases it could cause the recipient to be automatically
removed from list membership 521 . Alternatively, you could
enable the Refuse messages from domains with restrictive
DMARC policies 517 option instead, which causes incoming
messages to the list to be refused when coming from a domain
with a restrictive DMARC policy.
Copyright 1996-2014. All rights reserved. Alt-N Technologies, Ltd.
524
MDaemon Messaging Server 14.5
Prepend 'Subject:' header text with name of list
This setting causes MDaemon to enclose the name of the list in brackets (e.g.
[ListName]) and add it to the beginning of the Subject: in all messages sent to the
list. This is enabled by default.
Append 'Subject:' header text with thread number
This switch allows you to toggle whether thread numbers will be displayed in the
Subject: header of list messages. They are appended to the end of the subject line
in braces and used as a pseudo thread number. Sorting your Inbox by subject will
align list mail in chronological order. This option is disabled by default.
6.1.1.4 Subscription
Subscribe/Unsubscribe
Allow subscription requests
This option controls whether or not the list will allow subscription requests, either
through specially formatted email messages or through autoresponders. For more
information, see: Subscribing to Mailing Lists 526 .
Copyright 1996-2014. All rights reserved. Alt-N Technologies, Ltd.
Lists Menu
525
Confirm subscription requests
When this box is checked, MDaemon will attempt to confirm subscription
requests by generating a unique code and then sending it in a message to the
address requesting to join the list. If the person then replies to that confirmation
message, MDaemon will automatically add the member to the list. Confirmation
messages are time-sensitive, meaning that the user must reply to the message
within the number of minutes designated below.
Confirm autoresponder generated unsubscription requests
When this box is checked, MDaemon will attempt to confirm subscription
requests that are generating automatically via the Autoresponder 408 option, "Add
sender to this mailing list." As with the previous option, MDaemon will generate a
unique code and then send it in a message to the address waiting to be added
the list. If the person then replies to that confirmation message, MDaemon will
automatically add the member to the list. These confirmation messages are also
time-sensitive and therefore must replied to within the number of minutes
designated below.
Unsubscribe
Allow unsubscription requests
This option controls whether or not the list will allow unsubscription requests, either
through specially formatted email messages or through Autoresponders. For more
information, see: Subscribing to Mailing Lists 526 .
Confirm unsubscription requests
When this box is checked, MDaemon will attempt to confirm requests to remove
a member from the list, by generating a unique code and then sending it in a
message to the address requesting to unsubscribe from the list. If the person
then replies to that confirmation message, MDaemon will automatically remove
the member from the list. Confirmation messages are time-sensitive, meaning
that the user must reply to the message within the number of minutes
designated below.
Confirm autoresponder generated unsubscription requests
When this box is checked, MDaemon will attempt to confirm unsubscription
requests that are generating automatically via the Autoresponder 408 option,
"Remove sender from this mailing list." As with the Confirm unsubscription
requests option above, MDaemon will generate a unique code and then send it in
a message to the address waiting to be removed from the list. If the person then
replies to that confirmation message, MDaemon will automatically remove the
member. These confirmation messages are also time-sensitive and therefore
must replied to within the number of minutes designated below.
Confirmations must be received within [XX] minutes
This is the number of minutes that the recipient of a subscription or unsubscription
confirmation message has before the message will expire. If this time limit is
exceeded before MDaemon receives a reply to the message, then the address will
not be added or removed from the list. The address would then need to submit a
new request to join or leave the list. The default setting of this option is 7200
minutes (i.e. five days).
Copyright 1996-2014. All rights reserved. Alt-N Technologies, Ltd.
526
MDaemon Messaging Server 14.5
This is a global valueit applies to all of your mailing lists
rather than to the specific list you are editing.
Notify subscribers/unsubscribers on the status of their requests
When this checkbox is enabled, MDaemon will send a completion notification
message to the user that has been subscribed/unsubscribed to the Mailing List.
Membership Limit
Limit this list's membership to [xx] members (0=no limit)
With this feature you can place an upper limit on the number of people who are
allowed to subscribe to the Mailing List. Enter a zero into this field if you do not wish
to limit list subscriptions.
This limit only applies to addresses subscribed via the email
methods outlined in Subscribing to Mailing Lists 526 . This limit
does not apply to subscriptions entered manually on the
Members 519 screen, nor to subscription requests sent via email
when the List password 529 is included.
See:
Subscribing to Mailing Lists
Autoresponder
526
408
6.1.1.4.1 Subscribing to Mailing Lists
Subscribing/Unsubscribing via Email Commands
To subscribe to or unsubscribe from a mailing list, send an email message addressed to
MDaemon (or any alias thereof) at the domain hosting the mailing list, and place the
Subscribe or Unsubscribe command as the first line of the message body. For
example, there is a mailing list called MD-Support being hosted by altn.com. You
can subscribe to the list by composing a message addressed to "mdaemon@altn.com"
and placing the value: SUBSCRIBE MD-Support@altn.com as the first line of the
message body. The message subject is irrelevant and can be left blank.
For complete details on how to form this and other control messages, see: Remote
Server Control Via Email 596 .
Occasionally, users will attempt to subscribe/unsubscribe to
lists via email by sending the commands to the list itself rather
than to the MDaemon system account. This results in the
command being posted to the list rather than the user being
subscribed or unsubscribed. To help prevent these sorts of
Copyright 1996-2014. All rights reserved. Alt-N Technologies, Ltd.
Lists Menu
527
messages from being posted to mailing lists, there is an option
located at S etup Preferences S ys tem 231 , called "Screen
incoming mailing list mail for obvious non-list content." This
option is enabled by default.
Subscribing/Unsubscribing via Email Addresses
The option, "Honor '<List>-subscribe' and '<List>-unsubscribe' addresses," located at
S etup Preferences M is cellaneous 239 , makes it possible for users to join or quit
mailing lists by sending a message to a special email address rather than requiring them
to use the email commands described in Subscribing/Unsubscribing via Email Commands
above. To use this method to join or quit a list, a user would simply send a message to
the list's address, but with "-subscribe" or "-unsubscribe" appended to the mailbox
portion of the address. For example, if the list's name is, "franks-list@example.com,"
then a user could subscribe to the list by sending a message to, "franks-listsubscribe@example.com." To unsubscribe from the list, the message would be sent to,
"franks-list-unsubscribe@example.com." In both cases the content of the subject
and message body is irrelevant. Also, when this feature is active MDaemon will insert
the following header into all list messages:
List-Unsubscribe: <mailto:<List>-Unsubscribe@example.com>
Some mail clients can pick up on this and make an UNSUBSCRIBE button available to
users automatically.
Subscribing/Unsubscribing via Autoresponders
You can also utilize Autoresponders 408 to automatically add or remove list members. To
do this you would create one or more MDaemon accounts whose sole purpose would
typically be to automatically add or remove addresses who send messages to those
accounts, via the Autoresponders configured for each account. For example, if you had
a mailing list called, "franks-list@example.com," then you could create an MDaemon
account with the address: "join-franks-list@example.com." You would then
configure an autoresponder for that account to add to "franks-list@example.com"
any addresses sending messages to it. Then, to join that list, all someone would have
to do is send an email to "join-franks-list@example.com". This is a simple solution
for users because it doesn't require them to remember any of the special email
commands required by the Subscribing/Unsubscribing via Email Commands method
outlined above.
See:
Subscription
524
Remote Server Control via Email
Autoresponder
596
408
Preferences System
231
Preferences Miscellaneous
239
Copyright 1996-2014. All rights reserved. Alt-N Technologies, Ltd.
528
MDaemon Messaging Server 14.5
6.1.1.5 Reminders
Subscription Reminders
Send monthly subscription reminders to all list members
Enable this option if you wish to send the contents of the provided text box as a
subscription reminder message to each list member on the first day of each month.
The reminder message is sent as text/html so that you can use HTML code in the
reminder text if you choose. The following macros are available for use within the
reminder message:
$LISTADDRESS$ - expands to the mailing list's email address (e.g.
MyList@example.com)
$LISTNAME$ - expands to the local-part of the mailing list's email address (e.g.
MyList).
$UNSUBADDRESS$ - expands the list's unsubscribe address (the MDaemon
system address, e.g. mdaemon@example.com)
$MEMBERADDRESS$ - expands to the email address of the list member receiving
the reminder (e.g. frank.thomas@example.com)
If you wish to send reminders on a different day of the month, you can do so by
setting the following key in the MDaemon.ini file:
[Special]
ListReminderDay=X
Copyright 1996-2014. All rights reserved. Alt-N Technologies, Ltd.
Lists Menu
529
Set "X" to a number from 1 to 28, representing that day of the month you wish
to send reminders.
6.1.1.6 Moderation
Moderation
This list is moderated by
Check this box and specify an account if you wish the list to be moderated by the
designated user. Moderated lists forward all posts to the moderator. The moderator
alone may submit or forward messages to the list.
List password
If you wish to assign a password to this list, then enter it here. List passwords can
be used with the Anyone can post who knows the list's password option below, and
to override the Membership Limit option located on the Subscription screen 524 .
They also provide access to a number of features outlined in the Remote Server
Control via Email 596 section.
Anyone can post who knows the list's password
If a password is assigned to the list, and this option is enabled, then anyone who
includes the list's password at the beginning of a message's subject can post to the
list, even if the list is moderated but the sender isn't the moderator.
Copyright 1996-2014. All rights reserved. Alt-N Technologies, Ltd.
530
MDaemon Messaging Server 14.5
Mailing List URLs (see RFC 2369)
MDaemon can add to mailing list messages any of the six header fields outlined in
RFC 2369: The Use of URLs as Meta-Syntax for Core Mail List Commands and their
Transport through Message Header Fields. The six headers are: List-Help, ListSubscribe, List-Unsubscribe, List-Post, List-Owner, and List-Archive. If you
wish to use any of these headers to the list's messages, enter the desired header
value into any of the fields below. The header values must be formatted according
to the RFC 2369 specification (for example, <mailto:list@example.com?
subject=help>). See the linked document for several examples of each header.
MDaemon makes no changes to this data, therefore if the data is improperly formed
it won't achieve any results.
The List-Subscribe and List-Unsubscribe headers are included
by default in all mailing list messages when the "Honor '<List>subscribe' and '<List>-unsubscribe' addresses" option is
enabled on the Preferences Miscellaneous 239 screen. If you
wish to override that option for this list, using different header
values than those added automatically by that option, enter
the desired values here. If that option is disabled then no ListSubscribe and List-Unsubscribe headers will be added to list
messages unless you specify a value for them here.
6.1.1.7 Digest
Copyright 1996-2014. All rights reserved. Alt-N Technologies, Ltd.
Lists Menu
531
Digest
Enable digest support for this mailing list
Check this box if you wish to allow digest support for this mailing list. When digest
support is enabled, a copy of each message sent to the mailing list will be archived
so that list members who have their membership type 519 set to Digest will
periodically be sent batches of these archived messages in a compact and indexed
format rather than receive them one at a time.
Force all list members to use digest mode
By default, list members can control whether they wish to receive list traffic in
digest or normal format. Check this box if you wish to force all members to use
digest mode, regardless of the mode they may have chosen for themselves.
Archive digests into a file catalog / which catalog do you want to use?
These options allow you to place digest messages into a file catalog so that backissues of the digests can be collected in the future. MDaemon will generate a unique
archive name for each digest and place it into the catalog you specify.
For complete information on how to work with catalogs see: Catalog Editor
568
When to send digests?
The following options determine how often and under what circumstances digests
will be sent to those list members who are set to receive mail in digest format. All of
the options operate independently of each other, meaning that any or all of them
can cause a digest to be sent.
Send digest mail at 9, 12, 3, 6 AM and/or PM
Use this option to schedule how often this list's digests will be sent. If you check all
of the boxes in this option then digests will be sent every three hours, in addition to
any that may be triggered by the options below.
Spool digest mail if [xx] messages have accumulated (0 = n/a)
If you wish to send digests automatically whenever a certain number of messages
have accumulated, specify that number here. Use "0" if you do not wish to use this
option. "0" is the default setting.
Spool digest mail if [xx] lines of message text received(0 = n/a)
Entering a value in this option will cause digests to be sent immediately whenever a
digest grows to the number of lines of text specified. Use "0" if you do not wish to
use this option. "0" is the default setting.
See:
Members
519
Catalog Editor
568
Remote Server Control via Email
596
Copyright 1996-2014. All rights reserved. Alt-N Technologies, Ltd.
532
MDaemon Messaging Server 14.5
6.1.1.8 Routing
Routing
Deliver list mail to each member individually
If selected, when messages are received for distribution to the list, a separate copy
of each message will be created and dispatched to each list member. This will result
in numerous individual messages being created which could affect the server's
performance, depending on the size of the list and the load on the server.
Replace Message-ID with unique value for each member
When MDaemon is set to generate a separate copy of each message for each
member, click this checkbox if wish each of those messages to have a unique
Message-ID.
Deliver list mail using individual RCPT commands for each member
If selected, MDaemon will route a single copy of each list message to the specified
smart host, rather then send individual messages to each member. This method
employs multiple RCPT To statements during the SMTP session with the specified
host.
Deliver to this host
Designate the smart host to which you wish to pass all of the list's messages for
delivery, using RCPT To statements for each member.
Copyright 1996-2014. All rights reserved. Alt-N Technologies, Ltd.
Lists Menu
533
Limit RCPTs to [xx] per message (0=no limit)
Some hosts limit the number of RCPT To statements that they will accept when
you are attempting to route a single copy of a message through them. If you
specify the limit in this control then MDaemon will work around it by creating
additional copies of the message and dividing the list into smaller groups. Then it
will deliver the message to those groups thus avoiding the need to exceed the
limitation. This is similar to the Deliver list mail to each member individually
option above, but it generates less copies, sending each copy to groups of
addresses rather than generating a separate copy for each member.
Ignore RCPT errors when sending to host
Since some smart hosts will refuse to queue or spool mail for certain domains,
the routed approach to list delivery could cause numerous problems. An error
code returned from the smart host as a result of this refusal would ordinarily
cause MDaemon to abort the delivery attempt. Check this option if you want
MDaemon to ignore error codes returned from the smart host during delivery of
routed list mail, thus allowing those members that are accepted a chance to
receive the message.
6.1.1.9 Notifications
Copyright 1996-2014. All rights reserved. Alt-N Technologies, Ltd.
534
MDaemon Messaging Server 14.5
Notifications
Notify
Use this option to list an address that will be notified when the selected events take
place.
...when a user subscribes to this mailing list
Check this box if you wish to send a note to the designated address each time
someone subscribes to the mailing list.
...when a user unsubscribes from this mailing list
Check this box if you wish to send a note to the designated address each time
someone unsubscribes from the mailing list.
...when a message arrives which exceeds the max size limit
Check this box if you wish to send a note to the designated address each time
someone sends a message to the mailing list that is larger than List refuses
messages larger than [xx] KB limit designated on Settings 517 .
Inform non-members that their message was refused
When this option is enabled and non-members of a private list send mail to the list,
MDaemon will inform them that the list is private. They will also be given instructions
on how to subscribe to list. Lists are designated as private by using the Only list
members can post to this list option located on Settings 517 .
Returned Mail
List's SMTP 'Bounce' address
Use this option to specify the address that should receive any "bounced" mail or
deliver status notification messages generated from list traffic. Any given message
to a mailing list with 100 recipients might have, for example, ten undeliverable
addresses due to address changes, down servers, or the like. The SMTP system will
generate and return to the sender of the message a notification message concerning
these undeliverable conditions. Using this option you can designate the address that
should receive these messages for your mailing lists. You can also choose for no one
to receive them, in which case MDaemon will place list mail into the mail stream in
such a way that return mail will not be possible. This address should NOT be the
mailing list's address.
Setting the List's SMTP 'Bounce' address to a local user's
address could cause that user's email to be deleted as a result
of the list pruner settings designated on Preferences
Miscellaneous 239 . Use caution before setting this option to a
local user's address. For more information, see Enhanced List
Pruning 521 .
Copyright 1996-2014. All rights reserved. Alt-N Technologies, Ltd.
Lists Menu
535
6.1.1.10 Support Files
Support Files
Welcome File
If specified, the file listed here will be processed and have its contents emailed to all
new members just after they subscribe. You may use the following macros in a new
member welcome file:
$PRIMARYDOMAIN$
$PRIMARYIP$
$MACHINENAME$
$LISTEMAIL$
$LISTNAME$
This macro expands to MDaemon's Default Domain name, which
is designated on the Domain Manager 115 .
This macro will return the IP address associated with
MDaemon's Default Domain.
This macro returns the contents of the FQDN option
designated on the Domain screen.
Displays the list's email address. Example:
MyList@example.com
Displays the name of the mailing list. Example: MyList
Copyright 1996-2014. All rights reserved. Alt-N Technologies, Ltd.
536
MDaemon Messaging Server 14.5
$LISTDOMAIN$
%SETSUBJECT%
This macro returns the mailing list's domain. Example:
example.com
Use this macro to designate an alternate subject for the
Welcome message. The designated subject text can include
other list macros such as $LISTEMAIL$. Example: %SetSubject%
=Welcome to the $LISTNAME$ list.
Black List File
If specified, the file listed here will be used to suppress messages sent from
specified users.
Header/Footer File
The contents of the files specified here will be used as the header and/or footer file
for list messages.
Create
To create a new file, click the Create button that corresponds to the file that you
wish to create, specify a name, and then click Open. This will open the newly
created file in Notepad for you to edit.
6.1.1.11 Public Folder
Copyright 1996-2014. All rights reserved. Alt-N Technologies, Ltd.
Lists Menu
537
MDaemon supports using Public IMAP Folders 78 with mailing lists. Unlike personal IMAP
folders, which are typically only accessible by a single user, Public folders are extra
folders that are available to multiple IMAP users. The options on this screen are used to
cause all messages destined for the Mailing List to be automatically copied to one of
your public folders.
Copy list messages to a public folder
Enable this control if you want this list's messages to be copied to one of your Public
Folders in addition to being delivered to the list.
Select a public folder
Click the Public Folder that you wish to associate with this list's messages.
6.1.1.12 Active Directory
Use the options on this screen if you wish to pull some list member addresses from
Active Directory.
Active Directory Authentication
Bind DN
This is the DN that MDaemon will use when binding to Active Directory using LDAP.
Active Directory permits the use of a Windows account or UPN when binding.
Copyright 1996-2014. All rights reserved. Alt-N Technologies, Ltd.
538
MDaemon Messaging Server 14.5
When using a DN in this option rather than a Windows logon,
you must disable/clear the "Use secure authentication" option
below.
Password
This is the password that corresponds to the DN or Windows logon used in the Bind
DN option above.
Use secure authentication
Click this checkbox if you wish to use secure authentication when performing your
Active Directory searches. You cannot use this option when you are using a DN
rather than a Windows logon in the Bind DN option above.
Use SSL authentication
Click this checkbox if you wish to use SSL authentication when performing your
Active Directory searches.
Use of this option requires an SSL server and infrastructure on
your Windows network and Active Directory. Contact your IT
department if you are unsure if your network is setup this way,
and to find out if you should enable this option.
Email address attribute
You must use this field to specify the attribute that will contain the email addresses
used by this list. For example, if you used "Mail" in this field, then each Active
Directory account that you wish to be treated as a list member must have the
"Mail" attribute, and that attribute must contain an email address.
Active Directory Searching
Base entry DN
Specify the Distinguished Name (DN) or starting point in the Directory Information
Tree (DIT) at which MDaemon will search Active Directory for addresses. You can
use "LDAP://rootDSE" in this option to begin searching at Root DSE, which is the
topmost entry in your Active Directory hierarchy. Designating a more precise starting
point closer to the location of your user accounts or desired group of addresses in
your particular Active Directory tree can reduce the amount of time required to
search the DIT. Leave this field blank if you do not wish to pull any list addresses
from Active Directory.
Search filter
This is the LDAP search filter that will be used when for searching Active Directory.
Use this filter to enable MDaemon to more precisely locate the desired user accounts
or addresses that you wish to treat as list members.
Search scope:
This is the scope or extent of your Active Directory searches.
Copyright 1996-2014. All rights reserved. Alt-N Technologies, Ltd.
Lists Menu
539
Base DN only
Choose this option if you wish to limit your search to only the base DN specified
above. The search will not proceed below that point in your tree (DIT).
1 level below base DN
Use this option if you wish extend your Active Directory search to one level below
the supplied DN in your DIT.
Base DN and all children
This option will extend the scope of your search from the supplied DN to all of its
children, down to the lowest child entry in your DIT.
Page size
If the results of an Active Directory query exceed a specified number of entries,
then they will be returned in separate "pages" in order to retrieve all the results.
This setting is the maximum number of entries that will be included per page.
Verbose AD logging
By default MDaemon will use verbose logging for Active Directory. Clear this
checkbox if you wish to use less extensive Active Directory logging.
Test these settings
Click this button to test your Active Directory configuration.
Copyright 1996-2014. All rights reserved. Alt-N Technologies, Ltd.
540
MDaemon Messaging Server 14.5
6.1.1.13 ODBC
Using this feature you can maintain the list's membership list in an ODBC compliant
database. The ODBC screen of the Mailing List editor is used to select a data source,
table, and field mappings for MDaemon to link to the list. When messages arrive for
your list one or more SQL queries will be performed automatically and the resulting email
addresses will be treated as part of the list's membership.
You can add, remove, and modify members of your list in the database using whatever
ODBC compliant database application you choose.
ODBC
This section displays the current ODBC properties that you have set up for the
mailing list. It displays the database's field mappings and the SQL queries that you
have configured to designate each member's membership status (i.e. Normal, Post
Only, Read Only, and/or Digest mode).
Connect to new ODBC source
Click this button to open the ODBC Selector Wizard for choosing the system data
source that you wish to use for the mailing list.
Disconnect from ODBC source
Click this button to disconnect the list from the ODBC data source listed in the
space above.
Copyright 1996-2014. All rights reserved. Alt-N Technologies, Ltd.
Lists Menu
541
See:
Configuring an ODBC System Data Source for a Mailing List
Creating a New System Data Source
541
543
6.1.1.13.1 Configuring an ODBC Data Source
To use an ODBC accessible database with a mailing list:
1. On the ODBC screen 540 of the Mailing List editor, click Co nne c t to ne w OD B C
s o urc e to open the ODBC Selector Wizard.
2. Select the d a ta s o urc e that you wish to use for the list. If there is not a
compatible data source listed, click N e w D S N and then follow the instructions
listed under, Creating a New ODBC Data Source 543 .
3. If required, enter the data source's Lo g o n and P a s s wo rd .
4. Click N e xt.
5. The data source must contain at least one table with fields for email addresses and
names. If the data source contains one or more qualifying tables, choose the
desired table and click N e xt. Otherwise, click Ca nc e l to exit the ODBC Selector
Wizard and then use your database application to add a table to the relevant
database before continuing.
Copyright 1996-2014. All rights reserved. Alt-N Technologies, Ltd.
542
MDaemon Messaging Server 14.5
6. Use the drop-down list boxes to designate the table fields that will correspond to
email address, first name, and last name. Click N e xt.
7. The ODBC Selector Wizard will construct an SQL query statement based on your
selections in Step 6. MDaemon will use it to retrieve normal list member data from
your database. You can edit this statement as desired, and include other query
statements in the remaining controls to cause members to receive messages in
Digest mode, and to designate members as Read Only or Post Only. A T e s t button
is provided beside each control so that you can test your query statements to
make sure they retrieve the proper data. When you are finished configuring your
query statements, click N e xt.
Copyright 1996-2014. All rights reserved. Alt-N Technologies, Ltd.
Lists Menu
8. Click Finis h.
See:
Mailing List Editor ODBC
540
Creating a New ODBC Data Source
543
6.1.1.13.2 Creating a New ODBC Data Source
To create a new ODBC system data source for use by a mailing list:
1. On the ODBC screen 540 of the Mailing List editor, click Co nne c t to ne w OD B C
s o urc e to open the ODBC Selector Wizard.
2. Click N e w D S N to open the Select Data Source dialog.
Copyright 1996-2014. All rights reserved. Alt-N Technologies, Ltd.
543
544
MDaemon Messaging Server 14.5
3. Switch to the Ma c hine D a ta S o urc e tab, and click N e w... to open the Create New
Data Source dialog.
4. Select S y s te m D a ta S o urc e , and click N e xt.
Copyright 1996-2014. All rights reserved. Alt-N Technologies, Ltd.
Lists Menu
545
5. Select the d a ta b a s e d riv e r for which you wish to set up the data source, and click
N e xt.
6. Click Finis h to display the driver-specific setup dialog. The appearance of this
dialog will vary based on which driver you have selected (Microsoft Access Setup
dialog shown below).
Copyright 1996-2014. All rights reserved. Alt-N Technologies, Ltd.
546
MDaemon Messaging Server 14.5
7. Designate a D a ta S o urc e N a me for your new data source and provide any other
information required by the driver-specific dialog (such as creating or specifying a
database, choosing a directory or server, and so on).
8. Click OK to close the driver-specific dialog.
9. Click OK to close the Select Data Source dialog.
See:
ODBC - Mailing Lists
540
Configuring an ODBC System Data Source for a Mailing List
541
Copyright 1996-2014. All rights reserved. Alt-N Technologies, Ltd.
Section
VII
548
MDaemon Messaging Server 14.5
7 Gateways Menu
7.1 Domain Gateways
The Gateway Editor is an MDaemon PRO feature and is reached from the Gateways
New Gateway... or Gateways Edit Gateway... menu selection. This feature provides
a limited yet useful secondary level of support for hosting multiple domains or acting as
a backup mail server for someone.
For example:
Suppose you wish to act as a backup server or mail-drop for a third party, receiving
its incoming email and storing it in a folder on your server, but you do not wish to
host its domain fully, maintaining its individual user accounts. Let's use
"example.com" as its name.
The first thing you will do is enter "example.com" in the Domain name option on the
Domain screen. Then, you will select the storage folder where incoming mail will be
stored for the domain. All mail that MDaemon receives for that domain will be
separated from the main mail stream and placed in that folder, regardless of the
specific individuals to which each message is addressed.
Next, you will designate the collection or delivery methods that you wish to allow or
use to get the domain's email to its actual email server, where its user accounts are
hosted. There are three ways to do this: use the Deliver stored messages each
time MDaemon processes remote mail option on the Domain screen 550 , use the
Dequeuing 556 options, or set up an account for the domain on the Account screen
559 .
Finally, you will likely have to edit the DNS settings for example.com so that your
MDaemon server is a designated MX host for that domain.
There are many other features and options available to gateways, but the above
example is the basic form that a typical gateway will take. If, however, you require an
atypical configuration then you may have to do some things differently, such as when
you wish to use a domain name that doesn't actually exist on the Internet, like
"company.mail." Receiving messages for an otherwise invalid domain name such as
that is possible, but the domain name must be "hidden" inside a default domain 115
address. Using that method, addresses can be constructed that will pass through the
default domain and on to the gateway. For example, if your default domain is
example.com and you have a gateway for company.mail, then someone could send a
message to "bob@company.mail" by using the address, "bob{company.mail}
@example.com." Since "example.com" is the registered domain hosted by MDaemon,
this message would be delivered properly, but when MDaemon received the message in
that format it would convert the address to "bob@company.mail" and deliver the
message to the folder specified for that gateway. Of course the simplest method is still
to register a valid domain name for the gateway and then point its DNS or MX record
to example.com.
Copyright 1996-2014. All rights reserved. Alt-N Technologies, Ltd.
Gateways Menu
549
Gateway Editor
The Gateway Editor includes the following screens:
Domain 550
Use this dialog to designate the domain name for which MDaemon will be acting as a
backup server or gateway. This is also where you will designate the folder used for
storing the domain's messages.
Verification 551
If the remote domains server is configured to keep an LDAP or Active Directory
server up to date with all of its mailboxes, aliases, and mailing lists, or if it runs a
Minger server to provide remote address verification, you can use this dialog to
specify that server and thus verify the validity of recipient addresses of incoming
messages. When a recipient address is found to be invalid the message will be
rejected. With this method you can avoid having to assume that all recipients of a
domains messages are valid.
Forwarding 555
With this dialog you can declare a host or address to which the domain's mail will be
forwarded as soon as it arrives. There are also options for stating whether a copy of
these messages should be kept locally and for designating the port on which the
forwarded messages should be sent.
Dequeuing 556
Using the options on this dialog, you can configure MDaemon to respond to ETRN
and ATRN requests made on behalf of the domain in order to dequeue its messages.
You can also configure several other dequeuing related options.
Account 559
Here you can create a POP3 or IMAP user account that will have access to this
domain's stored mail. Using the name and password that are assigned here, a mail
user agent (MUA) such as an ordinary email client or another MDaemon server can
access the domain's mailbox and collect its mail.
Quotas 560
This dialog is used for assigning a limit to the amount of disk space that the domain
may use and the maximum number of messages that may be stored.
Options 561
This screen contains a number of other options that will apply to the selected
domain gateway. For example, you can enable/disable AntiVirus and AntiSpam
scanning for the gateway, designate whether or not authentication is required when
dequeuing mail, designate an authentication password, designate IP address
connection restrictions, and several other options.
See:
Domain Manager
115
Copyright 1996-2014. All rights reserved. Alt-N Technologies, Ltd.
550
MDaemon Messaging Server 14.5
7.1.1 Domain
Gateway Domain
Enable this gateway
Check this box to enable the domain gateway.
Domain name
Enter the name of the domain for which you wish MDaemon to act as an email
gateway or mail drop.
Store messages for this domain here
Enter the directory where you wish to store incoming mail for the domain. All of its
messages will be stored in the same folder regardless of the individual recipients to
which each message is addressed.
Deliver stored messages each time MDaemon processes remote mail
Ordinarily, when MDaemon receives mail that is intended for one of its gateways, it
will store the mail until that domain connects to MDaemon to collect it. In some
situations you may want MDaemon to attempt to deliver the mail directly via SMTP
rather than waiting for the domain to collect it. When this option is enabled,
MDaemon will attempt to deliver the domain's messages each time remote mail is
processed. The gateway's mailbox will temporarily act as a remote queue and
delivery will be attempted. Any messages that cannot be delivered will simply remain
in the gateway's mailbox until they are collected by the domain or are successfully
delivered later; they will not be moved into the remote queue or retry system.
However, if you do not have the domain's DNS properly configured, or if you have
your MDaemon configured to pass all outgoing messages to some other host for
Copyright 1996-2014. All rights reserved. Alt-N Technologies, Ltd.
Gateways Menu
551
delivery, then you could cause those message to get caught in a mail loop and then
eventually be treated as undeliverable.
Automatically extract embedded attachments
Some mail systems require attached files be extracted before submission of mail
messages to the mail stream. To facilitate this, MDaemon can auto-extract incoming
MIME attachments and place them in the \Files\ subfolder underneath the
domain's message folder. Check this box if you wish to automatically extract
attachments.
7.1.2 Verification
One common problem with domain gateways and mail-drops is that they don't usually
have a method for determining whether or not the recipient of an incoming message is
valid. For instance, if you act as a gateway for example.com and a message comes
for user01@example.com then you have no way of knowing whether or not there is
actually a mailbox, alias, or mailing list corresponding to that address on example.com's
email server. Thus you have no choice but to assume that the address is valid and
accept the message. Further, since spammers commonly send messages to many
invalid addresses, this problem can result in large amounts of junk email be accepted
for the gateway.
MDaemon contains a method to prevent this by verifying the recipient addresses. If the
remote domain's server is configured to keep an LDAP or Active Directory server up to
date with all of its mailboxes, aliases, and mailing lists, or if it runs a Minger server to
provide remote address verification, then you can use the options on this screen to
specify the LDAP, Active Directory, or Minger server where this information is stored.
Copyright 1996-2014. All rights reserved. Alt-N Technologies, Ltd.
552
MDaemon Messaging Server 14.5
Then, when a message arrives for example.com, you can lookup the recipient's address
on the other server and discover whether or not it is valid.
Address Verification
Verify addresses using:
Nothing
Choose this option if you do not wish to use email address verification for this
domain gateway. MDaemon will treat all of the domain's incoming messages as if
the recipient is a valid address, since it will have no way of identifying which
addresses actually exist for that domain.
File
Choose this option if you wish to use the GatewayUsers.dat file as the definitive
list of addresses that will be used to verify whether or not the recipient of an
incoming message for this domain is valid. This is a global list of addresses,
applicable to all of your domain gateways, and even if you have chosen to use
one of the other verification methods, this list will still be used as an extra
source of valid addresses. When using the File option, however, it will be the
only verification option used. You can open and edit the valid address list by
clicking the Address verification file button below.
LDAP
Choose this option to activate remote address verification via LDAP or Active
Directory. Whenever a message arrives for the remote domain its LDAP or Active
Directory server will be queried to determine whether or not the recipient is valid.
If it isn't valid the message will be rejected. If MDaemon is unable to connect to
the LDAP/AD server then it will assume the address is valid.
Minger
Choose this option if you wish to query the domain's Minger server to verify
recipient addresses for this domain. If MDaemon is unable to connect to the
server then it will assume the address is valid. There is also a global option
located on Options 561 that you can use to cause MDaemon to query your Domain
Sharing 69 hosts as well.
Host name or IP
Enter the host name or IP address of the domain's LDAP/Active Directory or Minger
server. This is the LDAP/AD or Minger server to which MDaemon will connect in order
to verify that the recipient of an incoming message is a valid address at the domain
for which this MDaemon is acting as a gateway or backup server.
Port
Specify the port that the domain's LDAP/AD or Minger server is using. MDaemon will
use this port when verifying address information via LDAP, Active Directory, or
Minger.
Test
Click this button to test whether or not you have the remote address verification
settings configured properly. MDaemon will simply attempt to connect to the
designated LDAP/AD server and verify that it responds to the specified information.
Copyright 1996-2014. All rights reserved. Alt-N Technologies, Ltd.
Gateways Menu
553
Cache
Click this button to open the LDAP/Minger cache. You can enable/disable the cache
on Options 561 .
User name or Bind DN
Enter the User name or DN of the account that has administrative access to the
domain's LDAP/AD server so that MDaemon can verify the recipients of incoming
messages addressed to the domain for which it is acting as a gateway or backup
server. This is the DN used for authentication in the bind operation.
Password or Minger shared secret
This password will be passed to the domain's LDAP/AD server along with the Bind DN
value for authentication. If using a Minger server then this is the shared secret or
password used.
Base entry DN
This is the Distinguished Name (DN) or starting point in the Directory Information
Tree (DIT) at which MDaemon will query your LDAP/AD server for address
verification.
Search filter
This is the LDAP/AD search filter that will be used when querying your server to
verify addresses. MDaemon will setup a default search filter that should work in most
cases.
Search scope:
This is the scope or extent of your LDAP/AD searches.
Base DN only
Choose this option if you wish to limit your search to only the base DN specified
above. The search will not proceed below that point in your tree (DIT).
1 level below base DN
Use this option if you wish to extend your LDAP/AD search to one level below the
supplied DN in your DIT.
Base DN and all children
This option will extend the scope of your search from the supplied DN to all of its
children, down to the lowest child entry in your DIT.
Address verification file
Click this button to open the Gateway Valid Email Address List (i.e. the
GatewayUsers.dat file). This contains a list of addresses that MDaemon will
consider to be valid recipients for incoming messages addressed to your domain
gateways. Regardless of the verification option selected above, MDaemon will use
this list as an extra source of valid address data. When using the File option above,
however, it will be the definitive and only verification option used.
Copyright 1996-2014. All rights reserved. Alt-N Technologies, Ltd.
554
MDaemon Messaging Server 14.5
Using multiple configurations for LDAP verification queries
You can specify multiple LDAP configurations for your gateway domains. To specify
extra sets of LDAP parameters, setup your first set normally and then manually edit
the GATEWAYS.DAT file using Notepad.
Your new set of parameters should be created using the following format:
LDAPHost1=<host name>
LDAPPort1=<port>
LDAPBaseEntry1=<base entry DN>
LDAPRootDN1=<root DN>
LDAPObjectClass1=USER
LDAPRootPass1=<password>
LDAPMailAttribute1=mail
For each new set of parameters, increase the numeral in each parameter's name by 1.
For example, in the sample set above, each parameter's name ends with "1". To create
an additional set each name would end with "2". In another set, each would end "3",
and so on.
When the LDAP queries take place, MDaemon will perform multiple LDAP queries in
sequence to find a match. If an error or a match is found no further checks are
performed.
See:
LDAP/Address Book Options
Minger
99
507
Copyright 1996-2014. All rights reserved. Alt-N Technologies, Ltd.
Gateways Menu
555
7.1.3 Forwarding
Forwarding
Forward mail to this domain
Sometimes it is advantageous to simply forward a copy of all messages for a domain
as they arrive. If you wish to configure MDaemon to do this, enter the name or IP
address of the domain to which copies of incoming mail for this domain should be
sent. If you wish to forward the messages to a specific host then place the value in
brackets (for example, [host1.example.net]).
Forward mail to this email address
Use this feature if you wish to forward to a specific email address all email messages
destined for this client domain.
Use this address in SMTP "MAIL From"
MDaemon will use this address in the SMTP "Mail From" transaction.
Forward mail using this TCP port
MDaemon will forward this mail using this TCP port.
Retain a local copy of all forwarded messages
Select this option if you wish MDaemon to retain an archival copy of each message
locally once it has been forwarded.
Don't send forwarded mail to smart host on errors
Click this option to prevent the sending of forwarded emails to the host specified
above when delivery errors occur.
Copyright 1996-2014. All rights reserved. Alt-N Technologies, Ltd.
556
MDaemon Messaging Server 14.5
This is a global setting applying to all domain gateways, and it
is disabled by default.
7.1.4 Dequeuing
ETRN
This gateway honors ETRN requests
When this switch is enabled MDaemon will respond to ETRN requests made by
qualified hosts on behalf of the domain for which MDaemon is acting as an email
gateway. The ETRN command is an SMTP extension that signals a server storing mail
for a particular domain that it is time to begin spooling the mail. When MDaemon
receives an ETRN request for a domain, it will immediately begin spooling the stored
mail for delivery using subsequent SMTP transactions. Please note that the SMTP
session that issues an ETRN request will not be the one that receives any stored
mail. MDaemon will use subsequent independent SMTP transactions to send any mail
it has stored for the domain. This preserves the message envelope and is more
secure. Also note that the host to which MDaemon will spool any stored mail may
not immediately begin reception of these messages. ETRN only guarantees that any
stored mail is spooled for delivery. The actual process of delivery is subject to other
administrator-imposed restrictions and may have to wait in the outbound mail queue
Copyright 1996-2014. All rights reserved. Alt-N Technologies, Ltd.
Gateways Menu
557
for the next scheduled remote mail processing event to take place. Because of
these limitations we recommend using On-Demand Mail Relay (ODMR) 62 and its
ATRN command rather than ETRN. This method is not supported by all clients and
servers, however, and will therefore only be available to client domains using a
server that does so. MDaemon fully supports ODMR on both the client and server
side.
By default MDaemon requires that the connecting host issuing
the ETRN request first authenticate itself via ESMTP AUTH
using the Domain name 550 and Gateway AUTH password 561 as
its login credentials. If you do not wish to require
authentication than you can disable it on Options 561 by
clearing ETRN dequeuing requires authentication.
When an ETRN request is received:
...deliver stored mail to the IP of the host making the request
Selecting this option will cause MDaemon to send any stored mail to the IP address
of the machine that made the ETRN request. The requesting machine must be
running an SMTP server to receive these messages.
...deliver stored mail to this domain
This is the host name, domain name, or IP address to which any stored mail will be
sent when an ETRN request is received and honored. The receiving machine must be
running an SMTP server to receive these messages. Note: when a domain name is
specified in this option, A and MX records may be used, depending on the DNS
results during delivery. If you wish to deliver the messages to a particular host then
place the host name in brackets (for example, [host1.example.net]) or specify
an IP address instead of a domain name.
If the domain listed above is local treat it as if it were foreign
Activate this control if the domain is local but you want its mail to be spooled as if it
is remote.
Deliver mail using this TCP port
Use this box to specify the port on which the domain's mail will be spooled.
ATRN
This gateway honors ATRN requests
Enable this option if you want MDaemon to respond to ATRN commands from the
gateway's domain. ATRN is an ESMTP command used in On-Demand Mail Relay
(ODMR) 62 , which is currently the best relay method available for mail hosting. It is
superior to ETRN and other methods in that in requires authentication before mail is
dequeued and does not require a static IP address. A static IP address isn't required
because the flow of data between MDaemon and the client domain is immediately
reversed and the messages are de-spooled without having to make a new
connection, unlike ETRN, which uses a separate connection after the ETRN command
is sent. This enables client domains with a dynamic (non-static) IP address to
collect their messages without having to use POP3 or DomainPOP, because the
Copyright 1996-2014. All rights reserved. Alt-N Technologies, Ltd.
558
MDaemon Messaging Server 14.5
original SMTP envelope is preserved.
ATRN requires a session using the AUTH command. You can
configure the authentication credentials on the Options 561
screen.
Allow only one ATRN session at a time
Click this check box if you wish to restrict ATRN to one session at a time.
Access
Honor dequeue requests from these IPs
Select this switch and MDaemon will honor ETRN/ATRN requests made from any IP
listed in the associated address list.
Ignore dequeue requests from these IPs
Select this switch and MDaemon will ignore ETRN/ATRN requests that are made from
any IP listed in the associated address list.
Add new IP
To add a New IP to the current list simply enter the IP into this text box and click
the Add button.
Remove
Click this button to remove a selected entry from the list of IP addresses.
Copyright 1996-2014. All rights reserved. Alt-N Technologies, Ltd.
Gateways Menu
559
7.1.5 Account
You can use this screen to create an MDaemon account that will be associated with
this gateway. By using this account, an email server or mail client can then connect to
MDaemon to collect the gateway's messages via IMAP, DomainPOP, or POP3. IMAP is
only available in MDaemon PRO.
Mailbox name (logon)
Enter the mailbox name (i.e. the user account name) that the client will use to
access the gateway's messages stored in its mailbox.
Password
Enter the password that the client's domain will use to access the messages stored
in its mailbox.
Create/update account
Click here to create an account or to update the Mailbox name and Password values
if the account already exists.
You can edit (or even remove) an account using the Account
Manager 396 . Be careful if you remove an account because that
will delete its mail and folders, which are also used by the
gateway.
Copyright 1996-2014. All rights reserved. Alt-N Technologies, Ltd.
560
MDaemon Messaging Server 14.5
7.1.6 Quotas
Quotas
Apply message and disk space quotas to this gateway
Enable this option if you wish to designate a maximum number of messages allowed
to be stored for the domain or a maximum amount of disk space (in kilobytes) that it
can use. This includes any decoded file attachments in its Files directory. When a
quota is reached, any further incoming messages addressed to the domain will be
refused.
Maximum number of messages stored at once
Use this box to designate the maximum number of messages that MDaemon will
store for this gateway domain. Use "0" in this option if you do not wish to limit
the number of messages.
Maximum disk space allowed
Specify the maximum allowed disk space here. When messages and files stored
for the domain reach this limit, any further incoming messages for the domain will
be refused. Use "0" if you do not wish to set a disk space limit.
Place a warning message in gateway mail folder when over quota
If this option is enabled and a mail delivery to the domain is attempted that
would exceed the maximum message or disk space limitations, an appropriate
warning message will be placed in the domain gateway's mail folder. You can
designate the warning message's "From:" and "To:" headers below.
Copyright 1996-2014. All rights reserved. Alt-N Technologies, Ltd.
Gateways Menu
561
Warning message is "From:"
Use this option to specify the "From:" address that will be used in the overquota warning messages.
Warning message is "To:"
Use this option to specify the "To:" address that will be used in the overquota warning messages.
7.1.7 Options
Options
Enable AntiVirus scanning for this gateway
Click this option if you have installed SecurityPlus for MDaemon and want this
domain gateway's messages to be scanned. If you clear this option then
SecurityPlus will not scan this gateway's messages.
Enable AntiSpam scanning for this gateway
Click this option if you want to apply the Spam Filter settings to this domain
gateway's messages. Otherwise, they will be excluded from Spam Filter scanning.
Copyright 1996-2014. All rights reserved. Alt-N Technologies, Ltd.
562
MDaemon Messaging Server 14.5
ETRN dequeuing requires authentication
When you configure the settings on the Dequeuing tab to accept ESMTP ETRN
requests, this option will be used by default to require the connecting host to first
authenticate using the ESMTP AUTH command. When this option is enabled, you
must designate an authentication password in the "Auth password" box provided
below.
Clear this checkbox if you do not wish to require authentication of hosts making
ETRN requests.
Authenticated requests are valid regardless of connecting IP
Enable this checkbox if you wish to honor authenticated requests regardless of the
IP address from which they are coming. If this control is not enabled then only
requests from those IP addresses specified in the Access section will be honored.
Authenticated is required when sending mail as a user of this gateway
Click this check box if you want all messages claiming to be from this domain to
require authentication. If a message is purported to be from this domain then it must
be using an authenticated connection (or connecting from a Trusted IP address) or
it will be refused. This option is enabled by default.
When new domain gateways are created, this option will be enabled by default. If
you wish to change the default setting so that new gateways will have this option
disabled, then edit the following key in the MDaemon.ini file:
[Special]
GatewaySendersMustAuth=No (default is Yes)
Gateway AUTH password
When using ATRN to dequeue this gateway's mail, or when you are requiring
authentication via the ETRN dequeuing requires authentication option above, designate
the gateway's AUTH password here.
The domain for which MDaemon is acting as an email gateway
must use its domain name as the logon parameter. For
example, if the domain gateway is "example.com" and is using
ATRN to dequeue its mail, then it would authenticate using the
login credentials "example.com" and the password specified
here.
Global Gateway Options
The following options are global options. They aren't limited to strictly this domain.
Cache LDAP verification lookups
Click this checkbox if you wish to cache the results of LDAP verification
for your domain gateways.
551
queries
Minger verification lookups also trigger Domain Sharing lookups
When this option is enabled and Minger is used by any of your gateways for address
Copyright 1996-2014. All rights reserved. Alt-N Technologies, Ltd.
Gateways Menu
563
verification, in addition to querying the Minger host designated on the Verification
screen 551 , MDaemon will also query your Domain Sharing 69 hosts. This is a global
option, applying to all gateways set to use Minger for address verification.
7.1.8 Automatic Gateway Creation
Automatic Gateway Creation (MDaemon PRO only)
This feature is used to automatically create a Domain Gateway 548 for a previously
unknown domain when another source attempts to deliver that domain's messages to
MDaemon, and a DNS query lists MDaemon's location as a valid MX record.
For example:
With automatic gateway creation enabled, if MDaemon's Default Domain IP address is
192.0.2.0 and a message is delivered via SMTP for an unknown domain example.com,
MDaemon will perform MX and A-record queries on example.com to see if 192.0.2.0 is
a known mail relay host for it. If the results of the DNS queries state that MDaemon's
IP address is a valid MX host for example.com then MDaemon will automatically create
a new Domain Gateway for it and accept its email. Messages for example.com will then
be stored in a special folder and, if you so choose, spooled to higher level MX hosts at
each remote mail processing interval. This feature effectively enables you to become a
backup server for another domain by simply configuring the DNS system to use your IP
as an alternate MX host.
To help secure this feature, MDaemon can be configured to send a confirmation
request to an email address of your choice. While MDaemon is waiting for the
confirmation response, messages for the domain will be accepted and stored but not
delivered. Confirmation requests must be replied to within an amount of time that you
Copyright 1996-2014. All rights reserved. Alt-N Technologies, Ltd.
564
MDaemon Messaging Server 14.5
designate or the automatically created gateway will be removed and all stored
messages deleted. If confirmation is received before the time has expired then the
stored messages will be delivered normally.
It might be possible for a malicious person or "spammer" to
attempt to exploit this feature by configuring their DNS server
to list your MDaemon's IP address as one of their MX hosts.
Automatic Gateway Creation must therefore be used with
caution. To aid in preventing possible exploitation we
recommend utilizing the Send creation confirmation message to...
feature whenever possible.
Automatically create gateway domains
Click this checkbox if you want MDaemon to automatically create Domain Gateways
based upon the results of DNS queries.
Use this existing gateway as a pattern
Choose a Domain Gateway from this drop-down list and MDaemon will use its
settings as a template for all future automatically created gateways.
Don't create domain gateways when sender of message is a local user
Enable this control if you do not want messages originating from local users to
trigger automatic gateway creation.
Don't create domain gateways when MX points to reserved IPs
Click this check box if you wish to prevent an automatic gateway creation when
the MX record points to a reserved IP address such as 127.*, 192.*, or the like.
Require confirmation before rendering the gateway active
When this control is enabled, MDaemon will send a confirmation message to the
email address of your choice in order to determine whether the automatically
created gateway is valid. MDaemon will continue to accept messages for the
domain in question but will not deliver them until confirmation is received.
Send creation confirmation message to
Use this text box to designate the email address to which confirmation
messages will be sent.
Confirmation must be received within XX minutes
This control is for designating the number of minutes that MDaemon will wait
for a response to any given confirmation message. If this time limit expires
then the Domain Gateway in question will be deleted.
Deliver gateway's mail to higher MX hosts at each queue run
If you want MDaemon to attempt to deliver this gateway's messages to higher
level MX hosts each time that the remote queue is processed then enable this
control.
Copyright 1996-2014. All rights reserved. Alt-N Technologies, Ltd.
Gateways Menu
See:
Domain Gateways
548
Copyright 1996-2014. All rights reserved. Alt-N Technologies, Ltd.
565
Copyright 1996-2014. All rights reserved. Alt-N Technologies, Ltd.
Section
VIII
568
MDaemon Messaging Server 14.5
8 Catalogs Menu
8.1 Catalog Editor
Use the Catalog s New Catalog ... or Catalog s Edit Catalog ... menu selection to
open the Catalogs Editor for creating or editing a file catalog. Catalogs give users the
ability to request files across the network and have them encoded and mailed back to
them. Catalogs work by allowing the mail administrator to assign a "magic name" (i.e.
shortcut) to files on disk. Magic names are like aliases which point to a specific file
located somewhere accessible to MDaemon. A user can then use a special type of
email message to request the file using the magic name. The format of this email
message is described in the Remote Server Control 596 section (see the GET command
in Mailing List and Catalog Control 596 .
Catalog Name and Password
Catalog name
Use this field to enter a name for the file catalog.
Password
Use this field to enter a password for the file catalog.
Passwords are not required for all catalogs. You may choose to
make catalogs accessible without a password.
See:
Mailing List and Catalog Control
596
Copyright 1996-2014. All rights reserved. Alt-N Technologies, Ltd.
Catalogs Menu
569
Catalog Files
This window displays all the files and their associated "magic names" currently
registered as members of the specified catalog. Double click on an entry in this
window to remove it from the catalog.
Remove
Click this button to remove a selected entry from the list of files.
Add file to catalog
Click this button if you wish to add a file to the catalog. After choosing the file that
you wish to add, you will be prompted for the Magic name that you wish to assign
to the file. Click Ok and the file and magic name will be added to the list.
The PUBLIC Catalog
The PUBLIC catalog is an exception to the normal rules governing access to file
catalogs. Typically, to access a catalog requires a password that has been assigned to
the catalog. With the PUBLIC catalog the password is not required. Files listed in the
PUBLIC catalog are available to anyone who knows the file's magic name.
Copyright 1996-2014. All rights reserved. Alt-N Technologies, Ltd.
Copyright 1996-2014. All rights reserved. Alt-N Technologies, Ltd.
Section
IX
572
MDaemon Messaging Server 14.5
9 Queues Menu
9.1 Mail Queues
9.1.1 Retry Queue
The Retry Queue dialog, located under Queues M ail Queues , is used to determine
how MDaemon will handle messages that cannot be delivered due to some non-fatal
error, such as when the receiving server is temporarily unavailable.
Retry Queue
Keep message in the remote queue for at least XX minutes
This setting governs the length of time a message will remain in the remote queue
before being removed and placed in the retry queue. The remote queue will generally
attempt to deliver the message more frequently than the retry queue.
Retry sending undeliverable mail once every xx minutes
This setting determines how frequently the messages in the retry queue are
processed.
Copyright 1996-2014. All rights reserved. Alt-N Technologies, Ltd.
Queues Menu
573
Fate of Undeliverable Mail
Route message to bad queue if hop count exceeds (5-100)
RFC standards stipulate that a mail server must stamp each message each time that
it is processed. These stamps can be counted and used as a stopgap measure
against recursive mail loops that can sometimes be caused by errant configurations.
If undetected, these looping message delivery cycles will consume your resources.
By counting the number of times the message has been processed, such messages
can be detected and placed in the bad message directory. The assumption is that if
a message hasn't reached its recipient after being processed by a given number of
mail servers then there is probably a mail loop in progress. Most likely, the default
setting of this control should be sufficient to prevent mail loops and will not need to
be changed.
If a message is still undeliverable after xx days then:
This setting determines the number of days that a message can remain in the retry
queue before being removed. If you enter "0" days into this option then the message
will be bounced back after the first retry attempt. The default setting is 2 days.
Route message to the bad message queue
When this option is enabled, a message will be moved to the bad message queue
once it has reached the time limit set in the "If a message is still undeliverable
after xx days then:" option.
Inform the sender that the message could not be delivered
Once a message has reached the time limit set in the "If a message is still
undeliverable after xx days then:" option, this switch will cause MDaemon to
send a message to the sender informing him that the message has been
permanently removed from the server. The text of this message can be found
(and edited) in the DeliveryError.dat file.
Inform the postmaster that the message could not be delivered
If this switch is enabled, the postmaster will be notified when a message has
been permanently removed from the retry system.
. . . unless it's an MDaemon auto-generated message
By default, the retry system will not inform the postmaster that a message
could not be delivered when that message was auto-generated by MDaemon.
Clear this checkbox if you wish to inform the postmaster about the failure of
those messages as well. Examples of auto-generated messages are returnreceipt notifications, Autoresponder generated messages, results of account
processing, and so on.
...include original message when informing sender or postmaster
Click this option to include the original message as an attachment in the delivery
failure messages to the sender or postmaster.
Route messages with no recipients to the bad message queue
When this option is enabled, messages with no recipient data will be moved to the
bad message queue. When disabled, they will be deleted. This option is enabled by
Copyright 1996-2014. All rights reserved. Alt-N Technologies, Ltd.
574
MDaemon Messaging Server 14.5
default.
9.1.2 Holding Queue
The Holding Queue, located under Queues M ail Queues can be used to receive
messages that cause software exceptions during AntiVirus, AntiSpam, or Content Filter
processing. If a software error occurs when processing a message it will be moved into
the holding queue and not delivered.
Messages placed into the holding queue will stay there until the administrator takes
some action to remove them. There is a Process Holding Queue button on MDaemon's
toolbar and an identical option on the Queues menu bar. You can also process the
messages by right-clicking the holding queue on the main interface and then selecting
"Re-Queue" from the right-click menu. Processing the holding queue will move all of its
messages into either the remote or local queues for normal mail processing. If the error
that caused a message to be placed into the holding queue still exists then that
message will be placed back into the holding queue when the error reoccurs. If you
want to attempt to deliver the holding queue's messages regardless of any error which
might occur, then you can do so by right-clicking the holding queue on the main
interface and then selecting "Release" from the right-click menu. When releasing
messages from the holding queue a confirmation box will open to remind you that the
messages could contain viruses or otherwise not be able to filter properly through the
Content Filter, AntiSpam and/or AntiVirus engines.
Copyright 1996-2014. All rights reserved. Alt-N Technologies, Ltd.
Queues Menu
575
Holding Queue
Enable and use the holding queue
Click this check box to activate the holding queue. Messages that cause software
exceptions during AntiVirus and Content Filter processing will be moved to this queue
whenever an error occurs.
Hold mail if spam filter encounters a processing error
Click this option if you wish to move messages to the holding queue that cause
errors during Spam Filter processing.
Hold mail if sending or receiving account is disabled or frozen
When this option is enabled, MDaemon will automatically hold messages when the
sending or receiving account is disabled or frozen.
Process holding queue after each AV signature update
When this option is enabled, the holding queue will be processed automatically
each time after the SecurityPlus for MDaemon 248 virus signatures are updated.
Summary Emails
Email a summary of the holding queue to the addresses below
If you wish to send a summary of messages contained in the holding queue to
one or more email addresses at regular intervals then click this option and list the
addresses in the text space provided below.
Email a summary of the bad queue to the addresses below
If you wish to send a summary of messages contained in the bad queue to one
or more email addresses at regular intervals then click this option and list the
addresses in the text space provided below.
Summary message recipients
Use the text box to specify the email addresses to which you wish to send
the queue content summaries designated in the previous two options. When
listing multiple addresses, separate them with commas.
Notification messages are sent at MDaemon startup, the first time a message
is placed into the holding queue, and at the interval specified in the Send the
summary once every XX minutes option below.
If a notification message causes a software error then it may
not be delivered to remote recipients. It will, however, still be
delivered to local recipients.
Send a summary to the Content Filter notification recipients
Click this option if you want an additional copy of each notification message
to be sent to the Content Filter's designated notification Recipients 265 .
Copyright 1996-2014. All rights reserved. Alt-N Technologies, Ltd.
576
MDaemon Messaging Server 14.5
Send the summary once every XX minutes
Use this option to designate the number of minutes that will pass before
MDaemon will send a holding queue notification message to each specified
address or Content Filter recipients.
9.1.3 Custom Queues
Use the Custom Queues dialog under Queues M ail Queues to create custom local and
remote mail queues. Custom queue support makes it possible for you to have MDaemon
monitor several locations from which to send mail. You can create new queues and
designate them as local or remote, and you can then use Content Filter rules to cause
messages to be automatically placed into your custom mail queues, and for remote
queues you can use the Event Scheduler 172 to create custom schedules to control how
often those queues will be processed.
Custom Queues
This area displays an entry for each custom queue, listing its file path and whether
it is local or remote.
Remove
If you wish to remove a queue from the list, select its entry and then click the
Remove button.
Copyright 1996-2014. All rights reserved. Alt-N Technologies, Ltd.
Queues Menu
577
When you delete a custom queue, any custom schedules or
content filter rules associated with that queue will also be
deleted.
New queue name or folder path
Use this text field to specify the queue name or path to the folder that you wish to
designate as a mail queue. If you wish to enter a full file path or browse to a
specific folder, then clear the "Place queue under root queue folder (uncheck to browse for
folder)" option below. If you do not clear that option then the queue will be created
under MDaemon's \queues\ folder.
Place queue under root queue folder (uncheck to browse for folder)
If this check box is enabled, the queue name specified in the "New queue name or folder
path" option will be created as a subfolder under MDaemon's \queues\ folder. If you
disable this check box, the queue name specified will be created as a subfolder
under MDaemon's \app\ folder. When this option is disabled you can also type a full
file path or use the Browse button to navigate manually to the folder you wish to
use as a custom queue.
This queue contains...
...remote mail
Choose this option if you want the custom mail queue to be used for remote mail.
...local mail
Choose this option if you want the custom mail queue to be used for local mail.
Add
After you have chosen the name, location, and type for your queue, click the Add
button to add it to the list of custom queues.
Copyright 1996-2014. All rights reserved. Alt-N Technologies, Ltd.
578
MDaemon Messaging Server 14.5
9.1.4 Restore Queues
Reset queue locations to installation defaults
By default, a new installation of MDaemon stores message queues such as Remote,
Local, Raw, and the like under the \MDaemon\Queues\ subfolder. Previous versions
of MDaemon stored queues elsewhere. If your installation of MDaemon is using the
old folder locations and you would like to move your queues to this more organized
structure then click this button and all queues and the files and messages they
contain will be moved for you. After clicking this button you will need to restart
MDaemon for the changes to be implemented.
Custom Queues
576
will not be moved by this feature.
Copyright 1996-2014. All rights reserved. Alt-N Technologies, Ltd.
Queues Menu
579
9.1.5 DSN Options
When MDaemon has a problem delivering a message, whether it is a temporary or
permanent delivery failure, a Delivery Status Notification (DSN) message is sent to the
sender of the message. This screen contains various options related to those DSN
messages. It is located at: Queues M ail Queues /DS N... DS N Options .
DSN Content
Transient (delayed) delivery message subject text (up to 512 chars)
This is the subject heading of the DSN message that will be sent when there is a
transient problem causing a delay in message delivery. For example, if the recipient's
mail server isn't available when MDaemon tries to deliver a message, MDaemon will
continue trying to send it at designated intervals, and it will send this DSN message
informing the sender of the problem.
Permanent (failed) delivery message subject text (up to 512 chars)
This is the subject heading of the DSN message that will be sent when there is a
problem that makes it impossible for MDaemon to deliver a message. For example, if
the receiving mail server rejects the message, stating that the recipient's email
address doesn't exist, MDaemon will stop trying to deliver the message and will send
a DSN message informing the sender that the message cannot be delivered.
Copyright 1996-2014. All rights reserved. Alt-N Technologies, Ltd.
580
MDaemon Messaging Server 14.5
DSN Options
Don't include session transcripts in DSN messages
Click this option if you do not wish to include SMTP session transcripts in delivery
error and warning messages. This option is disabled by default.
Don't generate DSN for undeliverable forwarded mail
When this option is enabled, forwarded messages that encounter permanent, fatal
delivery errors or expire from the Retry queue 572 will be moved to the bad messages
queue, with no DSN messages being sent to the original sender. This option is
enabled by default.
Place undeliverable DSN messages into bad message queue
Click this checkbox if you wish to place undeliverable Delivery Status Notification
messages into the bad message queue rather than retrying them.
This only applies to DSN messages generated by MDaemon.
See:
Retry Queue
572
9.2 Pre/Post Processing
Copyright 1996-2014. All rights reserved. Alt-N Technologies, Ltd.
Queues Menu
581
Local and Remote Queue Pre/Post Processing
Just before processing the (local/remote) mail queue run this program
This field specifies a program path and name that will be executed just prior to the
processing and delivery of any RFC-2822 messages that might be in the local or
remote message queues. If complete path information is not provided, MDaemon will
first search for the executable in the MDaemon directory, then in the Windows
System directory, next in the Windows directory, and finally the directories listed in
the PATH environment variable.
...suspend all operations for xx seconds
The value entered here determines how MDaemon will behave while the specified
program is in progress. MDaemon can be configured to pause its execution thread for
the number of seconds specified while waiting for the process thread to return. If
the process returns before the number of seconds has elapsed, MDaemon will
resume its execution thread immediately. If you enter "0" in this option MDaemon will
not suspend operations at all. Entering "-1" will cause MDaemon to wait until the
process returns, no matter how long that might be.
Don't execute when queue is empty
Enable this switch if you do not want the specified program to run when the queue
is empty.
Force process to terminate
Sometimes the process you need to run may not terminate on its own. This switch
will cause MDaemon to force the session to terminate once the time specified in
...Suspend all operations for XX seconds has elapsed. This switch does not work if the
elapsed time interval is set to "-1".
Run process in a hidden window
Click this checkbox if you want the process to run in a hidden window.
9.3 Queue and Statistics Manager
MDaemon's Queue and Statistics Manager is accessed from within MDaemon under the
Queues Queue and S tatis tics M anag er menu selection. The Queue and Statistics
Manager is made up of a four-page dialog. Each of these pages has been designed to
serve a distinct and specific purpose while also maintaining a simple format that makes
them very easy to use.
Queue Page
583
The default tab is the Queue Page. From this page you can easily manage all of
MDaemon's standard mail queues, as well as the User Account mailbox folders. By
simply clicking on the queue or user of your choice, a list of all message files contained
within the specified queue will be displayed along with several key pieces of pertinent
information about each message: the sender, the recipient, the content of the
"Deliver-To" header, the subject of the message, its size, and how long it has been at
its current location. In addition, controls are provided that make it easy to copy or
Copyright 1996-2014. All rights reserved. Alt-N Technologies, Ltd.
582
MDaemon Messaging Server 14.5
move messages between folders, or delete them completely.
User Page
586
The User Page displays a list of all MDaemon users. This list includes their full name,
mailbox name, the number of messages in their mailbox, the amount of disk space that
their account is taking up, and the date that they last checked their mail. This list can
also be saved to disk as a text file, or it can be saved in comma delimited format for
use with databases.
Log Page
588
With this dialog you can display MDaemon's Log Files in a simple list format. This feature
is very useful for quickly examining the history of MDaemon's mail transactions because
it condenses the selected Log File into a columnar list which contains: the Type of the
message (POP Inbound, DomainPOP, RFC2822, and so on), the Host to which MDaemon
connected during the transaction, the sender, the recipient, the message size, the
date that each message was processed, and whether or not the transaction was
successful. You can also examine the detailed portion of the log regarding any of the
entries on the list by double clicking the desired entry. This will display the portion of
the log where that transaction was made. Logs displayed on the Log Page can be saved
as a text file or in comma delimited format for use with databases.
Report Page
590
The last tab is the Report Page. With this feature you can produce a report containing
all of MDaemon's configuration settings, written in a plain text readable format. Because
of the large number of optional settings and configurations in MDaemon, this can
greatly speed the process of administering configuration changes as well as aid in
diagnosing possible configuration problems. Additionally, this report is displayed in a
text editable format that makes it possible to Copy/Paste the information it contains
(using the right-click shortcut menu), or add notations or other information to the file
before saving it.
Copyright 1996-2014. All rights reserved. Alt-N Technologies, Ltd.
Queues Menu
583
9.3.1 Queue Page
Queue page list box
When a queue or user is chosen from the Message Queues area or the user list box
beside it, a list of all message files contained within the selected queue will be
displayed in the main list box on this page. This list contains each message's file name,
the sender, the recipient, the content of the "Deliver-To" header, the subject of the
message, its size, and how long it has been at its current location (listed by date and
time).
Above this box the complete file path to the currently displayed directory is given, as
well as the number of messages displayed and the size of the directory.
You may copy, move, or delete one or more files by selecting them from the list and
then clicking the appropriate button below it.
The content of these files may also be edited directly from the Queue Page list box.
Simply double-click the file that you wish to edit (or choose "Edit" from the right-click
shortcut menu) and the file will be opened in Notepad for editing.
If you want the Queue and Statistics Manager to open an
editor other than Notepad by default, then you must edit the
mdstats.ini file located in the \MDaemon\app\ folder.
Change the "Editor=" key located under the [QueueOptions]
section heading to Editor=MyEditor.exe. If the file path of
the *.exe file is not in your current path, then you will have to
include the path here as part of the file name.
The list box can be navigated by using the vertical or horizontal scroll bars, or you can
Copyright 1996-2014. All rights reserved. Alt-N Technologies, Ltd.
584
MDaemon Messaging Server 14.5
click anywhere within the list box and use the ARROW keys for navigation. You can
sort information contained in the Queue Page list box by whichever column you choose.
Simply click once on the desired column to sort it in ascending order (A-Z, 1-2), or
click twice to sort it in descending order (Z-A, 2-1). Columns can also be resized by
positioning the pointer over the line between any of the column headings until it
changes shape and then dragging the column to the desired width.
Selecting Files
To select files individually
Click the desired file.
To select contiguous files
Click the first file in the contiguous list of files that
you wish to select, then while holding down the
SHIFT key, click the last contiguous file in the desired
list.
Alternatively, you may use the ARROW, HOME, END,
PAGE UP, and PAGE DOWN keys, while holding down
the SHIFT key, to select files in contiguous order.
To select non-contiguous files
Click on the desired files in the File Name column
while holding down the CTRL key.
Message queues
Click an in the lower left pane and a list of all files contained within the specified
queue will be displayed in the Queue Page list box. If you click the User Folders
option, a list of all MDaemon users will be displayed in the User List Box to the right of
the Message Queues section.
Users list box
This box displays a list of all MDaemon users when the User Folders option is clicked
in the Message Queues section (lower left pane). Click a user's name to display a list
of all message files currently contained in the user's mailbox folder.
Refresh
Because mail queues are dynamic while MDaemon is active - with message files
constantly being transferred to and from them - you should regularly click this
button to refresh any list of files that you may have displayed.
You can edit the MDstats.ini file to cause displayed lists to
automatically refresh. To do this simply open the MDstats.ini
file located in MDaemon's \app\ directory and edit the
AutoRefresh key under the [QueueOptions] heading to reflect
the number of seconds that you wish to elapse between
refreshes. Entering the value "0" means that you do not want
the list to automatically refresh. Example: AutoRefresh=15
(the list would refresh every 15 seconds).
Copy
When one or more files are selected, click this button to copy the selected files to
another queue or user's mailbox folder. After clicking this button the Copy Message(s)
Copyright 1996-2014. All rights reserved. Alt-N Technologies, Ltd.
Queues Menu
585
dialog box will open, from which you can select the desired location to which you
wish to copy the selected files.
Move
When one or more files are selected, click this button to move the selected files to
another queue or user's mailbox folder. After clicking this button the Move Message(s)
dialog box will open, from which you can select the desired location to which you
wish to move the selected files.
Files copied or moved to other queues will rarely retain their
original file names. To avoid overwriting files of the same name
that may already be in the queue, MDaemon always calculates
the next destination filename based on the HIWATER.MRK file
located in the destination folder.
Delete
When one or more files are selected in the Queue Status List Box, click this button to
delete the selected files. After clicking this button a confirmation box will open
asking if you really do wish to delete the selected files.
Mail queues are dynamic while MDaemon is active - with
message files constantly being transferred to and from them.
For this reason you should be aware that when copying,
moving, or deleting files you may at times encounter a
message stating that the action that you are attempting
cannot be completed. This will occur when the message file
that you are attempting to work with has already been
removed by MDaemon before the desired action has begun. By
clicking the Refresh button, you can update the current list of
files displayed in the list box.
You can prevent messages from being moved out of the queue
while you are editing them by editing the MDstats.ini file. To
do this simply open the MDstats.ini file located in MDaemon's
\app\ directory and change the LockOnEdit=No key under
the [QueueOptions] heading to LockOnEdit=Yes. This will
cause a LCK file to be created whenever you are editing a
message, which will prevent it from being moved out of the
queue until you are finished with it.
Copyright 1996-2014. All rights reserved. Alt-N Technologies, Ltd.
586
MDaemon Messaging Server 14.5
9.3.2 User Page
User information
When the User Page is chosen, a list of all MDaemon accounts is loaded into the User
Information list box. This list contains each user's full name, the name of their mailbox,
the domain to which the account belongs, the number of messages it contains, its
mail format, the amount of disk space (in kilobytes) that the account is taking up,
their forwarding address, and finally, the date that their mail was last checked.
Given that the information contained in this list is constantly changing, it can be
easily updated by clicking the Refresh button.
The list box can be navigated by using the vertical and horizontal scroll bars, or you
can click anywhere within the list box and use the ARROW keys for navigation. You
can sort information contained in the User Information list box by whichever column
you choose. Simply click once on the desired column to sort it in ascending order
(A-Z), or click twice to sort it in descending order (Z-A). Columns may also be
resized by positioning the pointer over the line between any of the column headings
until it changes shape and then dragging the column to the desired width. Further,
you can double-click any entry and MDStats will be shifted to the Queue Page with
the contents of their mailbox folder displayed.
By default, the list displays the Message Count not file count,
and the Disk Space used by messages not the space used by all
files in the directory. This is the Quota information reported by
MDaemon. Alternatively, you can display the file count and disk
space used by all files instead of by messages. To change this
setting simply open the MDstats.ini file located in MDaemon's
\app\ directory and change the ShowQuota=Yes key under
Copyright 1996-2014. All rights reserved. Alt-N Technologies, Ltd.
Queues Menu
587
the [UserOptions] heading to ShowQuota=No.
User folders contain a file called "hiwater.mrk" which is used
to determine some of this user information. You should avoid
deleting this file unnecessarily as it will prevent the Queue and
Statistics Manager from being able to obtain some of the
information listed in the User Information list box.
Refresh
User statistics such as the number of messages contained in their mailboxes, and
the amount of disk space that their accounts are using, are constantly changing.
You can easily update the information contained in the User Information list box by
clicking the Refresh button. This will immediately make all displayed information
current.
Progress indicator
Because User Information lists can at times be very large, below the User Information list
box is a progress indicator bar that provides a visible indication that the program is
still operating when large files are being loaded.
Save
The information contained in the User Information list box can be saved as a file in
comma delimited format for use with databases, or as a plain ASCII text file by
clicking the Save button. After choosing a name and location for this file in the
Windows Save As dialog, you will be asked whether you want to save the file in
comma delimited format or as a plain text file.
Copyright 1996-2014. All rights reserved. Alt-N Technologies, Ltd.
588
MDaemon Messaging Server 14.5
9.3.3 Log Page
Log report
The Log Report list box displays MDaemon's detailed log files that you select through
the Open Log button and the Windows Open dialog that follows it. The Log Report
display provides a quick and easy way to review the history of mail transactions that
MDaemon has processed without having to sort through the large volume of
information that MDaemon log files may sometimes contain. When a Log Report is
displayed in this list box the Queue and Statistics Manager breaks it down into a
simple format containing: the Type of the message (POP Inbound, DomainPOP,
RFC2822, and so on), the Host to which MDaemon connected during the
transaction, the sender, the recipient, the message size, the date that each
message was processed, and whether or not the transaction was successful.
You can also examine the detailed portion of the log regarding any of the entries on
the list by double clicking the desired entry. This will display the portion of the log
where that transaction was made. Using the right-click shortcut menu you can
copy/paste this detailed log portion to a text editor for saving or editing should you
desire to do so.
The list box can be navigated by using the vertical and horizontal scroll bars, or you
can click anywhere within the list box and use the ARROW keys for navigation. You
can resize the list box's columns by positioning the pointer over the line between any
of the column headings until it changes shape and then dragging the column to the
desired width.
The Log Page will display log files that have been compiled
using either the Log detailed mail sessions or the Log summarized
Copyright 1996-2014. All rights reserved. Alt-N Technologies, Ltd.
Queues Menu
589
mail sessions option located under L og g ing L og M ode.
However, we highly recommend that you use the Log detailed
mail sessions option. When using the Log summarized mail
sessions format you will find that there is very little information
that will be displayed in your Log Report. Because the Log Page
itself condenses the detailed log into a summary view of
MDaemon's activity, while still providing the ability to look at
the detailed view of every transaction when necessary (by
double-clicking an entry), there is no need to have MDaemon
summarize the log file while compiling it.
Open log
Click this button to open the Windows Open dialog for choosing which log file that
you wish to view. If you click this button when there is a Log File already displayed in
the Log Report list box, you will be given the option to append the new file to the one
that is already displayed.
After a log is displayed, a message box will be opened which contains a summary of
the selected log. When saving a Log Report as a text file, this log summary will be
appended to it.
Progress indicator
Because Log Files can be very large, below the Log Report list box is a progress
indicator bar that provides a visible indication that the program is still operating
when large files are being loaded or saved.
Save
The information contained in the Log Report list box can be saved as a file in comma
delimited format for use with databases, or as a plain ASCII text file by clicking the
Save button. After choosing a name and location for this file in the Windows Save As
dialog, you will be asked whether you want to save the file in comma delimited
format or as a plain text file.
Copyright 1996-2014. All rights reserved. Alt-N Technologies, Ltd.
590
MDaemon Messaging Server 14.5
9.3.4 Report Page
Report
When the Report Page is clicked, a comprehensive report will be produced that lists
every setting within MDaemon in an easily readable text format. This feature greatly
decreases the amount of time needed by an administrator to check MDaemon's many
configuration settings, and it can aid in quickly solving possible configuration
problems.
You can navigate through this report using either the scroll bars or the CURSOR
keys, and the Report display is also a text editor - making it possible to insert
notations or additional information that you may want on the report before saving it
to a file. Additionally, you can use the shortcut menu to Cut, Copy, and Paste, to
and from this display by right-clicking your mouse and making the desired selection
from the menu that opens.
Refresh
Click this button to update the currently displayed Report of MDaemon settings.
Progress indicator
As with the other tabs in the Queue and Statistics Manager, the Report Page
contains a progress indicator bar that serves as a visible indicator that the program
is still operating while large files are being loaded or saved.
Save
Click this button to save the currently displayed Report. After clicking this button a
standard Save As dialog will open so that you can designate a file name and location
where you want to save it.
Copyright 1996-2014. All rights reserved. Alt-N Technologies, Ltd.
Queues Menu
591
9.3.5 Customizing the Queue and Statistic Manager
9.3.5.1 MDstats.ini File
Customizing the Queue/Statistic Manager
The following is a list of settings that can be modified in the MDstats.ini file located
in MDaemon's \app\ directory:
[MDaemon]
AppDir=C:\mdaemon
\app\
Location of MDaemon's \app\ directory.
[QueueOptions]
Editor=NOTEPAD.EXE
Editor to use when a message is double-clicked,
or when a message is right-clicked and then Edit
is selected.
LockOnEdit=No
Whether or not to create a LCK file when editing
a message. This will prevent a message from
being moved out of the queue while it is being
edited.
AutoRefresh=Yes
Time (in seconds) between auto refreshes of the
message listing. 0 means no auto refresh.
ShowDirectories=Yes
Show subdirectories of the queues in the list box
in addition to the messages. Directories will
appear as <DirectoryName>.
[UserOptions]
ShowQuota=Yes
Determines whether the user listing displays
quota information (message count and disk space
just like MDaemon calculates it) or file information
(number of files and total disk space).
[LogOptions]
ShowUnknown=Yes
Show sessions that MDStats couldn't determine if
they were inbound or outbound, SMTP or POP.
ShowSmtpInbound=Ye
s
Show SMTP inbound sessions.
ShowPopInbound=Yes
Show POP inbound sessions (mail checks).
ShowSmtpOutbound=Y
es
Show SMTP outbound sessions.
Copyright 1996-2014. All rights reserved. Alt-N Technologies, Ltd.
592
MDaemon Messaging Server 14.5
ShowPopOutbound=Ye
s
Show POP outbound sessions (MultiPOP,
DomainPOP).
ShowRFC822=Yes
Show RFC822 local mail deliveries.
ShowSmtpHelo=Yes
For SMTP inbound sessions, show HELO domain in
the Host column.
IgnoreEmptyPop=Yes
Ignore mail checks when no mail was deliverd.
ShowImap=Yes
Shows IMAP Sessions.
[Remap]
Drive letter remapping; for running MDStats from
a different machine than the one MDaemon is on.
C:=\\server\c
When reading from MDaemon.ini, replace "C:" with
"\\server\c".
[Special]
OnlyOneInstance=No
Allow only one instance of MDStats to run.
Attempting to open it again will activate the
instance that is already running.
See:
MDStats Command Line Parameters
592
9.3.5.2 MDStats Command Line Parameters
Note: All command line parameters are not case sensitive.
Number 1 through 8
Display a specified queue in the Queue Page.
= Remote Queue
= Local Queue
= Retry Queue
= LAN Queue
= RAW Queue
= Bad Queue
= SmtpIn Queue
= Save Queue
Copyright 1996-2014. All rights reserved. Alt-N Technologies, Ltd.
Queues Menu
/L[N] [InputFile]
[OutputFile]
Produce a log file report. Specifying an "N"
after the "L" means do not save as a comma
delimited file.
/A
If producing a log file report, append new
information to the output file rather than
overwriting it.
Copyright 1996-2014. All rights reserved. Alt-N Technologies, Ltd.
593
Copyright 1996-2014. All rights reserved. Alt-N Technologies, Ltd.
Section
596
MDaemon Messaging Server 14.5
10 Additional MDaemon Features
10.1 MDaemon and Text Files
MDaemon uses a number of plain text files to store some of its data, system generated
message templates, and configuration settings, which provides a great deal of
flexibility. You can create new text files from within MDaemon by using the File New
menu selection. This can be useful for quickly creating data files for use with
Autoresponders and various other MDaemon features, such as RAW files.
Editing MDaemon Files
MDaemon's various data files are plain text and can be edited in Notepad. You can
easily open any of these files from within MDaemon by using the File Open Empty
T ex t File menu selection. By default this looks in MDaemon's \app\ folder for *.txt
files. Switch the Files of type: drop down list to "All files" to see the rest of the files
contained in that folder.
10.2 Remote Server Control via Email
Many functions of MDaemon can be accessed remotely using the email transport
system itself, by sending a specially formatted email to the MDaemon system account,
"MDaemon@<MDaemon's Domain>". Messages sent to the server are stored in the
server's message directory just like any other user.
Some of these control messages require a valid account on the server. For those
commands which require a valid account, the message must be authenticated during
the SMTP process using SMTP AUTH.
There are two, broad categories of commands that can be used in email messages:
Mailing List and Catalog 596 , and General Email 599 .
See:
Mailing List and Catalog Control
General Email Controls
596
599
10.2.1 Mailing List and Catalog Control
None of these commands require an account on the server. Parameters contained in
[brackets] are optional. For example: "name [address]" could be entered as "Michael"
alone or with the optional parameter added: "Michael user1@example.com". Messages
should be sent to "mdaemon@[MDaemon domain]" with the each command and
associated parameters contained on a single line in the body of the message.
COMMANDS
PARMS
DESCRIPTIONS
Copyright 1996-2014. All rights reserved. Alt-N Technologies, Ltd.
Additional MDaemon Features
SUBSCRIBE
listname [address] [{real
name}] [(pass)]
597
The originator is added to the
membership of the specified list provided
that list exists and allows remote
subscriptions. If an optional address is
specified after the list name then that
address is added to the list's membership
rather than the address found in the
FROM: field of the subscription message.
A real name can be added for the
subscriber by including it in braces (e.g.
{Bill F}. If the list's password follows this
command (parentheses around it are
required) then the command will be
honored even if this list's subscribe
function is switched off.
Examples:
SUBSCRIBE mdsupp
SUBSCRIBE mdsupp me@example.com {Bill
F}
SUBSCRIBE mdsupp you@example.org
(PASS)
UNSUBSCRIB
E
Or
SIGNOFF
listname [address] [(pass)]
The originator is removed from the
membership of the specified list provided
that list exists and contains the
originator as a current member. If an
optional address is specified after the
list's name then that address is removed
from the list's membership rather than
the address found in the FROM: field of
the unsubscribe message. If the list's
password follows this command
(parentheses around it are required)
then the command will be honored even
if this list's unsubscribe function is
switched off.
Examples:
UNSUBSCRIBE MDSUPP (MDSPASS)
SIGNOFF MDSupportList me@example.com
DIGEST
listname [address]
The sender is set to receive mail from
the list in digest format. If an optional
address is specified after the list name
then that address is set to digest mode.
Examples:
SET DIGEST MDSupportList
SET DIGEST mdsupp user1@example.com
NORMAL
listname [address]
Copyright 1996-2014. All rights reserved. Alt-N Technologies, Ltd.
The sender is set to receive mail from
"list" in normal (non-digest) format. If
598
MDaemon Messaging Server 14.5
an optional address is specified after the
list name then that address is set to
receive in normal format instead of the
sender.
Examples:
NORMAL MDSupportList@example.com
NORMAL mdsupp@example.com user1@altn.com
NOMAIL
listname [address]
This command sets 'address' to nomail
mode. The account will enter a
suspended state and will no longer
receive list traffic. If no address is
specified then the originator of the
message will be used.
Example:
NOMAIL list@example.com me@example.com
listname [address]
This command returns 'address' to
normal mode from nomail mode. If no
address is specified then the originator
of the message will be used.
Examples:
MAIL list@example.com
MAIL list@example.com me@example.com
REALNAME
listname [address] {real
name}
This command sets the real name value
for "address" who is a member of list
"listname" to the given value. The real
name must be enclosed in { and }
characters.
Example:
REALNAME mdsupp@altn.com {Bill Farmer}
GET
catalog magic-name
(password)
Retrieves a file from the specified
catalog, MIME encodes it in an email
message, and sends that message to
the originating account or to the one
specified in a RESULTS TO directive.
Example:
GET utils myutil (mypass)
NOTE: The special PUBLIC catalog
doesn't require a catalog name or
password in order to retrieve a file.
DIR
catalog
Retrieves a directory of the files and
magic names available through the
catalog.
Copyright 1996-2014. All rights reserved. Alt-N Technologies, Ltd.
Additional MDaemon Features
599
Example:
DIR public
LIST
[listname] [list password]
Provide information about a mailing list.
If the list's name is not provided, then a
summary of all lists is returned. If the
lists password is provided then a greater
level of information about the list is
returned.
Example:
LIST MyList@example.com Lz$12
See:
Remote Server Control Via Email
General Email Controls
596
599
10.2.2 General Email Controls
These are general email commands that can be sent to the system account via email
messages. Messages should be sent to "mdaemon@[MDaemon domain]" with the each
command and associated parameters contained on a single line in the body of the
message.
COMMANDS
PARMS
DESCRIPTIONS
HELP
none
A copy of the NEWUSERHELP.DAT is processed and
mailed back to the message originator.
STATUS
none
A status report on server operations and current
conditions will be mailed back to the message
originator. Since the information contained in this
status report is considered private, the user
requesting the report must be authenticated as an
administrator.
Example: STATUS
See:
Remote Server Control Via Email
Mailing List and Catalog Control
596
596
Copyright 1996-2014. All rights reserved. Alt-N Technologies, Ltd.
600
MDaemon Messaging Server 14.5
10.3 The RAW Message Specification
10.3.1 The RAW Message Specification
MDaemon has inherent support for a simple and powerful mail message format known as
RAW mail. The purpose of the RAW mail system is to provide a simple and standard
format that software systems such as MDaemon can use to create much more complex
RFC-2822 compliant message. Use of mail transport agents such as RAW allow client
software to offload to the server all the complicated work of maintaining adherence to
Internet mail standards.
RAW mail consists of a series of required and optional text headers followed by a
message body. Most headers consist of a token followed by a value enclosed in <>
symbols. Each header line ends with a <CRLF> combination of characters. Headers are
separated from the message body by a blank line and are case insensitive, and the from
and to headers are the only ones that are required. All text, headers and body, are plain
ASCII text and must be contained in a file that ends with the extension, ".raw" (for
example "my-message.raw"). Then, to queue the message for delivery, place the
*.raw file in MDaemon's RAW queue (typically located at, "C:\MDaemon\Queues\Raw").
Bypassing the Content Filter
By default, RAW messages are passed through the Content Filter like normal messages.
If you want a given RAW message to bypass the filter then start the name of the file
with "p" or "P". For example, "P_my-message.raw" would bypass the Content Filter
but "my-message.raw" would be processed through it normally.
Bypassing the Content Filter will prevent messages from being
DKIM signed. If you have configured MDaemon to sign all
messages then this could potentially cause some delivery
problems. If you want MDaemon to sign RAW messages
configured to bypass the Content Filter then you can do so by
using the x-flag=sign option outlined below.
RAW Headers
From <mailbox@example.com>
This field contains the email address of
the sender.
To <mailbox@example.com [,
mailbox@example.com]>
This field contains the email address(es)
of the recipient(s). Multiple recipients
can be specified by separating each one
with a comma character.
ReplyTo <mailbox@example.com>
An optional email address where replies
to this message will be directed.
CC <maibox@example.com[,
mailbox@example.com]>
An optional list of carbon copy recipients
of this message. Multiple carbon
recipients can be specified by separating
Copyright 1996-2014. All rights reserved. Alt-N Technologies, Ltd.
Additional MDaemon Features
601
each one with a comma character.
Subject <text>
An optional subject for the message.
Header <Header: Value>
Allows you to explicitly place Header/
Value combinations into the message.
This makes it possible for you to place
custom or other non-standard headers
into your *.raw messages.
Special Fields Supported by RAW
File attachment and encoding
x-flag=attach <filepath, method> [-x]
Example: x-flag=attach <c:\utils\pkzip.exe, MIME> -x
This X-FLAG specifies the value "ATTACH" along with two parameters within the
<> characters. The first parameter is a complete path to the file which should be
attached to the message. The second parameter which is separated from the
first by a comma character and specifies the method of encoding that is to be
used when attaching the message. MDaemon supports two values for this
parameter. The method of MIME instructs the server to use the Internet
standard Base64 method of message encoding. The method of ASCII instructs
the server to simply import the file into the message. An optional -X parameter
at the end of the string instructs the server to remove the file from disk once it
has been attached.
Delivery Status Notification
x-flag=confirm_delivery
When converting a RAW message which contains this flag into RFC-2822 mail,
the string is transformed to the "Return-Receipt-To: <sender@example.com>"
construct.
Placing Specific Header/Value Combinations into the RFC-2822 Message
header <header: value>
If you wish to place a specific header/value combination into the RFC-2822
message that will be generated from a RAW file, you will need to use the HEADER
macro listed in the RAW Headers section above. For example, if you want the
header "Delivered-By: mail-machine@example.com" to be placed into the RFC2822 message you would place this: "header <Delivered-By: mailmachine@example.com>" in the RAW message. Note that the "header" macro
requires both the field and value. You can place as many "header" macros as you
need into a RAW message.
DKIM Signing RAW Messages
x-flag=sign
Copyright 1996-2014. All rights reserved. Alt-N Technologies, Ltd.
602
MDaemon Messaging Server 14.5
Including this special command in a *.raw file will cause the RAW message to be
DKIM signed. This should only be used in RAW messages that you have
configured to bypass the Content Filter (by starting their filenames with "p" or
"P"). You should not use this command in normal RAW Messages that are
processed through the filter. Those messages will be signed normally.
All RAW messages that are generated by the Content Filter will
use the x-flag=sign command automatically.
Sample RAW mail messages
Sample 1:
from <mdaemon@altn.com>
to <user01@example.com>
Hello John!
Sample 2:
from <user01@example.com>
to <user09@example.net>
subject <Requested Files>
X-FLAG=CONFIRM_DELIVERY
X-FLAG=ATTACH <c:\docs\files\data01.zip, MIME> -X
Here are all those files you asked for.
10.4 Semaphore Files
MDaemon is equipped with support for Semaphore Files, which can be used for a
variety of purposes, including causing MDaemon to perform specific actions. Periodically
MDaemon will scan the \APP\ subfolder for the existence of these files. If it finds one,
the associated behavior is triggered and the semaphore file is removed. This provides
for a simple mechanism that enables administrators and developers to manipulate
MDaemon without actually handling the interface. The following is a list of the
semaphores and what they do:
FILENAME
ACLFIX.SEM
ADDUSER.SEM
ACTION
Runs the ACL file cleanup routine.
This semaphore creates new accounts. It is used to
force MDaemon to append new records to the end of
the USERLIST.DAT file without causing a potentially
time consuming complete rebuild of the user database.
Copyright 1996-2014. All rights reserved. Alt-N Technologies, Ltd.
Additional MDaemon Features
603
Each line in this file must be a complete account record
of the form specified in the Account Management
Functions section of the MDaemon API (see MDAPI.html in MDaemon's \docs\API\ subfolder).
Multiple new accounts can be specified one account
record per line. MDaemon will process the file one line
at a time and add each new account. You can create
ADDUSER.LCK to lock the file while you are updating it
and MDaemon will not touch ADDUSER.SEM until
ADDUSER.LCK is deleted. To see a sample ADDUSER.SEM
file open ADDUSER.SMP in your APP directory with a
text editor.
ALERT.SEM
Displays in a pop-up window the contents of the
semaphore file to all WorldClient users who are logged
in when the file is created. It is not, however,
displayed to all users immediatelyit is displayed to
each user individually the next time his or her browser
makes a request to the WorldClient server.
Note: Unlike other semaphore files, this file is
WorldClient specific. Instead of placing it in the \app\
directory it must be placed in the \MDaemon
\WorldClient\ directory.
ALIAS.SEM
AUTORESPEXCEPT.SEM
BATV.SEM
Reloads aliases data file(s).
Reloads the Autoresponder exception file(s).
Reloads Backscatter Protection (BATV) data file(s).
BAYESLEARN.SEM
This SEM manually starts the Bayesian learning
process. This is like clicking the Learn button on the
Bayesian tab of the Spam Filter. Note: this will start
the Bayesian learning procedure even if you have
Bayesian learning disabled.
BESBACKUP.SEM
This SEM initiates a backup of the BlackBerry
Enterprise Server database, exactly like clicking the
Backup BlackBerry Enterprise Server database files
button at: BlackBerry Enterprise Server Backup/
Restore 212 .
BESSLOWSYNC.SEM
Start a BlackBerry Enterprise Server (BES) slow sync
operation.
Copyright 1996-2014. All rights reserved. Alt-N Technologies, Ltd.
604
MDaemon Messaging Server 14.5
BLACKLIST.SEM
Reloads the blacklist data files.
CATLIST.SEM
Reloads the internal cache of Catalog names.
CFILTER.SEM
Reloads Content Filter rules, clears Content Filter
cached data, reloads the Spam Filter's White List (no
filtering) 295 file.
CLEARQUOTACOUNTS.SEM
DELUSER.SEM
DNS.SEM
DOMAINSHARING.SEM
The results of user quota checks are maintained in the
quotacounts.dat file. If you wish to clear the cached
quota value for a user, add the users email address to
this SEM file and then place it in the \app\ folder. If an
asterisk ( * ) is on a line by itself, the entire file will be
deleted thereby invalidating all cached quota counts.
You can use this semaphore file to delete one or more
user accounts. Create a text file containing the
addresses of each account that you want to be
deleted (one address per line), name the file
DELUSER.SEM and then move it to MDaemon's \app\
directory. MDaemon will delete the accounts and then
delete the DELUSER.SEM file.
Reloads the Windows DNS servers
Filter's DNS settings.
54
and the Spam
Reloads domain sharing data file.
DYNAMICSCREENUPD.SEM
Adds entries to the DynamicScreen.dat file. Place the
desired entries into this file and then MDaemon will
manage adding them to the the DynamicScreen.dat
file in the proper manner.
EDITUSER.SEM
This semaphore is used to update specific records
within the USERLIST.DAT file without a potentially time
consuming complete rebuild. To update a specific
record within USERLIST.DAT you first construct a
complete replacement record according to the format
specified in the Account Management Functions
section of the MDaemon API (see MD-API.html in
MDaemon's \docs\API\ subfolder). The new record will
reflect the changes that need to be updated within
USERLIST.DAT. How does MDaemon know which
record in USERLIST.DAT to update? This is
accomplished by prepending the new record with the
Copyright 1996-2014. All rights reserved. Alt-N Technologies, Ltd.
Additional MDaemon Features
605
original record's email address followed by a comma.
The EDITUSER.SEM file can contain multiple records to
update each on its own line. MDaemon will process
the file one line at a time. You can create
EDITUSER.LCK to lock the file while you are updating it
and MDaemon will not touch EDITUSER.SEM until
EDITUSER.LCK is deleted. To see a sample
EDITUSER.SEM file open EDITUSER.SMP in your \APP\
directory with a text editor.
EXITNOW.SEM
Shuts down MDaemon.
GATEWAYS.SEM
For optimal performance, MDaemon keeps its list of
gateways in memory. Create a GATEWAYS.SEM in
MDaemon's APP directory for it to reload the
gateways.dat file.
GREYLIST.SEM
Reloads Greylisting data file(s).
GROUPS.SEM
Reloads account grouping data file(s).
GRPLIST.SEM
Reloads the internal cache of Mailing List names.
HANGUPG.SEM
Forces a conditional hang-up of RAS device. MDaemon
will wait for any pending mail sessions to close and will
then hang-up the RAS session.
HANGUPR.SEM
Forces unconditional hang-up of RAS device. This is an
immediate and unconditional hang-up without regard to
mail sessions which may be in progress across the
connection.
HOSTSCREEN.SEM
Reloads Host Screen data file(s).
IPSCREEN.SEM
Reloads IP Screen data file(s).
IPSHIELD.SEM
The IPShield.dat file is cached in memory to increase
access speed. Use IPSHIELD.SEM to reload the file into
memory
LDAPCACHE.SEM
Reloads LDAP and gateway user data file(s).
Copyright 1996-2014. All rights reserved. Alt-N Technologies, Ltd.
606
MDaemon Messaging Server 14.5
LOCKSEMS.SEM
LOGSETTINGS.SEM
MDSPAMD.SEM
MINGER.SEM
Prevents all semaphore file processing until user
removes it.
Reloads log file settings.
Reloads the Spam Filter white list and MDSPAMD, which
forces it to reinitialize all its configuration data.
Stops and then restarts the Minger
MXCACHE.SEM
Reloads MX Cache data file(s).
NODNSBL.SEM
Reloads DNSBL white list file.
NOPRIORITY.SEM
ONLINE.SEM
POSTDIAL.SEM
PREDIAL.SEM
PRIORITY.SEM
507
server.
Forces MDaemon to reload the NoPriority.dat file.
MDaemon will create this semaphore file once it makes
a successful connection using RAS to the ISP. MD will
remove the semaphore once the connection has been
terminated. This is useful if you want to know when
MD is using the RAS sub-system.
MDaemon will create this file immediately after a
connection made by MDaemon is taken down.
MDaemon will create this file just before trying to use
RAS/DUN. This will allow other software to detect
when it should free the dialup port so that MDaemon
can use it.
Reloads Priority mail data file(s).
PROCBAD.SEM
Initiates delivery of Bad Queue content.
PROCDIG.SEM
Initiates construction and delivery of mailing list
digests.
PROCHOLDING.SEM
PROCNOW.SEM
Initiates delivery of Holding Queue content.
Initiates a check for remote mail and delivery of
queued remote mail.
Copyright 1996-2014. All rights reserved. Alt-N Technologies, Ltd.
Additional MDaemon Features
PROCREM.SEM
PROCRETR.SEM
PRUNE.SEM
PUBLICSUFFIX.SEM
QUEUE.SEM
QUEUERUN.SEM
RESTART.SEM
607
MDaemon will immediately go into mail processing mode
and transact all remote mail.
Initiates delivery of Retry Queue content.
Reloads auto-pruning settings.
Reloads the Public Suffix
347
file.
This semaphore file is used to enable/disable the mail
queues. The file can contain any number of lines but
each one has to contain one of the following strings
(one per line): ENABLE INBOUND, ENABLE REMOTE,
ENABLE LOCAL, or DISABLE INBOUND, DISABLE
REMOTE, DISABLE LOCAL.
Just before a mail session begins MDaemon will create
this semaphore file. Inside the file will be a datestamp
indicating the time and date of the most recent mail
processing interval.
Stops and then starts MDaemon.
RESTARTCF.SEM
Stops and restarts CFEngine.exe (the Content Filter
executable).
RESTARTWC.SEM
Stops and restarts WorldClient. This only works when
WorldClient is running using its own built-in web server
142 .
RELOADCACHE.SEM
REVERSEEXCEPT.SEM
SCHEDULE.SEM
SPAMHONEYPOTS.SEM
SPF.SEM
Reloads all cached data settings and files except for
Content Filter settings and files.
Reloads reverse lookups exception file.
Reloads schedule data file(s).
Reloads spam honeypots data files(s)
Reloads SPF, DKIM, and VBR data files(s).
Copyright 1996-2014. All rights reserved. Alt-N Technologies, Ltd.
608
MDaemon Messaging Server 14.5
SUPPRESS.SEM
TARPIT.SEM
TRANSLAT.SEM
TRAY.SEM
TRUST.SEM
Reloads black list settings and clears cached domain
settings.
Reloads tarpit and dynamic screening data file(s).
Reloads the header translation data files.
Redraws MDaemon's icon in the system tray.
Trusted domains and IP addresses are kept memory
resident for optimal performance. If you need to reload
these settings manually you can create TRUST.SEM to
do it.
UPDATEAV.SEM
Initiates SecurityPlus for MDaemon antivirus definition
update.
UPDATESA.SEM
Initiates a Spam Filter update.
USERLIST.SEM
Reload the USERLIST.DAT file. Use this when you make
modifications to the USERLIST.DAT and need MDaemon
to reload it.
WATCHDOG.SEM
MDaemon will check for and remove this semaphore
from the APP directory at approximately 10-20 second
intervals. This file can be used by external apps to
check if MDaemon is running. If this file remains in the
APP directory for more than 20 seconds, that is a good
indication that MDaemon is no longer running.
10.5 Route Slips
A message file waiting in a queue typically contains within its headers all the
information that is needed to get the message delivered to the proper location. There
are headers stored within the file (such as the X-MDaemon-Deliver-To header) which
provide MDaemon with instructions as to where and to whom the message should be
delivered. Sometimes however it is necessary or useful to override this information and
provide specific alternatives to where and to whom a message must be sent. Route
Slips provide just such a mechanism. A route slip is a file that provides MDaemon with
very specific instructions as to where and to whom a message should be sent. If a
route slip is present for a particular message file then the settings within the route slip,
Copyright 1996-2014. All rights reserved. Alt-N Technologies, Ltd.
Additional MDaemon Features
609
and not those within the .MSG file itself, control where and to whom the message is
sent.
Route slips end with the extension .RTE. For example, if a message file waiting to be
sent is called "MD0000.MSG," then the corresponding route slip file for this message will
be called MD0000.RTE and must be located in the same folder (mail queue) as the
message file.
The format of a route slip is as follows:
[RemoteHost]
DeliverTo=example.net
This section of a route slip provides MDaemon with the server to which the
corresponding .MSG file is to be sent. MDaemon will always attempt a direct connection
to this host attempting to route the message in as short a time as possible. Only one
host may be specified.
[Port]
Port=xxx
This switch specifies the port that the TCP/IP connection and delivery attempt should
be made on. Port 25 is the default for SMTP email.
[LocalRcpts]
Rcpt0=address@example.com
Rcpt1=other-address@example.com
Rcpt2=yet-another-address@example.com
[RemoteRcpts]
Rcpt0=address@example.net
Rcpt1=other-address@example.net
Rcpt2=yet-another-address@example.net
These sections of the route slip allow you to specify any number of local and remote
recipients who should receive a copy of the associated .MSG file. Local and remote
recipient addresses must be kept separate and placed in their corresponding
[LocalRcpts] and [RemoteRcpts] sections.
Route slips provide a good mechanism for delivering or redirecting email but they are
not generally necessary. One use that MDaemon makes of route slips is in the case of
"routed" mailing list mail. When you have a mailing list that is set to route a single copy
of the list message to some remote host, a route slip is employed to accomplish this. It
is a very efficient method of mail delivery when you have bulk addresses to deliver mail
to since only a single copy of the message is required while any number of recipients of
the message can be specified. Not all remote hosts allow this sort of routing to occur
however. Since it is ultimately they who will have to deliver a copy of the message file
to each address, some hosts place an upper limit on the number of recipients they will
allow you to specify.
Copyright 1996-2014. All rights reserved. Alt-N Technologies, Ltd.
610
MDaemon Messaging Server 14.5
10.6 MDaemon and Proxy Servers
MDaemon was purposely designed to be highly versatile. Consequently, it can be
configured for use with a wide variety of network configurations and various other
products, and its flexibility allows it to work well with LAN proxy servers. To configure
MDaemon to work through any proxy server, all you must do is make sure that the port
settings (see Ports 52 ) you are using do not conflict with any that may be set in the
proxy server itself. For example, SMTP email normally takes place on port 25. Since an
IP address can only have a single port 25, two servers cannot both listen for SMTP
email at the same time on the same machine. When attempting to integrate MDaemon
with a proxy, it is recommended that you allow MDaemon as much control over mail
processing and delivery as possible. To that end, SMTP, POP, IMAP, and several other
ports in the proxy may need to be disabled so that MDaemon can handle mail delivery
independently.
However, should you find it necessary to channel mail through a proxy, MDaemon
allows you to configure the ports which it will use to send and receive SMTP/POP/IMAP
transactions. You may need to set these ports to non-standard values in order to filter
your SMTP/POP/IMAP transactions through a proxy server or firewall.
For more detailed information on configuring MDaemon to work with a proxy server,
please consult the support resources available at: www.altn.com.
Copyright 1996-2014. All rights reserved. Alt-N Technologies, Ltd.
Section
XI
612
MDaemon Messaging Server 14.5
11 Glossary
ACLStands for Access Control Lists. ACL is an extension to the Internet Message
Access Protocol (IMAP4) that makes it possible for you to create an access list for
each of your IMAP message folders, thus granting access to your folders to other
users whom also have accounts on your mail server. Further, you can set
permissions governing the extent to which each user has control over those folders.
For example, you can designate whether or not a user is allowed to delete
messages, flag them as read or unread, copy messages to folders, create new
subfolders, and so on. Only email clients that support ACL can be used to share this
access and set permissions. However, if your email client doesn't support ACL you
can still set these permissions from the MDaemon interface.
ACL is fully discussed in RFC 2086, which can be viewed at:
http://www.rfc-editor.org/rfc/rfc2086.txt
ASCIIPronounced as-key, ASCII is an acronym for "American Standard Code for
Information Interchange". It is the worldwide standard code for representing all
upper and lower-case Latin letters, numbers, and punctuation as a 7 digit binary
number, with each character assigned a number from 0 to 127 (i.e. 0000000 to
1111111). For example, the ASCII code for uppercase M is 77. The majority of
computers use ASCII codes to represent text, which makes it possible for them to
transfer data to other computers. Most text editors and word processors are
capable of storing files in ASCII format (sometimes called ASCII files). However,
most data filesparticularly those containing numeric dataare not stored in ASCII
format.
Several larger character sets have 128 additional characters because they use 8
bits instead of 7. These extra characters are used to represent symbols and nonEnglish characters. The DOS operating system uses a superset of ASCII called
extended ASCII or high ASCII. A standard that is closer to universal, however, is ISO
Latin 1, which is used by many operating systems and Web browsers.
ATRNSee ETRN and ODMR below.
AttachmentA file attached to an email message. Most email systems only support
sending text files as email, therefore if the attachment is a binary file or formatted
text file (e.g. a word processor document), it must first be encoded as text before it
is sent and then decoded once it is received. There are a number of encoding
schemestwo of the most prevalent being Multipurpose Internet Mail Extensions
(MIME) and Unix-to-Unix encode (Uuencode). For incoming messages, Alt-N's
MDaemon server can be configured to either leave the decoding process to the
recipient's email client or automatically decode attachments and store them in a
specific location before delivering the message to the local user.
BackboneA line or series of connections that form the major pathway within a
network. This term is relative since the non-backbone lines in a large network might
be larger than the backbone in a smaller network.
BandwidthThe amount of data that can be transmitted in a fixed amount of time
through a network or modem connection, usually measured in bits-per-second (bps).
Copyright 1996-2014. All rights reserved. Alt-N Technologies, Ltd.
Glossary
613
A full page of English text is about 16,000 bits, which a fast modem could transfer in
about 1 to 2 seconds. Full-motion full-screen video would require roughly 10,000,000
bits-per-second, depending on compression.
A good illustration of bandwidth is a highway. The highway represents the
connection while the cars traveling on it represent the computer data. The wider
the highway (the greater the bandwidth) the more cars that will be able to travel on
it.
BaudBaud rate is a measure of how frequently carrier signals change value on a
phone line. It is a reference to the speed at which a modem transmits data. Usually,
slower modems are described in terms of Baud rate while higher speed modems are
described in bits per second. "Baud rate" and "bits per second" are not necessarily
synonymous terms since each signal can encode more than one bit in high-speed
connections.
BitA single Binary digit. It is the smallest unit of computer data; a single digit
number in base-2 (i.e. 0 or 1). It is usually abbreviated with a lower case "b" as in
"bps" (bits per second). A full page of text is approximately 16,000 bits.
BitmapMost pictures you see on your computer, including all the ones found on the
Internet, are bitmaps. A bitmap is a really just a map of dots (or bits) that looks like
a picture as long as you're not to close to the screen, or have the bitmap magnified
too much, to see the shape they make. Common Bitmap file types include BMP,
JPEG, GIF, PICT, PCX, and TIFF. Because bitmap images are made up of a bunch of
dots, if you zoom in on a bitmap it looks blocky rather than smooth. Vector graphics
(usually created in CorelDraw, PostScript, or CAD formats) scale up much better
because they are geometric shapes generated mathematically rather than simply
being made of seemingly "random" dots.
Bps"Bits Per Second" is a measurement of how fast computer data can be moved
from one place to another. For example, a 33.6 kbps modem can transfer 33,600 bits
per second. Kilobits (1000 bits) per second and megabits (1.000,000 bits) per
second are abbreviated "Kbps" and "Mbps" respectively.
BrowserShort for "Web browser", it is an application used to display web pages. It
interprets HTML code, text, hypertext links, images, JavaScript, and so on. The
most widely distributed browsers are Internet Explorer and Netscape Communicator.
ByteA set of bits (usually eight) that represent a single character. There are 8 bits
in a byte, sometimes more, depending on how the measurement is being made.
"Byte" is abbreviated with an uppercase "B".
CachePronounced like "cash". There are various types of caches, but all are used
to store recently used information so that it can be accessed quickly later. For
example, a web browser uses a cache to store the pages, images, URLs, and other
elements of web sites that you have recently visited. When you return to a
"cached" page the browser will not have to download these elements again. Because
accessing the cache on your hard disk is much faster than accessing the Internet,
this significantly speeds up browsing.
MDaemon's IP Cache stores the IP addresses of domains to which you have recently
delivered messages. This prevents MDaemon from having to lookup these addresses
Copyright 1996-2014. All rights reserved. Alt-N Technologies, Ltd.
614
MDaemon Messaging Server 14.5
again when delivering additional messages to the same domains. This can greatly
speed up the delivery process.
CGICommon Gateway Interface is a set of rules that describe how a Web Server
communicates with another piece of software on the same machine, and how the
other piece of software (the "CGI program") talks to the web server. Any piece of
software can be a CGI program if it handles input and output according to the CGI
standard. However, a CGI program is usually a small program that takes data from a
web server and does something with it, like putting the content of a form into an
email message, or doing something else with that data. CGI programs are often
stored in a web site's "cgi-bin" directory and therefore appear in a URL that
accesses them, but not always.
cgi-binThe most common name of the directory on a web server in which CGI
programs are stored. The "bin" part of "cgi-bin" is short for "binary" because most
programs used to be referred to as "binaries". In reality, most cgi-bin programs are
text files; scripts executed by programs located elsewhere.
CIDR"Classless Inter-Domain Routing" is a new IP addressing system that replaces
the older system, which was based on classes A, B, and C. CIDR IP addresses look
like normal IP addresses followed by a slash and number, called the IP prefix. For
example:
123.123.0.0/12
The IP prefix defines how many addresses are covered by the CIDR address, with
lower numbers covering more addresses. In the above example, the IP prefix of "/12"
can be used to address 4,096 former Class C addresses.
CIDR addresses reduce the size of routing tables and make more IP addresses
available within organizations.
CIDR is addressed in RFCs 1517-1519, which can be viewed at:
http://www.rfc-editor.org/rfc/rfc1517.txt
http://www.rfc-editor.org/rfc/rfc1518.txt
http://www.rfc-editor.org/rfc/rfc1519.txt
ClientA software program that is used to contact and obtain data from or send
data to a server software program. The server is usually located on another
computer, either on your local network or at some other location. Each client
program is designed to work with one or more specific kinds of server programs, and
each server requires a specific kind of client. A web browser is a specific kind of
client that communicates with web servers.
Common Gateway InterfaceSee CGI above.
CookieIn computer terminology, a cook ie is data sent by a web server to your web
browser, which is saved and later used for various purposes when you return to the
same site or go to another location on the site. When a web server receives a
request from a web browser that includes a cookie, it is able to use the information
the cookie contains for whatever purpose it was designed, such as customizing what
Copyright 1996-2014. All rights reserved. Alt-N Technologies, Ltd.
Glossary
615
is sent back to the user, or for keeping a log of the user's requests. Typically,
cookies are used for storing passwords, usernames, preferences, shopping cart
information, and similar things related to the site to which they correspond so that
the site can appear to "remember" who you are and what you've done there.
Depending on your browser's settings, you may accept or not accept the cookies,
and save them for various amounts of time. Usually cookies are set to expire after a
predetermined amount of time and are saved in memory until the web browser
software is closed down, at which time they may be saved to disk.
Cookies cannot read your hard drive. They can, however, be used to gather
information about you related to your usage of their particular web sites, which
would be impossible without them.
Dial-up NetworkingA component in Windows that enables you to connect your
computer to a network via a modem. Unless your computer is connected to a Local
Area Network (LAN) with access to the Internet, you will need to configure Dial-Up
Networking (DUN) to dial a Point of Presence (POP) and log on to your Internet
Service Provider (ISP) before you will have Internet access. Your ISP may need to
provide certain information, such as the gateway address and your computer's IP
address.
DUN is accessed through the My Computer icon. A different dialup profile can be
configured for each online service that you use. Once configured, you can copy a
profile shortcut to your desktop so that all you need to do to make a connection is
double-click the connection icon.
DefaultThis term is used to refer to the preset value for options in computer
programs. Default settings are those settings which are used when no specific
setting has been designated by the user. For example, the default font setting in
Netscape Communicator is "Times". This setting will remain "Times" unless you
change it to something else. Default settings are usually the value that most people
will choose.
Frequently the term default is also used as a verb. If a custom setting won't work or
the program lacks some needed bit of data for completing a task, it will usually
"default" to a specific setting or action.
DHCPAn acronym for "Dynamic Host Control Protocol". Network servers use this
protocol to dynamically assign IP addresses to networked computers. A DHCP server
waits for a computer to connect to it and then assigns it an IP address from a
stored list.
DHCP is addressed in RFC-2131, which can be viewed at:
http://www.rfc-editor.org/rfc/rfc2131.txt
Domain GatewaySee Gateway below.
Domain NameThis is the unique name that identifies an Internet web site. For
example, "altn.com" is the domain name of Alt-N Technologies. Each domain name
contains two or more parts separated by dots; the leftmost part is the most specific
while the rightmost part is the most general. Each domain name also points to the IP
address of a single server, but a single server may have more than one domain
Copyright 1996-2014. All rights reserved. Alt-N Technologies, Ltd.
616
MDaemon Messaging Server 14.5
name. For example, "mail.altn.com", "alt-n.com", and "example.com" could all point to
the same server as "altn.com", but "altn.com" could not point to two different
servers. There are, however, methods for designating alternate servers to which
clients will be directed if the main server goes down or is otherwise unavailable.
It is also common for a domain name to be registered but not be connected to an
actual machine. The usual reason for this is the domain name's owner hasn't created
a web site yet, or so that they can have email addresses at a certain domain
without having to maintain a web site. In the latter case, there must be a real
Internet machine to handle the mail of the listed domain name.
Finally, it is common to see the term "domain name" shortened and referred to as
simply "domain". The word "domain" has other meanings and can refer to other
things, such as a Windows NT domain or a class of values, so you should be aware
of the distinction in order to avoid confusion.
Domain Names are addressed in RFCs 1034-1035, which can be viewed at:
http://www.rfc-editor.org/rfc/rfc1034.txt
http://www.rfc-editor.org/rfc/rfc1035.txt
DomainPOPDeveloped by Alt-N Technologies to be a part of the MDaemon server,
DomainPOP makes it possible to provide email services for an entire LAN or
workgroup from a single ISP POP mailbox. In the past, unless a company's email
server had on constant "live" connection to the Internet, the only way to provide
Internet email services to a workgroup was for each person to have their own
mailbox on the company's ISP from which they could collect their mail. With
DomainPOP only a single mailbox is required. The ISP pools all mail for the company's
domain name into the mailbox from which it is periodically collected by DomainPOP.
Then, DomainPOP parses the messages to determine the intended recipients of each
and distributes them to the appropriate local user mailboxes. Thus email is provided
for an entire network from a single dialup ISP account.
DownloadThe process by which your computer retrieves or obtains data from
another computer. For example, information is obtained from the Internet by
downloading it from other computers. The reverse of this is uploading. If you wish to
send information to another computer then you will upload it to them.
DriverA small program that communicates with a certain hardware device. Drivers
contain information needed by the computer and other programs to control and
recognize the device. Windows-based computers often have drivers packaged as a
dynamic link library (DLL) file. Most hardware devices used with Macs do not need
drivers, but when a driver is necessary it will usually come in the form of a System
Extension.
DUNSee Dial-up Networking above.
EmailStands for "Electronic mail". This term also appears in the forms: "E-mail", "email", and "email"; all have the same meaning. Email is the transmission of text
messages over communications networks. Most computer networks have some form
of email system. Some email systems are confined to a single computer network, but
others have gateways to other networks (which enables them to communicate with
Copyright 1996-2014. All rights reserved. Alt-N Technologies, Ltd.
Glossary
617
multiple locations), or to the Internet (which enables them to send email anywhere
in the world).
Most email systems include some form of email client (also referred to as a mail client
or just client) which contains a text editor and other tools for composing messages,
and one or more servers which receive the email from the clients and route it to its
appropriate destination. Typically, a message is composed using the client, passed
to a server for delivery to the email address (or addresses) specified in the message,
and then routed by the server to another server that is responsible for storing
messages destined for that address. If the message's destination is a local address
for which the original server is responsible then it may be stored on the original
server rather than routed to another. Last, the recipient of the message will
connect to their server and retrieve the message by using their email client. This
entire process of transferring an email message from your client to its destination
server usually only takes a few seconds or minutes.
Besides containing simple text, email messages may also include file attachments.
These attachments can be any type of file that you desire: pictures, text files,
program files, other email messages, and so on. However, since most email systems
only support sending text files, attachments must first be encoded (converted to a
text format) before they can be sent, and then decoded when they arrive at their
final destination. This process is usually done automatically by the sending and
receiving mail clients.
All Internet Service Providers (ISPs) offer email. Most also support gateways so that
you can exchange email with users of other email systems. Although there are many
different protocols used for processing email by many different email systems,
several common standards make it possible for users on virtually all systems to
exchange messages.
Email AddressA name or string of characters that identifies a specific electronic
mailbox on a network to which email can be sent. Email addresses are the locations
to and from which email messages are sent. Email servers need email addresses so
that they can route messages to their proper destinations. Different types of
networks have different formats for email addresses, but on the Internet all email
addresses have the form: "mailbox@example.com".
For example,
Michael.Mason@altn.com
Email ClientAlso called a mail client (or just client), an email client is a software
application that enables you to send, receive, and organize email. It is called a client
because email systems are based on client-server architecture; a client is used to
compose the email and then send it to a server, which then routes it to the
recipient's server from which it will be retrieved by the recipient's client. Usually,
email clients are separate software applications installed on the user's machine, but
products such as Alt-N Technologies' WorldClient Server contain a built in client that
is "served" to the user's web browser. Thus, their browser is used as the client
rather than needing to install one on their machine. This greatly enhances the
portability and convenience of email.
EncryptionA security measure, encryption is the coding or scrambling of information
Copyright 1996-2014. All rights reserved. Alt-N Technologies, Ltd.
618
MDaemon Messaging Server 14.5
in a file so that it will only be intelligible when it has been decoded or decrypted.
Encryption is frequently used in email so that if a third party intercepted the email
they would not be able to read it. The message is encrypted when it is sent and
then decrypted at its final destination.
EthernetThe most common type of connection used in a Local Area Network (LAN).
Two of the most widely used forms of Ethernet are 10BaseT and 100BaseT. A
10BaseT Ethernet can transfer data at speeds up to 10 mbps (megabits per second)
through a cable or wireless connection. A 100BaseT Ethernet transfers data at
speeds up to 100 mbps. A Gigabit Ethernet can transfer data at rates up to 1000
mbps and is employed by some Apple computers.
ETRNAn acronym meaning Extended TURN. It is an extension to SMTP that enables
an SMTP server to send a request to another SMTP server to send, or "dequeue",
mail that is being held for it. Because SMTP by itself cannot request mail (email is
usually requested via the POP or IMAP protocols), this makes it possible for the
SMTP server making the ETRN request to cause the remote server to start an SMTP
session and begin sending the stored email to the host specified in the request.
The TURN command used for this purpose posed a security risk because it caused
the SMTP session to reverse direction and begin sending the stored mail immediately
without any verification or authentication that the requesting server was actually
who it claimed to be. ETRN starts a new SMTP session rather than reversing
direction. Thus if the server making the request is a "spoofed" host, the sending
server will still attempt to deliver the mail to the real host instead. There is now a
proposed standard that introduces Authenticated TURN (ATRN), which, like TURN,
reverses the direction of the SMTP session but requires authentication before doing
so. This new standard is On-Demand Mail Relay (ODMR). Alt-N Technologies'
MDaemon server supports both ETRN and ODMR's ATRN.
ETRN is addressed in RFC 1985, which can be viewed at:
http://www.rfc-editor.org/rfc/rfc1985.txt
ODMR is addressed in RFC 2645, which can be viewed at:
http://www.rfc-editor.org/rfc/rfc2645.txt
FAQPronounced together as "fack" or as separate letters "F-A-Q", FAQ stands for
"Frequently Asked Questions". FAQs are documents that provide answers to the
most commonly asked questions on a given subject. They usually appear in some
form of list format with each question listed first followed by its answer. In larger
FAQs, oftentimes all of the questions will be listed at the beginning of the document
with references (or hyperlinks, in online FAQs) to the location of the question and
answer in the document. FAQs are frequently used as a starting point for technical
support and instructionsa great deal of time and effort can be saved if you have
access to a FAQ that answers your question instead of being forced to contact
technical support.
File Transfer ProtocolSee FTP below.
FirewallIn computer terminology, a firewall exists when you undertake security
measures, through either software or hardware means, to separate a computer
Copyright 1996-2014. All rights reserved. Alt-N Technologies, Ltd.
Glossary
619
network into two or more parts, or otherwise limit access to it to certain users. For
example, you might want to let everyone view the home page of a web site hosted
on your network but allow only your employees to get to an "employee only" area.
Regardless of the method that you use to accomplish thisrequiring a password,
allowing connections from only certain IP addresses, or the likethe employee area
is said to be behind a firewall.
FTPAcronym for "File Transfer Protocol." It is a common and efficient method of
transferring files via the Internet from one computer to another. There are specific
client/server applications designed for this purpose called "FTP servers" and "FTP
clients"FileZilla, for example, is one of the most common clients. Usually FTP
clients can perform quite a few other functions besides simply transferring files and
are thus highly useful products. Some web browsers also contain support for File
Transfer Protocol, though sometimes for downloading only. Additionally, most FTP
servers are "anonymous FTP", which means that anyone can log in to them in order
to download filesusually by specifying "anonymous" as the user name and then
your email address as the password. Oftentimes you can download files from
anonymous FTP sites without having to log in at allthey can be retrieved by simply
clicking on a link. For browsers that support FTP, usually all that needs to be done is
to connect to the FTP site using "ftp://" in its URL rather than "http://"
FTP is addressed in RFC-959, which can be viewed at:
http://www.rfc-editor.org/rfc/rfc959.txt
GatewayComputer hardware or software that translates data between two
applications or networks with protocols that are dissimilar. "Gateway" is also used to
describe any means by which access is provided from one system to another. For
example, your ISP is a gateway to the Internet.
Alt-N Technologies' MDaemon Messaging Server can function as an email gateway
for other domains through the use of its Domain Gateways feature. It acts as an
intermediary, or Gateway, by collecting the domain's email and then holding it until
the domain collects it. This is useful both for domains that do not maintain a
continuous connection to the Internet and for domains that require a backup server
in case theirs goes down.
GIF"Graphics Interchange Format" is a popular format for image files and is the
most common format of images found on the Internet. GIF uses indexed colors or a
palette of a certain number of colors, which greatly reduces file sizeespecially
when the image contains large areas of the same color. The reduced size enables
them to be quickly transferred between systems and accounts for their popularity on
the Internet. The GIF compression formula was originally developed by CompuServe
and thus you will often see GIF referred to as CompuServe GIF.
Graphical User InterfaceSee GUI below.
GUIPronounced "gooey", this acronym stands for "Graphical User Interface". A GUI
makes it possible to interact with your computer or application by using a pointing
device to click graphical elements on the screen rather than typing in text at a
command line. The Microsoft Windows and Apple Mac operating systems are both
GUI-based, butalthough first introduced by Applethe idea of a graphical user
interface actually originated from Xerox.
Copyright 1996-2014. All rights reserved. Alt-N Technologies, Ltd.
620
MDaemon Messaging Server 14.5
HostAny computer on a network that acts as a server for other computers on the
same network. The host machine may be running a web server, email server, or
other services, and it is common for it to provide several services at once. Host is
also often used in the verb form "to host". For example, a machine running an email
server would be "hosting" the email.
On peer-to-peer networks it is common for machines to be both hosts and clients at
the same time. For example, your machine may host your network's printer but also
be used by you as a client to collect email and download files from another host.
HTMLAn acronym for "Hypertext Markup Language. It is the coding language used
to create Hypertext documents used on the World Wide Web. Simply put, an HTML
document is a plain text document that contains formatting codes and tags that the
user's web browser interprets and presents as a web page complete with formatted
text and colors. For example, a browser receiving an HTML document containing the
text "<B>Text</B>" would present the word "Text" in Bold. Because plain text files
are very small, this makes it possible for them to be quickly transferred over the
Internet.
HTTPHypertext Transfer Protocol (HTTP) is the protocol used for transferring
hypertext files between computers over the Internet. HTTP requires a client program
on one end (usually a web browser) and an HTTP server on the other end.
HTTP is addressed in RFC-2616, which can be viewed at:
http://www.rfc-editor.org/rfc/rfc2616.txt
HypertextAny text that contains a hyperlink or jump to another document or place
within the same document is called hypertext. Sometimes the text is also called a
hypertext link or simply link. Hypertext can be either a word or phrase and has the
link embedded in it so that clicking it will move you to the "book marked" location or
cause the linked document to be displayed. Usually hypertext links are apparent
because the text is underlined and a different color, but that is not required.
Sometimes hypertext will look no different than normal text, but will almost always
be indicated by some sort of graphical change to your pointer when the mouse
pointer is paused over it.
Hypertext Markup LanguageSee HTML above.
IMAPDeveloped by Stanford University, Internet Message Access Protocol (IMAP)
is a protocol used for managing and retrieving email messages. The latest version is
IMAP4 and is similar to POP3 but with a number of additional features. IMAP4 is best
known as a protocol used for managing email messages on the server rather than on
the user's local machinemessages can be searched for keywords, organized in
folders, specifically selected for downloading, and other features, all while they are
still on the server. Thus IMAP places less demand on the user's machine and
centralizes email so that it can be accessed from multiple locations.
IMAP is addressed in RFC-2060, which can be viewed at:
http://www.rfc-editor.org/rfc/rfc2060.txt
IMAP4 ACL extensionSee ACL above.
Copyright 1996-2014. All rights reserved. Alt-N Technologies, Ltd.
Glossary
621
InternetThe Internet was created in 1969 by the United States military, originally
to be a communications network that couldn't be destroyed during a nuclear war. It
now consists of millions of computers and networks all over the world. By design, the
Internet is decentralizedit is not controlled by any company, organization, or
country. Each host (or machine) on the Internet is independent of the others and
can provide whatever information or services its operators wishes to make available.
Nevertheless, most information transferred over the Internet at some point passes
through "backbones", which are extremely high-bandwidth high-speed connections
controlled by the largest Internet Service Providers and organizations. Most people
access the Internet through an online service such as AOL or through an Internet
Service Provider (ISP) that maintains or is connected to one of these backbones.
Many people believe that the World Wide Web (WWW) and the Internet are the same
thing, but this is not the case. The WWW is only one part of the Internet not the
Internet itself. It is the most visible and popular part, largely driven by commerce,
but still only a part.
IntranetSimply put, an intranet is a small or private Internet used strictly within a
company or organization's network. Although intranets vary widely from organization
to organization, they may contain any of the features available on the Internet.
They may have their own email systems, file directories, web pages to be browsed,
articles to be read, and so on. The primary difference between an intranet and the
Internet is that an intranet is relatively small and confined to an organization or
group.
IPAn acronym for "Internet Protocol" (e.g. as in TCP/IP). Internet protocols make
it possible for data to be transferred between systems over the Internet. Regardless
of each machine's platform or operating system, if the same Internet Protocol is
used by each machine then they will be able to transfer data to each other. The
term "IP" is also commonly used as a further abbreviation of the term "IP Address".
The current standard Internet Protocol is IP version 4 (IPv4).
Internet Protocol is addressed in RFC-791, which can be viewed at:
http://www.rfc-editor.org/rfc/rfc791.txt
IP AddressOccasionally called an IP Number, IP Address stands for Internet
Protocol Address and is used to identify a particular TCP/IP network and the hosts
or machines on that network. It is a 32-bit numeric address containing four numbers
between 0 and 255 separated by dots (e.g. "127.0.0.1"). Within an isolated network,
each computer must have a unique IP address, which can be assigned at random.
But, every computer on the Internet must have a registered IP address to avoid
duplication. Each Internet IP address can be either static or dynamic. Static
addresses do not change and always represent the same location or machine on the
Internet. Dynamic IP addresses change and are usually assigned by an ISP to
computers that are only on the Internet temporarilysuch as when a user with a
dial-up account accesses the Internet. However, it is still possible for a dial-up
account to have a static IP address assigned to it.
ISPs and large organizations usually attempt to acquire a range or set of IP
addresses from the InterNIC Registration Service so that all clients on their network
or using their service may have similar addresses. These sets are broken up into
three classes: Class A, B, and C. Class A and B sets are used by very large
Copyright 1996-2014. All rights reserved. Alt-N Technologies, Ltd.
622
MDaemon Messaging Server 14.5
organizations and support 16 million and 65,000 hosts respectively. Class C sets are
for smaller networks and support 255 hosts. Class A and B sets are now very difficult
to get due to the shortage of available addresses; consequently most companies
have to settle for multiple class C sets instead. Because of this IP address shortage,
there is a new IP address protocol called Classless Inter-domain Routing (CIDR) that
is gradually replacing the older system.
The current Internet Protocol standard, IPv4, is addressed in RFC-791, which can be
viewed at:
http://www.rfc-editor.org/rfc/rfc791.txt
IP version 6 (IPv6) is addressed in RFC-2460 at:
http://www.rfc-editor.org/rfc/rfc2460.txt
CIDR is addressed in RFCs 1517-1519 at:
http://www.rfc-editor.org/rfc/rfc1517.txt
http://www.rfc-editor.org/rfc/rfc1518.txt
http://www.rfc-editor.org/rfc/rfc1519.txt
IP NumberSee IP Address above.
ISPAn Internet Service Provider (ISP) is a company that provides Internet access
and services to the end user. Most ISPs provide multiple Internet services to their
customers, such as: WWW access, email, access to newsgroups and news servers,
and so on. Typically, users will connect to their ISP via dial-up, or some other form
of connection, and then the ISP will connect them to a router, which will in turn
route them to the Internet backbone.
JavaDeveloped by Sun Microsystems, Java is a network-oriented computer
programming language with syntax much like C/C++ but is structured around classes
instead of functions. In Internet applications it is commonly used for programming
applets, which are small programs embedded in web pages. These programs can be
automatically downloaded and executed by a user's browser in order to provide a
large number of functions that wouldn't ordinarily be possible with just HTML or other
scripting languages, and without fear of viruses or harm to your computer. Because
Java is both efficient and easy to use, it is becoming popular among many software
and hardware developers.
JavaScriptNot to be confused with Java, JavaScript was developed by Netscape as
a scripting language designed to extend the capabilities of HTML and create
interactive web pages. It is a highly pared down and easy to use programming
language, which makes it much easier to use than Java and other languages but also
limits it to some degree. It spite of its limitations it is very useful for adding a
number if interactive elements to web sites. For example, JavaScript is useful when
you want data to be preprocessed before it is submitted to the server, or when you
want your pages to respond to user interaction with links or form elements. It can
also be used to control plug-ins and applets based on user choices, and to
accomplish a large number of other functions. JavaScript is included within the text
of HTML documents and is interpreted by web browsers in order to perform the
Copyright 1996-2014. All rights reserved. Alt-N Technologies, Ltd.
Glossary
623
functions.
JPEGA graphics file format that is very efficient at compressing high-color and
photographic imagesmuch more so than the GIF format. While GIF is the best
choice for images containing regular shapes and large areas of repeating color
patterns, JPEG is much more suited to images with irregular patterns and large
numbers of colors. JPEG is the most commonly used format for high-color and
photographic images on the Internet. The acronym JPEG stands for "Joint
Photographic Experts Group"the group that developed the format.
KbpsCommonly used when referring to modem speeds (e.g. 56 Kbps), this acronym
stands for "Kilobits Per Second". It is the number of kilobits (1000 bits) of data being
moved or processed every second. Note that this is kilobits not kilobytesa kilobyte
would be eight times more data than a kilobit.
KilobyteA kilobyte (K or KB) is a thousand bytes of computer data. Technically it is
1024 bytes (2^10 = 1024) but in normal usage it is usually rounded off to 1000 for
simplicity.
LANA Local Area Network (LAN) is a computer network limited to a single building
or area, usually having all nodes (computers or workstations) connected together
with some configuration of wires or cables or some other form of media. Most large
companies have a LAN, which greatly simplifies the management and sharing of
information amongst employees and offices. Most LANs utilize some form of email or
chat system, and share devices such as printers in order to avoid having to have a
separate device for each station. When the network's nodes are connected together
via phone lines, radio waves, or satellite links it is called a Wide Area Network (WAN)
instead of LAN.
LatencyThe time it takes a data packet to move across a network connection.
While a data packet is being sent, there is "latent" time during which the sending
computer waits for a confirmation that the packet has been received. In addition to
bandwidth, latency is one of the factors that determine the speed of your
connection.
LDAPLightweight Directory Access Protocol (LDAP) is an online directory service
protocol that is a simplification of Directory Access Protocol (DAP). The directory
system is in a hierarchical structure consisting of the following levels: The "root" or
starting directory, country, organization, organizational unit, and individual within
that unit. Each LDAP entry is a collection of attributes with a unique identifier, called
a distinguished name (DN). Because it is an open protocol, is efficient, and has the
ability to be distributed across many servers, LDAP may eventually make it possible
for virtually any application on any platform to access directory information for
locating email addresses, organizations, files, and so on worldwide.
LDAP is addressed in RFC-2251, which can be viewed at:
http://www.rfc-editor.org/rfc/rfc2251.txt
LinkSee Hyperlink above.
List serverA server application that is used to distribute email messages to multiple
recipients by simply addressing the message to a single address. Simply put, when
Copyright 1996-2014. All rights reserved. Alt-N Technologies, Ltd.
624
MDaemon Messaging Server 14.5
an email message is addressed to a mailing list maintained by the list server it will be
automatically broadcast to the members of the list. Mailing lists typically have a
single normal email address (for example, listname@example.com) but that address
refers to a whole list of recipients rather than to a specific person or mailbox. When
someone subscribes to a mailing list, the list server will automatically add the address
to the list and distribute future emails directed to the list to that address, or
member, and all other members. When someone unsubscribes, the list server simply
removes the address so that it will receive no further list messages.
Frequently the term listserv is used generically to refer to any mailing list server.
However, Listserv is a registered trademark of L-Soft international, Inc. and is a
specific program developed by Eric Thomas for BITNET in 1986. Besides other list
servers, Alt-N Technologies' MDaemon server is equipped with an entire suite of list
server, or mailing list, functions and features.
Logona unique code or series of characters used to gain access or otherwise
identify yourself to a server or machine. In most cases a password must accompany
the logon in order to gain access.
There are many terms used synonymously with "logon", such as login, username, user
name, user ID, sign-in, and others. Frequently, "logon" is also used as a verb. For
example, "I am going to logon to the mail server". In that context, however, the more
common usage (and perhaps more proper) is "I am going to log on to the mail server".
MailboxAn area in memory or on a storage device that is assigned to a specific
email address and where email messages are stored. In any email system, each user
has a private mailbox in which messages are stored when that user's mail server
receives them. It is also common for the term "mailbox" to be used when referring to
the leftmost portion of an email address. For example, "user01" in
"user01@example.com" is the mailbox while "example.com" is the domain name.
Mailing ListAlso called email groups, a mailing list is a list or group of email
addresses identified by a single email address. For example,
"listname@example.com". Typically when a list server receives an email message
addressed to one of its mailing lists that message will be automatically distributed to
all of the list's members (i.e. the addresses included in the list). Alt-N Technologies'
MDaemon server is equipped with an extensive suite of mailing list features that
enable lists to be public or private (anyone can post or join, or only members can
post or join), moderated (each message must be approved by someone before it will
go to the list), sent in digest format or as individual messages, and used in a variety
of other ways.
MegabyteThough technically 1,048,576 bytes (or 1024 kilobytes), a megabyte is
more commonly rounded off and used to refer to a million bytes. Megabyte is
abbreviated: "MB", as in "20 MB".
MIMEDefined in 1992 by the Internet Engineering Task Force (IETF), Multipurpose
Internet Mail Extensions (MIME) is the standard encoding method used for attaching
non-text files to standard Internet email messages. Because typically only plain text
files can be transferred via email, non-text files must first be encoding into a plain
text format and then decoded after reaching their destination. Thus, an email
program is said to be MIME Compliant if it can both send and receive files using the
MIME standard. When a MIME-encoded message attachment is sent, generally both
Copyright 1996-2014. All rights reserved. Alt-N Technologies, Ltd.
Glossary
625
the type of file being sent and the method that should be used to turn it back into
its original form are specified as part of the message. There are many predefined
MIME content types, such as "image/jpeg" and "text/plain". However, it is also
possible to define your own MIME types.
The MIME standard is also used by web servers to identify the files they are sending
to web browsers. Because web browsers support various MIME types, this enables
the browser to display or output files that are not in HTML format. Further, by
updating the browser's lists of MIME-Types and the software used for handling each
type, new file formats can be readily supported.
MIME is addressed in RFCs 2045-2049, which can be viewed at:
http://www.rfc-editor.org/rfc/rfc2045.txt
http://www.rfc-editor.org/rfc/rfc2046.txt
http://www.rfc-editor.org/rfc/rfc2047.txt
http://www.rfc-editor.org/rfc/rfc2048.txt
http://www.rfc-editor.org/rfc/rfc2049.txt
MirrorA server (usually an FTP server) that has a copy of the same files that are
on another server. Its purpose is generally to provide an alternate location from
which the mirrored files can be downloaded should the original server go down or be
overloaded. The term "mirror" can also refer to a configuration whereby information
is written to more than one hard disk simultaneously. This is used as a redundancy
measure so that if one disk fails the computer can continue to operate without
losing any vital data.
ModemAn acronym derived from modulator-demodulator. A modem is a device
connected to a computer that enables the transfer of data to other computers over
telephone lines. The modem converts the computer's digital data to an analog format
(modulates) and then transmits it to another modem where the process is reversed
(demodulates). Put simply, a modem is an analog-to-digital and digital-to-analog
converter. The speed at which the data is transferred is expressed in either baudrate (e.g. 9600 baud) or kilobits per second (e.g. 28.8 kbps).
MultiPOPA component of Alt-N Technologies' MDaemon Messaging Server that can
be configured to collect email, via the POP3 protocol, simultaneously from various
email servers on behalf of MDaemon's users. This makes it possible for MDaemon
account holders who have email accounts elsewhere on other email servers to have
that email collected and pooled with their MDaemon account email. Thus storing all
of their email in a single mailbox.
NATSee Network Address Translation below.
NetworkTwo or more computers connected together in some fashion. The purpose
of a network is to enable the sharing of resources and information between multiple
systems. Some common examples are: multiple computers sharing printers, DVD-ROM
drives, hard disks, individual files, and so on.
There are many types of networks, but the most broadly defined types are Local
Copyright 1996-2014. All rights reserved. Alt-N Technologies, Ltd.
626
MDaemon Messaging Server 14.5
Area Networks (LANs) and Wide Area Networks (WANs). In a LAN, the individual
computers (or nodes) are geographically close togetherusually in the same
building. They are also usually connected together directly with wires, although
wireless connections are becoming common as well. The nodes in a WAN are usually
farther apart (in another building or city) and connected via telephone lines, satellite
hook-up, or some other form of connection.
The Internet itself is a network. It is often described as a network of networks.
Network Address TranslationNetwork address translation (NAT) is a system whereby
two sets of Internet Protocol addresses (IP addresses) are used by a single network
one for external traffic and the other for internal traffic. This is mainly used as a
firewall measure to help ensure network security. Your computer will appear to have
a certain IP address to computers outside your LAN while your actual IP address is
altogether different. Hardware or software placed "between" your network and the
Internet performs the translations between the two addresses. Using this method, it
is common for multiple computers in a LAN to "share" one company IP address. Thus
there is no way for someone outside your network to know your actual address and
directly connect to your computer without it first being qualified or authenticated
during the translation.
Network Interface CardA network interface card (NIC) is a computer circuit board
that enables a computer to be connected to a network. NICs provide a full-time
network connection whereas a modem (used by most home computers to dial-in to a
network via telephone lines) usually provides only a temporary connection. Most
NICs are designed for specific types of networks and protocols, such as Ethernet or
token ring and TCP/IP.
Network News Transfer ProtocolSee NNTP below.
NICSee Network Interface Card above.
NNTPNetwork News Transfer Protocol (NNTP) is the protocol used to transfer and
distribute messages on USENET newsgroups. The most common and popular
browsers and email clients now have NNTP clients built-in.
NNTP is addressed in RFC-977, which can be viewed at:
http://www.rfc-editor.org/rfc/rfc977.txt
NodeAny single computer connected to a network.
ODMROn-Demand Mail Relay is a new protocol designed to enable mail servers with
only an intermittent connection to a service provider, and which do not have a
static IP address, to receive mail similarly to those servers that do have one and use
the ETRN command. If the system has a static IP address, the ESMTP ETRN
command can be used. However, systems with dynamic IP addresses have no widely
deployed solution. ODMR solves this problem. Among other things, ODMR introduces
the Authenticated TURN command (ATRN) which causes the flow of an SMTP session
to be reversed (like the older TURN command) but with the added security of
requiring that the requesting server be authenticated. This makes it possible for an
SMTP server with a dynamic IP address to connect to its ISP and have one or more
host's email delivered to it via SMTP rather than collect it via POP or IMAP. This
Copyright 1996-2014. All rights reserved. Alt-N Technologies, Ltd.
Glossary
627
helps meet the widespread demand for a low-cost solution for those companies that
need to their own mail server but cannot afford a static IP address or dedicated
online presence.
ODMR is addressed in RFC 2645, which can be viewed at:
http://www.rfc-editor.org/rfc/rfc2645.txt
OEMOriginal Equipment Manufacturer (OEM) is an often confusing and
misunderstood term. An OEM is a company that uses another company's equipment
or products in its own product that is packaged and sold under a different brand or
company name. For example, HyperMegaGlobalCom, Inc. is an OEM because it
purchases computer components from one or more different companies, puts them
all together into a single customized product, and then sells it with
"HyperMegaGlobalCom" stamped on it. The company that sold HyperMegaGlobalCom
the components might also be an OEM if they in turn got their components from
someone else as well. "OEM" is an unfortunate misnomer because OEMs are not
actually the original manufacturers; they are the "packagers" or "customizers". In
spite of this, many people still often use the term "OEM" when referring to the actual
hardware manufacturers instead of those who repackage itand understandably so.
On the flyThe term "on the fly" is commonly used it two different ways. First, it is
often used to denote something that can be done "in a hurry" or easily while "in the
middle" of performing some other task. For example, a bookkeeping product might
support creating accounts "on the fly" while in the middle of entering sales figures
"Simply stop entering figures, click button X, enter a name, and then continue
entering more figures." The other way that "on the fly" is used is in referring to
something that can be generated dynamically or automatically instead of manually or
statically. For example, by using the information stored in a "cookie" a customized
web page might be generated "on the fly" when a user returns to a web site. Rather
than requiring someone to manually create a page customized to the user's tastes, it
would be generated dynamically based upon that person's actions while browsing.
Original Equipment ManufacturerSee OEM above.
PacketA unit of computer data sent over a network. Any time you receive data
from another computer on your LAN or over the Internet it comes to your computer
in the form of "packets". The original file or message is divided into these packets,
transmitted, and then recombined at the destination. Each packet contains a header
containing its source and destination, a block of data content, and an errorchecking code. It is also "numbered" so that it can be connected to related packets
being sent. The process of sending and receiving packets is known as "packetswitching". Packets are also commonly called "datagrams".
Packet SwitchingThe process of sending and receiving packets over a network or
the Internet. In contrast to circuit switching (such as in an analog telephone),
which sends the data in a continuous stream over a single path or circuit, packet
switching transmits the data broken up into "packets", which may not necessarily
take the same route to get to their destination. Further, because the data is in
separate units, multiple users can send different files simultaneously over the same
path.
ParameterA parameter is a characteristic or value. In computing, it is any value
Copyright 1996-2014. All rights reserved. Alt-N Technologies, Ltd.
628
MDaemon Messaging Server 14.5
passed to a program by a user or another program. Your name and password, a
preference setting, font size, and so on are all parameters. In programming, a
parameter is a value that is passed to a subroutine or function for processing.
PDFPortable Document Format (PDF) is a highly compressed multi-platform file
format developed by Adobe Systems Incorporated that captures document
formatting, text, and images from a variety of applications. This makes it possible for
the document to appear the same and print accurately on multiple computers and
platforms (unlike many word processors). Viewing a PDF file requires the Adobe
Acrobat Reader, a free application distributed by Adobe Systems. There is also a
plug-in for viewing PDF files with your web browser. This makes it possible to view
PDF files posted on a web site directly instead of having to download them first and
then view them with a separate program.
ParseIn linguistics, to parse is to divide language into its grammatical components
that can be analyzed. For example, dividing a sentence into verbs, adjectives,
nouns, and so on.
In computers, to parse is to divide a computer language statement into parts that
can be made useful for the computer. A parser in a compiler is takes each program
statement that a developer has written and divides it into parts that can then be
used for developing further actions or for creating the instructions that form an
executable program.
Alt-N Technologies' MDaemon server and other products often parse email messages
to determine their destination or to process them through filters and other tools.
PingAn acronym for Packet Internet Groper. It is a basic Internet program used to
determine whether a specific IP address is reachable and accepting requests. It
does this by sending an Internet Control Message Protocol (ICMP) Echo request and
waiting for a response. "Ping" is commonly used as a verb when referring to this
process. For example, "I am going to ping that server to see if it is online." "Pinging"
an IP address is usually as simple as typing "ping" followed by the IP address or
domain at the DOS prompt. For example "Ping 192.0.2.0."
ICMP is addressed in RFC-792 and the Echo protocol is addressed in RFC-862. These
can be viewed at:
http://www.rfc-editor.org/rfc/rfc792.txt
http://www.rfc-editor.org/rfc/rfc862.txt
POPStands for Post Office Protocol. POP (also commonly appears as POP3) is the
most commonly used email protocol for retrieving email from a mail server. Most email
clients use the POP protocol although some also support the newer IMAP protocol as
well. POP2 became a standard in the mid 1980s and required SMTP to send
messages. It was replaced by the newer version, POP3, which can be used with or
without SMTP. POP is sometimes used as a verb when referring to collecting your
email from a server. For example, "I'm going to POP my mailbox to get my mail."
POP3 is addressed in RFC-1939, which can be viewed at:
http://www.rfc-editor.org/rfc/rfc1939.txt
Copyright 1996-2014. All rights reserved. Alt-N Technologies, Ltd.
Glossary
629
PortIn TCP/IP and UDP networks and the Internet, a port is the endpoint of a
logical connection and is identified by a number from 0 to 65536. Ports 0 to 1024 are
reserved for use by certain privileged protocols and services. For example, web
servers typically are listed on port 80, SMTP servers typically communicate on port
25, and POP servers send and receive mail on 25. Generally, only one program at a
time can use, or "bind", to any given port on each machine. When browsing the
Internet, oftentimes certain servers will be running on non-default ports, which
require you to specify the port in the URL after a colon. For example,
"www.example.com:3000."
Port can also be used to refer to the sockets on a computer used for connecting
peripheral devices and hardware to it. For example, serial ports, parallel ports, USB
ports, and so on.
Finally, port is often used to describe the process of making a program designed for
a specific platform or machine function on another platform. For example, "to port a
Windows application to UNIX" or "to create a UNIX port for an application."
PostIn Internet messaging, such as email or newsgroups, it is a single message
entered into a network communications system for others to see. For example, a
message displayed on a newsgroup, mailing list, or discussion board is a post. It can
also be used as a verb, as in "post a message to the mailing list or on the
newsgroup."
PPPStands for "Point to Point Protocol." It is the Internet standard for dial-up
connections. PPP is a set of rules that defines how your modem connection
exchanges packets of data with other systems on the Internet.
PPP is addressed in RFC-1661, which can be viewed at:
http://www.rfc-editor.org/rfc/rfc1661.txt
ProtocolIn computing, a protocol is a set of guidelines or standards by which
servers and applications communicate. There are many different protocols used for
many different purposes, for example, TCP/IP, SLIP, HTTP, POP3, SMTP, IMAP, FTP,
and so on.
RegistryA database used by Microsoft Windows to store configuration information
about software installed on the computer. This includes things like user settings, file
extension associations, desktop background, color schemes, and many others. It has
the following six parts:
HKEY_UserStores user information for each user of the system.
HKEY_Current_UserPreferences for the current user.
HKEY_Current_ConfigurationStores settings for the display and printers.
HKEY_Classes_RootFile associations and OLE information.
HKEY_Local_MachineHardware, operating system, and installed application settings.
HKEY_Dyn_DataPerformance data.
When programs are installed on your computer the installer usually writes some
information to the registry automatically. You can manually edit the registry,
Copyright 1996-2014. All rights reserved. Alt-N Technologies, Ltd.
630
MDaemon Messaging Server 14.5
however, by using the regedit.exe program that is built in to Windows. But, you
should exercise extreme caution when doing this because altering the wrong setting
in the registry could cause your computer to function improperly, or not at all.
RFCRequest For Comments is the name of the result and the process for creating
a standard on the Internet. Each new standard and protocol is proposed and
published on the Internet as a Request For Comments. The Internet Engineering
Task Force (IETF) facilitates discussions on the new standard and eventually it is
established. In spite of the fact that the standard is established and no further
comments are requested, the standard still retains the Request for Comment
acronym along with its identifying number. For example RFC-822 (now superseded by
RFC-2822) is the official standard, or RFC, for email. However, those protocols
that are officially adopted as standards do have an official standard number
associated with them that is listed in the Internet Official Protocol Standards
document (which itself is STD-1 and currently RFC-3700). You can find RFCs on the
Internet at many locations but the authoritative source is The RFC Editor, located
at http://www.rfc-editor.org/.
The Internet Official Protocol Standards document is located at:
http://www.rfc-editor.org/rfc/std/std1.txt
RTFRich Text Format is a universal file format developed by Microsoft that is
supported by nearly all word processors. In contrast to plain text format, RTF
enables you to retain formatting, font information, text color, and so on. The file
size of RTF files can be very large when compared to other file formats such as
Microsoft Word's format (*.doc and *.docx) and Adobe PDF.
ServerA computer, or program, that provides a specific kind of service to client
software running on other computers. The term can refer to a particular piece of
software, such as an SMTP server, or a machine on which the software is running. A
single server machine could have many different server programs running on it
concurrently. For example, your network's server might be running a web server,
email server, FTP server, fax server, and others all at once.
SMTPAn acronym for Simple Mail Transfer Protocol. It is the primary protocol used
to send email on the Internet from one server to another or from a client to a
server. SMTP consists of a set of rules for how a program sending mail and a
program receiving mail should interact. Once a server has received email via SMTP it
is usually stored there and can then be retrieved by a client via the POP, IMAP, or
other protocol.
The SMTP protocol is addressed in RFC-2821, which can be viewed at:
http://www.rfc-editor.org/rfc/rfc2821.txt
SpamJunk mail on the Internet. "Spam" is most commonly used to refer to
unsolicited bulk email, although it is often used to refer to any unwanted email in
general. A "spammer" will obtain hundreds, thousands, or even millions of email
addresses from various sources and then "spam" the list with a message or
solicitation. "Spam" can, however, be used to refer to a newsgroup or discussion
board posting as well, when the posting is some unwanted or unrelated
advertisement for a product or web site.
Copyright 1996-2014. All rights reserved. Alt-N Technologies, Ltd.
Glossary
631
Spam is quickly becoming a serious problem on the Internet, tying up a great deal of
time and server resources. And because spammers oftentimes use various
techniques to attempt to mask the origin of the messagesuch as "spoofing" their
addresses to appear to be someone else or attempting to relay the spam covertly
through multiple mail serverspreventing it can be a challenge. Alt-N Technologies'
MDaemon server is equipped with a number of features designed specifically to aid in
fighting spam, such as: DNS Black Lists (DNS-BL), IP Shielding, IP Screening, Relay
Control, and others.
The origin of using the term "Spam" to refer to junk email is debated, but it is
generally accepted that it comes from a popular Monty Python sketch in which the
word "spam" is repeated over and over and periodically accompanied by Vikings
singing, "Spam spam spam spam, spam spam spam spam" However, it may simply
be a disparaging comparison to the trademarked Hormel meat product of the same
nameeverybody gets it at one time or another, but does anyone ever really ask for
it?
TCP/IPTransmission Control Protocol/Internet Protocol (TCP/IP) has been described
as the foundation of the Internet. It is the basic suite of communication protocols
used on the Internet to connect hosts. It is the most commonly used protocol on
Local Area Networks as well. It is a two-layer system, the topmost layer being TCP,
which manages the disassembling and assembling of files into packets for
transmitting over the network. IP, which is the lower layer, handles the addressing
of the packets so that they get to the proper destinations. TCP is addressed in the
following RFC-793. IP is addressed in RFC-791. These RFCs can be found at:
TCP http://www.rfc-editor.org/rfc/rfc793.txt
IP http://www.rfc-editor.org/rfc/rfc791.txt
TelnetA command and program used to log on to Internet sites that support Telnet
access. The Telnet command gets you to the logon prompt of the Telnet server. If
you have an account on that server, you can access your permitted resources such
as your files, email, and so on. The downside of Telnet is that it is a command line
program that uses Unix commands.
The TELNET protocol is addressed in RFCs 854-855, which can be viewed at:
http://www.rfc-editor.org/rfc/rfc854.txt
http://www.rfc-editor.org/rfc/rfc855.txt
TerminalA device that allows you to send commands to a remote computer. A
terminal is a keyboard, display screen, and some simple circuitry. Oftentimes,
however, personal computers are used to "emulate" terminals.
TiffAn acronym for Tagged Image File Format. It is a graphics file format created to
be a universal graphics translator across multiple computer platforms. TIFF can
handle color depths ranging from 1-bit to 24-bit.
UDPUser Datagram Protocol (UDP) is one of the protocols that make up the TCP/IP
suite of protocols used for data transfers. UDP is a known as a stateless protocol
because it doesn't acknowledge that packets being sent have been received.
Copyright 1996-2014. All rights reserved. Alt-N Technologies, Ltd.
632
MDaemon Messaging Server 14.5
UDP is addressed in RFC-768, which can be viewed at:
http://www.rfc-editor.org/rfc/rfc768.txt
UnixUnix, or UNIX, is an operating system created by Bell Labs in the 1960s.
Designed to be used by many users at the same time, it is the most popular
operating system for servers on the Internet. There are now many different
operating systems based on UNIX such as Linux, GNU, Ultrix, XENIX, and others.
URLEvery file or server on the Internet has a Uniform Resource Locator (URL). It is
the address that you enter into your web browser to get to that server or file. URLs
cannot have spaces and always use forward slashes. They have two parts
separated by "://". The first part is the protocol being used or resource being
addressed (for example, http, telnet, ftp, and so on) and the second part is the
Internet address of the file or server (for example, www.altn.com or 127.0.0.1).
UuencodeA set of algorithms for converting files into a series of 7-bit ASCII
characters for transmission over the Internet. Although it stands for Unix-to-Unix
encode, it is no longer exclusive to UNIX. It has become a universal protocol used to
transfer files between different platforms. It is an encoding method commonly used
in email.
WANA WAN, or Wide Area Network, is similar to a Local Area Network (LAN) but is
usually spread across multiple buildings, or even cities. WANs are sometimes
composed of smaller LANs that are interconnected. The Internet could be described
as the biggest WAN in the world.
ZipRefers to a compressed or "zipped" file, usually with the ".zip" file extension.
"Zipping" is compressing one or more files into a single archive file in order to save
space for storage or to facilitate faster transfer to another computer. To use a zip
file, however, you'll need to unzip it first with the appropriate program such as PKZIP
or WinZip. There are multiple compression/decompression utilities availableboth
shareware and freewarefrom many sites on the Internet. Hopefully you won't have
to unzip the utility before you can install it.
Copyright 1996-2014. All rights reserved. Alt-N Technologies, Ltd.
Index
Index
-AAccess Control List
133, 135
Access Control Lists
428
Access Rights
135, 428
Account
Database Options
495
Notes
437
Quotas
505
Account Aliases
480
Account Autoresponders
408
Account Database Options
495, 496
Account Details
399
Account Editor
Access Control List
428
Access Rights
428
Account
408
Account Details
399
ActiveSync Devices
434
Administrator Notes
437
Aliases
425
Attachments
418
BlackBerry Enterprise Server
430
Filters
420
Folder
402
Folder Access Rights
428
Forwarding
411
Groups
402
Mail Folder
402
Mail Services
403
MultiPOP
423
Notes
437
Options
441
Quotas
415
Restrictions
413
Shared Folders
426, 428
Web Services
405
White List
439
Account Groups
444, 445
Account Hijack Detection
365
Account Integration
510
Account Manager
396
Account Options
Passwords
503
Copyright 1996-2014. All rights reserved. Alt-N Technologies, Ltd.
Account permissions
405
Account Pruning
415
Account Restrictions
413
Account Signature
436
Accounts
508, 510
Account-specific BES options
430
ActiveSync
188
Autoresponders
484
BES
211
BIS
222, 433
BlackBerry Internet Service
222, 433
DomainPOP
85
Erasing a BlackBerry device
430
Groups
444, 445
ODBC Selector Wizard - Account Database
496
Outlook Connector
494
Resynchronizing a BlackBerry device
430
Sending a policy
430
Slow Sync
211
ACL
135
ACLs
428
Activating Outlook Connector
493
Activation
197
Activation options
214
Activation password
430
Active Directory
472, 478
Authentication
478
Creating Accounts
472
Deleting Accounts
472
Dynamic Authentication
472
File Security
472
Monitoring
475
Persistent Monitoring
472
Port (Gateway)
551
Server (Gateway)
551
Synchronization
475
Synchronizing with MDaemon
472
Template
472
Updating Accounts
472
Using with Mailing Lists
537
Verification (Gateway)
551
ActiveSync
Account Devices
434
Accounts
188, 189, 434
Account-specific Options
434
Assigning Policies
187
Auto Discover Service
181
633
634
MDaemon Messaging Server 14.5
ActiveSync
Black List
194
Default Policies
187
Deleting Devices
189
Devices
189
Disabling
181
Domains
187
Enabling
181
Forgetting Devices
189
Integrated Accounts
189
Options
195
Policies
183
Remotely Wiping a Device
189
Restricting protocols
191
Restrictions
191
Server
181
White List
193
Wiping Devices
189
ActiveSync Policy Editor
183
AD
537
AD Authentication
478
Adding Outlook Connector accounts
494
Address
Blacklist
355
Suppression
355
Address Aliases
425, 480
Address Aliases Options
482
Address Book Options
99
Address Book Synchronization
137
Address Books
502
Address Verification
507
Address Verification (Gateway)
551
Administrative Roles
438
Template
468
Administrator
Domain
438
Global
438
Notes
437
Administrators
468
Admins/Attachments
261
ADSP
327
Alias Editor
480
Aliases
425, 480
Aliases Options
482
ALL_USERS list macro
519
ALL_USERS:<domain> list macro
519
AntiSpam
275
AntiVirus
178, 269, 272, 274, 275
Configuring updater
272, 274
EICAR test message
272, 274
Malware
272, 274
Scheduler
178, 272, 274
Testing
178, 272, 274
Updater
178, 272, 274
Urgent Updates
178, 272, 274
Viewing update report
272, 274
Anti-virus
248
AntiVirus support
248
AntiVirus Updates
178, 179
APOP
49
Approved List
354
Archival
63
Archiving Logs
109
Archiving mail in a pre
94
ATRN
52, 60, 556
Attachment extension
231
Attachment Linking
169, 418
BIS
224
BlackBerry Internet Service
224
Attachment restricting
261
Attachments
deleting restricted
65
Template
466
AUTH
60, 321
Authentication
321
Authentication-Results header
327
Authorizing Outlook Connector accounts
494
Auto Discover ActiveSync
181
Auto Response Script Samples
491
Auto Response Scripts
488
Auto-generated a Spam Folder and Filter
307
Automatic
Gateways
563
IP Screening
385
Log Archiving
109
Automatic Learning
288
automatically extracting attachments
169
automatically linking attachments
169
Autoresponder
Template
457
Autoresponder Exception List
486
Autoresponder Options
487
Autoresponders
408, 484, 488, 491
Account list
484
Overview
484
AV
Copyright 1996-2014. All rights reserved. Alt-N Technologies, Ltd.
Index
AV
Alt-N AntiVirus for MDaemon
269
AntiVirus tab
269
AntiVirus Updater
272, 274
SecurityPlus for MDaemon
272, 274
Available Disk Space
233
-BBacking up logs
109
Backing up the BES database
212
Backscatter Protection
381
Backscatter Protection - Overview
379
Backup Server
551
Bad Messages
572
Balance
197, 202
Bandwidth
383
Bandwidth Throttling
383, 384
Banners
158
Base Entry DN
478, 537
BATV
379, 381
Bayesian
Auto-learning
288
Classification
284
Learning
288
Bayesian Classification
279
Bayesian Learning
279, 284
BES
197
Account PIN
211
Account Status
211
Accounts
211
Account-specific options
430
Activation
197, 211
Activation options
214
Activation password
430
Applying a policy to a domain
209
Applying a policy to an account
430
Backup
212
Calendar options
214
Database Backup & Retore
212
Devices
211
Dialog
197
Disabling
201
Domain Policy
209
Domains
209
Enabling
201
Enterprise Activation
197
Erasing a device
430
Copyright 1996-2014. All rights reserved. Alt-N Technologies, Ltd.
Features
197
IT Policies
202
Logging
214
MDS Connection Service
210
Options
214
Overview
197
Password
430
PIN
211
Policies
202
Policy
430
Policy Rules
202
Resending service books
430
Resetting a device's password
430
Resetting the calendar
214
Restore
212
Resynchronizing a device
430
Rules
202
Sending a policy
430
Service books
430
Services
201, 214
Setting a Domain's Policy
209
Slow sync
211, 214, 430
SRP
201
Status
201
Stopping when MDaemon stops
214
Synchronization options
214
Verifying SRP
201
Wiping a device
430
BIS
218
Accounts
222, 433
Attachment Linking
224
BlackBerry Internet Service
220
Domains
220
Filtering mail
433
Folders
224
History
220
Inbox
224, 433
Integration
222
Logs
224
Overview
218
Push mail
222, 433
SMTP Server
220
SSL
220
STARTTLS
220
SUBSCRIBE
222
Subscribe URL
220
UNSUBSCRIBE
222
Black List
279, 298
635
636
MDaemon Messaging Server 14.5
Black List
279, 298
ActiveSync
194
Black Lists
303
BlackBerry Balance
197, 202
BlackBerry Device Activation
197
BlackBerry Enterprise Server
197
Account PIN
211
Account Status
211
Accounts
211
Account-specific options
430
Activation
197, 211
Activation options
214
Activation password
430
Applying a policy to a domain
209
Applying a policy to an account
430
Backup
212
Calendar options
214
Database Backup & Retore
212
Devices
211
Dialog
197
Disabling
201
Domain Policy
209
Domains
209
Enabling
201
Enterprise Activation
197
Erasing a device
430
Features
197
IT Policies
202
Logging
214
MDS Connection Service
210
Options
214
Overview
197
Password
430
PIN
211
Policies
202
Policy
430
Policy Rules
202
Resending service books
430
Resetting a device's password
430
Resetting the calendar
214
Restore
212
Resynchronizing a device
430
Rules
202
Sending a policy
430
Service books
430
Services
201, 214
Setting a Domain's Policy
209
Slow sync
211, 214, 430
SRP
201
Status
201
Stopping when MDaemon stops
Synchronization options
214
Verifying SRP
201
Wiping a device
430
BlackBerry Internet Service
218
Accounts
222, 433
Attachment Linking
224
BIS
220
Domains
220
Filtering mail
433
Folders
224
History
220
Inbox
224, 433
Integration
222
Logs
224
Overview
218
Push mail
222, 433
SMTP Server
220
SSL
220
STARTTLS
220
SUBSCRIBE
222
Subscribe URL
220
UNSUBSCRIBE
222
Blacklist
Address
355
Blacklisted users
355
214
-CCache
73
Caching IPs
73
Calendar
123, 152
Calendar & Scheduling
137
Calendar options
BES
214
BlackBerry Enterprise Server
214
Resetting the BlackBerry calendar
214
Slow Sync
214
Canonicalization
333
Catalog control
596
Catalog Editor
568
Certificates
147, 366, 368, 370, 373
SSL
377
Using third-party
377
WorldClient
377
Certification
348, 351
Copyright 1996-2014. All rights reserved. Alt-N Technologies, Ltd.
Index
Certification Service Providers
348, 351
Changes in MDaemon
15
Changing WorldClient's Port Setting
141
Choosing your account database
495
Clear message counts at startup
228
Closing the RAS session
95
Collecting stored SMTP mail
60
ComAgent & IM
121
Composite Log
105
Configuring
Domain Gateways
548
DomainPOP Settings
83
IP Cache
73
IP Screen
358
IP Shield
313
MDaemon remotely
158
ODBC Data Source for a List
541
RAS Settings
95
Connection
attempts
95
Profile
97
Connection Window
42
Content Filter
248
Administrators
261, 265
Editor
250
Recipients
265
rules
256
Content Filter & SecurityPlus
248
Content Filter Editor
250
Content-ID header
236
Converting Headers
75
Cookies
142
Copying mail before parsing
94
CRAM-MD5
49
Create Rule Dialog
256
Creating
Auto Response Scripts
488
New Content Filter Rule
252
New ODBC Data Source
498
New System Data Source
543
ODBC data source
498
Site Policy
392
Creating Account Templates
447
Creating and Using SSL Certificates
377
Cryptographic
Signing
325, 330
Verification
325, 327
CSP
348, 351
Copyright 1996-2014. All rights reserved. Alt-N Technologies, Ltd.
Customizing the Queue/Statistic Manager
Customizing WorldClient's Banner Images
-DDaemon
290
Data Source
496, 498
Database Options
495, 496
Date header
236
Deduping Mail
87
Default Domain
Archival
63
Default headers
87
Defining Content Filter administrators
261
Deleting Account Templates
447
Deleting mail
90
Deleting POP mail after collection
85
Delivery
46
Delivery based on non-address info
93
Delivery Options
46
Delivery Status Notification message
579
Delivery Times
172
Dequeue
60
Dequeue AUTH
60
Dequeuing
556
Dequeuing Gateway Messages
556
Dequeuing Mail
60, 62, 556
Dialup Profile
97
Dialup Settings
95
Digest
530
Disk
233
Disk Space
Low
233
Monitoring
233
Settings
233
disk space limits
560
Display
36
display font
228
DK & DKIM signing
330
DKIM
325, 348, 351
ADSP
327
Canonicalization
333
DNS
330
including in DMARC reports
347
Options
333
Overview
325
Private Keys
330
Public Keys
330
637
591
158
638
MDaemon Messaging Server 14.5
DKIM
325, 348, 351
Selectors
330
Signature tags
333
Signatures
327
Signing
330
tags
333
Verification
327
DKIM verifying
327
DMARC
aggregate reports
344
and Mailing Lists
335
Creating a DNS record
335
DNS record
335
Effect on Mailing Lists
517, 522
failure reports
344, 347
filtering messages to Junk E-mail
341
including DKIM in reports
347
logging records
347
Overview
335
Public suffix file
347
records
344, 347
refusing failed messages
341
Reporting
344, 347
restrictive policies
341
tags
344
Verificaiton
341
DNS
Black List Exceptions
306
Black Lists
303
DMARC Record
335
Server
54
Server IP Address
54
DNS Black Lists
304
DNS-BL
303
Hosts
304
Options
307
White List
306
Documents Folders
Allowing or blocking file types
78
Enabling
78
Limiting document size
78
Domain Administrators
438
Domain Gateways
379, 381, 548
Domain Manager
115
Calendar
123
Domain Signatures
128
Host Name & IP
118
Options
130
Signatures
128
Smart Host
119
WorldClient Instant Messenger
121
WorldClient Options
125
Domain Name Replacement
89
Domain Policy
209
Domain Settings
550
Domain Sharing
69
Domain Signatures
128
DomainKeys Identified Mail
325, 327, 330
DomainPOP
83
Account
85
Foreign Mail
92
Mail Collection
83
Name Matching
93
Parsing
87
Processing
89
Routing Rules
90
Security
94
DomainPOP Mail Collection
83
Domains
390
Administrators
438
BES
209
BIS
220
BlackBerry Enterprise Server
209
BlackBerry Internet Service
220
Creating
115
Deleting
115
FQDN
115
Renaming
115
Sharing
69
Trusted
319
Download
Limits
85, 415
Size Limits
85, 415
DSN message
579
DSN Options
579
Duplicate mail
87
Dynamic Authentication
510
Dynamic Screening
362
-EEdit Rule
256
Editing
Domain gateways
548
Headers
75
EICAR virus test messages
272, 274
Copyright 1996-2014. All rights reserved. Alt-N Technologies, Ltd.
Index
Template
461
Forwarding Mail
90, 411
Free Busy Services
152
Free/Busy Server Options
Email Recall
66
Email SSL
366, 368
Enabling
DomainPOP Mail Collection
85
Public Folders
81
WorldClient Server
142
Enterprise Activation
197
Enterprise Activation password
430
Erasing a BlackBerry device
430
ESMTP
49, 60, 556
ESMTP SIZE command
49
ESMTP VRFY commands
49
ETRN
60, 556
ETRN Dequeue
556
Event Log
108
Event Scheduler
172, 175, 179
Event Tracking Window
36
Exception List
Autoresponders
486
Excluding addresses from filtering
295
Exclusion List
295
EXPN
49
expressions
256
Extracting Attachments
169, 418
-G-
-FFaxing
154
File Attachments
418
File Compression
266
Files
Accessing from a BlackBerry device
Filtering mail
433
Filtering Messages
248, 250
Filtering Spam
279, 280, 301
Filters
420
Fingering an ISP
60
Fixes
235
Flagging Spam
280, 301, 304
Flags
133
fo tag
344
Folder
Mail
402
Folder access rights
135
Folders
78, 133, 433
Footer
535
Foreign Mail
92
Forwarding
411, 561
152
210
Copyright 1996-2014. All rights reserved. Alt-N Technologies, Ltd.
Gateway
Domain Settings
550
Domains
548
Editor
548
Options
561
Quotas
560
Gateway Domain Editor
Active Directory
551
Domain Settings
550
ESMTP ETRN
556
LDAP
551
Mail Forwarding
561
Minger
551
POP/IMAP
559
Quotas
560
Verification
551
Gateway Editor
548
Gateways
379, 381, 548
Address Verification
507
Verification
507
GatewayUsers.dat file
551
General Email Controls
599
Getting Help
32
Global
Administrators
438
Auth
321
Blacklist
355
Glossary
612
Greylisting
387
Group Manager
444
Group Properties
445
Groups
402
Adding accounts
445
Assigning an account template
Creating
444
Deleting
444
Instant Messaging
445
Priority
445
Removing accounts
445
WorldClient Instant Messenger
GUI 36
445
445
639
640
MDaemon Messaging Server 14.5
-HHeader
535
Header Translation
75
Exceptions
76
Headers
75, 87, 236
DMARC and Mailing Lists
522
List From
522
List Reply-To
522
List To
522
List-Archive
529
List-Help
529
List-ID
517
List-Owner
529
List-Post
529
List-Subscribe
239, 529
List-Unsubscribe
239, 529
Mailing List
522, 529
Help
32, 36
Help with WorldClient
141
Heuristics
280
Hijack Detection
365
Holding Queue
574
Host Name & IP
118
Host Screening
360
Hosts
304
HTTPS
147, 162
-IIIS
142, 144
Running WebAdmin under
165
Images in signatures
77, 128
IMAP
52, 56, 399, 403
Filters
420
Folder access rights
135
Folders
133
Mail Rules
420
IMAP Folders
433
IMAP message flags
133
IMAP Spam Folder
307
Importing
Accounts
508, 510
Accounts From a Text File
508
Inbound Session Threads
58
Installing Domain Gateway
548
Instant Messaging
121, 137, 150
Integrated Accounts
BES
211
BIS
222
BlackBerry Enterprise Server
211
BlackBerry Internet Service
222
Slow Sync
211
Integration
510
Interface
36
Intranet
Accessing from a BlackBerry device
Introduction
12
IP addresses
Trusted
320
IP Cache
73
IP Screening
358
Automatic
385
IP Shield
313
IP Shielding
313
ISP LAST command
85
ISP Logon Settings
97
ISP POP Accounts
85
IT Policies
202
Per Domain
209
210
-LLAN Domains
390
LAN IPs
391
Latency
56
LDaemon
99
LDaemon LDAP Server
99
LDAP
99, 100, 537
Base Entry DN
478, 537
Port (Gateway)
551
Root DN
478
Root DSE
478
Root Entry DN
537
Server (Gateway)
551
Verification (Gateway)
551
LDAP Database Option
495
LDAP Options
100
LDAP/Address Book Options
99, 100
Learning
Bayesian
288
Leaving mail at ISP
85
Lightweight Directory Access Protocol
99
Limiting bandwidth
383
Copyright 1996-2014. All rights reserved. Alt-N Technologies, Ltd.
Index
Limits
85, 415
Linking Attachments
169, 418
List Moderation
529
List Routing
532
List Security
529
List-Archive header
529
List-Help header
529
List-Owner header
529
List-Post header
529
List-Subscribe header
239, 529
List-Unsubscribe header
239, 529
literals
256
Local Queue prepost processing
580
Locking the MDaemon interface
40
Log
Archiving
109
Backups
109
Maintenance
109
Log Mode
103
Log Options
110
Log Page
588
Logging
BES
214
BIS
224
BlackBerry Enterprise Server
214
BlackBerry Internet Service
224
Composite Log
105
DMARC records
347
Event Log
108
Log Mode
103
Log Options
110
Maintenance
109
Reporting
106
Statistics Log
106
Windows Event Log
108
Logging in to WorldClient
141
Logon Name
97
Logon Settings
97
Loop Detection
56
Low Disk Space
233
-MMacros
Message
263
Mail
Custom Queues
Filters
420
576
Copyright 1996-2014. All rights reserved. Alt-N Technologies, Ltd.
641
Forwarding
411, 561
Pruning
415
Queues
78
Rules
420
Mail Folder
402
Mail quotas
505
Mail Release
60, 62
Mail Schedule
175
Mail Services
403
Template
452
Mailing List and Catalog Control
596
Mailing Lists
Active Directory
537
ALL_USERS list macro
519
ALL_USERS:<domain> list macro
519
Creating
516
Digest
530
Digest toggle
519
DMARC
335, 517
DMARC and Mailing Lists
522
Headers
522, 529
List-ID header
517
List-Subscribe header
239
List-Unsubscribe header
239
Members
519
Membership Type
519
Moderating lists
529
Modifying
516
Name
517
Notifications
533
ODBC
540
Post Only toggle
519
Public Folder
536
Read Only toggle
519
Refusing restrictive DMARC messages
517
Routing
532
Security
529
Settings
517
Subscription reminder messages
528
Subscriptions
524
Support Files
535
URLs
529
Using Active Directory with
537
Main Window
36, 228
Maintenance
109
Manager
396
Managing Domains
115
Marking Messages as Spam
304
642
MDaemon Messaging Server 14.5
Max
domains listed
228
messages
560
number of accounts shown
228
number of log lines displayed
228
Maximum Message Hop
56
MDaemon
368
Upgrading
27
MDaemon 13
15
MDaemon and Proxy Servers
610
MDaemon and Text Files
596
MDaemon CA
377
MDaemon Features
12
MDaemon GUI 36
MDaemon Messaging Server
12
MDaemon Technical Support
32
MDaemon's SMTP Work Flow
43
MDS Connection Service
210
MDSpamD
290
MDStats Command Line Parameters
592
MDStats.ini File
591
Meetings
152
Members
519
Menu
36
Message Certification
348, 351
Message Filters
420
Message Flags
133
Message Macros
263
Message Recall
66
Message Routing
46
Message size limit
130
Message-ID header
236
metacharacters
256
Migrating Account DBase to ODBC
496
Minger
69, 507, 551
Mirroring to Windows Address Book
502
Miscellaneous
239
Moderating lists
529
Modify Rule
256
Modifying an Existing Content Filter Rule
256
Monitoring Active Directory
475
Multiple Domains
69
MultiPOP
177, 403, 423
-NName Matching
93
Network Resource Access
Network Shares
242
New Accounts template
447
New Features
15
Notepad
596
Notes
437
Notifications
262, 533
Delivery Status Notification
DSN
579
579
-OODBC
Account Database
496
Data Source
496, 498
Database Option
495
Mailing Lists
540
Selector Wizard - Account Database
System Data Source
541
ODMR
52, 60, 556
Old Mail Pruning
415
On-Demand Mail Relay
60, 556
On-Demand Mail Relay (ODMR)
62
Options
482
ActiveSync
195
Autoresponders
487
BES
214
BlackBerry Enterprise Server
214
Domain Manager
130
Free/Busy Services
152
Template
471
Order of processing
43
Outbound Session Threads
58
Outbreak Protection
275
Outlook Connector
403
Accounts
494
Activating
493
Adding Users
494
Authorizing Users
494
Contact Folders
493
Generating Shared Folders
493
Options
493
Removing Users
494
Restricting Users
493
Outlook Connector for MDaemon
492
Overview
12
496
242
Copyright 1996-2014. All rights reserved. Alt-N Technologies, Ltd.
Index
-PParsing
Deduping Mail
87
List of parsed headers
87
Names preceeding email address
93
parsing
87
Skipping over
87
Password
97
Activation
430
BlackBerry device activation
430
Enterprise Activation
430
ISP POP accounts
85
POP mail account
85
Passwords
503
Expiration
503
Strong
503
Performance Enhancements
15
Per-user flags
133
Policies
202, 430
Account specific
430
ActiveSync
183, 187
Per Domain
209
Sending to a BlackBerry device
430
Policy Rules
202
POP Access
559
POP Before SMTP
318
POP DELE command
49
POP mail collection
83
POP Server
85
POP3
403
Ports
52
SSL
370, 373
Post Connection
98
Postmaster
informed when dialup fails
95
receiving summary of non
92
Precedence bulk header
236
Preferences
Disk
233
Fixes
235
Headers
236
Miscellaneous
239
MultiPOP
177
Quotas
505
Servers
49
System
231
Copyright 1996-2014. All rights reserved. Alt-N Technologies, Ltd.
UI 228
WAB
502
pre-process list mail
231
Pre-processing
580
Preventing duplicate messages
87
Priority Mail
71
Process
98
Processing
89
Profile
97
Programs
98
Protection
Against backscatter
379, 381
Proxy Servers
610
Pruning
65, 415
Public Catalog
568
Public Folder
Pruning
65
Public Folder Manager
133
Public Folders
78, 81, 426
Mailing Lists
536
Public IMAP Folders
78
Public suffix file
347
Push mail
433
-QQSND
60
Quarantined files
deleting
65
Quarantined messages
deleting
65
Queue and Statistics Manager
Queue Page
583
Queue pre-processing
580
Queued Mail
36
Queues
78, 572, 578
Custom
576
Holding
574
Restoring default locations
Quotas
415, 505, 560
Template
463
-RRAS Dialup
95
Dialup Settings
Engine
95
95
581
578
643
644
MDaemon Messaging Server 14.5
RAS Dialup
95
Settings
95
RAS Dialup Settings
ISP Logon Settings
97
Post Connection
98
RAW
Bypassing the Content Filter
600
Message Specification
600
Sample messages
600
Special fields supported by
600
RBL
303
RBL Hosts
304
Real-time Black Lists
303
Recalling a message
66
Received header
87
Recipients
265
Refusing non
92
Regular Expressions
256
Rejecting Spam
280, 301
Relay Control
311
Relay Settings
311
RelayFax
Integration with WorldClient
154
Release Notes
15
Reminders
152
Mailing List
528
Remote Access and Control
596, 599
Remote Address Verification
507
Remote Configuration
158, 160
Remote LDAP server
551
Remote Mail Scheduling
172
Remote verification of addresses
551
Renaming Account Templates
447
Report
Quota
505
Report Page
590
Reporting
106, 300
Requirements
12
Resetting the calendar
214
Resources
36
Restore
578
Restoring the BES database from a backup file
Restricting ActiveSync Protocols
191
Restricting attachments
261
Restrictions
Account
413
Resynchronizing a device
430
Retrieving stored SMTP mail
60
Retry
572
Retry Queue Settings
572
Return-Receipt-To header
236
Reverse Lookup
315
rf tag
344
ri tag
344
Roles
438
Root DN
478, 537
Root DSE
478
Route Slips
608
Routing
532
Routing mail to various users
90
Routing Rules
90
rua tag
344
ruf tag
344
Rules
90, 420
BES Policy
202
BlackBerry device policy
202
BlackBerry Enterprise Server policy
Policy
202
Running WebAdmin under IIS
165
Running WorldClient under IIS6
144
202
-S-
212
Saving Mail
94
Scanning for viruses
269
Scheduler
172, 299
AntiVirus updating
178
Custom queue scheduling
172
Event Scheduling
172
Remote Mail Scheduling
172
SecurityPlus updating
178
Spam Filter updates
299
Scheduling AntiVirus Updates
179
Screening
246, 358
Screening Hosts
360
Secure Sockets Layer protocol
147, 366, 368, 370,
373, 376, 377
Security
94, 510
Backscatter Protection
381
Backscatter Protection - Overview
379
BATV
379, 381
Dynamic Screening
362
Features
246
Hijack Detection
365
Mailing List
529
Settings
246
Copyright 1996-2014. All rights reserved. Alt-N Technologies, Ltd.
Index
SecurityPlus
248
Configuring updater
272, 274
EICAR test message
272, 274
Malware
272, 274
Quarantine
269
Scheduler
178, 272, 274
Testing
178, 272, 274
Updater
178, 272, 274
Urgent Updates
178, 272, 274
Viewing update report
272, 274
virus scanning
269
SecurityPlus for MDaemon
248, 269, 275
Semaphore Files
602
Send & Collect Mail
172
Sender Policy Framework
323
Sender-ID
348, 351
Sending mail to various users
90
Server
WorldClient
137
Server level administrators
438
Server Settings
Delivery
46
Dequeue
60
DNS
54
Ports
52
Pruning
65
Servers
49
Threads
58
Timers
56
Unknown Mail
67
Servers
49
Service
242
Service books
Resending
430
Services
BES
201, 214
BlackBerry Enterprise Server
201, 214
MDaemon BES
201
Stopping when MDaemon stops
214
Session Threads
58
Session Window
42
Setting a Domain's Policy
209
Setting Download Size Limits
85
Setting IMAP Folder Flags
81
Setting parameters for mail delivery
90
Setting the number if dialup attempts
95
Setting up
Auto Response Scripts
488
Copyright 1996-2014. All rights reserved. Alt-N Technologies, Ltd.
Domain Gateways
548
DomainPOP Mail Collection
83
Global Blacklist
355
IP Screen
358
IP Shielding
313
RAS
95
Remote configuration
158
Shared Folders
78, 81, 426
Shared IMAP Folders
81, 133
Shared user folders
135
Sharing Domains
69
Sharing mail folders
78
Shortcut Menu
40
Signaling ISP to dequeue mail
60
Signature
Account
436
Signatures
Default
77
Domain
128
HTML
77, 128
Inserting images
77, 128
Plain text
128
Text
77
Signing
330
Signing Messages
325
Simple Message Recall
66
Simple Reporting
300
Site Policy
392
Site Security Policy
392
Size limit
Message
130
Skipping
87
Slow Sync
211
Synchronizing a specific device
430
Smart Host
119
Default
46
SMTP Authentication
46, 321
SMTP call-back
507
SMTP call-forward
507
SMTP Connection Window
42
SMTP RCPT threshold
385
SMTP Work Flow
43
Space
233
Spam
Addresses
310
Automatic white listing
292
Bayesian Learning
284
Black List
298, 301
645
646
MDaemon Messaging Server 14.5
Spam
Classification
284
Deleting
280, 301
Directory
284
False negative classification
284
False positive classification
284
Filtering
280, 292, 296, 297, 298, 301
Inserting tag into subject
280
Non-spam directory
284
Rejecting
280, 301
Reporting
300
Required score
280
Scoring
280
Simple Reporting
300
Threshold
280
Traps
310
White List
296, 297, 301
Spam Assassin
290
Spam Filter
279, 307
Bayesian Auto-learning
288
Exclusion List
295
MDSpamD
290
Reports
300
Spam Daemon
290
Spam Filtering
301
Updates
299
using and external spam daemon
290
White List
295
Spam Folder
307
Spam Traps
310
SpamD
290
SPF
323, 348, 351
SRP
201
SSL
147, 162
BIS
220
BlackBerry Internet Service
220
MDaemon
368
STARTTLS
376
TLS
376
WebAdmin
373
White List
376
WorldClient
370
SSL & Certificates
147, 366, 368, 370, 373, 377
SSL Certificates
377
SSL Ports
52, 370, 373
Starting WorldClient
141
STARTTLS
366, 368, 376
BIS
220
BlackBerry Internet Service
220
STARTTLS Required List
377
startup
228
Statistics
36
Statistics Log
106
Status
BlackBerry
201
STLS
366, 368
Stopping a message
66
Subaddressing
420
Subscribe
524, 526
Subscribe header
239, 529
Subscribing To Mailing Lists
526
Subscription reminders
528
Subscriptions
524
Support
32
Support Files
535
Suppressed users
355
Suppression
535
Synchronization
137
Synchronization options
BES
214
BlackBerry Enterprise Server
214
Calendar
214
Slow Sync
214
When activating
214
SyncML
226
Configuring your client
226
System
231
System account email address
231
System Data Source
498
System Requirements
12
System Service
242
system tray
228
-Ttagged expressions
256
Tags
DKIM
333
DMARC
344
fo
344
fr
344
ri
344
rua
344
ruf 344
Tarpit Settings
385
Tarpit Threshold
385
Copyright 1996-2014. All rights reserved. Alt-N Technologies, Ltd.
Index
task bar
228
Task reminders
152
TCP
52
Technical Support
32
Template Control
449
Template Manager
447
Template Control
449
Template Properties
449
Template Properties
449
Administrative Roles
468
Attachments
466
Autoresponder
457
Forwarding
461
Mail Services
452
Options
471
Quotas
463
Web Services
454
White List
469
Templates
Creating
447
Deleting
447
New Accounts
447
Renaming
447
Text Files
596
Third-party Certificates
377
Threading
58
Threads
58
Threshold
Spam rejection
280
Throttling
384
Timeout
56
Timers
56, 172
TLS
366, 368, 376
Toolbar
36
Tray Icon
40
Trusted
Domains
319
Hosts
319
IP addresses
320
Trusted Domains
311
Unsubscribe
524
Unsubscribe header
239, 529
Updates
299
Updating virus definitions
178
Upgrading MDaemon
27
Urgent Updates
178
User Folders
78
User Page
586
Userlist.dat Database Option
495
Using Regular Expressions
256
-VVBR
348, 351
Verification
Gateways
551
Remote Address
551
via Active Directory
551
via GatewayUsers.dat file
551
via LDAP
551
via Minger
551
Verifying DKIM
327
Verifying Signatures
325
Verifying SRP Credentials
201
Version 13
15
Virus
Updater
178
Virus:Protection
248
Viruses
275
Vouch-By-Reference
348, 351
VRFY
49, 507
-W-
-UUDP
52
UI 228
Undeliverable Mail
572
Unknown Mail
67
Unlocking the MDaemon interface
40
Copyright 1996-2014. All rights reserved. Alt-N Technologies, Ltd.
WAB
502
Web Access Permissions
405
Web configuration
158
Web Server
142
Web Services
Template
454
WebAdmin
158, 160, 405
Reports
106
Running under IIS
165
SSL
373
WebAdmin SSL
162
Welcome File
535
Welcome message subject header
236
647
648
MDaemon Messaging Server 14.5
What's New?
15
White List
279, 301
ActiveSync
193
Automatic
439
DNS-BL
306
Spam Filter
295
SSL
376
Template
469
TLS
376
White List auto
292
White List from
297
White List to
296
Windows Account Integration
510
Windows Address Book
502
Windows Service
242
Wiping a BlackBerry device
430
WorldClient
137, 405
Address Book
155
Branding
158
Calendar
152
Customizing Banners
158
Date Format
155
Default Language
155
Default Theme
155
Domain Options
150, 155
Free/Busy Options
152
Getting Help
141
Instant messaging
150
Logging in
141
Meetings
152
Options
155
RelayFax integration
154
Reminders
152
Signing in
141
SSL
147, 366, 370
SSL & Certificates
377
Starting WorldClient
141
SyncML
226
Task reminders
152
Web Server
142
WorldClient SSL
147, 366
WorldClient Documents Folders
78
WorldClient Help
141
WorldClient Instant Messenger
137
WorldClient Options
125
-XX-RBL-Warning headers
X-type headers
236
236
Copyright 1996-2014. All rights reserved. Alt-N Technologies, Ltd.
You might also like
- Learning Microsoft Endpoint Manager: Unified Endpoint Management with Intune and the Enterprise Mobility + Security SuiteFrom EverandLearning Microsoft Endpoint Manager: Unified Endpoint Management with Intune and the Enterprise Mobility + Security SuiteNo ratings yet
- Arbor BP 9-1 Database Reference Volume 1Document584 pagesArbor BP 9-1 Database Reference Volume 1Vincenzo Presutto100% (1)
- Ugc-Net: BulletinDocument68 pagesUgc-Net: BulletinAvinash SinghNo ratings yet
- TM-1403 AVEVA Plant (12.1) PML Applied Rev 1.0Document55 pagesTM-1403 AVEVA Plant (12.1) PML Applied Rev 1.0Gokul sivakumar100% (4)
- WorkSite Web Components Server Installation Guide (9.0, English)Document96 pagesWorkSite Web Components Server Installation Guide (9.0, English)Sebastian Fonseca Catalan0% (1)
- MDaemon enDocument552 pagesMDaemon enJohn Thomas RoganNo ratings yet
- MDM ConsoleDocument375 pagesMDM Consolenikhy1980No ratings yet
- MDM Console 71Document398 pagesMDM Console 71Ravi Dutt RamanujapuNo ratings yet
- Envision ArchitectureDocument67 pagesEnvision Architecturesaboor11No ratings yet
- Symmetrix Business Continuity - SRDF SolutionsDocument15 pagesSymmetrix Business Continuity - SRDF SolutionsMohit GautamNo ratings yet
- CAMS Configuration GuideDocument183 pagesCAMS Configuration GuideSrini DonapatiNo ratings yet
- Blackberry Enterprise Server For Microsoft Exchange: Getting Started GuideDocument20 pagesBlackberry Enterprise Server For Microsoft Exchange: Getting Started Guidesurfbug63No ratings yet
- AMBA User Guide Build 107Document134 pagesAMBA User Guide Build 107Maurício SilvaNo ratings yet
- Rsa Envision 4.1 User'S GuideDocument72 pagesRsa Envision 4.1 User'S GuideenisbNo ratings yet
- Suse LinuxDocument576 pagesSuse LinuxSELIMNo ratings yet
- Leeme PorfavorDocument38 pagesLeeme PorfavorLeandro A. L. PinheiroNo ratings yet
- 9-7 MIME-SMIME Developers GuideDocument59 pages9-7 MIME-SMIME Developers GuideavsprakashNo ratings yet
- Peachtree Users Manual CompleteDocument317 pagesPeachtree Users Manual CompleteTAS_ALPHA100% (3)
- 3038 All ManualDocument410 pages3038 All ManualgreenelgNo ratings yet
- 3037 003 SMV1 PDFDocument460 pages3037 003 SMV1 PDFTsahiElkayamNo ratings yet
- TS PFO Student Guide v5 60Document140 pagesTS PFO Student Guide v5 60danielsan74No ratings yet
- Aqwa™-Drift Manual: Release 12.0 April 2009Document119 pagesAqwa™-Drift Manual: Release 12.0 April 2009Syed HasanNo ratings yet
- MDM Sizing GuideDocument32 pagesMDM Sizing GuideGowri KaushikNo ratings yet
- XFlow2014 TutorialGuide v92Document151 pagesXFlow2014 TutorialGuide v92skylineshare100% (1)
- Act2cl en Col11Document323 pagesAct2cl en Col11Luis TeixeiraNo ratings yet
- Netcool®/Impact: Frontmatter - FM December 15, 2004Document214 pagesNetcool®/Impact: Frontmatter - FM December 15, 2004popjuice13No ratings yet
- SAP TM 9.0 - Planning and Network Tutorial: Tutorial Version 5.7 (Monday, 29 January 2013)Document52 pagesSAP TM 9.0 - Planning and Network Tutorial: Tutorial Version 5.7 (Monday, 29 January 2013)Akbar Pinto100% (1)
- Installation Guide BES 4.1.3Document36 pagesInstallation Guide BES 4.1.3Luis ComerlatoNo ratings yet
- Netcool ProbeDocument188 pagesNetcool ProbeShimona NeethiNo ratings yet
- 10 Traning EvaluationDocument50 pages10 Traning EvaluationtarunNo ratings yet
- Universal Login Manager V4.12 Manual enDocument86 pagesUniversal Login Manager V4.12 Manual enHrvoje KaracicNo ratings yet
- UserManual MAPLEDocument354 pagesUserManual MAPLEmartin9311No ratings yet
- BlackBerry Application Developer Guide Volume 1Document234 pagesBlackBerry Application Developer Guide Volume 1nunoq171No ratings yet
- How To Achieve Ltpatoken Based Sso To DominoDocument10 pagesHow To Achieve Ltpatoken Based Sso To DominoStanda JagerNo ratings yet
- User GuideDocument108 pagesUser Guideirfan_falahuddinNo ratings yet
- Developing Custom ActionsDocument17 pagesDeveloping Custom ActionsPradeep KumarNo ratings yet
- 12 SecurityDocument44 pages12 SecuritytarunNo ratings yet
- Recover Point Implementation Lab Guidev3.2Document223 pagesRecover Point Implementation Lab Guidev3.2mlinarecNo ratings yet
- RM COBOL Info ExpressDocument134 pagesRM COBOL Info Expressakikumon0% (1)
- SRDF Solutions PDFDocument192 pagesSRDF Solutions PDFJimmy UkoboNo ratings yet
- FS-1120D FS-1320D: Operation GuideDocument112 pagesFS-1120D FS-1320D: Operation GuideJacksNo ratings yet
- Configuring The UWLDocument65 pagesConfiguring The UWLSean PowerNo ratings yet
- 550-06484 EMS 9.3 Installation and Upgrade Guide PDFDocument1,505 pages550-06484 EMS 9.3 Installation and Upgrade Guide PDFalexdonwarezNo ratings yet
- Smallworld Pathway Training 2014 PDFDocument55 pagesSmallworld Pathway Training 2014 PDFLinder ReynaNo ratings yet
- Envision Hardware Guide PDFDocument106 pagesEnvision Hardware Guide PDFfrankcoap666No ratings yet
- ProgramDocument49 pagesProgramtarunNo ratings yet
- InputAccel Fundamentals & Administration Book 1 - IAFA-60-0209-01Document399 pagesInputAccel Fundamentals & Administration Book 1 - IAFA-60-0209-01denishishere100% (2)
- Pixie by Palm UgDocument318 pagesPixie by Palm UgmrkrisNo ratings yet
- Domino 8.5 Backup and RestoreDocument28 pagesDomino 8.5 Backup and RestorehwschauerNo ratings yet
- 10 Traning EvaluationDocument50 pages10 Traning EvaluationtarunNo ratings yet
- B1807515ADocument0 pagesB1807515Amarkotulio6310No ratings yet
- Blackberry Wap-41 Development GuideDocument212 pagesBlackberry Wap-41 Development GuideAbhinav SaxenaNo ratings yet
- FileSite Installation and User's Guide (9.0, English)Document374 pagesFileSite Installation and User's Guide (9.0, English)Doru Stoica67% (3)
- IBM Mainframe Security: Beyond the BasicsA Practical Guide from a z/OS and RACF PerspectiveFrom EverandIBM Mainframe Security: Beyond the BasicsA Practical Guide from a z/OS and RACF PerspectiveRating: 4 out of 5 stars4/5 (2)
- Optimizing Salesforce Industries Solutions on the Vlocity OmniStudio Platform: Implementing OmniStudio best practices for achieving maximum performanceFrom EverandOptimizing Salesforce Industries Solutions on the Vlocity OmniStudio Platform: Implementing OmniStudio best practices for achieving maximum performanceNo ratings yet
- Mastering Xamarin.Forms: Build rich, maintainable, multi-platform, native mobile apps with Xamarin.FormsFrom EverandMastering Xamarin.Forms: Build rich, maintainable, multi-platform, native mobile apps with Xamarin.FormsNo ratings yet
- DB2 9 System Administration for z/OS: Certification Study Guide: Exam 737From EverandDB2 9 System Administration for z/OS: Certification Study Guide: Exam 737Rating: 3 out of 5 stars3/5 (2)
- Digital Transformation with Dataverse for Teams: Become a citizen developer and lead the digital transformation wave with Microsoft Teams and Power PlatformFrom EverandDigital Transformation with Dataverse for Teams: Become a citizen developer and lead the digital transformation wave with Microsoft Teams and Power PlatformNo ratings yet
- Programming and Customizing the Multicore Propeller Microcontroller: The Official GuideFrom EverandProgramming and Customizing the Multicore Propeller Microcontroller: The Official GuideRating: 3.5 out of 5 stars3.5/5 (2)
- 1.4. Support Vector Machines - Scikit-LearnDocument6 pages1.4. Support Vector Machines - Scikit-LearnAmit DeshaiNo ratings yet
- Prelim DatabaseDocument3 pagesPrelim DatabaselnicolemillanNo ratings yet
- PPT Sesión 01 2020 Redes Escalables (1940)Document30 pagesPPT Sesión 01 2020 Redes Escalables (1940)Luis NarvaezNo ratings yet
- Jacobson MarkedDocument26 pagesJacobson MarkeddonNo ratings yet
- Mod Menu Log - Com - Codigames.idle - Prison.empire - Manager.tycoonDocument1 pageMod Menu Log - Com - Codigames.idle - Prison.empire - Manager.tycoonjulianapriadi7No ratings yet
- SECDED CodingDocument4 pagesSECDED CodingShashank ShrivastavaNo ratings yet
- EC300 User Manual V2-NvcncDocument24 pagesEC300 User Manual V2-NvcncJacpro Automation SacNo ratings yet
- EE - Final HandbookDocument51 pagesEE - Final HandbookUshmikaNo ratings yet
- A Film Review: This Study Resource WasDocument6 pagesA Film Review: This Study Resource WasFred Nazareno CerezoNo ratings yet
- Frames in AiDocument3 pagesFrames in Aiharshit kharkaNo ratings yet
- Man of The House Faq: About MothDocument2 pagesMan of The House Faq: About MothPrapya BarmanNo ratings yet
- Submission View: Your Quiz Has Been Submitted Successfully. Write The Whole Number 135,060 in Words. Question OptionsDocument7 pagesSubmission View: Your Quiz Has Been Submitted Successfully. Write The Whole Number 135,060 in Words. Question OptionsHammad TauqeerNo ratings yet
- Mapeh Grade 10 ReviewerDocument2 pagesMapeh Grade 10 ReviewerAlthea Rallonza100% (2)
- Analysis of Neologisms in Internet Discurse in Practical TrainingDocument5 pagesAnalysis of Neologisms in Internet Discurse in Practical TrainingAcademic JournalNo ratings yet
- Practical Guide To Affinity Designer Learn Affinity Designer Through Practical Projects by Dawid TuminskiDocument99 pagesPractical Guide To Affinity Designer Learn Affinity Designer Through Practical Projects by Dawid Tuminskimp3elv1428No ratings yet
- Prepp .In Turnover - Google SearchDocument2 pagesPrepp .In Turnover - Google Searchtanpreet_makkadNo ratings yet
- Object Sorting and Stacking Automation With PLC PDFDocument6 pagesObject Sorting and Stacking Automation With PLC PDFPrince Janesh UniqueNo ratings yet
- Lecture 03: Adaptive Exploration-Based Algorithms: 1.1 Outline of The AlgorithmDocument4 pagesLecture 03: Adaptive Exploration-Based Algorithms: 1.1 Outline of The AlgorithmSAURABH VISHWAKARMANo ratings yet
- Blockchain and Its ApplicationsDocument24 pagesBlockchain and Its ApplicationsARJIT KULSHRESTHANo ratings yet
- 150 Ai Business IdeasDocument14 pages150 Ai Business IdeashenrjsamoNo ratings yet
- Service Manual: Hcd-Px5Document114 pagesService Manual: Hcd-Px5Donizete Gomes soaresNo ratings yet
- Ltspice Importing Third Party ModelsDocument17 pagesLtspice Importing Third Party ModelsQaunyi TuNo ratings yet
- Empowerment Technology RequirementsDocument22 pagesEmpowerment Technology RequirementsMag da LoNo ratings yet
- HISTORY OF SMARTPHONE Part 1Document3 pagesHISTORY OF SMARTPHONE Part 1Nando saputraNo ratings yet
- Subnetz PenLab AiebjrDocument569 pagesSubnetz PenLab AiebjrPatrik FehrenNo ratings yet
- Solenoid Coil K.35/16 To VDE 0580: Description Function Application Caution: To Avoid Overheating The Coil MayDocument2 pagesSolenoid Coil K.35/16 To VDE 0580: Description Function Application Caution: To Avoid Overheating The Coil MayЕвгений ШкарупеловNo ratings yet
- OracleFastFormulaToSupportBusiness PPTDocument25 pagesOracleFastFormulaToSupportBusiness PPTmahendhirangNo ratings yet
- 1 2 3 CNC-QSSR 用 PMC ファンクションライブラリ ············································· 5Document152 pages1 2 3 CNC-QSSR 用 PMC ファンクションライブラリ ············································· 5이종훈100% (1)
- Hardness Tester PortableDocument7 pagesHardness Tester Portable周记伟No ratings yet