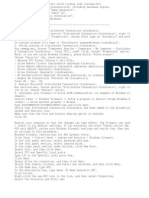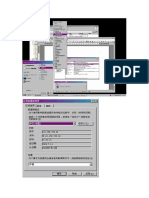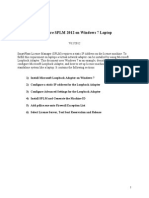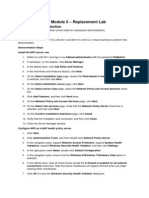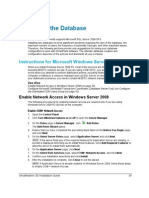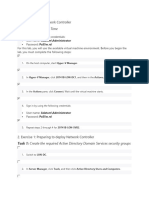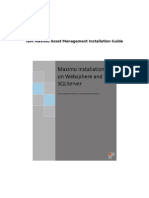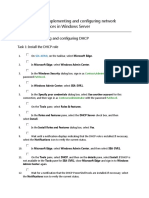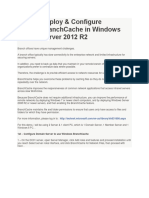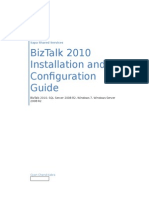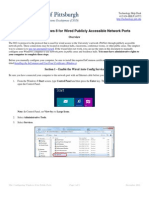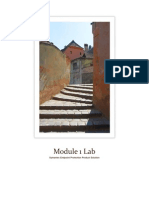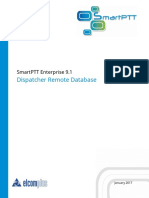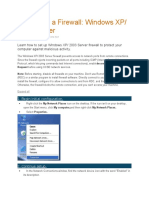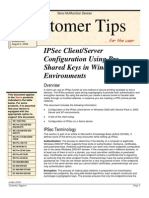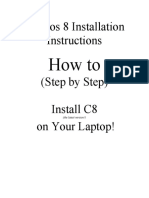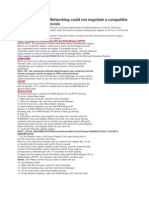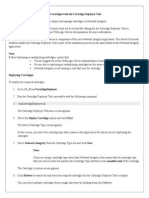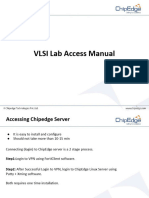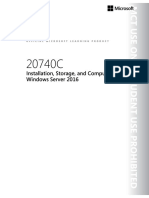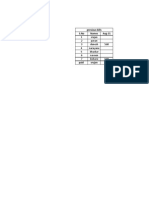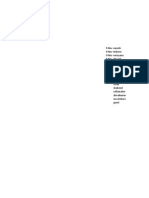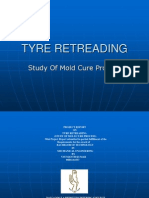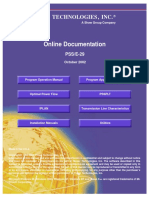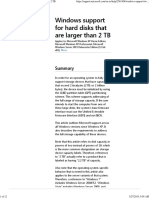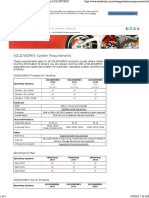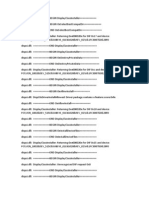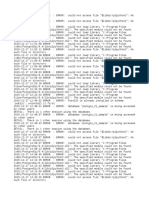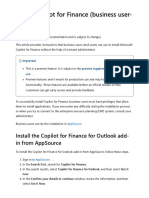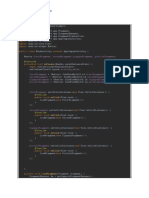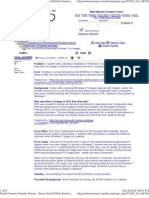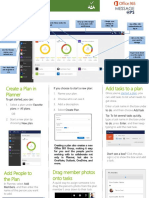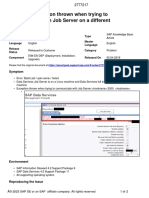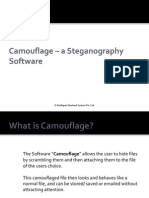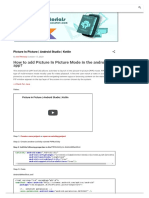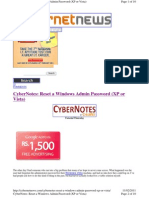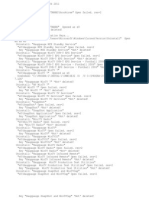How To Install SmartPlant 3D
How To Install SmartPlant 3D
Uploaded by
shiva_ssk17Copyright:
Available Formats
How To Install SmartPlant 3D
How To Install SmartPlant 3D
Uploaded by
shiva_ssk17Original Description:
Original Title
Copyright
Available Formats
Share this document
Did you find this document useful?
Is this content inappropriate?
Copyright:
Available Formats
How To Install SmartPlant 3D
How To Install SmartPlant 3D
Uploaded by
shiva_ssk17Copyright:
Available Formats
How to Install SmartPlant 3D (step-by-step guide)
25 Sep
1. Configure Microsoft Distributed Transaction Coordinator.
1. Run services.msc
2. Choose service Distributed Transaction Coordinator,
3. Right click on it, choose option Properties,
4. Choose Start type as Automatic and press Start button.
5. Press OK.
2. Verify startup of Distributed Transaction Coordinator.
1. Run comexp.msc,
2. choose Component Service Computers My Computer Distributed
Transaction Coordinator Local DTC,
3. right click, choose Properties option. Note: if you are using Windows
Firewall, press button Allow access.
4. Choose Security tab, check options:
1. Network DTC Access
2. Allow Remote Clients
3. Allow Remote Administration
4. Allow Inbound
5. Allow Outbound
6. No Authentication Required
7. Enable XA Transactions
5. Press OK Yes OK.
3. Restart Microsoft Distributed Transaction Coordinator.
1. Run services.msc
2. choose service Distributed Transaction Coordinator
3. right click on it, choose Restart option.
4. Configure your firewall to Allow DCOM communication (in example of Windows
Firewall).
1. Control Panel -> Windows Firewall -> Allow a program or feature though
Windows Firewall -> Allow another program -> Browse
2. Type %SYSTEMROOT%\SYSTEM32\MSDTC.exe and click Open.
3. Verify that Distributed Transaction Coordinator has been added to the Allowed
programs and features list.
4. Make sure that the File and Printer Sharing option is checked.
5. Click OK.
6. Restart your computer so that the changes can take effect. The firewall can
reset itself to its default settings. If you encounter the error Cannot enlist SQL
PDS with MSDTC, review your Windows Firewall settings and verify that
they are as outlined in this procedure.
5. Windows Firewall Instructions for RPC Dynamic Ports:
1. Click Start > Control Panel > System and Security > Windows Firewall.
2. In the left panel section, select Advanced settings.
3. In the left panel section, select Inbound Rules.
4. In the right panel section under Actions, click New Rule.
5. Select Port, and then click Next.
6. Select TCP and Specific local ports.
7. Type 135 in the Specific local ports box. Click Next.
8. Select Allow the connection, and then click Next.
9. Verify that Domain, Private, and Public are selected, and then click Next.
10. In the Name box, type RPC.
11. In the Description box, type Smart 3D Name Generator RPC.
12. Click Finish.
13. Right-click the new RPC rule in the list, and then select Properties.
14. Select the Protocols and Ports tab.
15. In the Local port option, select RPC Dynamic Ports.
16. Click OK.
17. Restart your computer so that the changes can take effect.
6. Windows Firewall Instructions for Microsoft SQL Server 2008
1. Click Start > Control Panel > System and Security > Windows Firewall.
2. In the left panel section, select Advanced settings.
3. In the left panel section, select Inbound Rules.
4. In the right panel section under Actions, click New Rule.
5. Select Port, and then click Next.
6. Select TCP and Specific local ports.
7. Type 1433 in the Specific local ports box. Click Next.
8. Select Allow the connection, and then click Next.
9. Verify that Domain, Private, and Public are selected, and then click Next.
10. In the Name box, type SQL 2008 Instance.
11. In the Description box, type Smart 3D Name Generator SQL 2008 Instance.
12. Click Finish.
13. In the right panel section under Actions, click New Rule.
14. Select Port, and then click Next.
15. Select UDP and Specific local ports.
16. Type 1434 in the Specific local ports box.
17. Click Next.
18. Select Allow the connection, and then click Next.
19. Verify that Domain, Private, and Public are selected, and then click Next.
20. In the Name box, type SQL 2008 Browser.
21. In the Description box, type Smart 3D Name Generator SQL 2008 Browser.
22. Click Finish.
23. Restart
7. Install Prerequisite Software on the Client if you do not have the yet.
3. Microsoft .NET Framework 3.5 (not required for Windows 7)
4. Microsoft Visual C++ 2008 SP1 Redistributable Package with MFC Security
Update
5. Microsoft XML 6.0
6. Microsoft Data Access Components 2.8.1 or higher
7. Microsoft Office
8. Adobe Acrobat Reader
9. SmartPlant License Manager 2010 (V11.0)
4. Install MS SQL Server 2008 Client.
1. While installing choose New SQL Server stand-alone installation or add
features to an existing installation option.
2. And when you get to Feature Selection, select the client features that you want
to include: Client Tools Connectivity; Management Tools Basic;
Management Tools Complete; SQL Server Books Online.
4. Register SQL Server 2008 (databases):
1. Open SQL Server Management Studio and
2. click View > Registered Servers. Registered Servers appear in the left tree
view.
3. In the tree view, right-click Database Engine, and select New > Server
Registration in the shortcut menu. The New Server Registration dialog box
appears.
4. On the General tab, enter or select the name of the server you want to register.
Click Save and exit Management Studio.
5. Install and configure Name generator.
6. Install and configure Smart 3D.
7. Install Reference data installation.
8. Create and configure database.
Download the installation guide below
SmartPlant 3D Installation Guide
Watch the Installation video;
9 Comments
Posted by pdmsmacro on September 25, 2014 in Installation
Tags: install sp3d step by step, smartplant 3d, smartplant 3d installation
Pages
o
About
Archives
o
October 2014
September 2014
Categories
o
General (2)
Installation (1)
You might also like
- How To Install Smartplant 3D (Step-By-Step Guide)Document2 pagesHow To Install Smartplant 3D (Step-By-Step Guide)m 418No ratings yet
- SP3D INSTALLATION SummaryDocument3 pagesSP3D INSTALLATION SummarygoodmorningfredNo ratings yet
- Smartplan Installing InstructionsDocument2 pagesSmartplan Installing InstructionsSubramani SakthivelNo ratings yet
- SP3D Client InstallationDocument2 pagesSP3D Client InstallationKodali Naveen KumarNo ratings yet
- Module 4 Implementing VPN PDFDocument7 pagesModule 4 Implementing VPN PDFAfendey ArthurNo ratings yet
- Configure SPLM 2012 On Windows 7 Laptop: 2. Configure A Static IP For Loopback AdapterDocument4 pagesConfigure SPLM 2012 On Windows 7 Laptop: 2. Configure A Static IP For Loopback AdapterRajeshSahuNo ratings yet
- Configure A Static IP For Loopback Adapter: Configure SPLM 2012 On Windows 7 LaptopDocument4 pagesConfigure A Static IP For Loopback Adapter: Configure SPLM 2012 On Windows 7 LaptopRajeshSahuNo ratings yet
- 11 SQL Config SP3DDocument39 pages11 SQL Config SP3DgoodmorningfredNo ratings yet
- Configure A Static IP For Loopback Adapter: Configure SPLM 2012 On Windows 7 LaptopDocument4 pagesConfigure A Static IP For Loopback Adapter: Configure SPLM 2012 On Windows 7 LaptopRajeshSahuNo ratings yet
- 2) 3) 4) 5) 3. Configure Advanced Settings For Loopback AdapterDocument3 pages2) 3) 4) 5) 3. Configure Advanced Settings For Loopback AdapterRajeshSahuNo ratings yet
- Installation Procedure For Smart Plant 3DDocument67 pagesInstallation Procedure For Smart Plant 3DHORACIO DAVID VALIDONo ratings yet
- Install SPLM and Generate A Machine IDDocument3 pagesInstall SPLM and Generate A Machine IDRajeshSahuNo ratings yet
- Remote Control SQL DatabaseDocument25 pagesRemote Control SQL DatabaseSalwa QasemNo ratings yet
- Configure SPM 2012 On Windows 7 LaptopDocument7 pagesConfigure SPM 2012 On Windows 7 Laptopcgf_arNo ratings yet
- A. Remotely Stealing All Secrets (But With Good Intentions) : DisclaimerDocument17 pagesA. Remotely Stealing All Secrets (But With Good Intentions) : DisclaimercamotilloNo ratings yet
- Configure SPM 2012 On Windows 7 LaptopDocument7 pagesConfigure SPM 2012 On Windows 7 Laptopcgf_arNo ratings yet
- Module 06 - Remote Access in Windows Server 2016Document19 pagesModule 06 - Remote Access in Windows Server 2016Cong TuanNo ratings yet
- Configure SPLM2012 Standalone LaptopDocument7 pagesConfigure SPLM2012 Standalone LaptoperikohNo ratings yet
- ENSA Module 5 - Replacement LabDocument5 pagesENSA Module 5 - Replacement LabKarthik GanesanNo ratings yet
- Install SM3DDocument33 pagesInstall SM3DTiến Lượng NguyễnNo ratings yet
- Reparar Conexiones SocketsDocument19 pagesReparar Conexiones Socketsarmando sanNo ratings yet
- Module 11 - Implementing Software Defined NetworkingDocument9 pagesModule 11 - Implementing Software Defined NetworkingCong TuanNo ratings yet
- Install SPLM and Generate A Machine IDDocument3 pagesInstall SPLM and Generate A Machine IDRajeshSahuNo ratings yet
- OPC Server Machine Configuration: General InformationDocument22 pagesOPC Server Machine Configuration: General InformationvenuNo ratings yet
- Tutorial 1 Step by StepDocument5 pagesTutorial 1 Step by StepPhạm TuyếtNo ratings yet
- SPLMDocument2 pagesSPLMprasoon_eilNo ratings yet
- IBM Maximo Asset Management Installation GuideDocument76 pagesIBM Maximo Asset Management Installation Guideerick_coNo ratings yet
- BranchCache-Windows Server 2012R2 Step by StepDocument26 pagesBranchCache-Windows Server 2012R2 Step by StepEduar Moreno AlcasNo ratings yet
- How To Remove and Reinstall TCPDocument2 pagesHow To Remove and Reinstall TCPgenfinNo ratings yet
- Lab DHCP ConfigDocument10 pagesLab DHCP ConfigTrần Trọng NhânNo ratings yet
- CodeMeter Installation & Troubleshooting - 0Document16 pagesCodeMeter Installation & Troubleshooting - 0Rishal PranataNo ratings yet
- Deploy - Configure BranchCache in Windows Server 2012 R2Document26 pagesDeploy - Configure BranchCache in Windows Server 2012 R2Makalamangi BrownNo ratings yet
- BizTalk 2010 Installation and Configuration GuideDocument139 pagesBizTalk 2010 Installation and Configuration GuideGyan Chand KabraNo ratings yet
- Configuration of Windows Server 2008 r2Document30 pagesConfiguration of Windows Server 2008 r2joycetimbancaya028No ratings yet
- Configuring Security For Mobile Devices: This Lab Contains The Following Exercises and ActivitiesDocument10 pagesConfiguring Security For Mobile Devices: This Lab Contains The Following Exercises and ActivitiesMD4733566No ratings yet
- Configuring Windows 8 Public PortsDocument9 pagesConfiguring Windows 8 Public PortsJohnssii VonRuerich WindsorNo ratings yet
- Symantec Lab ExerciseDocument136 pagesSymantec Lab Exercisedsunte100% (1)
- Rotman VPN VistaDocument7 pagesRotman VPN Vista007003sNo ratings yet
- Bài Thực Hành Giữa Kì Môn Học An Toàn Và An Ninh MạngDocument90 pagesBài Thực Hành Giữa Kì Môn Học An Toàn Và An Ninh MạngHoang AncientNo ratings yet
- Smart Plant InstallationDocument52 pagesSmart Plant InstallationGem GemNo ratings yet
- Dispatcher Remote DatabaseDocument44 pagesDispatcher Remote DatabaseSmartPTTNo ratings yet
- Setting Up A Firewall: Windows XP/ 2003 ServerDocument8 pagesSetting Up A Firewall: Windows XP/ 2003 ServerHarsonoHoniNo ratings yet
- Reference Guide: Macbook and ImacDocument12 pagesReference Guide: Macbook and ImacMathias HölzerNo ratings yet
- Setting Up VPN On Windows 2000Document34 pagesSetting Up VPN On Windows 2000Omar KhayyamNo ratings yet
- WPAD Configuration GuideDocument8 pagesWPAD Configuration GuideAjies GragoryNo ratings yet
- Azure Virtual NetworkDocument22 pagesAzure Virtual NetworkAmardeep KumarNo ratings yet
- 168 - Peering-and-NSG-labsDocument27 pages168 - Peering-and-NSG-labsrixoyig208No ratings yet
- Installing Governance Minder InstructionsDocument48 pagesInstalling Governance Minder Instructionsyasas.biz100% (1)
- Customer Tips: Ipsec Client/Server Configuration Using Pre-Shared Keys in Windows EnvironmentsDocument18 pagesCustomer Tips: Ipsec Client/Server Configuration Using Pre-Shared Keys in Windows EnvironmentsSnowdrop HsuNo ratings yet
- C8 Install Instructions - With SQL ServerDocument17 pagesC8 Install Instructions - With SQL ServerchapparapuNo ratings yet
- Set Up and Connect To The UCT Wireless NetworkDocument7 pagesSet Up and Connect To The UCT Wireless NetworknadiahNo ratings yet
- Installing The BI MachineDocument8 pagesInstalling The BI MachineShafiullah KhanNo ratings yet
- Error 720.emilio PangetDocument2 pagesError 720.emilio PangetLorie AraoNo ratings yet
- Cartridge Deploy Er ToolDocument5 pagesCartridge Deploy Er ToolSabyasachi ChattarajNo ratings yet
- Lab1 VM CreationDocument3 pagesLab1 VM CreationAya GharbyNo ratings yet
- VLSI Lab Access User ManualDocument19 pagesVLSI Lab Access User Manualketchrajath24No ratings yet
- 20740C-ENU-Practice Handbook PDFDocument89 pages20740C-ENU-Practice Handbook PDFBetter Than P2PNo ratings yet
- Install A Domain Controller and Dns. 1.1. Setup The Netbios NameDocument31 pagesInstall A Domain Controller and Dns. 1.1. Setup The Netbios Nameganesha_076681No ratings yet
- Evaluation of Some Android Emulators and Installation of Android OS on Virtualbox and VMwareFrom EverandEvaluation of Some Android Emulators and Installation of Android OS on Virtualbox and VMwareNo ratings yet
- Rolling StockDocument11 pagesRolling Stockshiva_ssk17No ratings yet
- Introduction and Review: PreambleDocument1 pageIntroduction and Review: Preambleshiva_ssk17No ratings yet
- DSL 25mbps - 748/-100GB at 25 Mbps 5mbps: 472Document1 pageDSL 25mbps - 748/-100GB at 25 Mbps 5mbps: 472shiva_ssk17No ratings yet
- 07 ValvesDocument33 pages07 Valvesshiva_ssk17No ratings yet
- GH Accounts 2014 NovDocument1 pageGH Accounts 2014 Novshiva_ssk17No ratings yet
- New Doc 3Document1 pageNew Doc 3shiva_ssk17No ratings yet
- FSV01Document22 pagesFSV01shiva_ssk17No ratings yet
- S.No Names Aug-31 Previous Bills: 1 Srujan 2 Pavan 3 Denesh 560 4 Narayana 5 Bhaskar 6 Naveen 7 Kishore 560Document5 pagesS.No Names Aug-31 Previous Bills: 1 Srujan 2 Pavan 3 Denesh 560 4 Narayana 5 Bhaskar 6 Naveen 7 Kishore 560shiva_ssk17No ratings yet
- 9-Nov Naresh 9-Nov Kishore 9-Nov Narayana 9-Nov Devesh 9-Nov Naveen 8-Nov Pava Srujan Bhaskar Abjeeth Rakesh Vivek Shaheed Rathanakar Shivakumar Siva Kishore GuestDocument2 pages9-Nov Naresh 9-Nov Kishore 9-Nov Narayana 9-Nov Devesh 9-Nov Naveen 8-Nov Pava Srujan Bhaskar Abjeeth Rakesh Vivek Shaheed Rathanakar Shivakumar Siva Kishore Guestshiva_ssk17No ratings yet
- C 2 UGDocument1,108 pagesC 2 UGerikohNo ratings yet
- Chapter 1 IntroductionDocument6 pagesChapter 1 Introductionshiva_ssk17No ratings yet
- Tyre RetreadingpptDocument15 pagesTyre Retreadingpptshiva_ssk17100% (1)
- Script LogDocument20 pagesScript LogjbrennoNo ratings yet
- ManualDocument6 pagesManualAno Ni MousNo ratings yet
- How To Download and Install The HASP License ManagerDocument3 pagesHow To Download and Install The HASP License ManagererdNo ratings yet
- Windows Support For HDD More Than 2TBDocument2 pagesWindows Support For HDD More Than 2TBNOWHERE-MANNo ratings yet
- SOLIDWORKS - Hardware & System Requirements - SOLIDWORKSDocument3 pagesSOLIDWORKS - Hardware & System Requirements - SOLIDWORKSanto081287No ratings yet
- StepDocument32 pagesStepAnderson LuizNo ratings yet
- PG AdminDocument3 pagesPG AdmindngerezNo ratings yet
- Install Copilot For FinanceDocument3 pagesInstall Copilot For FinanceWalter Carlin JrNo ratings yet
- Google Mapping - How - To-DoDocument3 pagesGoogle Mapping - How - To-DoProteus XLRNo ratings yet
- Picture-In-Picture SupportDocument5 pagesPicture-In-Picture SupportSanjay PatelNo ratings yet
- Je Mhada All ShiftDocument196 pagesJe Mhada All ShiftPravin ChavanNo ratings yet
- Rahma Syndu GranantaDocument15 pagesRahma Syndu GranantaNewbiew PalsuNo ratings yet
- Win7 BCD RestoreDocument6 pagesWin7 BCD RestoreddddkkkkNo ratings yet
- Install Kali ARM On A CuBoxDocument3 pagesInstall Kali ARM On A CuBoxgejibNo ratings yet
- Planner Quick Start CardDocument3 pagesPlanner Quick Start CardWill SackettNo ratings yet
- Exception Thrown When Trying To Communicate With Job Server On A Different EnvironmentDocument2 pagesException Thrown When Trying To Communicate With Job Server On A Different EnvironmentJose Antonio Curi MontesNo ratings yet
- InstallationDocument2 pagesInstallationAntisocial GremlinNo ratings yet
- How To Install Pfsense in VirtualBox - Samurai HacksDocument16 pagesHow To Install Pfsense in VirtualBox - Samurai Hacksabhishek_rs_hclNo ratings yet
- Slack: Getting Started Guide For New UsersDocument6 pagesSlack: Getting Started Guide For New UsersMananjay MishraNo ratings yet
- Windows 25Document17 pagesWindows 25Imam MursidNo ratings yet
- Guide To CamouflageDocument39 pagesGuide To CamouflageMuntaquir HasnainNo ratings yet
- Release Crifstools eDocument2 pagesRelease Crifstools eeddygoNo ratings yet
- Picture in Picture - Android Studio - KotlinDocument7 pagesPicture in Picture - Android Studio - Kotlinalexander biofröstNo ratings yet
- SOFTWARE/ORACLE Key. This Contains Registry Entire For All OracleDocument7 pagesSOFTWARE/ORACLE Key. This Contains Registry Entire For All OracleSubhamallidi KottaNo ratings yet
- Noteshub - Co.In - Download Android App: Scanned by CamscannerDocument32 pagesNoteshub - Co.In - Download Android App: Scanned by CamscannerMD NADEEM ASGARNo ratings yet
- Redmi Note 5 - Android 9 (Pie) - Global Stable - MIUI V10.3.1.0 PEIMIXMDocument2 pagesRedmi Note 5 - Android 9 (Pie) - Global Stable - MIUI V10.3.1.0 PEIMIXMFajri DigiworldNo ratings yet
- Pasword Crack - TrinityDocument10 pagesPasword Crack - TrinityDebashish Nandan100% (1)
- HcwclearDocument51 pagesHcwclearavin_kNo ratings yet
- StdoutDocument6 pagesStdoutDaniel IonutNo ratings yet
- Create A Larger Than 4GB Casper Partition: SearchDocument6 pagesCreate A Larger Than 4GB Casper Partition: SearchReaperGod 245No ratings yet