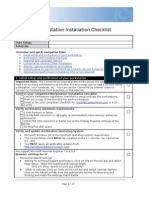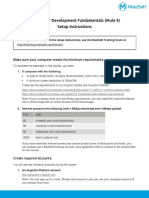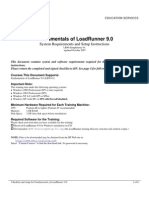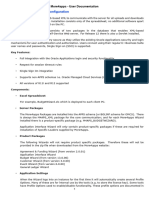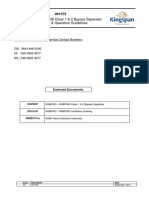Open School Installation Guide
Open School Installation Guide
Uploaded by
palosotCopyright:
Available Formats
Open School Installation Guide
Open School Installation Guide
Uploaded by
palosotOriginal Description:
Copyright
Available Formats
Share this document
Did you find this document useful?
Is this content inappropriate?
Copyright:
Available Formats
Open School Installation Guide
Open School Installation Guide
Uploaded by
palosotCopyright:
Available Formats
1
OPEN-SCHOOL
Enterprise school management
Open-School Installation Guide
Table of Contents
Preface
Accessing documentation on the web
System requirements
Server Requirements
Earlier versions of Open-School
Obtaining the software
Downloading from the Internet
From a distributor
Upgrading between major versions
Installation
Licensing
Information for all platforms
Upgrading for all users
10
Installation Wizard
10
Updating
16
Open-School Installation Guide
Preface
The Open-School Installation Guide describes how to download, install and configure
Open-School in different systems. The guide is primarily written for users and administrators
who are familiar with the systems they are working with.
Different sources of information for users and administrators are available through various
mailing lists, different forums set up to answer questions and the latest news about
Open School available at https://open-school.org
Accessing documentation on the web
The Documentation project website provides links to more information resources. You
can browse the archive or search for a specific title or area of interest. Access the website on:
https://open-school.org/features.php
Open-School Installation Guide
System requirements
Make sure that your system confirms to the following requirements to successfully
install the software.
Windows
Windows 2000 (Service Pack 2 or higher), Windows XP, Windows 2003, Windows Vista or
higher
1 GB RAM (2 GB RAM recommended)
At least 108 MB available disk space for a default install via download.
After installation and deletion of temporary installation files, Open School will use
Approximately 110 MB disk space
1024 x 768 or higher resolution with at least 256 colors
Mac OS X
Mac OS X 10.4 (Tiger) or higher
512 MB RAM
108 MB available disk space
1024 x 768 or higher resolution with 16.7 Million colors
Linux
Linux kernel version 2.4 or higher, glibc2 version 2.3.2 or higher
1 GB RAM (2GB recommended)
108 MB available disk space
X-Server with 1024 x 768 or higher resolution with at least 256 colors
Open-School Installation Guide
Server Requirements
You must notify your server should meet these requirements
Php 5 or more
Apache 2.3
MySQL database.
Points to Remember
1. Apache->Enable rewrite module. To do so click on the WAMP sever icon, select Apache>Apache Modules and make sure rewrite_module is ticked.
2. PHP ->Enable pdo_mysql extension. To do so click on the WAMP sever icon, select PHP>PHP Extensions and make sure php_ pdo_mysql is ticked.
3. PHP->Enable curl extension. To do so click on the WAMP sever icon, select PHP->PHP
Extensions and make sure php_curl is ticked.
Set the following variables in the php.ini file. This can be found under wamp\bin\php\php(ver.
no)
4. Set max_execution_time = 3000 in php.ini
5. Set post_max_size = 8M in php.ini
6. Set upload_max_filesize = 20M in php.ini
7. Permission for assets folder should be set to writable.
8. Application root folder name should be a single word; without spaces, special
characters etc.
Earlier versions of Open-School
If your system does not conform to all of the system requirements, please see the
system requirements for earlier versions of the software at https://open-school.org
Open-School Installation Guide
Obtaining the software
You can get Open-School in several ways. Use the method that best fits your needs and
is available for you.
Downloading from the Internet
Open-School can be downloaded from the official project website here:
https://open-school.org/download
Step: 1
Click on Download Application. It redirects to the download page.
Open-School Installation Guide
Step: 2
Click on the Download button to start downloading.
From a distributor
Open-School is available from many distributors worldwide. To find distributors those
areAvailable in your country, please visit:https://open-school.org
Open-School Installation Guide
Upgrading between major versions
While an installation of Open-School can be upgraded to a newer version, we
recommend that you do not upgrade on your system from one major version to another.
Instead, remove the older installation before installing the newer one.
Installation
This chapter helps you install the software on the Windows platform using the native
Windows installer.
Step: 3
Go to downloads
Extract the downloaded file to server
Open-School Installation Guide
Licensing
The validity of one Open-school license is one year where you can avail the support and
update according to the plans you choose. If you wish to have access to updates and support
after the first year expires you will need to renew your license
Step: 5
Click Manage licenses to get your Key.
Information for all platforms
Installation is done using the native installers available on each system. This means that
installation only requires that you, if necessary, unpack the installation image and launch the
specified tool.Using the native installer mostly provides better upgrades than not using it.
Open-School Installation Guide
10
Upgrading for all users
Shared data such as fonts, extensions and templates where the full installation has been
performed for all users on a system, will be lost after upgrading the software. In an installation
for one user the shared data will be kept after the upgrade.
Installation Wizard
Step: 6
In this wizard
Enter your license key
Enter you registered email-id
Click on start
Open-School Installation Guide
-1
-2
-3
11
Step: 7
If Open-school is compatible with your environment, it will display OK.
Read the license agreement and click on next
Open-School Installation Guide
12
Step: 8
In this wizard
Check the port number is correct or not
Enter your preferred data base name (ex: Open-School)
-1
Enter your preferred password
-2
o Security tip: It must contain Lower case character, upper case character and
numeric values.
After filling all the fields, click on next.
-3
Open-School Installation Guide
13
Step: 9
In this wizard
If you want some sample data in the application, please select install sample data. If
you dont want sample data, ignore this step.
-1
After that click on Next button
-2
Open-School Installation Guide
14
Step: 10
In this wizard
Enter your school name
Enter your school address
Enter the country name where your school is situated
Enter your State
Enter Zip/Pin Code
Enter School Url
Before clicking register cross check all the details and click on Register
Open-School Installation Guide
-1
-2
-3
-4
-5
-6
-7
15
Step: 10
In this wizard
After finishing registration it displays both the username and password Notice both
username and password and click on go to site.
Open-School Installation Guide
16
Step: 11
Enter you username and password on the both fields And click on login for
accessing the Open-School
Updating
New updates will be sent to your registered email-id.
Check for latest updates of Open-School at https://open-school.org/
NB: Should enable, PHP Curl and Apache rewrite module in the server settings.
Also should give full access (777) for below listed folders,
Protected/Runtime
Assets
Protected/config
Open-School Installation Guide
You might also like
- Control System Block Diagram RulesDocument3 pagesControl System Block Diagram RulesAminu A.ONo ratings yet
- Workstation Installation ChecklistDocument13 pagesWorkstation Installation ChecklistSSAS76No ratings yet
- Auto Hydro ManualDocument61 pagesAuto Hydro ManualAngel DavidNo ratings yet
- Open School Installation GuideDocument17 pagesOpen School Installation GuideHarryTendulkarNo ratings yet
- V10 Installation GuideDocument23 pagesV10 Installation GuideAntonio SandovalNo ratings yet
- Anypoint Platform Development: Fundamentals (Mule 4) Setup RequirementsDocument3 pagesAnypoint Platform Development: Fundamentals (Mule 4) Setup RequirementsKakz KarthikNo ratings yet
- Installation Instructions For SAP GUI For Java 74 v1Document21 pagesInstallation Instructions For SAP GUI For Java 74 v1Jakaria UzzalNo ratings yet
- MUFundamentals4.2 Setup PDFDocument6 pagesMUFundamentals4.2 Setup PDFSaurabh PathakNo ratings yet
- Metasploit InstallationGuide Linux 4.6Document7 pagesMetasploit InstallationGuide Linux 4.6guossssNo ratings yet
- APDevFundamentals4.1 SetupDocument3 pagesAPDevFundamentals4.1 Setupedward2No ratings yet
- c07-678978-00 Cisco Prime Lan MGT Sol 4 GuideDocument15 pagesc07-678978-00 Cisco Prime Lan MGT Sol 4 Guideeliza_estherNo ratings yet
- Opencbs Installation GuideDocument13 pagesOpencbs Installation GuideTạ Yến NhiNo ratings yet
- Carnegie Learning Software Home User Guide PDFDocument28 pagesCarnegie Learning Software Home User Guide PDFdyksterkNo ratings yet
- Start: Lleeaarrnnlliinncc Iinnssttaallllaattiioonn GG UU II DD EEDocument16 pagesStart: Lleeaarrnnlliinncc Iinnssttaallllaattiioonn GG UU II DD EEDocteknoNo ratings yet
- After Effects CS5 Release Notes: Minimum System RequirementsDocument14 pagesAfter Effects CS5 Release Notes: Minimum System RequirementsMeira MiNo ratings yet
- MUFundamentals4.1 SetupDocument6 pagesMUFundamentals4.1 SetupDoru VadkNo ratings yet
- Wa1684 Websphere Portal V6.1 Administration and DeploymentDocument35 pagesWa1684 Websphere Portal V6.1 Administration and DeploymentdharmareddyrNo ratings yet
- Adobe After Effects CS5 읽어보기Document49 pagesAdobe After Effects CS5 읽어보기desigNo ratings yet
- Fundamentals of Loadrunner 9.0: System Requirements and Setup InstructionsDocument6 pagesFundamentals of Loadrunner 9.0: System Requirements and Setup InstructionsraviskskskNo ratings yet
- PEGA 719PersonalEditionInstallationDocument15 pagesPEGA 719PersonalEditionInstallationFabioNo ratings yet
- Metasploit Linux Installation GuideDocument6 pagesMetasploit Linux Installation Guidealok541No ratings yet
- Mulesoft.U Development Fundamentals (Mule 4) Setup InstructionsDocument2 pagesMulesoft.U Development Fundamentals (Mule 4) Setup InstructionsSindhu SriNo ratings yet
- Mulesoft.U Development Fundamentals (Mule 4) Setup InstructionsDocument2 pagesMulesoft.U Development Fundamentals (Mule 4) Setup InstructionsSindhu SriNo ratings yet
- Lab Setup Guide 98 367Document9 pagesLab Setup Guide 98 367Morfeo MunitaNo ratings yet
- Elearning Suite 6.1 Read MeDocument5 pagesElearning Suite 6.1 Read MeAkki KumarNo ratings yet
- Installing SiteScopeDocument5 pagesInstalling SiteScopeAsmita208No ratings yet
- No La Pro StartDocument17 pagesNo La Pro StartFarah Hanim Abu HassanNo ratings yet
- MUFundamentals3.8 SetupDocument3 pagesMUFundamentals3.8 SetupFranky RiveroNo ratings yet
- Pulse Installation Guide - 3.51Document28 pagesPulse Installation Guide - 3.51Damjan BabicNo ratings yet
- Installation Instructions Commercial Network Nodelock July 2010Document14 pagesInstallation Instructions Commercial Network Nodelock July 2010Rasa KuNo ratings yet
- Adobe Document Services - QuickStart GuideDocument26 pagesAdobe Document Services - QuickStart GuideLessandro SouzaNo ratings yet
- Windows Installation GuideDocument6 pagesWindows Installation Guidesadjoker1No ratings yet
- EScan Corporate Edition HybridDocument16 pagesEScan Corporate Edition HybridaqueyNo ratings yet
- Adobe After Effects CS5 ReadmeDocument49 pagesAdobe After Effects CS5 ReadmeVictoria LieuNo ratings yet
- Dell Openmanage Network Manager Administrator Guide en UsDocument18 pagesDell Openmanage Network Manager Administrator Guide en Usfearfactory777No ratings yet
- Sugar Suite InstallationDocument9 pagesSugar Suite Installationapi-26072707No ratings yet
- Learners Guide: E-Learning and Reference Solutions For The Global Finance ProfessionalDocument14 pagesLearners Guide: E-Learning and Reference Solutions For The Global Finance ProfessionalChaitanya MaruthiNo ratings yet
- Local Media7116928720113075704Document15 pagesLocal Media7116928720113075704Aldrin Ayuno LabajoNo ratings yet
- Captivate 5.5 Read MeDocument4 pagesCaptivate 5.5 Read MeMahmut KocakusNo ratings yet
- ThinkVantage Update RetrieverDocument8 pagesThinkVantage Update RetrieverZuly FakhrudinNo ratings yet
- Installation and Configuration Guide WizardsDocument41 pagesInstallation and Configuration Guide Wizardsmohammed akbar aliNo ratings yet
- Pro 6 User GuideDocument149 pagesPro 6 User GuideRajesh AgarwalNo ratings yet
- Search For Careers HelpDocument3 pagesSearch For Careers Help455550No ratings yet
- Pro Installation GuideDocument19 pagesPro Installation GuidebravobrittoNo ratings yet
- Installation GuideDocument24 pagesInstallation GuideFrank RmDett0% (1)
- Pathloss 5 Installation: Hardware RequirementsDocument6 pagesPathloss 5 Installation: Hardware RequirementsAsturrizagaNo ratings yet
- New PSI Secure Browser Overview 3rd Party Sites Final.02Document6 pagesNew PSI Secure Browser Overview 3rd Party Sites Final.02elmosquetero2No ratings yet
- Fireworks CS5 Read MeDocument9 pagesFireworks CS5 Read MefahwalrahmanNo ratings yet
- Windows Installation GuideDocument6 pagesWindows Installation GuideWahyu AngganaNo ratings yet
- Steps To Setup Training AppDocument23 pagesSteps To Setup Training Apppravinkumar39No ratings yet
- Pipeline Studio Installation GuideDocument38 pagesPipeline Studio Installation GuideKishore SakhileNo ratings yet
- SCCM Interview Questions and AnswersDocument11 pagesSCCM Interview Questions and AnswersUdaan Tech78No ratings yet
- JavaswDocument2 pagesJavaswDhauphady Lanka RathnayakeNo ratings yet
- VMAS Remote Training Module 0Document14 pagesVMAS Remote Training Module 0Rajeev KumarNo ratings yet
- How to Setup a Windows PC: A Step-by-Step Guide to Setting Up and Configuring a New Computer: Location Independent Series, #4From EverandHow to Setup a Windows PC: A Step-by-Step Guide to Setting Up and Configuring a New Computer: Location Independent Series, #4No ratings yet
- A concise guide to PHP MySQL and ApacheFrom EverandA concise guide to PHP MySQL and ApacheRating: 4 out of 5 stars4/5 (2)
- Retail: Idealpos ForDocument20 pagesRetail: Idealpos ForpalosotNo ratings yet
- Installation Guide V3.20Document2 pagesInstallation Guide V3.20palosotNo ratings yet
- Ucamupdate Firmware Upgrade Step: Run Ucamupdate - ExeDocument1 pageUcamupdate Firmware Upgrade Step: Run Ucamupdate - ExepalosotNo ratings yet
- Nokia 3G Requirements For Installation and OperationDocument54 pagesNokia 3G Requirements For Installation and OperationpalosotNo ratings yet
- Unlocking E1552 & Other Huawei 3g Modems ManualDocument8 pagesUnlocking E1552 & Other Huawei 3g Modems ManualpalosotNo ratings yet
- Nokia 3G Requirements For Installation and OperationDocument54 pagesNokia 3G Requirements For Installation and OperationpalosotNo ratings yet
- Crimson Tutorial WebDocument71 pagesCrimson Tutorial WebpalosotNo ratings yet
- Network Update Ron Line HelpDocument118 pagesNetwork Update Ron Line HelppalosotNo ratings yet
- REMEMBERING. Encircle The Correct Answer. (20) : C: Both A and BDocument3 pagesREMEMBERING. Encircle The Correct Answer. (20) : C: Both A and BpalosotNo ratings yet
- Anodizing Techniques at Home PDFDocument10 pagesAnodizing Techniques at Home PDFpalosotNo ratings yet
- Ticks and TricksDocument2 pagesTicks and TrickspalosotNo ratings yet
- School Form 4 (SF4) Monthly Learner's Movement and AttendanceDocument2 pagesSchool Form 4 (SF4) Monthly Learner's Movement and AttendancepalosotNo ratings yet
- OpenHardwareMonitor ReportDocument9 pagesOpenHardwareMonitor ReportpalosotNo ratings yet
- Ieptrx: Booking DetailsDocument6 pagesIeptrx: Booking DetailspalosotNo ratings yet
- GL0117P-04 NSBP003 - NSBP006 Plastic Bypass Separators GuidelinesDocument12 pagesGL0117P-04 NSBP003 - NSBP006 Plastic Bypass Separators GuidelinesDoug WeirNo ratings yet
- Applications and Opportunities For Ultrasound Assisted ExtractionDocument9 pagesApplications and Opportunities For Ultrasound Assisted ExtractionSinisa CvetkovicNo ratings yet
- TOS Format For StudentsDocument2 pagesTOS Format For StudentsCARLOS MIGUEL ANGOTNo ratings yet
- CRE3021 HBR WP Autodesk DM August2022Document16 pagesCRE3021 HBR WP Autodesk DM August2022srikant ramanNo ratings yet
- Country Specific EffectsDocument46 pagesCountry Specific EffectsNur AlamNo ratings yet
- 4-8 Days - Very Slow Acting Good Nuclear Staining WeakDocument30 pages4-8 Days - Very Slow Acting Good Nuclear Staining WeakAlex OndevillaNo ratings yet
- An ASSIGNMENT White Collar Crimes LLM Final Draft by Manju DhruvDocument26 pagesAn ASSIGNMENT White Collar Crimes LLM Final Draft by Manju DhruvManju DhruvNo ratings yet
- MSC Quantity Surveying - Herriot WattDocument7 pagesMSC Quantity Surveying - Herriot WattgokulthekingNo ratings yet
- PPBP Melc1Document13 pagesPPBP Melc1Jhenalyn MagsipocNo ratings yet
- Properties of SteelDocument18 pagesProperties of SteelKharade RajendraNo ratings yet
- Concrete Room BQDocument3 pagesConcrete Room BQHorace Prophetic DavisNo ratings yet
- Big M MethodDocument12 pagesBig M MethodEshan MaheshwariNo ratings yet
- HDD Seagate Barracuda 7200.9Document64 pagesHDD Seagate Barracuda 7200.9ENZONo ratings yet
- May 5, 2021: BioNTech's Cover Letter Re Application For Marketing of ComirnatyDocument6 pagesMay 5, 2021: BioNTech's Cover Letter Re Application For Marketing of ComirnatyBrian O'SheaNo ratings yet
- GIT-BUSINESS-CASE ASSIGNMENT-GUIDE - Final RequirementDocument6 pagesGIT-BUSINESS-CASE ASSIGNMENT-GUIDE - Final RequirementGab IgnacioNo ratings yet
- Draft Resolution 1.1 SOCHUM LGSMUN '13Document8 pagesDraft Resolution 1.1 SOCHUM LGSMUN '13Hamza HashimNo ratings yet
- American J Hematol - 2023 - Patnaik - Atypical Chronic Myeloid Leukemia and Myelodysplastic Myeloproliferative NeoplasmDocument9 pagesAmerican J Hematol - 2023 - Patnaik - Atypical Chronic Myeloid Leukemia and Myelodysplastic Myeloproliferative NeoplasmRana RaedNo ratings yet
- Guidelines For Writing Goals and Desired Outcomes-Finals2Document4 pagesGuidelines For Writing Goals and Desired Outcomes-Finals2Kristine Aranna ConcepcionNo ratings yet
- Sample-Global Bookkeeping Services Market Research Report 2023Document93 pagesSample-Global Bookkeeping Services Market Research Report 2023yfarhana2002No ratings yet
- Lexicology Exercises - 1-50Document10 pagesLexicology Exercises - 1-50gina_duciucNo ratings yet
- Atlantis ScriptDocument2 pagesAtlantis Scriptvijju 4youNo ratings yet
- OLTP Vs OlapDocument2 pagesOLTP Vs OlapAnirudh SharmaNo ratings yet
- LITERATURE New Nigerian WritingsDocument13 pagesLITERATURE New Nigerian Writingsajibade ademolaNo ratings yet
- Quiz 004 30 PDFDocument3 pagesQuiz 004 30 PDFKenji TamayoNo ratings yet
- Tata Steel Tu Case PDFDocument14 pagesTata Steel Tu Case PDFSaurabhChoudharyNo ratings yet
- 9504in & 9504inv TDSDocument2 pages9504in & 9504inv TDSvivek jayswalNo ratings yet
- Quality ManualDocument20 pagesQuality ManualmadhavansanjayNo ratings yet
- Lpe2503 - Lecture Notes 2 (Week 5 - 7)Document27 pagesLpe2503 - Lecture Notes 2 (Week 5 - 7)mizzhanishuzirNo ratings yet
- Java Basics: The Math ClassDocument11 pagesJava Basics: The Math ClassaleksandarpmauNo ratings yet