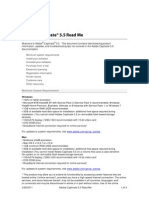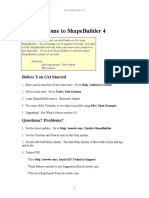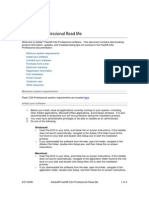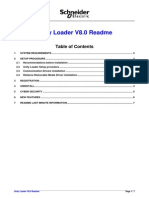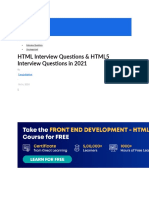Learners Guide: E-Learning and Reference Solutions For The Global Finance Professional
Learners Guide: E-Learning and Reference Solutions For The Global Finance Professional
Uploaded by
Chaitanya MaruthiCopyright:
Available Formats
Learners Guide: E-Learning and Reference Solutions For The Global Finance Professional
Learners Guide: E-Learning and Reference Solutions For The Global Finance Professional
Uploaded by
Chaitanya MaruthiOriginal Title
Copyright
Available Formats
Share this document
Did you find this document useful?
Is this content inappropriate?
Copyright:
Available Formats
Learners Guide: E-Learning and Reference Solutions For The Global Finance Professional
Learners Guide: E-Learning and Reference Solutions For The Global Finance Professional
Uploaded by
Chaitanya MaruthiCopyright:
Available Formats
e-Learning and reference solutions for the global finance professional
Learners Guide
Table of Contents
1. Introduction …………………………………………………………………………………………………………..2
2. KESDEE's e-Learning & Reference Product Access Details ....…..…………….………………..2
3. System Requirements …………………………………………………………………………………………….5
4. Plugins Installation Guides ……………………………………………………………………………………..6
4.1 Installation Guide to Adobe Flash Player Plugin ………………………………………………..6
4.2 Installation Guide to Java Plugin ……………………………………………….......................10
5. Support ………………………………………………………………………………………………………………..14
©2015 KESDEE Inc. All rights reserved
1
e-Learning and reference solutions for the global finance professional
1. Introduction
We thank you for your interest in KESDEE's e-Learning & Reference products.
We are happy to provide you online access to KESDEE's e-Learning & reference products as mentioned in
the welcome e-mail.
2. KESDEE's e-Learning & Reference Product Access Details
Login & Logout Procedures
To Login:
Open a Browser and access the URL: http://secure.kesdee.com/ksdlms/
The login page will load on to the browser, here please enter the User ID and Password (logins are case
sensitive at KESDEE end, and hence type/enter the same as it is and without any spaces.) that has been
provided in the welcome mail and click on submit button as shown below.
The Main Menu Section provides the following options:
User Guide - Provides information/help on all the features that are available on KESDEE's LMS.
©2015 KESDEE Inc. All rights reserved
2
e-Learning and reference solutions for the global finance professional
Product Options - Displays the list of products that have been associated to the users with details like on
how many products the learner has commenced, completed the e-learning process and the list of products
whose license period has expired.
Products List - Click on any one product from the product list, then entire course are displayed under that
product as shown below.
©2015 KESDEE Inc. All rights reserved
3
e-Learning and reference solutions for the global finance professional
Course List - click on any one “Course” under the course list, our learning environment will launch the
selected course as shown below
Note: when a user launches the course, it will take few seconds to load the course properly. However if
the user clicks on the navigation button before the course is fully launched, then the tracking will not
happen. Hence we request you to wait until the course loads fully as shown in the above screen-shot.
The quiz score/time spent will be saved automatically when you click on exit button or moved to another
course.
Note: If the course is not loaded properly as shown in the above screen-shot, the user may get the following
errors. Then please clear your browser cache in your system and after clearing the cache please restart your
browser and re-login to access the course.
“Unable to find API Adapter” “Failed in calling LMS Initialize” etc.
Note: For security reasons, we suggest that you change the assigned password as per the Password
Security Policy stated in the subsequent pages of this document.
To Logout:
Close the web page by clicking on the Exit button from the top frame. A dialog box wills popup for a
reconfirmation. Click on the “OK” button to close the web page.
The Main menu page appears. Then click the “SIGN OUT” button on the display window to logout from the
course as shown below.
©2015 KESDEE Inc. All rights reserved
4
e-Learning and reference solutions for the global finance professional
3. System Requirements
To take an e-tutorial, your system must satisfy the following hardware and software requirements:
Web Browser: Internet Explorer 9.0 or more, latest version of Mozilla Firefox, Google Chrome and Safari.
Please note that the course content is compatible and should function nicely in current, popular browsers.
However, you may experience minor formatting discrepancies as browsers following different rendering
mechanisms.
Operating System: Windows 7 (Recommended), Mac OS X 10.4.11 or higher.
RAM: Minimum 256 MB of RAM, higher is recommended.
Screen Resolution: 1024 * 768 pixels or higher.
Browser Plugin: Macromedia Flash Plugin TM 10.x or more, latest version recommended. JRE 1.7, latest
version recommended.
Adobe Acrobat Reader TM, MS or Open office for documents and spread sheet references. Latest version
recommended.
Internet Connection: Minimum 256 kbps Internet Connection, higher recommended.
©2015 KESDEE Inc. All rights reserved
5
e-Learning and reference solutions for the global finance professional
4. Plugins Installation Guides
The user needs Adobe Flash Player (mandatory plugin) for the KESDEE e-Learning application to function.
Our e-Learning application requires the following plugin, which can be downloaded freely from the
Internet.
Please refer to the Installation guides in subsequent pages of this document.
4.1 Installation Guide to Adobe Flash Player Plugin
Introduction:
This guide helps you in installing Adobe Flash Player Plugin. Adobe Flash Player Installation Section
Click on the following hyperlink to download and install Adobe Flash Player plugin.
http://get.adobe.com/flashplayer/
This above hyperlink will take you to the Adobe flash player download center. Click on the “Install Now”
Button as highlighted in the Fig 1.
Figure 1: Shows the Adobe Download center to download and install flash player plugin.
©2015 KESDEE Inc. All rights reserved
6
e-Learning and reference solutions for the global finance professional
Next steps
1. When File Download dialog box appears, click Run.
©2015 KESDEE Inc. All rights reserved
7
e-Learning and reference solutions for the global finance professional
2. When Security Warning dialog box appears, click Run.
3. When User Account Control dialog box appears, click Yes.
On successful installation of Adobe flash player plugin, the following screen will be displayed.
©2015 KESDEE Inc. All rights reserved
8
e-Learning and reference solutions for the global finance professional
Figure 2: Shows the Successful Installation of Adobe Flash Player Plugin into your browser.
After installing Adobe flash player in your system, please check the Version through the
http://helpx.adobe.com/flash-player/kb/find-version-flash-player.html and click on Verification Adobe
flash player version button. Refer the below mentioned figure.
Figure 3: Shows the version of Flash Player on your computer
©2015 KESDEE Inc. All rights reserved
9
e-Learning and reference solutions for the global finance professional
4.2 Installation Guide to Java Plugin
Introduction:
This guide helps you in downloading, installing and configuring the Java Plugin to your Microsoft Internet
Explorer Browser.
Java Plugin Download:
Download Java Plugin from the following URL:
http://www.oracle.com/technetwork/java/javase/downloads/index.html
Figure 1: Next click on JRE download Refer Figure 1.
In the next page, select the "Accept license agreement" button at the bottom of the license agreement
page. Refer Figure 2
©2015 KESDEE Inc. All rights reserved
10
e-Learning and reference solutions for the global finance professional
Figure 2: Accept license agreement
Click on the hyperlink Download j2re-7-windows-i586.exe. On the next page. Refer Figure3
Figure 3: Select the latest JRE for the appropriate OS
A File download dialog box will appear. Click on the Save button. Save the file onto your desktop.
Refer Figure 4.
©2015 KESDEE Inc. All rights reserved
11
e-Learning and reference solutions for the global finance professional
Figure 4: File Download dialog box to save the Java Plugin.
After downloading the file onto your desktop, double click on j2re-7-windows-i586.exe file from your
desktop. Click on the install button to accept installation to your systems. Refer Figure 5.
Figure 5: Java Plugin Installation Wizard Screen one.
On successful installation of Java plugin, the following screen will be displayed
©2015 KESDEE Inc. All rights reserved
12
e-Learning and reference solutions for the global finance professional
Figure 6: Java Plugin Successfully Installation Wizard Screen one.
After installing JRE in your system, please check the Java version through the www.java.com/verify/ and
click on verification java version button. Refer the below figure 7.
Figure 7: Verify Java version
Click on the Verify Java Version button then you can see the version of Java on your computer and refer
the below figure.
©2015 KESDEE Inc. All rights reserved
13
e-Learning and reference solutions for the global finance professional
Figure 8: Verifying Java version
5. Support
If you have any problems in executing the above-mentioned steps, please feel free to send an e-mail to
support@kesdee.com for a comprehensive 24 x 7 x 365 customer support.
Alternatively you can call us at +91-80-22296658/ 59 or fax us at +91-80-22296671.
©2015 KESDEE Inc. All rights reserved
14
You might also like
- 2021 Mocks Instructions For Students: Download The Zip FileNo ratings yet2021 Mocks Instructions For Students: Download The Zip File23 pages
- IES VE-21-Pack 3 - Installtion Guide-03-10-2021No ratings yetIES VE-21-Pack 3 - Installtion Guide-03-10-202115 pages
- Installation-SAPGUI For Windows For V750No ratings yetInstallation-SAPGUI For Windows For V75016 pages
- Adobe Presenter Video Express 2017 Readme - EN PDFNo ratings yetAdobe Presenter Video Express 2017 Readme - EN PDF5 pages
- How To Install Plugin For Uniview Devices - 976461 - 168459 - 0No ratings yetHow To Install Plugin For Uniview Devices - 976461 - 168459 - 03 pages
- Approved DreamSpark Implementation GuideNo ratings yetApproved DreamSpark Implementation Guide9 pages
- c07-678978-00 Cisco Prime Lan MGT Sol 4 GuideNo ratings yetc07-678978-00 Cisco Prime Lan MGT Sol 4 Guide15 pages
- Straive Prohance Installation Guide - v1 6No ratings yetStraive Prohance Installation Guide - v1 617 pages
- After Effects CS5 Release Notes: Minimum System RequirementsNo ratings yetAfter Effects CS5 Release Notes: Minimum System Requirements14 pages
- Adobe® Creative Suite® 6 Product Installation Instructions: Install Your SoftwareNo ratings yetAdobe® Creative Suite® 6 Product Installation Instructions: Install Your Software3 pages
- Adobe® Creative Suite® 6 Product Installation Instructions: Install Your SoftwareNo ratings yetAdobe® Creative Suite® 6 Product Installation Instructions: Install Your Software3 pages
- Adobe® Creative Suite® 6 Product Installation Instructions: Install Your SoftwareNo ratings yetAdobe® Creative Suite® 6 Product Installation Instructions: Install Your Software3 pages
- Adobe® Creative Suite® 6 Product Installation Instructions: Install Your SoftwareNo ratings yetAdobe® Creative Suite® 6 Product Installation Instructions: Install Your Software3 pages
- Adobe® Creative Suite® 6 Product Installation Instructions: Install Your SoftwareNo ratings yetAdobe® Creative Suite® 6 Product Installation Instructions: Install Your Software3 pages
- Adobe® Creative Suite® 6 Product Installation Instructions: Install Your SoftwareNo ratings yetAdobe® Creative Suite® 6 Product Installation Instructions: Install Your Software3 pages
- User's Guide: The New & Exciting Way To Improve Your Typing!No ratings yetUser's Guide: The New & Exciting Way To Improve Your Typing!47 pages
- iON Remote Assessments-Examinee InstructionsNo ratings yetiON Remote Assessments-Examinee Instructions26 pages
- Definitions of Each Variable in WPS and PQR PDFNo ratings yetDefinitions of Each Variable in WPS and PQR PDF63 pages
- Wa1684 Websphere Portal V6.1 Administration and DeploymentNo ratings yetWa1684 Websphere Portal V6.1 Administration and Deployment35 pages
- Obtaining and Activating a FREE Microsoft Project License_2025No ratings yetObtaining and Activating a FREE Microsoft Project License_20255 pages
- Step by Step Guide To Download and Install Backup Exec 2012No ratings yetStep by Step Guide To Download and Install Backup Exec 201220 pages
- 1 IDEA Educational Download Link and Process0% (1)1 IDEA Educational Download Link and Process2 pages
- How to Setup a Windows PC: A Step-by-Step Guide to Setting Up and Configuring a New Computer: Location Independent Series, #4From EverandHow to Setup a Windows PC: A Step-by-Step Guide to Setting Up and Configuring a New Computer: Location Independent Series, #4No ratings yet
- Blender 4.3 Guide for All: Mastering 3D Design and AnimationFrom EverandBlender 4.3 Guide for All: Mastering 3D Design and AnimationNo ratings yet
- Magento Made Easy: Comprehensive Guide to Magento Setup and Development (Vol. 1)From EverandMagento Made Easy: Comprehensive Guide to Magento Setup and Development (Vol. 1)No ratings yet
- Chapter 1. Introduction To Emerging Technology100% (1)Chapter 1. Introduction To Emerging Technology44 pages
- Esp32-C6 Technical Reference Manual enNo ratings yetEsp32-C6 Technical Reference Manual en1,277 pages
- Introduction To Computer Programming: Violetta Cavalli-SforzaNo ratings yetIntroduction To Computer Programming: Violetta Cavalli-Sforza25 pages
- Ultrathin Keyboard Folio S310: For Samsung Galaxy Tab 3™ (10.1")No ratings yetUltrathin Keyboard Folio S310: For Samsung Galaxy Tab 3™ (10.1")20 pages
- CSC 311: Intro. To Computer Organization and ArchitectureNo ratings yetCSC 311: Intro. To Computer Organization and Architecture25 pages
- HTML Interview Questions & HTML5 Interview Questions in 2021No ratings yetHTML Interview Questions & HTML5 Interview Questions in 202193 pages
- eYMft6JiQOGCeNo5IzRC - Intraoral Scanner Price Guide 2024No ratings yeteYMft6JiQOGCeNo5IzRC - Intraoral Scanner Price Guide 202430 pages
- 2021 Mocks Instructions For Students: Download The Zip File2021 Mocks Instructions For Students: Download The Zip File
- Adobe Presenter Video Express 2017 Readme - EN PDFAdobe Presenter Video Express 2017 Readme - EN PDF
- How To Install Plugin For Uniview Devices - 976461 - 168459 - 0How To Install Plugin For Uniview Devices - 976461 - 168459 - 0
- After Effects CS5 Release Notes: Minimum System RequirementsAfter Effects CS5 Release Notes: Minimum System Requirements
- Adobe® Creative Suite® 6 Product Installation Instructions: Install Your SoftwareAdobe® Creative Suite® 6 Product Installation Instructions: Install Your Software
- Adobe® Creative Suite® 6 Product Installation Instructions: Install Your SoftwareAdobe® Creative Suite® 6 Product Installation Instructions: Install Your Software
- Adobe® Creative Suite® 6 Product Installation Instructions: Install Your SoftwareAdobe® Creative Suite® 6 Product Installation Instructions: Install Your Software
- Adobe® Creative Suite® 6 Product Installation Instructions: Install Your SoftwareAdobe® Creative Suite® 6 Product Installation Instructions: Install Your Software
- Adobe® Creative Suite® 6 Product Installation Instructions: Install Your SoftwareAdobe® Creative Suite® 6 Product Installation Instructions: Install Your Software
- Adobe® Creative Suite® 6 Product Installation Instructions: Install Your SoftwareAdobe® Creative Suite® 6 Product Installation Instructions: Install Your Software
- User's Guide: The New & Exciting Way To Improve Your Typing!User's Guide: The New & Exciting Way To Improve Your Typing!
- Wa1684 Websphere Portal V6.1 Administration and DeploymentWa1684 Websphere Portal V6.1 Administration and Deployment
- Obtaining and Activating a FREE Microsoft Project License_2025Obtaining and Activating a FREE Microsoft Project License_2025
- Step by Step Guide To Download and Install Backup Exec 2012Step by Step Guide To Download and Install Backup Exec 2012
- How to Setup a Windows PC: A Step-by-Step Guide to Setting Up and Configuring a New Computer: Location Independent Series, #4From EverandHow to Setup a Windows PC: A Step-by-Step Guide to Setting Up and Configuring a New Computer: Location Independent Series, #4
- Fundamentals of Security in the Windows SystemFrom EverandFundamentals of Security in the Windows System
- Blender 4.3 Guide for All: Mastering 3D Design and AnimationFrom EverandBlender 4.3 Guide for All: Mastering 3D Design and Animation
- Magento Made Easy: Comprehensive Guide to Magento Setup and Development (Vol. 1)From EverandMagento Made Easy: Comprehensive Guide to Magento Setup and Development (Vol. 1)
- Introduction To Computer Programming: Violetta Cavalli-SforzaIntroduction To Computer Programming: Violetta Cavalli-Sforza
- Ultrathin Keyboard Folio S310: For Samsung Galaxy Tab 3™ (10.1")Ultrathin Keyboard Folio S310: For Samsung Galaxy Tab 3™ (10.1")
- CSC 311: Intro. To Computer Organization and ArchitectureCSC 311: Intro. To Computer Organization and Architecture
- HTML Interview Questions & HTML5 Interview Questions in 2021HTML Interview Questions & HTML5 Interview Questions in 2021
- eYMft6JiQOGCeNo5IzRC - Intraoral Scanner Price Guide 2024eYMft6JiQOGCeNo5IzRC - Intraoral Scanner Price Guide 2024