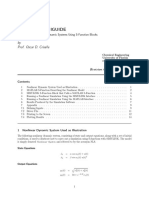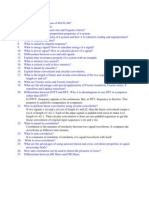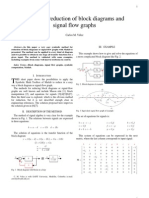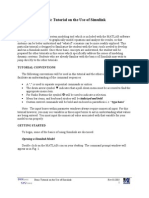Simulink Tutorial
Uploaded by
sukhbir24Simulink Tutorial
Uploaded by
sukhbir24E105: Simulink Tutorial
Andrew C. Smith
07/23/2007
Simulink Tutorial
07/23/2007
Introduction
1.1
General description
Simulink is a platform for multidomain simulation and Model-Based
Design of dynamic systems. It provides an interactive graphical environment and a customizable set of block libraries that let you accurately design, simulate, implement, and test control, signal processing,
communications, and other time-varying systems.
Add-on products extend the Simulink environment with tools for
specific modeling and design tasks and for code generation, algorithm
implementation, test, and verification.
Simulink is integrated with MATLAB, providing immediate access
to an extensive range of tools for algorithm development, data visualization, data analysis and access, and numerical computation.
Key Features
Extensive and expandable libraries of predefined blocks
Interactive graphical editor for assembling and managing intuitive block diagrams
Ability to manage complex designs by segmenting models into hierarchies of design components
Model Explorer to navigate, create, configure, and search all signals, parameters, and properties of your model
Ability to interface with other simulation programs and incorporate hand-written code, including MATLAB algorithms
Option to run fixed- or variable-step simulations of time-varying
systems interactively or through batch simulation
Functions for interactively defining inputs and viewing outputs
to evaluate model behavior
Graphical debugger to examine simulation results and diagnose
unexpected behavior in your design
1
The MathWorks 2007
Simulink Tutorial
07/23/2007
Full access to MATLAB for analyzing and visualizing data , developing graphical user interfaces, and creating model data and
parameters
Model analysis and diagnostics tools to ensure model consistency
and identify modeling errors
1.2
Why are WE using it?
Simulink allows us to rapidly develop and simulate both linear and
nonlinear systems. Control logic can be be tested and evaluated without the need to do time consuming hardware experiments. For the
purposes of this class we are giving you an introduction into the use of
Simulink and hopefully convey the practicality and usefulness of this
essential tool. This tutorial will show you the basics required for creating a new model and doing some analysis. By the end of the tutorial
you will have created the model required for homework 4.
Getting started
This section goes through opening Simulink and familiarizing yourself
with the Simulink environment and tools. There are many elements
of Simulink that we wont cover in this tutorial, please browse around
and discover all the cool tools.
2.1
Opening Simulink
Simulink requires that MATLAB is open. So to begin:
1. Open MATLAB
2. Click File, New, then Model
You should now have a Simulink model window open, see Figure 1.
This is where all the work is done. Blocks are dragged into this window
and connections made. Take a few minutes to go through the menus
and hover over some of the buttons to see what they do. A couple of worthy items to note are the Simulation stop time and the Start/Stop
3
Simulink Tutorial
07/23/2007
simulation buttons. The simulation stop time indications how long (in
seconds) the simulation will be run. The start/stop simulation buttons
do what youd think. Make sure you locate these items.
Figure 1: New Simulink model
Now lets open up the Simulink Library Browser. This window
contains all the blocks that are used in Simulink. To put a block in
your Simulink model you need to drag it from this library.
1. Click View
2. Select Library Browser
The Simulink Library Browser should now be visible in your screen,
see Figure 2. If you scroll down the left frame youll see several expandable nodes, each representing different packages and blocksets that
have been purchased on your version of MATLAB. Explore these different sets and see what is available. For this tutorial and this homework
we will confine ourselves to the top node, the Simulink node, shown in
Figure 2. Have a look through all the elements in this set. As you click
on an item in the left frame, scroll around in the right plane to see all
the blocks that are contained in this set. Pay particular attention to the
Continuous, Math Operations, Sinks and Sources. Try and locate
the block for an integrator. Where do you think this type of function
4
Simulink Tutorial
07/23/2007
Figure 2: Simulink Library Browser
would live? Hint, this is a Continuous function. Next try and find
the block for a step. If you recall, a unit step is one of our Sources for
input. Almost there, locate the block for a gain. I dont think I need to
remind you that a gain is a Math Operation. Finally, find the scope
block, this is usually where you want your outputs to Sink to. Pictures
of these three blocks are shown in Figure 3.
2.2
Building your first model
Since you have found these blocks, put one of each into your model
window. This can be done using one of the following methods:
Highlight the block and click Edit, Add to the current model
5
Simulink Tutorial
07/23/2007
(a) Integrator
(b) Step
(c) Gain
(d) Scope
Figure 3: Common Simulink blocks
Right click on the block and click Add to untitled, note that untitle will change to whatever name you save it to later.
Highlight the block and click, hold, drag the block onto your model
window and drop.
Once youve done this for the Step, Integrator, Gain and Scope, rearrange the placement of your blocks so your window looks like Figure 4.
Be sure to have the gain block placed well below the other blocks, this
Figure 4: Model window with some basic blocks
is needed to show a trick with connections.
6
Simulink Tutorial
07/23/2007
We now have a bunch of blocks in our model but blocks by themselves wont do us any good, we need to connect them to indicate the
flow of information. Blocks can be connected in three ways:
1. Moving the cursor overtop of the input/output of a block. The
cursor will change from a pointer to a crosshair. Click and drag
a line from the input/output of one block to the output/input of
another block. When youve reached the other connection point
the crosshair will change to a double crosshair, release the mouse
button.
2. Click on one block, then while that block is highlighted, hold down
CTRL and click on the block you would like to connect it to.
3. If a connection already exists between two blocks, you can drag a
new block in between them to make a connection to both blocks
from the new one.
Lets give this a try on our model. Use method 1 to connect your Step
and Integrator blocks. Remember not to click and drag until you
see the crosshairs and dont release the mouse until you see a double crosshair. If you mess up, dont worry you can always click on the
line and hit delete to remove it. If you let go of the mouse button too
early and the line didnt make it to the next block, you can click on the
open end of the line and continue dragging that to your desired point.
Now youve got one connection, good stuff. Lets try connecting our
Integrator with our Scope. To do this well use method 2. This is a
really quick way to make connections. Click on the Integrator block
so its selected, you dont need to click and hold. Now press down and
hold the CTRL button. With the CTRL button depressed, click on the
Scope block. You should see a line now connecting your Integrator
and Scope blocks. Your model should now look similar to Figure 5.
Ok, so weve got one final connection to make, we need to place
the Gain block in between our Integrator and Scope. You could just
delete the current connection and make two new connections. Instead,
lets try connection method 3 from above. To do this, click, hold and
drag the Gain block over top of the present connection between the Integrator and Scope. Once you are over top of the connection, release
the mouse button and your Gain block should be inline between the
Integrator and Scope.
7
Simulink Tutorial
07/23/2007
Figure 5: Simple model with 4 blocks and 2 connections
Very cool, we now have a full model. The next step is to alter our
model blocks to suit our simulation. The following steps will change
our model to match a particular dynamical system.
1. Double click on the Step block. A new dialog box will popup. In
the field marked Final value, change the value from 1 to 2. Also,
have a look at the other parameters of the step block.
2. Double click on the Gain block. Change the field marked Gain
from 1 to 2.
2.3
Simulating the system
Now that we have our block all ready to go, its time we simulated it
and see what the output is. Follow these steps to run this system and
plot the output:
1. Confirm that your simulation is set to run for a duration of 10.0
seconds. This duration is set in the Simulation stop time, found
near the top of the window.
2. Click on the Start simulation button, located to the left of the
Simulation stop time. Alternatively, you could use the menu,
8
Simulink Tutorial
07/23/2007
Simulation then Start.
3. Your simulation is complete, double click on the Scope block.
This will bring up a plot of the output. Right click on the the
plot background and select Autoscale so you can see the entire
plot. You should see the plot given in Figure 6.
Figure 6: Scope plot of our initial system
This is pretty cool, since we are just applying an integrator and a gain
to a step input, it makes sense that our output is a ramp. Now were
done with the basics of Simulink. The next section will go through a
few more elements that youll need to know and along the way we will
have constructed the model needed for the next homework.
Homework model
Now that you are completely familiar with the Simulink model window
and the Simulink Library Browser, its time we built our first control
9
Simulink Tutorial
07/23/2007
system. We are going to construct the model required for your next
homework. We have several parts from it already and now just need to
add a few details. We are asked to simulate the system
Plant
1
G(s) =
s
Nominal PI controller
kp s + kI
D(s) =
s
and the system is in unity feedback. As well, to simulate the saturation
of the integral controller, well need to add a saturation block. So to
complete your model, follow these steps
1. Remove all of your existing connections, so were back with just
our four blocks.
2. Space all your blocks out a bit, so weve got some room to put stuff
in between them. To do this you can just click and drag the blocks
around the window.
3. Double click on your Step block, change the final value back to 1.
4. In most systems we would need to add a Transfer Fcn block for
the plant dynamics. This block can be found in the Continuous group of blocks and is shown in Figure 7(a). However, since
our plant is just a 1s plant, we can just use our integrator block.
Make a copy of your Integrator block by holding down the CTRL
button, clicking and dragging the Integrator block, then release.
This should place a copy of the integrator in your model. Place
this integrator block to the right of the other one and to the left of
the scope.
5. Find the Saturation block, located in the Discontinuities set
and shown in Figure 7(b). Put this block between the two Integrator blocks.
6. Double click on the Saturation block. Change the Upper limit
and Lower limit fields to 1 and -1, respectively. Click OK.
10
Simulink Tutorial
07/23/2007
7. As youll notice we have already implemented part of our controller, namely ksI using the Gain and Integrator blocks. Change
the value of the gain block to 4. Now we need to add the proportional part. Make a copy of the gain block (either by dragging in
a new one, CTRL dragging the original one or copy and pasting),
place it above the other one. Change the value of the gain to 2.
At this point you should have a model looking like Figure 8.
(a) Transfer Function
(b) Saturation
(c) Sum
Figure 7: Homework Simulink blocks
Figure 8: Homework model blocks
Now all we have left to add is the connections and the antiwindup
part.
1. As mentioned above, this system is in unity feedback with an integral control. Therefore, to construct the feedback well need to
11
Simulink Tutorial
07/23/2007
add a Sum block, which is located in the Math Operations set
and shown in Figure 7(c). Drag this block in between your Step
and Gain block.
2. As youll notice the Sum block has positive signs on both inputs.
We would like to have a negative sign on the feedback. To do this,
double click on the Sum block, change the field List of signs from
| + + to | + . After you hit OK, you should see a negative sign on
the bottom of the Sum block.
3. We need to add three more of these. Make three copies of the Sum
block, drag them to the appropriate places shown in Figure 9.22
in FPE.
4. Double click on the Sum block after the first integrator, change
the List of signs to + + |. This will put the + signs and the output
in the appropriate places.
5. Double click on the bottom Sum block. Again change the List
of signs to + |. Youll notice that the block looks almost right,
except its backwards. Right click on the block, scroll down to
Format on the menu that pops up, then click Flip Block on the
next menu that comes out. Now you should see that your block is
facing the right way.
6. Now lets add the antiwindup gain. Copy one of the other gain
blocks and place it the the left of the bottom sum block. Change
the gain value to 10. Flip the block using the same procedure
outlined above.
7. Lets setup our scopes. Change the name of the existing scope by
clicking on the word Scope, change it to Output. Copy this scope
to a location above it and change the name of it to Control.
8. To finish the model off, connect all the items together in a row,
using whatever connection method you like.
9. To connect the kp gain block, youll need to start a connection on
the kp gain block, click and drag to a location between the two
sum blocks, release when the single crosshair goes to a double
12
Simulink Tutorial
07/23/2007
crosshair. Connect the output of the kp block to the positive summer. Having ample amount of space between your sum blocks
helps here.
10. Do similar steps to connect the sum and Ka blocks.
11. Connect the negative terminal on the first Sum block to the output of the Transfer Fcn. Do this using the connection method 1
described above and reviewed again here.
(a) Hover over the negative terminal of the Sum block. You will
see your cursor change to a crosshair. Draw a line straight
down from the negative terminal, doesnt matter how long it
is and release the mouse button.
(b) You will now have a dashed line going into the Sum block.
Hover over the free end and again youll see a crosshair. Click
and drag a line up to a point between the last Integrator
and Output (Scope) blocks. Youll notice that this line is
not drawn straight, but rather as two perpendicular lines,
this looks much better. While still dragging, hover over the
connection between the Integrator and Output blocks. You
will see your curser change to a double crosshair. Release
your mouse button and you will see that this has become a
pick off point for your feedback.
12. Finally, connect the Control (Scope) block to a point between
the Saturation and last Integrator block.
Your initial model is now complete. Select File, Save and save with
an appropriate file name. If you followed the directions properly, you
should be left with a model that looks like Figure 9. Give the simulation
a test run, open up the Output and you should see a plot like Figure 10.
When it comes time for comparing results, there are several ways to
represent and plot the data. One very common way to plot several
outputs at the same time is to multiplex (merge) the signals. This is
done with the Mux block, shown in Figure 11(a), found in the Signal
Routing set. Place this block in front of the Scope block and add
in as many signals as youd like, all of which will be plotted in the
Scope. Alternatively, you can output signals to the workspace using
13
Simulink Tutorial
07/23/2007
Figure 9: Initial homework Simulink model
Figure 10: Initial homework Simulink model plot
the To Workspace block, see Figure 11(b), found in the Sinks set.
Connect one of these to each of the outputs youd like to send to the
workspace. For ease of use, its best to change the Save format in
the To Workspace block to Array. This will make it easier to work
with in the workspace. As well, its best if you change the Variable
name to something more appropriate. An example of using of the To
14
Simulink Tutorial
07/23/2007
Workspace block is shown in Figure 11(c).
(a) Mux
(b) To Workspace
(c) To Workspace example
Figure 11: Helpful homework Simulink blocks
Simulink is a very powerful tool, the more exposure and practice you
have with it will help you along in your controls career. We encourage
you to play around, explore and add another controls tool to your belt,
good luck.
15
You might also like
- Complete Sri Sarbloh Granth Sahib Ji Steek87% (47)Complete Sri Sarbloh Granth Sahib Ji Steek1,761 pages
- Gur Shabad Sidhi (Shardha Puran Granth) (Bhai Mani Singh Ji) Punjabi90% (10)Gur Shabad Sidhi (Shardha Puran Granth) (Bhai Mani Singh Ji) Punjabi160 pages
- Interpersonal Skills of Maritime StudentsNo ratings yetInterpersonal Skills of Maritime Students35 pages
- 6th Central Pay Commission Salary Calculator100% (436)6th Central Pay Commission Salary Calculator15 pages
- Matlab, Simulink - Using Simulink and Stateflow in Automotive ApplicationsNo ratings yetMatlab, Simulink - Using Simulink and Stateflow in Automotive Applications92 pages
- Simple, Real-Time Obstacle Avoidance Algorithm For Mobile RobotsNo ratings yetSimple, Real-Time Obstacle Avoidance Algorithm For Mobile Robots6 pages
- Simularea Unui Mecanism Cu Ajutorul SimscapeNo ratings yetSimularea Unui Mecanism Cu Ajutorul Simscape11 pages
- The MathWorks in The Automotive IndustryNo ratings yetThe MathWorks in The Automotive Industry2 pages
- Simulink Design Optimization - Getting Started GuideNo ratings yetSimulink Design Optimization - Getting Started Guide225 pages
- Matlab, Simulink - Using Simulink and Stateflow in Automotive Applications100% (1)Matlab, Simulink - Using Simulink and Stateflow in Automotive Applications92 pages
- Modeling of Three-Phase Induction Motor Inverter Fault Using SimulinkNo ratings yetModeling of Three-Phase Induction Motor Inverter Fault Using Simulink13 pages
- Simulink-Targetlink Datatypes Defnt ProblemNo ratings yetSimulink-Targetlink Datatypes Defnt Problem16 pages
- IEC Certification Kit: Model-Based Design For ISO 25119:2018No ratings yetIEC Certification Kit: Model-Based Design For ISO 25119:201818 pages
- C Code Generation For A MATLAB Kalman Filtering Algorithm - MATLAB & Simulink Example - MathWorks IndiaNo ratings yetC Code Generation For A MATLAB Kalman Filtering Algorithm - MATLAB & Simulink Example - MathWorks India8 pages
- Modeling and Control of An Acrobot Using MATLAB and SimulinkNo ratings yetModeling and Control of An Acrobot Using MATLAB and Simulink4 pages
- HANDOUT - Rapid Control Prototyping With MATLAB PDFNo ratings yetHANDOUT - Rapid Control Prototyping With MATLAB PDF19 pages
- Application Software Course Control & Simulink: By: Mahdi Akbari 09, NovemberNo ratings yetApplication Software Course Control & Simulink: By: Mahdi Akbari 09, November53 pages
- Laboratory Mannual: Simulation, Modeling & AnalysisNo ratings yetLaboratory Mannual: Simulation, Modeling & Analysis37 pages
- Control Systems Theory: Matlab & Simulink STB 351030% (1)Control Systems Theory: Matlab & Simulink STB 3510323 pages
- Introduction To Matlab - Simulink Control Systems: & Their Application inNo ratings yetIntroduction To Matlab - Simulink Control Systems: & Their Application in13 pages
- Modelling and Simulation of Dynamic SystemsNo ratings yetModelling and Simulation of Dynamic Systems25 pages
- Matlab - Simulink - Tutorial - PPT Filename - UTF-8''Matlab Simulink TutorialNo ratings yetMatlab - Simulink - Tutorial - PPT Filename - UTF-8''Matlab Simulink Tutorial42 pages
- Computer Applications in Engineering Design: Introductory LectureNo ratings yetComputer Applications in Engineering Design: Introductory Lecture35 pages
- EIT Course PLCs SCADA Systems CAU BrochureNo ratings yetEIT Course PLCs SCADA Systems CAU Brochure3 pages
- Hindi Book Shri Dadu Dayal Ji Ke Vani - Text100% (1)Hindi Book Shri Dadu Dayal Ji Ke Vani - Text798 pages
- An Introduction To Supply Chain ManagementNo ratings yetAn Introduction To Supply Chain Management5 pages
- Beyond The Fundamentals Technical AnalysisNo ratings yetBeyond The Fundamentals Technical Analysis40 pages
- Monsoon 2020 - Week 03: Computational GastronomyNo ratings yetMonsoon 2020 - Week 03: Computational Gastronomy6 pages
- On The Boussinesq Approximation For Fluid Systems With Deformable InterfacesNo ratings yetOn The Boussinesq Approximation For Fluid Systems With Deformable Interfaces10 pages
- Retraction-Hydroxychloroquine or Chloroquine With or Without A Macrolide For Treatment of COVID-19: A Multinational Registry AnalysisNo ratings yetRetraction-Hydroxychloroquine or Chloroquine With or Without A Macrolide For Treatment of COVID-19: A Multinational Registry Analysis1 page
- BMCCA Final Semester Project Guidelines R2No ratings yetBMCCA Final Semester Project Guidelines R222 pages
- 8030.CI Checklist For A Public Company JkladsfNo ratings yet8030.CI Checklist For A Public Company Jkladsf3 pages
- Tripartite Workshop On Occupational Health and Safety in UgandaNo ratings yetTripartite Workshop On Occupational Health and Safety in Uganda19 pages
- Evaluation of Concrete Structures by Advanced Nondestructive Test Methods - Impact Echo Test, Impulse Response Test and Radar SNo ratings yetEvaluation of Concrete Structures by Advanced Nondestructive Test Methods - Impact Echo Test, Impulse Response Test and Radar S5 pages
- Prepare A Marketing Strategy For Your Chosen ProductNo ratings yetPrepare A Marketing Strategy For Your Chosen Product6 pages
- An Evaluation of The Textbook English 6No ratings yetAn Evaluation of The Textbook English 6304 pages
- Emotional Intelligence and Work Life Balance.: P.Shylaja, Dr. CH - Jayasankara PrasadNo ratings yetEmotional Intelligence and Work Life Balance.: P.Shylaja, Dr. CH - Jayasankara Prasad4 pages
- SOP-33-04 - Risk Assessment Process (Oct 21)No ratings yetSOP-33-04 - Risk Assessment Process (Oct 21)9 pages
- The Problem and Its Scope Background of The StudyNo ratings yetThe Problem and Its Scope Background of The Study12 pages
- Synopsis: A Study On Customer Satisfaction AT Nerolac Paints LTD., KadapaNo ratings yetSynopsis: A Study On Customer Satisfaction AT Nerolac Paints LTD., Kadapa5 pages
- Human Resource Management Review: SciencedirectNo ratings yetHuman Resource Management Review: Sciencedirect15 pages
- Bataan Heroes College Engineering Management Quiz 1No ratings yetBataan Heroes College Engineering Management Quiz 11 page
- Abe 2011 Symmetric Circular Models Through Duplication and Cosine PerturbationNo ratings yetAbe 2011 Symmetric Circular Models Through Duplication and Cosine Perturbation12 pages
- Executive Summary Final Report Lakshadweep - 2017 18 - Final Report - 13march2019No ratings yetExecutive Summary Final Report Lakshadweep - 2017 18 - Final Report - 13march2019146 pages
- Handbook of Child Maltreatment Richard D Krugman Jill E Korbin 2024 Scribd DownloadNo ratings yetHandbook of Child Maltreatment Richard D Krugman Jill E Korbin 2024 Scribd Download49 pages
- "Thanks For Watching". The Effectiveness of YouTube VlogendorsementsNo ratings yet"Thanks For Watching". The Effectiveness of YouTube Vlogendorsements9 pages
- The Personal Disturbance Scale (Dssi/Sad) : Development, Use and Structure100% (1)The Personal Disturbance Scale (Dssi/Sad) : Development, Use and Structure18 pages
- Gur Shabad Sidhi (Shardha Puran Granth) (Bhai Mani Singh Ji) PunjabiGur Shabad Sidhi (Shardha Puran Granth) (Bhai Mani Singh Ji) Punjabi
- Matlab, Simulink - Using Simulink and Stateflow in Automotive ApplicationsMatlab, Simulink - Using Simulink and Stateflow in Automotive Applications
- Simple, Real-Time Obstacle Avoidance Algorithm For Mobile RobotsSimple, Real-Time Obstacle Avoidance Algorithm For Mobile Robots
- Simulink Design Optimization - Getting Started GuideSimulink Design Optimization - Getting Started Guide
- Matlab, Simulink - Using Simulink and Stateflow in Automotive ApplicationsMatlab, Simulink - Using Simulink and Stateflow in Automotive Applications
- Modeling of Three-Phase Induction Motor Inverter Fault Using SimulinkModeling of Three-Phase Induction Motor Inverter Fault Using Simulink
- IEC Certification Kit: Model-Based Design For ISO 25119:2018IEC Certification Kit: Model-Based Design For ISO 25119:2018
- C Code Generation For A MATLAB Kalman Filtering Algorithm - MATLAB & Simulink Example - MathWorks IndiaC Code Generation For A MATLAB Kalman Filtering Algorithm - MATLAB & Simulink Example - MathWorks India
- Modeling and Control of An Acrobot Using MATLAB and SimulinkModeling and Control of An Acrobot Using MATLAB and Simulink
- HANDOUT - Rapid Control Prototyping With MATLAB PDFHANDOUT - Rapid Control Prototyping With MATLAB PDF
- Application Software Course Control & Simulink: By: Mahdi Akbari 09, NovemberApplication Software Course Control & Simulink: By: Mahdi Akbari 09, November
- Laboratory Mannual: Simulation, Modeling & AnalysisLaboratory Mannual: Simulation, Modeling & Analysis
- Control Systems Theory: Matlab & Simulink STB 35103Control Systems Theory: Matlab & Simulink STB 35103
- Introduction To Matlab - Simulink Control Systems: & Their Application inIntroduction To Matlab - Simulink Control Systems: & Their Application in
- Matlab - Simulink - Tutorial - PPT Filename - UTF-8''Matlab Simulink TutorialMatlab - Simulink - Tutorial - PPT Filename - UTF-8''Matlab Simulink Tutorial
- Computer Applications in Engineering Design: Introductory LectureComputer Applications in Engineering Design: Introductory Lecture
- On The Boussinesq Approximation For Fluid Systems With Deformable InterfacesOn The Boussinesq Approximation For Fluid Systems With Deformable Interfaces
- Retraction-Hydroxychloroquine or Chloroquine With or Without A Macrolide For Treatment of COVID-19: A Multinational Registry AnalysisRetraction-Hydroxychloroquine or Chloroquine With or Without A Macrolide For Treatment of COVID-19: A Multinational Registry Analysis
- Tripartite Workshop On Occupational Health and Safety in UgandaTripartite Workshop On Occupational Health and Safety in Uganda
- Evaluation of Concrete Structures by Advanced Nondestructive Test Methods - Impact Echo Test, Impulse Response Test and Radar SEvaluation of Concrete Structures by Advanced Nondestructive Test Methods - Impact Echo Test, Impulse Response Test and Radar S
- Prepare A Marketing Strategy For Your Chosen ProductPrepare A Marketing Strategy For Your Chosen Product
- Emotional Intelligence and Work Life Balance.: P.Shylaja, Dr. CH - Jayasankara PrasadEmotional Intelligence and Work Life Balance.: P.Shylaja, Dr. CH - Jayasankara Prasad
- Synopsis: A Study On Customer Satisfaction AT Nerolac Paints LTD., KadapaSynopsis: A Study On Customer Satisfaction AT Nerolac Paints LTD., Kadapa
- Bataan Heroes College Engineering Management Quiz 1Bataan Heroes College Engineering Management Quiz 1
- Abe 2011 Symmetric Circular Models Through Duplication and Cosine PerturbationAbe 2011 Symmetric Circular Models Through Duplication and Cosine Perturbation
- Executive Summary Final Report Lakshadweep - 2017 18 - Final Report - 13march2019Executive Summary Final Report Lakshadweep - 2017 18 - Final Report - 13march2019
- Handbook of Child Maltreatment Richard D Krugman Jill E Korbin 2024 Scribd DownloadHandbook of Child Maltreatment Richard D Krugman Jill E Korbin 2024 Scribd Download
- "Thanks For Watching". The Effectiveness of YouTube Vlogendorsements"Thanks For Watching". The Effectiveness of YouTube Vlogendorsements
- The Personal Disturbance Scale (Dssi/Sad) : Development, Use and StructureThe Personal Disturbance Scale (Dssi/Sad) : Development, Use and Structure