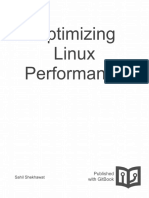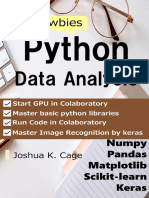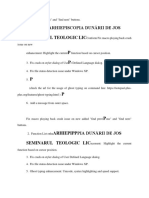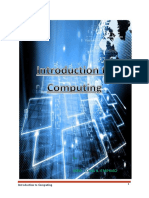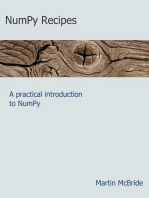NPP User Manual (Notepad ++)
NPP User Manual (Notepad ++)
Uploaded by
someCopyright:
Available Formats
NPP User Manual (Notepad ++)
NPP User Manual (Notepad ++)
Uploaded by
someOriginal Description:
Original Title
Copyright
Available Formats
Share this document
Did you find this document useful?
Is this content inappropriate?
Copyright:
Available Formats
NPP User Manual (Notepad ++)
NPP User Manual (Notepad ++)
Uploaded by
someCopyright:
Available Formats
npp-user-manual
Table of Contents
1. Introduction
2. File Management
3. Session Management
4. Editing
5. Document Properties
6. Searching
7. Display
8. Macros
9. Commands
10. Windows Dialog
11. GUI Elements
12. Switching between Documents
13. Languages
14. Settings
15. Plugins
16. Command Line
17. Control Files
18. Shell Extension
19. Upgrading
20. Further Help
npp-user-manual
Notepad++ User Manual
Notepad++ User Manual This document is dedicated to the countless lost hours of both people having to search for simple
answers, and people having to answer questions that shouldn't have to be asked in the first place. Documentation is always
hard to get, good documentation nearly impossible.
This markup is based in the default appearance of Microsoft Windows. This can be different on your own system, but the
names (text) should always the same. This is especially important on the screenshots. They are only for reference, your
appearance of Notepad++ can be quite different.
All the images used in this helpfile assume the default settings. If you change any of these settings, you'll have to look for
the other image instead, this is most noticeable with the toolbar (the position of images will always remain the same).
Also, when talking about the left and right mouse buttons, the logical left and right is meant. These are the same as the
physical left and right mouse buttons in the case of a right-handed setup. However, if you have a left-handed setup you will
probably have the buttons swapped so act accordingly. This means in general you do what you normally do for most
actions, Notepad++ mostly follows the standard Windows application behavior.
Likewise, the layout is discussed as it is displayed in a left-to-right order. On right-to-left systems (such as Hebrew)
translated versions of Notepad++ can have the display order reversed, adjust accordingly as well.
Introduction
npp-user-manual
See the sub-sections to see other methods to manage your files.
File Management
npp-user-manual
Sessions are a set of files opened in Notepad++.
They store the open files, the active file (and which view, see the section about Multi-View), the current selection and
position in the file, the current bookmarks (see Bookmarks) and the current language (see the section about Languages).
Using sessions, you can open a set of (related) files with one action.
Session Management
npp-user-manual
Primarily editing files is done by simply using the keyboard (or the standard Input Method Editor (IME) for eastern asian
language) to change the contents, inserting and deleting text as needed.
However, Notepad++ has many tools and aids to assist in editing files, mainly to automate repetitive tasks or speed up
development.
Notepad++ is based on the Scintilla edit control and relies on it to perform many editing tasks, supplementing it if useful.
Editing
npp-user-manual
A document has certain characteristics in the way its stored on your hard-disk. These following subjects control some of
those aspects.
Note: both the default Newline format and the encoding of new files can be set, see New document settings for more
details.
The current properties of a document, like its character count, selection statistics and such, are available through the View > Summary.
which contains the following information:
Fully qualified active document path
Creation date
Last modification date
Byte size of document
Character count of the document, blanks excluded
Character count of the document
Line count
Size of selection (characters, bytes and ranges)
Note that the character count and byte count are not a function of each other in UTF-8 (see Encoding).
Document Properties
npp-user-manual
There are multiple methods to search (and replace) text in files. You can also mark search results with bookmarks, or
highlight them.
Searching
npp-user-manual
The subjects described here control the appearance of the text in the screen.
Display
npp-user-manual
Notepad++ is capable of recording some of your actions you perform while editing a document, and replaying those later on
to avoid having to repeat that sequence of actions. This is called a macro and can save a great deal of time. Macro's can
be played once, or multiple times, even as long as is required to run through an entire document. You can save them for
later use and assign keystrokes to them for fast access (See Shortcut Mapper). Macro's are sensitive to the current position
of the cursor and will (normally speaking) operate relative on it.
To record a macro, select Macro->Start Recording or press the button on the toolbar. Notepad++ will now keep track of the
changes you make on a document or certain actions you perform.
To stop recording, select Macro->Stop Recording or select the button on the toolbar. As an exception to most commands,
you can toggle this behavior with a special shortcut combination that is not listed in the menu but solely in the Shortcut
mapper (see Settings, Shortcutmapper). By default, this is the combination Ctrl-Shift-R.
After the recording is stopped, it will be stored in a temporary buffer. If you haven't performed any actions, this buffer will be
cleared. If you start recording another macro without saving your earlier work, it will be lost.
To play the macro in the buffer, select Macro->Playback or press the button. This will perform the macro once at the current
position.
To save the macro in the buffer, select Macro->Save current recorded macro or press the button. A dialog will pop up
asking for a name of the macro and the default key combination. These can later be changed (and deleted) using the
Shortcutmapper (see Shortcut Mapper). When saved, the macro will be available from the Macro menu or the Macro
playlist.
To play the current macro in the buffer or any saved macro once or multiple times, select Macro->Run a macro multiple
times... or press the button. A dialog will pop up allowing you to select what macro to perform (buffer macro or any saved
macro) and how many times. You can also opt to perform the macro until the cursor reaches the end of the current file
(starting from its current position). Note that if no macro's are available, this dialog is inaccessible.
To edit or delete an existing macro shortcut, you can use the Shortcut mapper, which displays all shortcuts of all kinds, and
allows changing or removing a key binding. The interface is also available through the Macro -> Modify shortcut / Delete
macro entry on the Macros menu. Note that the contents of a macro definition can be edited only in the shortcuts.xml file.
Macros
10
npp-user-manual
Commands allow you to execute applications from Notepad++, for example to open your current file in a browser or
compile it with some external compiler. You can pass the program command line parameters based on the current status of
your document.
To run a new command:
Sselect Run->Run.... A dialog will pop up asking for the path to the program and possible any command line parameters.
You can use the browse button to search for your program. The drop down list provides recently run programs. The
command line arguments can also be based on the status of the current document, and are always enclosed in $(...),
where can be:
FULL_CURRENT_PATH the fully qualified path to the current document. CURRENT_DIRECTORY The directory the
current document resides in. FILE_NAME The filename of the document, without the directory. NAME_PART The filename
without the extension. EXT_PART The extension of the current document. NPP_DIRECTORY The directory that contains
the notepad++.exe executable that is currently running.
CURRENT_WORD The currently selected text in the document. CURRENT_LINE The current line number that is
selected in the document (0 based index, the first line is 0). CURRENT_COLUMN The current column the cursor
resides in (0 based index, the first position on the line is 0). For example,
"$(NPP_DIRECTORY)\notepad++.exe" -multiInst "$(FULL_CURRENT_PATH)" would start a new instance of Notepad++
opening the current file. Remember to put quotes around paths if it can contain spaces. For the Notepad++ command line
options, see Command Line.
To run an existing command:
Select it from the Run menu below the Run... option. If no commands are saved, the list will be empty.
To save the command:
Sselect Run->Run..., enter the command and press Save.... A dialog will pop up asking for a name of the command and the
default key combination. Once saved, the command will be available from the Run menu.
To edit or delete an existing command:
The Shortcut Mapper (see Shortcut Mapper) displays all available commands in a uniform way, so you can modify or delete
any shortcut you defined, including Run commands. This procedure is also available from Run -> Modify shortcut / Delete
command. As the name suggests, this does not extend to editing the command text proper - you need to edit shortcuts.xml
to do that.
Commands
11
npp-user-manual
The Window menu allows you to select a file from the list of the first 10 open documents in the active view (see also Multi
View). Selecting a document from the list will activate it.
You can open the Windows dialog by selecting Window->Windows.... The Windows dialog allows you to manage all the
currently open documents of the activate view.
The Windows dialog shows a list of all the open documents in the active view. You can select one or more documents from
the list. Like any Windows list control, select multiple by dragging during clicking with your mouse, or by pressing Ctrl or
Shift when selecting by clicking. Or use the arrow keys on your keyboard optionally with the Ctrl or Shift key depressed (if
you do so, use the spacebar key to select).
Selecting one allows you to activate it by clicking on the Activate button. This will close the dialog.
Selecting one or more allows you to click on the Save button, this will perform the Save operation if possible on all selected
documents (if a Save As.. operation is needed, nothing will happen (see File Management, Opening and Saving)).
Selecting one or more also allows you to close those documents by clicking on Close Window(s). If a document contains
any changes, you will be asked if you want to save them.
To sort the documents using the dialog, first sort the list by selecting one of the column titles in the top (selecting twice
inverts the sort order). After doing so, select Sort Tabs to sort them, the documents will be rearranged in the view.
Click OK to close the dialog.
Windows Dialog
12
npp-user-manual
The main Notepad++ view consists of a few GUI elements. These sections elaborate a bit on them. Their names will
display as a tooltip as the mouse hovers over the corresponding clickable areas on the big picture:
GUI Elements
13
npp-user-manual
For switching between documents the foremost method is by using the tab bar. However, you can also use the keyboard or
mouse to do so. By default, you can switch to the next document by depressing the Ctrl key and then pressing Tab once for
each next document. Pressing shift as well will select the previous document. To use the mouse, depress the right mouse
button and use the scroll wheel. Scrolling up will select the previous document, scrolling down the next. The order of the
documents is derived from the tab bar. See Tab Bar or Windows Dialog for information on how to change it.
Documents will by default be cyclically selected, meaning that if you select the document past the last one, the first will be
selected. If two views are visible, the first document of the other view will be selected.
Selecting the document previous to the first document will select the last document (if two views are visible that will be the
last document of the other view).
Switching between Documents
14
npp-user-manual
Notepad++ can distinguish between different languages source code can be written in. This is useful to allow certain
modifications and visual aids to be applied specifically designed for that language. For example, a language could
distinguish certain keywords that have to be differently interpreted, and as such it can be useful to distinguish these
keywords using another color or font. The language also determines the folding behavior (see Folding) and how to handle
comments (see Commenting).
Notepad++ offers a lot of languages that can be selected, and has a few methods to add your own as will be discussed. By
default Notepad++ will try to guess the language of a document by the extension of the filename (if it is a file) or the default
setting if it is a new document (see Preferences). To select another language, simply select it from the Language menu.
The language of the currently active document is visible in the status bar in the first section (see Status Bar). By default a
language can have multiple keywords, divided in certain categories. It also determines the symbols used for comments and
what extensions are associated with it by default. You can supplement the keywords and the list of extensions using the
Styler Configurator, it also allows you to change the colors used to print the text.
If you like to define your own language, you can do so by two means. The most simple and straightforward method is to
make user of a User Defined Language (see User Defined Languages), but you can also create your own external lexer
(see External Lexers). This is more flexible but also a lot more difficult to make.
Languages
15
npp-user-manual
Control many the aspects of Notepad++. They are divided in three main groups: Preferences, Styler Configurator and
Shortcut Mapper.
The Shortcut Mapper is a list of keyboard shortcuts to everything that can have one in Notepad++. Styler Configurator
allows changing the visual appearance of anything that has a colour or a font. The Preferences dialog manages everything
else. While there are various aspects in Notepad++ that are not configurable, you may not even notice them.
Settings
16
npp-user-manual
Notepad++ is very extensible using so called plugins. Plugins are small or big additions to Notepad++ to enhance its
functionality. Notepad++ comes bundled with a few plugins (when using the installer, you can choose which ones to add),
but you can always add your own or remove some. The plugins are located in the Plugins directory in the main Notepad++
installation directory. They are DLL files and simply removing or adding them is enough.
When Notepad++ starts, it looks into its Plugins configuration folder and loads whatever dll it finds. Later, you can add
plugins using the Settings -> Import -> Import plugins menu. Be careful to make sure your version of Notepad++ is up-todate enough for new plugins and that the plugin is compatible with Notepad++ (some very old plugins will not work with
newer versions of Notepad++, it is up to the developer of the plugin to add support or not).
Currently, Notepad++ can be found in an (older) ANSI version and the newer Unicode version. The plugin has to match this
version, otherwise it will not work (Notepad++ will warn you about this). Plugins can be found anywhere on the internet, but
a large can be found in the Notepad++ Plugins project on SourceForge.net: http://sourceforge.net/projects/npp-plugins/.
There is even a plugin, called Plugin Manager, which works out the installation details and version management for you.
If a plugin misbehaves, Notepad++ will go out of its way to prevent the failure from propagating so as to avoid any loss of
data. In such a case, you will be presented with information about the plugin reporting a problem. Making this information
available on the Plugin Development forum will help removing the cause of the problem as soon as possible.
Plugins
17
npp-user-manual
Notepad++.exe [-multiInst] [-noPlugin] [-ro] [-nosession] [-notabbar] [-n##] [-l$$$] [FILES] Notepad++ supports a few
command line parameters to control its startup. The following options are supported (they are case sensitive):
-nline number Line number to go to for each file opened. -c Start editing in Column mode. --help Displays this list, i.e. all the
command line switches -loadingTime Displays the loading time of all files Notepad++ is started with. The result is displayed
in a message box, with a 0.01 second resolution. -multiInst allow Notepad++ to start more than one instance. By default, if
Notepad++ is already started files wil lbe opened in that instance, but this option will start a new one. -noPlugin Do not load
any plugins. If you suspect a defunct plugin or you just do not wish to load them, add this option. -ro Any file now opened
will be opened in Read only mode. -nosession Do not load the previous session if Notepad++ is started. Do not save the
session on exit either. -notabbar Hide the Tab Bar, even if the settings say otherwise. -systemtray Start Notepad++
minimised in the system tray, aka notification area -xline number Specify the horizontal position (in pixels) at which
Notepad++ main window is to open. -yline number Specify the vertical position (in pixels) at which Notepad++ main window
is to open. -llanguage short name Language to set for each file opened. $$$ is a short identifier string, of which the
following are allowed:
normal, php, c, cpp, cs, objc, d, java, rc, html, xml, makefile, pascal, batch, ini, nfo, asp, sql, vb, javascript, css, perl, python,
lua, tex, cobol, fortran, bash, actionscript, nsis, tcl, lisp, scheme, asm, diff, props, postscript, ruby, smalltalk, vhdl, kix, autoit,
Gui4Cli, powershell, caml, ada, verilog, matlab, haskell, inno, cmake, yaml,r, jsp Files Anything else will be interpreted as a
filename. Always quote your filename to allow the path to contain spaces, otherwise Notepad++ will split the single path
into multiple paths at each space.
The order of the options is not important.
For compatibility, Notepad++ will first try to identify the entire command line as a filename, even if it is unquoted. It is
however not recommended to do this, always quote the filename.
Command Line
18
npp-user-manual
The startup behavior of Notepad++ can be adjusted with a few (0 sized) control files. Their absence or presence will control
how Notepad++ acts:
doLocalConf.xml If present, Notepad++ will use the installation directory for all configurations. If absent, %APPDATA% is
used instead. asNotepad.xml If present, Notepad++ will act as Windows Notepad, meaning it will launch in multiple
instances, hides the tab bar and will not load the previous session.
Control Files
19
npp-user-manual
By default the Notepad++ installer comes with a Shell extension. This is not really part of the Notepad++ program but very
useful. If you choose to install it, then any file you rightclick on will show an entry named Edit with Notepad++ with the
Notepad++ icon.
Please note that to install or remove the extension, it sometimes is required to restart the Explorer process. For this you
can reboot, logout and log back in or use the task manager to kill explorer (Windows NT and up) and restart it again. You
can do this by hitting Ctrl+Alt+Shift+Del.
If the Shell extension is already installed, the Notepad++ installer cannot update or overwrite it, you first have to uninstall it
and restart Explorer.
If you issue the install command for the dll, which is regsvr32 /i NppShell_01.dll, a dialog box will pop up from which various
details of the behaviour of the extension can be tweaked. The trailing number will increase as versions go.
Shell Extension
20
npp-user-manual
Notepad++ is an actively maintained piece of software, and new versions come fast. There are basically three ways to keep
abreast of changes:
Enabling the Auto Update feature. When a new version is released, and after some delay - 15 days, you will be notified that
a new version is available, and presented with the option of installing that newer version. Using the ? -> Update Notepad++
command. This will check whether there is a new version and whether the safety delay is over. If so, you are presented with
the opportunity to download and install the newer version. Going to the main website and downloading the latest installer or
zipped archive. The safety delay is provided so that, in case a critical bug is spotted on a new release, a corrective release
is done quickly enough, preventing bad bugs to become widespread.
Upgrading
21
npp-user-manual
If you want more information or help for Notepad++, or want to submit some feedback, these are some possibilities.
Further Help
22
You might also like
- CBIS OverCloud Deploy MOPDocument37 pagesCBIS OverCloud Deploy MOPBABA ROSHAN0% (1)
- Hooked WorkbookDocument22 pagesHooked Workbooktnk100% (1)
- During The 1990s Apple Computer Saw Its Global Share ofDocument1 pageDuring The 1990s Apple Computer Saw Its Global Share oftrilocksp SinghNo ratings yet
- Windows 9 XDocument35 pagesWindows 9 XRadmila MitićNo ratings yet
- Optimizing Linux PerformanceDocument37 pagesOptimizing Linux PerformanceUdhayashankar DhayalanNo ratings yet
- New VgiuyfDocument18 pagesNew Vgiuyffapika4706No ratings yet
- RenPy Translation Tutorial-V2.0Document42 pagesRenPy Translation Tutorial-V2.0Miyako TurtleNo ratings yet
- Moon-MACLISP Reference Manual-Dec 17 1975Document138 pagesMoon-MACLISP Reference Manual-Dec 17 1975Aaron NelsonNo ratings yet
- Ty BNF nnh36.99Document2 pagesTy BNF nnh36.99AZoneNo ratings yet
- Python Data Analysis For Newbies Numpypandasmatplotlibscikit LearnkerasDocument95 pagesPython Data Analysis For Newbies Numpypandasmatplotlibscikit LearnkerasjpaskidzNo ratings yet
- Evernote Portable 62519091 - Excellent Notetaking ToolDocument12 pagesEvernote Portable 62519091 - Excellent Notetaking Toolcaspertone2003No ratings yet
- Arhiepiscopia Dunării de Jos Seminarul Teologic LicDocument17 pagesArhiepiscopia Dunării de Jos Seminarul Teologic LicbuciumeniNo ratings yet
- Here Are Some Advantages of Windows 7 Over XPDocument1 pageHere Are Some Advantages of Windows 7 Over XPDemetrius BertrandNo ratings yet
- Pap Book PreviewDocument73 pagesPap Book PreviewShalom ENo ratings yet
- Module 3 - IT 113 - Introduction To Computing (Assignment)Document5 pagesModule 3 - IT 113 - Introduction To Computing (Assignment)Liane NovalNo ratings yet
- 9 IntroDocument416 pages9 IntrofinitebookNo ratings yet
- 1 Gnustep Frequently Asked Questions With Answers: 1.1 CompatibilityDocument8 pages1 Gnustep Frequently Asked Questions With Answers: 1.1 Compatibilitymelvin45No ratings yet
- Programming Fundamentals Lab 01Document15 pagesProgramming Fundamentals Lab 01mailusman9835No ratings yet
- Sample PagesDocument22 pagesSample PagesIdaBagus Gede Putra PratamaNo ratings yet
- C B W - D M S: Apacity Uilding Orkshop ATA Anagement OftwareDocument20 pagesC B W - D M S: Apacity Uilding Orkshop ATA Anagement OftwarebiodaviNo ratings yet
- Project Synopsis: Advanced NotepadDocument8 pagesProject Synopsis: Advanced NotepadPramod KumarNo ratings yet
- Presentation On NotepadDocument45 pagesPresentation On NotepadNisha Aggarwal82% (17)
- Lesson Plan 1 Class 5Document5 pagesLesson Plan 1 Class 5Harsha MuthaNo ratings yet
- Section Viii 01-02 OhtsDocument9 pagesSection Viii 01-02 Ohtstwy113No ratings yet
- Programming Fundamentals Lab 1Document15 pagesProgramming Fundamentals Lab 1ABDUL WAHABNo ratings yet
- SAP File ExplorerDocument151 pagesSAP File Explorerajcesar100% (4)
- 05 - Laboratory - Exercise - 1 RodasDocument3 pages05 - Laboratory - Exercise - 1 RodasJessie RodasNo ratings yet
- Kicad EeschemaDocument100 pagesKicad EeschemameelliotNo ratings yet
- Computer Application in Business and ManagementDocument15 pagesComputer Application in Business and ManagementRizwan Ahmed100% (1)
- 03 Version ControlDocument15 pages03 Version ControlDarwin VargasNo ratings yet
- Practice Worksheet Class4Document2 pagesPractice Worksheet Class4Priyadarshini ShettyNo ratings yet
- Project Specification Document Deborah Ajibade Grade 12 CGRDocument9 pagesProject Specification Document Deborah Ajibade Grade 12 CGRajibadNo ratings yet
- Lab Activity 4 - Task Manager (Managing Processes) in Windows 7Document12 pagesLab Activity 4 - Task Manager (Managing Processes) in Windows 7Navinaash Chanthra SegaranNo ratings yet
- Programming Languages and Their FeaturesDocument17 pagesProgramming Languages and Their FeaturesharmonajNo ratings yet
- Fundamentals of Computer Question BankDocument2 pagesFundamentals of Computer Question Banksephule1997No ratings yet
- Basic Data Analysis Using ROOT: .X Treeviewer.cDocument58 pagesBasic Data Analysis Using ROOT: .X Treeviewer.cyeraygarNo ratings yet
- Graphic Guide to Python with Processing.py 3: Graphic Guide to ProgrammingFrom EverandGraphic Guide to Python with Processing.py 3: Graphic Guide to ProgrammingNo ratings yet
- Dynamips - Dynagen TutorialDocument20 pagesDynamips - Dynagen TutorialhazardhapNo ratings yet
- RAWSHOOTER Workflow GuideDocument18 pagesRAWSHOOTER Workflow GuidePaul MüllerNo ratings yet
- DeskNote AbstractDocument5 pagesDeskNote AbstractNikhil VermaNo ratings yet
- Dasril Kholid (221420096)Document2 pagesDasril Kholid (221420096)Dasril KholidNo ratings yet
- Learn Ruby The Hard Way (Part 2)Document6 pagesLearn Ruby The Hard Way (Part 2)irohaNo ratings yet
- Conceptual MapDocument3 pagesConceptual MapIvonne DeviaNo ratings yet
- Other Functionalities: Jump ListDocument4 pagesOther Functionalities: Jump ListLee YellowManNo ratings yet
- AngolitDocument24 pagesAngolittamas hrabovszkiNo ratings yet
- CSC 2104 Operating System Fundamentals: (Week 1a)Document49 pagesCSC 2104 Operating System Fundamentals: (Week 1a)Charmaine TehNo ratings yet
- Thinking in Patterns (Bruce Eckel)Document180 pagesThinking in Patterns (Bruce Eckel)Fabio HenriqueNo ratings yet
- Scripting ManualDocument125 pagesScripting ManualolddoraemoncreatorindiaNo ratings yet
- Difference Between XP and 2007: Windows XP To Windows 7Document12 pagesDifference Between XP and 2007: Windows XP To Windows 7ramcmcNo ratings yet
- 10 Things About Windows 7Document11 pages10 Things About Windows 7sivabobbalaNo ratings yet
- Java 4 KidsDocument211 pagesJava 4 Kidsraultra2014No ratings yet
- Sap InterviewDocument2 pagesSap InterviewMohammed AseemNo ratings yet
- User Guide For PLS ApplicationsDocument81 pagesUser Guide For PLS ApplicationsMuhammad AbubakarNo ratings yet
- UI Designing With PhotoshopDocument3 pagesUI Designing With PhotoshopHiteshNo ratings yet
- Jupyter Notebook For BeginnersDocument23 pagesJupyter Notebook For BeginnersAleksandra Ivanov100% (2)
- Shop/traininfo - HTM For More Info.: Workspace, Calling It Something You'll Recognize As Your OwnDocument2 pagesShop/traininfo - HTM For More Info.: Workspace, Calling It Something You'll Recognize As Your OwnSSr ReddyNo ratings yet
- BillsDocument5 pagesBillsZnts ZntsNo ratings yet
- Introduction To SPSS: Komputerisasi Ekonomi Dan BisnisDocument19 pagesIntroduction To SPSS: Komputerisasi Ekonomi Dan BisnishansNo ratings yet
- Windows 7 BasicsDocument27 pagesWindows 7 BasicsanoopNo ratings yet
- Windows 7 BasicsDocument27 pagesWindows 7 BasicsJugalKSewagNo ratings yet
- Operating Systems and You Becoming A Power UserDocument133 pagesOperating Systems and You Becoming A Power Useradina moNo ratings yet
- Fibonacci BinningDocument4 pagesFibonacci BinningsomeNo ratings yet
- Upload A DocumentDocument5 pagesUpload A DocumentsomeNo ratings yet
- Basic Audio Vol. 2, Norman H. Crowhurst 1959Document129 pagesBasic Audio Vol. 2, Norman H. Crowhurst 1959coffeecup44100% (1)
- Poweredge RC h730p Users Guide en UsDocument107 pagesPoweredge RC h730p Users Guide en Usfajar setiawanNo ratings yet
- 11th STD Computer Science Practical English Medium - WWW - Tntextbooks.inDocument31 pages11th STD Computer Science Practical English Medium - WWW - Tntextbooks.inA.B. Si100% (1)
- Costx 6.7 Release Notes: Headline FeaturesDocument13 pagesCostx 6.7 Release Notes: Headline FeaturesSuzy CorbyNo ratings yet
- Experiment No. Experiment NameDocument4 pagesExperiment No. Experiment NameReena KaleNo ratings yet
- The TCPDocument4 pagesThe TCPSYAMANTA GARUDNo ratings yet
- 1 XxvayfefDocument3 pages1 XxvayfefRavi Kiran ReddyNo ratings yet
- Raid ConfigusingracadmDocument14 pagesRaid ConfigusingracadmZlatko SpasovskiNo ratings yet
- 8086 - Arithmetic Logic UnitDocument11 pages8086 - Arithmetic Logic UnitAhaduzzaman DipuNo ratings yet
- Supermarket Billing System Project in C++: Submitted ToDocument23 pagesSupermarket Billing System Project in C++: Submitted ToRam DhuniNo ratings yet
- PDS SNMP STDDocument3 pagesPDS SNMP STDHector Ernesto Cordero AmaroNo ratings yet
- Pseudocode Program ExamplesDocument3 pagesPseudocode Program ExamplesTarang KhannaNo ratings yet
- Clean Install of Ubuntu 10Document17 pagesClean Install of Ubuntu 10Madan R HonnalagereNo ratings yet
- All Group Policy Settings For Terminal Services in Windows Server 2008Document4 pagesAll Group Policy Settings For Terminal Services in Windows Server 2008nebondzaNo ratings yet
- Axa Ref Eng V20101224Document193 pagesAxa Ref Eng V20101224Hiếu Nguyễn XuânNo ratings yet
- Mobile Banking WapDocument6 pagesMobile Banking WapSri HarshaNo ratings yet
- Huawei OceanStor S2600T S5500T S5600T S5800T Datasheet PDFDocument2 pagesHuawei OceanStor S2600T S5500T S5600T S5800T Datasheet PDFMenganoFulanoNo ratings yet
- Logic Gates Presentation in Blue Clean StyleDocument10 pagesLogic Gates Presentation in Blue Clean StyleRachel Ann C. RamiloNo ratings yet
- Warhammer-Dark-Omen Manual Win ENDocument44 pagesWarhammer-Dark-Omen Manual Win ENNoe BlowicusNo ratings yet
- Log 99 y 100Document87 pagesLog 99 y 100ing_stevenNo ratings yet
- Technical Manual CXP3535Document216 pagesTechnical Manual CXP3535xerotechNo ratings yet
- iOS Apps With REST APIs PDFDocument241 pagesiOS Apps With REST APIs PDFArav Singh100% (2)
- Pricelist Dollar PDFDocument31 pagesPricelist Dollar PDFtone_n_tuneNo ratings yet
- RONA in A CVP Environment With SIP Configuration ExampleDocument3 pagesRONA in A CVP Environment With SIP Configuration Examplesumit rustagiNo ratings yet
- Ayushi Arya: Education Work ExperienceDocument1 pageAyushi Arya: Education Work ExperienceAyushi AryaNo ratings yet
- NY3P (B) v1.2Document27 pagesNY3P (B) v1.2ag1tatorNo ratings yet
- Grid Computing Seminar ReportDocument36 pagesGrid Computing Seminar ReportChennam Ranjit Reddy100% (1)
- 3 15 Windows Servers v2.1Document27 pages3 15 Windows Servers v2.1Marius Iulian RosuNo ratings yet
- 21 CFR Part11 Req.Document4 pages21 CFR Part11 Req.SupriyaNathRayNo ratings yet