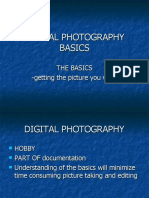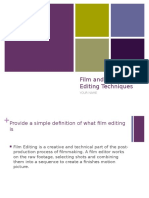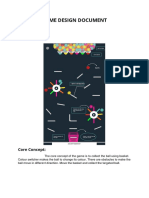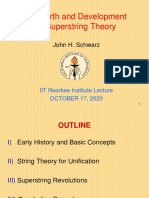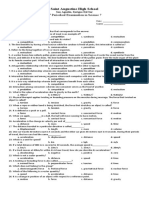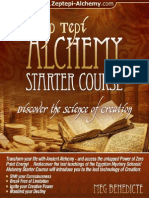Mel Script
Mel Script
Uploaded by
Frankie YipCopyright:
Available Formats
Mel Script
Mel Script
Uploaded by
Frankie YipOriginal Description:
Copyright
Available Formats
Share this document
Did you find this document useful?
Is this content inappropriate?
Copyright:
Available Formats
Mel Script
Mel Script
Uploaded by
Frankie YipCopyright:
Available Formats
SM3122 Computer Programming for Animators
Lec 09 MEL for particles and dynamics
Expression for particles: introduction
Per-particle attributes
Different kinds of particle expression
List of particle attributes
Expression for particles: introduction
Application examples
It's quite typical to use expressions to control particles. For example:
Create sophisticated particle motion and life span; for example, the movement and
fading of exploding fireworks.
Create complex colors for emitted particles, for example, rocket exhaust flames.
Create complex colors and movement of particles following collision with
geometry, for example, sparks resulting from fired bullets.
Create particle in Maya
You can have at least 2 ways to create particles through the
Maya interface:
1.
Particles > Particle Tool
Then click on the view window at different positions,
and press ENTER. This will create a particle node
containing several particles.
2.
Particles > Create Emitter
This will create an emitter node and a particle node.
The emitter node controls how many particles should
be emitted from the particle node.
In all the exercises today, we will simply use the second method i.e. create emitter.
SM3122 Computer Programming for Animators
More about create emitter
You can fine-tune the options before you create the emitter. For example, you may try
to have Emitter Type:Volume and change the Volume Shape:Cylinder to see what
happen. Also try to scale the green cylinder created to see what happen.
About Field
You can create field to affect the particles motion. Lets try a simple example:
Step 1) Create a emitter by using Particles > Create Emitter.
SM3122 Computer Programming for Animators
Step 2) Select the node particle1, and select Fields > Air > option in the menu bar
(remember to select Dynamics otherwise you wont see the Fields option in the menu
bar). Create an Air field.
Step 3) Set the DirectionY to 0, DirectionZ to -1. Play the scene to see what happen.
Maya particles will be covered in your animation workshops, so I will stop here, and
not going to cover the details in this course. I will only focusing on how to use
expression to control the particle effects.
More about Maya nodes attribute
If you dont know the name of a nodes attribute, you can right-click on the name of
the attribute and choose Create New Expression. Then Maya will open the
expression editor with the name of the attribute shown in the editor.
Right-click on an
attribute name and
choose Create New
Expression.
SM3122 Computer Programming for Animators
The attribute name is
shown here.
Of course, we can write expression to control any attributes of the emitter node and
the particles node, in the same way as what we did in the last week. However, there
are other issues for writing particle expression, which will be covered in todays class.
SM3122 Computer Programming for Animators
Before we look at the other issues, lets try a simple exercise first.
Class exercise: emitters attributes
Exercise 1
Step 1) Create a emitter by using Particles > Create Emitter
Step 2) Set the Speed attribute of the emitter to 10.
Step 3) The Rate attribute of an emitter controlling how many particles should be
emitted per second. Write an expression for the emitters Rate attribute:
if ( (frame % 20) == 0 ) {
emitter1.rate = 300;
} else {
emitter1.rate = 0;
}
(Run the scene to see what will happen. You may need to use a longer time range.)
Exercise 2
Using similar idea, try to create the effect (i.e. particles emitted when the ball hits the
ground) as shown in the demo file J:\SM3122\Week07-dust.avi.
(Hints: in this simple exercise, you are not required to use collision. Just use the balls
y-position to decide whether the emitter should emit particle or not.)
(Hints: you can parent the emitter to the sphere so that both of them will move
together)
SM3122 Computer Programming for Animators
Per-particle attributes
In the previous exercises we modify the emitters attribute, not the particles attribute.
Now, click on the particle1 node, and open the Attribute Editor. Choose the
particleShape1 tab. You can find that particle also has a lot of attributes.
But dont forget that each particleShape node should contain many particles. So,
which objects are those attributes belongs to? Belongs to the particleShape? Or
belongs to each individual particle?
Particles attributes are divided into two categories:
Per-object attribute: each particleShape has attributes that are shared by all
particles in that particleShape.
Per-particle attribute: each particle (i.e. the tiny points) in the particleShape
has its own value. For example, each particle has its own position and velocity.
When you want to set values or write expression for particle attributes, make sure that
you understand whether they are per-object or per-particle attributes.
Per-object attributes
Per-particle attributes
SM3122 Computer Programming for Animators
Note:
You can control per-object attributes through the Maya interface.
Though per-particle attributes are best for creating complex effects, you can't set
their value through Maya interface. You can only use expression to control perparticle attributes.
If both exist, the per-particle attribute takes precedence. For example, the perparticle color overrides the per-object color.
Most (but not all) per-particle attribute has PP at the end of the attribute name.
Some of per-particle attributes are available by default, but some of them are hidden.
They can only be available when you use the Add Dynamic Attributes to add it:
Click this button
Choose the hidden attribute to add
SM3122 Computer Programming for Animators
Now, lets do a simple exercise on writing expression for per-particle attribute.
Class exercise: per-particle attributes
Exercise 1
1. Create a emitter by using Particles > Create Emitter
2. Select the node particle1, and in the Attribute Editor, choose the
particleShape1 tab, and find the position under Per Particle (Array)
Attributes.
3. Right-click at the box besides position, and choose Runtime Expression Before
Dynamics (I will explain what is runtime expression before dynamics soon).
4. Type (and create) the following expression in the Expression Editor:
vector $oldPos = particleShape1.position;
float $newY = ($oldPos.x)*($oldPos.x) + ($oldPos.z)*($oldPos.z);
particleShape1.position = << $oldPos.x, $newY, $oldPos.z >>;
(Run the scene to see the result. Make sure that you have a long enough timeline range.)
Note that in this exercise, the particleShape1.position is a per-particle attribute.
Exercise 2
Using similar idea, try to create the effect (i.e. particles going out in a sin-wave manner)
as shown in the demo file J:\SM3122\Week7-particle-wave.avi.
(Hints: you can try $newY = sin( XXX ). What should be XXX?)
Exercise 3
Try to create the same effect as shown in the demo file J:\SM3122\Week7-exercise.avi.
Hint #1
velocity = ( -1*speed*y, speed*x, 0)
To move a point in a circular motion, the velocity at position (x, y) should be:
particleShape1.velocity = <<
-1*speed*y , speed*x, 0 >>;
where speed is a variable to control the speed of the motion. The larger speed, the
circle will become larger and larger. Note that the speed can also be negative.
Hint #2
In the particle expression, divide the effect based on the current frame number, say:
if (frame < 90) {
// create a sin() wave effect, similar to the previous exercise
} else {
// create a circular motion by changing particles velocity,
// with speed changing based on time
}
SM3122 Computer Programming for Animators
Different kinds of particle expression
Right-click at the box besides a per-particle attribute such as position, you will find
Creation Expression, Runtime Expression Before Dynamics, and Runtime Expression
After Dynamics. So, whats the different between them?
Maya creates particle effects in the following flow:
When particle is created (say, at frame 1), Maya assigns the
initial attributes (such as position, velocity, acceleration,
etc) to each particle.
#1
In each frame, each particle has its own position.
#2
Maya calculates the Dynamics: i.e. based on the
particles position, velocity, acceleration, field, collision,
etc, Maya calculate the new position for each particle.
Next frame
#3
In the next frame, each particle has its new position.
Therefore, you can decide when your expression should be executed:
1. Creation Expression: your expression will be executed once, when particle starts
to come out (i.e. at position #1 above). It is usually used for initialization.
2. Runtime Expression Before Dynamics: your expression will be executed every
frame, before Maya calculates the dynamic (i.e. at position #2 above). Executing
before the dynamics engine gives you a chance to alter particle positions,
velocities, or accelerations, while still allowing the dynamic engine to have other
dynamics effect (say, gravity, field, or collision).
3.
Runtime Expression After Dynamics: your expression will be executed every
frame, after Maya calculates the dynamic (i.e. at position #3 above). Executing
after the dynamics engine allows your expressions to completely override the
dynamic engine's calculated particle motion.
For example, in J:\SM3122\Week07-test.mb I have a scene with an emitter, a particle
node, and a gravity field (created by selecting particle1 and choose the menu item
Fields > Gravity). Try the following expression to see different effects:
// Creation expression: randomize particles initial position
particleShape1.position =
<< rand(-5,5), 0, rand(-5,5) >>;
SM3122 Computer Programming for Animators
// Before dynamics: randomize particles velocity
// and let Maya to calculate its position.
// What will happen if this expression is creation expression?
particleShape1.velocity = << rand(-5,5), 0, rand(-5,5) >>;
// After dynamics: override Mayas calculation (say, the gravity),
// and set particles final position.
// What will happen if this expression is before dynamics?
particleShape1.position =
<< 3, 5, 7 >>;
Make sure that you understand the different between these 3 kinds of expression.
List of particle attributes
The Maya online manual provides has a page showing all the particle attributes:
1. From the menu bar, choose Help > Maya Help
2. On the right side, locate:
Using Maya > General > MEL and Expressions > Particle expressions > Assign
to vectors and vector arrays > List of particle attributes
Remarks for position, velocity and acceleration attributes
Amount all the per-particle attributes, in particular, we are usually interested in the
particles attributes position, velocity and acceleration. Here are some useful
remarks:
To give a smooth, random motion to particles with a runtime expression, assign
random numbers to the particle shape's acceleration attribute. A change in
acceleration always gives smooth motion no matter how abruptly its value
changes.
To give a jittery random motion to particles with a runtime expression, assign
random numbers to the particle shape's velocity or position attributes.
If you want to give particles a constant acceleration, assign the acceleration
attribute a constant value in a runtime expression rather than in a creation
expression. The acceleration attribute works differently than the position or
velocity attributes in an important way. Maya initializes per-particles
acceleration value to <<0,0,0>> before each frame.
10
SM3122 Computer Programming for Animators
Particle goal
We mentioned that particle has a lot of attributes that are hidden by default, and they
are available only after you Add Attribute, and you can control them only through
Expression.
In this section we will look at an example on how to use one of the hidden particle
attribute, called particle goalU/goalV. In the Maya GUI, particle goal is available,
but has limited features. We can use Expression to extend the features.
First, lets see what Maya particle goal
provides, without using Expression:
1. Open the scene J:\SM3122\Week7nurbsHead.mb.
2. Create an Emitter (Particles > Create
Emitter).
3. Select the particle1, and shift-select
one of the NURBS surface (say,
surface).
4. Create particle goal (Particles > Goal
> option).
5. Set the Goal Weight to be 1, and
create the goal.
When goal weight is zero, the goal doesnt
have effect. When goal weight equals to
1, the goal will suppose attract the
particles to the surface. However, by
default it will attract particles to the CV of the NURBS, but not on the surface of that
object.
To solve this problem, we can use the hidden
attribute goalU and goalV. GoalU and GoalV specific
which (U,V) location the particle should attach to the
surface. (Each particle should have different goalU
and goalV, so, it is a per-particle attribute.)
We can use an Expression to randomize the location.
1. First, add the per-particle attributes goalU and
goalV using the technique we shown on page 6.
2. Second, create a creation expression and type
the following, to see what happen:
particleShape1.goalU = rand(0,9);
particleShape1.goalV = rand(0,19);
(Question: why 9 and 19?)
11
SM3122 Computer Programming for Animators
Class exercise: particle goal
(Need to hand in at the end of the class)
Given the scene file J:\SM3122\Week7-nurbsHead.mb, try to create the particle
effect as shown in the demo file J:\SM3122\Week7-particle-goal.avi.
Hint:
1. You can create several emitter and particles objects.
2. For each particle object, assign one NURBS surface as its goal.
3. To have better effect, you can set each Emitter Type to Volume:Cube.
4. Add an Air Field to blow away the particles after frame 90. To achieve this,
you can animate the Goal Weight (just by key-framing). Before frame 90, the
goal weight is set to 1. After frame 90, the goal weight is set to zero.
5. Hide the original NURBS surfaces.
You can animate this
Goal Weight attribute.
Save the finished scene, and use your student number as the file name. Put the file
into the folder w:\SM3122\submit\Week07\ at the end of this class.
** Lec 09 End **
12
You might also like
- MSC Thesis: Crowd Simulation Implementation in Houdini FX Using Custom VEX OperatorsDocument36 pagesMSC Thesis: Crowd Simulation Implementation in Houdini FX Using Custom VEX OperatorsNomish BhardwajNo ratings yet
- Biomechanics Detailed Final Exam NotesDocument43 pagesBiomechanics Detailed Final Exam Notesmasoud masoudiNo ratings yet
- Jump Start 2Document36 pagesJump Start 2ندىٰ عادل100% (1)
- Modo 601: Warner McgeeDocument54 pagesModo 601: Warner McgeeAuren7No ratings yet
- MELDocument2 pagesMELmaddy_i5No ratings yet
- DP PresentationDocument34 pagesDP PresentationgadezNo ratings yet
- All Maya HotkeysDocument8 pagesAll Maya HotkeysRajshekhar BhatNo ratings yet
- Building Gui & Solving Odes: Introduction To Matlab & Data AnalysisDocument43 pagesBuilding Gui & Solving Odes: Introduction To Matlab & Data AnalysischinmayagubbiNo ratings yet
- Maya Dynamics Basics:: MEL and ExpressionDocument33 pagesMaya Dynamics Basics:: MEL and ExpressionNguyễn HuỳnhNo ratings yet
- 3D Visual Effects 15052015Document9 pages3D Visual Effects 15052015Tanisha AggarwalNo ratings yet
- 06 - Unity Animation (Part 1)Document19 pages06 - Unity Animation (Part 1)Hazrat UllahNo ratings yet
- Maya ConstraintsDocument47 pagesMaya Constraintsbazz-xNo ratings yet
- Introduction To Scripting With Unity: 1. Aims of This TutorialDocument10 pagesIntroduction To Scripting With Unity: 1. Aims of This TutorialAjay Ghale100% (1)
- Blueprint Poster 18x24Document1 pageBlueprint Poster 18x24Алексей ГончаровNo ratings yet
- Name of The Lab (Multimedia Technologies)Document11 pagesName of The Lab (Multimedia Technologies)Guneet GargNo ratings yet
- The MEL Companion - Maya Scripting For 3D ArtistsDocument427 pagesThe MEL Companion - Maya Scripting For 3D Artistsifeanyi obiNo ratings yet
- Maya Cheat SheetDocument3 pagesMaya Cheat SheetSyruneNo ratings yet
- Mastering AndEngine Game Development - Sample ChapterDocument15 pagesMastering AndEngine Game Development - Sample ChapterPackt PublishingNo ratings yet
- Combined VE SLMDocument150 pagesCombined VE SLMAnzar khanNo ratings yet
- Lost The Horror GameDocument4 pagesLost The Horror GameJuani Roldán100% (1)
- Readme - LUTs Color Grading Pack by IWLTBAP PDFDocument7 pagesReadme - LUTs Color Grading Pack by IWLTBAP PDFFabrizioGambaNo ratings yet
- SpriteKit PGDocument99 pagesSpriteKit PGjose cegri100% (1)
- Maya 3D - Mel ScriptingDocument32 pagesMaya 3D - Mel ScriptingFranko Emiliovich NossaNo ratings yet
- Artificial Intelligence and Neural Network - HumayunKabirDocument30 pagesArtificial Intelligence and Neural Network - HumayunKabir37Azmain Fieak100% (1)
- Motion Capture: by R.Jagadeesh 15691A0552 Cse - ADocument18 pagesMotion Capture: by R.Jagadeesh 15691A0552 Cse - AJaggu JagadeeshNo ratings yet
- Real-Time Physics Based Simulation For 3D Computer GraphicsDocument120 pagesReal-Time Physics Based Simulation For 3D Computer GraphicsMichaelNo ratings yet
- Unit 10 Assignment A Codes ConventionsDocument3 pagesUnit 10 Assignment A Codes Conventionsapi-393260654No ratings yet
- Creya - Tynker: Boot CampDocument26 pagesCreya - Tynker: Boot CampkeshavNo ratings yet
- Film BooksDocument7 pagesFilm BooksHasham Nasir100% (1)
- COMM 263 Radio/TV Production TV Studio Production Notes: Birth of TelevisionDocument16 pagesCOMM 263 Radio/TV Production TV Studio Production Notes: Birth of TelevisionhotalamNo ratings yet
- Blender HotkeysDocument12 pagesBlender Hotkeysprashantscribd123No ratings yet
- 3D Real-Time-Strategy (RTS) Game Tutorial - Unity3D - Coffee Break CodesDocument5 pages3D Real-Time-Strategy (RTS) Game Tutorial - Unity3D - Coffee Break CodesElton Faria BastosNo ratings yet
- Black Magic Ursa Mini ManualDocument274 pagesBlack Magic Ursa Mini ManualPerla MariaNo ratings yet
- 012MOCAP Unity Animation LabDocument8 pages012MOCAP Unity Animation LabiimsheungNo ratings yet
- BlenRig 5 Quick Introduction GuideDocument37 pagesBlenRig 5 Quick Introduction GuideAriel GimenezNo ratings yet
- Nuke LearningDocument60 pagesNuke LearningSebastian ComanescuNo ratings yet
- Film and Video Editing Techniques Template 2014 V2Document27 pagesFilm and Video Editing Techniques Template 2014 V2Samantha HolmesNo ratings yet
- Modul 2 Animating Text and ObjectsDocument21 pagesModul 2 Animating Text and ObjectsRisma RahayuNo ratings yet
- C# Interview QuestionsDocument1 pageC# Interview QuestionsSairamNo ratings yet
- Realflow-Autodesk 3dstudio Max ConnectivityDocument42 pagesRealflow-Autodesk 3dstudio Max ConnectivityPrzemaSS_POL100% (1)
- Getting Startedwith Maya 8Document682 pagesGetting Startedwith Maya 8KARTICK PRASADNo ratings yet
- 2D - Assignment 2Document3 pages2D - Assignment 2BAAIMDocsNo ratings yet
- Unity Certified User Programmer Courseware Info SheetDocument2 pagesUnity Certified User Programmer Courseware Info Sheetcarlosblancas77100% (1)
- UE4 BpsDocument25 pagesUE4 BpsMikaz RuzmikaNo ratings yet
- Optimization For UnityDocument20 pagesOptimization For UnityVenkat PoluNo ratings yet
- Anim PrinciplesDocument5 pagesAnim PrinciplesEddie RaisonNo ratings yet
- Adobe Premiere TutorialDocument5 pagesAdobe Premiere Tutorialdenmark de veraNo ratings yet
- Module 2Document96 pagesModule 2Chien NguyenNo ratings yet
- Production GuideDocument24 pagesProduction GuidekennethNo ratings yet
- Animation (Compatibility Mode)Document35 pagesAnimation (Compatibility Mode)PradeepvenugopalNo ratings yet
- Pro Display Dollar Reseller Price ListDocument44 pagesPro Display Dollar Reseller Price ListOswaldo RodriguezNo ratings yet
- Abstract Data TypesDocument61 pagesAbstract Data Typessidhartha1991No ratings yet
- Sony Venice ManualDocument116 pagesSony Venice ManualDrake Booth100% (1)
- Parkour Game With CocostudioDocument43 pagesParkour Game With CocostudioKelly FoleyNo ratings yet
- How To Use Midjourney - Complete Guide - 2Document17 pagesHow To Use Midjourney - Complete Guide - 2Rafia HassanNo ratings yet
- Big Screen, Small Screen - A Practical Guide To Writing For Flim and Television in AustraliaDocument182 pagesBig Screen, Small Screen - A Practical Guide To Writing For Flim and Television in AustraliaНиколаГрбићNo ratings yet
- Practical File: TV Production Lab (Subject Code: 256)Document21 pagesPractical File: TV Production Lab (Subject Code: 256)BhåvøöķWadhwaNo ratings yet
- Delphi Informant Magazine (1995-2001)Document58 pagesDelphi Informant Magazine (1995-2001)reader-647470No ratings yet
- Game Design DocumentDocument7 pagesGame Design DocumentNarayanan M100% (1)
- Videoscribe v2 Tutorial 1 Worksheet PDFDocument16 pagesVideoscribe v2 Tutorial 1 Worksheet PDFSambuca DocNo ratings yet
- Learn Blender Simulations the Right Way: Create attractive and realistic animations with Mantaflow, rigid and soft bodies, and Dynamic PaintFrom EverandLearn Blender Simulations the Right Way: Create attractive and realistic animations with Mantaflow, rigid and soft bodies, and Dynamic PaintNo ratings yet
- Investigating The Parameters of Circular OrbitsDocument4 pagesInvestigating The Parameters of Circular OrbitsPepe HandsNo ratings yet
- Physics 201 (003N) Fall 2010 - Midterm I.AnswersDocument7 pagesPhysics 201 (003N) Fall 2010 - Midterm I.AnswersXiao LinNo ratings yet
- Physical Science Quarter 2 Module 8Document58 pagesPhysical Science Quarter 2 Module 8June Leonard mingo0% (1)
- N ' L M I: Ewton S Aws of OtionDocument8 pagesN ' L M I: Ewton S Aws of OtionSamyak JainNo ratings yet
- Story of Moon and SunDocument428 pagesStory of Moon and Sunimas100% (2)
- Aala Hazrat and ScienceDocument6 pagesAala Hazrat and ScienceAbdulMubeenQadri100% (2)
- Differential GravitiesDocument5 pagesDifferential Gravitiesweareyoung5833No ratings yet
- IIT Kanpur Lecture On Super String TheoryDocument44 pagesIIT Kanpur Lecture On Super String TheoryAubal ShaubalNo ratings yet
- Class IX-Joint PackageDocument23 pagesClass IX-Joint PackageDushopNo ratings yet
- Spacetime Physics - Taylor, WheelerDocument324 pagesSpacetime Physics - Taylor, WheelerCarlos Buitrago100% (4)
- Physics ProjectDocument58 pagesPhysics ProjectNavneet100% (3)
- 4th Periodic Test ScienceDocument2 pages4th Periodic Test ScienceEuclid PogiNo ratings yet
- Wormholes AticleDocument5 pagesWormholes AticleMarkNo ratings yet
- System Wien: Organization of Energy. The Project Explores How Energy Relations in Public and PrivateDocument5 pagesSystem Wien: Organization of Energy. The Project Explores How Energy Relations in Public and PrivatebooksbearreadingNo ratings yet
- International Journal of Heat and Mass Transfer: Stéphane Lips, Josua P. MeyerDocument8 pagesInternational Journal of Heat and Mass Transfer: Stéphane Lips, Josua P. MeyerFrancisco OppsNo ratings yet
- Student's Guide To Year 9 and 10 Science (Stage 5)Document38 pagesStudent's Guide To Year 9 and 10 Science (Stage 5)dan964100% (1)
- Zeal Study 11th Physics Unit-6Document14 pagesZeal Study 11th Physics Unit-62105 J. RajeshwariNo ratings yet
- Zep Tepi Alchemy Course EbookDocument33 pagesZep Tepi Alchemy Course EbookWilliam Norman100% (1)
- Part 2: Mobile Crane Stability - Gravity, Balance & LeverageDocument4 pagesPart 2: Mobile Crane Stability - Gravity, Balance & LeverageJuan CarlosNo ratings yet
- Are Quantum Physics and Spirituality RelatedDocument25 pagesAre Quantum Physics and Spirituality RelatedNitin SharmaNo ratings yet
- Dr. Gerardo Sabal Memorial National High School: The Learners Demonstrate An Understanding ofDocument3 pagesDr. Gerardo Sabal Memorial National High School: The Learners Demonstrate An Understanding ofEmma T Sogo-anNo ratings yet
- Practice Midterm 02Document8 pagesPractice Midterm 02Ha ViNo ratings yet
- Scalar and Vector Quantities: Contact: +8801715622018Document9 pagesScalar and Vector Quantities: Contact: +8801715622018ziezayenNo ratings yet
- Rearrangement SolvedDocument42 pagesRearrangement SolvedPooja RathoreNo ratings yet
- Chapter 5 Matriculation STPMDocument71 pagesChapter 5 Matriculation STPMJue Saadiah100% (3)
- Thermal Time and The Tolman-Ehrenfest Effect - Temperature As The "Speed of Time"Document4 pagesThermal Time and The Tolman-Ehrenfest Effect - Temperature As The "Speed of Time"John BirdNo ratings yet
- Gabriel Patiño Cano - Physics in Your LifeDocument2 pagesGabriel Patiño Cano - Physics in Your LifeGabriel PatiñoNo ratings yet
- Newton, Youre A GeniusDocument15 pagesNewton, Youre A GeniusSophiaNo ratings yet