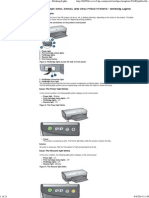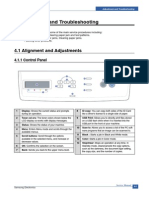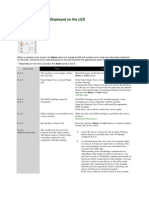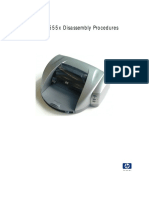Check The Print Cartridges: For Deskjet 555x Printers
Check The Print Cartridges: For Deskjet 555x Printers
Uploaded by
erick_ssCopyright:
Available Formats
Check The Print Cartridges: For Deskjet 555x Printers
Check The Print Cartridges: For Deskjet 555x Printers
Uploaded by
erick_ssOriginal Title
Copyright
Available Formats
Share this document
Did you find this document useful?
Is this content inappropriate?
Copyright:
Available Formats
Check The Print Cartridges: For Deskjet 555x Printers
Check The Print Cartridges: For Deskjet 555x Printers
Uploaded by
erick_ssCopyright:
Available Formats
For deskjet 555x printers
Check the Print Cartridges
Verify that the rear access cleanout or 2-sided printing accessory is installed.
Plug in the printer.
Turn on the printer.
Open the access door and the carriage will move to the center.
Verify the print cartridges are installed.
Verify the print cartridges are OK by noting are positioned between the icons.
If a problem is indicated, verify that the correct print cartridges are installed.
If a problem is indicated, verify that all tape has been removed from the print cartridges.
2 Sided
Printing Accessory
Rear Access
Cleanout Assembly
Access Door
Encoder Strip
Cancel Button
Print Cartridge Light
Resume Button
Resume Light
Power Button
Power Light
Input Tray
Width Adjuster
Length Adjuster
Output Tray
Output Tray Extension
Check the Printer
Retract the output tray extension, remove the output tray, and remove any paper.
Remove the rear access cleanout or 2-sided printing accessory.
Look for a paper jam between the rubber rollers.
Remove any paper that may have jammed in the rollers both in back and in front of the
printer.
Re-install the rear access cleanout or 2 sided printing accessory, ensuring it is fully locked
into position.
Check the Self-Test Print Out
Load paper correctly, set length and width adjusters.
Install the output tray and extend the output tray extension.
Close the access door.
Ensure the input tray is lowered all the way.
Plug in the printer and turn it on. Power light should be on.
Create a self test. 1. Press and hold the (Power) button
2. Press the (Resume) button once 3. Release the (Power) button.
Watch the printer for smooth paper feed and check the output for missing nozzles.
(incomplete text or graphics)
If attached, test the 2 sided printing module. 1. Press and hold the (Power) button
2. Press the (Cancel) button 3 times 3. Press the (Resume) button once
4. Release the (Power) button.
If you successfully printed a self-test page with good print quality, the printer is OK.
If not, the easy steps listed in Section 4 often solve the problem.
For 555x printers
Poor Print Quality?
Printout has fine ink
streaks.
Printout has fine white
lines.
Check the print cartridge nozzles for ink and debris. Clean the nozzles using a lintfree swab dampened with distilled water.
Perform a 20-tap test to clean the pens
Printer Does Not Print?
Printer has no power.
Remove power from the printer for 15 seconds and restore power. Ensure the
Power cord is firmly plugged into the printer and an active power source. Turn the
printer off and on twice.
Printer feeds paper but does Perform a 20-tap test to clean the pens
not print.
Power light on, but does not See page 6-39 in the training manual
print.
(http://service.deskjet.hp.com/555x/dj555x_Training_Manual.pdf) to see more of
how to tell which pen is bad
Check that the proper media (paper) is loaded and press the Resume (center)
The paper doesn't move,
and the resume light blinks, Button to tell the printer to pick paper again. Try using a stack of roughly 10 sheets
of media.
but does not print.
Lights blink alternately, but This error can be caused by a paper jam, wrong printer driver, or bad computer to
does not print.
printer connection. Ensure the carriage movement is not blocked.
Prints a single character
and ejects paper.
Cancel and Resume lights
are on steadily
This error can be caused by a defective computer, wrong printer driver, or bad
interface cable.
Make sure the Rear Cleanout or 2-sided printing accessory (duplexer) is fully seated
In the printer. Make sure the door on the 2-sided accessory is fully closed.
Paper Feed Problems?
No paper feed from the
input tray.
Ensure the input tray is not overloaded. Load a few sheets to the input tray to test
the paper path. Ensure the length adjuster is all the way forward and touching the
paper. Ensure the width adjuster is pushed toward the right and touching the
paper.
Paper partially ejected and Remove the rear access cleanout and pull out any damaged (curled/wrinkled) paper
the lights are flashing.
from between the rollers. Ensure paper is properly loaded in the input tray and
press the Resume (center) button.
Does not eject paper fully or Press the Resume (center) button to eject the paper and re-initiate a paper pick.
delays ejecting the paper.
Turn the printer and computer on in proper sequence as prescribed by the computer
manual.
Feeds multiple sheets.
Ensure the paper is not stuck together and meets the user manual specifications.
Fan the paper to free any attached sheets. Ensure the input tray is not overloaded
and contains the same type, size and weight of media.
Envelopes will not feed.
Ensure only one envelope is inserted into the single feed slot on the output tray.
Ensure envelopes have no bends or curls. Ensure envelopes are not overloaded.
You might also like
- Ladder Logic Examples and PLC Programming ExamplesNo ratings yetLadder Logic Examples and PLC Programming Examples6 pages
- TOGAF 9 Template - Requirements Impact AssessmentNo ratings yetTOGAF 9 Template - Requirements Impact Assessment6 pages
- Canon Pixma Mp258 Error Code and Possible Solution100% (1)Canon Pixma Mp258 Error Code and Possible Solution9 pages
- Check The Print Cartridges: For 3320/3420 PrintersNo ratings yetCheck The Print Cartridges: For 3320/3420 Printers2 pages
- Check The Printer and Print Cartridges: For Deskjet 654X PrintersNo ratings yetCheck The Printer and Print Cartridges: For Deskjet 654X Printers2 pages
- HP Single-Function Printers - 'Out of Paper' Error Message Displays On The Computer, and The Printer Does Not Pick Up or Feed PaperNo ratings yetHP Single-Function Printers - 'Out of Paper' Error Message Displays On The Computer, and The Printer Does Not Pick Up or Feed Paper4 pages
- HP PSC 2210 - Press Enter To Align Cartridges - HP® Customer SupportNo ratings yetHP PSC 2210 - Press Enter To Align Cartridges - HP® Customer Support7 pages
- A 'Paper Jam' Error Displays On The HP Officejet 5600 All-in-One Printer Series - HP® Customer SupportNo ratings yetA 'Paper Jam' Error Displays On The HP Officejet 5600 All-in-One Printer Series - HP® Customer Support11 pages
- Printer Prints A Blank Page or Does Not Print Black or Color Ink For The HP Deskjet 1510, 2540, and Deskjet Ink Advantage 1510 and 2545 Printers - HP® Customer SupportNo ratings yetPrinter Prints A Blank Page or Does Not Print Black or Color Ink For The HP Deskjet 1510, 2540, and Deskjet Ink Advantage 1510 and 2545 Printers - HP® Customer Support9 pages
- Quick Reference: Understanding The Operator PanelNo ratings yetQuick Reference: Understanding The Operator Panel11 pages
- Deskjet 9Xx Maintenance and TroubleshootingNo ratings yetDeskjet 9Xx Maintenance and Troubleshooting8 pages
- HP Deskjet 5940, 5940xi, and 5943 Photo Printers - Blinking LightsNo ratings yetHP Deskjet 5940, 5940xi, and 5943 Photo Printers - Blinking Lights21 pages
- HP 2 Cleaning and Maintaining The 900 Series PrinterNo ratings yetHP 2 Cleaning and Maintaining The 900 Series Printer7 pages
- User'S Guide: Preparation Operation ReferenceNo ratings yetUser'S Guide: Preparation Operation Reference1 page
- Epson Stylus Pro 7800/9800: Quick Reference GuideNo ratings yetEpson Stylus Pro 7800/9800: Quick Reference Guide11 pages
- Apple Portable StyleWriter Service SourceNo ratings yetApple Portable StyleWriter Service Source49 pages
- HP 2550 CPL Perform Regular MaintenanceNo ratings yetHP 2550 CPL Perform Regular Maintenance13 pages
- Samsung CLP-510 Series - User & Setup Guide100% (1)Samsung CLP-510 Series - User & Setup Guide266 pages
- Basic Operator Troubleshooting and Maintenance Guide For Ricoh Copiers100% (3)Basic Operator Troubleshooting and Maintenance Guide For Ricoh Copiers22 pages
- Troubleshooting: 7.1 Procedure of Checking The SymptomsNo ratings yetTroubleshooting: 7.1 Procedure of Checking The Symptoms15 pages
- Laserjet Professional M1130/M1210: MFP SeriesNo ratings yetLaserjet Professional M1130/M1210: MFP Series16 pages
- Quick Reference: Printing On Specialty MediaNo ratings yetQuick Reference: Printing On Specialty Media2 pages
- 3D printer tips and tricks Anycubic Kobra series: Your comprehensive tutorial for best printing results.From Everand3D printer tips and tricks Anycubic Kobra series: Your comprehensive tutorial for best printing results.No ratings yet
- 3D Printer Troubleshooting Handbook: The Ultimate Guide To Fix all Common and Uncommon FDM 3D Printing Issues!From Everand3D Printer Troubleshooting Handbook: The Ultimate Guide To Fix all Common and Uncommon FDM 3D Printing Issues!No ratings yet
- HP Classic LaserJet Troubleshooting Manual PDFNo ratings yetHP Classic LaserJet Troubleshooting Manual PDF123 pages
- HP Deskjet Printers - Printing Internal TestsNo ratings yetHP Deskjet Printers - Printing Internal Tests3 pages
- HP Deskjet 600Xx Printer Overall ComponentsNo ratings yetHP Deskjet 600Xx Printer Overall Components4 pages
- Cisco Unified Communications Manager Express Quick Reference Card For Cisco Unified IP Phones 6921 and 6941No ratings yetCisco Unified Communications Manager Express Quick Reference Card For Cisco Unified IP Phones 6921 and 69412 pages
- FPGA in Data Acquisition Using cRIO and LabVIEW0% (1)FPGA in Data Acquisition Using cRIO and LabVIEW44 pages
- Artificial Neural Network Based Cluster Head Selection in Wireless Sensor NetworkNo ratings yetArtificial Neural Network Based Cluster Head Selection in Wireless Sensor Network8 pages
- Banker's Algorithm in Operating System (OS) - javatpointNo ratings yetBanker's Algorithm in Operating System (OS) - javatpoint6 pages
- Chap 09 Solutions Ex 9 3 Method Umer Asghar100% (6)Chap 09 Solutions Ex 9 3 Method Umer Asghar21 pages
- Discrete Mathematics (10B21MA211) : LTP Cr. 3 1 0 4No ratings yetDiscrete Mathematics (10B21MA211) : LTP Cr. 3 1 0 440 pages
- Guide To LEED Certification Cities and Communities PDFNo ratings yetGuide To LEED Certification Cities and Communities PDF10 pages
- 4.2.2.10 Packet Tracer - Configuring Extended ACLs Scenario 1No ratings yet4.2.2.10 Packet Tracer - Configuring Extended ACLs Scenario 14 pages
- Basic 3G Performance and Statistic Analysis100% (1)Basic 3G Performance and Statistic Analysis25 pages