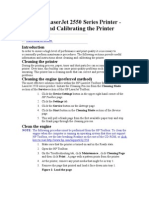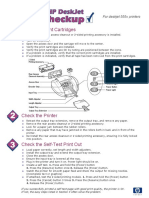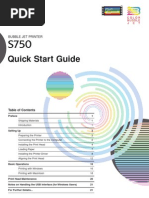Qref
Qref
Uploaded by
reggieflockaCopyright:
Available Formats
Qref
Qref
Uploaded by
reggieflockaOriginal Title
Copyright
Available Formats
Share this document
Did you find this document useful?
Is this content inappropriate?
Copyright:
Available Formats
Qref
Qref
Uploaded by
reggieflockaCopyright:
Available Formats
Quick Reference
Loading paper or other print media
Source
Tray 1 (250-sheet tray) Tray 2* (550-sheet tray) Manual feeder
Loading the 250-sheet or 550-sheet tray
1 Remove the tray.
Note: If you are going to load legal or folio size paper, you have to extend the length of the paper tray. See Extending the tray for legal or folio size paper for instructions.
5 Insert the tray.
Using the manual feeder
The manual feeder can only feed one sheet of print media at a time.
1 Send your print job to the printer (see to the Users Reference on
the publications CD for help). The printer Load Paper print media to be loaded. light blinks when it is ready for the
Hold transparencies by the edges, and avoid touching the print side. Oils from your fingers that are deposited on the transparency can affect print quality. Load letterhead face-up, with the top of the sheet first.
Printing on specialty media
Follow these instructions to print on media such as transparencies, card stock, labels, or envelopes. The type of print media you want to use determines which tray or feeder it should be fed from.
Sizes
A4, A5, JIS B5, letter, legal, executive, folio, statement, Universal2
Types
Plain paper, paper labels, transparencies Plain paper, paper labels, transparencies Plain paper, paper labels, transparencies, card stock
Capacity (sheets)
Using the rear exit
The single-sheet rear exit provides a straight-through paper path to help reduce curling and potential jams. This is especially useful for specialty media, such as transparencies, envelopes, labels, card stock, or index cards.
1 Load the print media as specified for the tray you are using. See
Loading paper or other print media for help.
2 Prepare a stack of paper for loading by flexing or fanning it back
and forth. Straighten the edges on a level surface.
2 From the computer software application, set the paper type, size,
and source according to the media you loaded.
250 paper; 50 labels; 50 transparencies 550 paper; 50 labels; 50 transparencies 1
2 Place a sheet of the selected print media, print side facing up, at
the center of the manual feeder, but only to the point where its leading edge can contact the paper guides.
3 Load the paper in the tray with the print side facing down.
3 Adjust the paper guides to the print media width. 4 Hold both sides of the print media close to the manual feeder and
push it into the printer until it automatically engages. There is a brief pause between the time the printer engages the print media and when it feeds into the printer.
a From the computer software application, select File Print. b Click Properties (or Options, Printer, or Setup, depending on
the application) to view the printer driver settings.
c Click the Paper tab. d Select your media type (transparencies, envelopes, and so
on) from the Form Type list box.
A4, A5, JIS B5, letter, legal, executive, folio, statement, Universal2 7, 9, 10, DL, C5, B5, other
e Select the tray or feeder containing the specialty media from
the Form Source list box.
f Select the size of the specialty media from the Form Size list
box.
Envelopes
* Tray 2 not available on all models.
1 Capacity 2 Universal
Extending the tray for legal or folio size paper 1 Press down on the pressure point at the back of the tray. 2 Expand the tray until the extender locks into place.
g Click OK, and then send your print job as usual.
Canceling a print job
Press and release Cancel on the printer operator panel to cancel the job currently printing. The Cancel job light sequence is displayed on the operator panel while the job is being canceled.
for 20 lb print media, unless otherwise noted.
size ranges: Tray 1: 89216 x 210356 mm (3.58.5 x 8.2714.0 in.) Tray 2: 148216 x 210356 mm (5.838.5 x 8.2714.0 in.) Manual feeder: 76216 x 127356 mm (3.08.5 x 5.014.0 in.) (includes 3 x 5 in. cards)
To help prevent jams:
Flex all stacks of print media back and forth to loosen them, and then fan them before loading. Do not fold or crease the print media. Straighten the edges of the stack on a level surface.
Note: Load letterhead paper with the design side facing down. The top edge of the sheet with the logo should be placed at the front of the tray. Make sure the paper is below the maximum fill lines on the side guides. Overloading may cause jams.
When the rear exit door is open, all print media comes out the rear exit. When closed, all media is sent to the output bin on top of the printer.
4 Slide the two side guides and the back guide until they fit snugly
against the stack of paper. Warning: Do not force the print media into the feeder. Forcing the media causes jams.
Do not exceed the maximum stack height. Never mix media types within a tray.
Insert envelopes with the flap side face down and with the stamp area as shown.
2005 Lexmark International, Inc., All rights reserved. P/N 28S1821 E.C. 28S014
*28S1821*
Printed in China 6/05
Clearing paper jams
When a paper jam occurs, the printer stops and the operator panel Paper Jam and Continue lights come on. Press and release
4 Lift the flap at the front of the printer, and remove any jams
beneath the flap.
Operator panel
The operator panel has 5 lights and 2 buttons. The Continue button also has a light.
Common operator panel light sequences
Photoconductor kit life warning Change cartridge invalid refill Print side two of a duplex job
Paper jam secondary error codes*
Cartridge region mismatch Paper jam printer error *
Unsupported print cartridge
Replace photoconductor kit (printer hard stop)
Replace photoconductor
Flushing / Resolution reduced
Paper jam in Tray 1
Not ready (printer is offline)
Paper jam at the input sensor
Printer Condition
Ready / Power Saver
To clear a paper jam:
1 If you are feeding paper from a tray, remove the tray, and then
remove any jams.
Ready Toner Low / Replace PC Kit
2 Open the front cover, and remove the print cartridge assembly.
5 Open the rear exit, and remove any jams.
Load Paper Paper Jam Error
Continue
Ready To
Resume printing. Display a secondary error code. Cancel the job currently printing.
Press and release
Continue Continue twice quickly Cancel
Toner Low / Replace PC Kit
3 Remove any jams in the area behind the print cartridge
assembly.
6 After you have cleared the jams, reinstall the print cartridge
assembly, make sure all printer covers and trays are closed, and then press Continue to resume printing.
Load Paper
Common operator panel light sequences
The operator panel lights mean different things, depending on their sequence. Lights that are off, on, and/or blinking indicate printer conditions such as printer status, intervention, or service. The table on the right shows the most common light sequences. For more detailed information about the light sequences, see the publications CD.
Paper Jam
If you need more information
See the publications CD that came with your printer for helpful information about using and maintaining your printer. Contact your administrator or Help desk if you have questions about network printing.
Error
*
Light legend
= On = Blinking
When the Error (or Paper Jam) and Continue lights are both on, a secondary error has occurred. Press and release Continue twice quickly to display the secondary error code light sequence. Paper jams at the input sensor can be either after the paper leaves the tray and enters the printer or in the manual feeder.
Waiting
Busy
We recommend that you clear the entire paper path when a paper jam occurs.
Cancel
Paper jam in the manual feeder
Continue
Paper jam in Tray 2
Paper jam under the toner cartridge
Printer error *
Service error
Cancel job / Reset printer
Load media
Continue twice quickly to display the specific secondary error paper jam light sequence. See Common operator panel light sequences for more information.
Paper jam as a printed job exits the printer
Load manual feeder
Close door
Toner low
You might also like
- Quick Reference: Printing On Specialty MediaNo ratings yetQuick Reference: Printing On Specialty Media2 pages
- Quick Reference: Understanding The Operator PanelNo ratings yetQuick Reference: Understanding The Operator Panel11 pages
- Samsung CLP-510 Series - User & Setup Guide100% (1)Samsung CLP-510 Series - User & Setup Guide266 pages
- HP 2550 CPL Perform Regular MaintenanceNo ratings yetHP 2550 CPL Perform Regular Maintenance13 pages
- HP Laserjet P4010 and P4510 Series Printers - Output OptionsNo ratings yetHP Laserjet P4010 and P4510 Series Printers - Output Options3 pages
- Instrukcja Obsługi Drukarki Samsung CLP500 - AngielskaNo ratings yetInstrukcja Obsługi Drukarki Samsung CLP500 - Angielska245 pages
- HP Laserjet 4050 and 4050 N Printers Getting Started Guide: EnglishNo ratings yetHP Laserjet 4050 and 4050 N Printers Getting Started Guide: English40 pages
- The HP Deskjet 720C Series Printer User'S Guide: EnglishNo ratings yetThe HP Deskjet 720C Series Printer User'S Guide: English66 pages
- Check The Print Cartridges: For Deskjet 555x PrintersNo ratings yetCheck The Print Cartridges: For Deskjet 555x Printers2 pages
- Lexmark X264dn, X363dn, X364dn, and X364dw Maintenance GuideNo ratings yetLexmark X264dn, X363dn, X364dn, and X364dw Maintenance Guide13 pages
- User'S Guide: HP Deskjet 420 Series PrinterNo ratings yetUser'S Guide: HP Deskjet 420 Series Printer24 pages
- Basic Operator Troubleshooting and Maintenance Guide For Ricoh Copiers100% (3)Basic Operator Troubleshooting and Maintenance Guide For Ricoh Copiers22 pages
- 2018 Mono Field Awareness Guidev1 MX722 FALLASNo ratings yet2018 Mono Field Awareness Guidev1 MX722 FALLAS15 pages
- Cleaning Instructions: First Printing February 1995 063-1450-02No ratings yetCleaning Instructions: First Printing February 1995 063-1450-0217 pages
- Check The Print Cartridges: For 3320/3420 PrintersNo ratings yetCheck The Print Cartridges: For 3320/3420 Printers2 pages
- AD-1191 Instruction Manual: Printer For A & D Scales & BalancesNo ratings yetAD-1191 Instruction Manual: Printer For A & D Scales & Balances34 pages
- Laserjet Professional M1130/M1210: MFP SeriesNo ratings yetLaserjet Professional M1130/M1210: MFP Series16 pages
- TTP-246M/344M: Thermal Transfer / Direct Thermal Bar Code PrinterNo ratings yetTTP-246M/344M: Thermal Transfer / Direct Thermal Bar Code Printer33 pages
- 3D printer tips and tricks Anycubic Kobra series: Your comprehensive tutorial for best printing results.From Everand3D printer tips and tricks Anycubic Kobra series: Your comprehensive tutorial for best printing results.No ratings yet
- Sizzle Quilt: Sew 9 Paper-Pieced Stars & Appliqué Striking Borders; 2 Bold ColorwaysFrom EverandSizzle Quilt: Sew 9 Paper-Pieced Stars & Appliqué Striking Borders; 2 Bold Colorways5/5 (1)
- International Standard Recording Code (ISRC) HandbookNo ratings yetInternational Standard Recording Code (ISRC) Handbook25 pages
- Eddy Current Testing: Basics B.P.C. RaoNo ratings yetEddy Current Testing: Basics B.P.C. Rao15 pages
- Avigilon VSA Commercial Solutions Catalog en 0222 JSNo ratings yetAvigilon VSA Commercial Solutions Catalog en 0222 JS70 pages
- Monitored Fire Alarm Device Control Unit Bn-307: FeaturesNo ratings yetMonitored Fire Alarm Device Control Unit Bn-307: Features4 pages
- Virtual Reality in Teaching of Foreign Languages: V. Dobrova P. LabzinaNo ratings yetVirtual Reality in Teaching of Foreign Languages: V. Dobrova P. Labzina6 pages
- Services Provided by The Cloud ComputingNo ratings yetServices Provided by The Cloud Computing8 pages
- ROSEN, E. M. (1980) - Steady State Chemical Process Simulation - A State-of-the-Art Review. Computer Applications To Chemical Engineering, 3-36.No ratings yetROSEN, E. M. (1980) - Steady State Chemical Process Simulation - A State-of-the-Art Review. Computer Applications To Chemical Engineering, 3-36.34 pages