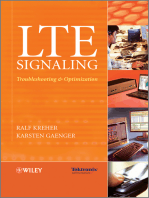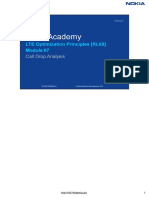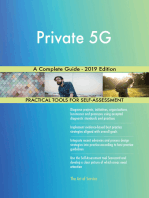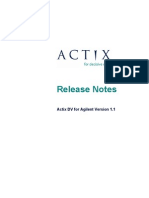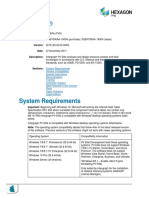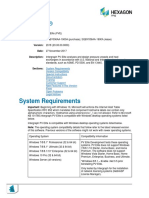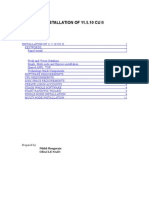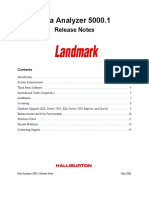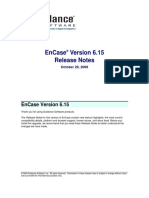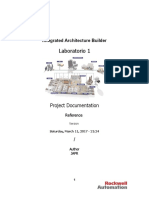W-Actix Analyzer Guide
W-Actix Analyzer Guide
Uploaded by
Quan DaoCopyright:
Available Formats
W-Actix Analyzer Guide
W-Actix Analyzer Guide
Uploaded by
Quan DaoOriginal Description:
Copyright
Available Formats
Share this document
Did you find this document useful?
Is this content inappropriate?
Copyright:
Available Formats
W-Actix Analyzer Guide
W-Actix Analyzer Guide
Uploaded by
Quan DaoCopyright:
Available Formats
Actix Analyzer Version4.1 SP5 (PVS) Operations Guideline V1.
Document code
Product name
Target readers
Product version
Edited by
Document version
For Internal Use Only
Actix Analyzer Version4.1 SP5
(PVS) Operations Guideline V1.0
(First Draft)
(For Internal Use Only)
Prepare
d by
Review
ed by
Review
ed by
Approv
ed by
Zhou Kai
Date
yyyy-mm-dd
Date
yyyy-mm-dd
Date
yyyy-mm-dd
Date
yyyy-mm-dd
Huawei Technologies Co., Ltd.
All rights reserved
Revision Record
Date
2006-05-26
Revision
version
Chang description
All rights reserved
Author
Page 1, Total 26
Actix Analyzer Version4.1 SP5 (PVS) Operations Guideline V1.0
For Internal Use Only
2002-10-26
1.00
First draft completed
ZhouKai
yyyy-mm-dd
1.01
XXX
yyyy-mm-dd
1.02
XXX
yyyy-mm-dd
2.00
XXX
2006-05-26
All rights reserved
Page 2, Total 26
Actix Analyzer Version4.1 SP5 (PVS) Operations Guideline V1.0
For Internal Use Only
Table of Contents
1Guide to the Guideline
2Analyzer Overview
2.1Illustration of Analyzer PVS Data Analysis
2.2Analyzer Role Definition
3Analyzer and PVS Installation
3.1System Requirements
3.1.1Windows 2000 and NT systems require at least 1GB for buffer, which can be set
in "Control Panel" --> "System Attributes".
3.2Installation
4Operations
4.1Interface
4.2Preferences Setting
4.3Site Data Importing with Network Explorer
4.4Drive Test Data Processing
4.4.1Drive Test Data Reading in
4.4.2Drive Test Data Stream Display
4.5Layer Operation
4.5.1Interface
4.5.2Digital Map Layer Operation
4.5.3Layer Offset Adjustment
4.5.4Layer Locating
4.5.5Distance Tools
5Analysis Description by Example
5.1Routine Analysis
5.2UMTS Planning Validation Solution (PVS)
5.3Analysis Functions of Queries
2006-05-26
All rights reserved
7
7
7
8
8
8
8
9
9
9
10
12
16
16
17
19
19
19
19
20
21
21
22
23
26
Page 3, Total 26
Actix Analyzer Version4.1 SP5 (PVS) Operations Guideline V1.0
For Internal Use Only
List of Figures
Figure1 Planning/O&M
Figure2 Data sources for PVS
Figure3 Install
Figure4 Analyzer interface
Figure5 Preferences Setting Menu
Figure6 Preferences Setting
Figure7 Network Explorer
Figure8 Custom Import Wizard
Figure9 Custom Import Wizard--Column Setting
Figure10 Display new Map
Figure11 Network cell layer1
Figure12 Network cell layer2
Figure13 Data Load
Figure14 Workspace explorer tree
Figure15 Map Menu
Figure16 Layer Control Menu
Figure17 Layer Control
Figure18 Offset Layers
Figure19 Go to Layer
Figure20 Map Units
Figure21 Distance Tool
Figure22 Distance exemple
Figure23 Analysis start
Figure24 SC_For_Nth_Best_SC
Figure25 PVS Window
Figure26 Ec/Io Distribution
Figure27 Analysis List
Figure28 Analysis Manager
Figure29 Expression Manager
Figure30 Pilot Pollution
2006-05-26
7
8
9
10
11
11
12
13
14
14
15
15
16
18
19
19
20
20
20
21
21
21
22
23
24
25
25
26
27
28
All rights reserved
Page 4, Total 26
Actix Analyzer Version4.1 SP5 (PVS) Operations Guideline V1.0
For Internal Use Only
Actix Analyzer Version4.1 SP5 (PVS) Operations Guideline V1.0
Key words: Analyzer, Net Planning, PVS
Abstract:
List of abbreviations:
Abbreviation
2006-05-26
Full spelling
All rights reserved
Page 5, Total 26
Actix Analyzer Version4.1 SP5 (PVS) Operations Guideline V1.0
For Internal Use Only
Guide to the Document
This document describes operations on Analyzer Version4.1 SP5 PVS (hereinafter referred to as
Analyzer). PVS (Planning Validation Solution) is the module of Analyzer that supports UMTS. This
document intends to provide guidance to the engineer using Analyzer for network data analysis. This
document provides some analysis for the data analysis example, but the analysis steps and results are not
recommended as the standard practice. The online help information of Analyzer is very abundant and helpful
to the user.
Analyzer Overview
Analyzer is the wireless cellular network data processing software developed by Actix for the
Microsoft Windows. Analyzer supports input of multiple source data, and supports directly
reading of the commonly used Agilent E7476A data (in mdb format). It supports data display
in layers and Mapinfo data display in multiple layers on the digital map. Analyzer supports
scrambling code separation based on the drive test data, supports data calculation, and provides
diverse network analysis reports. The abundant display tools of Analyzer provide the network
engineers and the operators with a clear view of the network performance.
Figure1 Planning/O&M
Illustration of Analyzer PVS Data Analysis
2.1
The source data for PVS consists of the drive test data collected from the UU port and the
predicted data (such as the emulation and predicted data of Aircom Enterprise) from Cell
Planning Software, as shown in the following figure:
Figure2 Data sources for PVS
Analyzer Functions
2.2
Analyzer addresses a wide range of applications, including:
w
Network performance optimization
Feature testing
2006-05-26
All rights reserved
Page 6, Total 26
Actix Analyzer Version4.1 SP5 (PVS) Operations Guideline V1.0
3
3.1
Service validation
Problem diagnosis and analysis
Network bench-marking
Competitive analysis
For Internal Use Only
Analyzer and PVS Installation
System Requirements
CPU
Pentium III 700-MHz or higher
Operating system
Microsoft Windows 2000 Professional
Memory
512 Megabytes
Free hard disk space 15 Gigabytes (Analyzer requires at least 80 MB and some extra space
for storing the test data files, layer files, and for virtual disk space
3.1.1
Windows 2000 and NT systems require at least 1 GB for buffer, which can be set in
"Control Panel" --> "System Properties".
The Workbook/spreadsheet function of Analyzer outputs reports in the format of Microsoft Excel. To output
nice-looking and easy-to-read reports, we recommend you to install Microsoft Excel.
For details, please consult the system admin.
3.2
Installation
There are three versions of Analyzer License. Namely, the PC version, network version, and License
commuting version. Described below is installation of the PC version of Analyzer.
First, connect the hardware dongle to the printer port. Then put in the CD into the CD-ROM drive and
run AtxHardDiskId.exe (under F:\license server), as shown in the following figure:
Figure3 Install
In the above figure, select "Copy to clipboard". After the window is closed, the information will be
automatically copied to the clipboard and pasted into a mail and sent to Support@actix.com. Then, Actix will
send back a license file named "Lservrc". Then:
1) Install IE 5.5. The installation program can be found on the CD.
2006-05-26
All rights reserved
Page 7, Total 26
Actix Analyzer Version4.1 SP5 (PVS) Operations Guideline V1.0
For Internal Use Only
2) Run Setup.exe under the root directory of the CD to install Analyzer v4.1.
3) Follow the instructions and complete the installation (press Enter all the way).
4) Copy "lservrc" to C:\Program files\Actix\Analyzer\bin.
5) Run Analyzer.exe to execute the program.
6) Installation completed!
Now, run ApplicationPVSSetup.exe on the CD to install PVS. After completion of the
installation, Analyzer is ready for use.
4 Operations
4.1
Interface Description
Start Analyzer and the following main interface pops up:
Figure4 Analyzer interface
The main interface consists of three parts: The menu bar, Workspace Explorer, and the display window.
The data files to be analyzed can be directly dragged to Workspace Explorer, or opened through the menu
bar commands. The display window displays the analysis results, charts and so on. When data is displayed in
layers, a dialog box shows up to facilitate the operation.
2006-05-26
All rights reserved
Page 8, Total 26
Actix Analyzer Version4.1 SP5 (PVS) Operations Guideline V1.0
For Internal Use Only
Preferences Setting
4.2
Preferences is the parameter setting tool of Analyzer. Described below is the setting of commonly used
parameters. First, select Tools--> Preferences and click on the menu, as shown in the following figure:
Figure5 Preferences Setting Menu
The parameter setting window is as follows:
Figure6 Preferences Setting
w
CellRefs: For specifying the path of the network data file.
2006-05-26
All rights reserved
Page 9, Total 26
Actix Analyzer Version4.1 SP5 (PVS) Operations Guideline V1.0
For Internal Use Only
Binning: For setting the data summarization mode. Data may be summarized by Location/grid, Time,
Message, and Distance. After the summarization mode is selected, the step length can be specified through
the following options (for Location/grid, you may specify the grid size and unit). An example is given in
Section 4.4.1, Drive Test Data Reading In.
w
Decode Setting: For setting the demodulation parameters
Parameter Scanner Ec/Io Threshold shall be given special attention.
w
Wcdma: For setting the WCDMA soft handover parameters.
Recommendation: The initial network data setting file shall be a text file that contains ";
#NetworkData - datafile". After importing the site data with Network Explorer, the
above file can be updated. It is recommended that the site data file for each analysis
shall be set under different directories so that they can be differentiated.
4.3 Site Data Importing with Network Explorer
Network Explorer is a network data importing tool provided by Analyzer. It intends to display in the
Display Window the basic network information, such as site location, scrambling code, sector pattern. Some
of the information will be used in subsequent analysis report processing.
In the menu bar Tool -->, click on Network Explorer, as shown in the following figure:
Figure7 Network
2006-05-26
Explorer
All rights reserved
Page 10, Total 26
Actix Analyzer Version4.1 SP5 (PVS) Operations Guideline V1.0
For Internal Use Only
To import the network parameter information, proceed as follows:
Click Import on the tool bar and select Import From New Template to open the Import
dialog box. Select the network data file. The file format is as follows:
Click Open. Custom Import Wizard will appear:
Figure8 Custom Import Wizard
In Description, name the template.
In Delimiters, select a symbol (delimiter) to separate the data.
In Ignore header rows of General Settings, input 1;
Then switch to Column Settings:
2006-05-26
All rights reserved
Page 11, Total 26
Actix Analyzer Version4.1 SP5 (PVS) Operations Guideline V1.0
For Internal Use Only
Figure9 Custom Import Wizard--Column Setting
Select Column and the corresponding parameter meaning, then click Finish to exit.
Recommendation: After completion of data importing, update the Cellref file with
Update in the main interface of Network Explorer to save the imported data into the file.
The imported network identifier is displayed on the map, as shown below:
Figure10
Display new Map
The created network information can now be displayed in layers as shown in the following
figure:
2006-05-26
All rights reserved
Page 12, Total 26
Actix Analyzer Version4.1 SP5 (PVS) Operations Guideline V1.0
Figure11
For Internal Use Only
Network cell layer 1
Due to different display settings, you may be unable to view the cell layer after clicking
"Display new map". To quickly locate the layer, see the method provided in Section 4.5.4,
Layer Locating.
The generated layers and legends are as follows:
Figure12
2006-05-26
Network cell layer2
All rights reserved
Page 13, Total 26
Actix Analyzer Version4.1 SP5 (PVS) Operations Guideline V1.0
For Internal Use Only
You can use the following Excel template (provided by Xie Zhibin) for statistics of the site
data, then save it as a text file (with Tab as delimiter). In this way, you can improve data
importing efficiency.
When importing the file created with the template, please note: Iinput "1" in "Ignore header
rows" in "General Settings" to ignore the header row.
w In addition, the template named in the above-mentioned steps is saved under
Network Explorer--> Import --> Import Using Template. The next time you use the
network parameters of the same structure, you can directly select the template --->
select the file to import network data whitout the need of performing selection in
"Column".
4.4
4.4.1
Drive Test Data Processing
Drive Test Data Reading in
From the main menu bar, click File-->Open Logfile, or directly drag the drive test data file to the
Workspace Explorer to the left to open a data file.
Please note the prompt information when reading in the data. For example, when we import the Agilent
E7476A drive test data, the prompt window looks as follows:
2006-05-26
All rights reserved
Page 14, Total 26
Actix Analyzer Version4.1 SP5 (PVS) Operations Guideline V1.0
Figure13
For Internal Use Only
Data Load
We select multiple sets of data in the left column because we made interruptions in data
collection. During analysis, part or all of the data can be selected according to the actual
requirement, and we can read in one data file several times and extract different data segments
of them. When all sets of data are selected, the analysis result is the summarization of multiple
data segments (for the data summarization mode, see Preferences Setting).
4.4.2
Drive Test Data Stream Display
After the data is read in, it is displayed in the data stream tree in Workspace Explorer. We can
select the data stream to preview and the preview format:
2006-05-26
All rights reserved
Page 15, Total 26
Actix Analyzer Version4.1 SP5 (PVS) Operations Guideline V1.0
Figure14
For Internal Use Only
Workspace explorer tree
The drive test data can be displayed in the following ways:
1. Map
The date is previewed in the Display Explorer at the right part. You can directly
drag the data stream to the Display Explorer. If you select "Display on Map" every time in the
right-click menu, multiple Display windows will be opened.
2006-05-26
2. Chart
The data is displayed in the chart mode.
3. Table
The data is displayed in the table mode.
All rights reserved
Page 16, Total 26
Actix Analyzer Version4.1 SP5 (PVS) Operations Guideline V1.0
4. Workbook
For Internal Use Only
The data is displayed with the Excel template. In this case, Excel should be
installed in advance.
4.5
4.5.1
Layer Operation
Interface Description
The layer menu is as follows:
Map Menu
Figure15
4.5.2
Layers
Layer control menu
Annotations
Annotation options
Area Select
Area selection
Cell Sites
Items for setting the cell layer display
Layout
Layer layout (for printing)
Digital Map Layer Operation
Analyzer supports digital maps in the Mapinfo format. To open the layer operation menu, click the
Layers icon or right click Display:
Figure16
Layer Control Menu
Using the layer operation menu, you can add/remove layers or adjust the sequence of the layers.
Usually, we use the digital map in data analysis to achieve a direct-view effect.
2006-05-26
All rights reserved
Page 17, Total 26
Actix Analyzer Version4.1 SP5 (PVS) Operations Guideline V1.0
4.5.3
For Internal Use Only
Layer Offset Adjustment
There is always some discrepancy between the digital map and the drive test data. To have a more
nice-looking display, open Layer Control, select the drive test data layer to be adjusted, and click Offset:
Layer Control
Figure17
The following interface pops up, where you can set the offset value.
Figure18
4.5.4
Offset Layers
Layer Locating
Some layers may be invisible in the Display Window because the display ratio is too small or the
initialization setting is improper. This may happen during creation of a network data layer. In this case, we
may locate the layer in the following way:
2006-05-26
All rights reserved
Page 18, Total 26
Actix Analyzer Version4.1 SP5 (PVS) Operations Guideline V1.0
Figure19
For Internal Use Only
Go to Layer
Right click on Display Window. As shown above, select Zoom --> Go to Layer --> the target layer
to quickly locate a layer.
4.5.5
Distance Tools
To set the distance unit:
Figure20
Map Units
Right click on Display window. You can measure with the tool the distance between two points
on the map.
2006-05-26
All rights reserved
Page 19, Total 26
Actix Analyzer Version4.1 SP5 (PVS) Operations Guideline V1.0
For Internal Use Only
Distance Tool
Figure21
The operation is as follows:
Distance example
Figure22
The distance value is displayed at the destination point.
5 Analysis Description by Example
The following analysis is based on the drive test data of Project 302, where the network data is
created according to the method described previously, the Agilent E7476A data is read in and the digital map
is added (including Scale, Lat/Lon), as shown below:
Note: The data summarization mode selected previously may affect the analysis and the
result in this chapter.
2006-05-26
All rights reserved
Page 20, Total 26
Actix Analyzer Version4.1 SP5 (PVS) Operations Guideline V1.0
Figure23
For Internal Use Only
Analysis start
Routine Analysis
5.1
We can graphically analyze the data by dragging the data stream from Workspace
Explorer to Display Window. For example, to view SC_For_Nth_Best_SC:
2006-05-26
All rights reserved
Page 21, Total 26
Actix Analyzer Version4.1 SP5 (PVS) Operations Guideline V1.0
For Internal Use Only
SC_For_Nth_Best_SC
Figure24
The above figure adopts different colors to differentiate the main scrambling codes, which facilitates
determining the coverage of a certain cell and the interleaving between cells. Analyzer provides scrambling
code separation, strength sequencing and other data screams for such basic data as RSCP and Ec/Io. All of
these can be viewed graphically in the method described.
UMTS Planning Validation Solution (PVS)
5.2
To open PVS, click the menu Analysis --> UMTS Planning Validation Solution:
Figure25
PVS Window
The four analysis reports are:
w
CPICH Coverage Analysis
Scrambling Code Verification
Service Coverage Analysis
Inter-Cell Interference Analysis
Double click on the report name, and you can open and view the report. Because the drive test equipment is
incapable of calling, the report contains no analysis result related to calls or service. Shown in the following
figure are part of the contents of the CPICH Coverage Analysis:
Note: Some users may be unable to open a report after double clicking on the
report name and may have some prompts related to macro safety. The solution
is: Click in the OFFICE Excel menu bar "Tools" --> "Macro" --> "Safety", and
select the safety level "Middle", and the report can be viewed. If it still
2006-05-26
All rights reserved
Page 22, Total 26
Actix Analyzer Version4.1 SP5 (PVS) Operations Guideline V1.0
For Internal Use Only
cannot be opened, check if the macro-related components have been selected
during OFFICE installation. For details, consult the system admin.
Figure26
Ec/Io Distribution
At the same time the report is generated, other analysis reports are also
generated in Queries of the Workspace, as shown in the following figure:
2006-05-26
All rights reserved
Page 23, Total 26
Actix Analyzer Version4.1 SP5 (PVS) Operations Guideline V1.0
For Internal Use Only
Analysis List
Figure27
Such analysis results can be displayed in multiple formats, such as Map,
Chart, and Workbook. Right click on the data stream to be previewed, and
the recommended display formats will be popped up for the user to select.
Among the four reports provided by PVS, only the first two:
w
CPICH Coverage Analysis
Scrambling Code Verification
Can be generated by only the network site information and the drive test data. But
the other two:
w
Service Coverage Analysis
Inter-Cell Interference Analysis
Cannot be processed without some prediction or simulation data of Cell Planning
Software. Here we select the data of Aircom Enterprise.
5.3 Analysis Functions of Queries
Because the basic data stream of Analyzer is normally separated according to the scrambling code
and sequenced according to strength, the scope for analysis is quite limited. Sometimes, we need to combine
the data or analyze the calculation result. In this case, we may use Queries. Queries provides Boolean,
logical, and arithmetic formats, and the user may define the data processing formula and create the Filter to
filter away the data not intended for the calculation.
To open the Create menu of Queries, select the menu items Tools --> Analysis Manager or right
click on Queries in Workspace Explorer to select --> Create a New Query:
2006-05-26
All rights reserved
Page 24, Total 26
Actix Analyzer Version4.1 SP5 (PVS) Operations Guideline V1.0
For Internal Use Only
Analysis Manager
Figure28
The following example describes the functions of the various modules of Queries. The intention is to
determine the pilot pollution in the current test area with the available Agilent E7476A data, and on the basis
of this, judge if it is appropriate to switch the cell.
The criteria for the judgment is as follows:
(RSCP_for_Nth_Best_SC[3] >-95) AND (EcIo_for_Nth_Best_SC[0] - EcIo_for_Nth_Best_SC[3] < 6)
The judgment is displayed in the Boolean format (which is selected in Format), as shown in the following
figure:
Figure29
2006-05-26
Expression Manager
All rights reserved
Page 25, Total 26
Actix Analyzer Version4.1 SP5 (PVS) Operations Guideline V1.0
Figure30
For Internal Use Only
Pilot Pollution
List of references:
[1] John LeeSteps to install Actix AnalyzerActix Pte Ltd
[2]
Actix PVS UMTS User GuideActix Pte Ltd PDF
[3]
ActixAnalyzer Help Actix Pte LtdHtml Help
[4]
ActixActix Analyzer Getting StartedActix Pte Ltd
[5]
ActixGetting Started - Chinese-Revision 1Actix Pte LtdPDF
[6]
Steve Facterman RelNotes41_UMTS_englishActix, Inc.
[7] 0803TestHuaWeimdb
[8] Cell Preference Excel TempletHuaWeiExcel
[9] WCDMA HuaWeiWord
2006-05-26
All rights reserved
Page 26, Total 26
You might also like
- Network Segmentation Strategy A Complete Guide - 2021 EditionFrom EverandNetwork Segmentation Strategy A Complete Guide - 2021 EditionNo ratings yet
- LTE Signaling: Troubleshooting and OptimizationFrom EverandLTE Signaling: Troubleshooting and OptimizationRating: 3.5 out of 5 stars3.5/5 (2)
- Versa Analytics Release Notes 20.1Document6 pagesVersa Analytics Release Notes 20.1bike9915No ratings yet
- Nextreports en PDFDocument95 pagesNextreports en PDFRonny IndraNo ratings yet
- CC OmakeDocument202 pagesCC OmakehelloreaderNo ratings yet
- Lte Call Drop AnalysisDocument134 pagesLte Call Drop AnalysisSHOBHA VERMA100% (1)
- Understanding UMTS Radio Network Modelling, Planning and Automated Optimisation: Theory and PracticeFrom EverandUnderstanding UMTS Radio Network Modelling, Planning and Automated Optimisation: Theory and PracticeMaciej NawrockiNo ratings yet
- Radio Spectrum Management: Policies, Regulations and TechniquesFrom EverandRadio Spectrum Management: Policies, Regulations and TechniquesNo ratings yet
- LTE Self-Organising Networks (SON): Network Management Automation for Operational EfficiencyFrom EverandLTE Self-Organising Networks (SON): Network Management Automation for Operational EfficiencySeppo HämäläinenNo ratings yet
- Oswatcher (Includes: (Video) ) (Doc Id 301137.1) : Applies ToDocument8 pagesOswatcher (Includes: (Video) ) (Doc Id 301137.1) : Applies TocresmakNo ratings yet
- Actix Analyzer 1Document45 pagesActix Analyzer 1mickyalemuNo ratings yet
- Release Notes: Actix DV For Agilent Version 1.1Document20 pagesRelease Notes: Actix DV For Agilent Version 1.1Areej El-ShriefNo ratings yet
- How Can I Download, Install and Set Up SonicWall Analyzer On WindowsDocument16 pagesHow Can I Download, Install and Set Up SonicWall Analyzer On WindowsNicu UdubasaNo ratings yet
- Brkapp 3006Document116 pagesBrkapp 3006ktn666No ratings yet
- Using 3070 For Insystem ProgrammingDocument12 pagesUsing 3070 For Insystem ProgrammingFer TorresNo ratings yet
- PV Elite: System RequirementsDocument10 pagesPV Elite: System RequirementsasmarNo ratings yet
- PV2018 Readme PDFDocument10 pagesPV2018 Readme PDFYahiaNo ratings yet
- Installation of 11510Document20 pagesInstallation of 11510api-3745837100% (1)
- 2015 01 19 Reportserver Configguide 2.2Document58 pages2015 01 19 Reportserver Configguide 2.2l2_mikeNo ratings yet
- Actimed:, The Following Versions Are AvailableDocument7 pagesActimed:, The Following Versions Are AvailableMHD REZA FEBRIANNo ratings yet
- 3100569-EN V8.0 FireWorks 8.1 Release Notes PDFDocument27 pages3100569-EN V8.0 FireWorks 8.1 Release Notes PDFRavi100% (1)
- What S New - PV Elite 2018Document5 pagesWhat S New - PV Elite 2018NirmalNo ratings yet
- Aix Service StrategyDocument13 pagesAix Service StrategysaNo ratings yet
- Checklist Report NBU-P-ES 7.5.0.1 Solaris 10 SPARCDocument56 pagesChecklist Report NBU-P-ES 7.5.0.1 Solaris 10 SPARCRajeev MandalaNo ratings yet
- AeroAcquire Manual 3.6Document30 pagesAeroAcquire Manual 3.6glowingbrakesNo ratings yet
- Nbu 7x HCLDocument222 pagesNbu 7x HCLZoltan BrinkNo ratings yet
- 504873-102 040302Document42 pages504873-102 040302JSH100No ratings yet
- Wireless Hacking ToolDocument9 pagesWireless Hacking ToolOlagunju olalekanNo ratings yet
- Oracle X86 Server Installation Specialist Online Assessment (2022)Document19 pagesOracle X86 Server Installation Specialist Online Assessment (2022)sadafrifatNo ratings yet
- Data Analyzer Release NotesDocument21 pagesData Analyzer Release NotesMarco AntonioNo ratings yet
- 02 SetupDocument38 pages02 SetupJohn Restrepo GrisalesNo ratings yet
- DirectAudit Release NotesDocument10 pagesDirectAudit Release NotesDavid Hung NguyenNo ratings yet
- EnCase v6.15 Release NotesDocument18 pagesEnCase v6.15 Release NotesClaudioBritoNo ratings yet
- Update FW Zfs7000Document8 pagesUpdate FW Zfs7000So HuyNo ratings yet
- Online Amusement Park Booking ManagementDocument85 pagesOnline Amusement Park Booking ManagementHarshitha GowdaNo ratings yet
- 1 Index 8 NetDocument56 pages1 Index 8 NeterjainrachitNo ratings yet
- Installation Guide VisionCATSDocument35 pagesInstallation Guide VisionCATSFajar Aji LumaksoNo ratings yet
- Fix32 ScadaDocument51 pagesFix32 ScadaCarlos CésarNo ratings yet
- Guidance Notes - Load and Execute ACE ABAPs For SAP 4.7 and HigherDocument23 pagesGuidance Notes - Load and Execute ACE ABAPs For SAP 4.7 and HigherLo Mejor MedellinNo ratings yet
- PMC-Eight 20A01 Firmware Features 1.1Document13 pagesPMC-Eight 20A01 Firmware Features 1.1Kenny TranNo ratings yet
- Edt Drilling Summaryreleasenotes5000.1Document88 pagesEdt Drilling Summaryreleasenotes5000.1jafarNo ratings yet
- ABB Arc Ware Software Installation - 504873-102 - 040302Document42 pagesABB Arc Ware Software Installation - 504873-102 - 040302dagemi100% (1)
- Swat E F Swat 2012: Ditor ORDocument14 pagesSwat E F Swat 2012: Ditor ORЯрик КолчевNo ratings yet
- PipelineStudio Installation GuideDocument53 pagesPipelineStudio Installation GuideErdincNo ratings yet
- Z TransformDocument209 pagesZ TransformMartín AlejandroNo ratings yet
- Integrated Architecture BuilderDocument27 pagesIntegrated Architecture BuilderJose Arturo Perpiñan RuedaNo ratings yet
- NetAct Plan Editor 4.9-4 CNDocument4 pagesNetAct Plan Editor 4.9-4 CNAshraf JarjeesNo ratings yet
- Readme PDFDocument12 pagesReadme PDFXavier FelixNo ratings yet
- Powersc PDFDocument50 pagesPowersc PDFMauricio LocatelliNo ratings yet
- Pilot Pioneer Operation Guide V9.2Document47 pagesPilot Pioneer Operation Guide V9.2Efosa AigbeNo ratings yet
- W-Radio Network Site Selection Service Delivery Guide-20081024-A-1.0Document30 pagesW-Radio Network Site Selection Service Delivery Guide-20081024-A-1.0Quan DaoNo ratings yet
- W-Radio Network Single Site Verification Service Delivery Guide-20081029-A-1.0Document17 pagesW-Radio Network Single Site Verification Service Delivery Guide-20081029-A-1.0Quan DaoNo ratings yet
- W-TL Project OperationDocument205 pagesW-TL Project OperationQuan DaoNo ratings yet
- Training For BSC CommissioningDocument18 pagesTraining For BSC CommissioningQuan Dao100% (1)
- CQI Mapping (Cat 1 - 9) : UE Categories 1-6 UE Categories 7 and 8 UE Category 9Document2 pagesCQI Mapping (Cat 1 - 9) : UE Categories 1-6 UE Categories 7 and 8 UE Category 9Quan DaoNo ratings yet
- W Test GuideDocument175 pagesW Test GuideQuan DaoNo ratings yet
- Welcome To The World of Networking: CISCO Certification SystemDocument48 pagesWelcome To The World of Networking: CISCO Certification SystemQuan DaoNo ratings yet
- BSS S-RNC UE: L3 Messages - Inter-RAT Handover ProcedureDocument23 pagesBSS S-RNC UE: L3 Messages - Inter-RAT Handover ProcedureQuan DaoNo ratings yet
- Anatomn - Speech Quality Analysis: Company Confidential / © Siemens Networks 2007Document11 pagesAnatomn - Speech Quality Analysis: Company Confidential / © Siemens Networks 2007Quan DaoNo ratings yet
- PCI Planning For LTEDocument13 pagesPCI Planning For LTEspring224No ratings yet
- Strive I Im RaipurDocument50 pagesStrive I Im RaipurAnkesh KhonaNo ratings yet
- SAP B1 StarterDocument11 pagesSAP B1 StarterRicardo Giron SNo ratings yet
- DC Motors and GeneratorsDocument14 pagesDC Motors and GeneratorsPantheia DadpouNo ratings yet
- MT41K256M16 MT41K1G4 MT41K512M8 DSDocument217 pagesMT41K256M16 MT41K1G4 MT41K512M8 DSgok gokNo ratings yet
- Chapter 1 Final PDFDocument12 pagesChapter 1 Final PDFTanvir RatulNo ratings yet
- 4COSC008C.Coursework 1 SpecificationDocument7 pages4COSC008C.Coursework 1 Specificationnevanp200No ratings yet
- Resume SampleDocument7 pagesResume Sampleommech2020No ratings yet
- The Evolution of Real-Time LinuxDocument18 pagesThe Evolution of Real-Time LinuxgabionsNo ratings yet
- An Assessment of Autonomous Vehicles - Traffic Impacts and Infra NeedsDocument183 pagesAn Assessment of Autonomous Vehicles - Traffic Impacts and Infra NeedsMohammed ArshadNo ratings yet
- IMMESNew - Inventory - Template V1.1Document1 pageIMMESNew - Inventory - Template V1.1Razel BusanoNo ratings yet
- IEEE 2010 TitlesDocument3 pagesIEEE 2010 TitlesSiva PrasadNo ratings yet
- Three - BduDocument76 pagesThree - BduDharshini AnbazhaganNo ratings yet
- Digital Technology and Social ChangeDocument8 pagesDigital Technology and Social ChangeamoreNo ratings yet
- Ecommerce Unit - 1 E-Commerce Notes Unit-1 Lecture-1Document13 pagesEcommerce Unit - 1 E-Commerce Notes Unit-1 Lecture-1SRIHARSHANo ratings yet
- CAN Bus Explained - A Simple Intro (2019)Document13 pagesCAN Bus Explained - A Simple Intro (2019)Hermawan 0103100% (3)
- BMW F10 CodingDocument3 pagesBMW F10 CodingkatsarskipeterNo ratings yet
- Learnvern Pvt. LTD.: A Report On Industrial Training atDocument6 pagesLearnvern Pvt. LTD.: A Report On Industrial Training atABHISHEK100% (1)
- Gis For TelecomDocument9 pagesGis For TelecomMagno Junior100% (1)
- Inbound Marketing GamePlan SampleDocument21 pagesInbound Marketing GamePlan SampleEmmanuel Tunde Renner100% (3)
- 2002 Body Builder GuideDocument103 pages2002 Body Builder GuideMiguel Angel Cortes PrietoNo ratings yet
- Data Domain Boost Version Compatibility GuideDocument44 pagesData Domain Boost Version Compatibility GuideVenancio Ramirez0% (1)
- Marketing AnalyticsDocument30 pagesMarketing Analyticskrunal lakhadeNo ratings yet
- 20 Linux Server Hardening Security TipsDocument25 pages20 Linux Server Hardening Security TipsIla IlanNo ratings yet
- AWS MLOps SlidesDocument185 pagesAWS MLOps Slidesvasanth reddy nallagunduNo ratings yet
- Tushar Agarwal CV2Document1 pageTushar Agarwal CV2Shahbaz HasanNo ratings yet
- FTXS15 - 18 - 24LVJU Operation ManualDocument42 pagesFTXS15 - 18 - 24LVJU Operation ManualRaj ThakurNo ratings yet
- MIL - Teaching GuideDocument15 pagesMIL - Teaching GuideSharmyne Leigh CorpuzNo ratings yet
- Example Test Plan: Start Date End Date Network Build (Setup) Testing DateDocument12 pagesExample Test Plan: Start Date End Date Network Build (Setup) Testing DateVali MunteanuNo ratings yet