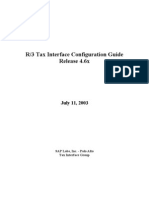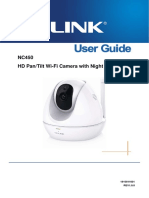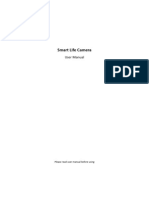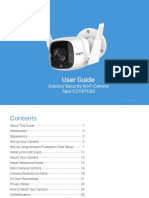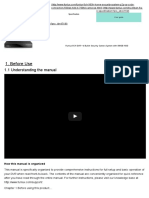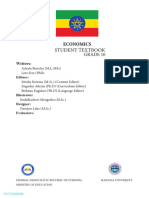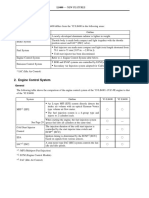How My FXC Camera Works?
How My FXC Camera Works?
Uploaded by
malileoCopyright:
Available Formats
How My FXC Camera Works?
How My FXC Camera Works?
Uploaded by
malileoCopyright
Available Formats
Share this document
Did you find this document useful?
Is this content inappropriate?
Copyright:
Available Formats
How My FXC Camera Works?
How My FXC Camera Works?
Uploaded by
malileoCopyright:
Available Formats
HD Wi-Fi Indoor Security Camera HD Wi-Fi Indoor Security Camera
Quick Start Guide
For FAQs, setup guides, and support videos visit
flirsecure.com/support
English/Franais
Whats Included Setup Instructions
Step One
1 HD Wi-Fi 1 Mounting 1 micro Initial Setup
Security Plate (Pre- USB Cable 1. Plug in your camera. Camera turns on automatically when the power
Camera attached) adapter is connected.
2 Mounting 2 Drywall 3 Cable
Screws Anchors Clips
1 Power 1 microSD Quick Start
Adapter Card (Pre- Guide and
installed) Safety
Information
Note: Camera configuration, memory card size, and the number of accessories may vary by
model. Please refer to your package for specific details. Your accessories might appear
different from the ones depicted in this guide.
Camera Overview 2. Remove the protective film on the lens.
1. Status LED
Steady Red: Camera is starting up or
resetting.
Slow-Flashing Red: The router or network
that the camera is connected to is down.
1 Check your router settings.
2 Steady Blue: Camera is connected to FLIR
Cloud services.
3 Fast-Flashing Blue: Firmware upgrade in
4 progress. DO NOT UNPLUG YOUR CAMERA.
5 Slow-Flashing Blue: Camera setup in
progress.
Slow-Flashing Blue and Red: Camera is ready
for setup.
LED Off: Camera is in privacy / covert mode, or
is turned off.
2. Camera Lens 4. Microphone
3. Speaker 5. Night Vision LED
3. Download the FLIR Secure app to your mobile device, then launch the
app.
Log In
Welcome to FLIR Secure
6 FLIR Secure Password
6. Micro USB Power Port LOG IN
7 SIGN UP
7. Reset Button
FORGOT PASSWORD?
8. microSD Card Memory Slot
9. Micro USB Power Cable Holder: Secure
8
the USB power cable with this clip.
9
10. Camera Base 4. Tap SIGN UP and enter your email address and password to create a new
10
FLIR Cloud account.
Note: If you already have an existing FLIR Cloud account, enter your email address and password
and tap LOG IN.
Step Two
Setting Up Your Camera
10
Note: If Bluetooth (BLE) is not supported on your mobile device, follow the setup instructions in the
Wi-Fi Setup - For Android Users Only section.
1. Make sure your mobile devices Bluetooth is turned on.
fxc003484156
11 10. Camera Base Note: Refer to your mobile devices user guide for instructions on turning on Bluetooth.
11. QR Code 2. Tap ADD DEVICE, then tap Camera.
12
12. Device ID Home
Add your first Device
Cancel New Device
Which device would you like to add?
Camera
Camera
13. Mounting Plate
Security System
Add Device ADD DEVICE
13
fxc003484156
11
12 If this is not the first device on your account, tap and then tap Camera.
3. Follow the on-screen instructions to complete setup.
Wi-Fi Setup - For Android Users Only
IF Bluetooth (BLE) is not available on your mobile device, follow these
setup instructions:
1. Tap ADD DEVICE, then tap Camera.
If this is not the first device on your account, tap and then tap Camera.
2. Scan the QR code as shown below.
flirsecure.com
Add Camera
Scan the QR code using your mobile device
2
01
89
5 67
34
12
Center the QR code inside
ria the frame
l:
Se
fxc003484156
56
41
2016, FLIR Systems, Inc.
48
03
fxc0
Make sure that your camera is turned on
and has a working internet connection
FXC21_QSG_EN_FR_R2 fxc0034
84156
3. Follow the on-screen instructions to complete setup.
Note: If you cannot scan the cameras QR code, tap to enter the cameras Device ID manually. See
the Camera Overview section for Device ID location.
Note: If your mobile device has bluetooth turned on but your cameras device ID does not show up on
the screen, tap CANT FIND YOUR DEVICE?. Scan the QR code and follow the on-screen
instructions to complete setup.
FXC21_QSG_EN_FR_R2.indd 1-2 8/18/2016 5:02:45 PM
Camra de Surveillance Sans Fil HD Camra de Surveillance Sans Fil HD
Guide de Dmarrage Rapide Pour la FAQ, les guides dinstallation et le soutien
vido, visitez le site internet,
flirsecure.com/support
English / Franais
Ce Qui Est Inclus Instructions dinstallation
Premire tape
1
1 Camra de 1 Plaque de Configuration Initiale
Cble
Surveillance Montage 1. Brancher la camra. La camra sallume automatiquement lorsque
micro
Sans-fil HD (Pr-assemble) ladaptateur dalimentation est branch.
USB
2 Vis de 2 Chevilles 3
Montage pour Atache-
Cloison Sche cbles
Guide de
1 Adaptateur 1 Carte microSD Dmarrage
de Courant (Pr-Installe) Rapide et
Consignes
de Scurit
Remarque: La configuration de la camra, la capacit de la carte mmoire et le nombre daccessoires
peuvent varier en fonction du modle. Pour de plus amples renseignements, consultez
lemballage. Les accessoires peuvent tre diffrents de ceux qui apparaissent dans ce guide.
Vue Densemble de la Camra 2. Retirer le film protecteur de la lentille de la camra.
1. Statut DEL
Rouge Permanent: La camra dmarre ou
redmarre.
Rouge Clignotant Lent: Le routeur ou le
1
rseau auquel est connecte la camra est
2 en panne. Vrifier les paramtres du routeur.
3
Bleu Permanent: La camra est connecte
aux services du FLIR Cloud.
4
Bleu Clignotant Rapide: La mise jour du
5 micrologiciel est en cours. NE PAS
DBRANCHER LA CAMRA.
Bleu Clignotant Lent: Installation de la
camra en cours.
Voyant Bleu et Rouge Clignotant Lentement:
La camra est prte pour linstallation.
DEL teinte: La camra est en mode priv ou
cache, ou elle est teinte.
2. Lentille de la Camra 4. Microphone
3. Haut Parleur 5. clairage DEL Pour
Vision Nocturne
3. Tlchargez lapplication FLIR Secure sur votre appareil mobile et ouvrez
l.
Log In
Welcome to FLIR Secure
6. Port dalimentation Micro USB FLIR Secure Password
6 LOG IN
7. Bouton de Rinitialisation SIGN UP
7 FORGOT PASSWORD?
8. Fente pour Carte Mmoire microSD
9. Attache de Cble Dalimentation
Micro USB: Fixer le cble
8 dalimentation USB avec cette
attache.
9
4. Pour crer un nouveau compte FLIR Cloud, appuyez sur SIGN UP puis
10. Support de la Camra entrez votre adresse courriel et votre mot de passe.
10
Remarque: Si vous possdez dj un compte FLIR Cloud, entrez votre adresse courriel et votre mot
de passe puis appuyez sur LOG IN.
Deuxime tape
Rglage de la Camra
10
Remarque: Si loption Bluetooth (BLE) nest pas disponible sur votre appareil mobile, veuillez suivre les
instructions dinstallation de la section Installation du Wi-Fi Pour Utilisateurs Android
10. Support de la Camra Seulement.
11 1. Assurez-vous que le Bluetooth de votre appareil est activ.
11. Code QR
fxc003484156
Remarque: Veuillez consulter le manuel de lutilisateur de votre appareil mobile pour activer le
Bluetooth.
12. Identifiant de Priphrique
2. Appuyez sur ADD DEVICE, puis appuyez sur Camera.
12
13. Plaque de Montage
Home Cancel New Device
Add your first Device Which device would you like to add?
Camera
Camera
13 Security System
Add Device ADD DEVICE
fxc003484156
11
Si ce nest pas le premier appareil enregistr sur votre compte, appuyez
12
sur et ensuite sur Camra.
3. Suivez les instructions lcran pour terminer linstallation.
Installation du Wi-Fi Pour Utilisateurs
Android Seulement
Si votre appareil mobile ne dispose pas de la technologie Bluetooth
(BLE), suivez ces consignes:
1. Appuyez sur ADD DEVICE, puis appuyez sur Camera.
Si ce nest pas le premier appareil enregistr sur votre compte, appuyez
sur puis sur Camera.
2. Scannez le code QR comme indiqu ci-dessous.
Add Camera
Scan the QR code using your mobile device
flirsecure.com
2
01
89
5 67
34
12
Center the QR code inside
ria the frame
l:
Se
2016, FLIR Systems, Inc.
fxc003484156
56
41
48
03
fxc0
FXC21_QSG_EN_FR_R2 Make sure that your camera is turned on
and has a working internet connection
fxc0034
84156
3. Suivez les instructions lcran pour terminer linstallation.
Remarque: Sil est impossible de scanner le code QR de la camra, appuyez sur pour saisir le
numro didentification de la camra manuellement. Pour lemplacement du numro
didentification, rfrez-vous la section Vue Densemble de la Camra.
Remarque: Si loption Bluetooth de votre appareil est active, mais que son numro didentification ne
saffiche pas sur lcran, appuyez sur CANT FIND YOUR DEVICE?. Scannez le code QR et
suivez les consignes lcran pour finir linstallation.
FXC21_QSG_EN_FR_R2.indd 3-4 8/18/2016 5:02:47 PM
You might also like
- SecurityCameraSystem DVR DW81KD QuickStartGuide OCR (Annke)Document34 pagesSecurityCameraSystem DVR DW81KD QuickStartGuide OCR (Annke)GreenMentorNo ratings yet
- Matrix ProjectDocument17 pagesMatrix ProjectRudrasish Behera73% (11)
- User Guide: Wireless Pan/Tilt Home Security HD22M102MDocument34 pagesUser Guide: Wireless Pan/Tilt Home Security HD22M102MDrone 3A Fotos e filmagem aéreasNo ratings yet
- v380 Pro 2 4g Wifi Surveillance Camera ManualDocument7 pagesv380 Pro 2 4g Wifi Surveillance Camera Manualevyand5121No ratings yet
- Vertex Condition Type ConfigDocument73 pagesVertex Condition Type Configbikuface50% (2)
- SUNBA P636 Performance ManualDocument28 pagesSUNBA P636 Performance ManualtatuNo ratings yet
- Newest User Manual For A22 ProDocument17 pagesNewest User Manual For A22 ProBenjamín Corrales Pineda100% (1)
- AASHTO Standard Specification For Transportation MaterialsDocument59 pagesAASHTO Standard Specification For Transportation MaterialsAzlan Abd83% (6)
- OM App Cam X Guardian 365 ProDocument31 pagesOM App Cam X Guardian 365 Proericmontgomery2118No ratings yet
- Tapo C225 (EU) 1.0 - UG - V1 (App Guide Not Included)Document20 pagesTapo C225 (EU) 1.0 - UG - V1 (App Guide Not Included)charbel.el.sayyar.cesNo ratings yet
- Camara de SeguridadDocument5 pagesCamara de SeguridadAsterog VigerNo ratings yet
- UserManual W54F5MP WPDocument36 pagesUserManual W54F5MP WPcctvelsalvadorNo ratings yet
- FOCUS68 - IFU - US EN - v1 - 20180103Document36 pagesFOCUS68 - IFU - US EN - v1 - 20180103Florina ConiacNo ratings yet
- MBP85CONNECT IFU US EN Version10 150819Document38 pagesMBP85CONNECT IFU US EN Version10 150819CM GonzalezNo ratings yet
- E1 Series Quick Start Guide March 2022Document39 pagesE1 Series Quick Start Guide March 2022geeknubeNo ratings yet
- User Guide: Pan/Tilt Home Security Wi-Fi Camera Tapo C200Document24 pagesUser Guide: Pan/Tilt Home Security Wi-Fi Camera Tapo C200Adrián BCNo ratings yet
- QSG IPC F22A - (PoE)Document50 pagesQSG IPC F22A - (PoE)cahyo galuhNo ratings yet
- Home Security Kit.: Smart Protection With The All-In-One SolutionDocument21 pagesHome Security Kit.: Smart Protection With The All-In-One SolutionDavid CieloNo ratings yet
- User Manual 4481613mDocument21 pagesUser Manual 4481613msylar.aaccNo ratings yet
- User Manual Zosi ZND311 SeriesDocument12 pagesUser Manual Zosi ZND311 SeriesRobert Smith100% (1)
- Manual NC450 HD Pan-Tilt Wi-Fi Camera With Night VisionDocument49 pagesManual NC450 HD Pan-Tilt Wi-Fi Camera With Night VisionCarlos Marques SantosNo ratings yet
- Smart Life Camera ManualDocument8 pagesSmart Life Camera ManualDamián ÁlvarezNo ratings yet
- Imou Bullet 2C 4MPDocument50 pagesImou Bullet 2C 4MPRazvan83No ratings yet
- User Guide: Pan/Tilt Home Security Wi-Fi Camera Tapo C200Document25 pagesUser Guide: Pan/Tilt Home Security Wi-Fi Camera Tapo C200khairil anwarNo ratings yet
- Quick Start Guide: Wi-Fi IP CameraDocument60 pagesQuick Start Guide: Wi-Fi IP CameraMed CHNo ratings yet
- LC1C QSG en (V1.0.0)Document6 pagesLC1C QSG en (V1.0.0)zenelielldin6No ratings yet
- PTZ Pro 2Document24 pagesPTZ Pro 2JosNo ratings yet
- SUNBA Performance Series IP Cameras ManualDocument28 pagesSUNBA Performance Series IP Cameras ManualMark RussellNo ratings yet
- Tapoc200 UgDocument30 pagesTapoc200 UgjhpNo ratings yet
- App Cam Solo 4G: Quick Start GuideDocument20 pagesApp Cam Solo 4G: Quick Start GuideKIJETYNo ratings yet
- Pni 652WDocument88 pagesPni 652Wvoinea viorelNo ratings yet
- An Introduction To Camera Finepix - s3500Document100 pagesAn Introduction To Camera Finepix - s3500Shafique AhmadNo ratings yet
- Camtraptions Guide 1 4Document9 pagesCamtraptions Guide 1 4Ckaal74No ratings yet
- 1 - CamHi IP Camera Quick Start Guide V 2.4Document13 pages1 - CamHi IP Camera Quick Start Guide V 2.4marian barbieruNo ratings yet
- Reolink Argus Eco Wifi CameraDocument38 pagesReolink Argus Eco Wifi CamerahankNo ratings yet
- DA-200Electronic ManualDocument8 pagesDA-200Electronic ManualmonojitvitriolNo ratings yet
- Littlelf Home Security Camera Installation Guide - 2023 05 09Document8 pagesLittlelf Home Security Camera Installation Guide - 2023 05 09Fredo CorleoneNo ratings yet
- Quick Start GuideDocument21 pagesQuick Start GuideBañuelos Marin AngelNo ratings yet
- 1910013654_Tapo C202(EU)2.0_UG_V1Document24 pages1910013654_Tapo C202(EU)2.0_UG_V1Haithm GeorgeNo ratings yet
- User Guide: Pan/Tilt Home Security Wi-Fi Camera Tapo C210Document25 pagesUser Guide: Pan/Tilt Home Security Wi-Fi Camera Tapo C210PribosiwahNo ratings yet
- HelmetCam enDocument2 pagesHelmetCam enshalomgreenberetNo ratings yet
- DCS-5020L A1 QIG v1.20 (NA) 130x183Document16 pagesDCS-5020L A1 QIG v1.20 (NA) 130x183CarlosNo ratings yet
- 88-20003-101 - HT-HS003 User Guide (PC) - V1.1 (20160226)Document28 pages88-20003-101 - HT-HS003 User Guide (PC) - V1.1 (20160226)Luca John0% (1)
- Tapo C310 (EU) 2.0 - UG - V1Document34 pagesTapo C310 (EU) 2.0 - UG - V1OPer MasmoNo ratings yet
- User Manual DVR 2mpDocument45 pagesUser Manual DVR 2mpCarlos GularteNo ratings yet
- LeveloneDocument119 pagesLeveloneIBJSC.comNo ratings yet
- VC-TR60A-Installation Guide-English-2024-0813Document2 pagesVC-TR60A-Installation Guide-English-2024-0813nerbNo ratings yet
- Camera Quick Start GuideDocument20 pagesCamera Quick Start GuideLucas BicalhoNo ratings yet
- Imou Quick Start GuideDocument50 pagesImou Quick Start Guidehoangphuong08101992No ratings yet
- GoPro Hero4 Session - Quick Start Guide PDFDocument7 pagesGoPro Hero4 Session - Quick Start Guide PDFmeagainandagainNo ratings yet
- 5IN2608 C VUpoint 1.3MP WiFi Cube Camera Installer EN FR IT ES WEBDocument100 pages5IN2608 C VUpoint 1.3MP WiFi Cube Camera Installer EN FR IT ES WEBlorenzo.andreassi95No ratings yet
- P2P Ip Camera: Quick Installation ManualDocument20 pagesP2P Ip Camera: Quick Installation ManualAbraham saenzNo ratings yet
- Installation Guide: CameraDocument15 pagesInstallation Guide: CamerahillylfNo ratings yet
- AILPT324U1 IP Camara QIG ENG 8-11-12Document1 pageAILPT324U1 IP Camara QIG ENG 8-11-12Arnulfo RiveraNo ratings yet
- DVR Kit Installation GuideDocument47 pagesDVR Kit Installation GuideSystech AsesoresNo ratings yet
- User Manual 2436520Document25 pagesUser Manual 24365203M TV GIO graphicsNo ratings yet
- User'S Guide: Home Video Camera Wi-FiDocument51 pagesUser'S Guide: Home Video Camera Wi-Fizeeshan muneerNo ratings yet
- hdr4 8 8050 720p Sdi DVR ManualDocument39 pageshdr4 8 8050 720p Sdi DVR ManualPlinio FernandezNo ratings yet
- OzSpy Yoosee - Instruction - ManualDocument13 pagesOzSpy Yoosee - Instruction - ManualderricuwingabireNo ratings yet
- Tapo C200P2 (EU) 3.0 - QIG - V1-New VIDocument2 pagesTapo C200P2 (EU) 3.0 - QIG - V1-New VIluis albertoNo ratings yet
- Guide Wi-Fi Control Installation MAC-559Document12 pagesGuide Wi-Fi Control Installation MAC-559Himani ShahNo ratings yet
- 01-C3X - QSG - en CCTVDocument13 pages01-C3X - QSG - en CCTVsalsasafira926No ratings yet
- Stealth Protocols - Using Phone to Create Feedback Loops in Closed Surveillance Systems: Stealth Protocols, #1From EverandStealth Protocols - Using Phone to Create Feedback Loops in Closed Surveillance Systems: Stealth Protocols, #1No ratings yet
- How A DVR Works?Document172 pagesHow A DVR Works?malileoNo ratings yet
- ACCBM1 Datasheet R1 PDFDocument1 pageACCBM1 Datasheet R1 PDFmalileoNo ratings yet
- International Reference Guide To Hazardous AreasDocument13 pagesInternational Reference Guide To Hazardous Areasmalileo100% (1)
- Celda de Carga Tedea-Huntleigh 1022Document3 pagesCelda de Carga Tedea-Huntleigh 1022malileoNo ratings yet
- Anatomy of An EntrepreneurDocument24 pagesAnatomy of An EntrepreneurDan Primack100% (26)
- Worksheet Week 10: Unit 3: Places - 2Document2 pagesWorksheet Week 10: Unit 3: Places - 2hangoctram168No ratings yet
- A Perpetual LightDocument7 pagesA Perpetual Lightsuherlan endan100% (1)
- Ee 546 Lecture 1Document11 pagesEe 546 Lecture 1souleyman hassanNo ratings yet
- WindmillDocument23 pagesWindmillManav KohliNo ratings yet
- Eth101 Assignment 1Document2 pagesEth101 Assignment 1Rebamba, JenniferNo ratings yet
- Leeming LUT One Installation ManualDocument5 pagesLeeming LUT One Installation ManualnosoyninjaNo ratings yet
- Suspension and Axle PDFDocument57 pagesSuspension and Axle PDFJohn SimmondsNo ratings yet
- Mob ZomatoDocument28 pagesMob ZomatoDEVAYANINo ratings yet
- NICE Perform Solution OverviewDocument59 pagesNICE Perform Solution OverviewMax MostwantedNo ratings yet
- Economics Grade 10 ST (MT) (BOOK)Document193 pagesEconomics Grade 10 ST (MT) (BOOK)barnabasbookalopia0% (1)
- EN - Thessaloniki - Metro - Appeal - 16122019 PDFDocument1 pageEN - Thessaloniki - Metro - Appeal - 16122019 PDFΕΛΛΕΤ ΠΑΡΑΡΤΗΜΑ ΘΕΣΣΑΛΟΝΙΚΗΣNo ratings yet
- Commissioner of Customs v. ReluniaDocument5 pagesCommissioner of Customs v. ReluniaAngelica AbalosNo ratings yet
- Water Drive Material Balance: Cole & Campbhell PlotDocument6 pagesWater Drive Material Balance: Cole & Campbhell PlotClaudia Toding AlloNo ratings yet
- 1 s2.0 S0360128522000624 MainDocument26 pages1 s2.0 S0360128522000624 MainHồ Thanh TùngNo ratings yet
- Ra 9775Document12 pagesRa 9775iicaiiNo ratings yet
- Rp2-Iso9001 2015Document38 pagesRp2-Iso9001 2015biniyam markosNo ratings yet
- Read Pete Buttigieg Confirmation Hearing TestimonyDocument3 pagesRead Pete Buttigieg Confirmation Hearing Testimonykballuck150% (2)
- Brand PositioningDocument11 pagesBrand Positioningtishamrouth7777No ratings yet
- ETN0056B Serial Firmware Upload Apex2 Apex3 PDFDocument5 pagesETN0056B Serial Firmware Upload Apex2 Apex3 PDFNicolas TibaduizaNo ratings yet
- Su 25Document2 pagesSu 25RobertintexNo ratings yet
- Zte ZXR10 T160G/T64GDocument281 pagesZte ZXR10 T160G/T64GSenthil Rajan33% (3)
- Road Accident Analysis Using Machine LearningDocument7 pagesRoad Accident Analysis Using Machine LearningIJRASETPublicationsNo ratings yet
- Kyenjojo District Local Government: Republic of UgandaDocument35 pagesKyenjojo District Local Government: Republic of UgandaOpendi CharlesNo ratings yet
- 1Uz-Fe Engine 1. General: 26 Ls400 - New FeaturesDocument8 pages1Uz-Fe Engine 1. General: 26 Ls400 - New FeaturesElias Nassif GomezNo ratings yet
- Junior Associates BookletDocument40 pagesJunior Associates BookletSiddhant BajhalNo ratings yet