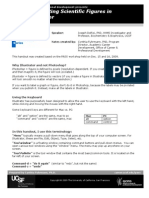Selecting Hidden Objects
Selecting Hidden Objects
Uploaded by
Neuer FamilyCopyright:
Available Formats
Selecting Hidden Objects
Selecting Hidden Objects
Uploaded by
Neuer FamilyOriginal Description:
Original Title
Copyright
Available Formats
Share this document
Did you find this document useful?
Is this content inappropriate?
Copyright:
Available Formats
Selecting Hidden Objects
Selecting Hidden Objects
Uploaded by
Neuer FamilyCopyright:
Available Formats
Note
When dragging the mouse cursor to select multiple objects, the selection rectangle
being drawn is also known as a marquee.
Selecting hidden objects
Even if objects are located behind others and not visible, they can still be selected. Hold down the
Alt key and click on the object at the front of where the hidden object is located, then click again to
select the hidden object. If there are several hidden objects, keep holding down the Alt key and
clicking until you reach the object you want. To cycle through the objects in reverse order, hold
down the Alt+Shift keys and click.
When you click on the selected object, its outline will appear briefly through the objects covering it.
Note
Using the Alt key method works on computers using a Windows or Mac operating
systems. On a computer using a Linux operating system the Tab key method,
described below, has to be used.
To select an object that is covered by another object using the keyboard, use the Tab key to cycle
through the objects, stopping at the object you want to select. To cycle through the objects in
reverse order, press Shift+Tab. This is a very quick way to reach an object, but it may not be
practical if there a large number of objects in a drawing.
Arranging objects
In a complex drawing, several objects may be stacked on top of one another. To rearrange the
stacking order by moving an object forward or backward, select an object, click Modify > Arrange
on the Menu bar and select Bring Forward or Send Backward. Alternatively, right-click the object,
select Arrange from the context menu, then Bring Forward or Send Backward.
The arrange options are also available by clicking on the small triangle to the right of the Arrange
icon on the Line and Filling toolbar. This opens the Position toolbar giving access to the
various arrangement options (Figure 190).
Figure 190: Position toolbar and available tools
Chapter 7 Getting Started with Draw | 211
Moving and adjusting object size
When moving an object or changing its size, check the left-hand area of the status bar at the
bottom of the Draw window (Figure 191). The area on the left of the Status bar, from left to right,
shows what object is selected, its position on the drawing in X/Y coordinates and dimensions of the
object. The units of measurement are those selected in Tools > Options > LibreOffice Draw >
General.
For more information on moving and adjusting object size, see the Draw Guide Chapter 3 Working
with Objects and Object Points.
Figure 191: Left end of status bar when moving or adjusting an object
Moving objects
To move an object (or a group of objects), select it and then click within the object borders and hold
down the left mouse button while dragging the mouse. During movement, a ghost image of the
object appears to help with repositioning (Figure 192). To locate the object at its new location,
release the mouse button.
Figure 192: Moving an object
Adjusting object size
To change the size of a selected object (or a group of selected objects), move the mouse cursor to
one of the selection handles. The mouse cursor will change shape to indicate the direction of
movement for that selection handle. As you change the size of the object, a ghosted outline of the
object appears (Figure 193). When you have reached the desired size of the object, release the
mouse button.
The results depend on which selection handle you use. To resize an object along one axis, use a
side handle. To resize along both axes, use a corner handle.
Figure 193: Adjusting object size
212 | Getting Started with LibreOffice 5.1
Note
If you press the Shift key while resizing an object, the change in size will be carried out
symmetrically with respect to the two axes so that the aspect ratio of the object remains
the same. This Shift key behavior works on all selection handles.
This is the default behavior of the Shift key. However, if When creating or moving
objects has been selected in Tools > Options > LibreOffice Draw > Grid, the action
of the Shift key is reversed and the aspect ratio will be preserved unless the Shift key is
pressed.
Rotating and slanting an object
For more information on rotating and slanting an object, see the Draw Guide Chapter 3 Working
with Objects and Object Points.
Rotating an object
To rotate an object (or a group of objects), select the object, then go to rotation mode using one of
the following methods:
Click on the Rotate icon on the Line and Filling toolbar.
Go to View > Toolbars > Mode and select the Rotate icon .
The selection handles will change shape and color (Figure 194). Also a rotation point will appear in
the center of the object. As you move the mouse cursor over the handles, the cursor changes
shape. The corner handles are for rotating an object and the top, bottom and side handles are to
slant an object.
Figure 194: Rotating an object
Move the mouse cursor to one of the corner handles and it normally changes to an arc with an
arrow at each end. Click and hold the mouse button, then start to move the cursor to rotate the
object. A ghost image of the object being rotated appears and the current angle of rotation is
shown in the status bar.
Note
Rotation works differently for 3D objects because rotation occurs around global axes
and not around a single axis. See the Draw Guide Chapter 7 Working with 3D Objects
for more information.
Chapter 7 Getting Started with Draw | 213
The rotation point is normally located at the center of an object. To change the position of the
rotation point, click on the object with the mouse cursor and drag the object until the rotation point
is at the desired position. This rotation point can even be outside of the object.
Note
If you press the Shift key while rotating an object, rotation will be restricted to 15 of
movement.
This is the default behavior of the Shift key. However, if When creating or moving
objects has been selected in Tools > Options > LibreOffice Draw > Grid, the action
of the Shift key is reversed and rotation will be restricted to 15 of movement unless the
Shift key is pressed.
Slanting an object
To slant an object, use the handles located at the midpoints on the top, bottom and sides of a
selected object. The mouse cursor changes when it hovers over one of these midpoint handles.
The axis used for slanting an object is the object edge directly opposite the midpoint handle being
used to slant the object. This axis stays fixed in location while the other sides of the object move in
relation to it as you drag the mouse cursor.
Click and hold the mouse button, then move the cursor to shear the object. A ghost image of the
object being slanted appears (Figure 195) and the current angle of slant is shown in the status bar.
Note
If you press the Shift key while slanting an object, slanting will be restricted to 15 of
movement. This is the default behavior of the Shift key. However, if When creating or
moving objects has been selected in Tools > Options > LibreOffice Draw > Grid, the
action of the Shift key is reversed and slanting will be restricted to 15 of movement
unless the Shift key is pressed.
Figure 195: Slanting an object
Editing objects
To edit an object or change attributes such as color or border width, the Line and Filling toolbar, the
Text Formatting toolbar, the Sidebar Properties section, or a context menu can be used. More
information on editing objects and changing attributes can be found in the Draw Guide Chapter 4
Changing Object Attributes.
214 | Getting Started with LibreOffice 5.1
Line and Filling toolbar
By default, the Line and Filling toolbar is not shown in Draw. To display it, go to View > Toolbars
> Line and Filling on the Menu bar to open the toolbar (Figure 196) at the top of the workspace.
The most common object attributes can be edited using this toolbar. You can also open the Line
dialog by clicking on the Line icon and the Area dialog by clicking on the Area icon for
access to more formatting options.
Figure 196: Line and Filling toolbar and its available tools
Text Formatting toolbar
You can open the Text Formatting toolbar by selecting View > Toolbars > Text Formatting on the
Menu bar. The tools on this toolbar will not become active until text has been selected.
Figure 197: Text Formatting toolbar and its available tools
Sidebar Properties
When you select an object in your drawing, the sub-sections in Sidebar Properties become active
(Figure 198). You can change the properties or options of an object without having to open a dialog
or use any of the available tools on the various toolbars provided by Draw. To expand a sub-
section, click on the plus (+) sign or arrow next to the sub-section title.
Chapter 7 Getting Started with Draw | 215
Figure 198: Sub-sections in Sidebar Properties
Context menu
When an object is selected and you right-click on the object, a context menu (Figure 199) opens
that applies to the selected object. You can change object attributes without having to open a
dialog. Menu entries with a small arrow on the right-hand side contain a submenu.
Figure 199: Example of a context menu
Formatting lines and borders
In LibreOffice the term line indicates both a freestanding segment (line), outer edge of a shape
(border), or an arrow. In most cases the properties of the line you can modify are its style (solid,
dashed, invisible, and so on), its width, and its color.
Select the line you need to format and then use the controls on the Line and Filling toolbar to
change the most common options (highlighted in Figure 200).
Figure 200: Common line properties (style, color, width)
216 | Getting Started with LibreOffice 5.1
If you need to fine tune the appearance of a line, choose Format > Line from the Menu bar, or
right-click on the line and select Line from the context menu, or select the Line icon from the
Line and Filling toolbar. All of these methods open the Line dialog (Figure 177 on page 204),
where you can set line properties. This dialog consists of three pages: Line, Line Styles, and Arrow
Styles. Alternatively, use the Line sub-section in Sidebar Properties to change the appearance of a
line.
Arrows, arrowheads, and line endings
Arrows, arrowheads, and other line endings are usually referred to as arrows and can be treated
the same as lines when editing and changing attributes. Select a line and click on the Arrow Style
icon from the Line and Filling toolbar to open the Arrowheads menu (Figure 201).
Figure 201: Arrowheads menu
Several types of arrowheads are available. Each end of a line can have a different arrowhead or no
arrowhead). Arrowheads are only applicable to lines and they have no effect on the border of an
object.
Formatting area fill
The term area fill refers to the inside of an object, which can be a uniform color, gradient, hatching
pattern, or bitmap (Figure 202). An area fill can be made partly or wholly transparent. In most
cases, you will choose one of the standard fill options, which are all available from the Line and
Filling toolbar, or the Area sub-section in Sidebar Properties. You can also define your own area
fills. For more information on formatting area fill, see the Draw Guide Chapter 4 Changing Object
Attributes.
Chapter 7 Getting Started with Draw | 217
Figure 202: Different types of area fill
Using styles
Suppose that you want to apply the same area fill, line thickness, and border to a set of objects.
This repetitive process can be greatly simplified by the use of styles. Styles allow you to define a
format (a style) and then apply that format to multiple objects. For more information on styles, see
Chapter 3 Using Styles and Templates in this guide, the Writer Guide Chapter 6 Introduction to
Styles, and the Draw Guide Chapter 4 Changing Object Attributes.
Positioning objects
Snap function
In Draw, objects can be accurately and consistently positioned using the snap function. Grid points,
snap points and lines, object frames, individual points on objects, or page edges can all be used
with the snap function.
Snap function is easier to work with at the highest zoom values that are practical for your display.
Two different snap functions can be used at the same time; for example snapping to a guide line
and to the page edge. It is recommended, however, to activate only the functions that you really
need.
For more detailed information about the snap function, see the Draw Guide Chapter 3 Working
with Objects and Object Points and Chapter 11 Advanced Draw Techniques.
Snap to grid
Use Snap to grid to position an object to a grid point. Go to View > Grid > Snap to Grid on the
Menu bar or click on the Snap to Grid icon on the Options toolbar to turn on or off the snap to grid
function. If the Options toolbar is not visible, go to View > Toolbars > Options on the Menu bar.
Figure 203: Positioning with snap to grid
218 | Getting Started with LibreOffice 5.1
Displaying the grid
To display the grid in Draw or to switch off the grid, go to View > Grid > Display Grid on the Menu
bar or click on the Display Grid icon on the Options toolbar.
Configuring the grid
The resolution, snap and snap position of the grid points can be configured. Go to Tools >
Options > LibreOffice Draw > Grid on the Menu bar to open the options dialog for the grid.
Figure 204: Configuring the grid
Vertical and horizontal spacing of the dots in the grid. You can also change the unit of
measurement used in the general Draw options by going to Tools > Options > LibreOffice
Draw > General.
The resolution is the size of the squares or rectangles in the grid. If the resolution is 1 cm
horizontal and 2 cm vertical, the grid consists of rectangles 2 cm high and 1 cm wide.
Subdivisions are additional points that appear along the sides of each rectangle or square
in the grid. Objects can snap to subdivisions as well as to the corners of the grid.
The pixel size of the snap area defines how close you need to bring an object to a snap
point or line before it will snap to it.
The default color of the grid is light gray. To change the color of the grid points, go to Tools
> Options > LibreOffice > Appearance on the Menu bar.
Help lines
Draw has help lines to easily allow you to position an object using the rulers at the top and left side
of the workspace. To turn on or off the help lines, go to Tools > Options > LibreOffice Draw >
View on the Menu bar and select Snap Lines when moving option or go to the Options toolbar
and click on the Helplines While Moving icon .
Chapter 7 Getting Started with Draw | 219
Applying special effects
With Draw, you can apply many special effects to objects and groups of objects. This section is an
introduction to some of these effects. For more information on special effects, see the Draw Guide
Chapter 4 Changing Object Attributes.
To access the tools used for special effects, go to View > Toolbars > Mode (Figure 205). Rotate
and Flip can also be accessed by going to Modify on the Menu bar or by right-clicking on the
object and using the context menu.
Figure 205: Mode toolbar and its available tools
Flipping objects
The quickest and easiest method to flip an object horizontally or vertically is as follows:
1) Click on a graphic object and the selection handles will show.
2) Right-click and select Flip > Vertically or Horizontally, or go to Modify > Flip > Vertically
or Horizontally on the Menu bar and the selected object will be flipped to face the other
direction.
However, the Flip tool on the Mode or Drawing toolbar can be used to give you greater control
over the flipping process. Using the Flip tool allows you to change the position and angle that the
object flips over and this is described in the Draw Guide Chapter 4 Changing Object Attributes.
Mirror copies
At the moment no mirror command exists in Draw. However, mirroring an object can be emulated
by using the Flip tool, as described in the Draw Guide Chapter 4 Changing Object Attributes.
Distorting an object
Three tools on the Mode toolbar let you drag the corners and edges of an object to distort the
image.
Distort tool distorts an object in perspective.
Set to Circle (slant) creates a pseudo three-dimensional effect.
Set in Circle (perspective) creates a pseudo three-dimensional effect.
220 | Getting Started with LibreOffice 5.1
In all three cases you are initially asked if you want to transform the object to a curve. This is a
necessary first step, so click Yes. Then you can move the object handles to produce the desired
effect. See the Draw Guide Chapter 4 Changing Object Attributes for more information on how to
distort an object.
Dynamic transparency gradients
You can control transparency gradients in the same manner as color gradients. Both types of
gradient can be used together. With a transparency gradient, the direction and degree of object fill
color changes from opaque to transparent. In a regular gradient, the fill changes from one color to
another, but the degree of transparency remains the same.
The Transparency and Gradient tools on the Mode toolbar dynamically control transparency and
color gradients. See the Draw Guide Chapter 4 Changing Object Attributes for more information on
how to create transparencies and gradients in an object.
Duplication
Duplication makes copies of an object while applying a set of changes such as color or rotation to
the duplicates that are created.
1) Click on an object or group of objects and go to Edit > Duplicate on the Menu bar or use
the keyboard shortcut Shift+F3 to open the Duplicate dialog (Figure 206).
Figure 206: Duplicate dialog
2) Select the required options chosen from the options
available. For example, when the options in the dialog
are applied to a rectangle, they produce the result shown
in Figure 207.
Figure 207: Duplication result
Chapter 7 Getting Started with Draw | 221
Cross-fading
Cross-fading transforms one object shape to another object shape and only works when two
objects are selected.
1) Select two differently shaped objects.
2) Go to Edit > Cross-fading on the Menu bar to open the Cross-fading dialog (Figure 208).
3) Select Increments to determine the number of shapes between the two objects.
4) Select Cross-fading attributes to apply a gradual change of line and fill properties
between the two objects.
5) Select Same orientation to apply a smooth transition between the two objects.
6) Click on OK and the result is a new group of objects with the first object selected as the
start object and the second object selected as the end object. For example, when the
options in the dialog are applied to a rectangle and a triangle, the cross fade produces the
result shown in Figure 209.
Figure 208: Cross-fading dialog
Figure 209: Cross-fading result
Combining multiple objects
Using Draw, you can group or combine objects together allowing you to treat multiple objects as
one unit, or to merge objects to form a new shape. For more information, see the Draw Guide
Chapter 5 Combining Multiple Objects.
Grouping of objects is similar to putting objects into a container. You can move the objects as a
group and apply global changes to the objects within the group. A group can always be undone
and the objects that make up the group can always be manipulated separately. The objects within
a group also retain their own individual properties.
Combining objects is a permanent merging of objects that creates a new object. The original
objects are no longer available as individual entities and cannot be edited as individual objects.
Any editing of a combined object affects all the objects that were used when combination was
carried out.
222 | Getting Started with LibreOffice 5.1
Grouping
Temporary grouping
A temporary grouping is when several objects are selected using the Select icon on the Drawing
toolbar or using the mouse to drag a rectangle around the objects (also known as a marquee). Any
changes to object parameters you carry out are applied to all of the objects within the temporary
group. For example, you can rotate a temporary group of objects in its entirety.
To cancel a temporary grouping of objects simply click outside of the selection handles displayed
around the objects.
Permanent grouping
A permanent grouping of objects can be created after you have selected your objects. Go to
Modify > Group on the Menu bar, or right-click on the selection and select Group from the context
menu, or use the keyboard shortcut Ctrl+Shift+G. When you deselect your selection the objects
remain grouped together.
When objects are permanently grouped, any editing operations carried out on that group are
applied to all members of the group. If you click on one member of the group, the whole group is
selected.
You can edit an individual member of a group without ungrouping or breaking the group. Select the
group and go to Modify > Enter Group, or right-click and select Enter Group from the context
menu, or use the keyboard shortcut F3, or double-click on the group.
When you have finished editing an individual member of a group, go to Modify > Exit Group, or
right-click and select Exit Group from the context menu, or use the keyboard shortcut Shift+F3.
Ungrouping
To ungroup or break apart a group of objects, select the group then go to Modify > Ungroup on
the Menu bar, or right-click and select Ungroup from the context menu or use the keyboard
shortcut Ctrl+Alt+Shift+G.
Combining objects
Combining objects is a permanent merging of objects that creates a new object. The original
objects are no longer available as individual entities and cannot be edited as individual objects.
Any editing of a combined object affects all the objects that were used when combination was
carried out.
Select several objects, then go to Modify > Combine on the Menu bar, or right-click on the objects
and select Combine from the context menu, or use the keyboard shortcut Ctrl+Shift+K.
After you have selected your objects, the Merge, Subtract, and Intersect functions also become
available so that you can create a new object from your selected objects. See the Draw Guide
Chapter 5 Combining Multiple Objects for more information on these functions.
Arranging, aligning, and distributing objects
In Draw you can arrange, align, and distribute selected objects in relation to each other:
Arrange the position of an object by moving it either forward or backward in relation to the
order of objects.
Align objects with respect to each other using Left, Centered, or Right for horizontal
alignment and Top, Center, or Bottom for vertical alignment.
Distribute objects so that the space between each of the objects is the same.
See the Draw Guide Chapter 5 Combining Multiple Objects for more information on arranging and
aligning objects in relation to each other.
Chapter 7 Getting Started with Draw | 223
Inserting and editing pictures
Draw contains a number of functions for editing pictures or raster graphics (bitmaps); for example,
photos and scanned images. This includes the import and export of graphics, and conversion from
one graphic format to another.
Draw includes a large range of graphic filters so that it can read and display several graphic file
formats. It also includes several tools for working with raster graphics, but does not have the same
functionality as specialized graphic programs like Gimp or Adobe Photoshop. See the Draw Guide
Chapter 6 Editing Pictures for more information.
You can add pictures from several sources:
Directly from a scanner (Insert > Picture > Scan)
Images created by another program, including photographs from a digital camera (Insert >
Picture > From File)
The Draw Gallery; see Chapter 11 Graphics, the Gallery, and Fontwork in this guide for
more information.
Working with 3D objects
Although Draw does not match the functionality of the leading drawing or picture editing programs,
it is capable of producing and editing very good 3D drawings.
Draw offers two types of 3D objects: 3D bodies and 3D shapes. Depending on which type you
choose, there are different methods of editing of a 3D object (rotation, illumination, perspective,
and so on) with 3D shapes being simpler to set up and edit than 3D bodies. However, 3D bodies
currently allow for more customization.
See the Draw Guide Chapter 7 Working with 3D Objects for more information.
Exporting graphics
Draw saves graphics and images in the open source format *.odg. To save a graphic or the entire
file in another format, use File > Export and select a format from the list displayed. The graphic
formats that Draw can export and save to are listed in Appendix B Open Source, Open Standards,
OpenDocument in this guide.
You can also export Draw files to HTML, XHTML, PDF, or Flash. PDF export for modules of
LibreOffice is described in Chapter 10 Printing, Exporting, and E-mailing of this guide.
HTML export uses a conversion wizard that creates as many web pages as there are pages in
your Draw document. You can optionally choose to display pages in frames with a navigator and
set an index page. For more information, see Chapter 12 Creating Web Pages in this guide.
Inserting comments in a drawing
You can insert comments into your drawing in a similar process to the one used in Writer and Calc.
1) Go to Insert > Comment on the menu bar. A small box containing your initials appears in
the upper left-hand corner of your drawing with a larger text box beside it (Figure 210).
Draw automatically adds your name and the date at the bottom of this text box.
2) Type or paste your comment into the text box. You can apply basic formatting to parts of the
text by selecting it, right-clicking, and choosing from the context menu. From this menu, you
can also delete the current comment, all the comments from the same author, or all the
comments in the document.
224 | Getting Started with LibreOffice 5.1
3) You can move the small comment markers to anywhere you wish on the drawing. Typically
you might place it on or near an object you refer to in the comment.
4) To show or hide the comment markers, go to View > Comments on the Menu bar.
Figure 210: Inserting comments
You can go to Tools > Options > User Data to enter the name you want to appear in the Author
field of the comment.
If more than one person edits the document, each author is automatically allocated a different
background color.
Chapter 7 Getting Started with Draw | 225
You might also like
- Patellofemoral Instability Part I Evaluation And.8No ratings yetPatellofemoral Instability Part I Evaluation And.812 pages
- 1 - OSDB Migration For SAP NetWeaver 7.52 (C - TADM70 - 21) - v1.1 - BHNo ratings yet1 - OSDB Migration For SAP NetWeaver 7.52 (C - TADM70 - 21) - v1.1 - BH12 pages
- Tool Name Purpose: 106 Libreoffice 4.0 Impress GuideNo ratings yetTool Name Purpose: 106 Libreoffice 4.0 Impress Guide15 pages
- Choosing and Defining Colors: Figure 173: Color BarNo ratings yetChoosing and Defining Colors: Figure 173: Color Bar10 pages
- Working With Connectors: Figure 92: Position ToolbarNo ratings yetWorking With Connectors: Figure 92: Position Toolbar15 pages
- Working With Connectors: Figure 92: Position ToolbarNo ratings yetWorking With Connectors: Figure 92: Position Toolbar15 pages
- Drawing Distorting Shapes in Adobe Illustrator CLASS NOTESNo ratings yetDrawing Distorting Shapes in Adobe Illustrator CLASS NOTES5 pages
- CDTS ParallelPerspective WrittenTutorialNo ratings yetCDTS ParallelPerspective WrittenTutorial13 pages
- Tutorial: Cleaning Up Imported Meshes: Chapter 14 Working With Meshes and PolysNo ratings yetTutorial: Cleaning Up Imported Meshes: Chapter 14 Working With Meshes and Polys11 pages
- Moving, Scaling, and Stretching ObjectsNo ratings yetMoving, Scaling, and Stretching Objects36 pages
- Google Sketchup Basic Tools: Tool Bar UsageNo ratings yetGoogle Sketchup Basic Tools: Tool Bar Usage11 pages
- Dynamic Transparency Gradients: Figure 206: Duplicate DialogNo ratings yetDynamic Transparency Gradients: Figure 206: Duplicate Dialog10 pages
- Inkscape Tutorial 1: Basics: Panning The CanvasNo ratings yetInkscape Tutorial 1: Basics: Panning The Canvas11 pages
- Hammer Hotkey Reference - Valve Developer CommunityNo ratings yetHammer Hotkey Reference - Valve Developer Community8 pages
- Quick Guide: Installation and System RequirementsNo ratings yetQuick Guide: Installation and System Requirements17 pages
- CATIA V5-6R2015 Basics Part III: Assembly Design, Drafting, Sheetmetal Design, and Surface DesignFrom EverandCATIA V5-6R2015 Basics Part III: Assembly Design, Drafting, Sheetmetal Design, and Surface Design5/5 (2)
- Entering Data in A Form: Chapter 8 Getting Started With Base - 251No ratings yetEntering Data in A Form: Chapter 8 Getting Started With Base - 25110 pages
- Adding Charts: Figure 154: Sidebar Table Design SectionNo ratings yetAdding Charts: Figure 154: Sidebar Table Design Section10 pages
- Opening A CSV File: Figure 95: Text Import DialogNo ratings yetOpening A CSV File: Figure 95: Text Import Dialog10 pages
- Hyphenating Words: Using The Sidebar For Bullets and NumberingNo ratings yetHyphenating Words: Using The Sidebar For Bullets and Numbering10 pages
- Approved Catalog LEA131.E0 January 2016 PDFNo ratings yetApproved Catalog LEA131.E0 January 2016 PDF88 pages
- Lecture Chapter 12 Design Using State EquationNo ratings yetLecture Chapter 12 Design Using State Equation100 pages
- XARIOS 500-04 / 600 / 600mt° Spare Parts ManualNo ratings yetXARIOS 500-04 / 600 / 600mt° Spare Parts Manual77 pages
- Ts Senior Inter Sub: Physics Important Questions I Very Short Questions: Question No:1100% (6)Ts Senior Inter Sub: Physics Important Questions I Very Short Questions: Question No:15 pages
- AE6010 Airframe Maintenance and Repair PracticesNo ratings yetAE6010 Airframe Maintenance and Repair Practices28 pages
- Image Restoration Using Residual Generative Adversarial Networks-FINALNo ratings yetImage Restoration Using Residual Generative Adversarial Networks-FINAL21 pages
- DS2438 Smart Battery Monitor: Features Pin AssignmentNo ratings yetDS2438 Smart Battery Monitor: Features Pin Assignment29 pages
- Cold Rolled Steel Sections - Specification: Kenya StandardNo ratings yetCold Rolled Steel Sections - Specification: Kenya Standard30 pages
- Patellofemoral Instability Part I Evaluation And.8Patellofemoral Instability Part I Evaluation And.8
- 1 - OSDB Migration For SAP NetWeaver 7.52 (C - TADM70 - 21) - v1.1 - BH1 - OSDB Migration For SAP NetWeaver 7.52 (C - TADM70 - 21) - v1.1 - BH
- CATIA V5-6R2015 Basics - Part II: Part ModelingFrom EverandCATIA V5-6R2015 Basics - Part II: Part Modeling
- Tool Name Purpose: 106 Libreoffice 4.0 Impress GuideTool Name Purpose: 106 Libreoffice 4.0 Impress Guide
- Choosing and Defining Colors: Figure 173: Color BarChoosing and Defining Colors: Figure 173: Color Bar
- Working With Connectors: Figure 92: Position ToolbarWorking With Connectors: Figure 92: Position Toolbar
- Working With Connectors: Figure 92: Position ToolbarWorking With Connectors: Figure 92: Position Toolbar
- Drawing Distorting Shapes in Adobe Illustrator CLASS NOTESDrawing Distorting Shapes in Adobe Illustrator CLASS NOTES
- Tutorial: Cleaning Up Imported Meshes: Chapter 14 Working With Meshes and PolysTutorial: Cleaning Up Imported Meshes: Chapter 14 Working With Meshes and Polys
- Dynamic Transparency Gradients: Figure 206: Duplicate DialogDynamic Transparency Gradients: Figure 206: Duplicate Dialog
- Hammer Hotkey Reference - Valve Developer CommunityHammer Hotkey Reference - Valve Developer Community
- CATIA V5-6R2015 Basics Part III: Assembly Design, Drafting, Sheetmetal Design, and Surface DesignFrom EverandCATIA V5-6R2015 Basics Part III: Assembly Design, Drafting, Sheetmetal Design, and Surface Design
- Learn Adobe Photoshop from Scratch | For BeginnersFrom EverandLearn Adobe Photoshop from Scratch | For Beginners
- Entering Data in A Form: Chapter 8 Getting Started With Base - 251Entering Data in A Form: Chapter 8 Getting Started With Base - 251
- Adding Charts: Figure 154: Sidebar Table Design SectionAdding Charts: Figure 154: Sidebar Table Design Section
- Hyphenating Words: Using The Sidebar For Bullets and NumberingHyphenating Words: Using The Sidebar For Bullets and Numbering
- Ts Senior Inter Sub: Physics Important Questions I Very Short Questions: Question No:1Ts Senior Inter Sub: Physics Important Questions I Very Short Questions: Question No:1
- Image Restoration Using Residual Generative Adversarial Networks-FINALImage Restoration Using Residual Generative Adversarial Networks-FINAL
- DS2438 Smart Battery Monitor: Features Pin AssignmentDS2438 Smart Battery Monitor: Features Pin Assignment
- Cold Rolled Steel Sections - Specification: Kenya StandardCold Rolled Steel Sections - Specification: Kenya Standard