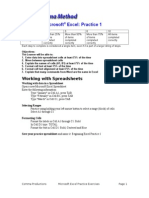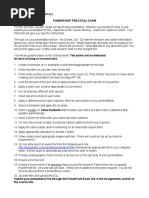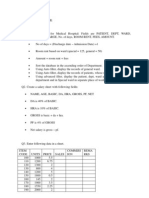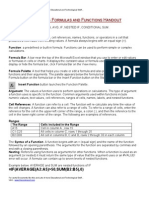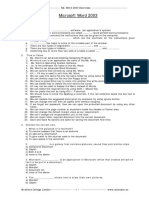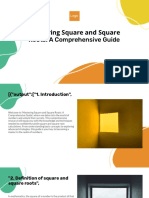Excel Exercise
Excel Exercise
Uploaded by
Rafa BenCopyright:
Available Formats
Excel Exercise
Excel Exercise
Uploaded by
Rafa BenOriginal Description:
Copyright
Available Formats
Share this document
Did you find this document useful?
Is this content inappropriate?
Copyright:
Available Formats
Excel Exercise
Excel Exercise
Uploaded by
Rafa BenCopyright:
Available Formats
ICAI ITT Dept.
Excel Exercise
DAY 1
Try to open an excel 2010 workbook using Run Command, Menu and Desktop Shortcut Key.
1. Perform the following tasks.
a. Go to the last column.
b. Go to the last row.
c. Go to the cell F20 (Using by Go To option)
d. Go to the cell A45 (Using by Name Box)
e. Go to the first cell of the worksheet
2. Prepare the following information in sheet 1 and do the necessary formatting (like Merging,
Column Width, Row Height,).
TABLE 1 SALES REPORT
SALES REPORT
Product Category Actual Qty Plan Qty Difference
Product A Monitor 145 2000
Product B Server 185 3167
Product C Desktop 225 4334
Product D Keyboard 265 5501
Product E Mouse 305 6668
Product F Monitor 345 7835
Product G Monitor 385 9002
Actual qty of Monitor
No of Products
No of Monitors in Category
3. Enter the following data in the same sheet.
TABLE 2 STUDENTS REPORT
STUDENTS REPORT
Name Module I Module II Online
Jack 5 7 45
Rose 6 8 32
Sathana 5 7 36
Santhanam 6 9 29
Vadivel 7 8 33
Aathesh 6 6 40
Mahesh 8 6 50
Information Technology Training Page 1
ICAI ITT Dept.
4. Rename the sheet1 as Day 1
5. Create a new folder with your name and Roll No. under D:\STUDENTS Folder and save the
current workbook in the name Excel Practice and close.
6. Open the Excel Practice workbook and go to the Day 1. Worksheet.
7. Auto fit the columns if required.
8. Apply merge and center option on STUDENTS REPORT Heading.
9. Apply number format for Actual Qty and Plan Qty columns with zero decimal places using
Format Cells dialog box launcher.
10. Insert a new worksheet and prepare the following table (Employee) :
TABLE 3 EMPLOYEE TABLE
Emp No Employee DOJ Designation Dept Basic D.A. T.A. Spl.All Gross P.F. Net Sal
IC3278 Name
RAHUL 01-02-2010 HOD ITT
IC3279 SOWMYA 28-06-2012 Staff ORIENTATION
IC3280 EASWAR 23-11-2014 Staff GMCS
IC3281 ABISHEK 19-04-2011 Staff BOS
IC3282 AN 14-09-2010 HOD PRODUCTION
IC3283 U
MRUTHULA 08-02-2007 HOD SALES
IC3284 SHYAM 05-07-2013 Staff SIRC
IC3285 MUKESH 30-11-2013 Staff ITT
IC3286 KRISHNA 26-04-2008 HOD ORIENTATION
IC3287 RAHUL 21-09-2009 HOD GMCS
IC3288 SHADRACH 15-02-2009 HOD BOS
IC3289 JENIFER 12-07-2012 Staff PRODUCTION
IC3290 ABDUL 07-12-2010 HOD SALES
11. Apply date format on DOJ column (Choose type 14-March-2001)
12. Apply currency format from basic to Net columns with two decimal places.
13. Rename the sheet as Employee.
14. Select entire table, apply Border and Fill Pattern Style as per your choice.
15. Prepare a new table style My style with the following specifications;
a. Font Color : Orange
b. Border : Double line Dark Red colored border for Outline and
Inside both
16. Apply the above style on Employee table and see the effect.
17. Go to the Day 1 worksheet and apply the Employee Table style to Students Report
Table using Format Painter option.
18. Clear the style from Student Report Table.
Information Technology Training Page 2
ICAI ITT Dept.
19. Prepare the following series using Fill Series option in the new worksheet.
a. In A column 1,3,5,7,9,11,13,15,17,..
b. In B column 3, 9, 27, 81, 243, 729
c. In C Column 01/02/2014, 05/02/2014, 09/02/2014, 13/02/2014
d. In D Column January, march, may, July, September, November, ... (Using by
AutoFill)
20. Go to Day 1 worksheet and apply the following conditional formatting for the column
Online in Table 2 students report Table 2 as following-
Apply bold font style with Green font color, where online marks are greater than 40.
21. Apply conditional formatting as per the below criteria:
Highlight the students names in Red Color who have scored more marks in the
Module I than in Module II.
22. Create the tables as follows
TABLE 4 SALES 1
Sales on January 2014
Name Total Sales
Shadrach Rs. 32,000.00
Jenifer Rs. 12,000.00
Abdul Rs. 29,000.00
Ganesh Rs. 42,000.00
Sam Rs. 23,000.00
TABLE 5 SALES 2
Sales on January 2015
Name Total Sales
Shadrach Rs. 15000.00
Jenifer Rs. 16,000.00
Abdul Rs. 9,000.00
Ganesh Rs. 6,000.00
Sam Rs. 43,000.00
23. Change the table heading in
24. Table 5 as CONSOLIDATED SALES AMOUNT (2014-2015)
25. Copy the Total sales values from Table 4 and add it with Total Sales values in the
26. Table 5
(Note: use Paste special option).
27. Transpose the Table 4 in another location in the same Worksheet.
Information Technology Training Page 3
ICAI ITT Dept.
28. Paste the Table 4 in another location in the workbook with link. Now change the values in
parent table (Table 4) and observe the changes in the child table. (Note: use Paste special
option).
DAY 2
1. Open the Excel Practice workbook and go to the Day 1 worksheet and calculate the
difference in Table 1.
2. Insert a new worksheet. Rename the sheet as Day 2
3. Prepare the following table (Commissions) and calculate the commission using Absolute
Cell References. Do the same by Mixed Cell Reference also.
T ABLE 6 COMMISSION TABLE
Commissions - February 2014
Name Total Sales Commission
Shadrach Rs. 26,000.00
Jenifer Rs. 35,000.00
Abdul Rs. 12,000.00
Ganesh Rs. 39,000.00
Sam Rs. 19,000.00
Rate 12%
4. Create the Cross table for the given values by using Mixed Cell reference.
Table 7 multiplication table
1 2 3 4 5 6 7 8
2
3
4
5
6
7
8
5. Go to the Day 1 worksheet and do the following.
a. Calculate the sum of Actual qty only when the related category is Monitor in the
SALES REPORT( Table 1)(Use SUMIF Function)
b. How many products are there in Table 1?(use COUNTA Function)
c. How many Monitors are there in Table 1? (Use COUNTIF Function)
Information Technology Training Page 4
ICAI ITT Dept.
d. Copy the Table 1 in another location and delete the products which are under category
Monitor from the table. Then find out how many cells are blank (use COUNTBLANK
Function).
6. Prepare the following table (Student Information) in Sheet DAY 2.
T ABLE 8 S TUDENT INFORMATION
Roll No. Name Accounts Tax Law Costing Total Average Result Grade
3278 RAHUL 35 42 44 45
3279 SOWMYA 40 82 66 49
3280 EASWAR 55 26 54 58
3281 ABISHEK 55 85 39 52
3282 MUNIYAMMA 60 36 46 53
3283 MRUTHULA 65 44 53 55
3284 SHYAM 70 46 58 78
3285 MUKESH 75 47 62 58
3286 SANTHOSH 80 52 58 65
7. Do the following operations in Student Information Table?
a. Calculate the Total value using sum function
b. calculate the average of all subjects using function
c. Find the rank using function
d. Find the result using IF function. The criterion is the candidate should be pass if
each subject mark is greater than or equal to 40.
8. Prepare the following table (Arithmetic functions) in sheet Day 2 and do the following.
T ABLE 9 ARITHMETIC FUNCTIONS
Number Integer Reminder Square Root Rounded Figure
23.5635 Value
-45.7885
38.5471
88.7533
-76.2338
a. Find the integer value of each number under integer return column using INT
function (observe the results between positive and negative values).
b. Divide all the integer values of each number by 2 find out the reminder.
c. Find out the Square Root of original numbers under the head Square Root using
SQRT function.
d. In Rounded Figure Column, use ROUND function to round up to 2(two) decimal
places of the Square Root value.
e. Do the same as the previous one, but use Roundup and Rounddown functions to
Round the values, and then observe the results.
Information Technology Training Page 5
ICAI ITT Dept.
Day 3
1. Create the following table.
T ABLE 10
DATE US Euro
10-05-2016 Rs. 52.52 Rs. 69.54
11-05-2016 Rs. 52.68 Rs. 68.00
12-05-2016 Rs. 52.57 Rs. 25.00
13-05-2016 Rs. 52.49 Rs. 67.32
14-05-2016 Rs. 52.79 Rs. 65.54
15-05-2016 Rs. 52.23 Rs. 67.85
16-05-2016 Rs. 52.00 Rs. 64.85
17-05-2016 Rs. 51.89 Rs. 69.12
18-05-2016 Rs. 54.21 Rs. 69.32
19-05-2016 Rs. 51.87 Rs. 69.75
20-05-2016 Rs. 54.89 Rs. 69.21
21-05-2016 Rs. 51.96 Rs. 69.73
22-05-2016 Rs. 53.54 Rs. 68.73
2. Create the descriptive statistics for the above data by using Data Analysis.
3. Go to Employee worksheet and calculate as per following in the Table 3.
a. Basic should be calculate using Formula/Function as following - ()
HOD of ITT Dept. = Rs.45000/-
HOD of other Dept. = Rs.35000/-
Staff of ITT Dept. = Rs.30000/-
Staff of Other Dept. = Rs.23000/-
[Hint: Use IF, AND]
b. DA will be 15 % of Basic for HOD & 12% of Basic for Others.
c. HOD of ITT & Accounts dept. will get T.A @ 10% of Basic.
[Hint: use IF, AND, OR]
d. Spl. Allow will be Rs.2500 only for HOD (DOJ before 01/01/2010).
[Hint: Use IF, AND, DATE]
e. Calculate the Gross Income
f. Calculate PF: (Basic+DA) *12.5%
g. Calculate the Annual Net Salary.
Information Technology Training Page 6
ICAI ITT Dept.
e. Add a column and calculate the income tax according to the following slab rate.
Tax Slab
Upto 250000 0
250001 to 500000 (Net_income -250000)*10%
500001 to 1000000 (Net_income -500000)*20%+25000
Above 1000000 (Net_income -1000000)*30%+12000
4. Go to the worksheet DAY 2. In the Table 8 Find out the Grades. The criteria are as follows:
Average Result Grade
>=60 PASS A Grade
>=50 PASS B Grade
>=40 PASS C Grade
Otherwise Nil
7. Open a new worksheet and rename as Sales-Report.
a. Whenever the user enters the Product, Category, Actual qty, Plan qty and Difference
should automatically pick up from the Table 1. [Hint: Use VLOOKUP]
Information Technology Training Page 7
ICAI ITT Dept.
DAY 4
1. Open a new workbook. Type the following data and create the consolidated report in
Sheet 4 with links to Source data.
In Sheet 1 In Sheet 2
In Sheet 3
2. Trace the dependent of the Gross Salary of 3rd employee.
3. Trace the precedents of the Gross Salary of 3rd employee.
4. Remove the formula from first employee basic in Table 3.
5. Increase Rs.500 in the Net Sal for first employee using goal seek in Table 3.
6. Copy and paste the employee table in new location as a values and do the following,
a. Sort all the records in ascending order of the Employee Name.
b. Sort all the records in descending order of Net.
c. Calculate the Dept wise sum of Net [Hint: Using Sub Total Option].
7. Prepare the following table in New worksheet and do the operation as per given instructions:
T ABLE 11 PARTY OUTSTANDING REPORTS
Party Outstanding Reports
Party Name Pending Amount Overdue by Days Remarks
Party A Rs. 17,000.00 30
Party B Rs. 33,000.00 45
Party C Rs. 46,000.00 180
Party D Rs. 19,000.00 30
Information Technology Training Page 8
ICAI ITT Dept.
a. Prepare Remarks, based on overdue by Days using CONCATENATE function (E.g.
Overdue by 45 Days).
b. Copy the above table in another location. Give headings in proper case; change the
party name in upper case. (Using Text Category Function).
c. Compare the headings using EXACT function to verify whether they are matched
with each other or not.
8. Do the following Data Validations in new worksheet.
a. Cell A1 to A5 should accept only CPT, PCC, IPCC, FINAL
b. Cell B1 to B5 should accept only values between 500 to 5000
c. Cell C1 to C5 should accept date values less than 31-Mar-2013
d. Cell D1 to D5 should accept exactly 5-digit data only.
9. Create the Scenario Summary Report for the following Data with the conditions as
specified below-
Annual Report in 2013 Sales Expenses
Sales 500000 30% 15%
Expenses 200000
Profit 300000
Expected in 2014
Sales 650000
Expenses 230000
Profit 420000
Scenario conditions as follows:
i. Best: Sales 70% and Expenses 20%,
ii. Average: Sales 50% and Expenses 30%,
iii. Bad: S a l e s 20% and Expenses 70%.
10. Prepare the loan sheet for the following loan value.
[Hint: Using PMT, IPMT, PPMT Function]
Loan Amount 300000
Interest Rate for Year 12%
Duration in Months 24
11. What will be the EMI (monthly payment) amount, if Duration would be 36,48,60 and 72?
[Hint: Using DATA TABLE]
Information Technology Training Page 9
ICAI ITT Dept.
12. Find years, months and days between Birth Date and Today Date using DATEDIF Function.
Birth Date 27-Oct-1986
:Today Date
Years : ?
months : ? Months should not be more than 11
days : ? Days should not be more than 30
13. Type the following data and create the Data table for the condition specified below
Manpower 5
Hours 8
Rate per hour 50
Total Cost
a . Find the Total cost using PRODUCT Function.
b . What will be the total cost if rate would be 40, 45, 60, 75 and hours would be 5, 6, 7
& 9? [Hint: Using DATA TABLE].
14. Go to the Employee sheet. Prepare a Form based on Employee Table and input the
following records in it. Check the calculate fields will get update automatically. (Using DATA-
FORM)
T ABLE 12
Emp No Employee Name DOJ Designation Dept
IC3291 ASHOK 01-02-2010 Staff ITT
IC3292 RAMYA 28-06-1988 Staff ACCOUNTS
IC3293 NB 23-11-1947 Staff SIRC
IC3294 DEEPA 24-05-1976 Staff DC
15. Select the formulae cells in Student Information Table and hide the formulae.
16. Go to the Day 1 worksheet and Protect it. [Password is optional]
17. Protect your entire workbook. [Password is optional]
Information Technology Training Page 10
ICAI ITT Dept.
DAY 5
1. Open the Excel Practice workbook. Insert a new sheet, naming as Day 5 and Draw the
Pivot Table for the following table.
T ABLE 13
Place Product Value
Chennai TV 500000
Blr Computer 700000
Chennai Computer 300000
Blr Fridge 200000
Mumbai Computer 300000
Chennai A/c 400000
Hyd A/c 600000
Hyd TV 250000
Mumbai TV 300000
2. Filter the records for Computer having value more than Rs. 500000. *use advance filter+
3. Go to the Day 2 worksheet and prepare a macro to store the following operation and assign
a shortcut with it.
a. Prepare a pie chart based on the Sales value in Commission table.
b. Now run the macro to get another copy of the Pie Chart in the same sheet.
4. Go to Day 1 sheet place the cell pointer between SALES REPORT Table and STUDENTS
REPORT Table and Split.
5. Remove the Split Option added in the previous step.
6. Go to the Employee sheet and select Employee name RAHUL, then apply Freeze Panes.
Now scroll down and see the effect.
7. Unfreeze the pane.
8. Go to Student Information table, there Insert a new Column at last and insert Spark lines for
subject marks.
9. Set print area for the Employee Table and see the print preview.
Information Technology Training Page 11
ICAI ITT Dept.
10. Keep the following header and footer for all worksheets of your workbook and format them
accordingly:
Header
Left Section: ICAI Centre Section: Excel Exercise Right Section:
ITT Footer
Centre Section : <Page>of<Pages>
11. Do the following set up in the page setup window?
a. Paper size: A4
b. Orientation: Landscape and
c. Margins: 1.5 each.
Change the view to Page Break preview to check whether all the data adjusted properly
within print area or not. If require change scaling to fit on the page.
12. Try the following:
a. Repeat column or row heading for all the sheets
b. Fit the contents in a single sheet if it exceeds more than a sheet.
c. Move or copy the current working sheet to another workbook.
d. Search a sentence in a particular sheet and entire Workbook.
e. How to insert comment, how to edit comment, how to delete comment.
f. Insert multiple cells, multiple rows, multiple columns and multiple
worksheets.
g. Insert an object in a worksheet.
h. Define a name for the range A1 to A10 in the current working sheet.
i. Track the changes in the shared workbook.
j. Sort the employee table department wise then designation wise then
name wise.
All the very Best
Information Technology Training Page 12
You might also like
- Instant Download Galois Theory, Fifth Edition (5th Ed) (Instructor Solution Manual, Solutions) Ian Stewart PDF All Chapters100% (2)Instant Download Galois Theory, Fifth Edition (5th Ed) (Instructor Solution Manual, Solutions) Ian Stewart PDF All Chapters79 pages
- Daniel T. Ferrera - Square of Nine Essentials100% (2)Daniel T. Ferrera - Square of Nine Essentials2 pages
- Presentation On Microsoft Excel 2007: First Course100% (1)Presentation On Microsoft Excel 2007: First Course41 pages
- Lab Manual Spreadsheets: Microsoft ExcelNo ratings yetLab Manual Spreadsheets: Microsoft Excel56 pages
- 11 Must Have Recruitment Practices For HR Managers100% (1)11 Must Have Recruitment Practices For HR Managers7 pages
- Introduction To Microsoft Access 2010: The Navigation PaneNo ratings yetIntroduction To Microsoft Access 2010: The Navigation Pane8 pages
- Computer-Operator-Practical Model Question Papers PDFNo ratings yetComputer-Operator-Practical Model Question Papers PDF12 pages
- Computer Application (COM 113) : Lesson 2: Cell Basics100% (1)Computer Application (COM 113) : Lesson 2: Cell Basics9 pages
- Microsoft Excel Assignment, B Com Iii (A & B Groups) 2020-21No ratings yetMicrosoft Excel Assignment, B Com Iii (A & B Groups) 2020-214 pages
- 5.1 Functions - Function Declaration and DefinitionNo ratings yet5.1 Functions - Function Declaration and Definition30 pages
- Make A Copy and Edit in Google Slides. Download An Offline Copy and Edit in Microsoft PowerpointNo ratings yetMake A Copy and Edit in Google Slides. Download An Offline Copy and Edit in Microsoft Powerpoint43 pages
- Improve CNC Productivity With Parametric ProgrammingNo ratings yetImprove CNC Productivity With Parametric Programming37 pages
- Santos - Jiunior Problem Seminar - 2008 - 54-54No ratings yetSantos - Jiunior Problem Seminar - 2008 - 54-541 page
- LXWS - Gr12Maths - Algebra (Expressions, Equations and Inequalities) - 30june2014 PDFNo ratings yetLXWS - Gr12Maths - Algebra (Expressions, Equations and Inequalities) - 30june2014 PDF3 pages
- ANNEX A Context of The 17 Program Learning OutcomesNo ratings yetANNEX A Context of The 17 Program Learning Outcomes5 pages
- gr11 Mock Exam 1 June Paper 1 Memo 2017No ratings yetgr11 Mock Exam 1 June Paper 1 Memo 201713 pages
- Algebra I Lesson 1.5 - Square Roots and Real Numbers Mrs. Snow, InstructorNo ratings yetAlgebra I Lesson 1.5 - Square Roots and Real Numbers Mrs. Snow, Instructor2 pages
- NCERT Exemplar Solutions For Class 11 Maths Chapter 5 Complex Numbers and Quadratic Equations PDFNo ratings yetNCERT Exemplar Solutions For Class 11 Maths Chapter 5 Complex Numbers and Quadratic Equations PDF12 pages
- Investigate Square Roots and Cube RootsNo ratings yetInvestigate Square Roots and Cube Roots10 pages
- Section P3 Radicals and Rational ExponentsNo ratings yetSection P3 Radicals and Rational Exponents37 pages
- Mastering Square and Square Roots A Comprehensive GuideNo ratings yetMastering Square and Square Roots A Comprehensive Guide13 pages
- Instant Ebooks Textbook (Ebook PDF) Mathematical Ideas 13th Edition by Charles D. Miller Download All Chapters100% (2)Instant Ebooks Textbook (Ebook PDF) Mathematical Ideas 13th Edition by Charles D. Miller Download All Chapters41 pages
- Neravenstva CYCLIC HOMOGENEOUS Degree 4 Vasile ZhouNo ratings yetNeravenstva CYCLIC HOMOGENEOUS Degree 4 Vasile Zhou16 pages
- Instant Download Galois Theory, Fifth Edition (5th Ed) (Instructor Solution Manual, Solutions) Ian Stewart PDF All ChaptersInstant Download Galois Theory, Fifth Edition (5th Ed) (Instructor Solution Manual, Solutions) Ian Stewart PDF All Chapters
- Presentation On Microsoft Excel 2007: First CoursePresentation On Microsoft Excel 2007: First Course
- 11 Must Have Recruitment Practices For HR Managers11 Must Have Recruitment Practices For HR Managers
- Introduction To Microsoft Access 2010: The Navigation PaneIntroduction To Microsoft Access 2010: The Navigation Pane
- Computer-Operator-Practical Model Question Papers PDFComputer-Operator-Practical Model Question Papers PDF
- Computer Application (COM 113) : Lesson 2: Cell BasicsComputer Application (COM 113) : Lesson 2: Cell Basics
- Computer for Kids: Input, Output and Storage DevicesFrom EverandComputer for Kids: Input, Output and Storage Devices
- Microsoft Excel Assignment, B Com Iii (A & B Groups) 2020-21Microsoft Excel Assignment, B Com Iii (A & B Groups) 2020-21
- 5.1 Functions - Function Declaration and Definition5.1 Functions - Function Declaration and Definition
- Make A Copy and Edit in Google Slides. Download An Offline Copy and Edit in Microsoft PowerpointMake A Copy and Edit in Google Slides. Download An Offline Copy and Edit in Microsoft Powerpoint
- Improve CNC Productivity With Parametric ProgrammingImprove CNC Productivity With Parametric Programming
- LXWS - Gr12Maths - Algebra (Expressions, Equations and Inequalities) - 30june2014 PDFLXWS - Gr12Maths - Algebra (Expressions, Equations and Inequalities) - 30june2014 PDF
- ANNEX A Context of The 17 Program Learning OutcomesANNEX A Context of The 17 Program Learning Outcomes
- Algebra I Lesson 1.5 - Square Roots and Real Numbers Mrs. Snow, InstructorAlgebra I Lesson 1.5 - Square Roots and Real Numbers Mrs. Snow, Instructor
- NCERT Exemplar Solutions For Class 11 Maths Chapter 5 Complex Numbers and Quadratic Equations PDFNCERT Exemplar Solutions For Class 11 Maths Chapter 5 Complex Numbers and Quadratic Equations PDF
- Mastering Square and Square Roots A Comprehensive GuideMastering Square and Square Roots A Comprehensive Guide
- Instant Ebooks Textbook (Ebook PDF) Mathematical Ideas 13th Edition by Charles D. Miller Download All ChaptersInstant Ebooks Textbook (Ebook PDF) Mathematical Ideas 13th Edition by Charles D. Miller Download All Chapters
- Neravenstva CYCLIC HOMOGENEOUS Degree 4 Vasile ZhouNeravenstva CYCLIC HOMOGENEOUS Degree 4 Vasile Zhou