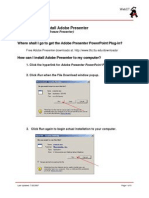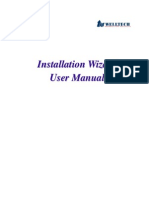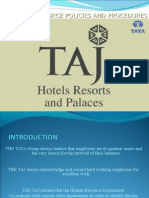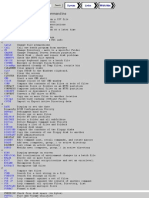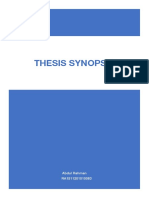PTC04 Installation Guide Melexis
PTC04 Installation Guide Melexis
Uploaded by
zhulibingCopyright:
Available Formats
PTC04 Installation Guide Melexis
PTC04 Installation Guide Melexis
Uploaded by
zhulibingOriginal Description:
Copyright
Available Formats
Share this document
Did you find this document useful?
Is this content inappropriate?
Copyright:
Available Formats
PTC04 Installation Guide Melexis
PTC04 Installation Guide Melexis
Uploaded by
zhulibingCopyright:
Available Formats
Installation Guide PTC04
Installing software for PTC04
IN S TA L L A TI ON G UI DE
P TC 0 4
Contents:
Installation procedure of the PTC04: 2
Installation from CD: 2
STEP 1: Start the Autorun.exe program from the CD. 2
STEP 2: Select the device you want to install. 2
STEP 3: Press Next > to install the module. 3
STEP 4: Select “I accept the agreement. And press Next > 3
STEP 5: Install Melexis Updater? Press Next > 4
STEP 6: Press install. 5
STEP 7: Press Finish to complete the installation. 5
Installation from Package: 6
STEP 1: Put all software modules, except for the firmware, into one directory. 6
STEP 2: Run the installation of the user interface (UI_0xxxxxAAMLX.exe). 6
STEP 3: Press Next > to install the module. 7
STEP 4: Select “I accept the agreement. And press Next > 7
STEP 5: Install Melexis Updater? Press Next > 8
STEP 6: Press install. 9
STEP 7: Press Finish to complete the installation. 9
Separate installation 10
STEP 1: Create a Shortcut to the executable. 10
STEP 2: Open the properties of the Shortcut 10
STEP 3: At the end of the target path you at “ /maininstall “ 10
STEP 4: To run the installation file, double click on the shortcut in staid of the exe-file. 10
Software Location 10
Start-up the Software 11
Installing the Melexis FTDI-USB Driver package WHQL certified 12
STEP 1: Select the “USB driver” from the Melexis Installer (Autorun.exe) or Run the installation file
“MlxFtdiUsbSetup.exe”. 12
STEP 2: Press “Next >” to start the installation: 12
STEP 3: Select “I accept this EULA”: 13
STEP 4: Press “Next >” to continue: 13
STEP 5: The drivers are installed. 14
STEP 6: Press “Finish” to close the installation. 14
STEP 7: Connect the PTC04 to the USB port. 14
STEP 8: Both drivers are now being installed for the connected PTC04 automatically. 14
Disclaimer 15
Installation Guide PTC04 Page 1 of 15 December 13
Rev 1.7
Installation Guide PTC04
Installing software for PTC04
Installation procedure of the PTC04:
IMPORTEND: ALL INSTALATIONS HAVE TO BE DONE WITH ADMINISTRATOR RIGHTS! This means
you need to have full access on your PC.
During the installation of the Melexis FTDI-USB Driver package (USB driver), the PTC04 USB cable may
NOT be connected to the PC!
For the installation of the other software packages, the PTC04 does NOT have to be connected to the PC.
Installation from CD:
If you are installing the package from the CD, please follow the instructions:
STEP 1: Start the Autorun.exe program from the CD.
Figure 1
STEP 2: Select the device you want to install.
This will install the whole package. This means: if you select a MLX device, for example the
MLX90251, all packages that are needed for the MLX90251 will be installed including the PTC04
modules. In this case it is not needed to select the PTC04 module afterwards.
Note: The USB driver is not automatically installed with the other packages. If you want to use the USB
connection of the PTC04 select the “USB driver”. The procedure is described in the chapter: Installing the
Melexis FTDI-USB Driver package WHQL certified. The Melexis FTDI-USB Driver package can be
installed before or after the installation of the PTC04 software package.
Installation Guide PTC04 Page 2 of 15 December 13
Rev 1.7
Installation Guide PTC04
Installing software for PTC04
STEP 3: Press Next > to install the module.
Figure 2
STEP 4: Select “I accept the agreement. And press Next >
Figure 3
Installation Guide PTC04 Page 3 of 15 December 13
Rev 1.7
Installation Guide PTC04
Installing software for PTC04
STEP 5: Install Melexis Updater? Press Next >
Figure 4
The Melexis Updater is a tool to update the PTC04 software and documentation directly from the
Melexis SoftDist server. For the updater, an account is required to get access to the SoftDist
server.
Installation Guide PTC04 Page 4 of 15 December 13
Rev 1.7
Installation Guide PTC04
Installing software for PTC04
STEP 6: Press install.
Figure 5
STEP 7: Press Finish to complete the installation.
Figure 6
Installation Guide PTC04 Page 5 of 15 December 13
Rev 1.7
Installation Guide PTC04
Installing software for PTC04
Installation from Package:
If you are not installing the package from the CD, please follow these instructions:
STEP 1: Put all software modules, except for the firmware, into one directory.
The location of the directory on your PC is not imported.
There are 6 software modules.
2 modules for the MLX product: (xxxxx = Melexis product number.)
o MLXxxxxx user interface (UI_0xxxxxAAMLX.exe)
o MLXxxxxx PSF (PSF0xxxxxAAMLX.exe)
For example:
MLX90251 user interface (UI_090251AAMLX.exe)
MLX90251 PSF (PSF090251AAMLX.exe)
2 modules for the PTC04:
o PTC04 user interface (UI_0PTC04AAMLX.exe)
o PTC04 PSF (PSF0PTC04AAMLX.exe)
The MPT and the Melexis updater:
o MPT application (MPTApp.exe)
o Melexis Updater (MelexisUpdaterSetup.exe) - optional, the installation can be
omitted. If this file is not in the directory, a warning is given and the installation
is skipped.
STEP 2: Run the installation of the user interface (UI_0xxxxxAAMLX.exe).
For example: UI_090251AAMLX.exe.
This will install all other needed modules of the packages. The module is only installed if the
previous installation has a lower revision number.
Installation Guide PTC04 Page 6 of 15 December 13
Rev 1.7
Installation Guide PTC04
Installing software for PTC04
STEP 3: Press Next > to install the module.
Figure 7
STEP 4: Select “I accept the agreement. And press Next >
Figure 8
Installation Guide PTC04 Page 7 of 15 December 13
Rev 1.7
Installation Guide PTC04
Installing software for PTC04
STEP 5: Install Melexis Updater? Press Next >
Figure 9
The Melexis Updater is a tool to update the PTC04 software and documentation directly from the
Melexis SoftDist server. For the updater, an account is required to get access to the SoftDist
server.
Note: If the installation file is not included in the package, do not select to install.
Installation Guide PTC04 Page 8 of 15 December 13
Rev 1.7
Installation Guide PTC04
Installing software for PTC04
STEP 6: Press install.
Figure 10
STEP 7: Press Finish to complete the installation.
Figure 11
Installation Guide PTC04 Page 9 of 15 December 13
Rev 1.7
Installation Guide PTC04
Installing software for PTC04
Separate installation
All the installations can be started
separately, one by one, by running the
corresponding installation program with
the parameter /maininstall.
For example: PSF090251AAMLX.exe
/maininstall
will install only the PSF for MLX90251.
Procedure:
STEP 1: Create a Shortcut to the
executable.
STEP 2: Open the properties of
the Shortcut
STEP 3: At the end of the target
path you at “ /maininstall “
STEP 4: To run the installation
file, double click on the shortcut
in staid of the exe-file.
Figure 12
Software Location
The software of the PTC04 is installed on C:\Program Files\Melexis\...
All the Type Libraries of the PTC04 are 32bit (x86) based. So for 64bit operating
systems the software is installed on C:\Program Files (x86)\Melexis\...
For recent projects you will also find the firmware and examples of the project in
this directory.
The ini-files created and used by the software are stored in the Application Data
directory of windows. C:\Documents and Settings\...\Application Data\Melexis
Figure 13
Installation Guide PTC04 Page 10 of 15 December 13
Rev 1.7
Installation Guide PTC04
Installing software for PTC04
Start-up the Software
If you are using the USB port, and it is not yet installed, do it first. For instructions on the USB installation,
refer to: Installation_Guide_USB.pdf.
After the installation of the software, connect the PTC04 programmer.
Then start-up the software: Start → all programs → Melexis → Melexis Programmable Toolbox → Melexis
Programmable Toolbox.
All installed UI’s are listed at the
left side of the MPT. Select the
desired MLX product from the list
to open the UI. When it opened
successfully, the text becomes
highlighted.
Figure 14
Note: If you select the MLX product again
after you opened the UI, double click on
the bold text, the revision of that UI is
shown.
Figure 15
Installation Guide PTC04 Page 11 of 15 December 13
Rev 1.7
Installation Guide PTC04
Installing software for PTC04
Installing the Melexis FTDI-USB Driver package WHQL certified
This FTDI-USB driver is WHQL certified. The USB Driver consists out of 2 drivers: the USB driver and a
second USB ↔ Serial driver. The second driver is a virtual COM port. With this driver the USB port acts
like a COM port. Both drivers are installed at once.
For this USB driver all PTC04’s have to be disconnected from the PC during installation.
STEP 1: Select the “USB driver” from the Melexis Installer (Autorun.exe) or Run the installation file
“MlxFtdiUsbSetup.exe”.
Figure 16: STEP 2
STEP 2: Press “Next >” to start the installation:
Installation Guide PTC04 Page 12 of 15 December 13
Rev 1.7
Installation Guide PTC04
Installing software for PTC04
Figure 17: STEP 3
STEP 3: Select “I accept this EULA”:
Figure 18: STEP 4
STEP 4: Press “Next >” to continue:
Installation Guide PTC04 Page 13 of 15 December 13
Rev 1.7
Installation Guide PTC04
Installing software for PTC04
Figure 19: STEP 5
STEP 5: The drivers are installed.
Figure 20: STEP 6
STEP 6: Press “Finish” to close the installation.
STEP 7: Connect the PTC04 to the USB port.
STEP 8: Both drivers are now being installed for the connected PTC04 automatically.
Note: If you do not have administrator rights on your PC the Windows might request for
the administrator password.
Installation Guide PTC04 Page 14 of 15 December 13
Rev 1.7
Installation Guide PTC04
Installing software for PTC04
Disclaimer
Devices sold by Melexis are covered by the warranty and patent indemnification provisions appearing in
its Term of Sale. Melexis makes no warranty, express, statutory, implied, or by description regarding the
information set forth herein or regarding the freedom of the described devices from patent infringement.
Melexis reserves the right to change specifications and prices at any time and without notice. Therefore,
prior to designing this product into a system, it is necessary to check with Melexis for current information.
This product is intended for use in normal commercial applications. Applications requiring extended
temperature range, unusual environmental requirements, or high reliability applications, such as military,
medical life-support or life-sustaining equipment are specifically not recommended without additional
processing by Melexis for each application.
The information furnished by Melexis is believed to be correct and accurate. However, Melexis shall not
be liable to recipient or any third party for any damages, including but not limited to personal injury,
property damage, loss of profits, loss of use, interrupt of business or indirect, special incidental or
consequential damages, of any kind, in connection with or arising out of the furnishing, performance or
use of the technical data herein. No obligation or liability to recipient or any third party shall arise or flow
out of Melexis’ rendering of technical or other services.
© 2013 Melexis NV. All rights reserved.
For the latest version of this document, go to our website at
www.melexis.com
For additional information contact Melexis Direct:
Europe, Africa, Asia: America:
Phone: +32 13 670 495 Phone: +1 603 204 2900
E-mail: sales_europe@melexis.com E-mail: sales_usa@melexis.com
ISO/TS 16949 and ISO14001 Certified
Installation Guide PTC04 Page 15 of 15 December 13
Rev 1.7
You might also like
- Fresh Takes On Teaching Literary ElementsDocument208 pagesFresh Takes On Teaching Literary ElementsCubo Rubiks100% (3)
- Service Manual VLT FC SeriesDocument134 pagesService Manual VLT FC Serieszhulibing100% (7)
- Procedura de Update Software v2 - Allview Speed Quad-Eng PDFDocument13 pagesProcedura de Update Software v2 - Allview Speed Quad-Eng PDFdidi20002001No ratings yet
- Module 01 - SetupDocument8 pagesModule 01 - SetupRafael MachadoNo ratings yet
- ConfigView Installation Guide (Cewe), BGX501-899-R03Document20 pagesConfigView Installation Guide (Cewe), BGX501-899-R03RudaSepčićNo ratings yet
- Grfthyex 1Document2 pagesGrfthyex 1Luk TseManNo ratings yet
- The Customers Has Escaped - NewDocument22 pagesThe Customers Has Escaped - NewDebaprasanna PuhanNo ratings yet
- PTC04 Installation Guide USB MelexisDocument5 pagesPTC04 Installation Guide USB MelexiszhulibingNo ratings yet
- LAB NO 1 UzairDocument5 pagesLAB NO 1 UzairMuhammad AhsanNo ratings yet
- OS Practical FileDocument47 pagesOS Practical FileDevil IVORNo ratings yet
- Studuino Setup Device DriverDocument20 pagesStuduino Setup Device DriverFaviola Alarcón CornejoNo ratings yet
- CP3800DW PrinterDriver Instruction 7,8 V3.01 EDocument35 pagesCP3800DW PrinterDriver Instruction 7,8 V3.01 ETéc Junior Félix Ortega FranciscoNo ratings yet
- VME102 User GuideDocument40 pagesVME102 User GuideKosygin LeishangthemNo ratings yet
- Utility Software Data Connection For 22S Instruction ManualDocument45 pagesUtility Software Data Connection For 22S Instruction ManualIgor SetasNo ratings yet
- GO PIANO88 Firmware Update Manual v1.0Document13 pagesGO PIANO88 Firmware Update Manual v1.0faisal alzahraniNo ratings yet
- Install Instructions FSDocument4 pagesInstall Instructions FSClaudio Andres Marshall JaraNo ratings yet
- Installing The Teleperformance Work at Home BYOD SoftwareDocument8 pagesInstalling The Teleperformance Work at Home BYOD SoftwareHiram Miguel Rabago QuiñonesNo ratings yet
- Installing Cgtech ProductsDocument120 pagesInstalling Cgtech ProductsPACOEDURNENo ratings yet
- 77369-00 Plus One Service Tool English 041513Document24 pages77369-00 Plus One Service Tool English 041513André GraeffNo ratings yet
- How To Install Vmware Workstation 12 Pro?Document6 pagesHow To Install Vmware Workstation 12 Pro?ONHS J MejiaNo ratings yet
- DC31 ENG Manual Software 01Document45 pagesDC31 ENG Manual Software 01EWTNo ratings yet
- OpenEdge Install 102A SP3 WindowsDocument5 pagesOpenEdge Install 102A SP3 WindowsVictor MotoliniaNo ratings yet
- OTNM2000 (EMS) Client Upgrade BD3 Version GuidelinesDocument11 pagesOTNM2000 (EMS) Client Upgrade BD3 Version GuidelinesjtoidbsnlankNo ratings yet
- Neptune UX Platform - Installation and Upgrade Guide 4.0Document7 pagesNeptune UX Platform - Installation and Upgrade Guide 4.0vegspaceNo ratings yet
- 12S DC12 Eng 04Document49 pages12S DC12 Eng 04Emi DNo ratings yet
- 9 Tle CSS Q1 W3 W4 RevalidatedDocument12 pages9 Tle CSS Q1 W3 W4 RevalidatedjurokkimberlyanneNo ratings yet
- DSM Pre-Requisite Installation Guide 2022Document10 pagesDSM Pre-Requisite Installation Guide 2022asalazarsNo ratings yet
- iVMS-4200 Quick Start GuideDocument23 pagesiVMS-4200 Quick Start GuideVlatko BoskoskiNo ratings yet
- Instrumentation and Controls Lab Activity 1 - Installing I-Trilogi Name: Date: Section: Instructor: IDocument10 pagesInstrumentation and Controls Lab Activity 1 - Installing I-Trilogi Name: Date: Section: Instructor: ICARL JOSEPH MONREALNo ratings yet
- Shutdown Wizard User ManualDocument14 pagesShutdown Wizard User ManualMoh AmmedNo ratings yet
- Lab 03Document20 pagesLab 03Ego ComputerNo ratings yet
- DVS Setup Installation Procedure Check and Install The Following SoftwareDocument4 pagesDVS Setup Installation Procedure Check and Install The Following SoftwareKuldeep ShuklaNo ratings yet
- 7 Contoh SK GtyDocument40 pages7 Contoh SK GtyfahrulNo ratings yet
- Guida_driver_USB_ENGDocument5 pagesGuida_driver_USB_ENGrodolfo matiasNo ratings yet
- OpenEdge Install 102A SP0323HF WindowsDocument8 pagesOpenEdge Install 102A SP0323HF WindowsVictor MotoliniaNo ratings yet
- NctunsDocument12 pagesNctunsSankar Padmanabhan0% (1)
- FlashAccess ECU Installation Guide v6-cDocument20 pagesFlashAccess ECU Installation Guide v6-cGerardo CasasNo ratings yet
- OpenVINO Installation Guide 2019R1Document30 pagesOpenVINO Installation Guide 2019R1王珽No ratings yet
- Rr-Us470 v21 InstallationDocument12 pagesRr-Us470 v21 InstallationDouglassenaNo ratings yet
- Shutdown Wizard User ManualDocument10 pagesShutdown Wizard User ManualHelpDesk ChileNo ratings yet
- Shutdown Wizard User ManualDocument14 pagesShutdown Wizard User ManualOscar GarciaNo ratings yet
- and Install Adobe Presenter: Where Shall I Go To Get The Adobe Presenter Powerpoint Plug-In?Document5 pagesand Install Adobe Presenter: Where Shall I Go To Get The Adobe Presenter Powerpoint Plug-In?buiduong23No ratings yet
- PLTW Installation GuideDocument22 pagesPLTW Installation GuideArbaoui MohamedNo ratings yet
- CSS G10 LAS Q4 Week 1 Install Peripherals Devices For StudentsDocument7 pagesCSS G10 LAS Q4 Week 1 Install Peripherals Devices For Studentsmuichiro44No ratings yet
- Cloud Computing Lab Manual-NewDocument150 pagesCloud Computing Lab Manual-NewAlka SinghNo ratings yet
- How To Install MPLAB IDE With C and BAS CompilersDocument19 pagesHow To Install MPLAB IDE With C and BAS CompilersLuis MadridNo ratings yet
- OS Practical File (1900651)Document59 pagesOS Practical File (1900651)Gurjot Singh 651No ratings yet
- Fanuc: Software Installation GuideDocument20 pagesFanuc: Software Installation GuidebhavinNo ratings yet
- PlusTV Analog PCI Installation (Eng V1.0)Document9 pagesPlusTV Analog PCI Installation (Eng V1.0)kikerosNo ratings yet
- Polytune Software Update Windows 7Document6 pagesPolytune Software Update Windows 7nstohlerNo ratings yet
- installing_cgtech_products-1-50Document50 pagesinstalling_cgtech_products-1-50truongduyentravu0No ratings yet
- FSMDC Manual Eng PDFDocument38 pagesFSMDC Manual Eng PDFbhaskardoley30385215No ratings yet
- Installing Cgtech ProductsDocument154 pagesInstalling Cgtech ProductsapicpuequeNo ratings yet
- Release 4.2.1 Installation GuideDocument28 pagesRelease 4.2.1 Installation GuideIbrahim Ben AmeurNo ratings yet
- Otc 3109 Update Swid 9044 0Document10 pagesOtc 3109 Update Swid 9044 0Juan RodriguezNo ratings yet
- Fusionedge Job Manager InstallDocument12 pagesFusionedge Job Manager InstalljgNo ratings yet
- Quick Start Guide PDFDocument28 pagesQuick Start Guide PDFcpl sbNo ratings yet
- Bluetooth TETTRA InstallationDocument21 pagesBluetooth TETTRA InstallationLazni NalogNo ratings yet
- Installation Wizard User Manual V1.1Document14 pagesInstallation Wizard User Manual V1.1jurandir silva horaNo ratings yet
- Shutdown Wizard User ManualDocument10 pagesShutdown Wizard User ManualAhmed ElsayedNo ratings yet
- HUAWEI CUN U29-Bitel Phone Upgrade Guide - V1.1 - 20161128Document10 pagesHUAWEI CUN U29-Bitel Phone Upgrade Guide - V1.1 - 20161128Danny J GonzalezNo ratings yet
- Unite Contr. Elec.Document21 pagesUnite Contr. Elec.zhulibingNo ratings yet
- 富士触摸屏操作手册Document479 pages富士触摸屏操作手册zhulibingNo ratings yet
- Ug530 430 330Document319 pagesUg530 430 330zhulibingNo ratings yet
- PTC04 User Interface GuideDocument7 pagesPTC04 User Interface GuidezhulibingNo ratings yet
- Ptc04 PSF GuideDocument68 pagesPtc04 PSF GuidezhulibingNo ratings yet
- Service Compressors R426a R401a r401b R409a r409b 220v 50hz 60hz 115v 60hz 03-2015 Desb010a302Document8 pagesService Compressors R426a R401a r401b R409a r409b 220v 50hz 60hz 115v 60hz 03-2015 Desb010a302zhulibingNo ratings yet
- V-SFT Ver. 5Document6 pagesV-SFT Ver. 5zhulibingNo ratings yet
- Shushkewich 1991Document3 pagesShushkewich 1991Mandar SardesaiNo ratings yet
- Missionaries and Cannibals Python AiDocument3 pagesMissionaries and Cannibals Python Ai21131A4433 MUTHA RESHMIKANo ratings yet
- KErala PSC Time TableDocument10 pagesKErala PSC Time Tabledany20052006No ratings yet
- The Taj Human Resource and ProceduresDocument12 pagesThe Taj Human Resource and Proceduresanmolpreet_singh100% (2)
- Property LawDocument15 pagesProperty LawShubham Tanwar0% (1)
- SETSDocument27 pagesSETSAna Marie ValenzuelaNo ratings yet
- ITPO Approved FairsDocument2 pagesITPO Approved Fairsnickslam007No ratings yet
- Naparima College Scheme of WorkDocument5 pagesNaparima College Scheme of WorkramjdNo ratings yet
- Advantages of Gabion WallDocument22 pagesAdvantages of Gabion WallBIJAY KRISHNA DAS100% (1)
- The Three Economic QuestionsDocument15 pagesThe Three Economic QuestionsJasMisionMXPachucaNo ratings yet
- XP Command LineDocument4 pagesXP Command Lineraghv100% (1)
- Hindu Editorial Vocabulary May 2024Document32 pagesHindu Editorial Vocabulary May 2024Ashish SabuNo ratings yet
- Developing The Whole PersonDocument23 pagesDeveloping The Whole PersonLigaya PradoNo ratings yet
- SUMMATIVE MATH 4 TH QUARTER 2ndDocument4 pagesSUMMATIVE MATH 4 TH QUARTER 2ndSassa IndominationNo ratings yet
- Smeagol-1 2 PDFDocument21 pagesSmeagol-1 2 PDFGokaran Shukla0% (1)
- A Natural HistoryDocument320 pagesA Natural HistorySotiris Ktistis50% (2)
- Week 5Document2 pagesWeek 5Jasmine Morante AntonioNo ratings yet
- Class 8Document12 pagesClass 8Shayan AnsariNo ratings yet
- Synopsis For Planetarium and Astronomy Museum @vizagDocument12 pagesSynopsis For Planetarium and Astronomy Museum @vizagabdulrehmanxftNo ratings yet
- Tugas Menerjemahkan Bahasa Inggris Oleh Hanifah AntoniDocument2 pagesTugas Menerjemahkan Bahasa Inggris Oleh Hanifah AntoniHani AntonnyNo ratings yet
- Marshall Wicker: Student IT TechnicianDocument1 pageMarshall Wicker: Student IT TechnicianMarshall WickerNo ratings yet
- Huawei Ascend G510 PDFDocument93 pagesHuawei Ascend G510 PDFCristian Liviu CiovicaNo ratings yet
- Resolved That The Military Be Allowed To Use Propaganda in School - AFFIRMATIVEDocument3 pagesResolved That The Military Be Allowed To Use Propaganda in School - AFFIRMATIVEMaria Reylan GarciaNo ratings yet
- Module - 1 Introduction Design of Sanitary SewersDocument32 pagesModule - 1 Introduction Design of Sanitary SewersFaran Masood FASTNUNo ratings yet
- Lab1 MultisimCircuitSimulationDocument24 pagesLab1 MultisimCircuitSimulationKata MedinaNo ratings yet
- Concrete Injected ColumnsDocument26 pagesConcrete Injected ColumnsfaisaltmNo ratings yet
- Chemistry Test 1 July 2019 BatchDocument3 pagesChemistry Test 1 July 2019 BatchDaNo ratings yet