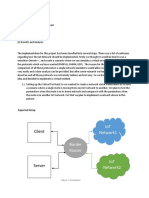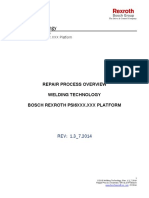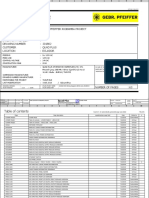MC Protocol Communications For In-Sight (English)
MC Protocol Communications For In-Sight (English)
Uploaded by
BobyCopyright:
Available Formats
MC Protocol Communications For In-Sight (English)
MC Protocol Communications For In-Sight (English)
Uploaded by
BobyOriginal Description:
Original Title
Copyright
Available Formats
Share this document
Did you find this document useful?
Is this content inappropriate?
Copyright:
Available Formats
MC Protocol Communications For In-Sight (English)
MC Protocol Communications For In-Sight (English)
Uploaded by
BobyCopyright:
Available Formats
MC Protocol (Ethernet) Communications for
In-Sight Vision Systems
Integration Note
Author: John Keating
Product Marketing Manager
Published: 6 March, 2009
Integration Note
Executive Summary
This document is intended to assist users to configure Ethernet based MC Protocol communications
between In-Sight vision systems and Mitsubishi Q-Series PLCs. MC Protocol communication enables In-
Sight vision systems to communicate directly with Mitsubishi PLCs without requiring ladder logic.
Examples in this document are based on In-Sight Explorer software version 4.3, using the EasyBuilder
interface, and Mitsubishi’s GX Developer software, version 8.
Connecting In-Sight and Q-Series PLCs via Ethernet
Ethernet based MC Protocol communications are set up through an Ethernet connection between the In-
Sight vision system and the Ethernet port on the Q-Series PLC. In this example, In-Sight is directly
connected to the Ethernet module QJ1E71-100. The connection can also be made through an In-Sight
I/O board (CIO-MICRO or CIO-MICRO-CC), through an Ethernet switch, router, or through the network
connection on VisionView.
Ethernet
Communicating Between In-Sight and Q-Series PLCs
In-Sight can read and write many different data types via MC Protocol, including tool results, data strings
and tolerances. This example will demonstrate writing X, Y and Angle data from In-Sight to the PLC, and
reading the Rotation Tolerance for a PatMax tool from the PLC to In-Sight.
Cognex Corporation Page 2 of 18
Integration Note
Communicating Timing Between In-Sight and Q-Series PLCs
The following diagram illustrates the communication method between In-Sight and Q-Series PLCs using
MC Protocol. This diagram shows the initial communication request when In-Sight is put online, the In-
Sight read message when a trigger occurs, and the In-Sight write message after the inspection is
complete.
In-Sight
Ethernet Module Run
Vision System
Online
QJ71E71-100
In-Sight opens the communication
connection with the first MC Protocol
communication. Connection
Request Connection
Permitted
Connection
Complete
Simultaneous with image acquisition.
Trigger In-Sight reads data from the PLC.
Image
Acquired
MC Protocol Message
Message Sent Accepted
Reply
Reply
Accepted
In-Sight writes data to the PLC.
Job
Processing Message
Compelete MC Protocol
Accepted
Message Sent
Reply
Reply
Accepted
Cognex Corporation Page 3 of 18
Integration Note
Setting Up an Application to Send Data in EasyBuilder
In the following examples, the In-Sight vision system is set up with the following network configuration:
• IP address: 192.168.0.1
• Subnet mask: 255.255.255.0
Configure the
network settings
of the In-Sight
vision system.
The In-Sight is set to
192.168.0.2. The PLC will
be set to an address that will
not conflict with the vision
system (192.168.0.1 in this
example).
Cognex Corporation Page 4 of 18
Integration Note
Setting Up an Application to Send Data In EasyBuilder
In this example, we will set up a PatMax location tool to send X, Y and Angle data to a PLC using MC
Protocol. We will also read the angle tolerance for the PatMax location tool from the PLC.
Create a new job:
Go to the Get
Connected Step
Press New Job
Set the Trigger Type to manual.
Go to the Set Up
Image step
Trigger type = manual
Cognex Corporation Page 5 of 18
Integration Note
Add a PatMax Pattern tool to the job:
Go to the Locate
Part
Select PatMax
Patterns and press
Add
Train the PatMax model.
Place the model
region around the
feature to locate.
Place the search
region in the area
to look for the
feature.
Press OK when
complete.
Cognex Corporation Page 6 of 18
Integration Note
Note that the Rotation Tolerance is currently set to 15. This is the value that we will update by
reading a new value from the PLC.
Configuring MC Protocol In EasyBuilder
We will now set up In-Sight to communicate via MC Protocol:
Go to the
Communication step
Press the Add
Device button
Cognex Corporation Page 7 of 18
Integration Note
Set the:
• Device to PLC
• Manufacturer
to Mitsubishi
• Protocol to
MC Protocol
Configure the MC Protocol settings:
Input the IP address of the PLC
Input the host port for communications.
This value will also be set up in GX
Developer.
Cognex Corporation Page 8 of 18
Integration Note
Select the type of register and the offset to read from the plc. In this example, we will read from a data
register with an offset of 120.
Select the type of register and the offset to write to the plc. In this example, we will write to a data register
with an offset of 100.
The MC Protocol Settings should be configured to look like the image below:
Set the Device type and offset to read
from the PLC. This example uses a Set the Device type and offset to write
Data Register and offset of 120. to the PLC. This example uses a Data
Register and offset of 100.
Select the items to write to the PLC. Go to the Format Output Data tab:
Inspection counter Select data type
is automatically from the list. In
added this example, we
use a 32 bit float.
.
Press the Add button, and select the
items to send to the PLC.
Cognex Corporation Page 9 of 18
Integration Note
Select the items to send to the PLC. By pressing the CRTL or Shift key, you can select multiple items.
Angle, X and Y
data is selected.
Press OK to
accept.
The Format Output Data tab should now look like this:
Inspection count,
Angle, X and Y
are selected to
send to the PLC.
Now, we will select the items to read from the PLC. Go to the Format Input Data tab and press Add:
Cognex Corporation Page 10 of 18
Integration Note
Select Rotation_Tolerance from the list and press OK:
Rotation
Tolerance will be
read from the
PLC.
Press OK to
accept.
Select the data type from the list. In this example, we use a 32 bit float:
Select 32 bit float
Go to the Run Job step and put In-Sight online.
Go to the Run Job
step.
Press the Online
button.
Cognex Corporation Page 11 of 18
Integration Note
Configuring MC Protocol In GX Developer
To configure the Q Series PLC, open the Ethernet settings by double clicking Network Parameters in the
Project data list and pressing the MESSECNET/Ethernet button in the network parameters dialog box:
The Ethernet module for this Mitsubishi PLC for this example is model number QJ1E71-100. Set up the
parameters as shown below:
The first module in the PLC is the
Ethernet module
Set Network Type to Ethernet
Starting I/O to 0000
Network No = 1
Group No. = 1
Station Number = 1
Press the Operational Settings Button:
Cognex Corporation Page 12 of 18
Integration Note
Communication
data code set to Initial Timing Set
Binary Code to “Always Wait for
OPEN”
IP address set to a
different IP
address than In-
Sight
Press END to
Enable Write at accept changes.
RUN time is
checked.
Press the Initial Settings button:
Configure the settings as shown below:
Starting Interval=10
Interval Timer=10
Resend=8
Cognex Corporation Page 13 of 18
Integration Note
Press the Open Settings button:
Configure the settings as shown below:
Set Host Station to 3000 to match
Set Protocol Set Open the setting on In-Sight.
to TCP. System to
“UnPassive”
Set Fixed
buffer to
“Send” Set Procedure to Paring open=Disable
“Procedure Exist”
Confirm for Existence Confirmation
Press End to accept the network parameter settings:
Cognex Corporation Page 14 of 18
Integration Note
Write the settings to the PLC through the icon or OnlineÆWrite to PLC menu:
or
Reset the PLC by cycling power or through the reset switch on the PLC’s CPU.
Cognex Corporation Page 15 of 18
Integration Note
Monitoring Communication
Start the Batch Monitor in GX Developer through the icon or OnlineÆMonitorÆDevice Batch menu
Begin monitoring
Set to Real Number
at D100
to match setting in
In-Sight
In-Sight
begins writing
to the PLC at
D100
In-Sight
begins reading
Press Device
from the PLC
at D120 Test to set a
value for D120
Cognex Corporation Page 16 of 18
Integration Note
Press Device Test to set a value for D120, which In-Sight will read to set the Rotation Tolerance of
PatMax.
Set the data
type to Real
Number to
match the
setting in In-
Sight, and
Input 180
press Set.
Now, trigger In-Sight by pressing the trigger icon or pressing F5, and monitor the settings in the batch
monitor of GX Developer.
PatMax
Results
Trigger by pressing this icon, or by
pressing F5.
Cognex Corporation Page 17 of 18
Integration Note
Inspection count,
PatMax Angle, X
and Y values are
written to the PLC.
180 is written
to In-Sight.
The value 180 is read from the PLC.
Go to the Locate Part Step.
The PatMax Rotation
Cognex Corporation Page 18 of 18
You might also like
- 90213-1052DEG R Series Zeroing and Motor Replacement Manual PDFDocument102 pages90213-1052DEG R Series Zeroing and Motor Replacement Manual PDFBobyNo ratings yet
- 90213-1052DEG R Series Zeroing and Motor Replacement Manual PDFDocument102 pages90213-1052DEG R Series Zeroing and Motor Replacement Manual PDFBobyNo ratings yet
- Case ProfinetDocument6 pagesCase ProfinetCông Vũ ThànhNo ratings yet
- IEE61850 For Intelligent SubstationsDocument5 pagesIEE61850 For Intelligent Substationsk_arindam1No ratings yet
- 90210-1272DEB E Cubic-S Instruction Manual PDFDocument258 pages90210-1272DEB E Cubic-S Instruction Manual PDFBobyNo ratings yet
- 90210-1272DED E Cubic-S Instruction ManualDocument336 pages90210-1272DED E Cubic-S Instruction ManualBobyNo ratings yet
- 90210-1083DEA E KLogic KLadder PDFDocument154 pages90210-1083DEA E KLogic KLadder PDFBobyNo ratings yet
- In-Sight Vision System Connection To Mitsu Q PLCDocument18 pagesIn-Sight Vision System Connection To Mitsu Q PLCBobyNo ratings yet
- Mitsubishi iQ-F-FX Series Selection GuideDocument82 pagesMitsubishi iQ-F-FX Series Selection GuideNhậtQuangNguyễnNo ratings yet
- Connecting A Compac PC To A Non-Compac NetworkDocument3 pagesConnecting A Compac PC To A Non-Compac NetworkMatiasNo ratings yet
- Moxa How To Convert From Modbus TCP To Iec 61850 Using Mgate 5119 Tech Note v1 0Document22 pagesMoxa How To Convert From Modbus TCP To Iec 61850 Using Mgate 5119 Tech Note v1 0aftab.050689No ratings yet
- MELSEC iQ-F Series PDFDocument192 pagesMELSEC iQ-F Series PDFedu126121No ratings yet
- MELSEC iQ-F Series Iq Platform-Compatible PLC: The Next Level of IndustryDocument178 pagesMELSEC iQ-F Series Iq Platform-Compatible PLC: The Next Level of IndustryJose LunaNo ratings yet
- EasyCare TX Software Installation GuideDocument7 pagesEasyCare TX Software Installation GuideFiona EdwardesNo ratings yet
- A Quality Control Application On A Smart Factory Prototype Using Deep Learning MethodsDocument4 pagesA Quality Control Application On A Smart Factory Prototype Using Deep Learning MethodsKINGS entertainment KHANNo ratings yet
- Machine Vision Speeds Robot ProductivityDocument10 pagesMachine Vision Speeds Robot ProductivitychapsboiNo ratings yet
- Mitsubishi IQ F PLCDocument192 pagesMitsubishi IQ F PLCChi Nguyen NgocNo ratings yet
- Cognex URCaps User Guide v1.2.2Document17 pagesCognex URCaps User Guide v1.2.2lumomafo.uqopiruNo ratings yet
- Data Acquisition Using Android and Pic Micro-Controller: Shobha Waghmode & M. B. LimkarDocument6 pagesData Acquisition Using Android and Pic Micro-Controller: Shobha Waghmode & M. B. LimkarTJPRC PublicationsNo ratings yet
- InVision Tech Doc - Gig-E Camera Network Configuration V1.0Document10 pagesInVision Tech Doc - Gig-E Camera Network Configuration V1.0MatiasNo ratings yet
- Integration of A 2D Vision System Into A Control of An Industrial RobotDocument5 pagesIntegration of A 2D Vision System Into A Control of An Industrial RobotBen Aissa ChokriNo ratings yet
- Nihon Kohden Net Konnect QP 983 Setup InstructionsDocument3 pagesNihon Kohden Net Konnect QP 983 Setup InstructionsSalvador AgatiNo ratings yet
- MDT Operation GuideDocument18 pagesMDT Operation GuideHamid Raza100% (1)
- CX7 User Guide V1.6Document34 pagesCX7 User Guide V1.6marydarl444No ratings yet
- Reaching Higher, To The Summit of The Q SeriesDocument88 pagesReaching Higher, To The Summit of The Q Seriesthien0917355192No ratings yet
- CC Link IEDocument84 pagesCC Link IETAN SAU LIANGNo ratings yet
- Restricts and Limiting Video Streaming With Mikrotik - Mikrotik How ToDocument3 pagesRestricts and Limiting Video Streaming With Mikrotik - Mikrotik How Tost3liosNo ratings yet
- Citect SCADA Assignment1Document11 pagesCitect SCADA Assignment1AshikaNo ratings yet
- Complete Digital Factory Integration and The IiotDocument5 pagesComplete Digital Factory Integration and The IiotMaria PetrovnaNo ratings yet
- Easy Setup Guide: CV-X SeriesDocument28 pagesEasy Setup Guide: CV-X SeriesNhậtQuangNguyễnNo ratings yet
- N116 DocumentationDocument100 pagesN116 DocumentationAshish LokhandeNo ratings yet
- Manual - Fibredata - Mikrotik EN - MCG01210000Document14 pagesManual - Fibredata - Mikrotik EN - MCG01210000citesteNo ratings yet
- Matrix COSEC NGT FCX User GuideDocument10 pagesMatrix COSEC NGT FCX User Guidevallery biayiNo ratings yet
- GOOSE Configuration ExampleDocument20 pagesGOOSE Configuration ExampleANTONIO SOLISNo ratings yet
- ifm-O2Dx - S7-CP343 - V1 - 9 ENDocument28 pagesifm-O2Dx - S7-CP343 - V1 - 9 ENArturososNo ratings yet
- 2.5 COSEC Components & ConfigurationDocument59 pages2.5 COSEC Components & Configurationjay.lakumNo ratings yet
- Onboard ProfiNET - IS - v1 - 3Document24 pagesOnboard ProfiNET - IS - v1 - 3SelmiNo ratings yet
- A Flexible Real-Time Motor Control System For Robot JointsDocument4 pagesA Flexible Real-Time Motor Control System For Robot JointsmalleswarararaoNo ratings yet
- Gettingstartedwithmech MindvisionsystemDocument34 pagesGettingstartedwithmech Mindvisionsystemadmin subNo ratings yet
- Chapter 6 Download: Compact Control Builder TrainingDocument14 pagesChapter 6 Download: Compact Control Builder TrainingkhanhNo ratings yet
- Sows Cada Operating System UpgradeDocument9 pagesSows Cada Operating System UpgradejosueNo ratings yet
- Cannon: by KfcamsDocument23 pagesCannon: by KfcamsvedhhNo ratings yet
- ReCON-Shop Floor - Operator's - Manual - V04.00.003 (4408920003) - ENGDocument38 pagesReCON-Shop Floor - Operator's - Manual - V04.00.003 (4408920003) - ENGEDUARDONo ratings yet
- LNA08111 eDocument72 pagesLNA08111 eAdonai BinghimanNo ratings yet
- Opentouch Suite: Cloud Connect Operation OverviewDocument14 pagesOpentouch Suite: Cloud Connect Operation Overviewissa galalNo ratings yet
- Client: Iot Network1Document8 pagesClient: Iot Network1Adithya KalaparthyNo ratings yet
- HMS Anybus Gateway EtherNetIP To EtherCATDocument8 pagesHMS Anybus Gateway EtherNetIP To EtherCATMysteryNo ratings yet
- Configuring The Ethernet CP: Simatic NetDocument29 pagesConfiguring The Ethernet CP: Simatic NetMazarel AurelNo ratings yet
- ICCoSITE Accepted - DCS 1570874932 PaperDocument6 pagesICCoSITE Accepted - DCS 1570874932 PaperHaposan YogaNo ratings yet
- Monitoring and Control of PLC Based Automation System Parameters Using IotDocument3 pagesMonitoring and Control of PLC Based Automation System Parameters Using IotVishal kaushikNo ratings yet
- CN Lab ManualDocument55 pagesCN Lab Manualblochfardin90No ratings yet
- Modbus TCP ScadaDocument22 pagesModbus TCP ScadaEmerson KleemNo ratings yet
- IQ R DatasheetDocument100 pagesIQ R DatasheetWaqas SaeedNo ratings yet
- Application Note: Using Gcodecomm - DLL For G Code Streaming Mp3000Iec, Motionworks Iec Doc. No. An - Mpiec.24Document9 pagesApplication Note: Using Gcodecomm - DLL For G Code Streaming Mp3000Iec, Motionworks Iec Doc. No. An - Mpiec.24physicudoNo ratings yet
- SOC DesignDocument23 pagesSOC DesignAravind AnapalliNo ratings yet
- Kasus: Struktur Pengendalian Internal: Salma Distributors Is A Wholesaler ofDocument1 pageKasus: Struktur Pengendalian Internal: Salma Distributors Is A Wholesaler ofQorry Aini HaniNo ratings yet
- A Survey On Application Layer Protocols For The Internet of Things Transaction On IoT and Cloud ComputingDocument7 pagesA Survey On Application Layer Protocols For The Internet of Things Transaction On IoT and Cloud ComputingMaria GonzalezNo ratings yet
- Mitsubishi Iq-R SeriesDocument152 pagesMitsubishi Iq-R SeriesAutomatizze SolucõesNo ratings yet
- Configuring Connections: Simatic NetDocument56 pagesConfiguring Connections: Simatic NetMazarel AurelNo ratings yet
- Articles App Notes Files Ethernet System Design Guide 1318909135Document30 pagesArticles App Notes Files Ethernet System Design Guide 1318909135Enes TürkoğluNo ratings yet
- Simplex Enhanced BACNet Integration Launch Presentation Jan 23 2019Document18 pagesSimplex Enhanced BACNet Integration Launch Presentation Jan 23 2019Eng. Ahmed TahaNo ratings yet
- Matrix COSEC Cogniface EBS200 Installation Guide1Document7 pagesMatrix COSEC Cogniface EBS200 Installation Guide1leonardo333555No ratings yet
- LABSHEET-9 Introduction To Network Simulator (OPNET)Document18 pagesLABSHEET-9 Introduction To Network Simulator (OPNET)Ravi KishoreNo ratings yet
- Ggm8000 ConfDocument6 pagesGgm8000 ConfSergio Araya RojoNo ratings yet
- IoT Edge Computing with MicroK8s: A hands-on approach to building, deploying, and distributing production-ready Kubernetes on IoT and Edge platformsFrom EverandIoT Edge Computing with MicroK8s: A hands-on approach to building, deploying, and distributing production-ready Kubernetes on IoT and Edge platformsNo ratings yet
- CC-Link IO-Link Master (BNI CCL-502-100-Z001) User's Manual PDFDocument34 pagesCC-Link IO-Link Master (BNI CCL-502-100-Z001) User's Manual PDFBobyNo ratings yet
- Automatic Feed Operation Training ManualDocument15 pagesAutomatic Feed Operation Training ManualBobyNo ratings yet
- QC-313 Quick Change Install and Operate PDFDocument99 pagesQC-313 Quick Change Install and Operate PDFBobyNo ratings yet
- Rexroth Weld Tech Repair Process Overview PSI6XXX - XXX PlatformDocument10 pagesRexroth Weld Tech Repair Process Overview PSI6XXX - XXX PlatformBobyNo ratings yet
- TSM Tool Stand Install and Operate PDFDocument56 pagesTSM Tool Stand Install and Operate PDFBobyNo ratings yet
- QC-1210 Quick Change Install and Operate PDFDocument117 pagesQC-1210 Quick Change Install and Operate PDFBobyNo ratings yet
- DSF-052 - DAS Instruction Manual (ENGLISH)Document37 pagesDSF-052 - DAS Instruction Manual (ENGLISH)BobyNo ratings yet
- 90204-1023DEJ E Series External Lo Manual PDFDocument92 pages90204-1023DEJ E Series External Lo Manual PDFBobyNo ratings yet
- Digital Servo Former Stampmax Press SMX No. 4 Press PDFDocument370 pagesDigital Servo Former Stampmax Press SMX No. 4 Press PDFBobyNo ratings yet
- ISO55000 2014 Asset Management Family of Standards An OverviewDocument11 pagesISO55000 2014 Asset Management Family of Standards An OverviewBobyNo ratings yet
- Omron Adept Ecobra Robot User'S Guide: Covers The Ecobra 600, 800, and 800 Inverted RobotsDocument140 pagesOmron Adept Ecobra Robot User'S Guide: Covers The Ecobra 600, 800, and 800 Inverted RobotsBobyNo ratings yet
- Blou-8v3gpe R1 enDocument24 pagesBlou-8v3gpe R1 enEng M ElseaidyNo ratings yet
- Mohamed IbrahimDocument15 pagesMohamed IbrahimMuhamed IbrahimNo ratings yet
- MD380 Series Advanced Vector Vontrol Inverter User ManualDocument241 pagesMD380 Series Advanced Vector Vontrol Inverter User ManualKs Bharathiyar0% (3)
- Tunnel PLC System DrawingDocument6 pagesTunnel PLC System Drawingfadli.lpgNo ratings yet
- Automates ProgrammablesDocument56 pagesAutomates Programmablesعبد الكريم ملوحNo ratings yet
- b9. Vibration Transmitter (Dual Channel) - Rokade - vms800Document2 pagesb9. Vibration Transmitter (Dual Channel) - Rokade - vms800Harshvardhan ShahNo ratings yet
- M.S.Kirubhananth: Senior Instrument TechnicianDocument4 pagesM.S.Kirubhananth: Senior Instrument TechnicianDonNo ratings yet
- XCP Pro User ManualDocument66 pagesXCP Pro User ManualMarcio MifaroNo ratings yet
- CNC11 PLC Programming ManualDocument138 pagesCNC11 PLC Programming ManualАндрей КузьменкоNo ratings yet
- infoPLC - Net - TIA Portal V17 Highlights TechSlides 2021 05 14 ENDocument162 pagesinfoPLC - Net - TIA Portal V17 Highlights TechSlides 2021 05 14 ENRoberto BarranquillaNo ratings yet
- OmniCure Product CatalogDocument28 pagesOmniCure Product CatalogAnatoliy SekerNo ratings yet
- 01 Fundamentals of Automation TechnologyDocument53 pages01 Fundamentals of Automation TechnologyAmar Thakur100% (1)
- Relatorio Do SickDocument18 pagesRelatorio Do SickRubens RosaNo ratings yet
- Panduan SoftwarePLCDocument159 pagesPanduan SoftwarePLCfilipusdaniNo ratings yet
- PLC ProgrammingDocument27 pagesPLC ProgrammingKavindu Ransara MudaligeNo ratings yet
- Control Systems: Piu Ghosh Instrumentation and Control DepartmentDocument42 pagesControl Systems: Piu Ghosh Instrumentation and Control Departmentpiu_ghosh9966100% (1)
- M-03 Industrial AutomationDocument27 pagesM-03 Industrial AutomationAmir MushtaqNo ratings yet
- 201802-DCS Wiring Diagram - REV02 - GA - 20180514 REV DDocument63 pages201802-DCS Wiring Diagram - REV02 - GA - 20180514 REV DDave Mendez0% (1)
- Cutting ToolsDocument2 pagesCutting ToolsLaxmikant DigraskarNo ratings yet
- Amtronic Profiles DP1300Document32 pagesAmtronic Profiles DP1300Handriono OnoNo ratings yet
- TASTEM04 - TasWater Electrical Scope of Works TemplateDocument28 pagesTASTEM04 - TasWater Electrical Scope of Works Templatekulukundungu100% (1)
- Senzor Nivel ENDRESSDocument32 pagesSenzor Nivel ENDRESSliviu_dovaNo ratings yet
- Flow MeterDocument9 pagesFlow MeterShin BoNo ratings yet
- Altivar Process ATV600 - ATV630C16N4Document14 pagesAltivar Process ATV600 - ATV630C16N4Achmad SukmawijayaNo ratings yet
- Autoclave - Sterivap Double Door 160 LDocument9 pagesAutoclave - Sterivap Double Door 160 Lsantirat.phoNo ratings yet
- As IEC 61131.7-2004 Programmable Controllers Fuzzy Control ProgrammingDocument12 pagesAs IEC 61131.7-2004 Programmable Controllers Fuzzy Control ProgrammingSAI Global - APACNo ratings yet
- 1MRK504166-BEN F en Product Guide Transformer Protection RET670 Version 2.2Document160 pages1MRK504166-BEN F en Product Guide Transformer Protection RET670 Version 2.2Thyrian89No ratings yet
- Comunicación RIODocument6 pagesComunicación RIOmaniatico25No ratings yet
- PLC GeneralDocument46 pagesPLC GeneralastranegroNo ratings yet
- Resume ZahidDocument7 pagesResume ZahidEngr Irfan AkhtarNo ratings yet