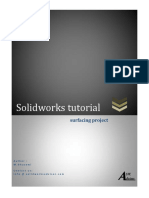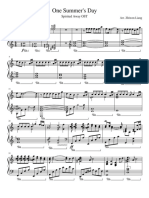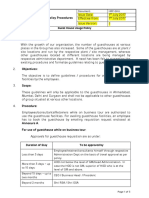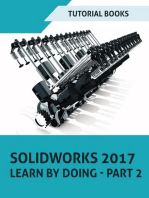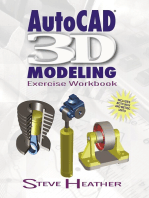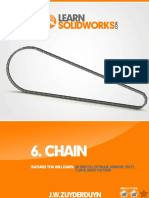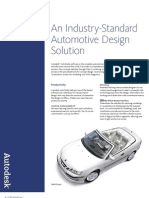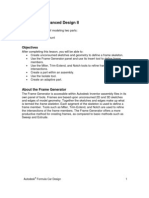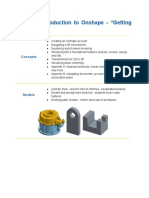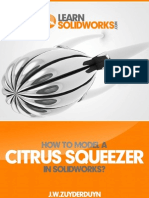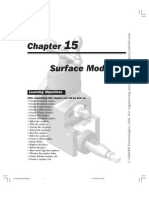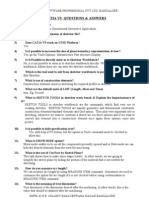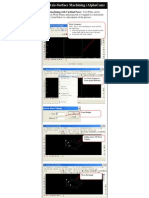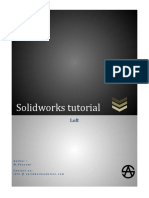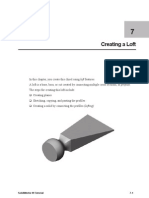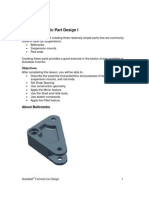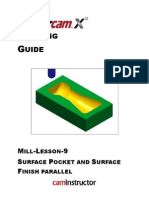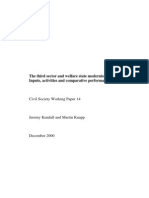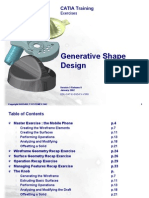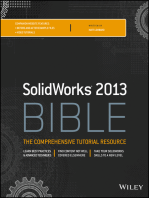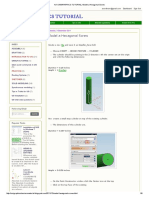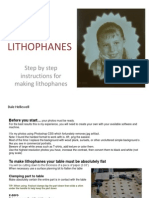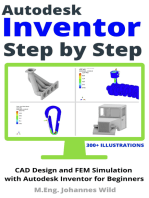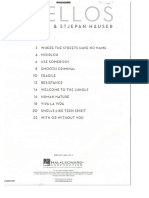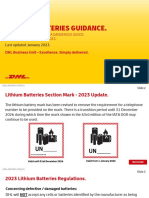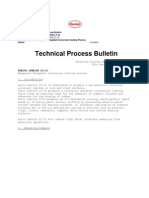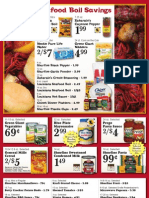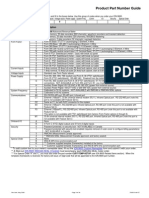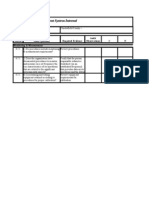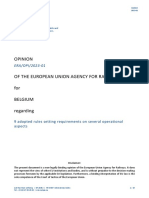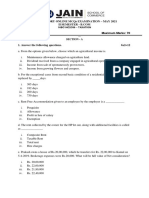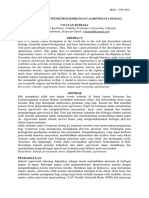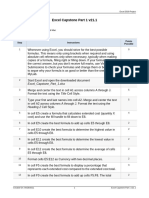01 Aston Martin Blueprints
01 Aston Martin Blueprints
Uploaded by
Kaustubh RaneCopyright:
Available Formats
01 Aston Martin Blueprints
01 Aston Martin Blueprints
Uploaded by
Kaustubh RaneOriginal Description:
Copyright
Available Formats
Share this document
Did you find this document useful?
Is this content inappropriate?
Copyright:
Available Formats
01 Aston Martin Blueprints
01 Aston Martin Blueprints
Uploaded by
Kaustubh RaneCopyright:
Available Formats
0
About the author
Hi, my name is Romain Ginestou. I am a French engineering student who specializes in computer simulations and is
currently pursuing a master’s degree in Mathematics. I started using SolidWorks in 2009 and since then I have developed
a real passion for Computer Aided Design.
I first wrote a tutorial on OpenClassrooms, a very popular training platform here in France. I’ve also released the SolidWorks
Aventador Tutorial on YouTube, which has been viewed more than a hundred thousand times so far. I also released a first
version of the Aston Martin One-77 tutorial. However, this tutorial was only suitable for very advanced SolidWorks users.
Two years ago, I met Jan Zuyderduyn. Jan is the founder of LearnSolidWorks.com. Jan is the author of the SolidWorks
Chopper and Yacht tutorial and works as a Lead Product Designer in the Netherlands. Jan and I both have the ambition to
share our SolidWorks knowledge with the maximum number of people we could reach.
Since Jan has a wide reach through his website LearnSolidWorks.com and is very experienced with developing tutorials for
SolidWorks users of all levels, Jan and I decided to join our forces and introduce a brand new version of the SolidWorks
Aston Martin tutorial. Jan provided me with feedback to improve the user experience of the tutorials and facilitated the
branding and marketing for this tutorial.
The SolidWorks Aston Martin tutorial I am presenting to you here is the result of several years of work, feedback and revisions. It covers a lot of features and
teaches you how to model the outside of this amazing car.
The One-77 is a sports car built by Aston Martin, a British manufacturer. Only 77 of these cars were produced and they sold for as little as £1.15 million (!). This
supercar provides us, the users of SolidWorks, with a very interesting subject to model, as its design includes both large curves and surfaces as well as more tricky
areas.
The tutorial is divided into 20 eBooks, each of which covers a certain part of the car.
Today, we will start with the blueprints.
Happy reading!
Romain
Author Romain Ginestou Need help? romain.ginestou@solidworks-insight.com Page 1
Click here to download free astonishing wallpapers of the final car
Blueprints are one of the most useful things for modelling a car using any 3D software.
They are basically orthogonal drawings of the car in every direction (front, top, side and rear). They allow us to draw curves over a picture so that we can be
precise and match the real shape of the car.
Click here to download your blueprints
Open a new part
Open SolidWorks, go to File > New…
Select the Part icon and click OK.
This part will be the main file of the tutorial. Most of the modelization process will take place here.
Author Romain Ginestou Need help? romain.ginestou@solidworks-insight.com Page 2
Change the units
When creating a new part in SolidWorks, the default unit system is set to millimeter, gram, second.
For this tutorial, we will need to change it to centimeter, gram, second.
Locate the Options icon (it looks like a gear) at the very top of the screen.
Go to the Document Properties tab then click on Units.
Check the CGS unit system.
Click OK.
Author Romain Ginestou Need help? romain.ginestou@solidworks-insight.com Page 3
Show the default planes
The Features Manager can be found on the left-hand side of the screen. Despite being pretty empty now, some basic geometry is present.
While holding the Shift key, select all three planes. A pop-up will appear.
Click on the Show icon. The three planes should now be visible in the viewport.
Having the basic planes visible makes it easier to figure out where the model stands in space, and allows us to start any new sketch on these planes merely by
clicking on them and clicking on the Sketch icon in the pop-up.
These three planes will be used to support the blueprints.
Create a new sketch on the side (right) plane
Click on the right plane (which will be called the side plane in future) and start a new sketch by clicking on this icon in the pop-up.
Author Romain Ginestou Need help? romain.ginestou@solidworks-insight.com Page 4
Add the side blueprint picture
Under the SolidWorks menu, go to Tools > Sketch Tools > Sketch Picture… and import the side blueprint from your hard drive.
The picture should then appear in the viewport.
Untick the Lock aspect ratio box and fill in the left-hand side section with the parameters present in this screenshot.
For convenience, add some transparency to the image so that we can see the car’s model through the blueprint later on.
You may rename this sketch Side BP by slowly double-clicking on the sketch, or by hitting the F2 key once you’ve selected
it.
Click OK to validate.
Exit the sketch by clicking on the icon in the top-right corner of the viewport, or by clicking on the Exit Sketch icon at the left of the Command
Manager on top of your screen.
Author Romain Ginestou Need help? romain.ginestou@solidworks-insight.com Page 5
Add the top blueprint picture
The same process applies for the top blueprint.
Select the top plane and start a new sketch.
Add the top blueprint.
The image needs to be rotated to be aligned with the model. To do so, enter 90° in the third input box.
In order to have the side plane through the middle of the car, you need to add an offset to the image (106cm, first box).
Click OK and exit the sketch.
Author Romain Ginestou Need help? romain.ginestou@solidworks-insight.com Page 6
Add the front blueprint picture
Select the front plane and start a new sketch.
Add the front blueprint.
Add an offset of -106cm in the first input box of the panel to center the blueprint within the symmetry plane.
Compared to the previous ones, we decreased the transparency of this blueprint because, when seen from the front view, it will be on top of the rear blueprint.
Since we want to make sure the blueprint is easy to understand, we avoid to have the lines drawn on both blueprints mixed.
Click OK and exit the sketch.
Author Romain Ginestou Need help? romain.ginestou@solidworks-insight.com Page 7
Add the rear plane
Unlike the previous images, the rear blueprint has to be supported by an extra plane behind the car.
Recall that the car has a length of 460cm. Therefore, our goal here is to add a plane 460cm away from the front plane .
In the Features ribbon under Reference Geometry (or under Insert > Reference Geometry), locate and click on the Plane button.
As First Reference, select the front plane. Enter 460cm in the distance input and check Flip offset.
Click OK.
You may rename this new plane Rear Plane.
Author Romain Ginestou Need help? romain.ginestou@solidworks-insight.com Page 8
Add the rear blueprint to the rear plane
This new plane is now able to welcome the rear blueprint.
Repeat the same process to add the rear blueprint image to a new sketch on the rear plane.
Click OK and exit the sketch.
Author Romain Ginestou Need help? romain.ginestou@solidworks-insight.com Page 9
Group everything together!
To make things cleaner, let’s group everything we have created so far inside a blueprint folder.
In the Features Manager, right-click on the first sketch and choose Add to New Folder.
Call this folder Blueprints.
Finally, drag and drop everything inside.
Author Romain Ginestou Need help? romain.ginestou@solidworks-insight.com Page 10
The blueprints are now set up!
Congratulations, you have just finished part #1 of the SolidWorks Aston Martin tutorial. I hope you liked it!
Keep a close eye on your inbox because we will be sending you eBook #2 in two days from now.
Author Romain Ginestou Need help? romain.ginestou@solidworks-insight.com Page 11
You might also like
- 2023 MultiaxisDocument763 pages2023 MultiaxisGiacongcokhi CokhihotroNo ratings yet
- Tesla Roadster Ebook 2 RoofDocument35 pagesTesla Roadster Ebook 2 RoofTECH TUBENo ratings yet
- Meshmixer HotkeysDocument1 pageMeshmixer HotkeysGary BamNo ratings yet
- SolidWorks Aston Martin Ebook 01 MasterDocument12 pagesSolidWorks Aston Martin Ebook 01 MasterprakashsamthomasNo ratings yet
- Creality CR-6 SE User Manual English - Chinese PDFDocument24 pagesCreality CR-6 SE User Manual English - Chinese PDFstryzackNo ratings yet
- Solidworks Surface TutorialDocument13 pagesSolidworks Surface TutorialRicardo Rincon VegaNo ratings yet
- v5-6r2019 Catia Added Values Detailed v2Document182 pagesv5-6r2019 Catia Added Values Detailed v2Anonymous JygtWDnm100% (1)
- Sketch Up For 3D PrintingDocument17 pagesSketch Up For 3D Printingmx100sanookNo ratings yet
- One Summers Day - Spirited AwayDocument2 pagesOne Summers Day - Spirited AwayKaustubh Rane0% (2)
- Eternal FlameDocument5 pagesEternal FlameKaustubh Rane100% (1)
- Guesthouse Usage Policy - 2017 PDFDocument3 pagesGuesthouse Usage Policy - 2017 PDFBHUVANESH KUMAR67% (3)
- Tesla Roadster Ebook 1 BlueprintsDocument13 pagesTesla Roadster Ebook 1 BlueprintsTECH TUBENo ratings yet
- Solidworks Panton ChairDocument65 pagesSolidworks Panton ChairskyNo ratings yet
- SolidWorks 2016 Learn by doing 2016 - Part 3From EverandSolidWorks 2016 Learn by doing 2016 - Part 3Rating: 3.5 out of 5 stars3.5/5 (3)
- SolidWorks 2015 Learn by doing-Part 3 (DimXpert and Rendering)From EverandSolidWorks 2015 Learn by doing-Part 3 (DimXpert and Rendering)Rating: 4.5 out of 5 stars4.5/5 (5)
- Solidworks 2018 Learn by Doing - Part 3: DimXpert and RenderingFrom EverandSolidworks 2018 Learn by Doing - Part 3: DimXpert and RenderingNo ratings yet
- How To Model A Rietveld Chair in SolidWorks PDFDocument31 pagesHow To Model A Rietveld Chair in SolidWorks PDFareinaudoNo ratings yet
- ©2012 Jan-Willem ZuyderduynDocument24 pages©2012 Jan-Willem ZuyderduynArlen David CardonaNo ratings yet
- Auto Studio Detail Broch r1 v6Document7 pagesAuto Studio Detail Broch r1 v6Raja EkambaramNo ratings yet
- Solidworks TutorialDocument28 pagesSolidworks TutorialMohammed HabeebNo ratings yet
- Lesson 4 - Formula One Car DesignDocument28 pagesLesson 4 - Formula One Car DesignNdianabasi UdonkangNo ratings yet
- 1 1 Lesson Plan PDFDocument41 pages1 1 Lesson Plan PDFBožidar Perinac100% (1)
- 01 Transmission BeltDocument11 pages01 Transmission BeltArlen David CardonaNo ratings yet
- Fusion 360 Robust ModelingDocument17 pagesFusion 360 Robust ModelingHossein NajafzadehNo ratings yet
- How To Model A Citrus Squeezer in SolidWorksDocument40 pagesHow To Model A Citrus Squeezer in SolidWorksnazar750No ratings yet
- Rhino 3dDocument110 pagesRhino 3dkinglion004No ratings yet
- Surface ModelingDocument62 pagesSurface Modelingapi-3833671100% (4)
- Solidworks Tutorial - Rietveld ChairDocument31 pagesSolidworks Tutorial - Rietveld ChairmadwksNo ratings yet
- Mastercam 2017 Mill Advanced Training Tutorial SAMPLE PDFDocument36 pagesMastercam 2017 Mill Advanced Training Tutorial SAMPLE PDFsekhon875115No ratings yet
- PM 03 AreaclearanceDocument32 pagesPM 03 AreaclearanceNissam SidheeqNo ratings yet
- Catia V5-Questions & AnswersDocument37 pagesCatia V5-Questions & AnswerssachinpetleNo ratings yet
- Solid Works Shortcut KeysDocument1 pageSolid Works Shortcut KeysMr.SyedNo ratings yet
- C Axis Workplane Surface Machining 6-5-2006Document7 pagesC Axis Workplane Surface Machining 6-5-2006jmsantamaria1975No ratings yet
- Advanced Components: Training GuideDocument43 pagesAdvanced Components: Training Guiderafagmail100% (1)
- 103 Solidworks Loft TutorialDocument10 pages103 Solidworks Loft TutorialsinaNo ratings yet
- Solid WorksDocument6 pagesSolid WorksGeorgiana DumitruNo ratings yet
- How To Model A Panton Chair in SolidWorks PDFDocument68 pagesHow To Model A Panton Chair in SolidWorks PDFareinaudo0% (1)
- Rhino & PhotoshopDocument15 pagesRhino & PhotoshopMînecan Ioan AlexandruNo ratings yet
- Lesson 1 - Formula One Car DesignDocument16 pagesLesson 1 - Formula One Car DesignNdianabasi Udonkang100% (1)
- Powermill 3axisDocument12 pagesPowermill 3axisAldo LimaNo ratings yet
- SAMPLE MastercamX7 Nesting TutorialDocument26 pagesSAMPLE MastercamX7 Nesting TutorialTerapong NakthanomNo ratings yet
- Increase Efficiency With The NX-to-VERICUT InterfaceDocument4 pagesIncrease Efficiency With The NX-to-VERICUT InterfaceTRUNG QUOC LENo ratings yet
- MasterCam Sample-Mill-Lesson-9Document17 pagesMasterCam Sample-Mill-Lesson-9pptmnlt100% (3)
- The Third Sector and Welfare State Modernisation: Inputs, Activities and Comparative PerformanceDocument18 pagesThe Third Sector and Welfare State Modernisation: Inputs, Activities and Comparative PerformanceLukasz GablerNo ratings yet
- SolidWorks Simulation Student Guide - 2010Document44 pagesSolidWorks Simulation Student Guide - 2010OzzyNo ratings yet
- Delcam - ArtCAM Express 2011 GettingStarted EN - 2011 PDFDocument79 pagesDelcam - ArtCAM Express 2011 GettingStarted EN - 2011 PDFIonCeaparu100% (2)
- Simple Teapot Catia Iss 01Document51 pagesSimple Teapot Catia Iss 01Murali AnirudhNo ratings yet
- Edu Cat e GSD FX V5R8Document150 pagesEdu Cat e GSD FX V5R8Madhusudhan D100% (3)
- Introduction To CAD: 2D To 3D ModelingDocument22 pagesIntroduction To CAD: 2D To 3D ModelingFathima JNo ratings yet
- NX Tool Guide For Designing A Hexagonal ScrewDocument5 pagesNX Tool Guide For Designing A Hexagonal ScrewMohanrajesh rajeshNo ratings yet
- Lithophanes: Step by Step Instructions For Making LithophanesDocument13 pagesLithophanes: Step by Step Instructions For Making LithophanesbackyardcncNo ratings yet
- Learning SOLIDWORKS 2024: A Project Based Approach, 5th EditionFrom EverandLearning SOLIDWORKS 2024: A Project Based Approach, 5th EditionNo ratings yet
- Autodesk Inventor | Step by Step: CAD Design and FEM Simulation with Autodesk Inventor for BeginnersFrom EverandAutodesk Inventor | Step by Step: CAD Design and FEM Simulation with Autodesk Inventor for BeginnersNo ratings yet
- Itsumo Nando Demo: PianoDocument5 pagesItsumo Nando Demo: PianoKaustubh RaneNo ratings yet
- 2cellos Songbook Cello 1Document23 pages2cellos Songbook Cello 1Kaustubh Rane100% (1)
- DHL Express Lithium Battery GuideDocument48 pagesDHL Express Lithium Battery GuideAbhishek DusaneNo ratings yet
- Parco® Lubrite Lt-10-EnDocument9 pagesParco® Lubrite Lt-10-EnbOOhOO2012No ratings yet
- UntitledDocument11 pagesUntitledPratik KadamNo ratings yet
- Product Information DIGSI4 V4 91Document64 pagesProduct Information DIGSI4 V4 91Saqib RasoolNo ratings yet
- Cda Contact NoDocument8 pagesCda Contact NoFawad Ahmed100% (2)
- Nun Up 2Document1 pageNun Up 2Daren BroussardNo ratings yet
- Shri Mahila Griha Udyog Lijjat PapadDocument2 pagesShri Mahila Griha Udyog Lijjat PapadArun MishraNo ratings yet
- PowerLogic ION 8600 Product Part Number Guide 052006Document2 pagesPowerLogic ION 8600 Product Part Number Guide 052006Magistra AkbarNo ratings yet
- Sixth Classplaces To VisitDocument6 pagesSixth Classplaces To VisitDaniel Arango CuartasNo ratings yet
- Checklist ISO14001Document43 pagesChecklist ISO14001Sara CarvalhoNo ratings yet
- The Use of Maternity Acupuncture Within A New Zealand Public Hospital: Integration Within An Outpatient ClinicDocument5 pagesThe Use of Maternity Acupuncture Within A New Zealand Public Hospital: Integration Within An Outpatient ClinicjjNo ratings yet
- ERA - Opinion NR BelgiumDocument29 pagesERA - Opinion NR BelgiumGuillermo Garcia HernandezNo ratings yet
- Channel Capacity, Shannon Hartley Law and Shannon's LimitDocument29 pagesChannel Capacity, Shannon Hartley Law and Shannon's LimitstanleyNo ratings yet
- Oleh Mareta Mega Silvia Pendidikan Luar Sekolah NIM. 11102241009Document16 pagesOleh Mareta Mega Silvia Pendidikan Luar Sekolah NIM. 11102241009Taufik MaulanaNo ratings yet
- AWS CP - Sruya Kiran Sir NotesDocument8 pagesAWS CP - Sruya Kiran Sir NotesSai Thrivedh NeretiNo ratings yet
- BSBPMG514 Assessment Task 1Document9 pagesBSBPMG514 Assessment Task 1Diego GreccoNo ratings yet
- Ravinder Kaur Grewal Vs Manjit Kaur On 7 August, 2019Document26 pagesRavinder Kaur Grewal Vs Manjit Kaur On 7 August, 2019Kishan PatelNo ratings yet
- Articulos y DefiniciónesDocument19 pagesArticulos y DefiniciónesRank F HeroNo ratings yet
- Simple and Efficient Train Braking Algorithm For PTC SystemsDocument62 pagesSimple and Efficient Train Braking Algorithm For PTC SystemsKevin GonzalezNo ratings yet
- 10000015915Document211 pages10000015915Chapter 11 DocketsNo ratings yet
- 079BEI 2076 Attendance Management SystemDocument41 pages079BEI 2076 Attendance Management SystemSagar UpretiNo ratings yet
- TAXATION (Preps)Document5 pagesTAXATION (Preps)Navya GulatiNo ratings yet
- The - Comparison - Table of - StandardsforthepipesDocument1 pageThe - Comparison - Table of - StandardsforthepipesNitesh katariaNo ratings yet
- Introduction To Computers: Hardware and SoftwareDocument31 pagesIntroduction To Computers: Hardware and SoftwareYsa DienteNo ratings yet
- IMTG-PGPM Student Manual - Google DocsDocument12 pagesIMTG-PGPM Student Manual - Google DocsNADExOoGGYNo ratings yet
- Acc107 p1 Exam Set A Answer KeyDocument9 pagesAcc107 p1 Exam Set A Answer KeyAndrea Vila VelascoNo ratings yet
- Operator OverloadingDocument15 pagesOperator OverloadingRoshan ShawNo ratings yet
- Konsep Dan Potensi Pengembangan Agrowisata Di Bali I Wayan BudiasaDocument9 pagesKonsep Dan Potensi Pengembangan Agrowisata Di Bali I Wayan BudiasaRisky SafutraNo ratings yet
- Excel Capstone Part 1 v21.1 - InstructionsDocument3 pagesExcel Capstone Part 1 v21.1 - Instructionsamanr.nitjNo ratings yet