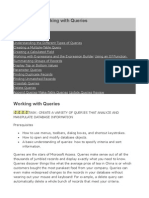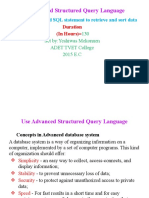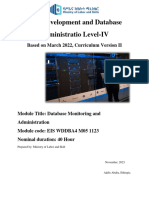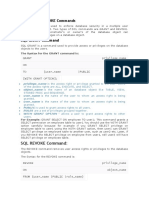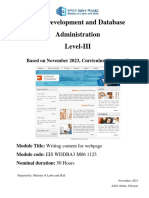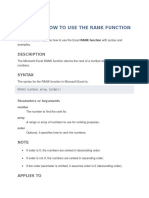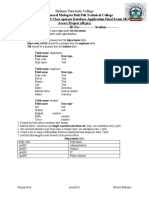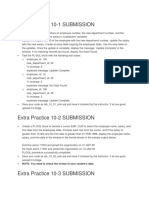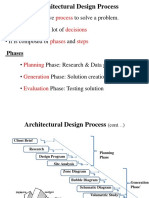LO4 - Creating Database Report
Uploaded by
Habtamu Hailemariam AsfawLO4 - Creating Database Report
Uploaded by
Habtamu Hailemariam AsfawEthiopian TVET System
Training, Teaching and Learning Material
Ethiopian TVET-System
INFORMATION TECHNOLOGY SUPPORT SERVICE
Level II
LEARNING GUIDE # 1
Unit of Competence: Operate Database Application
Module Title: Operating Database Application
LG Code: ICT ITS2 LO1 01
TTLM Code: ICT ITS2 TTLM 0511
LO 4: Create database Report
TTLM Development Manual Date: 05-2011 Page 1 of 43
3rd Revision Author: ADDIS ABABA TEGBARE-ID
Ethiopian TVET System
Training, Teaching and Learning Material
Introduction Learning Guide # 1
This learning guide was developed to provide you the necessary information regarding the following
Opening and designing DB application and principles
Creating DB objects
This guide will also assist you & you will be able to
Open and design database application incorporating basic design principles
Create database object according to database usage, as well as user requirements
Modify database object as required
Add and modify data in a table according to information requirements
Add, modify and delete records as required & Save and compile database objects
Learning Activities
1. Read the specific objectives of this Learning Guide.
2. Read the information written in the “Information Sheets 1”.
3. Accomplish the “Self-check1”.
4. Submit your accomplished Self-check1. This will form part of your training portfolio/range.
5. Read the “Operation Sheet” and try to understand the procedures discussed.
6. Do the “LAP test” (if you are ready) and show your output to your teacher. Your teacher will evaluate
your output either satisfactory or unsatisfactory. If unsatisfactory, your teacher shall advice you on
additional work. But if satisfactory you can proceed to Learning Outcome 5.
TTLM Development Manual Date: 05-2011 Page 2 of 43
3rd Revision Author: ADDIS ABABA TEGBARE-ID
Ethiopian TVET System
Training, Teaching and Learning Material
Information Sheet-1 Creating Database Report
Reports
Reports provide a means of organizing and summarizing data.
Reports are often used to present an overview highlighting main points and trends.
A report can be a simple list, a status report or a monthly production report.
A report is made from the data available.
Understand the report sections
In Access, the design of a report is divided into sections.
You can view your report in Design view to see its sections.
To create useful reports, you need to understand how each section works.
For example, the section in which you choose to place a calculated control determines how Access
calculates the results.
The following list is a summary of the section types and their uses:
Report Header: This section is printed just once, at the beginning of the report.
Use the report header for information that might normally appear on a cover page, such as a
logo, a title, or a date.
When you place a calculated control that uses the Sum aggregate function in the report
header, the sum calculated is for the entire report.
The report header is printed before the page header.
Page Header: This section is printed at the top of every page.
For example, use a page header to repeat the report title on every page.
Group Header: This section is printed at the beginning of each new group of records.
Use the group header to print the group name.
For example, in a report that is grouped by product, use the group header to print the
product name.
When you place a calculated control that uses the Sum aggregate function in the group
header, the sum is for the current group.
Detail: This section is printed once for every row in the record source.
This is where you place the controls that make up the main body of the report.
TTLM Development Manual Date: 05-2011 Page 3 of 43
3rd Revision Author: ADDIS ABABA TEGBARE-ID
Ethiopian TVET System
Training, Teaching and Learning Material
Group Footer: This section is printed at the end of each group of records.
Use a group footer to print summary information for a group.
Page Footer: This section is printed at the end of every page.
Use a page footer to print page numbers or per-page information.
Report Footer: This section is printed just once, at the end of the report.
Use the report footer to print report totals or other summary information for the entire
report.
NOTE: In Design view, the report footer appears below the page footer. However, when the
report is printed or previewed, the report footer appears above the page footer, just after the
last group footer or detail line on the final page.
Understand controls
Controls are objects that display data, perform actions, and let you view and work with information
that enhances the user interface, such as labels and images.
Access supports three types of controls: bound, unbound, and calculate.
Bound control: A control whose source of data is a field in a table or query is a bound control.
You use bound controls to display values from fields in your database.
The values can be text, dates, and numbers, Yes/No values, pictures, or graphs.
A text box is the most common type of bound control. For example, a text box on a form
that displays an employee's last name might get this information from the Last Name field
in the Employees table.
Unbound control: A control that doesn't have a source of data (a field or expression) is an
unbound control.
You use unbound controls to display information, lines, rectangles, and pictures.
For example, a label that displays the title of a report is an unbound control.
Calculated control: A control whose source of data is an expression rather than a field is a
calculated control.
You specify the value that you want in the control by defining an expression as the source of
data for the control. A
TTLM Development Manual Date: 05-2011 Page 4 of 43
3rd Revision Author: ADDIS ABABA TEGBARE-ID
Ethiopian TVET System
Training, Teaching and Learning Material
n expression is a combination of operators (such as = and + ), control names, field names,
functions that return a single value, and constant values. For example, the following
expression calculates the price of an item with a 25 percent discount by multiplying the
value in the Unit Price field by a constant value (0.75).
Reports may be created by either:
Report wizard
Design view
Creating Reports using a wizard
Creation of a report by using a wizard is a fastest and easy way to create a report by following the
series of steps and choosing a pre-defined template for your report.
Creating Reports using design view
Creation of a report by design view is a user customized way setting-up your report so to meet the
users desired output and format.
TTLM Development Manual Date: 05-2011 Page 5 of 43
3rd Revision Author: ADDIS ABABA TEGBARE-ID
Ethiopian TVET System
Training, Teaching and Learning Material
Self - Check 1 Creating Database Reports
Name: ______________________________________ Date: ________________________________________
Time started: _______________________________ Time finished: _______________________________
Directions: Answer all the questions listed below.
1. In Access report divided in to? (1 points)
2. Access supports three types of controls in Report? (3 Point)
3. Reports created in to two ways? (2 points)
4. It a means of organizing and summarizing data? (1 point)
5. List & discuss the Report section types. (7 point)
Note: Satisfactory rating – above 12 points Satisfactory & below 11 points Unsatisfactory
(You can ask you teacher for the copy of the correct answer)
TTLM Development Manual Date: 05-2011 Page 6 of 43
3rd Revision Author: ADDIS ABABA TEGBARE-ID
Ethiopian TVET System
Training, Teaching and Learning Material
Self - Check 1 Opening and designing DB application and principles
(Answer Key)
1. Section
2. a. Bound control: A control whose source of data is a field in a table or query is a bound
b. Unbound control: A control that doesn't have a source of data (a field or expression) is an
c. Calculated control: A control whose source of data is an expression rather than a field is a
3. a. Report wizard
b. Design view
4. Report
5. a. Report Header: This section is printed just once, at the beginning of the report.
a. Page Header: This section is printed at the top of every page.
b. Group Header: This section is printed at the beginning of each new group of records.
c. Detail: This section is printed once for every row in the record source.
d. Group Footer: This section is printed at the end of each group of records.
e. Page Footer: This section is printed at the end of every page.
f. Report Footer: This section is printed just once, at the end of the report.
TTLM Development Manual Date: 05-2011 Page 7 of 43
3rd Revision Author: ADDIS ABABA TEGBARE-ID
Ethiopian TVET System
Training, Teaching and Learning Material
Operation Sheet Creating Database Reports
Creating Reports
Reports organize and summarize data for viewing online or for printing. A detail report displays all of the
selected records. You can include summary data such as totals, counts, and percentages in a detail report.
A summary report does not list the selected records but instead summarizes the data and presents totals,
counts, percentages, or other summary data only. Access has several report generation tools that you can
use to create both detail and summary reports quickly. This lesson teaches you how to create reports.
Use the Report Button
The Report button creates a simple report that lists the records in the selected table or query in a
columnar format.
To use the Report button:
1. Open the Navigation pane.
2. Click the table or query on which you want to base your report.
3. Activate the Create tab.
4. Click the Report button in the Reports group. Access creates your report and displays your report
in Layout view. You can modify the report.
TTLM Development Manual Date: 05-2011 Page 8 of 43
3rd Revision Author: ADDIS ABABA TEGBARE-ID
Ethiopian TVET System
Training, Teaching and Learning Material
Tip: After you create a report, you can save it.
1. Click the Save button on the Quick Access toolbar. Access saves the report unless you are saving
for the first time. If you are saving for the first time, the Save As dialog box appears.
2. Type the name you want to give your report.
3. Click OK. Access saves the report. You can now access the report by using the Navigation pane.
As with other objects, you can also save a report by right-clicking the reports tab and selecting Save.
Saved reports appear in the Navigation pane.
Tip: Reports created by using the Report button are plain and simple. The Modify a
Report section of this lesson teaches you how to customize a report to meet your needs.
TTLM Development Manual Date: 05-2011 Page 9 of 43
3rd Revision Author: ADDIS ABABA TEGBARE-ID
Ethiopian TVET System
Training, Teaching and Learning Material
Tip: Access reports created simply by using the Report button have several sections. They are
detailed in the following table.
Sections of a Report
Report Header Appears at the top of the first page
and displays the report title.
Page Header Appears at the top of every page
and displays the headings (field
labels) for each column.
Page Footer Appears at the bottom of every
page and displays the page
number and total number of
pages.
Detail Section Appears between the page header
and page footer and displays the
records from the table or query.
Report Footer This section is optional. Appears
on the last page of the report and
displays summary information
such as grand totals.
TTLM Development Manual Date: 05-2011 Page 10 of 43
3rd Revision Author: ADDIS ABABA TEGBARE-ID
Ethiopian TVET System
Training, Teaching and Learning Material
Use the Report Wizard
You can also use the Report Wizard to create a report. The Report Wizard provides you with more
flexibility than you get by using the Report button. You can choose the tables and fields, group the data,
sort the data, summarize the data, choose a layout and orientation, apply a style, and title your report.
Follow the steps shown here to create a report by using the Report Wizard:
To create a report by using the Report Wizard:
Open the Report Wizard
1. Activate the Create tab.
2. Click Report Wizard in the Reports group. The Report Wizard appears.
Select tables, queries and fields
When using the Report Wizard, you can use fields from multiple tables and/or queries if the
tables/queries have a relationship.
TTLM Development Manual Date: 05-2011 Page 11 of 43
3rd Revision Author: ADDIS ABABA TEGBARE-ID
Ethiopian TVET System
Training, Teaching and Learning Material
1. Click the down-arrow next to the Table/Queries field and then click the table from which you want
to select fields.
2. Click a field and then click the single-right arrow to select a single field, click the double-right
arrows to select all fields, click a field and then click the single-left arrow to deselect a single field,
or click the double-left arrow to deselect all fields.
3. Repeat steps 1 and 2 for each table from which you want to select fields.
4. Click Next. The Report Wizard moves to the next page.
Group
When using the Report Wizard, you can group data. Grouping puts all of the values in a field into a group
based on the field’s value. For example, if your data is grouped by the Department field and the records in
the Department field have values such as Administration, Computer Science, and English. Access will
group all of the data for the Administration department together, all of the data for the Computer Science
department together, and all of the data for the English department together.
1. Click to select the field by which you want to group your data. You may not see this page of the
wizard if you are selecting data from a single table.
2. Click Next. The Report Wizard moves to the next page.
TTLM Development Manual Date: 05-2011 Page 12 of 43
3rd Revision Author: ADDIS ABABA TEGBARE-ID
Ethiopian TVET System
Training, Teaching and Learning Material
3. Click a field you want to group by.
4. Click the right-arrow to select a field; click a field and then click the left arrow to deselect a field.
Use the up- and down-arrows to change the order of the groupings. If you are only using one table,
this may be your first opportunity to select a field to group by.
5. Repeat steps 3 and 4 for each field you want to group by.
6. Click Next. The Report Wizard moves to the next page.
Sort and summarize
By using the Report Wizard, you can create up to four levels of sort. Access sorts the first level, and then
sorts the second level within that sort, and so on. If you have grouped your data, you can summarize it by
displaying the sum, average, and minimum or maximum value for each numeric field. You can choose to
have your report display just the summary data or each detail line and the summary data. There is also an
option that allows you to display the percent the sum of each group is of the grand total. All of the fields in
your report may not fit on a single page. You can have Access automatically adjust the size of the font so
that every field fits.
TTLM Development Manual Date: 05-2011 Page 13 of 43
3rd Revision Author: ADDIS ABABA TEGBARE-ID
Ethiopian TVET System
Training, Teaching and Learning Material
1. Click the down-arrow and then select the field you want to sort by.
2. Click the button to choose ascending or descending order. Clicking the button toggles between
Ascending and Descending. You can sort up to four levels.
3. Click the Summary Options button. The Summary Options window appears.
4. Click to select the summary data you want.
5. Click to select whether you want detail and summary data or if you want summary data only.
6. Click if you want to calculate the percent to the total for sums.
7. Click OK. The Summary Options window closes.
8. Click Next. The Report Wizard moves to the next page.
Layout and orientation
You can choose the layout and orientation of your report. The layout determines where each field
appears on the page. Access provides three options to choose from: Stepped, Block, and Outline. When
you choose an option, the left side of the window displays a graphic of the layout.
Orientation determines whether Access creates the report in portrait or landscape. Most paper, such as
paper sized 8 1/2 by 11, is longer on one edge than it is on the other. If you print in Portrait, the shortest
edge of the paper becomes the top of the page. Portrait is the default option. If you print Landscape, the
longest edge of the paper becomes the top of the page.
TTLM Development Manual Date: 05-2011 Page 14 of 43
3rd Revision Author: ADDIS ABABA TEGBARE-ID
Ethiopian TVET System
Training, Teaching and Learning Material
1. Click to select a layout.
2. Click to select a page orientation.
3. Choose the Adjust The Field Width So All Fields Fit On A Page option if you want all fields to fit on
a single page.
4. Click Next. The Report Wizard moves to the next page.
Style
A style is a set of formats consisting of such things as background colors, fonts, font colors, and font sizes.
Access supplies predesigned styles that format titles, labels, and more. When you choose a style, the left
side of the window displays a preview.
TTLM Development Manual Date: 05-2011 Page 15 of 43
3rd Revision Author: ADDIS ABABA TEGBARE-ID
Ethiopian TVET System
Training, Teaching and Learning Material
1. Click to select a style.
2. Click Next. The Report Wizard moves to the next page.
Create a title
On the final page of the Report Wizard, you can title your report. The title appears at the top of the report
and on the Navigation pane.
1. Type the title you want to give the report.
2. Click Finish. Access creates, saves, and opens your report in Layout view.
TTLM Development Manual Date: 05-2011 Page 16 of 43
3rd Revision Author: ADDIS ABABA TEGBARE-ID
Ethiopian TVET System
Training, Teaching and Learning Material
Tip: Reports created with the Report Wizard may have the following two sections in addition to
the sections found in reports created by using the Report button.
Sections of a Report
Group Header Appears before a group and
displays information about the
group.
Group Footer Appears after a group and
summarizes the group data.
Modify a Report
After you create a report, you can modify it. You can add groups or sorts, add fields, change labels, and
perform many other tasks.
You can view a report in Report view, Layout view, Design view, and Print Preview. You can modify a
report in Layout view or Design view. In Layout view, you can see your data, and the report you see
closely resembles how your report will look when you print it. You can make most, but not all, changes to
your report in Layout view. Design view displays the structure of your report. In this view you cannot see
the underlying data, but you can perform some tasks in Design view that you cannot perform in Layout
view. This tutorial focuses on Layout view.
To change to Layout view:
1. Open your report.
2. Activate the Home tab.
3. Click the View button. A menu appears.
4. Click Layout View. Access changes to Layout view.
Change the Size of a Field or Label
If the data in a field or label seems crowded, if some of the data in the field or label does not appear, or if
the data appears as pound signs (####), the field or label is too small.
TTLM Development Manual Date: 05-2011 Page 17 of 43
3rd Revision Author: ADDIS ABABA TEGBARE-ID
Ethiopian TVET System
Training, Teaching and Learning Material
To change the size of a field or label:
1. Click the field or label. A border appears around it.
2. Click a side of the border and drag outward to increase the width. Click a side of the border and
drag inward to decrease the width.
Tip: Incidentally, if you want to change the height of records, click the top or bottom of a field
border and drag upward or downward.
Add a Group or Sort
When you create a report by clicking the Report button, you are not given options that enable you to
group or sort. You can use the Group & Sort button on the Format tab to create a group or sort. When you
create a report by using the Report Wizard, you can use the Group & Sort button to add or modify a group
or sort.
To Group or Sort:
Open the Group, Sort, and Total pane
1. Open your report in Layout view.
2. Activate the Format tab.
3. Click Group & Sort in the Grouping and Totals group. The Group, Sort, and Total pane appears.
TTLM Development Manual Date: 05-2011 Page 18 of 43
3rd Revision Author: ADDIS ABABA TEGBARE-ID
Ethiopian TVET System
Training, Teaching and Learning Material
Add a group
4. Click Add A Group and then select the field by which you want to group. Access groups and sorts
the field.
Add a sort
5. Click Add A Sort and then select the field on which you want to sort. Access sorts the field.
Groups and sorts display in the Group, Sort, and Total pane in levels. Access performs the highest-level
group or sort first, the second level next, and so on.
TTLM Development Manual Date: 05-2011 Page 19 of 43
3rd Revision Author: ADDIS ABABA TEGBARE-ID
Ethiopian TVET System
Training, Teaching and Learning Material
After you have added a group or sort, you can set several options by clicking the More button and then
clicking the down-arrow next to each option and making your choices.
Group, Sort, and Total Pane Options
Option Description
Sort order Use these options to choose
With A on top from ascending or descending
From smallest to largest order.
From oldest to newest
Group interval Set how you want to group.
For example, if you want to
group by the first letter of the
last name so that all As are
together, all Bs are together.
etc., you can select By First
Character.
Totals Select the field you want to
total on and the type of total
you want. Your total can be a
sum, average, count, etc. You
can also choose whether you
want to show a grand total,
totals as a percentage of a
TTLM Development Manual Date: 05-2011 Page 20 of 43
3rd Revision Author: ADDIS ABABA TEGBARE-ID
Ethiopian TVET System
Training, Teaching and Learning Material
grand total, display totals in
the header, or display totals in
the footer.
Title Allows you to add or change
the field label.
With or without a header Group headers precede each
section group. This option allows you
to determine whether you
want a header section.
With or without a footer Group footers are printed at
section the bottom of each group. This
option allows you to
determine whether you want
a footer section.
Keep group together Use these options to
determine where a page break
will occur when you print:
Do not keep group together
on one page. This option
allows page breaks within a
group.
Keep whole group together
on one page. This option
prevents page breaks within a
group.
Keep header and first
record together on one
page. This option prevents a
header from printing at the
bottom of a page with no
records.
There are three buttons on the right side of the Group, Sort, and Total pane. If you want to delete a group
or sort, click the group or sort you want to delete and then click the Delete button. Groups and sorts
execute in the order they are listed in the Group, Sort, and Total pane. If you want to change the order of
execution, click the group or sort you want to move up or down and then click the Move Up or Move
Down button to move a group or sort up or down a level.
TTLM Development Manual Date: 05-2011 Page 21 of 43
3rd Revision Author: ADDIS ABABA TEGBARE-ID
Ethiopian TVET System
Training, Teaching and Learning Material
To add a field:
1. Open your report in Layout view.
2. Activate the Format tab.
3. Click the Add Existing Fields button in the Controls group. The Field List pane appears.
4. Click Show All Tables if the field you want to add does not appear.
TTLM Development Manual Date: 05-2011 Page 22 of 43
3rd Revision Author: ADDIS ABABA TEGBARE-ID
Ethiopian TVET System
Training, Teaching and Learning Material
5. Click the field you want to add and drag it onto your report. A thick line appears on the report.
Access places the field before the line. If you want the field to appear in the detail area, be sure to
drag it to the detail area.
To delete a field:
1. Open your report in Layout view.
2. Click the field you want to delete.
3. Press the Delete key. Access deletes the field.
To move a column:
1. Open your report in Layout view.
2. Click the column label.
3. Drag the column to the new location. Access moves the column to the new location.
To change a title:
1. Open your report in Layout view.
2. Double-click in the Title field.
3. Click and drag to select the current title.
4. Type a new title.
5. Click anywhere outside the Title field. Access changes the title.
To change a field label:
1. Open your report in Layout view.
2. Double-click the field label.
3. Click and drag to select the label name.
4. Type the new label name.
5. Click anywhere outside the label. Access changes the field label.
To change the paper size:
1. Open your report in Layout view.
2. Activate the Page Setup tab.
3. Click the Size button in the Page Layout group. A menu appears.
4. Click the size of the paper you are going to print on.
To change paper orientation:
1. Open your report in Layout view.
2. Activate the Page Setup tab.
3. Click Portrait or Landscape to choose the orientation you want to use. Access changes the page
orientation.
TTLM Development Manual Date: 05-2011 Page 23 of 43
3rd Revision Author: ADDIS ABABA TEGBARE-ID
Ethiopian TVET System
Training, Teaching and Learning Material
To change margins:
1. Open your report in Layout view.
2. Activate the Page Setup tab.
3. Click the Margins button in the Page Layout group. A menu appears.
4. Click the margin size you want. Access changes the page margin.
To add page numbers:
1. Open your report in Layout view.
2. Activate the Format tab.
3. Click the Insert Page Number button in the Controls group. The Page Numbers dialog box appears.
4. Click a radio button to choose a format.
5. Click a radio button to choose a position.
6. Click the down-arrow in the Alignment field and then choose an alignment.
7. Deselect Show Number On First Page if you do not want the page number to appear on the first
page.
8. Click OK. Access places the page number in your report.
To add current date or time:
1. Open your report in Layout view.
2. Activate the Format tab.
3. Click the Date and Time button in the Controls group. The Date and Time dialog box appears.
4. Deselect the Include Date box if you do not wish to include the date.
5. Click to select a format if you are including the date.
6. Deselect the Include Time box if you do not wish to include the time.
7. Click to select a format if you are including the time.
8. Click OK. Access places the date and/or time in your report.
TTLM Development Manual Date: 05-2011 Page 24 of 43
3rd Revision Author: ADDIS ABABA TEGBARE-ID
Ethiopian TVET System
Training, Teaching and Learning Material
Apply an AutoFormat
You can use the AutoFormat option on the Format tab to apply formats such as background colors, fonts,
and font sizes quickly.
To apply an AutoFormat:
1. Activate the Format tab.
2. Click AutoFormat. The AutoFormat menu appears.
3. Click the format you want to apply.
Change Fonts and Formats
You can use options on the Format tab to manually apply formats to your report. However, before you
can apply a format to a field or field label, you must select the field or field label by clicking it. To select
multiple items, hold down the Shift key and then click each item you want to select. A box surrounds
selected items.
Change Fonts and Formats
Button Shortcut Function
Key
Layout View—Format Tab, Font Group
Apply a font to the current selection.
Set the size of the font for the current
selection.
Ctrl-b Bold the current selection.
Ctrl-i Italicize the current selection.
Ctrl-u Underline the current selection.
Ctrl-l Left-align the selection.
Ctrl-r Right-align the selection.
Ctrl-e Center the selection.
Change the font color.
Change the background color.
Change the alternating color. For
example, you can have every other row
in the detail area appear in alternating
colors.
Layout View—Format Tab, Formatting Group
TTLM Development Manual Date: 05-2011 Page 25 of 43
3rd Revision Author: ADDIS ABABA TEGBARE-ID
Ethiopian TVET System
Training, Teaching and Learning Material
Apply a Number format.
Use a currency symbol.
Change to percent.
Use thousand separators.
Increase decimal places.
Decrease decimal places.
Layout View—Format Tab, Gridlines Group
Add gridlines.
Change the weight of gridlines.
Change the style of gridlines.
Change the color of gridlines.
Layout View—Format Tab, Controls Group
Add a logo.
Add a title.
Set line thickness.
Set line style.
Set line color.
Tip: After you modify your report, you must save it if you want to keep the changes. To save,
click the Save button on the Quick Access toolbar or right-click the report’s tab and then click Save.
Create Mailing Labels
In Access, the easiest way to create a mailing label is to use the Label Wizard. The Label Wizard extracts
name and address data from your database and formats it so you can print it on commercially available
labels.
Each time you view or print labels, the data are extracted from the database, so as you update your
database, Access updates your labels.
TTLM Development Manual Date: 05-2011 Page 26 of 43
3rd Revision Author: ADDIS ABABA TEGBARE-ID
Ethiopian TVET System
Training, Teaching and Learning Material
To create labels:
Open the Labels Wizard
1. Click the table or query you want to use to create a label.
2. Activate the Create tab.
3. Click Labels in the Reports group. The Labels Wizard appears.
Choose a product number
Most commercially available labels have a product number. You should be able to find the number on the
box. You use the product number to tell Access the dimensions of your labels and the number of columns
and rows that are on a page.
1. Click to select the Product Number in the Product Number field.
2. Click Next. The Label Wizard moves to the next page.
TTLM Development Manual Date: 05-2011 Page 27 of 43
3rd Revision Author: ADDIS ABABA TEGBARE-ID
Ethiopian TVET System
Training, Teaching and Learning Material
Choose a font, font size, font weight, and color
A font is a set of characters (text) represented in a single typeface. Each character within a font is created
by using the same basic style. The Label Wizard has options that allow you to select a font, font size,
weight, and color. You can also choose to italicize or underline the text in your labels.
1. Click the down-arrow next to the Font Name field and then select the font. A preview appears in
the Sample box.
2. Click the down-arrow next to the Font Size field and then select the font size. A preview appears in
the Sample box.
3. Click the down-arrow next to the Font Weight field and then select the font weight. A preview
appears in the Sample box.
4. Click the button next to the Text Color field and then select a color you want your text to have. A
preview appears in the Sample box.
5. Click the Italic box if you want to italicize. A preview appears in the Sample box.
6. Click the Underline box if you want to underline. A preview appears in the Sample box.
7. Click Next. The Label Wizard moves to the next page.
TTLM Development Manual Date: 05-2011 Page 28 of 43
3rd Revision Author: ADDIS ABABA TEGBARE-ID
Ethiopian TVET System
Training, Teaching and Learning Material
Create a layout
You create the layout of your labels by selecting fields and placing them in the Prototype Label box. You
type any text or spaces that you want to appear on your label.
1. Click a field name and then click the right-arrow to place the field on the prototype label.
2. Press the spacebar to leave spaces.
3. Press the Enter key to move to a new line.
4. Type any text you want to appear on the label.
5. Click Next. The Label Wizard moves to the next page.
Sort
When creating labels, you can sort on any field and you can have multiple levels of sort. For example, you
can sort by last name and then by first name.
TTLM Development Manual Date: 05-2011 Page 29 of 43
3rd Revision Author: ADDIS ABABA TEGBARE-ID
Ethiopian TVET System
Training, Teaching and Learning Material
1. Click to choose the fields you want to sort by. Click the single right-arrow to select a single field,
click the double right-arrow to select all fields, click the single left-arrow to deselect a single field,
click the double left-arrow to deselect all fields.
2. Click Next. The Label Wizard moves to the next page.
Title the report
1. Type a title for your report. The title will appear in the Navigation pane.
2. Click Finish. Access displays the labels in Print Preview.
TTLM Development Manual Date: 05-2011 Page 30 of 43
3rd Revision Author: ADDIS ABABA TEGBARE-ID
Ethiopian TVET System
Training, Teaching and Learning Material
Tip: When you complete your labels you may get the following message.
When printing mailing labels, you can usually ignore this message. Click the Show Help button to read the
following:
This message may be the result of using a report created with the Label
Wizard. This error message is commonly encountered when printing to
label pages that have three or more labels per row. Usually this message
can be ignored.
If you do need to change the layout, try one or both of the following:
Reduce the width of the controls on the report.
Reduce the width of the report to make sure the report is not
wider than the printable area of the page.
Note that page size is dependent on the printer and the physical size of
the paper you are printing to. In some cases it is necessary to rotate the
page orientation from portrait to landscape to accommodate the selected
print width.
Tip: When you view labels in Report view, they may appear in a single column. To see how your
labels will appear when printed, use Print Preview.
Print a Report
Often, the people who use Access data only see a printed report. In Print Preview, you can see exactly
how your report will look when printed, you can make changes to it, and you can print it. To print, click
the Print button in the Print group. The Print dialog box opens and you can select your print options.
To change to Print Preview:
1. Open your report.
2. Activate the Home tab.
3. Click the down-arrow under the View button. A menu appears.
4. Click Print Preview. Access changes to Print Preview.
TTLM Development Manual Date: 05-2011 Page 31 of 43
3rd Revision Author: ADDIS ABABA TEGBARE-ID
Ethiopian TVET System
Training, Teaching and Learning Material
Several options are available to you in Print Preview.
Print Preview Options
Print Displays the Print dialog box. You
can select such options as the
printer, print range, and number of
copies. Use this option to print
your report.
Size Click the Size button to set the size
of the paper you are going to print
on.
Portrait Click the Portrait button to print
with the shortest side of the paper
as the top.
Landscape Click the Landscape button to print
with the longest side of the paper
as the top.
Margins Click the Margins button to select a
margin size of Normal, Wide, or
Narrow. Margins define the
amount of white space that
surrounds your report.
Print Data Only Prints the report data without
other elements such as titles, and
labels.
Zoom Changes the cursor to a magnifying
glass. When the magnifying glass
displays a minus sign (–), you can
zoom out. When the magnifying
glass displays a plus sign (+), you
can zoom in.
Click the down-arrow under the
Zoom button to display a menu and
choose a zoom level.
One Page Displays one page of the report in
the Access window.
Two Page Displays two pages of the report in
the Access window.
More Pages Displays a menu from which you
can choose the number of page you
want to display.
TTLM Development Manual Date: 05-2011 Page 32 of 43
3rd Revision Author: ADDIS ABABA TEGBARE-ID
Ethiopian TVET System
Training, Teaching and Learning Material
Using reports to make data meaningful to others
Watch the video! (7:07min)
Download the example to work along with the video.
As you know, queries make the data in a database meaningful to you. Sometimes, though, you need
to share that data with someone else. A report is an effective way to present your data using an
attractive layout. The text can be formatted in an Access report like it can be done in Word
documents.
Access 2007 offers tools that allow you to create and format a report. The Report Wizard walks
you through the steps of creating a report. The Report command, however, is much easier to use,
and all of the formatting options are still available to you in Layout View once the report is created.
With these tools, you can create a report based on a table or query.
Page 3
Creating a report based on a table
One of the easiest ways to create a report is using a table as the source of the report. For example,
in our bookstore scenario we have a table that lists all of the books in our inventory. We want to
create a Book Price List report that lists all of the details for each book in our store's inventory.
The Report command makes this incredibly easy because it automatically includes every field in
the source table in the report.
To create a report based on a table using the Report command
To create a report based on a table using the Report command:
Choose the table you wish to use as the source of your report. To do that, you can either
open the table or highlight the table name in the Navigation Pane. In our example, we used
the open Books table to create the report.
TTLM Development Manual Date: 05-2011 Page 33 of 43
3rd Revision Author: ADDIS ABABA TEGBARE-ID
Ethiopian TVET System
Training, Teaching and Learning Material
Select the Report command on the Create tab on the Ribbon, as seen above.
The report is automatically generated and includes every field in the table in order of their
appearance in the table. This can be seen in the example below, which was created from the
table above.
The layout and formatting of the report can be manipulated in Layout View.
Page 4
Creating a report based on a query
Access 2007 can also create a report using a query as the source. The process for creating a report
based on a query is identical to the process for creating a report based on a table, which was
outlined on the previous page. And just like when making a report from a table, every field and
record that appears in the query results will appear on the report.
To limit the number of records in a report
It is possible to limit the number of records in a report, but only if the report was based on a query.
The limit is set in the query itself, using the query design screen.
To limit the records returned in a query:
TTLM Development Manual Date: 05-2011 Page 34 of 43
3rd Revision Author: ADDIS ABABA TEGBARE-ID
Ethiopian TVET System
Training, Teaching and Learning Material
Open the query in Design View.
Use the Return option in the Query Setup command group to set the number of records
you want to see in the query results and the final report.
Click Run! to make sure the query results look like you want the report to look.
Create the report using the Report command on the Create tab.
Format the report as desired.
Page 5
Grouping items on a report
Grouping items on a report can make it much more readable. Access 2007 offers a quick and easy
way to add grouping to a report.
To add grouping to a report
To add a level of grouping to a report:
With the report open, select the Group & Sort command from the Grouping &
Totals command group on the Format tab on the Ribbon.
TTLM Development Manual Date: 05-2011 Page 35 of 43
3rd Revision Author: ADDIS ABABA TEGBARE-ID
Ethiopian TVET System
Training, Teaching and Learning Material
This opens a Group, Sort, and Total dialog box in the lower portion of the window.
In the Group, Sort, and Total dialog box, select Add a group.
Select the field you wish to group by from the drop-down list. We chose to group our list
by Category.
When you release the mouse button, the report will now appear with items grouped. Our
report is grouped on Category now, as seen below.
TTLM Development Manual Date: 05-2011 Page 36 of 43
3rd Revision Author: ADDIS ABABA TEGBARE-ID
Ethiopian TVET System
Training, Teaching and Learning Material
The Group, Sort, and Total dialog box will remain open until you close it.
Page 6
Formatting a report in Layout View
Access 2007 opens the created report in Layout View so you can easily make modifications. In
Layout View, you can change the look of your report in many different ways, including:
Deleting columns and other report elements
Moving and resizing columns
Adding a logo
Changing the title and other text on the report headings
Applying a report style with AutoFormat
Modifying the page layout
TTLM Development Manual Date: 05-2011 Page 37 of 43
3rd Revision Author: ADDIS ABABA TEGBARE-ID
Ethiopian TVET System
Training, Teaching and Learning Material
To delete a column or other report element
To delete a column or other report element:
Highlight the element by clicking on it.
Hit the Delete button on your keyboard.
To move a column or other report element
To move a column or other report element:
Highlight the element by clicking on it.
Drag and drop the element to a new location on the report.
To resize a column or other report element
To resize a column or other report element:
Highlight the element by clicking on it.
Drag and drop the edge of the element to the new size on the report.
To add a logo to the report
To add a custom picture or company logo to a report:
Click on the Logo command on the Format tab on the Ribbon.
When the Insert Picture dialog box opens, find the picture file.
TTLM Development Manual Date: 05-2011 Page 38 of 43
3rd Revision Author: ADDIS ABABA TEGBARE-ID
Ethiopian TVET System
Training, Teaching and Learning Material
Click OK.
Page 7
To modify the title of a report
To modify the title of a report:
Click on the Title command on the Format tab on the Ribbon.
When the highlight appears, type in the new title.
To modify text in report headings
If you don't like the standard font face and size Access used to create your report, you can modify
them using common Microsoft Office text formatting commands. You can modify the size, font face,
font color, alignment, and much more. They all work basically the same way.
Highlight the text you want to change.
Select the formatting option you wish from the lists that appear when you click on a
command.
TTLM Development Manual Date: 05-2011 Page 39 of 43
3rd Revision Author: ADDIS ABABA TEGBARE-ID
Ethiopian TVET System
Training, Teaching and Learning Material
The change appears when you release the mouse button.
To apply an AutoFormat style
Like with forms, Access 2007 offers a variety of report styles in the AutoFormat command. To
apply a style:
Click on the AutoFormat command on the Ribbon.
Select a format from the drop-down list. The change is applied instantly.
To change the page layout
When a report is created, it opens in Layout View, like the one in the picture below. The dotted
lines are showing where the edge of the page will be in Report View.
TTLM Development Manual Date: 05-2011 Page 40 of 43
3rd Revision Author: ADDIS ABABA TEGBARE-ID
Ethiopian TVET System
Training, Teaching and Learning Material
To change the page layout options:
Switch to Print Preview using the Views command on the Ribbon.
Select the layout option you wish to alter from the Page Layout command group on the
Ribbon.
All of the standard Microsoft page layout options are available, including:
Page Layout Option Description
Margins To set the margins for narrow, wide, or normal
To select either
Orientation a Portrait or Landscape orientation
Size To set the paper size
TTLM Development Manual Date: 05-2011 Page 41 of 43
3rd Revision Author: ADDIS ABABA TEGBARE-ID
Ethiopian TVET System
Training, Teaching and Learning Material
Page 8
Saving a report
When you have created and modified a report and try to close it, Access 2007 will prompt you to
name and save the report. If you do not need this report again, you do not need to save it. However,
if you think you may want to publish it again, it is best to save.
To save a report
As with all Access objects, to save a report:
Right-click on the report tab.
Choose Save from the list that appears.
When the Save as dialog box opens, give the report a name.
Click OK.
Page 9
Challenge!
If you haven't already done so, save the sample Ready2Read database on your own
computer.
Create a report based on a table.
Create a report based on query.
Modify the layout of a report by:
o Resizing or moving columns
o Deleting report elements
o Giving the report a new title
o Applying an AutoFormat style to the report
o Using groups, sorts, or totals in a report
TTLM Development Manual Date: 05-2011 Page 42 of 43
3rd Revision Author: ADDIS ABABA TEGBARE-ID
Ethiopian TVET System
Training, Teaching and Learning Material
LAP Test Creating Database Report
Name: ______________________________________ Date: ________________________________________
Time started: _______________________________ Time finished: _______________________________
1. Create Reports 3.6. Change the paper size
1.1. Use the Report Button 3.7. Change paper orientation
1.2. Use the Report Wizard 3.8. Add page numbers
2. Modify a Report 3.9. Add current date or time
2.1. Change view 3.10. Apply an AutoFormat
2.2. Change the Size of a Field or 3.11. Change Fonts and Formats
Label 4. Create Mailing Labels
2.3. Add a Group or Sort 5. change the page layout
3. Report Properties 6. Creating a report based on a
3.1. Add a field query
3.2. Delete a field 7. Add a logo to the report
3.3. Move a column 8. To save a report
3.4. Change a title 9. Print a Report
3.5. Change a field label
1.1 1.2 2.1 2.2 2.3 3.1 3.2 3.3 3.4 3.5 3.6 3.7 3.8
3.9 3.10 3.11 4 5 6 7 8 9
TTLM Development Manual Date: 05-2011 Page 43 of 43
3rd Revision Author: ADDIS ABABA TEGBARE-ID
You might also like
- Exhaust and Muffler Design of A Formula SAE Car67% (3)Exhaust and Muffler Design of A Formula SAE Car14 pages
- ICT ITS4!06!0811 Use Advanced Structural Query LanguageNo ratings yetICT ITS4!06!0811 Use Advanced Structural Query Language22 pages
- Programming 2 (Structured Programming) : Worktext in ITC 106No ratings yetProgramming 2 (Structured Programming) : Worktext in ITC 10624 pages
- TM03 Use Advanced Structured Query LanguageNo ratings yetTM03 Use Advanced Structured Query Language80 pages
- Determine Suitability of Database FunctionalityNo ratings yetDetermine Suitability of Database Functionality9 pages
- Evaluating and Selecting A Web Hosting Service - Level 3No ratings yetEvaluating and Selecting A Web Hosting Service - Level 376 pages
- Monitor and Support Data Conversion Abenet DBMS L IVNo ratings yetMonitor and Support Data Conversion Abenet DBMS L IV5 pages
- Operating System Support in Distributed SystemsNo ratings yetOperating System Support in Distributed Systems4 pages
- TM01 Apply Object-Oriented Programming Language SkillsNo ratings yetTM01 Apply Object-Oriented Programming Language Skills102 pages
- You Are An IT Assistance in Commercial Bank of Ethiopia and The Following Problems Is Happened in The MorningNo ratings yetYou Are An IT Assistance in Commercial Bank of Ethiopia and The Following Problems Is Happened in The Morning4 pages
- TM09 Monitoring and Supporting Data ConversionNo ratings yetTM09 Monitoring and Supporting Data Conversion28 pages
- Ethiopian TVET-System: Learning Guide # 3No ratings yetEthiopian TVET-System: Learning Guide # 317 pages
- LO6 - Creating Database Macros & ModulesNo ratings yetLO6 - Creating Database Macros & Modules9 pages
- r05410307 Selected Topics in Computer ScienceNo ratings yetr05410307 Selected Topics in Computer Science1 page
- Employee Payroll Management: Software Requirements SpecificationNo ratings yetEmployee Payroll Management: Software Requirements Specification5 pages
- Ms Excel:: How To Use The Rank Function (WS)No ratings yetMs Excel:: How To Use The Rank Function (WS)5 pages
- Management Information System Ch-6 Data Flow Diagrams: 0-Level DFDNo ratings yetManagement Information System Ch-6 Data Flow Diagrams: 0-Level DFD6 pages
- Determine Suitablity of DataBase FunctionalityNo ratings yetDetermine Suitablity of DataBase Functionality13 pages
- Build Your Portfolio Website With HTML and CSS100% (1)Build Your Portfolio Website With HTML and CSS1 page
- Chimdesa Gedefa Assignment #2 Causal and Entry ConsistencyNo ratings yetChimdesa Gedefa Assignment #2 Causal and Entry Consistency15 pages
- Ministry of Education Sector: Economic Infrastructure Sub Sector: Information Technology Occupation: Hardware and Network Servicing Level IV100% (1)Ministry of Education Sector: Economic Infrastructure Sub Sector: Information Technology Occupation: Hardware and Network Servicing Level IV17 pages
- Academia - Edu No Longer Supports Internet Explorer. To Browse Academia - Edu and The Wider Internet Faster and More Securely, Please Take A Few Seconds ToNo ratings yetAcademia - Edu No Longer Supports Internet Explorer. To Browse Academia - Edu and The Wider Internet Faster and More Securely, Please Take A Few Seconds To9 pages
- Malicious URL Detection Using Machine Learning: A Survey: Doyen Sahoo, Chenghao Liu, Steven C.H. HoiNo ratings yetMalicious URL Detection Using Machine Learning: A Survey: Doyen Sahoo, Chenghao Liu, Steven C.H. Hoi2 pages
- Addis Ababa Tegbareid Polytechnic College: Effective DateNo ratings yetAddis Ababa Tegbareid Polytechnic College: Effective Date3 pages
- Part I: - Choose The Best Answer (16 Point)No ratings yetPart I: - Choose The Best Answer (16 Point)4 pages
- Title: Determinants of Capital Structure of Oromia International BankNo ratings yetTitle: Determinants of Capital Structure of Oromia International Bank2 pages
- Place A Tick in The Appropriate Box Opposite Each Question To Indicate Your Answer Are You Confident That You Are Capable ToNo ratings yetPlace A Tick in The Appropriate Box Opposite Each Question To Indicate Your Answer Are You Confident That You Are Capable To1 page
- Cathodic Protection of Reinforced Concrete Distance LearningNo ratings yetCathodic Protection of Reinforced Concrete Distance Learning4 pages
- Ear Lobe Patterns Comparison Among Males and Females of Madhya PradeshNo ratings yetEar Lobe Patterns Comparison Among Males and Females of Madhya Pradesh6 pages
- Orthodontic Preparation For Orthodontic SurgeryNo ratings yetOrthodontic Preparation For Orthodontic Surgery15 pages
- Blockchain: Research and Applications: Lodovica Marchesi, Michele Marchesi, Roberto Tonelli, Maria Ilaria LunesuNo ratings yetBlockchain: Research and Applications: Lodovica Marchesi, Michele Marchesi, Roberto Tonelli, Maria Ilaria Lunesu13 pages
- How To Import WBS From Excel To Primavera P6 Using The P6 SDKNo ratings yetHow To Import WBS From Excel To Primavera P6 Using The P6 SDK17 pages
- 50 IGCSE Maths Questions Clearly ExplainedNo ratings yet50 IGCSE Maths Questions Clearly Explained51 pages
- Coduri de Defect: Combustibil (EKPS (Fuel Pump Control) - Diagnose)No ratings yetCoduri de Defect: Combustibil (EKPS (Fuel Pump Control) - Diagnose)4 pages
- Battery Energy Storage System For Power Conditioning of Renewable Energy SourcesNo ratings yetBattery Energy Storage System For Power Conditioning of Renewable Energy Sources6 pages
- ICT ITS4!06!0811 Use Advanced Structural Query LanguageICT ITS4!06!0811 Use Advanced Structural Query Language
- Programming 2 (Structured Programming) : Worktext in ITC 106Programming 2 (Structured Programming) : Worktext in ITC 106
- Evaluating and Selecting A Web Hosting Service - Level 3Evaluating and Selecting A Web Hosting Service - Level 3
- Monitor and Support Data Conversion Abenet DBMS L IVMonitor and Support Data Conversion Abenet DBMS L IV
- TM01 Apply Object-Oriented Programming Language SkillsTM01 Apply Object-Oriented Programming Language Skills
- You Are An IT Assistance in Commercial Bank of Ethiopia and The Following Problems Is Happened in The MorningYou Are An IT Assistance in Commercial Bank of Ethiopia and The Following Problems Is Happened in The Morning
- Employee Payroll Management: Software Requirements SpecificationEmployee Payroll Management: Software Requirements Specification
- Management Information System Ch-6 Data Flow Diagrams: 0-Level DFDManagement Information System Ch-6 Data Flow Diagrams: 0-Level DFD
- Chimdesa Gedefa Assignment #2 Causal and Entry ConsistencyChimdesa Gedefa Assignment #2 Causal and Entry Consistency
- Ministry of Education Sector: Economic Infrastructure Sub Sector: Information Technology Occupation: Hardware and Network Servicing Level IVMinistry of Education Sector: Economic Infrastructure Sub Sector: Information Technology Occupation: Hardware and Network Servicing Level IV
- Microsoft Dynamics NAV 7 Programming CookbookFrom EverandMicrosoft Dynamics NAV 7 Programming Cookbook
- Academia - Edu No Longer Supports Internet Explorer. To Browse Academia - Edu and The Wider Internet Faster and More Securely, Please Take A Few Seconds ToAcademia - Edu No Longer Supports Internet Explorer. To Browse Academia - Edu and The Wider Internet Faster and More Securely, Please Take A Few Seconds To
- Malicious URL Detection Using Machine Learning: A Survey: Doyen Sahoo, Chenghao Liu, Steven C.H. HoiMalicious URL Detection Using Machine Learning: A Survey: Doyen Sahoo, Chenghao Liu, Steven C.H. Hoi
- Addis Ababa Tegbareid Polytechnic College: Effective DateAddis Ababa Tegbareid Polytechnic College: Effective Date
- Title: Determinants of Capital Structure of Oromia International BankTitle: Determinants of Capital Structure of Oromia International Bank
- Place A Tick in The Appropriate Box Opposite Each Question To Indicate Your Answer Are You Confident That You Are Capable ToPlace A Tick in The Appropriate Box Opposite Each Question To Indicate Your Answer Are You Confident That You Are Capable To
- Cathodic Protection of Reinforced Concrete Distance LearningCathodic Protection of Reinforced Concrete Distance Learning
- Ear Lobe Patterns Comparison Among Males and Females of Madhya PradeshEar Lobe Patterns Comparison Among Males and Females of Madhya Pradesh
- Blockchain: Research and Applications: Lodovica Marchesi, Michele Marchesi, Roberto Tonelli, Maria Ilaria LunesuBlockchain: Research and Applications: Lodovica Marchesi, Michele Marchesi, Roberto Tonelli, Maria Ilaria Lunesu
- How To Import WBS From Excel To Primavera P6 Using The P6 SDKHow To Import WBS From Excel To Primavera P6 Using The P6 SDK
- Coduri de Defect: Combustibil (EKPS (Fuel Pump Control) - Diagnose)Coduri de Defect: Combustibil (EKPS (Fuel Pump Control) - Diagnose)
- Battery Energy Storage System For Power Conditioning of Renewable Energy SourcesBattery Energy Storage System For Power Conditioning of Renewable Energy Sources