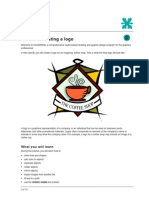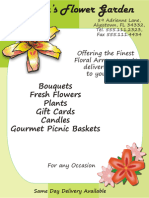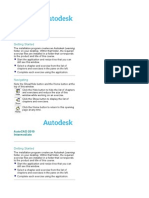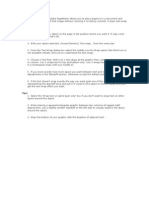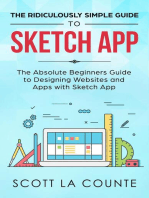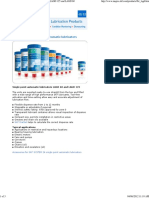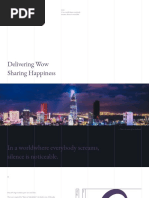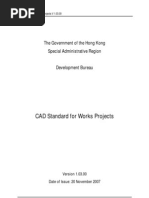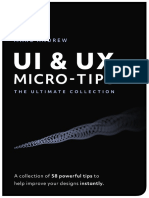Working With Layout: What You Will Learn
Working With Layout: What You Will Learn
Uploaded by
Olawale John AdeotiCopyright:
Available Formats
Working With Layout: What You Will Learn
Working With Layout: What You Will Learn
Uploaded by
Olawale John AdeotiOriginal Title
Copyright
Available Formats
Share this document
Did you find this document useful?
Is this content inappropriate?
Copyright:
Available Formats
Working With Layout: What You Will Learn
Working With Layout: What You Will Learn
Uploaded by
Olawale John AdeotiCopyright:
Available Formats
Working with layout
Welcome to CorelDRAW®, a comprehensive vector-based drawing and graphic-design program for
the graphics professional.
In this tutorial, you will create a poster for an imaginary coffee shop. This is what the final layout will
look like:
What you will learn
In this tutorial, you will learn how to
• draw shapes
• add color to objects
• align objects precisely
• select multiple objects
• import images and text
• create, format, and align text
• work with text boxes
• group objects
• use rulers and guidelines
• use keyboard shortcuts
• use the color palette
• use the Dynamic guidelines
• use the Pick tool
• use the Ellipse tool
Page 1 of 10 CorelDRAW tutorial
Tutorial: Working with layout
• use the Rectangle tool
• use the Text tool
• use the Shaping docker
Creating the background
To begin the project, you will create a new document and set the page properties. Next, you will
create two rectangle shapes for the background and fill them with color. Then, you will use guidelines
to align the rectangles precisely.
To create the rectangles for the background
1 Click File menu ` New to create a new document.
2 Double-click on the page shadow to open the Options dialog box.
3 Make sure the units of measurement are inches, and set the width to 6" and the height to 4".
4 Click the Add page frame button, and click OK.
The page frame creates a rectangle the exact size of the document. When you create the page
frame object, it is selected by default.
5 Click the arrow at the bottom of the color palette to scroll down, and click the Olive color
swatch.
The color palette is located along the right edge of the application window by default. When the
pointer hovers over a color swatch, the name of the color is displayed. Clicking the olive color
swatch changes the color of the background rectangle to olive.
6 Right-click the No color swatch at the top of the color palette to remove the outline from the
rectangle.
7 Double-click the Rectangle tool in the toolbox to create another page frame.
The new page frame is not visible, because it is created below the first frame; however, it is
selected by default, so the actions that follow will apply to the new page frame.
8 Double-click the Fill color swatch on the status bar to open the Uniform fill dialog box.
9 From the Model list box, choose RGB.
10 Type the following values in the RGB boxes:
• In the R box, type 81.
• In the G box, type 50.
• In the B box, type 44.
11 Click OK.
12 Right-click the No color swatch in the color palette to remove the outline.
To align the rectangles
1 If the rulers are not displayed, click View menu ` Rulers.
Page 2 of 10 CorelDRAW tutorial
Tutorial: Working with layout
A check mark next to Rulers indicates that the rulers are displayed.
2 Click on the top ruler and drag down onto the page.
Dragging from the ruler creates a guideline in your drawing that you can use to position the
objects in your layout precisely. When you create the guideline, it displays in red, indicating that
it is selected.
3 On the property bar, type 1 in the Y box , and press Enter.
This action positions the guideline at the 1" mark.
4 Click View menu ` Snap to guidelines.
If there is a check mark next to Snap to guidelines, the command is already active.
5 In the toolbox, click the Pick tool .
6 Click the olive rectangle to select it.
7 Drag the upper-middle handle down until the top of the olive rectangle snaps to the guideline.
Importing images
Now that the background is ready, you will import the coffee cup and the coffee shop logo.
To import the coffee cup
1 Click File menu ` Import.
2 Choose the folder Program files\Corel\CorelDRAW Graphics Suite 13\Languages\EN\Tutorials\
Sample files.
3 Choose the filename mug.tif.
4 Click Import.
5 Click and drag on the drawing page until the height shown next to the pointer reads 2", and then
release the mouse button.
6 Drag the image up or down until the bottom snaps to the guideline.
7 With the image still selected, hold down Shift and click the brown page frame.
Both the coffee cup and the page frame are now selected.
Page 3 of 10 CorelDRAW tutorial
Tutorial: Working with layout
8 Press the R key to align the image on the right side of the page.
To import the logo
1 Click File menu ` Import.
2 Choose the folder Program files\Corel\CorelDRAW Graphics Suite 13\Languages\EN\Tutorials\
Sample files.
3 Choose the filename logo.cdr.
4 Click Import.
5 Click once on the page to import the logo without resizing it.
6 Drag a guideline from the vertical ruler onto the drawing page.
7 On the property bar, type .25" in the X box , and press Enter to position the
guideline .25 inches from the left edge of the frame.
8 Drag the logo until its left edge snaps to the vertical guideline.
9 With the logo still selected, hold down Shift and click the olive rectangle.
Both the logo and the rectangle are now selected.
10 Press the E key to align the logo vertically within the olive rectangle.
Page 4 of 10 CorelDRAW tutorial
Tutorial: Working with layout
Creating text
First, you will create the main text and align it to the top of the poster. Next, you will create the smaller
text and align it to the coffee cup.
To create the main text
1 Create a horizontal guideline at 3.75".
2 In the toolbox, click the Text tool .
3 Click once on the drawing page, and type the text “What do you take in your coffee?”
4 Click the Pick tool.
5 From the Font list list box on the property bar, choose AvantGarde BK BT Normal.
If you don’t have the AvantGarde BK BT font installed, you can install it or choose another sans
serif font.
6 From the Font size list box on the property bar, choose 18 pt.
7 Click the White color swatch in the color palette.
If you don’t see the White color swatch, scroll up in the color palette. When you click the white
swatch, the text changes to white.
8 Double-click the text to enter text-edit mode.
9 Double-click the word “your” and click the Italic button on the property bar.
10 Click the Pick tool, and drag the text until the top snaps to the 3.75" horizontal guideline and the
left side snaps to the .25" vertical guideline.
To create the small text
1 Click the Text tool, click on the drawing page, and type the text “Only the finest beans (thank
you).”
2 Click the Pick tool, and set the following text properties on the property bar:
• Font: AvantGarde BK BT Normal
• Size: 10 pt
Page 5 of 10 CorelDRAW tutorial
Tutorial: Working with layout
• Type style: Bold
3 Right-click on a ruler, and click Ruler setup in the pop-up menu.
4 Type .125" in the Nudge box, and click OK.
5 Drag the text until the top snaps to the 1" guideline.
6 Press the Down arrow on your keyboard once to nudge the text 1/8" away from the image
above it.
7 With the text still selected, hold down Shift and click the coffee cup.
8 Press the C key to align the text horizontally.
The center of the text is aligned with the center of the coffee cup.
9 Right-click on the brown page frame and drag down diagonally to the text until you see the
pointer change to a text pointer.
10 Release the mouse button and select Copy fill here from the pop-up menu.
The color of the text changes to match the background.
Creating the circles
For additional visual impact, you will create circles of different size and color, and spread them
around the background.
Page 6 of 10 CorelDRAW tutorial
Tutorial: Working with layout
To create the overlapping circles
1 In the toolbox, click the Ellipse tool .
2 Hold down Ctrl and drag on the page to create a circle about .25" in diameter.
As you drag, you can check the property bar or the status bar to monitor the size of the circle.
3 On the color palette, click the 30% Black color swatch.
4 Right-click the No color swatch to remove the outline from the circle.
5 Create another circle about .75" in diameter.
6 Click the Desert Blue color swatch, and right-click the No color swatch.
7 Click View menu ` Dynamic guides.
8 Click the Pick tool.
9 Move the pointer over the lower-left edge of the large circle until you see the word “edge”
appear. Click and drag until the edge of the large circle snaps to the center of the small circle.
The word “center” appears when you reach the center of the small circle.
10 Click Window menu ` Dockers ` Shaping.
11 In the Shaping docker, select Intersect from the drop-down list.
12 Make sure the Source object(s) and Target object(s) boxes are both checked.
13 Click the Intersect with button, and click the small circle.
14 Click the Olive color swatch.
This creates the illusion of the two circles overlapping.
15 Hold down Shift, and click the big circle.
Both circles are now selected.
16 Click Arrange menu ` Group.
Grouping the two circles lets you move them as one object.
17 Click the Pick tool, and drag the circles to where you want to position them on the background.
Page 7 of 10 CorelDRAW tutorial
Tutorial: Working with layout
To create the rest of the circles
1 Click the Ellipse tool and create another circle, slightly smaller than the large circle.
2 Click the Sand color swatch, and right-click the No color swatch.
3 Hold down Ctrl, and click the Black color swatch twice to add some black to the fill.
4 Using the colors you’ve used so far, create more circles and spread them throughout the layout.
Importing text
You will now import the remaining text from a text file. To format and align the text, you will use a text
box.
To import the remaining text
1 Drag from the left ruler to create a vertical guideline that snaps to the left of the coffee cup.
2 Drag from the top ruler to create a horizontal guideline that snaps to the bottom of the logo.
3 Create a vertical guideline at 5.75".
4 Create a horizontal guideline that snaps to the bottom of the smaller text.
5 Press the Down arrow key once to nudge this guideline down.
6 Click the Text tool, and drag down diagonally from the guideline intersection in the middle of the
olive rectangle to the guideline intersection in the lower-right corner of the olive rectangle. The
word “intersection” displays when the pointer hovers over two intersecting guidelines.
This action creates a paragraph text box.
7 On the property bar, set the following text properties:
• Font: Times New Roman Normal
• Size: 8 pt
8 On the property bar, click the Horizontal alignment button , and choose Full justify from
the drop-down list.
9 Click the White color swatch in the color palette.
10 Click File menu ` Import.
Page 8 of 10 CorelDRAW tutorial
Tutorial: Working with layout
11 Choose the folder Program files\Corel\CorelDRAW Graphics Suite 13\Languages\EN\Tutorials\
Sample files.
12 Choose the filename text.txt.
13 Click Import.
14 In the Importing/pasting text dialog box, click the Discard fonts and formatting radio button,
and click OK.
The imported text appears in the text box, with the text properties you have specified.
15 Click View menu ` Guidelines to hide the guidelines.
Your layout is now complete.
From here ...
You can explore CorelDRAW on your own, or you can learn more by completing other
CorelTUTOR™ tutorials.
Page 9 of 10 CorelDRAW tutorial
Tutorial: Working with layout
For more information about the topics and tools discussed in this tutorial, refer to the Help. To access
CorelDRAW Help, click Help menu ` Help topics.
Copyright 2002 - 2005 Corel Corporation. All rights reserved. All trademarks or registered
trademarks are the property of their respective companies.
Page 10 of 10 CorelDRAW tutorial
You might also like
- Bolt Media Kit Brand Guidelines May2022Document147 pagesBolt Media Kit Brand Guidelines May2022Bean LandyNo ratings yet
- Corel Draw Practice Exercises With Effects: Exercise 8Document4 pagesCorel Draw Practice Exercises With Effects: Exercise 8Prince Khalid100% (5)
- AutoCAD 2010 Tutorial Series: Drawing Dimensions, Elevations and SectionsFrom EverandAutoCAD 2010 Tutorial Series: Drawing Dimensions, Elevations and SectionsNo ratings yet
- Atta Main ReportDocument47 pagesAtta Main ReportOlawale John Adeoti100% (1)
- Tutorial: Working With Layout: What You Will LearnDocument15 pagesTutorial: Working With Layout: What You Will LearnAbdul Jabbar Quraishi100% (1)
- Make Logo With Corel DrawDocument12 pagesMake Logo With Corel Drawd1k4100% (1)
- Corel Draw Tutor Part 2Document13 pagesCorel Draw Tutor Part 2Imran Ahmed100% (36)
- DR 1Document9 pagesDR 1Ali FananiNo ratings yet
- Creating A Marketing Brochure With CorelDRAWDocument15 pagesCreating A Marketing Brochure With CorelDRAWjekulNo ratings yet
- Vectorizing Images: What You Will LearnDocument6 pagesVectorizing Images: What You Will LearnSaurabh DasNo ratings yet
- Vectorizing Images: What You Will LearnDocument7 pagesVectorizing Images: What You Will LearnSeptian RahadianNo ratings yet
- Mischa Maginot InvitationDocument9 pagesMischa Maginot InvitationPurwaUmbaraNo ratings yet
- Creating Graphics For A Full Screen PDF Presentation in Coreldraw® Graphics Suite X3Document10 pagesCreating Graphics For A Full Screen PDF Presentation in Coreldraw® Graphics Suite X3mitaraneNo ratings yet
- Corel Draw Beginner Tutorial: How To Make A Florist Flyer From Start To Finish.Document11 pagesCorel Draw Beginner Tutorial: How To Make A Florist Flyer From Start To Finish.Renee Liverpool100% (1)
- Introduction To Microsoft Paint: Selecting and Viewing Parts of The PictureDocument3 pagesIntroduction To Microsoft Paint: Selecting and Viewing Parts of The Picturepintu_55No ratings yet
- RV 01 PDFDocument9 pagesRV 01 PDFJhoan AmayaNo ratings yet
- Business Card Design in CorelDrawDocument37 pagesBusiness Card Design in CorelDrawДарко ТркуљаNo ratings yet
- How To Make Stylish Layouts For A Portfolio Template in InDesignDocument35 pagesHow To Make Stylish Layouts For A Portfolio Template in InDesignhasan tareqNo ratings yet
- Page Layout and BackgroundDocument31 pagesPage Layout and BackgroundShanntha JoshittaNo ratings yet
- Corel Draw PDFDocument14 pagesCorel Draw PDFVijay100% (1)
- Corel R.A.V.EDocument9 pagesCorel R.A.V.EFabricio BogeaNo ratings yet
- Business Card Design in CorelDrawDocument37 pagesBusiness Card Design in CorelDrawClaudiu PojarNo ratings yet
- Adobe Illustrator Tutorials: Florist FlyerDocument9 pagesAdobe Illustrator Tutorials: Florist FlyerRenee LiverpoolNo ratings yet
- 2 Bussiness CardDocument36 pages2 Bussiness CardferdinandNo ratings yet
- CorelDRAW TutorialDocument63 pagesCorelDRAW TutorialGRAHAMS TORNo ratings yet
- CorelDRAW X6 Setup InstructionsDocument2 pagesCorelDRAW X6 Setup InstructionsRohit BhattNo ratings yet
- Creating A Vector LogoDocument9 pagesCreating A Vector LogoNazim SufiNo ratings yet
- Keepcalmandcarryon3 1Document15 pagesKeepcalmandcarryon3 1api-294176103No ratings yet
- Part of Ilustrator: Fills and StrokesDocument3 pagesPart of Ilustrator: Fills and StrokesFara NumeNo ratings yet
- Coreldraw TutorialDocument25 pagesCoreldraw TutorialTaufik Abidin100% (21)
- Introduction DrawDocument33 pagesIntroduction Drawapi-3847721No ratings yet
- Flash 8 TutorialDocument33 pagesFlash 8 TutorialzonaNo ratings yet
- Corel Draw FlyerDocument6 pagesCorel Draw FlyerAshi AshixNo ratings yet
- This Tutorial Will Show You The Steps To Create This Simple Flyer Using Corel DrawDocument6 pagesThis Tutorial Will Show You The Steps To Create This Simple Flyer Using Corel DrawOjo AfeekNo ratings yet
- Website Layout Design in Corel DrawDocument111 pagesWebsite Layout Design in Corel DrawFathoni WangsadranaNo ratings yet
- Car in This Tutorial I Take You StepDocument34 pagesCar in This Tutorial I Take You StepSagar DahalNo ratings yet
- Vectorizing Images: What You Will LearnDocument8 pagesVectorizing Images: What You Will LearnArchieBunneyNo ratings yet
- Creating YahooDocument2 pagesCreating YahooSukanta PalNo ratings yet
- AutoCAD 2010 IntermediateDocument337 pagesAutoCAD 2010 IntermediateSinisa KusnjirNo ratings yet
- ACTIVITY in FLASHDocument22 pagesACTIVITY in FLASHANDRES, Andrea R.No ratings yet
- Trifold BrochureDocument25 pagesTrifold BrochureRaj Computer Academy Vasai WestNo ratings yet
- 3 How To Create A Colorful Brochure For Print Using CorelDRAWDocument75 pages3 How To Create A Colorful Brochure For Print Using CorelDRAWferdinandNo ratings yet
- Photo Shop LabDocument10 pagesPhoto Shop LabKamalakar SreevatasalaNo ratings yet
- Designing A Colorful Wallpaper With CorelDrawDocument54 pagesDesigning A Colorful Wallpaper With CorelDrawHenricusEraMawantoNo ratings yet
- MAKE LOGO IlustratorDocument1,000 pagesMAKE LOGO IlustratorAleksandraNo ratings yet
- Tutorial Coreldraw Textilepatt PDFDocument17 pagesTutorial Coreldraw Textilepatt PDFHERU RAHMAN GINTINGNo ratings yet
- Coreldraw FaresDocument7 pagesCoreldraw Faresapi-336837362No ratings yet
- The Text Wrap Feature in Adobe PageMaker Allows You To Place Graphics in A Document and Have The Text Wrap Around That Image Without Covering ItDocument8 pagesThe Text Wrap Feature in Adobe PageMaker Allows You To Place Graphics in A Document and Have The Text Wrap Around That Image Without Covering ItilovescribdonlyNo ratings yet
- CorelDocument11 pagesCorelnishu_hainaNo ratings yet
- Creating A Poster in Powerpoint: January 2013Document16 pagesCreating A Poster in Powerpoint: January 2013Vishnu PrajapatiNo ratings yet
- Essay of Engineering Design and Graphics With Solidworks 2016Document4 pagesEssay of Engineering Design and Graphics With Solidworks 2016Manuel SanchezNo ratings yet
- Quick & Simple Painting in Procreate: Achieve impressive results with speed on the iPadFrom EverandQuick & Simple Painting in Procreate: Achieve impressive results with speed on the iPadNo ratings yet
- Creative Mastery with MS Paint: Unleash Your Artistic PotentialFrom EverandCreative Mastery with MS Paint: Unleash Your Artistic PotentialNo ratings yet
- A Beginner's Guide to 3D Printing: 14 Simple Toy Designs to Get You StartedFrom EverandA Beginner's Guide to 3D Printing: 14 Simple Toy Designs to Get You StartedRating: 4 out of 5 stars4/5 (2)
- The Ridiculously Simple Guide to Sketch App: The Absolute Beginners Guide to Designing Websites and Apps with Sketch AppFrom EverandThe Ridiculously Simple Guide to Sketch App: The Absolute Beginners Guide to Designing Websites and Apps with Sketch AppNo ratings yet
- Mercy PrayerDocument2 pagesMercy PrayerOlawale John AdeotiNo ratings yet
- Linkedin Checklist: Photo Background Image Url HeadlineDocument2 pagesLinkedin Checklist: Photo Background Image Url HeadlineOlawale John AdeotiNo ratings yet
- SL045016-D-PP: Cylindrical Roller BearingDocument2 pagesSL045016-D-PP: Cylindrical Roller BearingOlawale John AdeotiNo ratings yet
- The SKF Microlog Series Catalogue: The Industry's Premier Portable, Handheld Data Collector and AnalyzerDocument24 pagesThe SKF Microlog Series Catalogue: The Industry's Premier Portable, Handheld Data Collector and AnalyzerOlawale John AdeotiNo ratings yet
- SKF Microlog Analyzer Accessories CatalogDocument48 pagesSKF Microlog Analyzer Accessories CatalogOlawale John Adeoti100% (1)
- SKF SYSTEM 24 Single Point Automatic Lubricator LAGD 125 and LAGD 60 - 012732Document3 pagesSKF SYSTEM 24 Single Point Automatic Lubricator LAGD 125 and LAGD 60 - 012732Olawale John AdeotiNo ratings yet
- Ahmadu Bello University, Zaria: NA NA NA 2 NA NA NA NA NA NA NA NADocument2 pagesAhmadu Bello University, Zaria: NA NA NA 2 NA NA NA NA NA NA NA NAOlawale John AdeotiNo ratings yet
- Mmen503 NewDocument26 pagesMmen503 NewOlawale John AdeotiNo ratings yet
- SKF SYSTEM 24 Magazine Article - 012726Document7 pagesSKF SYSTEM 24 Magazine Article - 012726Olawale John AdeotiNo ratings yet
- ProposalDocument4 pagesProposalOlawale John AdeotiNo ratings yet
- Ahmadu Bello University: Payer InformationDocument1 pageAhmadu Bello University: Payer InformationOlawale John AdeotiNo ratings yet
- DocDocument2 pagesDocOlawale John AdeotiNo ratings yet
- A A JIMOH NewDocument49 pagesA A JIMOH NewOlawale John Adeoti100% (1)
- RW 0004PhotovoltaicsRev5Document4 pagesRW 0004PhotovoltaicsRev5Olawale John AdeotiNo ratings yet
- 501 PQDocument10 pages501 PQOlawale John AdeotiNo ratings yet
- Department of Communications EngineeringDocument9 pagesDepartment of Communications EngineeringOlawale John AdeotiNo ratings yet
- Student Industrial Work Experience Scheme (Siwes) PresentationDocument10 pagesStudent Industrial Work Experience Scheme (Siwes) PresentationOlawale John AdeotiNo ratings yet
- Working With Layout: What You Will LearnDocument10 pagesWorking With Layout: What You Will LearnOlawale John AdeotiNo ratings yet
- Dtu Thesis Submission FormDocument8 pagesDtu Thesis Submission Formvictoriadillardpittsburgh100% (2)
- Lesson 9 Text Information and MediaDocument10 pagesLesson 9 Text Information and MediaEdsel ReyesNo ratings yet
- Fontconfig Devel PDFDocument106 pagesFontconfig Devel PDFrohNo ratings yet
- Double Page Spread AnalysisDocument4 pagesDouble Page Spread AnalysisTyler SmithNo ratings yet
- Free Font End User Agreement: SimplificaDocument2 pagesFree Font End User Agreement: SimplificaAndreea TeclaNo ratings yet
- Common Fonts To All Versions of Windows & Mac Equivalents (Browser Safe Fonts)Document3 pagesCommon Fonts To All Versions of Windows & Mac Equivalents (Browser Safe Fonts)spedhome1No ratings yet
- (Re) Brand Guideline Slide 1.2Document10 pages(Re) Brand Guideline Slide 1.2Tran GiangNo ratings yet
- 22 - 3movable Type TDocument4 pages22 - 3movable Type T모모웁No ratings yet
- Brother P-Touch - Scanner Price List - To Reseller - (Sep - 2018) - LaiDocument11 pagesBrother P-Touch - Scanner Price List - To Reseller - (Sep - 2018) - Lailinkin_slayerNo ratings yet
- Submission Guidelines - Scientific ReportsDocument17 pagesSubmission Guidelines - Scientific ReportsRoni RoyNo ratings yet
- Early Plant Disease Detection Using AIDocument5 pagesEarly Plant Disease Detection Using AIPraveen J LNo ratings yet
- Layout and Page Design FundamentalsDocument7 pagesLayout and Page Design FundamentalsclaraNo ratings yet
- B - 30 Fonts - StandardDocument33 pagesB - 30 Fonts - Standardnil4No ratings yet
- Absolut Design GuidelinesDocument76 pagesAbsolut Design Guidelinesjast2000No ratings yet
- Script Calligraphy Fonts Dafont - Com 2Document1 pageScript Calligraphy Fonts Dafont - Com 2gurinderjeetsingh17828No ratings yet
- CSWP v1.03.00Document39 pagesCSWP v1.03.00Ivan ChanNo ratings yet
- E-Learning RFP ResponseDocument20 pagesE-Learning RFP Responseapi-280770415No ratings yet
- Typography - Working With GridsDocument11 pagesTypography - Working With Gridsyoodeeaclau100% (1)
- SCITEPRESS Conference Paper TemplateDocument4 pagesSCITEPRESS Conference Paper TemplateVittha NovaNo ratings yet
- Mil Module 4qtr Week 11 12Document9 pagesMil Module 4qtr Week 11 12DarkDimensionZNo ratings yet
- Poster Opcion 2Document1 pagePoster Opcion 2camila bernalNo ratings yet
- ReportDocument12 pagesReportBaran Mahamood MNo ratings yet
- Practical Training Guidelines For Students Form No 1Document15 pagesPractical Training Guidelines For Students Form No 1Willard MpambichileNo ratings yet
- UI & UX Micro Tips - The Ultimate CollectionDocument62 pagesUI & UX Micro Tips - The Ultimate CollectionRamees P S100% (1)
- IJCTER Paper Format-2016Document2 pagesIJCTER Paper Format-2016Mohit RajaiNo ratings yet
- Thesis TypesettingDocument7 pagesThesis Typesettingkmxrffugg100% (2)
- ESIC Paper III Sample Question Paper PDFDocument7 pagesESIC Paper III Sample Question Paper PDFsomprakash giriNo ratings yet
- UserguidDocument80 pagesUserguidTijjani BelloNo ratings yet