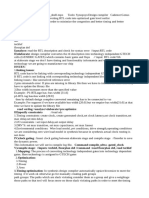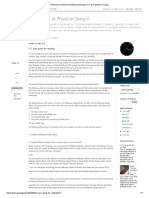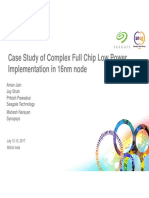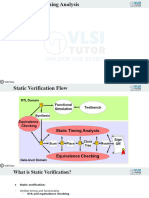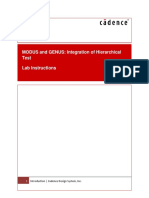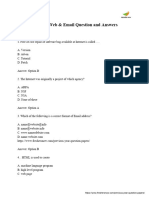EDI132 Ccopt Labs
EDI132 Ccopt Labs
Uploaded by
Nguyen HungCopyright:
Available Formats
EDI132 Ccopt Labs
EDI132 Ccopt Labs
Uploaded by
Nguyen HungCopyright
Available Formats
Share this document
Did you find this document useful?
Is this content inappropriate?
Copyright:
Available Formats
EDI132 Ccopt Labs
EDI132 Ccopt Labs
Uploaded by
Nguyen HungCopyright:
Available Formats
Native Clock Concurrent Optimization
(CCOpt)
Rapid Adoption Kit (RAK)
Click to get the test case
CCOpt Lab Data
Encounter Digital Implementation Version 13.2
Jan, 2014
1/13/2014 1 For EDI System 13.2
Copyright 1990-2010 Cadence Design Systems, Inc. All rights reserved.
Printed in the United States of America.
Cadence Design Systems, Inc., 2655 Seely Avenue, San Jose, CA 95134, USA
Cadence Trademarks
Trademarks and service marks of Cadence Design Systems, Inc. (Cadence) contained in this document are attributed to Cadence with
the appropriate symbol. For queries regarding Cadence trademarks, contact the corporate legal department at the address above or call
800.862.4522.
Allegro® Incisive® Silicon Express™
Accelerating Mixed Signal Design® InstallScape™ SKILL®
® ™
Assura IP Gallery SoC Encounter™
® ®
BuildGates NanoRoute SourceLink® online customer support
® ®
Cadence NC-Verilog Specman®
CeltIC® NeoCell® Spectre®
® ®
Conformal NeoCircuit Speed Bridge®
® ®
Connections OpenBook online documentation library UltraSim®
® ®
Diva OrCAD Verifault-XL®
Dracula® Palladium® Verification Advisor®
® ®
ElectronStorm Pearl Verilog®
® ®
Encounter PowerSuite Virtuoso®
® ®
EU CAD PSpice VoltageStorm®
Fire & Ice® SignalStorm® Xtreme®
® ™
First Encounter Silicon Design Chain
HDL-ICE® Silicon Ensemble®
Other Trademarks
Open SystemC, Open SystemC Initiative, OSCI, SystemC, and SystemC Initiative are trademarks or registered trademarks of Open
SystemC Initiative, Inc. in the United States and other countries and are used with permission.
All other trademarks are the property of their respective holders.
Confidentiality Notice
No part of this publication may be reproduced in whole or in part by any means (including photocopying or storage in an information
storage/retrieval system) or transmitted in any form or by any means without prior written permission from Cadence Design Systems,
Inc. (Cadence).
Information in this document is subject to change without notice and does not represent a commitment on the part of Cadence. The
information contained herein is the proprietary and confidential information of Cadence or its licensors, and is supplied subject to, and
may be used only by Cadence customers in accordance with a written agreement between Cadence and its customers. Except as may
be explicitly set forth in such agreement, Cadence does not make, and expressly disclaims, any representations or warranties as to the
completeness, accuracy or usefulness of the information contained in this document. Cadence does not warrant that use of such
information will not infringe any third party rights, nor does Cadence assume any liability for damages or costs of any kind that may
result from use of such information.
RESTRICTED RIGHTS LEGEND Use, duplication, or disclosure by the Government is subject to restrictions as set forth in
subparagraph (c)(1)(ii) of the Rights in Technical Data and Computer Software clause at DFARS 252.227-7013.
UNPUBLISHED This document contains unpublished confidential information and is not to be disclosed or used except as authorized
by written contract with Cadence. Rights reserved under the copyright laws of the United States.
1/13/2014 2 For EDI System 13.2
Contents
Module 1: Introduction and Setup ...................................................................................... 4
1-1 Introduction .................................................................................................................. 4
1-2 Leon Design Information.............................................................................................. 4
1-3 Setting up EDI System and the Lab Directory ............................................................. 5
Module 2: Configuring and Running Native CCOpt .......................................................... 6
2-1 Configuring CCOpt ...................................................................................................... 6
2-2 Creating the CCOpt Spec File ...................................................................................... 7
2-3 Running CCOpt ............................................................................................................ 8
Module 3: Analyzing the CCOpt Results ........................................................................... 9
3-1 Analyzing the Log File ................................................................................................. 9
3-2 CCOpt Analysis Commands ......................................................................................... 9
3-3 CCOpt Clock Tree Debugger ..................................................................................... 10
1/13/2014 3 For EDI System 13.2
Module 1: Introduction and Setup
1-1 Introduction
The Clock Concurrent Optimization (CCOpt) Rapid Adoption Kit (RAK) introduces you
to running native CCOpt in EDI System. It shows the basics on how to configure and run
native CCOpt plus tools and commands to analyze and debug the results. It assumes you
are familiar with running EDI System.
1-2 Leon Design Information
The design in this lab is a Leon processor. The Leon design is a block level design with
35K instances, 4 memories, and 1500 IO pins. The library used is a Cadence Generic
45nm library using 9 routing layers.
There are three main clocks in this design (test_clk, my_clk and div_clk) as defined by the
following SDCs:
create_clock -name {test_clk} -period 8.000 \
-waveform { 0.000 4.000 } [list [get_ports {scan_clk}]]
create_clock -name {my_clk} -period 4.000 \
-waveform { 0.000 2.000 } [list [get_ports {clk}]]
create_generated_clock -name div_clk -source \
[get_ports {clk}] -divide_by 2 [get_pins {clk_div_reg/Q}]
A schematic of the clock structure is below:
1/13/2014 4 For EDI System 13.2
1-3 Setting up EDI System and the Lab Directory
1. Download and install the EDI System 13.2 software from
http://downloads.cadence.com.
2. Extract the RAK database and change directory to the work directory:
linux% tar xfz RAK_13.2_CCOpt.tgz
linux% cd RAK_13.2_ccoCCOpt
3. Verify the encounter executable is in your path by typing:
linux% which encounter
4. Start EDI System:
linux% encounter
5. Load in the starting design by running the following in the EDI System console:
source DATA/prects.enc
1/13/2014 5 For EDI System 13.2
Module 2: Configuring and Running Native CCOpt
2-1 Configuring CCOpt
Before running CCOpt, you will need to configure a number of settings that control how
CCOpt will optimize the design. These settings include:
• Post-CTS timing settings
• CCOpt control settings
• NanoRoute settings for clock routing
• CTS settings
The configuration settings for this lab are all contained in the file config.tcl.
1. Source the config.tcl file:
source SCRIPTS/config.tcl
The following describes the settings configured by config.tcl.
The following is set to configure CCOpt to run in native mode:
set_ccopt_mode –integration native
Because CCOpt is timing-driven, you need to configure CCOpt to use post-CTS timing.
That is, you need to configure CCOpt to use post-CTS SDC files, timing derates, and
CPPR settings. This post-CTS timing configuration change needs to be done before
running CCOpt.
The relevant commands in config.tcl are as follows:
### Post-CTS timing setup
update_constraint_mode -name functional_func_slow_max \
-sdc_files [list DATA/leon_func_slow_max_postcts.sdc]
setAnalysisMode -analysisType onChipVariation -cppr both
There are a number of CCOpt control settings you will need to configure to specify the
buffers, inverters and clock gating cells to use:
### CCOpt control settings
set_ccopt_property buffer_cells \
{CLKBUFX8 CLKBUFX12 CLKBUFX16 CLKBUFX20}
set_ccopt_property inverter_cells \
{CLKINVX8 CLKINVX12 CLKINVX16 CLKINVX20}
set_ccopt_property clock_gating_cells {TLAT*}
1/13/2014 6 For EDI System 13.2
By default, CCOpt attempts to automatically find suitable cells, but it is strongly
recommended that you supply lists of suitable cells. This is because in many libraries the
cells you want to use for CTS will be marked as don’t use, and CCOpt will not use these
cells automatically.
Set slew and skew targets by setting the respective properties:
set_ccopt_property target_skew 0.200
set_ccopt_property target_slew 0.200
Tip: Use get_ccopt_property to get help on properties:
• get_ccopt_property * -help to list all properties
• get_ccopt_property *string* -help for help on properties matching
*string*. For example, get_property *skew* -help.
• get_ccopt_property property_name –help for help on a specific
property.
In order to route clock trees correctly, you will need to configure NanoRoute settings. Of
particular interest is the setNanoRouteMode -
drouteUseMultiCutViaEffort [high|low] command, since CCOpt uses this
to predict whether NanoRoute will use double vias (high) or single (low).
The relevant commands in config.tcl are as follows:
### NanoRoute settings for clock routing
setNanoRouteMode -drouteUseMultiCutViaEffort "high"
The CTS configuration settings in config.tcl specify preferred layer routing controls and
tell EDI System to route clock nets using the CTS-generated route guide file:
### CTS settings
setCTSMode -routeTopPreferredLayer 6
setCTSMode -routeBottomPreferredLayer 5
setCTSMode -routeLeafTopPreferredLayer 5
setCTSMode -routeLeafBottomPreferredLayer 4
setCTSMode -routeGuide true
2-2 Creating the CCOpt Spec File
The CCOpt specification file is created using the
create_ccopt_clock_tree_spec command. This command can generate the
spec file in-memory using the –immediate option or output to a file using the –file
option.
1/13/2014 7 For EDI System 13.2
1. Run the following to output a CCOpt spec file:
create_ccopt_clock_tree_spec –file ccopt.spec
CCOpt will analyze the SDC constraints and the design logic to define the clock tree
specifications and respective properties.
2. Open the ccopt.spec file and review its contents. Close the file once you’re done.
2-3 Running CCOpt
The ccopt_design command performs CCOpt optimization on the currently loaded
design in EDI System. There are two ways to run native CCOpt depending on how the
spec file is generated:
Method 1 – In-memory spec file:
set_ccopt_mode –integration native
create_ccopt_clock_tree_spec –immediate
ccopt_design
Method 2 – Output a spec file:
set_ccopt_mode –integration native
create_ccopt_clock_tree_spec –file ccopt.spec
source ccopt.spec
ccopt_design
1. Run CCOpt using method 2 since you generated the spec file in the previous section:
source ccopt.spec
ccopt_design
When CCOpt completes review the timing summary to evaluate the overall timing
results.
2. Save the design:
saveDesign DBS/postcts.enc
1/13/2014 8 For EDI System 13.2
Module 3: Analyzing the CCOpt Results
This module explains commands and tools you can utilize to analyze and debug the
CCOpt results.
3-1 Analyzing the Log File
This section highlights parts of the log file you can review to analyze the CCOpt run.
1. Open the log file with your editor of choice.
With the log file open search for the following sections:
Section Description
Initial Summary Initial timing before optimization
Skew group insertion delays Insertion delay for each skew group
Clock DAG stats at end of CTS Count and area of cells used in initial clock
tree
Clock DAG capacitances at end Wire and Gate capacitance of initial clock
of CTS tree
Guided max path lengths Breakdown of route guide lengths
Deviation of routing from Shows how actual routing deviates from
guided max path lengths route guides
Top 10 notable deviations of Specific nets whose length deviates most
routed length from guided from their route guides
length
GigaOpt + CCOpt summary WNS, TNS and runtime summary of
information GigaOpt + CCOpt optimization
optDesign Final Summary Final timing results including WNS, TNS,
and DRV information
3-2 CCOpt Analysis Commands
This section introduces you to some common commands to report the results of CCOpt.
Skew groups specify which sinks should be balanced together (balancing of clock trees
and balancing between clock trees).
1. Run report_ccopt_skew_groups to report the minimum and maximum paths
and skews for all skew groups.
report_ccopt_skew_groups
1/13/2014 9 For EDI System 13.2
Review these sections output by report_ccopt_skew_groups:
• Skew Group Structure – Info on number of sources and sinks for each skew
group.
• Skew Group Summary – Insertion Delay (ID) and skew information for each
skew group respective to each delay corner.
• Skew Group Min/Max path pins – End points with minimum and maximum
insertion delay for each skew group respective to each delay corner. Followed
by the detailed path information.
Clock trees define the connectivity between cells and sinks.
2. Run report_ccopt_clock_trees to report the slew, area and buffer count for
each clock tree:
report_ccopt_clock_trees
Review the information output by report_ccopt_clock_trees.
3. Run report_ccopt_worst_chain to report the worst chain for the design.
report_ccopt_worst_chain
Review the information output by report_ccopt_worst_chain. You can
reference the Reporting on the Worst Chain section of the EDI System User Guide.
3-3 CCOpt Clock Tree Debugger
The CCOpt Clock Tree Debugger is a graphical tool for analyzing and debugging the
clock tree results. It is available under the Clock menu and becomes available once the
CCOpt clock tree constraints are defined (i.e. after running
create_ccopt_clock_tree_spec).
1. Select Clock – CCOpt Clock Tree Debugger.
The CCOpt Clock Tree Debugger appears.
1/13/2014 10 For EDI System 13.2
The debugger shows the logic in the clock tree with the clock roots at the top and the leaf
cells at the bottom. Analysis is performed by coloring the clock tree based on selected
criteria such as objects, paths, groups, etc.
Following are the basics to navigate the GUI. These are the same as the EDI System GUI.
• Use Z and Shift+Z to zoom-in and zoom-out, respectively.
• Click and drag RMB to zoom to a specific area
• Press F12 to cycle through the 3 brightness levels
• Use F to fit the design
• Open the World View by clicking the green arrow that is in the lower right
corner. You can click and drag RMB within the World View to zoom to a specific
area.
• Hovering over an instance displays properties for that instance.
The Key Panel provides a key showing what the colors represent. The Key Panel
contents will vary depending on the type of data that is colored.
2. Display the Key Panel by selecting View – Key Panel or by selecting the Key tab in
the upper left corner.
1/13/2014 11 For EDI System 13.2
Initially, the clock tree is colored based on cell type. Use the Key Panel to determine
what symbol represents each cell type.
The Visibility menu filters which colored objects are visible.
3. Select the checkbox next to Visibility – Cell type – Clock sink to disable the
coloring of all clock sinks.
1/13/2014 12 For EDI System 13.2
Observe the clock sinks at the bottom of the tree are no longer colored.
4. Select Color by – Transition Time to color the clock tree based on transition time
arrival at each cell.
Observe the Key Panel changes to show a gradient of colors representing the
transition times. You can hover over an instance to see its transition time and confirm
its color corresponds to the color in the Key Panel.
1/13/2014 13 For EDI System 13.2
When you select a net or instance in the debugger the object the EDI System GUI will
automatically select and zoom to that object. This cross probing makes it easy to
determine the location of the object in the floorplan.
5. Select an instance or net in the debugger and observe its selection in the EDI GUI.
Tip: Cross-probing can be enabled/disabled using View – Select – Enable crossprobing.
The Control Panel combines the functionality of the Visibility and Color by menus into
a single form.
6. Select View – Control Panel or click the Control tab in the upper right to open the
Control Panel.
1/13/2014 14 For EDI System 13.2
7. Expand the object Clock tree by selecting the ‘+’ next to it.
The radio buttons specify what the coloring is based on.
8. Select the radio button next to Clock tree. Notice nothing is colored because for
clock trees you specify the desired color for each tree.
1/13/2014 15 For EDI System 13.2
9. Select the swatch next to div_clk and select a color.
Observe div_clk is now colored (You may need to zoom out to see the entire tree). Do
the same for my_clk and test_clk.
Timing windows show the target delays that the CCOpt algorithm is aiming for as a
range.
10. Select the checkbox next to Timing windows in the Control Panel
1/13/2014 16 For EDI System 13.2
Observe the timing windows are shown for each sink.
11. Unselect the checkbox next to Timing windows in the Control Panel.
12. Select No Color in the Control Panel in preparation for the next steps.
The Clock Path Browser displays the clock path data in a table and provides the option
for bringing up a clock path analyzer either from its context menu or by double-clicking
on a row in the table.
13. In the Browser minimize the Analysis Views except for slow_max:setup:late by
clicking the ‘-‘ sign.
14. Right-click on my_clk/functional_func_slow_max and select a color under Highlight
– Max Path.
1/13/2014 17 For EDI System 13.2
Observe the path with the longest delay for my_clk is highlighted.
15. Highlight the minimum path in a similar way by right-clicking on
my_clk/functional_func_slow_max and selecting a color under Highlight – Min Path.
1/13/2014 18 For EDI System 13.2
16. Clear the highlighting by right-clicking in the display area and select Dehighlight
All.
The Path Browser allows you to see the detailed path delays for the min and max paths.
17. Double-click on my_clk/functional_func_slow_max in the Browser to drill down to
see the details of the min and max paths.
18. Select on an instance in the path and observe it is highlighted in the display.
1/13/2014 19 For EDI System 13.2
This concludes this lab. Below are additional resources you can utilize to learn more
about native CCOpt in EDI System:
• CCOpt Clock Tree Debugger in the EDI System Menu Reference
• Clock Concurrent Optimization in the EDI System User Guide
• Clock Concurrent Optimization (CCOpt) Commands in the EDI System
Command Reference
1/13/2014 20 For EDI System 13.2
You might also like
- Powerartist: Quick Start GuideDocument28 pagesPowerartist: Quick Start GuideNguyen HungNo ratings yet
- Powerartist: Quick Start GuideDocument28 pagesPowerartist: Quick Start GuideNguyen HungNo ratings yet
- Legacy2CUI PDFDocument17 pagesLegacy2CUI PDFGaurav Patil100% (1)
- Power Artist RefDocument302 pagesPower Artist RefNguyen Hung100% (1)
- VLSI Routing InformationDocument23 pagesVLSI Routing InformationSwathi KambleNo ratings yet
- A.V.Lavanya: Phone No: 9618979425Document4 pagesA.V.Lavanya: Phone No: 9618979425Lavanya ArcotNo ratings yet
- Expanding The Synopsys Primetime Solution With Power AnalysisDocument7 pagesExpanding The Synopsys Primetime Solution With Power AnalysisAparna TiwariNo ratings yet
- TPV UgDocument263 pagesTPV UgNguyen HungNo ratings yet
- Layout of CMOS Analog CircuitsDocument0 pagesLayout of CMOS Analog CircuitsarammartNo ratings yet
- LEC Verification GuideDocument23 pagesLEC Verification GuideNguyen HungNo ratings yet
- Java For EveryoneDocument6 pagesJava For EveryoneShubhamGoreNo ratings yet
- Data Structures and Algorithms Geeksforgeeks Summer Training ReportDocument16 pagesData Structures and Algorithms Geeksforgeeks Summer Training Reportponnaganti tejaNo ratings yet
- Clock Tree Synthesis StepsDocument20 pagesClock Tree Synthesis StepsModin HbNo ratings yet
- Lab4 InnovusDocument21 pagesLab4 InnovusYasirNo ratings yet
- DC Tutorial Using DVDocument126 pagesDC Tutorial Using DVYongwoo KimNo ratings yet
- Introduction To The Digital Flow in Mixed Environment (2 - Back End)Document89 pagesIntroduction To The Digital Flow in Mixed Environment (2 - Back End)Nguyen Van ToanNo ratings yet
- Route Opt Cheat Sheet 2007 12 Customer v1Document25 pagesRoute Opt Cheat Sheet 2007 12 Customer v1nareshNo ratings yet
- STADocument31 pagesSTAdasari pavan tejaNo ratings yet
- (Selected) LVS Is That Simple (Digital Backend Physical Verification) - Lvs Verification-CSDN BlogDocument9 pages(Selected) LVS Is That Simple (Digital Backend Physical Verification) - Lvs Verification-CSDN BlogAgnathavasiNo ratings yet
- Physical Design PDFDocument11 pagesPhysical Design PDFShwethNo ratings yet
- Age, Lda: Lntroduction and LabDocument36 pagesAge, Lda: Lntroduction and Labsandip sugandhiNo ratings yet
- Synthesis AmolBokeDocument24 pagesSynthesis AmolBokeAmol BokeNo ratings yet
- PrimeTime AOCV Webinar CN TW 2012Document29 pagesPrimeTime AOCV Webinar CN TW 2012Sourabh Aditya SwarnkarNo ratings yet
- Setup With OCVxtalkDocument10 pagesSetup With OCVxtalkNeha ZanjadNo ratings yet
- Physical Aware SynthesisDocument3 pagesPhysical Aware Synthesispavithra reddyNo ratings yet
- Fundamental STADocument47 pagesFundamental STAsatNo ratings yet
- VLSI Physical Design andDocument23 pagesVLSI Physical Design andRajesh BathijaNo ratings yet
- Primetime: Golden Timing Signoff Solution and EnvironmentDocument7 pagesPrimetime: Golden Timing Signoff Solution and Environmentsubrahmanya_rao_1No ratings yet
- Full Flow RAK - RTL To Place & Route, Including ECO: Rapid Adoption Kit (RAK)Document38 pagesFull Flow RAK - RTL To Place & Route, Including ECO: Rapid Adoption Kit (RAK)dupipiNo ratings yet
- Physical DesignDocument52 pagesPhysical Designsandyp21No ratings yet
- Welcome To The World of Physical Design!: ICC User Guide For ReadingDocument7 pagesWelcome To The World of Physical Design!: ICC User Guide For ReadingUtkarsh AgrawalNo ratings yet
- Case Study of Complex Full Chip Low Power Implementation in 16nm NodeDocument32 pagesCase Study of Complex Full Chip Low Power Implementation in 16nm NodemanojkumarNo ratings yet
- ICC2technology LibDocument7 pagesICC2technology LibRAZNo ratings yet
- PrimeTime 2011 Webinar-Advanced OCVDocument32 pagesPrimeTime 2011 Webinar-Advanced OCVSourabh Aditya SwarnkarNo ratings yet
- Net Delay Is Calculated Using Rs and CsDocument12 pagesNet Delay Is Calculated Using Rs and CsemaNo ratings yet
- Asic Interview QuestionsDocument11 pagesAsic Interview QuestionspvegaNo ratings yet
- How Can I Exclude Registers From Check - Timing's No - Clock ReportDocument2 pagesHow Can I Exclude Registers From Check - Timing's No - Clock ReportLoc Tran VinhNo ratings yet
- Module 3 Extraction Timing Analysis Optmization and CTSDocument7 pagesModule 3 Extraction Timing Analysis Optmization and CTSVenkateshNo ratings yet
- DbCommandsDocument99 pagesDbCommandssandyp21No ratings yet
- Metal Fill: - Ashutosh Kulkarni Project EngineerDocument20 pagesMetal Fill: - Ashutosh Kulkarni Project EngineerUtkarsh AgrawalNo ratings yet
- Congestion Driven PlacementDocument25 pagesCongestion Driven PlacementJayanth bemesettyNo ratings yet
- PD Flow: B.Duraimurugan Trainee Team Hawkeye Vicanpro TechnoogiesDocument61 pagesPD Flow: B.Duraimurugan Trainee Team Hawkeye Vicanpro TechnoogiessrajeceNo ratings yet
- Global Routing: VLSI Physical Design: From Graph Partitioning To Timing ClosureDocument72 pagesGlobal Routing: VLSI Physical Design: From Graph Partitioning To Timing ClosureGorantala Anil KumarNo ratings yet
- STA TempDocument34 pagesSTA TempNivin PaulNo ratings yet
- Digital VLSI Design Timing Analysis: Semester B, 2021-22 Lecturer: Zvika Webb 21 March 2022Document86 pagesDigital VLSI Design Timing Analysis: Semester B, 2021-22 Lecturer: Zvika Webb 21 March 2022Shay Samia100% (1)
- Useful SkewDocument2 pagesUseful SkewPratik ProNo ratings yet
- 5.script To Report The Filler Cells in A DesignDocument2 pages5.script To Report The Filler Cells in A DesignmanojkumarNo ratings yet
- STA Prime TimeDocument125 pagesSTA Prime TimeNishanth GowdaNo ratings yet
- Clock Issues in Deep Submircron DesignDocument50 pagesClock Issues in Deep Submircron Designshilpi lavaniaNo ratings yet
- All ScriptsDocument4 pagesAll ScriptsRamakrishnaRao SoogooriNo ratings yet
- Introduction To Static Timing Analysis: Cristiano ForzanDocument17 pagesIntroduction To Static Timing Analysis: Cristiano Forzanindirasornakumar_672No ratings yet
- RC 10 1.lectDocument310 pagesRC 10 1.lectSaurabh ChakravartyNo ratings yet
- Hiertest RAK Lab 16.1Document41 pagesHiertest RAK Lab 16.1Veeranjaneyulu Dhikonda100% (1)
- Lecture 6 Import Design and FloorplanDocument54 pagesLecture 6 Import Design and FloorplanVamsi KrishnaNo ratings yet
- Ccopt Lab 2 (Ccopt Rak)Document3 pagesCcopt Lab 2 (Ccopt Rak)Baluvu Jagadish100% (1)
- Clock Tree Synthesis: Pushpendra Patel Project EngineerDocument22 pagesClock Tree Synthesis: Pushpendra Patel Project EngineerUtkarsh AgrawalNo ratings yet
- Placement Aware Clock Gate Cloning and Redistribution Methodology PDFDocument4 pagesPlacement Aware Clock Gate Cloning and Redistribution Methodology PDFHarish Kumar100% (1)
- Lib Char CT SeminarDocument75 pagesLib Char CT Seminaradnan.tamimNo ratings yet
- Starrc DsDocument7 pagesStarrc DsNishanth BaratamNo ratings yet
- PT Lab1 FlowDocument22 pagesPT Lab1 FlowJenniferPeterNo ratings yet
- Pulsed Latch Timing Analysis: Product Version: Tempus 15.1 October, 2015Document21 pagesPulsed Latch Timing Analysis: Product Version: Tempus 15.1 October, 2015Anshita AgarwalNo ratings yet
- Lec 15 Multi VDDDocument17 pagesLec 15 Multi VDDvpsampathNo ratings yet
- Synt&timeDocument33 pagesSynt&timePavin KaNo ratings yet
- BlockImplementation181 LabDocument65 pagesBlockImplementation181 Labsathyar raoNo ratings yet
- BlockImplementation171 LabDocument62 pagesBlockImplementation171 LabshishuNo ratings yet
- BlockImplementation151 LabDocument49 pagesBlockImplementation151 Labkishore kumar kota100% (2)
- Frplan PDFDocument49 pagesFrplan PDFSainikhil KurmadasNo ratings yet
- FPR 10 1.lectDocument638 pagesFPR 10 1.lectshishuNo ratings yet
- Makefiles Tutorial PDFDocument6 pagesMakefiles Tutorial PDFParagNo ratings yet
- Ti Jtag SeminarDocument7 pagesTi Jtag Seminarapi-3721578100% (1)
- Basic Analog Layout TrainingDocument41 pagesBasic Analog Layout TrainingNguyen HungNo ratings yet
- 1.MOSFET Introduction 2.physical Operation 3.layout IntroductionDocument15 pages1.MOSFET Introduction 2.physical Operation 3.layout IntroductionNguyen HungNo ratings yet
- Design Plan NNG Feed Through CreationDocument21 pagesDesign Plan NNG Feed Through CreationNguyen HungNo ratings yet
- Lecture ESD 40Document53 pagesLecture ESD 40Nguyen HungNo ratings yet
- CCOpt Gen CLK ConfDocument16 pagesCCOpt Gen CLK ConfNguyen Hung100% (1)
- C++ Programming: From Problem Analysis To Program Design: Chapter 2: Basic Elements of C++Document81 pagesC++ Programming: From Problem Analysis To Program Design: Chapter 2: Basic Elements of C++kyle_tosh3484No ratings yet
- Paper 14-A Tool Design of Cobit Roadmap ImplementationDocument9 pagesPaper 14-A Tool Design of Cobit Roadmap ImplementationAldoszxNo ratings yet
- Customer Relationship ManagementDocument24 pagesCustomer Relationship ManagementNikhil M PatilNo ratings yet
- Web Age Technology Webinar Series: Routing and Navigation With React-RouterDocument25 pagesWeb Age Technology Webinar Series: Routing and Navigation With React-RouterArjun GautamNo ratings yet
- APPDA Syllabus 21 22 1Document9 pagesAPPDA Syllabus 21 22 1MonsterFish MNL (MonsterFishMNL)No ratings yet
- Mmog/Le: Materials Management Operations Guideline/Logistics EvaluationDocument31 pagesMmog/Le: Materials Management Operations Guideline/Logistics EvaluationRadutoiuNo ratings yet
- Syllabus Using Python To Access Web DataDocument4 pagesSyllabus Using Python To Access Web DataShaamim U AhmedNo ratings yet
- Avaya IP Office Basic Edition LB48222Document2 pagesAvaya IP Office Basic Edition LB48222MarcMàrquezNo ratings yet
- ARM Processor RoadmapDocument23 pagesARM Processor RoadmapKi Ki100% (1)
- Epicor10 ReleaseNotes 100700Document60 pagesEpicor10 ReleaseNotes 100700DoraNo ratings yet
- Orbis BasicDocument7 pagesOrbis BasicSaiful AmriNo ratings yet
- PDC Review 1Document6 pagesPDC Review 1Sankar AyachitulaNo ratings yet
- CP CD PDFDocument5 pagesCP CD PDFCr FanNo ratings yet
- Royal Cargo VISMIN Company Profile - Feb2018 PDFDocument61 pagesRoyal Cargo VISMIN Company Profile - Feb2018 PDFlj_inosaNo ratings yet
- 277695-NetBackup Status Code 41Document17 pages277695-NetBackup Status Code 41Rohidas WadekarNo ratings yet
- Mt11060 - Nx-6-2007 - Post Building Techniques PDFDocument250 pagesMt11060 - Nx-6-2007 - Post Building Techniques PDFVũ Thanh Hùng Đặng100% (1)
- BLV R: Series TypeDocument474 pagesBLV R: Series TypeGiovaniAricettiNo ratings yet
- OrangePi Zero3 H618 User Manual v1.3Document321 pagesOrangePi Zero3 H618 User Manual v1.3oornan.matossNo ratings yet
- A Code Complexity Model of Object Oriented Programming (OOP)Document5 pagesA Code Complexity Model of Object Oriented Programming (OOP)Kristianto WibawaNo ratings yet
- MCA 1 ST SEMESTER - 2022 Linux & Shell Programming (MCA545) Assignment - 3 Name:-Shubham BabuDocument12 pagesMCA 1 ST SEMESTER - 2022 Linux & Shell Programming (MCA545) Assignment - 3 Name:-Shubham BabushubhamNo ratings yet
- Ear Corn Process GB WebDocument16 pagesEar Corn Process GB WebChandra NurikoNo ratings yet
- COA BitsDocument2 pagesCOA BitsRAVIKUMARNo ratings yet
- WAGO Catalog (2015)Document723 pagesWAGO Catalog (2015)Jorge_Andril_5370100% (1)
- HARTRON SETC Internet Web Email Model PaperDocument6 pagesHARTRON SETC Internet Web Email Model PaperHarpal SainiNo ratings yet
- Smart Medical Equipment and Hospital Service Management SystemDocument49 pagesSmart Medical Equipment and Hospital Service Management Systemኢትዮ-360 ሜድያNo ratings yet
- 2282a 00Document16 pages2282a 00pablodoeNo ratings yet
- Resume Michael HabibDocument2 pagesResume Michael HabibRomeo Newtown EshalomNo ratings yet
- Windows XP Pro Product KeysDocument4 pagesWindows XP Pro Product Keysandriantoprabancana28No ratings yet