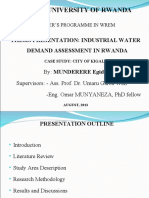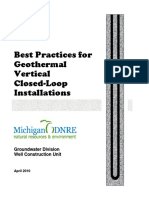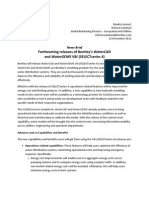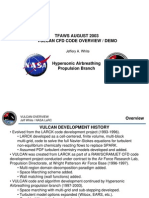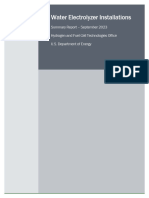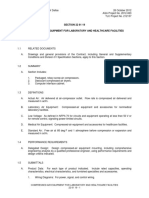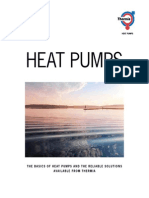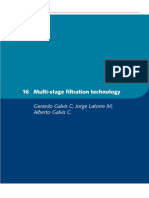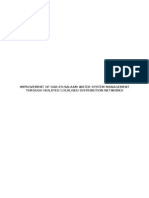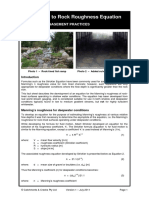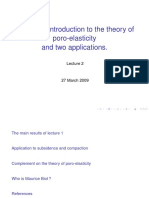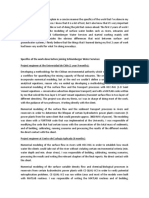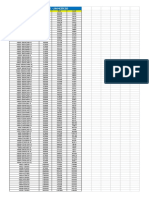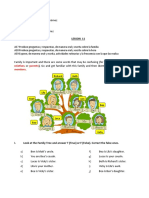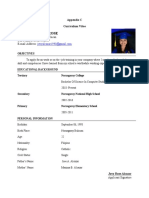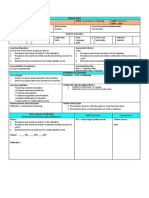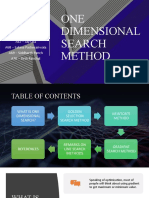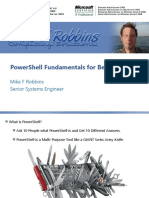Modflow - NWT: GMS 8.2 Tutorial
Modflow - NWT: GMS 8.2 Tutorial
Uploaded by
Alfredo Dex Quispe MarrónCopyright:
Available Formats
Modflow - NWT: GMS 8.2 Tutorial
Modflow - NWT: GMS 8.2 Tutorial
Uploaded by
Alfredo Dex Quispe MarrónOriginal Title
Copyright
Available Formats
Share this document
Did you find this document useful?
Is this content inappropriate?
Copyright:
Available Formats
Modflow - NWT: GMS 8.2 Tutorial
Modflow - NWT: GMS 8.2 Tutorial
Uploaded by
Alfredo Dex Quispe MarrónCopyright:
Available Formats
v. 8.
GMS 8.2 Tutorial
MODFLOW – NWT
Use MODFLOW-NWT With a Simple Model
Objectives
Compare the enhanced ability to handle cell drying and rewetting of MODFLOW-NWT to MODFLOW
2000.
Prerequisite Tutorials Required Components Time
• MODFLOW - Grid • Grid • 30-60 minutes
Approach • MODFLOW
Page 1 of 13 © Aquaveo 2011
1 Contents
1 Contents ...............................................................................................................................2
2 Introduction.........................................................................................................................2
2.1 Outline..........................................................................................................................2
3 Description of Problem.......................................................................................................3
4 Getting Started ....................................................................................................................4
5 Read in the MODFLOW 2000 Model ...............................................................................4
6 Switch to MODFLOW-NWT.............................................................................................4
7 Save the MODFLOW-NWT LPF Project.........................................................................4
8 Run the Model .....................................................................................................................5
9 Switch to the UPW and NWT Packages ...........................................................................5
10 Save the MODFLOW-NWT UPW Project.......................................................................5
11 Run the Model and Compare Solutions ............................................................................5
12 Switch Back to MODFLOW-NWT LPF Model ...............................................................6
13 Increase Pumping to Create a Dry Well ...........................................................................6
14 Run the Model .....................................................................................................................7
15 HDRY...................................................................................................................................8
16 Switch Back to UPW Package..........................................................................................10
17 Specify PHIRAMP ............................................................................................................10
18 Save the MODFLOW-NWT UPW Dry Cell Project .....................................................10
19 Run the Model ...................................................................................................................10
20 Examine the Well ..............................................................................................................11
21 Save and Run the Model...................................................................................................12
22 Reduced Pumping Rates...................................................................................................12
23 Conclusion .........................................................................................................................12
2 Introduction
MODFLOW-NWT uses a Newton method which can handle cell drying and rewetting
situations better than previous versions of MODFLOW. For some model scenarios, using
MODFLOW-NWT can help to achieve convergence. GMS includes an interface to
MODFLOW-NWT and the UPW and NWT packages included with it.
This tutorial builds on the MODFLOW - Grid Approach tutorial. You should complete
that tutorial before this one. The purpose of this tutorial is not to teach you all about
MODFLOW-NWT, but simply to demonstrate the MODFLOW-NWT interface in GMS.
2.1 Outline
This is what you will do:
1. Read an existing MODFLOW 2000 model.
2. Switch to MODFLOW-NWT but keep using the LPF and PCG packages and
compare the results.
Page 2 of 13 © Aquaveo 2011
GMS Tutorials MODFLOW–NWT
3. Switch to the UPW and NWT packages and compare the results.
4. Switch back to MODFLOW 2000 and increase the pumping rate causing a well
to go dry.
5. Switch back to MODFLOW-NWT and compare how it handles dry cells.
6. Examine how IPHDRY affects the head solution.
3 Description of Problem
The problem we will be solving in this tutorial is the same as the one in the MODFLOW -
Grid Approach tutorial and is shown in Figure 1. This problem is a modified version of
the sample problem described near the end of the MODFLOW Reference Manual. Three
aquifers will be simulated using three layers in the computational grid. The grid covers a
square region measuring 75000 ft by 75000 ft. The grid consists of 15 rows and 15
columns, each cell measuring 5000 ft by 5000 ft in plan view. For simplicity, the
elevation of the top and bottom of each layer is flat. The hydraulic conductivity values
shown are for the horizontal direction. For the vertical direction, vertical anisotropy
(KH/KV) factors of 10, 5 and 5 are used for layers 1, 2 and 3 respectively.
Flow into the system is due to infiltration from precipitation and will be defined as
recharge in the input. Flow out of the system is due to buried drain tubes, discharging
wells (not shown on the diagram), and a lake which is represented by a constant head
boundary on the left. Starting heads are set equal to zero, and a steady state solution is
computed.
Recharge = 0.0009 m/d
Const Head = 0 m
in column 1 of
Drain
layers 1 & 2
Unconfined
Confined
Confined
Layer 1: K = 15 m/d, top elev. = 60 m, bot elev. = -45 m
Layer 2: K = 0.9 m/d, top elev. = -45 m, bot elev. = -120 m
Layer 3: K = 2 m/d, top elev. = -120 m, bot elev. = -215 m
Figure 1. Sample problem to be solved.
Page 3 of 13 © Aquaveo 2011
GMS Tutorials MODFLOW–NWT
4 Getting Started
Let’s get started.
1. If necessary, launch GMS. If GMS is already running, select the File | New
command to ensure that the program settings are restored to their default state.
5 Read in the MODFLOW 2000 Model
First, we will read in an existing model:
1. Select the Open button .
2. Locate and open the tutfiles\MODFLOW\nwt directory.
3. Open the file entitled modfgrid.gpr.
You should see a MODFLOW model with color contours of the head solution.
6 Switch to MODFLOW-NWT
We'll switch the model to use MODFLOW-NWT.
1. Select the MODFLOW | Global Options menu command.
Under MODFLOW version, notice the model is currently set to use MODFLOW 2000.
2. Change the MODFLOW version to MODFLOW-NWT.
3. Click on the Packages button.
Notice the flow package is set to LPF and the solver is set to SIP1. We will leave these
unchanged for now.
4. Select the OK button twice to exit both dialogs.
7 Save the MODFLOW-NWT LPF Project
Before we continue, let’s save the project with a new name.
1. Select the File | Save As command.
2. Save the project with the name nwt_lpf.gpr.
It’s a good idea to save your work periodically as you proceed.
Page 4 of 13 © Aquaveo 2011
GMS Tutorials MODFLOW–NWT
8 Run the Model
We can now run the model.
1. Select the Run MODFLOW button.
2. Once MODFLOW has finished, select the Close button to close the window and
return to GMS.
GMS reads the solution and contours the head data set. Notice the head contours are
exactly the same as they were before. Because we're still using the LPF and SIP1
packages, switching to MODFLOW-NWT hasn't changed anything.
9 Switch to the UPW and NWT Packages
Now we'll switch to the UPW and NWT packages.
1. Select the MODFLOW | Global Options menu command.
2. Click on the Packages button.
3. Change the Flow package to Upstream Weighting (UPW).
Notice the Solver automatically switches to Newton (NWT). These two packages go
together and if one is used the other must be used also.
4. Click OK twice to exit both dialogs.
10 Save the MODFLOW-NWT UPW Project
We'll save the project with a new name.
1. Select the File | Save As command.
2. Save the project with the name nwt_upw.gpr.
11 Run the Model and Compare Solutions
We can now run the model.
1. Select the Run MODFLOW button.
2. Once MODFLOW has finished, select the Close button to close the window and
return to GMS.
Page 5 of 13 © Aquaveo 2011
GMS Tutorials MODFLOW–NWT
GMS reads the solution and contours the head data set. Notice the head contours are
slightly different. The UPW and NWT packages give almost the same answer as the LPF
and SIP1 packages when there are no cell wetting and drying conditions.
3. Compare the solution generated with the LPF package and the one generated
with the UPW package by clicking back and forth on the two solutions in the
Project Explorer.
Figure 2. Switch between the LPF and UPW solutions in the Project Explorer to
compare the results.
12 Switch Back to MODFLOW-NWT LPF Model
Let's go back and load the MODFLOW-NWT model that used the LPF package.
1. Select the New button to clear the current project.
2. If prompted to save your changes, select No.
3. On the recent file list at the bottom of the File menu, click on nwt_lpf.gpr.
Figure 3. Reopen the nwt_lpf.gpr model.
13 Increase Pumping to Create a Dry Well
Now let's increase the pumping rate of one of the wells in order to cause the cells to go
dry.
Page 6 of 13 © Aquaveo 2011
GMS Tutorials MODFLOW–NWT
1. In the Mini Grid toolbar, click on the up arrow to change the view to layer 2.
Figure 4. Changing the ortho level to 2.
2. With the Select Cell tool , right-click on the well cell in the upper left and
select the Sources/Sinks command from the drop down menu. This is the cell
pictured in the figure below with IJK coordinates of (4,6,2).
Figure 5. Selecting the left well in layer 2.
3. Increase the pumping rate making it -190,000.
4. Click OK.
14 Run the Model
We'll save our changes and run the model.
1. Select the Run MODFLOW button.
2. When prompted to save your changes, select Yes.
3. Once MODFLOW has finished, select the Close button to close the window and
return to GMS.
Page 7 of 13 © Aquaveo 2011
GMS Tutorials MODFLOW–NWT
GMS reads the solution and contours the head data set. Notice the cell with the well has
gone dry. A triangle symbol appears in the cell to indicate the cell is dry.
Figure 6. Dry cell symbol indicating the well went dry.
15 HDRY
The LPF package will assign a key value, the HDRY value, to any cells which go dry.
Let's look at the HDRY value.
1. Select the MODFLOW | LPF Package menu command.
2. Click the More LPF Options button in the upper right of the dialog.
Notice the HDRY value is -888.0.
3. Click OK twice to exit both dialogs.
Now let's look at the head solution.
4. Right-click on the Heads data set in the Project Explorer under the nwt_lpf
(MODFLOW) solution and select the View Values command from the drop-down
menu.
Page 8 of 13 © Aquaveo 2011
GMS Tutorials MODFLOW–NWT
Figure 7. Viewing the head values.
5. Scroll down to row 51 and notice the -888 value for that cell. Also notice the 0 in
the Active column.
The 0 in the Active column indicates that the cell is inactive and GMS doesn't display
contours for it. It basically means there is no data for that cell.
Figure 8. HDRY value in head solution.
6. Click OK the exit the dialog.
Page 9 of 13 © Aquaveo 2011
GMS Tutorials MODFLOW–NWT
16 Switch Back to UPW Package
Now let's see how MODFLOW-NWT and the UPW package handle the dry cell.
1. Select the MODFLOW | Global Options menu command.
2. Click on the Packages button.
3. Change the Flow package to Upstream Weighting (UPW).
4. Click OK twice to exit both dialogs.
17 Specify PHIRAMP
MODFLOW-NWT has a unique feature that will reduce the pumping rate in cells as the
head drops below a user-specified percentage of cell thickness. "Negative pumping rates
specified in the Well Package are reduced to zero when the groundwater head drops to
the cell bottom using a cubic formula and its derivative. This option is only available for
unconfined (convertible) layers." (MODFLOW-NWT p. 14). The user-specified
percentage of cell thickness is the variable PHIRAMP in the WEL package.
1. Select the MODFLOW | Source/Sink Packages | Well (WEL) Package command.
2. Near the bottom of the dialog turn on the Specify PHIRAMP check box.
We will leave the value at the default of 0.25. When the head in the cell drops below 25%
of the cell thickness the pumping rate will be reduced by MODFLOW-NWT.
3. Select OK to exit the dialog.
18 Save the MODFLOW-NWT UPW Dry Cell Project
We'll save the project with a new name.
1. Select the File | Save As command.
2. Save the project with the name nwt_upw.gpr. Select Yes when prompted to
replace the existing file.
19 Run the Model
Now we'll run the model.
1. Select the Run MODFLOW button.
2. Once MODFLOW has finished, select the Close button to close the window and
return to GMS.
Page 10 of 13 © Aquaveo 2011
GMS Tutorials MODFLOW–NWT
GMS reads the solution and contours the head data set. Notice the solution varies greatly
from the one generated using the LPF package. The heads in the UPW solution are much
lower because, with the LPF package, as soon as the cell went dry the pumping stopped
but in the UPW package the pumping continued but at a reduced rate (as we'll see).
20 Examine the Well
Notice the cell with the well no longer appears dry but it is clear that there is considerable
drawdown around the well.
1. With the Select Cell tool , click on the well cell (the cell with all the drawdown
at IJK (4,6,2)).
Notice the F value in the GMS Edit Window is about -117.
Figure 9. Head in cell (4,6,2) is about -104.
2. Right-click on the well cell and select Properties from the drop-down menu.
Notice the Top elevation of this cell is -45 and the Bottom elevation of this cell is -120, so
the head is just above the bottom elevation.
3. Click OK.
4. In the Mini Grid toolbar, click on the down arrow to change the view to layer 1.
Figure 10. Changing the ortho level to 1.
5. Click on the cell in layer 1 directly above the well in layer 2 (the cell with IJK
(4,6,1)).
Notice the head in the cell is about -93 according to the GMS Edit Window. Although the
head in the cell above the well is below the bottom of the first layer, the cell is still
contoured and is showing the dry cell symbol. Why?
6. Select the MODFLOW | UPW Package menu command.
7. Click on the More UPW Options button.
By default the UPW package does not assign the HDRY value to cells that go dry. If we
want it to, we must turn on the IPHDRY variable.
8. Turn on the Set head to HDRY (IPHDRY) option.
Page 11 of 13 © Aquaveo 2011
GMS Tutorials MODFLOW–NWT
9. Click OK twice.
21 Save and Run the Model
Now we'll save the model with the same file name and run.
1. Select the Run MODFLOW button.
2. When prompted to save your changes select Yes.
3. Once MODFLOW has finished, select the Close button to close the window and
return to GMS.
GMS reads the solution and contours the head data set. Notice that the dry cell symbol
now appears in the cell above the well.
22 Reduced Pumping Rates
MODFLOW-NWT reduced the pumping rate of the well as the water table got close to
the bottom of the cell. Let's examine that now.
1. In the Project Explorer, double-click on the nwt_upw.out item.
2. If prompted to pick your viewer, click OK to accept the default or pick another
one of your choice.
3. In Notepad (or your alternative viewer), search for the word "reduced".
You should find the following text:
TO AVOID PUMPING WATER FROM A DRY CELL
THE PUMPING RATE WAS REDUCED FOR CELL(IC,IR,IL) 6 4 2
THE SPECIFIED RATE IS -190000. AND THE REDUCED RATE IS -176832.
THE HEAD IS -1.042662E+02 AND THE CELL BOTTOM IS -1.200000E+02
Figure 11. Reduced pumping rate as shown in the .out file.
23 Conclusion
This concludes the tutorial. Here are the things that you should have learned in this
tutorial:
• GMS includes an interface to MODFLOW-NWT and the UPW and NWT
packages.
• MODFLOW-NWT can be used with either the LPF or UPW flow packages. The
UPW package typically produces very similar results to the LPF package if there
is no cell drying or rewetting taking place.
Page 12 of 13 © Aquaveo 2011
GMS Tutorials MODFLOW–NWT
• The UPW package does not assign the HDRY value to dry cells unless you turn
on the IPHDRY option.
• MODFLOW-NWT will reduce the pumping rate in a well as the water table
approaches the bottom of the cell.
Page 13 of 13 © Aquaveo 2011
You might also like
- The Field of Glow - My Life With - Schulz, William CDocument345 pagesThe Field of Glow - My Life With - Schulz, William CRajeshkumar Kumar100% (1)
- C. S. Lewis - On Three Ways of Writing For Children PDFDocument6 pagesC. S. Lewis - On Three Ways of Writing For Children PDFJoane LuzNo ratings yet
- VMOD Surfact TutorialDocument24 pagesVMOD Surfact TutorialsdfsdfNo ratings yet
- Tutorial:: Visual MODFLOW Flex 6.1Document38 pagesTutorial:: Visual MODFLOW Flex 6.1kevinNo ratings yet
- Project Math 3 EditDocument2 pagesProject Math 3 EditHamierul MohamadNo ratings yet
- PEST TutorialDocument18 pagesPEST TutorialbangjayisbackNo ratings yet
- Numerical Modeling For Flow and Transport: Cive 7332Document82 pagesNumerical Modeling For Flow and Transport: Cive 7332Rupali SatavalekarNo ratings yet
- Modeling of Saline Water Intrusion Using MODFLOW in Una Coastal Aquifer of Gujarat, India."Document9 pagesModeling of Saline Water Intrusion Using MODFLOW in Una Coastal Aquifer of Gujarat, India."IJRASETPublicationsNo ratings yet
- Final PPT Presentation - Egide Munderere - OMDocument38 pagesFinal PPT Presentation - Egide Munderere - OMJacques MUnyemanaNo ratings yet
- Module 1 - 2D FlowDocument18 pagesModule 1 - 2D FlowRizal Irnandi HidayatNo ratings yet
- State of Michigan's Best Practice Bore WellsDocument18 pagesState of Michigan's Best Practice Bore WellsJustin HinkleyNo ratings yet
- Swat Modflow TutorialDocument56 pagesSwat Modflow TutorialfrenkiNo ratings yet
- Chaptar 1 Hydrological Cycle 1Document26 pagesChaptar 1 Hydrological Cycle 1Afaq AhmedNo ratings yet
- Profile of A Professional Plumber - Jeffrey JamesDocument9 pagesProfile of A Professional Plumber - Jeffrey JamesJeffrey JamesNo ratings yet
- Watercad and Watergems Ss4 - FinalDocument2 pagesWatercad and Watergems Ss4 - FinalWalker MendezNo ratings yet
- 11 Groundwater Modeling 2Document29 pages11 Groundwater Modeling 2Pablo ChicurelNo ratings yet
- Settle3D 2Document8 pagesSettle3D 2Unwanus Sa'adahNo ratings yet
- Mechanical Desktop R6 PDFDocument770 pagesMechanical Desktop R6 PDFMass Giovani50% (2)
- Sub Surface DrainageDocument5 pagesSub Surface DrainageawaisjalaliNo ratings yet
- Nuclear EnergyDocument44 pagesNuclear EnergyMauricio De La ONo ratings yet
- Calibrating WDS With Fire Flow Tests PDFDocument269 pagesCalibrating WDS With Fire Flow Tests PDFange1f1re100% (1)
- Vulcan CFD Code OverviewDocument28 pagesVulcan CFD Code OverviewRay LuoNo ratings yet
- Water Electrolyzer Installations Summary ReportDocument34 pagesWater Electrolyzer Installations Summary ReportRamakant GarhewalNo ratings yet
- HYDRUS PCKG MODFLOWDocument17 pagesHYDRUS PCKG MODFLOWAnonymous bxsB9ENo ratings yet
- SECTION 22 61 19 Compressed-Air Equipment For Laboratory and Healthcare FacilitiesDocument7 pagesSECTION 22 61 19 Compressed-Air Equipment For Laboratory and Healthcare FacilitiesKaruna KaranNo ratings yet
- Heat Pumpsr Thermia CatalogueDocument23 pagesHeat Pumpsr Thermia CatalogueAnonymous 7z6Ozo100% (1)
- Ansys Fluent Project in Advanced Fluid MechanicsDocument28 pagesAnsys Fluent Project in Advanced Fluid Mechanicsالسيد الميالي النجفيNo ratings yet
- Overview of HEC RAS-UnsteadyDocument7 pagesOverview of HEC RAS-UnsteadyAnonymous nlgHmx1rhNo ratings yet
- Lecture On EvaporationDocument56 pagesLecture On EvaporationMuhammad Shuja ArshadNo ratings yet
- 16 Multi-Stage Filtration Technology: Gerardo Galvis C Jorge Latorre M Alberto Galvis CDocument32 pages16 Multi-Stage Filtration Technology: Gerardo Galvis C Jorge Latorre M Alberto Galvis CcherogonyaNo ratings yet
- Groundwater Modelling ReportDocument115 pagesGroundwater Modelling ReportparagjduttaNo ratings yet
- 04.section I - Steam, Its Generation & Use, 41 - EdDocument193 pages04.section I - Steam, Its Generation & Use, 41 - EdMayur Patel100% (1)
- 12d Drainage Analysis Detention BasinsDocument5 pages12d Drainage Analysis Detention BasinsImranNo ratings yet
- HYDRO Asiignment 22222Document7 pagesHYDRO Asiignment 22222Arif HassenNo ratings yet
- Lisem ManualDocument255 pagesLisem ManualArun GangwarNo ratings yet
- Hydraulic Reference Manual IberDocument56 pagesHydraulic Reference Manual IberUlshterNo ratings yet
- Improvement of Dar-Es-Salaam Water System Management Through Isolated Localised Distribution NetworksDocument95 pagesImprovement of Dar-Es-Salaam Water System Management Through Isolated Localised Distribution NetworksGonsalves Rwegasira Rutakyamirwa100% (1)
- Sedimentation 2Document15 pagesSedimentation 2Luximon PankajNo ratings yet
- Flow in PipesDocument118 pagesFlow in PipesJapeth Lloyd CamayraNo ratings yet
- Delineating Watersheds ArcMapDocument7 pagesDelineating Watersheds ArcMapAemiro GedefawNo ratings yet
- Mike Hydro: Note To Existing MIKE 11 UsersDocument11 pagesMike Hydro: Note To Existing MIKE 11 Usersfordownload useNo ratings yet
- Development of A Dual Mode Frequencycontroller ForDocument72 pagesDevelopment of A Dual Mode Frequencycontroller ForKira ChakuriNo ratings yet
- Background To Rock Roughness EquationDocument8 pagesBackground To Rock Roughness EquationMuhammad Sya FiqNo ratings yet
- GeothermalDocument24 pagesGeothermalstaryklt100% (1)
- Buisness Communication - Formative Assessment 1 - 0u6Document24 pagesBuisness Communication - Formative Assessment 1 - 0u6tim blackNo ratings yet
- FastTIMES 25 3 GADocument172 pagesFastTIMES 25 3 GAHéctor N.No ratings yet
- PTAC Mcquay Units 571159Document28 pagesPTAC Mcquay Units 571159Ray RavelNo ratings yet
- 00 - Analysis of Hydraulic Network Using Hardy Cross in Excel and EpanetDocument7 pages00 - Analysis of Hydraulic Network Using Hardy Cross in Excel and EpanetFisehaNo ratings yet
- 12 Flood RoutingDocument51 pages12 Flood RoutingEhtisham MehmoodNo ratings yet
- CFD Analysis of Two-Bucket Savonius Rotor Using Fluent PackageDocument7 pagesCFD Analysis of Two-Bucket Savonius Rotor Using Fluent PackageAlireza Ab100% (1)
- Vacuum SystemsDocument18 pagesVacuum SystemsBouMatic100% (1)
- Tropicalisaition of PumpsDocument3 pagesTropicalisaition of PumpssurawutwijarnNo ratings yet
- A Review Paper of Automatic Canal Gate Control of 3-° Induction Motor With PLC and VFD, Powered by Solar System and Monitoring by SCADADocument8 pagesA Review Paper of Automatic Canal Gate Control of 3-° Induction Motor With PLC and VFD, Powered by Solar System and Monitoring by SCADAAbhay SehgalNo ratings yet
- Introduction Visual ModflowDocument28 pagesIntroduction Visual ModflowWahyu PrasetyoNo ratings yet
- Application of CFD in Thermal Power PlantsDocument4 pagesApplication of CFD in Thermal Power PlantsAnonymous 4R6sDK8eNo ratings yet
- A Catalogue of Details on Pre-Contract Schedules: Surgical Eye Centre of Excellence - KathFrom EverandA Catalogue of Details on Pre-Contract Schedules: Surgical Eye Centre of Excellence - KathNo ratings yet
- Understanding the Building Construction Process: Simply ExplainedFrom EverandUnderstanding the Building Construction Process: Simply ExplainedNo ratings yet
- Modflow NWTDocument14 pagesModflow NWToryza putriNo ratings yet
- Modflow - Grid Approach: GMS 10.1 TutorialDocument20 pagesModflow - Grid Approach: GMS 10.1 TutorialKosha JagadhitaNo ratings yet
- Modflow - Grid Approach: GMS 10.5 TutorialDocument21 pagesModflow - Grid Approach: GMS 10.5 TutorialAryan KushwahaNo ratings yet
- Seam3d BtexDocument17 pagesSeam3d BtexAbdelhay ElomariNo ratings yet
- Olsson Et Al. - 2017 - Downscaling Climate Projections For The Peruvian Coastal Chancay-Huaral Basin To Support River Discharge Model (2) - AnnotatedDocument17 pagesOlsson Et Al. - 2017 - Downscaling Climate Projections For The Peruvian Coastal Chancay-Huaral Basin To Support River Discharge Model (2) - AnnotatedAlfredo Dex Quispe MarrónNo ratings yet
- (H. M. Haitjema) Analytic Element Modeling of Grou PDFDocument407 pages(H. M. Haitjema) Analytic Element Modeling of Grou PDFAlfredo Dex Quispe MarrónNo ratings yet
- Chapter I, Introduction To The Theory of Poro-Elasticity and Two ApplicationsDocument34 pagesChapter I, Introduction To The Theory of Poro-Elasticity and Two ApplicationsAlfredo Dex Quispe MarrónNo ratings yet
- Chapter I, Introduction To The Theory of Poro-Elasticity and Two ApplicationsDocument32 pagesChapter I, Introduction To The Theory of Poro-Elasticity and Two ApplicationsAlfredo Dex Quispe MarrónNo ratings yet
- CV Mfc825dwy Eng Net A PDFDocument78 pagesCV Mfc825dwy Eng Net A PDFAlfredo Dex Quispe MarrónNo ratings yet
- mfLabUserGuide1305 PDFDocument98 pagesmfLabUserGuide1305 PDFAlfredo Dex Quispe MarrónNo ratings yet
- Document Pest Pest PDFDocument249 pagesDocument Pest Pest PDFAlfredo Dex Quispe MarrónNo ratings yet
- Booth PDFDocument1 pageBooth PDFAlfredo Dex Quispe MarrónNo ratings yet
- Coupled Modeling For Pore Pressure Prediction in Open Cut MiningDocument45 pagesCoupled Modeling For Pore Pressure Prediction in Open Cut MiningAlfredo Dex Quispe MarrónNo ratings yet
- SIGMAW 2007 Engineering Book PDFDocument339 pagesSIGMAW 2007 Engineering Book PDFAlfredo Dex Quispe MarrónNo ratings yet
- Angélique BUISSON CV PDFDocument1 pageAngélique BUISSON CV PDFAlfredo Dex Quispe MarrónNo ratings yet
- Pub47 h10 PDFDocument16 pagesPub47 h10 PDFAlfredo Dex Quispe MarrónNo ratings yet
- Thesis Fulltext PDFDocument184 pagesThesis Fulltext PDFAlfredo Dex Quispe MarrónNo ratings yet
- Ofr90392 PDFDocument27 pagesOfr90392 PDFAlfredo Dex Quispe MarrónNo ratings yet
- Specifics of The Work Done Before Joining Schlumberger Water ServicesDocument3 pagesSpecifics of The Work Done Before Joining Schlumberger Water ServicesAlfredo Dex Quispe MarrónNo ratings yet
- Lung Cancer Staging Poster UpdatedDocument2 pagesLung Cancer Staging Poster UpdatedCarlos Eduardo Avila100% (1)
- Water InjectionDocument11 pagesWater InjectionWaqas SaleemNo ratings yet
- Physical and Antimicrobial Properties of Banana Flour and Chitosan BiodegradableDocument6 pagesPhysical and Antimicrobial Properties of Banana Flour and Chitosan BiodegradableLC7040861No ratings yet
- Eiffel Presti Silver 4at 10W40 SLDocument1 pageEiffel Presti Silver 4at 10W40 SLShuvo MahmudNo ratings yet
- Disclosure No. 2431 2020 Annual Report For Fiscal Year Ended December 31 2019 SEC Form 17 A PDFDocument286 pagesDisclosure No. 2431 2020 Annual Report For Fiscal Year Ended December 31 2019 SEC Form 17 A PDFcharlies parrenoNo ratings yet
- 303 Binary SearchDocument69 pages303 Binary Searchsaiajay406No ratings yet
- Objective First3 Upper Intermediate Paper4 Listening PDFDocument5 pagesObjective First3 Upper Intermediate Paper4 Listening PDFAndrea Lopez CastilloNo ratings yet
- SDS 2080 Penguard MidcoatDocument18 pagesSDS 2080 Penguard Midcoatmwazizi.torrNo ratings yet
- Price List Jan 2020 PDFDocument7 pagesPrice List Jan 2020 PDFBibhuti JhaNo ratings yet
- Lesson 11: Relatives Parents Family MembersDocument7 pagesLesson 11: Relatives Parents Family MembersJavier MuñozNo ratings yet
- Alcazar, Juvy Rose: 423 Partida Norzagaray Bulacan Cell Number:09065936659 E-Mail AddressDocument15 pagesAlcazar, Juvy Rose: 423 Partida Norzagaray Bulacan Cell Number:09065936659 E-Mail AddressT VinassaurNo ratings yet
- Neon SlidesManiaDocument11 pagesNeon SlidesManiamanakutaNo ratings yet
- Hormones General Characteristics, Classification.Document13 pagesHormones General Characteristics, Classification.Jihan NurainiNo ratings yet
- Smarter Phonic : Book 2: A Big Pig or Mig Props For Book 2 Story - Wig, MusicDocument1 pageSmarter Phonic : Book 2: A Big Pig or Mig Props For Book 2 Story - Wig, MusicKing GilgameshNo ratings yet
- HAPPY DIGITAL X Program Brochure - 22022021 Online VersionDocument14 pagesHAPPY DIGITAL X Program Brochure - 22022021 Online VersionBramantya FidiansyahNo ratings yet
- Gaurav Pawar: Project SkillsDocument1 pageGaurav Pawar: Project SkillsGaurav PawarNo ratings yet
- 51Document9 pages51Dirajen Pullay MardayNo ratings yet
- Python - Making A Fast Port Scanner - Stack OverflowDocument8 pagesPython - Making A Fast Port Scanner - Stack OverflowSup' Tan'No ratings yet
- SJ PDF 1 Epb 10.1177 - 23998083231155483Document6 pagesSJ PDF 1 Epb 10.1177 - 23998083231155483Aidan FOONo ratings yet
- Ame-2 One-Dimensional-SearchDocument11 pagesAme-2 One-Dimensional-SearchSNo ratings yet
- Edu 533 OutlineDocument10 pagesEdu 533 OutlineTeresa B. TimonNo ratings yet
- Test Bank For What Is Psychology?: Foundations, Applications, and Integration, 4th Edition, Ellen E. Pastorino, Susann M. Doyle-PortilloDocument36 pagesTest Bank For What Is Psychology?: Foundations, Applications, and Integration, 4th Edition, Ellen E. Pastorino, Susann M. Doyle-Portillogladdenbugler.uy6kz100% (32)
- How To Calculate The Quantity of Steel Spirals in A Steel Cage of A PileDocument2 pagesHow To Calculate The Quantity of Steel Spirals in A Steel Cage of A PileRajaKuppanNo ratings yet
- Acoustic Barrier For Outdoor Music Event: The "Roda de Samba" in Rio de JaneiroDocument10 pagesAcoustic Barrier For Outdoor Music Event: The "Roda de Samba" in Rio de JaneiroNayara GevúNo ratings yet
- Who Taught Dilgo Khyentse Rinpoche TsaluDocument10 pagesWho Taught Dilgo Khyentse Rinpoche TsaluJon DilleyNo ratings yet
- PowerShell Fundamentals For BeginnersDocument13 pagesPowerShell Fundamentals For BeginnersGabeNo ratings yet
- List Atals CopcoDocument12 pagesList Atals CopcoCarlos RamirezNo ratings yet
- 5S60ME-C8.5-HPSCR - LS - 105.0 - RPM - 11900 - KW DataDocument9 pages5S60ME-C8.5-HPSCR - LS - 105.0 - RPM - 11900 - KW DataDariusNo ratings yet