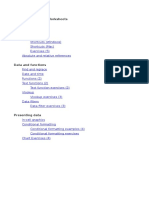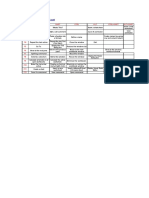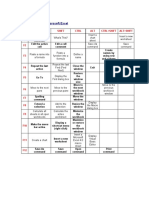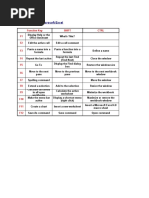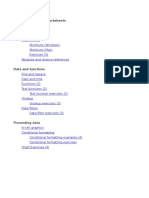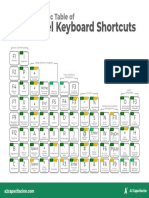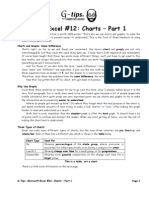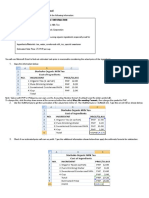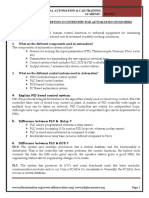Function Keys in Microsoft Excel
Function Keys in Microsoft Excel
Uploaded by
MAC CAYABANCopyright:
Available Formats
Function Keys in Microsoft Excel
Function Keys in Microsoft Excel
Uploaded by
MAC CAYABANOriginal Description:
Original Title
Copyright
Available Formats
Share this document
Did you find this document useful?
Is this content inappropriate?
Copyright:
Available Formats
Function Keys in Microsoft Excel
Function Keys in Microsoft Excel
Uploaded by
MAC CAYABANCopyright:
Available Formats
Function keys in Microsoft Excel
Function Key SHIFT CTRL ALT CTRL+SHIFT ALT+SHIFT
Display Help or the Insert a new
F1 What's This? Insert a chart sheet
Office Assistant worksheet
F2 Edit the active cell Edit a cell comment Save As command Save command
Paste a name into a Paste a function into a Create names by using
F3 Define a name
formula formula row and column labels
Repeat the last Find (Find
F4 Repeat the last action Close the window Exit
Next)
F5 Go To Display the Find dialog box Restore the window size
Move to the next workbook Move to the previous
F6 Move to the next pane Move to the previous pane
window workbook window
F7 Spelling command Move the window
Display the Macro
F8 Extend a selection Add to the selection Resize the window
dialog box
Calculate all sheets in Calculate the active
F9 Minimize the workbook
all open workbooks worksheet
Make the menu bar Display a shortcut menu Maximize or restore the
F10
active (right click) workbook window
Insert a Microsoft Excel 4.0 Display Visual Basic
F11 Create a chart Insert a new worksheet
macro sheet Editor
F12 Save As command Save command Open command Print command
File:\\file:///conversion/tmp/scratch/426503659.xls 07/03/2019 // Page# ->> 1
Enter data by using shortcut keys
To Press
Complete a cell entry ENTER
Cancel a cell entry ESC
Repeat the last action F4 or CTRL+Y
Start a new line in the same cell ALT+ENTER
Delete the character to the left of the insertion point, or delete the selection BACKSPACE
Delete the character to the right of the insertion point, or delete the selection DELETE
Delete text to the end of the line CTRL+DELETE
Move one character up, down, left, or right Arrow keys
Move to the beginning of the line HOME
Edit a cell comment SHIFT+F2
Create names from row and column labels CTRL+SHIFT+F3
Fill down CTRL+D
Fill to the right CTRL+R
Fill the selected cell range with the current entry CTRL+ENTER
Complete a cell entry and move down in the selection ENTER
Complete a cell entry and move up in the selection SHIFT+ENTER
Complete a cell entry and move to the right in the selection TAB
Complete a cell entry and move to the left in the selection SHIFT+TAB
Work in cells or the formula bar by using shortcut keys
To Press
Start a formula = (EQUAL SIGN)
Cancel an entry in the cell or formula bar ESC
Edit the active cell F2
Edit the active cell and then clear it, or delete the preceding character in the active cell
BACKSPACE
as you edit the cell contents
Paste a name into a formula F3
Define a name CTRL+F3
Calculate all sheets in all open workbooks F9
Calculate the active worksheet SHIFT+F9
Insert the AutoSum formula ALT+= (EQUAL SIGN)
Enter the date CTRL+; (SEMICOLON)
Enter the time CTRL+SHIFT+: (COLON)
Insert a hyperlink CTRL+K
Complete a cell entry ENTER
File:\\file:///conversion/tmp/scratch/426503659.xls 07/03/2019 // Page# ->> 2
Copy the value from the cell above the active cell into the cell or the formula bar CTRL+SHIFT+" (QUOTATION MARK)
Alternate between displaying cell values and displaying cell formulas CTRL+` (SINGLE LEFT QUOTATION MARK)
Copy a formula from the cell above the active cell into the cell or the formula bar CTRL+' (APOSTROPHE)
Enter a formula as an array formula CTRL+SHIFT+ENTER
Display the Formula Palette after you type a valid function name in a formula CTRL+A
Insert the argument names and parentheses for a function, after you type a valid
CTRL+SHIFT+A
function name in a formula
Display the AutoComplete list ALT+DOWN ARROW
File:\\file:///conversion/tmp/scratch/426503659.xls 07/03/2019 // Page# ->> 3
Format data by using shortcut keys
To Press
Display the Style command (Format menu) ALT+' (APOSTROPHE)
Display the Cells command (Format menu) CTRL+1
Apply the General number format CTRL+SHIFT+~
Apply the Currency format with two decimal places (negative numbers appear in parentheses) CTRL+SHIFT+$
Apply the Percentage format with no decimal places CTRL+SHIFT+%
Apply the Exponential number format with two decimal places CTRL+SHIFT+^
Apply the Date format with the day, month, and year CTRL+SHIFT+#
Apply the Time format with the hour and minute, and indicate A.M. or P.M. CTRL+SHIFT+@
Apply the Number format with two decimal places, 1000 separator, and – for negative values CTRL+SHIFT+!
Apply the outline border CTRL+SHIFT+&
Remove all borders CTRL+SHIFT+_
Apply or remove bold formatting CTRL+B
Apply or remove italic formatting CTRL+I
Apply or remove an underline CTRL+U
Apply or remove strikethrough formatting CTRL+5
Hide rows CTRL+9
Unhide rows CTRL+SHIFT+(
Hide columns CTRL+0 (ZERO)
Unhide columns CTRL+SHIFT+)
Edit data by using shortcut keys
To Press
Edit the active cell F2
Cancel an entry in the cell or formula bar ESC
Edit the active cell and then clear it, or delete the preceding character in the active cell as you edit
the cell contents BACKSPACE
Paste a name into a formula F3
Complete a cell entry ENTER
Enter a formula as an array formula CTRL+SHIFT+ENTER
Display the Formula Palette after you type a valid function name in a formula CTRL+A
Insert the argument names and parentheses for a function, after you type a valid function name in a
formula CTRL+SHIFT+A
File:\\file:///conversion/tmp/scratch/426503659.xls 07/03/2019 // Page# ->>4
Insert, delete, and copy a selection by using shortcut keys
To Press
Copy the selection CTRL+C
Paste the selection CTRL+V
Cut the selection CTRL+X
Clear the contents of the selection DELETE
Insert blank cells CTRL+SHIFT+PLUS SIGN
Delete the selection CTRL+ –
Undo the last action CTRL+Z
Move within a selection by using shortcut keys
To Press
Move from top to bottom within the selection (down), or in the direction that is selected on the Edit
tab (Tools menu, Options command) ENTER
Move from bottom to top within the selection (up), or opposite to the direction that is selected on
the Edit tab (Tools menu, Options command) SHIFT+ENTER
Move from left to right within the selection, or move down one cell if only one column is selected TAB
Move from right to left within the selection, or move up one cell if only one column is selected SHIFT+TAB
Move clockwise to the next corner of the selection CTRL+PERIOD
Move to the right between nonadjacent selections CTRL+ALT+RIGHT ARROW
Move to the left between nonadjacent selections CTRL+ALT+LEFT ARROW
File:\\file:///conversion/tmp/scratch/426503659.xls 07/03/2019 // Page# ->>5
Select data, cells, chart items, or objects by using shortcut keys
Select cells, columns, rows, or objects in worksheets and workbooks by using shortcut keys
To Press
Select the current region around the active cell (the current region is an area enclosed by blank
rows and blank columns) CTRL+SHIFT+* (ASTERISK)
Extend the selection by one cell SHIFT+ arrow key
Extend the selection to the last nonblank cell in the same column or row as the active cell CTRL+SHIFT+ arrow key
Extend the selection to the beginning of the row SHIFT+HOME
Extend the selection to the beginning of the worksheet CTRL+SHIFT+HOME
Extend the selection to the last cell used on the worksheet (lower-right corner) CTRL+SHIFT+END
Select the entire column CTRL+SPACEBAR
Select the entire row SHIFT+SPACEBAR
Select the entire worksheet CTRL+A
If multiple cells are selected, select only the active cell SHIFT+BACKSPACE
Extend the selection down one screen SHIFT+PAGE DOWN
Extend the selection up one screen SHIFT+PAGE UP
With an object selected, select all objects on a sheet CTRL+SHIFT+SPACEBAR
Alternate between hiding objects, displaying objects, and displaying placeholders for objects CTRL+6
Show or hide the Standard toolbar CTRL+7
In End mode, to Press
Turn End mode on or off END
Extend the selection to the last nonblank cell in the same column or row as the active cell END, SHIFT+ arrow key
Extend the selection to the last cell used on the worksheet (lower-right corner) END, SHIFT+HOME
Extend the selection to the last cell in the current row; this keystroke is unavailable if you
selected the Transition navigation keys check box on the Transition tab (Tools menu, Options
command) END, SHIFT+ENTER
With SCROLL LOCK on, to Press
Turn SCROLL LOCK on or off SCROLL LOCK
Scroll the screen up or down one row UP ARROW or DOWN ARROW
Scroll the screen left or right one column LEFT ARROW or RIGHT ARROW
Extend the selection to the cell in the upper-left corner of the window SHIFT+HOME
Extend the selection to the cell in the lower-right corner of the window SHIFT+END
Tip When you use the scrolling keys (such as PAGE UP and PAGE DOWN) with SCROLL LOCK
turned off, your selection moves the distance you scroll. If you want to keep the same selection
as you scroll, turn on SCROLL LOCK first.
File:\\file:///conversion/tmp/scratch/426503659.xls 07/03/2019 // Page# ->> 6
Select cells with special characteristics by using shortcut keys
To Press
Select the current region around the active cell (the current region is an area enclosed by blank
rows and blank columns) CTRL+SHIFT+* (ASTERISK)
Select the current array, which is the array that the active cell belongs to CTRL+/
Select all cells with comments CTRL+SHIFT+O (the letter O)
Select cells whose contents are different from the comparison cell in each row (for each row, the
comparison cell is in the same column as the active cell) CTRL+\
Select cells whose contents are different from the comparison cell in each column (for each
column, the comparison cell is in the same row as the active cell) CTRL+SHIFT+|
Select only cells that are directly referred to by formulas in the selection CTRL+[
Select all cells that are directly or indirectly referred to by formulas in the selection CTRL+SHIFT+{
Select only cells with formulas that refer directly to the active cell CTRL+]
Select all cells with formulas that refer directly or indirectly to the active cell CTRL+SHIFT+}
Select only visible cells in the current selection ALT+SEMICOLON
Select chart items by using shortcut keys
To Press
Select the previous group of items DOWN ARROW
Select the next group of items UP ARROW
Select the next item within the group RIGHT ARROW
Select the previous item within the group LEFT ARROW
File:\\file:///conversion/tmp/scratch/426503659.xls 07/03/2019 // Page# ->> 7
Move and scroll on a worksheet or workbook by using shortcut keys
To Press
Move one cell in a given direction Arrow key
Move to the edge of the current data region CTRL+ arrow key
Move between unlocked cells on a protected worksheet TAB
Move to the beginning of the row HOME
Move to the beginning of the worksheet CTRL+HOME
Move to the last cell on the worksheet, which is the cell at the
intersection of the right-most used column and the bottom-most
used row (in the lower-right corner); cell opposite the Home cell,
which is typically A1 CTRL+END
Move down one screen PAGE DOWN
Move up one screen PAGE UP
Move one screen to the right ALT+PAGE DOWN
Move one screen to the left ALT+PAGE UP
Move to the next sheet in the workbook CTRL+PAGE DOWN
Move to the previous sheet in the workbook CTRL+PAGE UP
Move to the next workbook or window CTRL+F6 or CTRL+TAB
Move to the previous workbook or window CTRL+SHIFT+F6 or CTRL+SHIFT+TAB
Move to the next pane F6
Move to the previous pane SHIFT+F6
Scroll to display the active cell CTRL+BACKSPACE
In End mode, to Press
Turn End mode on or off END
Move by one block of data within a row or column END, arrow key
Move to the last cell on the worksheet, which is the cell at the
intersection of the right-most used column and the bottom-most
used row (in the lower-right corner); cell opposite the Home cell,
which is typically A1 END, HOME
Move to the last cell to the right in the current row that is not
blank; unavailable if you have selected the Transition navigation
keys check box on the Transition tab (Tools menu, Options
command) END, ENTER
File:\\file:///conversion/tmp/scratch/426503659.xls 07/03/2019 // Page# ->>8
With SCROLL LOCK turned on, to Press
Turn SCROLL LOCK on or off SCROLL LOCK
Move to the cell in the upper-left corner of the window HOME
Move to the cell in the lower-right corner of the window END
Scroll one row up or down UP ARROW or DOWN ARROW
Scroll one column left or right LEFT ARROW or RIGHT ARROW
Tip When you use the scrolling keys (such as PAGE UP and
PAGE DOWN) with SCROLL LOCK turned off, your selection
moves the distance you scroll. If you want to preserve your
selection while you scroll through the worksheet, turn on
SCROLL LOCK first.
File:\\file:///conversion/tmp/scratch/426503659.xls 07/03/2019 // Page# ->>9
Work with databases, lists, and PivotTables by using shortcut keys
Work in a data form by using shortcut keys
To Press
Select a field or a command button ALT+ key, where key is the underlined letter in the field or command name
Move to the same field in the next record DOWN ARROW
Move to the same field in the previous record UP ARROW
Move to the next field you can edit in the record TAB
Move to the previous field you can edit in the record SHIFT+TAB
Move to the first field in the next record ENTER
Move to the first field in the previous record SHIFT+ENTER
Move to the same field 10 records forward PAGE DOWN
Move to the same field 10 records back PAGE UP
Move to the new record CTRL+PAGE DOWN
Move to the first record CTRL+PAGE UP
Move to the beginning or end of a field HOME or END
Move one character left or right within a field LEFT ARROW or RIGHT ARROW
Extend a selection to the beginning of a field SHIFT+HOME
Extend a selection to the end of a field SHIFT+END
Select the character to the left SHIFT+LEFT ARROW
Select the character to the right SHIFT+RIGHT ARROW
Work with the AutoFilter feature by using shortcut keys
To Press
Display the AutoFilter list for the current column Select the cell that contains the column label, and then press ALT+DOWN ARROW
Close the AutoFilter list for the current column ALT+UP ARROW
Select the next item in the AutoFilter list DOWN ARROW
Select the previous item in the AutoFilter list UP ARROW
Select the first item (All) in the AutoFilter list HOME
Select the last item in the AutoFilter list END
Filter the list by using the selected item in the AutoFilter lENTER
File:\\file:///conversion/tmp/scratch/426503659.xls 07/03/2019 // Page# ->> 10
Work with the PivotTable Wizard by using shortcut keys
In Step 3 of the PivotTable Wizard, to Press
Select the next or previous field button in the list UP ARROW or DOWN ARROW
Select the field button to the right or left in a multicolumnLEFT ARROW or RIGHT ARROW
Move the selected field into the Page area ALT+P
Move the selected field into the Row area ALT+R
Move the selected field into the Column area ALT+C
Move the selected field into the Data area ALT+D
Display the PivotTable Field dialog box ALT+L
Work with page fields in a PivotTable by using shortcut keys
To Press
Select the previous item in the list UP ARROW
Select the next item in the list DOWN ARROW
Select the first visible item in the list HOME
Select the last visible item in the list END
Display the selected item ENTER
Group and ungroup PivotTable items by using shortcut keys
To Press
Group selected PivotTable items ALT+SHIFT+RIGHT ARROW
Ungroup selected PivotTable items ALT+SHIFT+LEFT ARROW
File:\\file:///conversion/tmp/scratch/426503659.xls 07/03/2019 // Page# ->> 11
Keys for windows and dialog boxes
In a window, to Press
Switch to the next program ALT+TAB
Switch to the previous program ALT+SHIFT+TAB
Show the Windows Start menu CTRL+ESC
Close the active workbook window CTRL+W
Restore the active workbook window CTRL+F5
Switch to the next workbook window CTRL+F6
Switch to the previous workbook window CTRL+SHIFT+F6
Carry out the Move command (workbook icon menu, menu bar) CTRL+F7
Carry out the Size command (workbook icon menu, menu bar) CTRL+F8
Minimize the workbook window to an icon CTRL+F9
Maximize or restore the workbook window CTRL+F10
Select a folder in the Open or Save As dialog box (File menu) ALT+0 to select the folder list; arrow keys to select a folder
Choose a toolbar button in the Open or Save As dialog box (File menu) ALT+ number (1 is the leftmost button, 2 is the next, and so on)
Update the files visible in the Open or Save As dialog box (File menu) F5
In a dialog box, to Press
Switch to the next tab in a dialog box CTRL+TAB or CTRL+PAGE DOWN
Switch to the previous tab in a dialog box CTRL+SHIFT+TAB or CTRL+PAGE UP
Move to the next option or option group TAB
Move to the previous option or option group SHIFT+TAB
Move between options in the active drop-down list box or between some
options in a group of options Arrow keys
Perform the action assigned to the active button (the button with the dotted
outline), or select or clear the active check box SPACEBAR
Letter key for the first letter in the option name you want (when a drop-
Move to an option in a drop-down list box down list box is selected)
ALT+ letter, where letter is the key for the underlined letter in the option
Select an option, or select or clear a check box name
Open the selected drop-down list box ALT+DOWN ARROW
Close the selected drop-down list box ESC
Perform the action assigned to the default command button in the dialog
box (the button with the bold outline ¾ often the OK button) ENTER
Cancel the command and close the dialog box ESC
File:\\file:///conversion/tmp/scratch/426503659.xls 07/03/2019 // Page# ->> 12
In a text box, to Press
Move to the beginning of the entry HOME
Move to the end of the entry END
Move one character to the left or right LEFT ARROW or RIGHT ARROW
Move one word to the left or right CTRL+LEFT ARROW or CTRL+RIGHT ARROW
Select from the insertion point to the beginning of the entry SHIFT+HOME
Select from the insertion point to the end of the entry SHIFT+END
Select or unselect one character to the left SHIFT+LEFT ARROW
Select or unselect one character to the right SHIFT+RIGHT ARROW
Select or unselect one word to the left CTRL+SHIFT+LEFT ARROW
Select or unselect one word to the right CTRL+SHIFT+RIGHT ARROW
File:\\file:///conversion/tmp/scratch/426503659.xls 07/03/2019 // Page# ->> 13
Print and preview a document by using shortcut keys
To Press
Display the Print command (File menu) CTRL+P
Work in print preview
To Press
Move around the page when zoomed in Arrow keys
Move by one page when zoomed out PAGE UP or PAGE DOWN
Move to the first page when zoomed out CTRL+UP ARROW or CTRL+LEFT ARROW
Move to the last page when zoomed out CTRL+DOWN ARROW or CTRL+RIGHT ARROW
Outline data by using shortcut keys
To Press
Ungroup rows or columns ALT+SHIFT+LEFT ARROW
Group rows or columns ALT+SHIFT+RIGHT ARROW
Display or hide outline symbols CTRL+8
Hide selected rows CTRL+9
Unhide selected rows CTRL+SHIFT+(
Hide selected columns CTRL+0 (ZERO)
Unhide selected columns CTRL+SHIFT+)
Keys for menus
To Press
Show a shortcut menu SHIFT+F10
Make the menu bar active F10 or ALT
Show the program icon menu (on the program title bar) ALT+SPACEBAR
DOWN ARROW or UP ARROW (with the menu or
Select the next or previous command on the menu or submenu submenu displayed)
Select the menu to the left or right, or, with a submenu visible, switch between
LEFT ARROW or RIGHT ARROW
the main menu and the submenu
Select the first or last command on the menu or submenu HOME or END
Close the visible menu and submenu at the same time ALT
Close the visible menu, or, with a submenu visible, close the submenu only ESC
File:\\file:///conversion/tmp/scratch/426503659.xls 07/03/2019 \\ Page# - >> 14
Tip You can select any menu command on the menu bar or on a visible
toolbar with the keyboard. Press ALT to select the menu bar. (To then select a
toolbar, press CTRL+TAB; repeat until the toolbar you want is selected.) Press
the letter that is underlined in the menu name that contains the command you
want. In the menu that appears, press the letter underlined in the command
name that you want.
Keys for toolbars
On a toolbar, to Press
Make the menu bar active F10 or ALT
Select the next or previous toolbar CTRL+TAB or CTRL+SHIFT+TAB
Select the next or previous button or menu on the toolbar TAB or SHIFT+TAB (when a toolbar is active)
Open the selected menu ENTER
Perform the action assigned to the selected button ENTER
Enter text in the selected text box ENTER
Arrow keys to move through options in the list or
Select an option from a drop-down list box or from a drop-down menu on a menu; ENTER to select the option you want (when
button a drop-down list box is selected)
Keys for using the Office Assistant
To Press
Make the Office Assistant the active balloon ALT+F6; repeat until the balloon is active
ALT+topic number (where 1 is the first topic, 2 is
Select a Help topic from the topics displayed by the Office Assistant the second, and so on)
See more help topics ALT+DOWN ARROW
See previous help topics ALT+UP ARROW
Close an Office Assistant message ESC
Get Help from the Office Assistant F1
Display the next tip ALT+N
Display the previous tip ALT+B
Close tips ESC
TAB to select the Office Assistant button;
Show or hide the Office Assistant in a wizard
SPACEBAR to show or hide the Assistant
File:\\file:///conversion/tmp/scratch/426503659.xls 07/03/2019 \\ Page# - >> 15
You might also like
- You Completed This Test On 25/03/2021, 06:36: ACDA Level 167% (3)You Completed This Test On 25/03/2021, 06:36: ACDA Level 19 pages
- Using DDE To Read - Write Data From Excel To A Controller100% (1)Using DDE To Read - Write Data From Excel To A Controller2 pages
- Function Keys: I Have Assigned A Short-Cut Key or A Tool Bar Menu Item To Some of The Macros I Wrote or UseNo ratings yetFunction Keys: I Have Assigned A Short-Cut Key or A Tool Bar Menu Item To Some of The Macros I Wrote or Use12 pages
- Function Keys in Microsoft Excel: Function Key Shift CTRL ALT Ctrl+Shift Alt+Shift F1 F2No ratings yetFunction Keys in Microsoft Excel: Function Key Shift CTRL ALT Ctrl+Shift Alt+Shift F1 F211 pages
- Function Keys in Microsoft Excel: Function Key Shift CTRL ALT Ctrl+Shift Alt+Shift F1 F2 F3 F4 F5 F6 F7 F8 F9 F10 F11 F12No ratings yetFunction Keys in Microsoft Excel: Function Key Shift CTRL ALT Ctrl+Shift Alt+Shift F1 F2 F3 F4 F5 F6 F7 F8 F9 F10 F11 F128 pages
- Function Keys in Microsoft Excel: Function Key Shift CTRL ALT Ctrl+Shift Alt+Shift F1 F2 F3 F4 F5 F6 F7 F8 F9 F10 F11 F12No ratings yetFunction Keys in Microsoft Excel: Function Key Shift CTRL ALT Ctrl+Shift Alt+Shift F1 F2 F3 F4 F5 F6 F7 F8 F9 F10 F11 F127 pages
- Function Keys in Microsoft Excel: Function Key Shift CTRL ALT Ctrl+Shift Alt+Shift F1 F2 F3 F4 F5 F6 F7 F8 F9 F10 F11 F12No ratings yetFunction Keys in Microsoft Excel: Function Key Shift CTRL ALT Ctrl+Shift Alt+Shift F1 F2 F3 F4 F5 F6 F7 F8 F9 F10 F11 F128 pages
- Function Key Shift CTRL: Function Keys in Microsoft ExcelNo ratings yetFunction Key Shift CTRL: Function Keys in Microsoft Excel4 pages
- Excel 2011 Shortcuts: Function Keys Previewing and PrintingNo ratings yetExcel 2011 Shortcuts: Function Keys Previewing and Printing3 pages
- Function Keys in Microsoft Excel: Function Key Shift CTRL F1 F2 F3 F4 F5 F6 F7 F8 F9 F10 F11 F12No ratings yetFunction Keys in Microsoft Excel: Function Key Shift CTRL F1 F2 F3 F4 F5 F6 F7 F8 F9 F10 F11 F1234 pages
- Function Keys in Microsoft Excel: Display Help or The Office AssistantNo ratings yetFunction Keys in Microsoft Excel: Display Help or The Office Assistant27 pages
- 239 Excel Shortcuts for Windows & Mac for Windows • My Online Training HubNo ratings yet239 Excel Shortcuts for Windows & Mac for Windows • My Online Training Hub19 pages
- Keyboard Shortcuts (Part 2 of 2) : GeneralNo ratings yetKeyboard Shortcuts (Part 2 of 2) : General8 pages
- Excel 2007 Shortcuts: Navigating in Worksheets and Selecting CellsNo ratings yetExcel 2007 Shortcuts: Navigating in Worksheets and Selecting Cells3 pages
- Juice Excel Training Worksheets Document Outline Excel FundamentalsNo ratings yetJuice Excel Training Worksheets Document Outline Excel Fundamentals173 pages
- Microsoft Excel Shortcut Keys Free EbookNo ratings yetMicrosoft Excel Shortcut Keys Free Ebook19 pages
- Juice Excel Training Worksheets Document Outline Excel Fundamentals100% (1)Juice Excel Training Worksheets Document Outline Excel Fundamentals214 pages
- All Most Important Shortcut Keys of Computer100% (2)All Most Important Shortcut Keys of Computer4 pages
- Juice Excel Training Worksheets Document Outline Excel FundamentalsNo ratings yetJuice Excel Training Worksheets Document Outline Excel Fundamentals179 pages
- MS Excel Shortcut Keys Key Regular Shift + (Key) CTRL + (Key) Alt + (Key) Shift + CTRL + (Key) F1 F2 F3 F4 F5 Go To FindNo ratings yetMS Excel Shortcut Keys Key Regular Shift + (Key) CTRL + (Key) Alt + (Key) Shift + CTRL + (Key) F1 F2 F3 F4 F5 Go To Find5 pages
- Keys For Working in A Spreadsheet: Note To Enlarge The Help Window To Fill The ScreenNo ratings yetKeys For Working in A Spreadsheet: Note To Enlarge The Help Window To Fill The Screen39 pages
- Various Functions 1 Function Example Output String DescriptionNo ratings yetVarious Functions 1 Function Example Output String Description6 pages
- A2 Periodic Table of Excel Keyboard ShortcutsNo ratings yetA2 Periodic Table of Excel Keyboard Shortcuts1 page
- Guitar Practice and Goal and System SpreadsheetNo ratings yetGuitar Practice and Goal and System Spreadsheet5 pages
- Azerbaijan State Oil and Industry University Ba Programs: Syllabus Introduction To Computer Science INo ratings yetAzerbaijan State Oil and Industry University Ba Programs: Syllabus Introduction To Computer Science I5 pages
- Etech First Quarter Exam Sy 2021-2022 SET ANo ratings yetEtech First Quarter Exam Sy 2021-2022 SET A7 pages
- DAC542DigitalApplicationsinProject Management (Advance Excel)No ratings yetDAC542DigitalApplicationsinProject Management (Advance Excel)25 pages
- Document Info: Data Scientist at Barrick Gold Corporation, San Juan, ArgentinaNo ratings yetDocument Info: Data Scientist at Barrick Gold Corporation, San Juan, Argentina6 pages
- Excel Skills For Business: Intermediate II: Week 4: Formula Auditing & ProtectionNo ratings yetExcel Skills For Business: Intermediate II: Week 4: Formula Auditing & Protection125 pages
- User's Guide: HP iPAQ Pocket PC h2200 SeriesNo ratings yetUser's Guide: HP iPAQ Pocket PC h2200 Series125 pages
- An Introduction To Business Analytics by Koole (2019)No ratings yetAn Introduction To Business Analytics by Koole (2019)171 pages
- Sage 300 General Ledger Consolidations User's GuideNo ratings yetSage 300 General Ledger Consolidations User's Guide96 pages
- Industrial Automation Technical Interview Questions100% (1)Industrial Automation Technical Interview Questions27 pages
- Chapter 17: Equilibrium in A Macroeconomic Model With Microsoft ExcelNo ratings yetChapter 17: Equilibrium in A Macroeconomic Model With Microsoft Excel11 pages
- Top 100 Excel Formulas Along With Practice ExamplNo ratings yetTop 100 Excel Formulas Along With Practice Exampl2 pages
- Pokhara Sub - Metropolitan City Office Measurement BookNo ratings yetPokhara Sub - Metropolitan City Office Measurement Book13 pages
- You Completed This Test On 25/03/2021, 06:36: ACDA Level 1You Completed This Test On 25/03/2021, 06:36: ACDA Level 1
- Using DDE To Read - Write Data From Excel To A ControllerUsing DDE To Read - Write Data From Excel To A Controller
- Function Keys: I Have Assigned A Short-Cut Key or A Tool Bar Menu Item To Some of The Macros I Wrote or UseFunction Keys: I Have Assigned A Short-Cut Key or A Tool Bar Menu Item To Some of The Macros I Wrote or Use
- Microsoft Excel for Beginners and IntermediatesFrom EverandMicrosoft Excel for Beginners and Intermediates
- Function Keys in Microsoft Excel: Function Key Shift CTRL ALT Ctrl+Shift Alt+Shift F1 F2Function Keys in Microsoft Excel: Function Key Shift CTRL ALT Ctrl+Shift Alt+Shift F1 F2
- Function Keys in Microsoft Excel: Function Key Shift CTRL ALT Ctrl+Shift Alt+Shift F1 F2 F3 F4 F5 F6 F7 F8 F9 F10 F11 F12Function Keys in Microsoft Excel: Function Key Shift CTRL ALT Ctrl+Shift Alt+Shift F1 F2 F3 F4 F5 F6 F7 F8 F9 F10 F11 F12
- Function Keys in Microsoft Excel: Function Key Shift CTRL ALT Ctrl+Shift Alt+Shift F1 F2 F3 F4 F5 F6 F7 F8 F9 F10 F11 F12Function Keys in Microsoft Excel: Function Key Shift CTRL ALT Ctrl+Shift Alt+Shift F1 F2 F3 F4 F5 F6 F7 F8 F9 F10 F11 F12
- Function Keys in Microsoft Excel: Function Key Shift CTRL ALT Ctrl+Shift Alt+Shift F1 F2 F3 F4 F5 F6 F7 F8 F9 F10 F11 F12Function Keys in Microsoft Excel: Function Key Shift CTRL ALT Ctrl+Shift Alt+Shift F1 F2 F3 F4 F5 F6 F7 F8 F9 F10 F11 F12
- Function Key Shift CTRL: Function Keys in Microsoft ExcelFunction Key Shift CTRL: Function Keys in Microsoft Excel
- Excel 2011 Shortcuts: Function Keys Previewing and PrintingExcel 2011 Shortcuts: Function Keys Previewing and Printing
- Function Keys in Microsoft Excel: Function Key Shift CTRL F1 F2 F3 F4 F5 F6 F7 F8 F9 F10 F11 F12Function Keys in Microsoft Excel: Function Key Shift CTRL F1 F2 F3 F4 F5 F6 F7 F8 F9 F10 F11 F12
- Function Keys in Microsoft Excel: Display Help or The Office AssistantFunction Keys in Microsoft Excel: Display Help or The Office Assistant
- 239 Excel Shortcuts for Windows & Mac for Windows • My Online Training Hub239 Excel Shortcuts for Windows & Mac for Windows • My Online Training Hub
- Excel 2007 Shortcuts: Navigating in Worksheets and Selecting CellsExcel 2007 Shortcuts: Navigating in Worksheets and Selecting Cells
- Juice Excel Training Worksheets Document Outline Excel FundamentalsJuice Excel Training Worksheets Document Outline Excel Fundamentals
- Juice Excel Training Worksheets Document Outline Excel FundamentalsJuice Excel Training Worksheets Document Outline Excel Fundamentals
- Juice Excel Training Worksheets Document Outline Excel FundamentalsJuice Excel Training Worksheets Document Outline Excel Fundamentals
- MS Excel Shortcut Keys Key Regular Shift + (Key) CTRL + (Key) Alt + (Key) Shift + CTRL + (Key) F1 F2 F3 F4 F5 Go To FindMS Excel Shortcut Keys Key Regular Shift + (Key) CTRL + (Key) Alt + (Key) Shift + CTRL + (Key) F1 F2 F3 F4 F5 Go To Find
- Keys For Working in A Spreadsheet: Note To Enlarge The Help Window To Fill The ScreenKeys For Working in A Spreadsheet: Note To Enlarge The Help Window To Fill The Screen
- Various Functions 1 Function Example Output String DescriptionVarious Functions 1 Function Example Output String Description
- Azerbaijan State Oil and Industry University Ba Programs: Syllabus Introduction To Computer Science IAzerbaijan State Oil and Industry University Ba Programs: Syllabus Introduction To Computer Science I
- DAC542DigitalApplicationsinProject Management (Advance Excel)DAC542DigitalApplicationsinProject Management (Advance Excel)
- Document Info: Data Scientist at Barrick Gold Corporation, San Juan, ArgentinaDocument Info: Data Scientist at Barrick Gold Corporation, San Juan, Argentina
- Excel Skills For Business: Intermediate II: Week 4: Formula Auditing & ProtectionExcel Skills For Business: Intermediate II: Week 4: Formula Auditing & Protection
- An Introduction To Business Analytics by Koole (2019)An Introduction To Business Analytics by Koole (2019)
- Sage 300 General Ledger Consolidations User's GuideSage 300 General Ledger Consolidations User's Guide
- Industrial Automation Technical Interview QuestionsIndustrial Automation Technical Interview Questions
- Chapter 17: Equilibrium in A Macroeconomic Model With Microsoft ExcelChapter 17: Equilibrium in A Macroeconomic Model With Microsoft Excel
- Pokhara Sub - Metropolitan City Office Measurement BookPokhara Sub - Metropolitan City Office Measurement Book